Конвертиране на HTML файл в текстов документ MS Word
HTML е стандартният език за маркиране на хипертекст в Интернет. Повечето страници в World Wide Web съдържат описание на маркирането, направено в HTML или XHTML. В същото време много потребители трябва да преведат HTML файла в друг, еднакво популярен и популярен стандарт - текстов документ на Microsoft Word. За това как да направите това, прочетете нататък.
Урокът: Как да конвертирате FB2 в Word
Има няколко метода, чрез които можете да конвертирате HTML в Word. В този случай не е необходимо да изтегляте и инсталирате софтуер от трети страни (но този метод също е налице). Всъщност ще ви разкажем за всички налични опции, но зависи от вас да решите кой да използвате.
съдържание
Отваряне и повторно запазване на файл в текстов редактор
Текстовият редактор на Microsoft може да работи не само със собствените си формати DOC, DOCX и техните сортове. Всъщност в тази програма можете да отваряте и файлове с напълно различни формати, включително HTML. Следователно, като отваряте документ от този формат, той може да бъде повторно съхранен в този, който ви е необходим на изхода, а именно - DOCX.
Урокът: Как да преведем дума на FB2
1. Отворете папката, където се намира HTML документът.
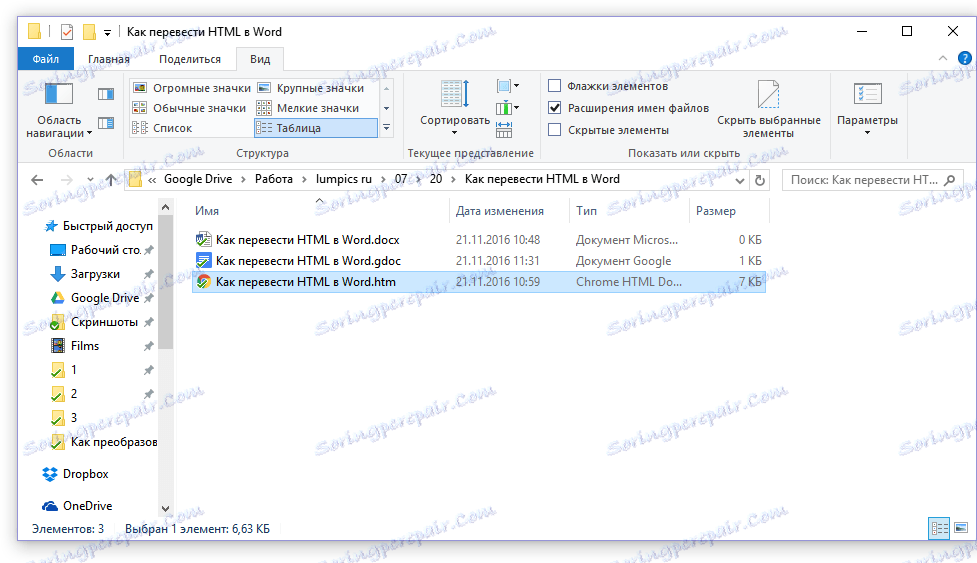
2. Кликнете върху него с десния бутон на мишката и изберете "Open with" - "Word" .
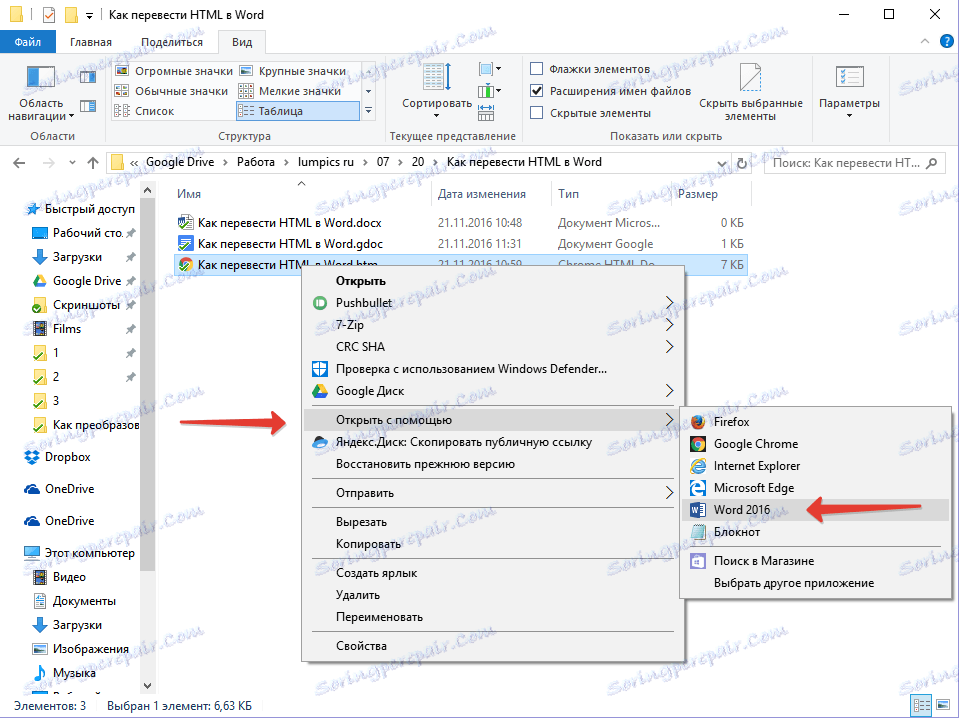
3. HTML файлът ще бъде отворен в прозореца на Word в същата форма, в която ще се показва в HTML редактора или в раздела браузър, но не и в завършената уеб страница.
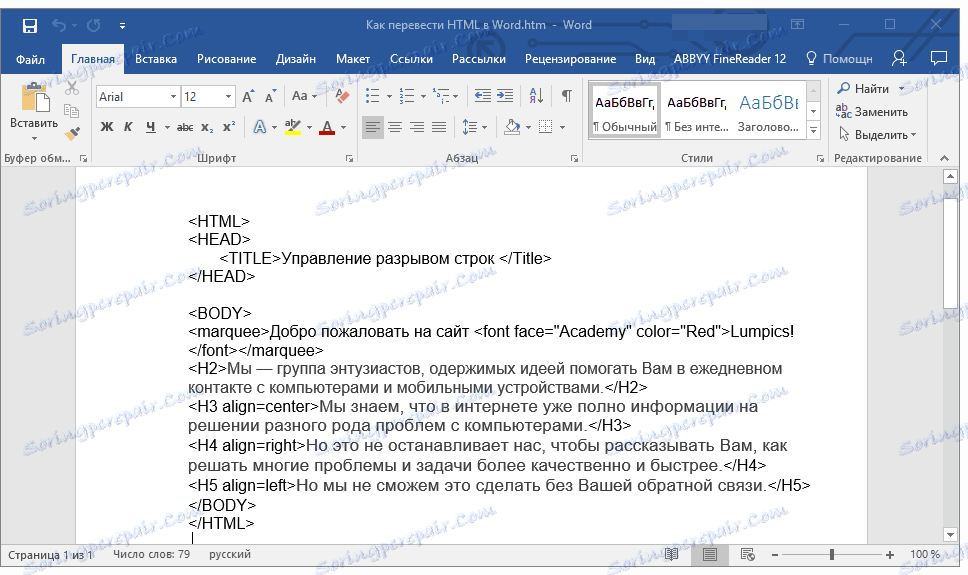
Забележка: Всички маркери, които са в документа, ще бъдат показани, но няма да изпълняват функциите си. Въпросът е, че маркирането в Word, подобно на форматирането на текста, работи съвсем различно. Единственият въпрос е дали имате нужда от тези маркери в крайния файл и проблемът е, че трябва да ги премахнете всички ръчно.
4. След като работите върху текстовото форматиране (ако е необходимо), запазете документа:
- Кликнете върху раздела "Файл" и изберете "Запиши като" в него .
- Променете името на файла (по избор), посочете пътя, който да го запазите;
- Най-важното - в падащото меню под реда с името на файла изберете формата "Word document (* docx)" и кликнете върху бутона "Запазване" .
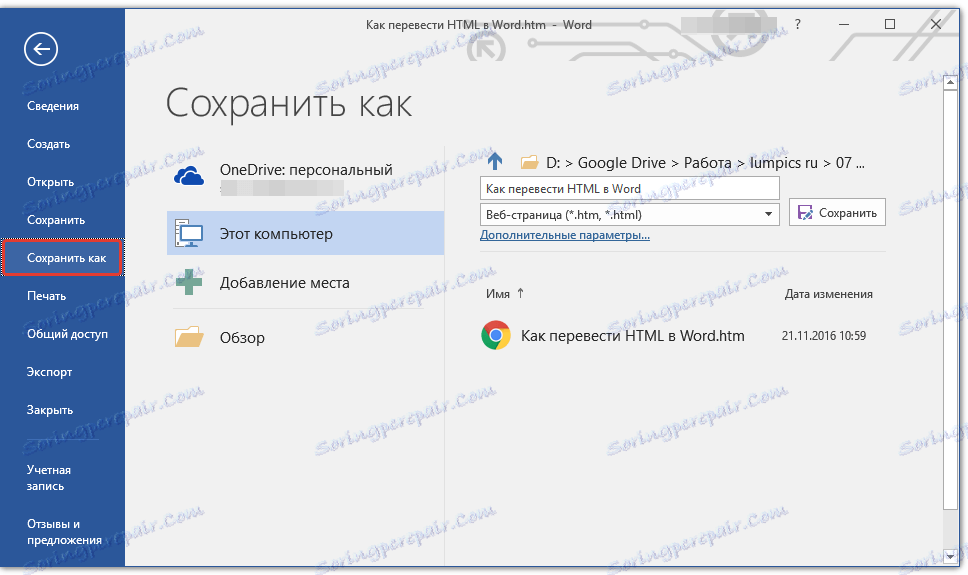
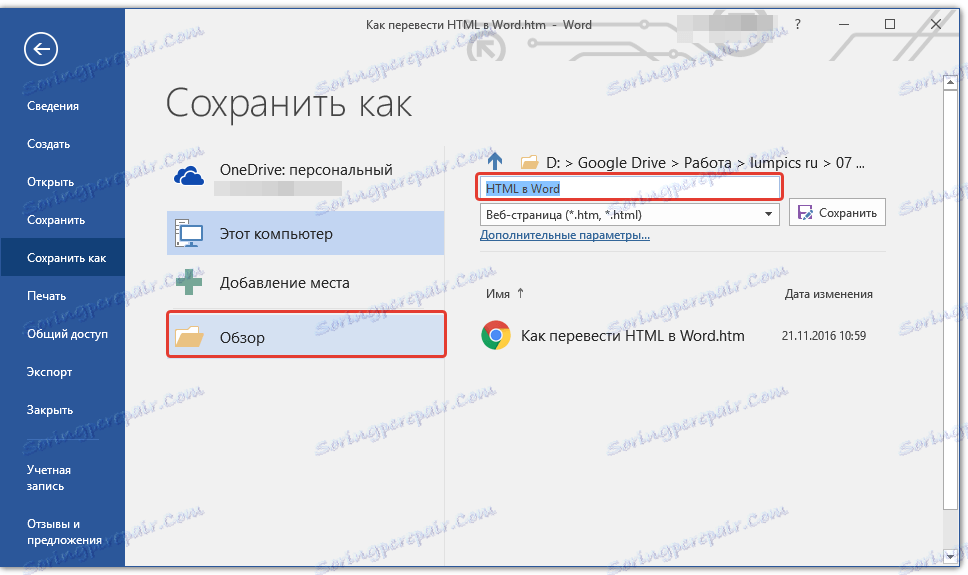
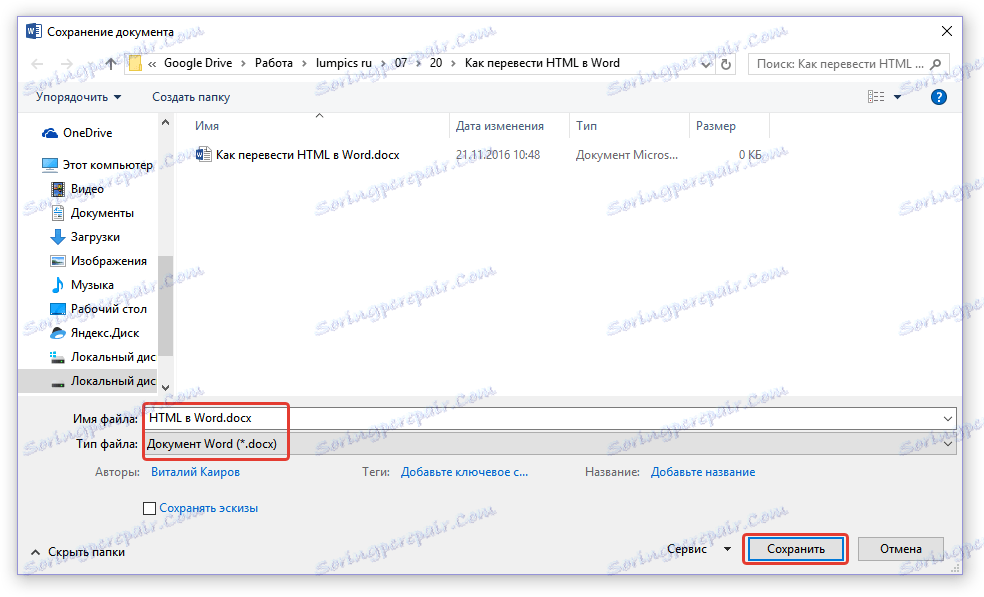
Така че успяхте бързо и удобно да конвертирате HTML файл в документ с обикновен текст за програмата Word. Това е само един начин, но в никакъв случай не е единственият.
Използване на общия HTML конвертор
Total HTML Converter е лесна за използване и много удобна програма за конвертиране на HTML файлове в други формати. Сред тях са електронни таблици, сканирания, графични файлове и текстови документи, включително Word, че се нуждаем от толкова много. Един малък недостатък е само, че програмата преобразува HTML в DOC, а не до DOCX, но това вече може да бъде фиксирано директно в Word.

Урокът: Как да превеждате DjVu в Word
Научете повече за функциите и възможностите на HTML Converter, както и да изтеглите версията за оценка на тази програма на официалния сайт.
Изтегляне на общия HTML конвертор
1. След като изтеглите програмата на компютъра, инсталирайте го внимателно, следвайки инструкциите на монтажника.
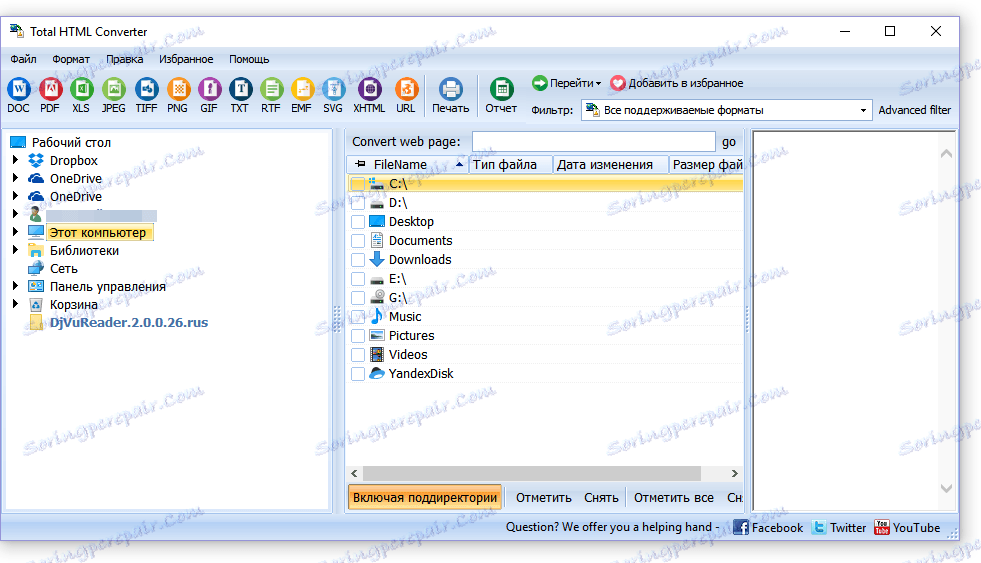
2. Стартирайте HTML Converter и с помощта на вградения браузър вляво посочете пътя до HTML файла, който искате да конвертирате в Word.
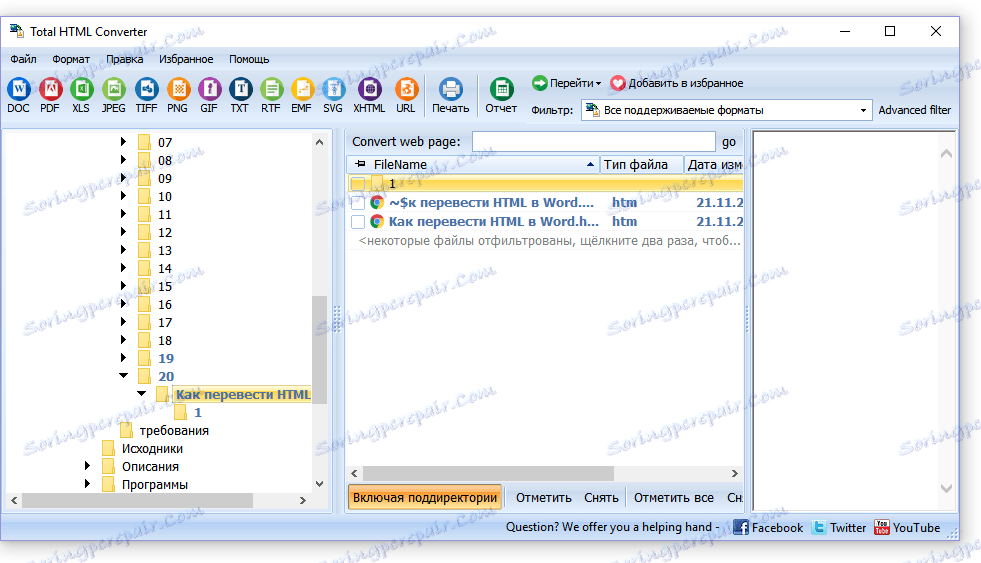
3. Щракнете върху квадратчето до този файл и щракнете върху бутона с иконата DOC документ в лентата за бърз достъп.
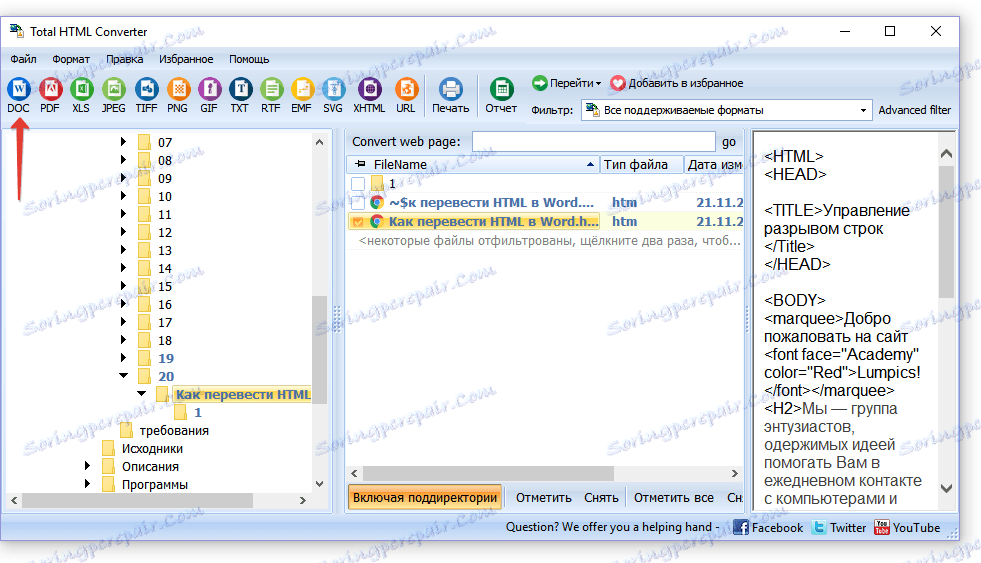
Забележка: В прозореца вдясно можете да видите съдържанието на файла, който искате да конвертирате.
4. Посочете пътя за запазване на файла за преобразуване, ако е необходимо, променете името му.
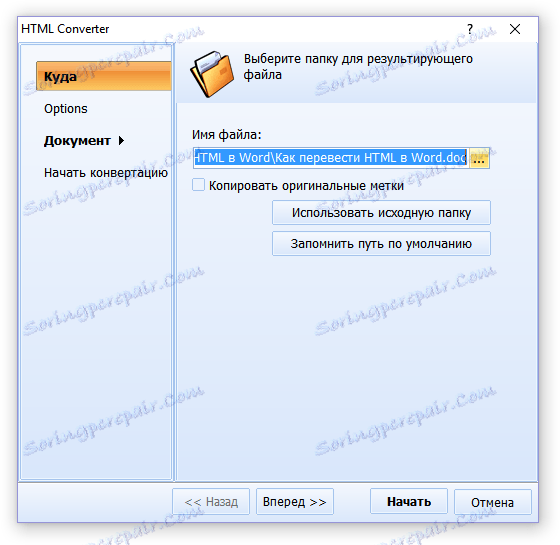
5. Кликнете върху "Напред" , ще отидете в следващия прозорец, където можете да направите настройките за конвертиране
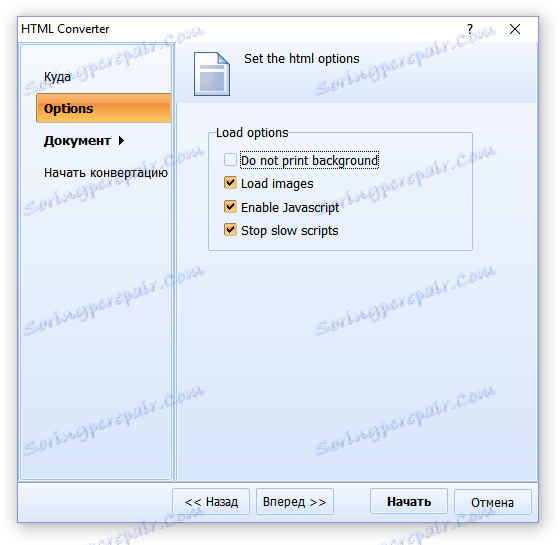
6. Отново натискайки "Напред" , можете да извършите настройките на експортирания документ, но е по-добре да оставите стойностите по подразбиране там.
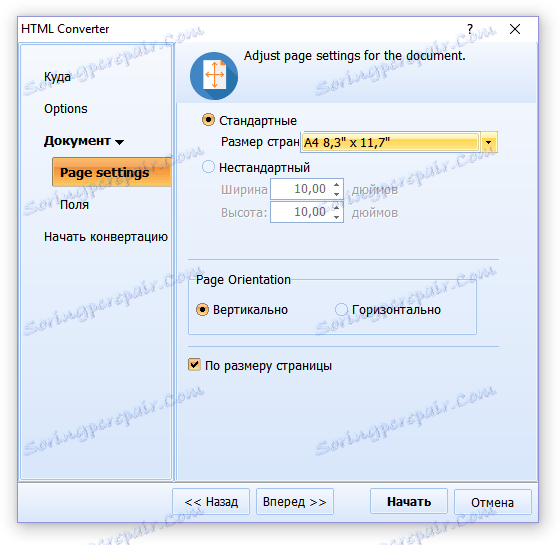
7. След това можете да зададете размера на полетата.
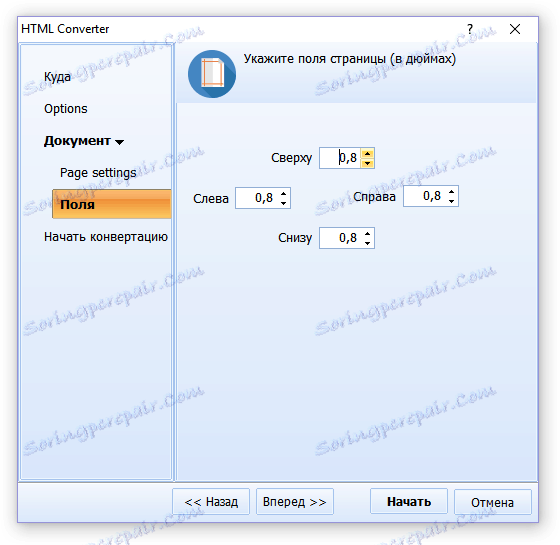
Урокът: Как да персонализирате полетата в Word
8. Преди теб ще има дългоочакван прозорец, в който вече ще бъде възможно да започнеш да превръщаш. Просто кликнете върху бутона "Старт" .
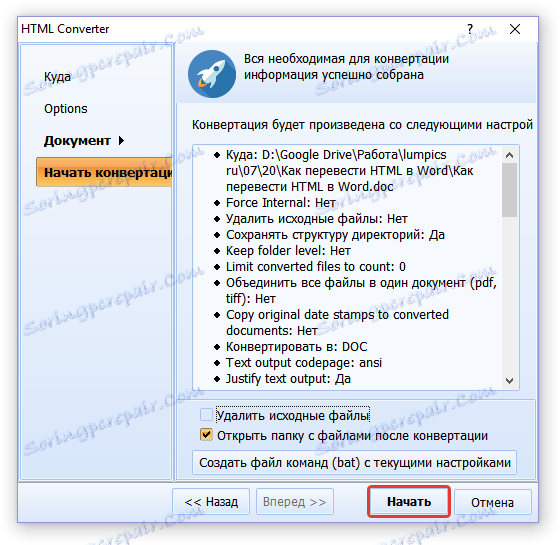
9. Ще видите прозорец за успешното завършване на реализация, папката, която сте задали за запазване на документа, ще бъде автоматично отворена.
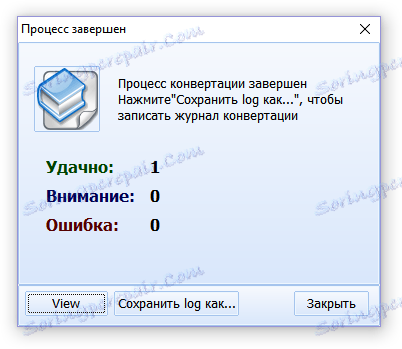
Отворете преобразувания файл в Microsoft Word.

Ако това се изисква, редактирайте документа, извадете маркерите (ръчно) и го запазете отново във формат DOCX:
- Отворете менюто "Файл" - "Запазване като" ;
- Посочете името на файла, посочете пътя за запис, изберете "Word document (* docx)" в падащото меню под реда с името;
- Кликнете върху бутона "Запазване" .
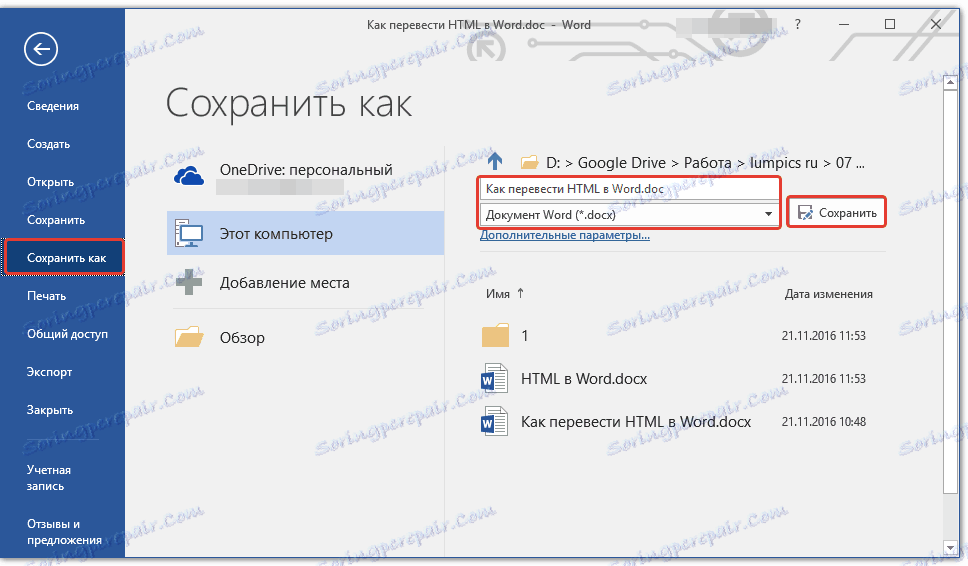
В допълнение към конвертирането на HTML документи, Total HTML Converter ви позволява да преведете уеб страница в текстов документ или друг поддържан файлов формат. За да направите това, в главния прозорец на програмата е достатъчно просто да поставите връзка в специалната линия в специалната линия и след това да преминете към нейното преобразуване по същия начин, както е описано по-горе.
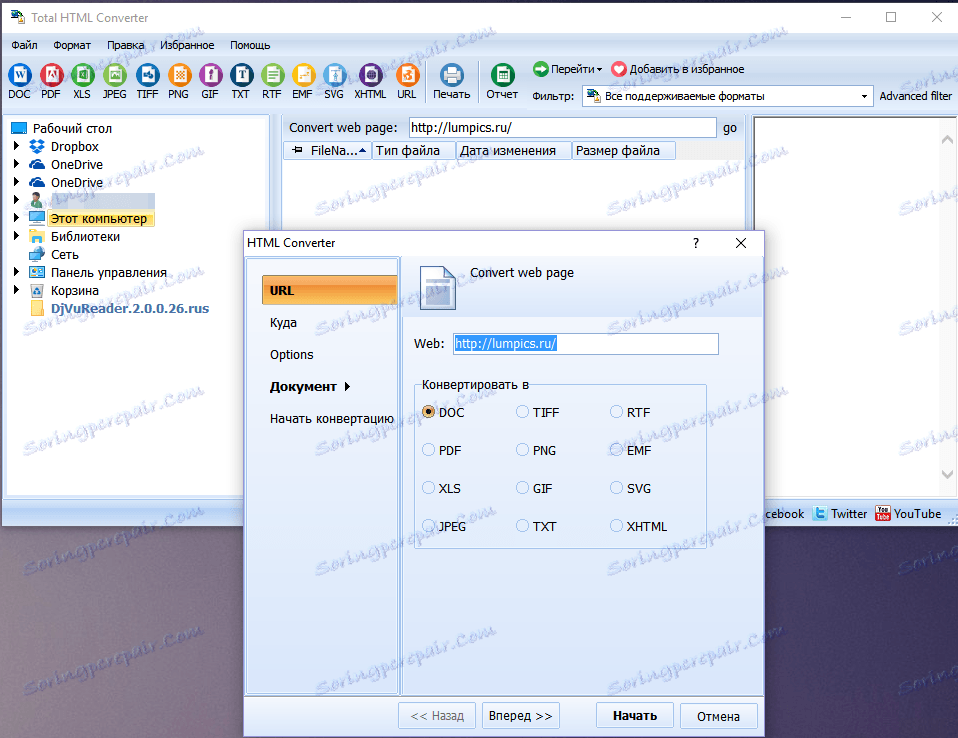
Разгледахме друг възможен начин за преобразуване на HTML в WORD, но това не е последната опция.
Урокът: Как да превеждате текст от снимка в документ на Word
Използване на онлайн конвертори
На огромните пространства на интернет има много сайтове, на които можете да конвертирате електронни документи. Възможността да се преведе HTML в Word на много от тях също е налице. По-долу са препратки към три удобни ресурси, а просто изберете тази, която ви харесва най-добре.
ConvertFileOnline
Convertio
Онлайн-Convert
Нека да разгледаме техника на трансформация на пример за онлайн конвертор ConvertFileOnline.
1. Качете HTML документа на сайта. За да направите това, кликнете върху виртуалния бутон "Изберете файл" , посочете пътя към файла и кликнете върху "Отваряне" .

2. В прозореца по-долу изберете формата, в който искате да конвертирате документа. В нашия случай това е MS Word (DOCX). Кликнете върху бутона "Конвертиране" .
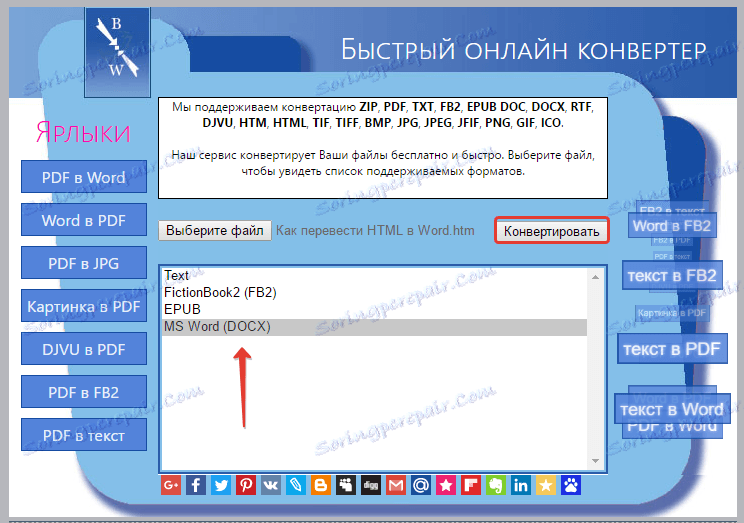
3. Файлът ще бъде преобразуван, след което прозорецът ще бъде автоматично отворен, за да го съхрани. Посочете пътя, посочете името, кликнете върху бутона "Запазване" .
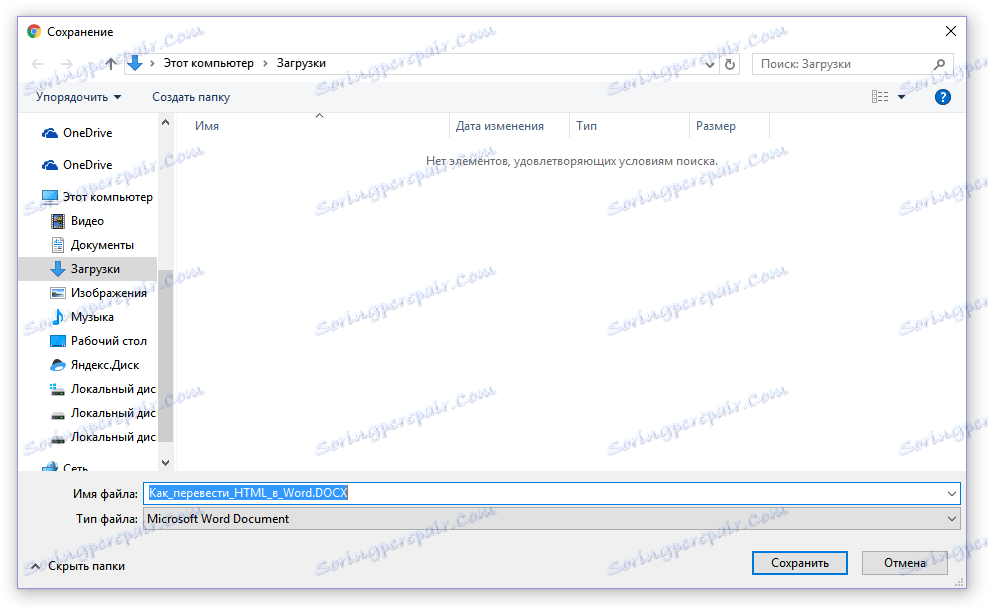
Сега можете да отворите преобразувания документ в текстовия редактор на Microsoft Word и да извършите с него всички манипулации, които можете да направите с документ с обикновен текст.
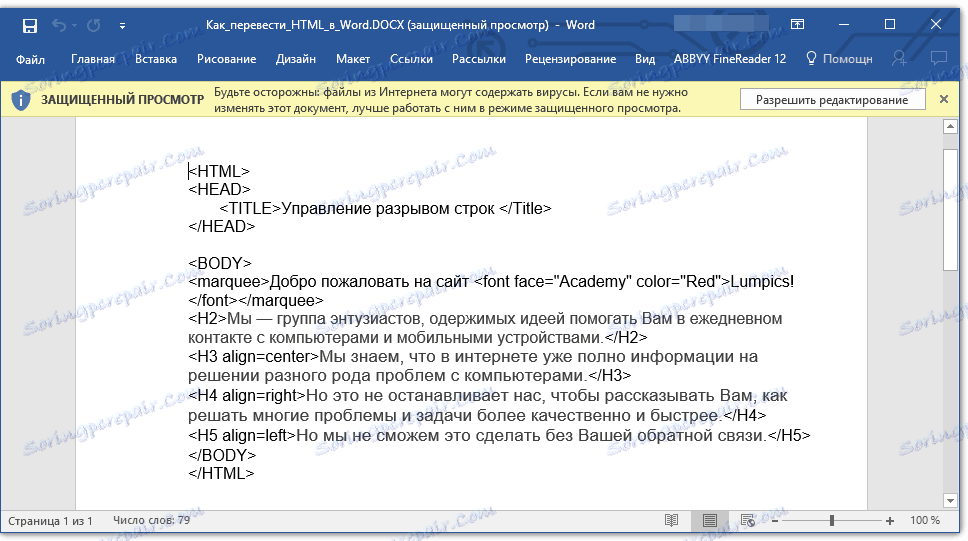
Забележка: Файлът ще се отвори в защитения режим за преглед, за повече подробности, за които можете да научите от нашия материал.
да се чете: Ограничен функционален режим в Word
За да деактивирате режима на Защитения изглед, трябва само да кликнете върху бутона "Позволи редактиране" .
![[Ограничен режим на функционалност] - Word](https://soringpcrepair.com/image/how-to-convert-html-to-word_25.png)
- Съвет: Не забравяйте да запишете документа след приключване на работа с него.
Урокът: Автоматично запазване в Word
Сега със сигурност можем да го завършим. От тази статия научихте за три различни метода, чрез които бързо и удобно можете да конвертирате HTML файл в текстов документ на Word, било то DOC или DOCX. От вас зависи да решите кой от методите, които описваме.