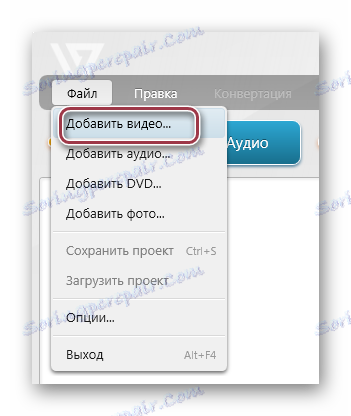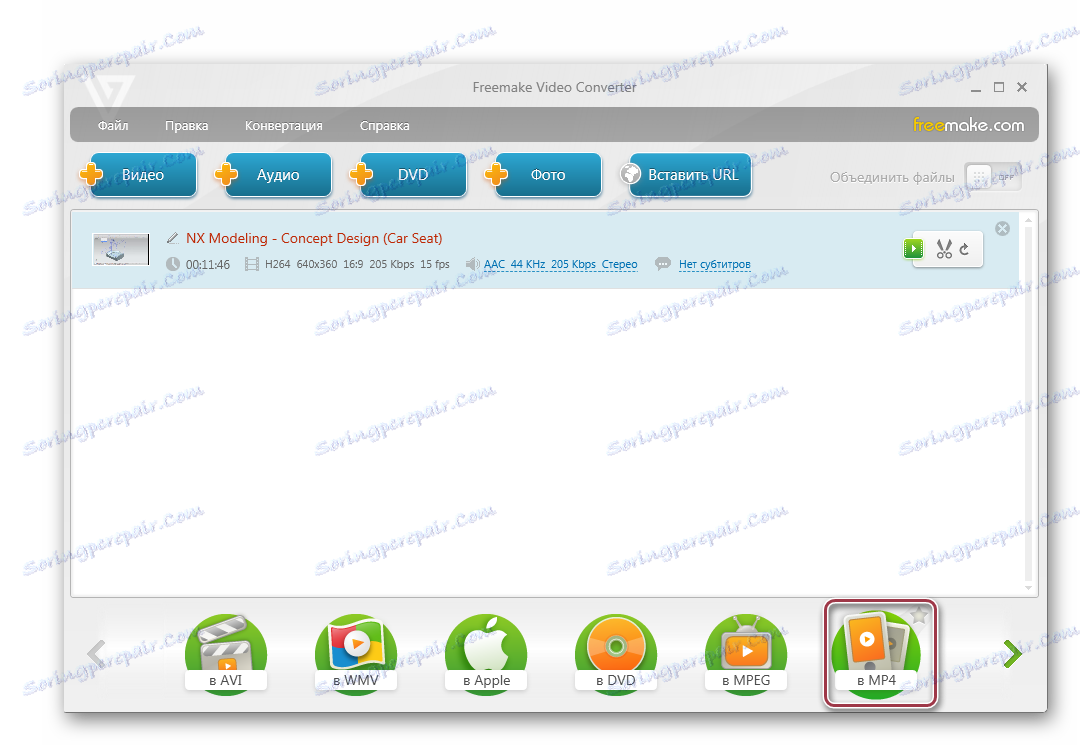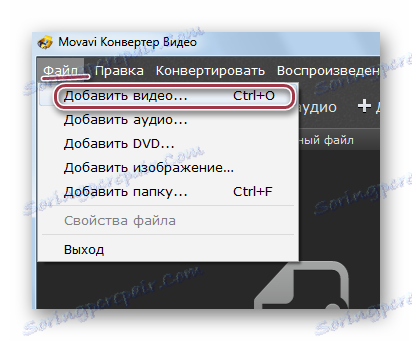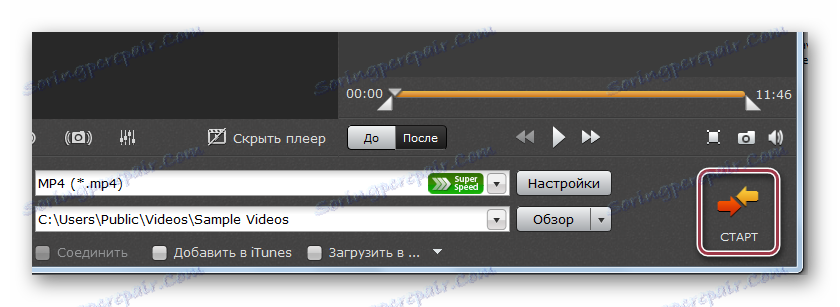Преобразувайте MKV в MP4
разширение MKV е контейнер за опаковане на видео файлове и е резултат от проекта MATROSKA. Този формат се използва широко при разпространение на реклами в интернет. По тази причина въпросът за превръщането на MKV в не по-малко популярен MP4 се счита за много важен.
съдържание
Методи за преобразуване на MKV в MP4
След това ще разгледаме подробно специалните програми и реда на преобразуването във всяка от тях стъпка по стъпка.
Прочетете още: Софтуер за конвертиране на видео
Метод 1: Формат Фабрика
Формат Фабрика Е специализирана програма за Windows, която работи с множество мултимедийни разширения, включително MKV и MP4.
- Стартираме софтуера и първо отваряме видео материалите. За целта кликнете върху квадратчето "MP4" , което се намира в раздела "Видео" .
- Обвивката на настройките за конвертирането се отваря, след което трябва да се отвори видеоклипът MKV. Това става, като кликнете върху "Добавяне на файл" . За да добавите цяла директория, можете да спрете да избирате "Добавяне на папка" , което може да бъде полезно за групово конвертиране.
- Отворете папката с видеоклипа, маркирайте я и кликнете върху "Отваряне" .
- Избраният елемент се добавя и показва в специално поле на приложението. Кликнете върху "Настройки", за да промените времевите ограничения на видеоклипа.
- В отворения прозорец, ако е необходимо, задайте интервала от време за преобразуване на фрагмента. Освен това, ако е необходимо, можете да зададете стойностите за рамкиране на файла до желания обем. Накрая кликнете върху "OK" .
- След това кликнете върху "Конфигуриране", за да промените настройките на MP4.
- "Video Setup" се стартира, където се избира кодекът и желаното качество. За да посочите независимо характеристиките, трябва да кликнете върху елемента "Експерт" , но в повечето случаи достатъчно вградени профили. Освен това в специфична област списъкът показва всички атрибути без изключение. Когато приключите, кликнете върху "OK" .
- Изберете папката за съхранение на конвертираните файлове, като кликнете върху "Редактиране" .
- Отваря се "Преглед на папките" , където се преместим в планираната папка и кликнете върху "OK" .
- Когато приключите с дефинирането на опциите, кликнете върху "OK" в горния десен ъгъл на интерфейса.
- Има процедура за добавяне на задача за реализация, която стартираме, като кликнете върху бутона "Старт" .
- Веднага след приключването на реализацията в системната област се показва известие с информация за периода на изпълнение на задачата, придружено от гласово известие.
- В самата команда на приложението ще се покаже състоянието "Готово" . Когато кликнете с десен бутон върху видеоклипа, се показва контекстно меню, в което можете да прегледате конвертирания файл или да отворите целевата директория, като маркирате съответните елементи.

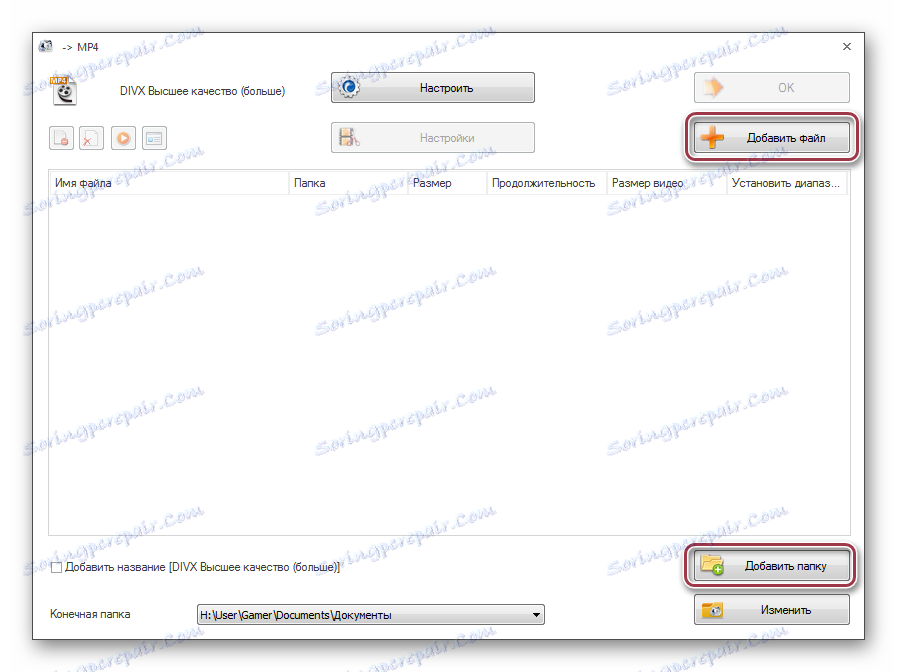
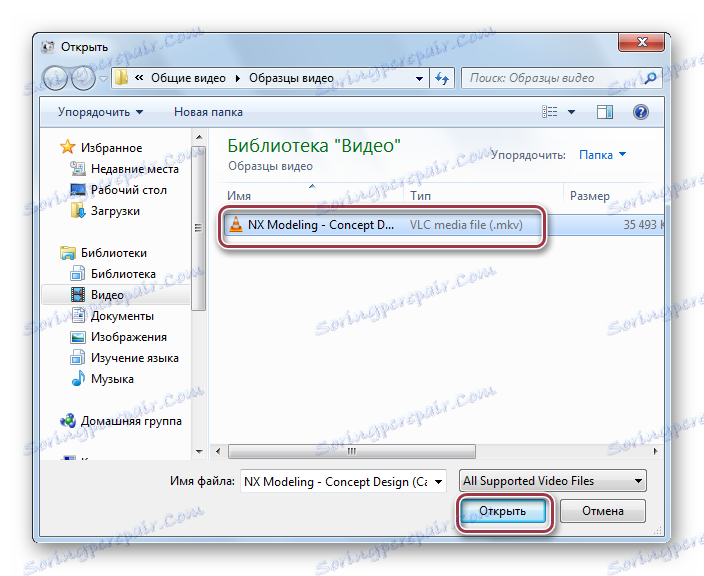

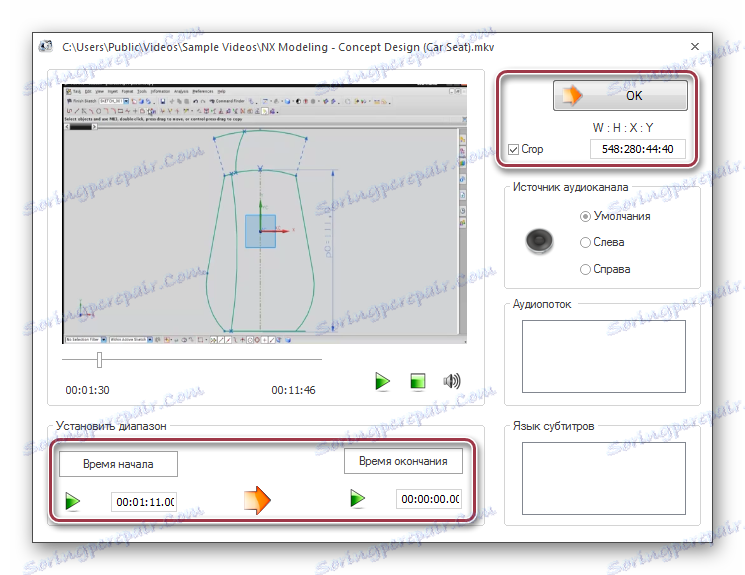

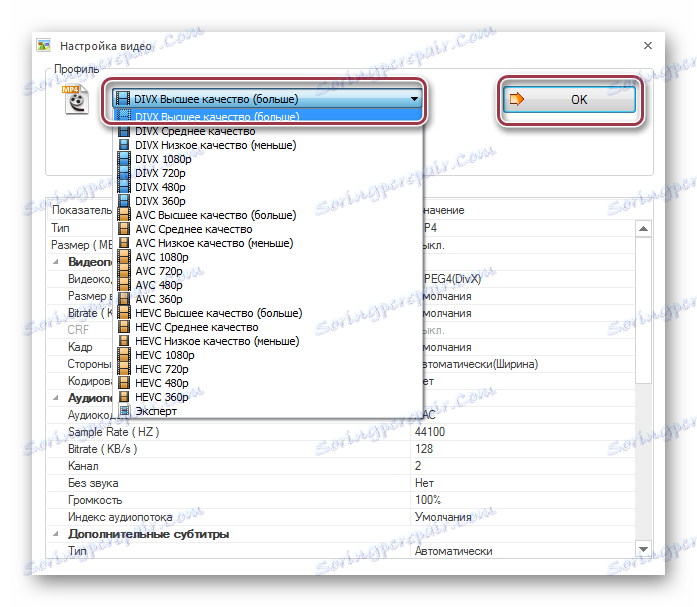


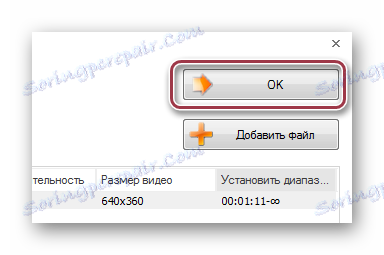


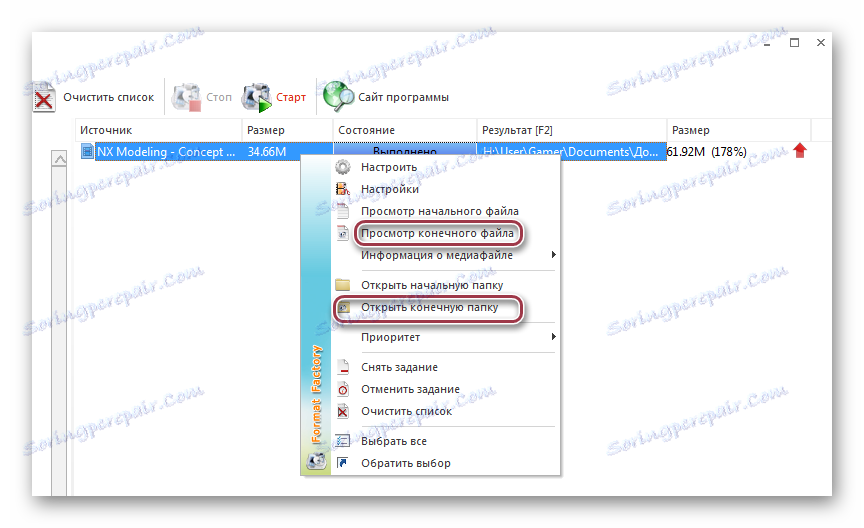
Метод 2: Freemake Video Converter
Freemake видео конвертор е една от популярните безплатни програми, предназначени за конвертиране на мултимедийни файлове.
- Стартирайте FreeMake Video Converter и кликнете върху "Добавяне на видео" в менюто "Файл", за да добавите филм.
![меню добавя видео към Freemake Video Converter]()
Това действие може да се направи и от панела, като кликнете върху "Видео" .
- След това се показва прозорецът на браузъра, където трябва да изберете видеофайл и да кликнете върху "Отваряне" .
- Видеоклипът се добавя към приложението. След това избираме изходния формат, за който кликваме върху "в MP4" .
![изберете изходен видео формат в Freemake Video Converter]()
Подобно действие може да се извърши чрез избиране на "в MP4" от падащото меню "Реализация" .
- След това ще се покаже прозорец, показващ характеристиките на реализацията, в който можете да зададете профил на видео материалите и да посочите местоположението на тяхното хранилище. За да направите това, кликнете еднократно върху полетата "Профил" и "Запазване в" .
- Появява се раздел, в който избираме "Качество на телевизията" от списъка. Ако е необходимо, можете да изберете друг наличен в зависимост от вида на устройството, в което ще възпроизвеждате филма в бъдеще.
- Когато кликнете върху бутона под формата на елипсис, браузърът на папките се показва в полето "Запазване в" , където се преместваме към необходимото местоположение, посочете името му и кликнете върху "Запазване" .
- За да започнете реализация, кликнете върху "Конвертиране" .
- След това се показва прозорецът "Конвертиране в MP4" , в който можете да видите прогреса, показан в проценти. Освен това е възможно процедурата да бъде отменена или да бъде настроена на пауза, освен това можете да планирате изключването на компютъра след завършването му.
- Когато завърши трансформацията, състоянието "Преминаване завършено" се показва в заглавката на обвивката. За да отворите каталога с преобразувания файл, кликнете върху "Показване в папка" , след което затворете прозореца, като кликнете върху "Затваряне" .

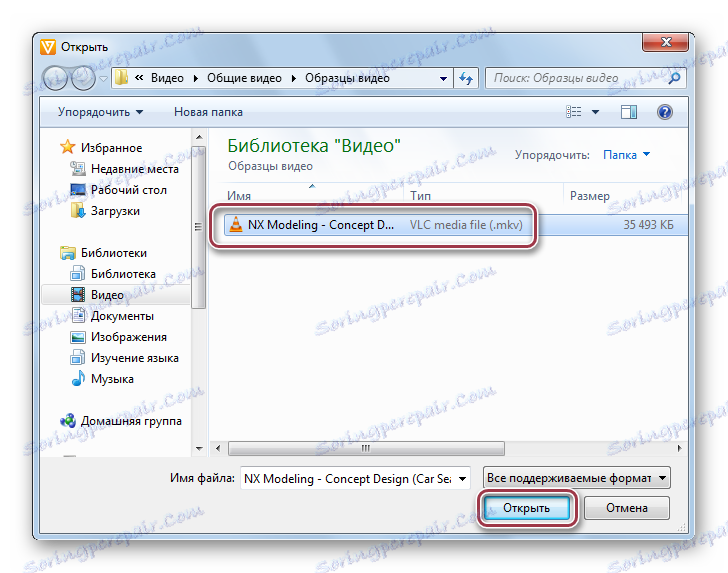
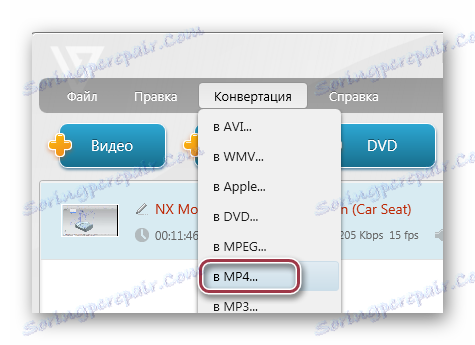
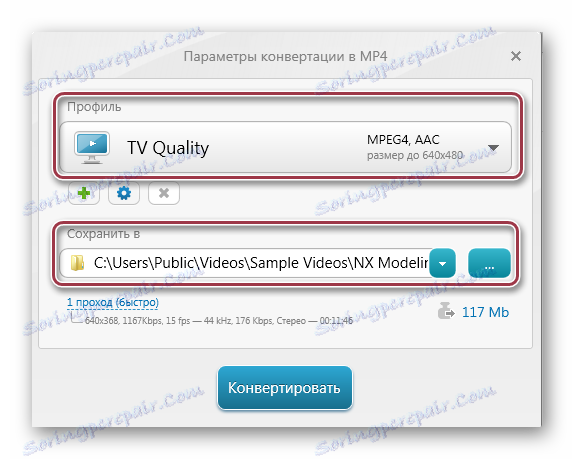
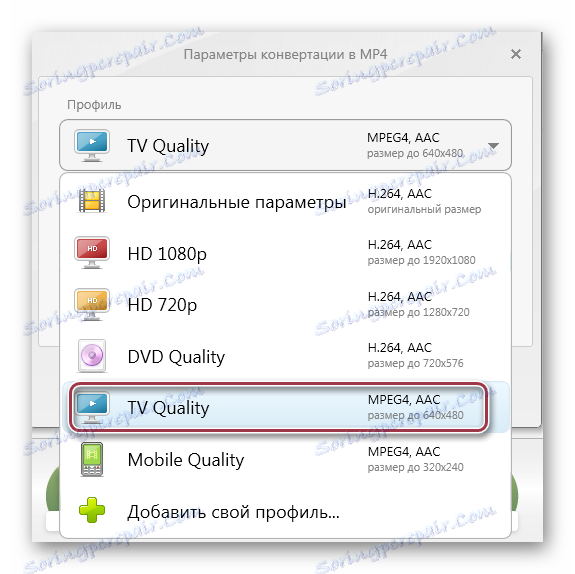
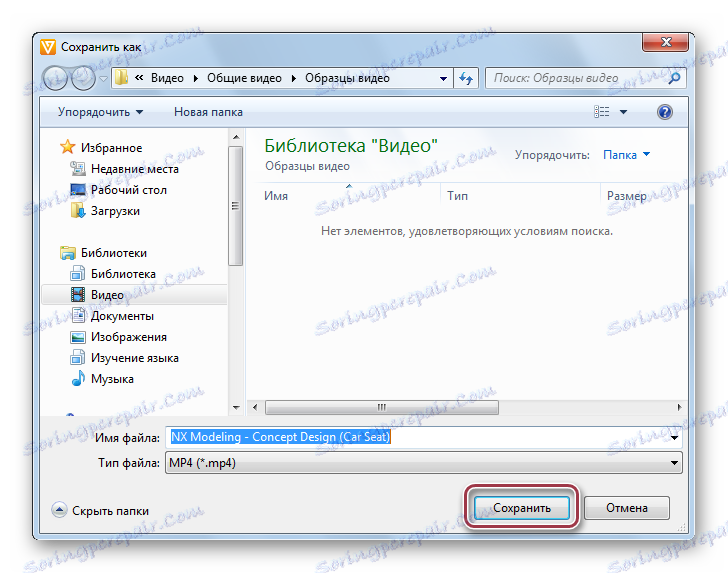

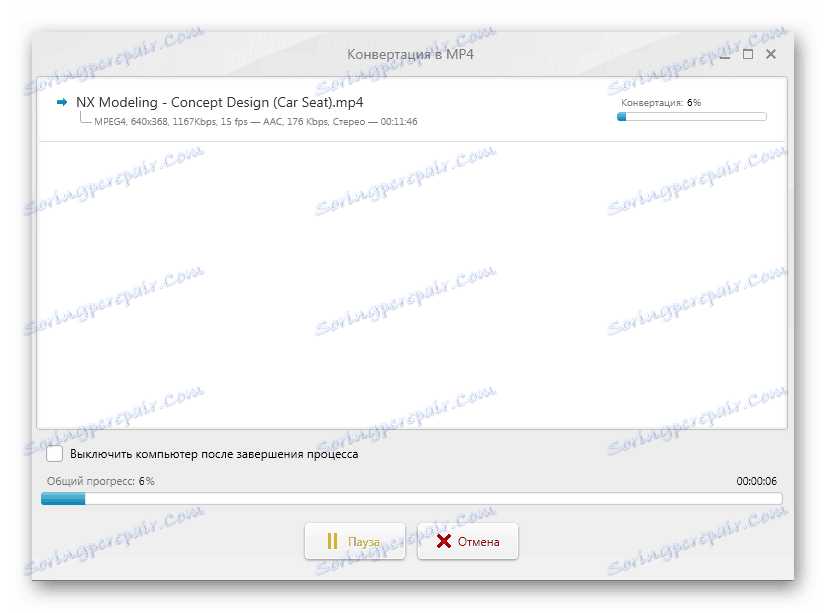

Метод 3: Movavi видео конвертор
За разлика от Format Factory и Freemake Video Converter, Movavi видео конвертор разпространявани чрез търговски абонамент. В същото време можете да използвате безплатната версия в рамките на една седмица, за да реализирате реализацията.
- Стартирайте конвертора и добавете видеофайла, като кликнете върху елемента "Добавяне на видео" в "Файл" .
![Добавяне на видео от менюто към Movavi Video Converter]()
Можете също така да използвате бутона "Добавяне на видео" в панела или да прехвърлите видео директно от папката в областта "Плъзнете и пуснете файлове тук" .
- В резултат на това ще се отвори браузърът, в който намираме папката с желания обект, маркирайте я и кликнете върху "Open" .
- Процедурата за добавяне на филм към проекта е в ход. В полето "Резултат от визуализация" можете да видите как ще изглежда след преобразуването. За да изберете изходния формат, кликнете върху полето "Преобразуване в" .
- Инсталирайте "MP4" .
- Върнете се в предишната стъпка и кликнете върху "Настройки", за да зададете параметрите. Стартира прозорецът "Параметри на MP4" , в който сме задали кодек "H.264" . Също така е налице за избор на MPEG. Размерът на рамката е оставен "Що се отнася до оригинала" , а в останалите полета - препоръчаните стойности.
- След това изберете крайната директория, в която ще се запази резултатът. За да направите това, кликнете върху "Преглед" .
- Отваря се Explorer, в който се избира желаната папка.
- Преобразуването се стартира чрез натискане на бутона "START" .
![започнете да конвертирате Movavi Video Converter]()
- Долната част показва текущия прогрес на процеса. Ако е необходимо, можете да го отмените или да я поставите на пауза.
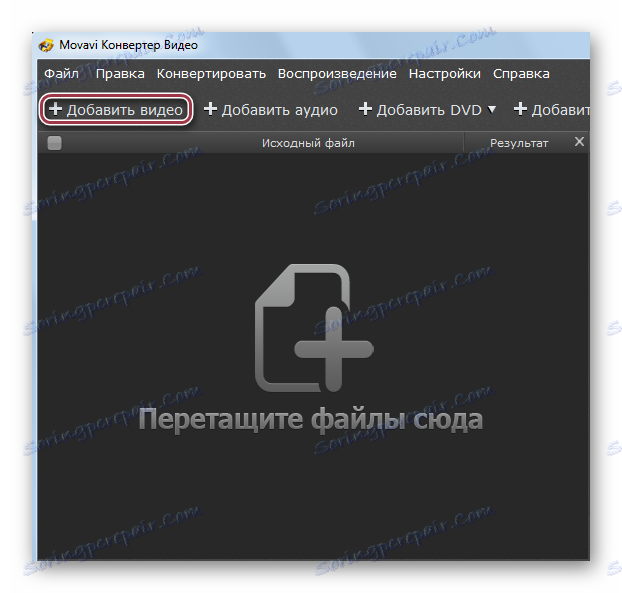
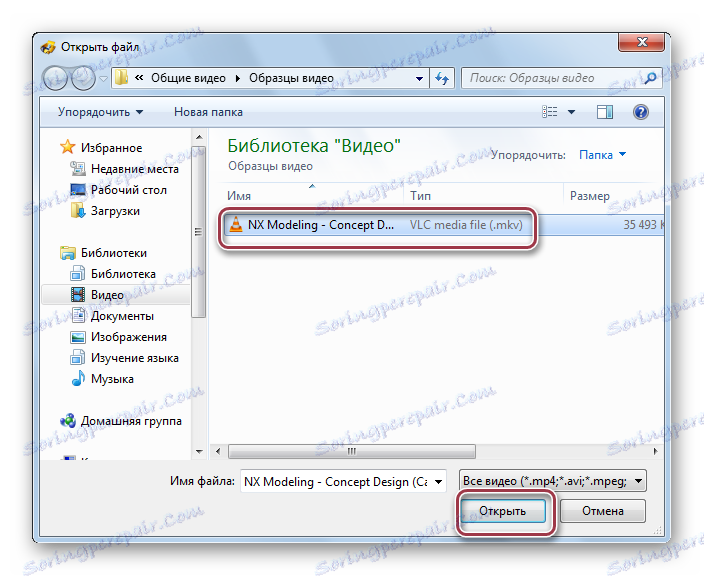
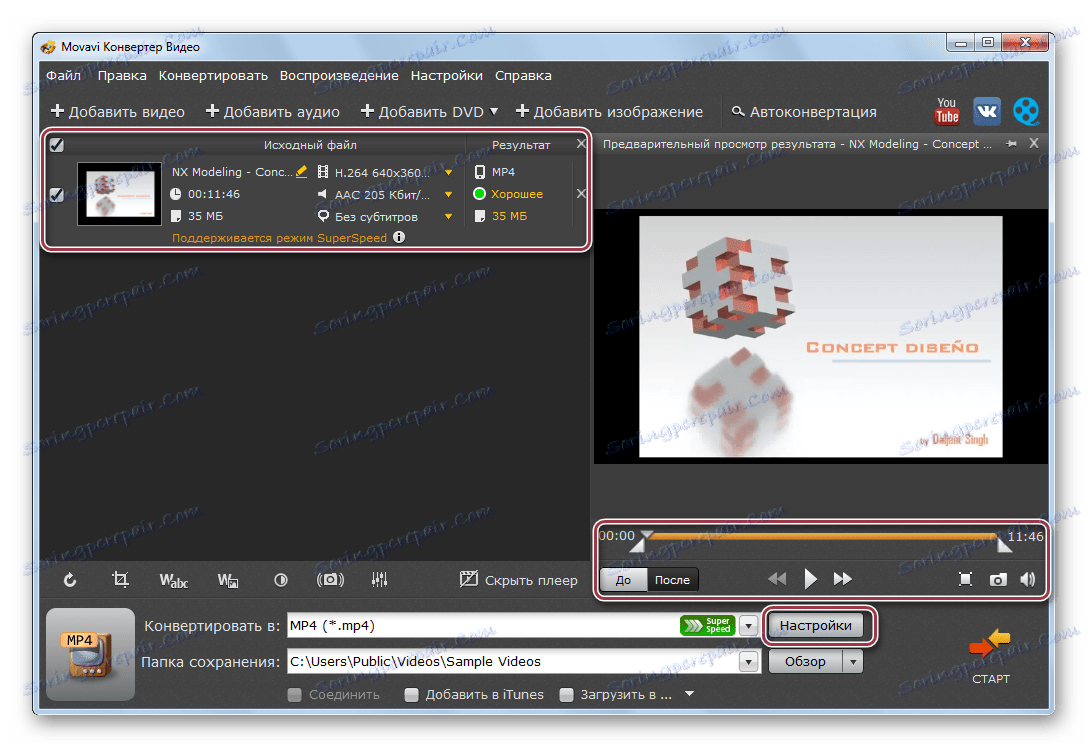
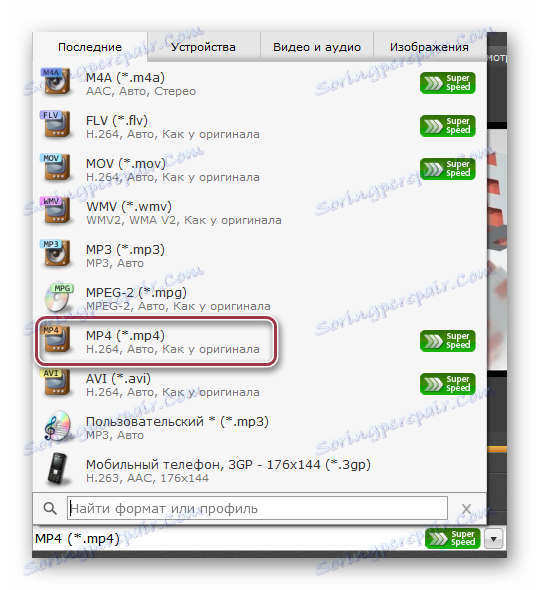
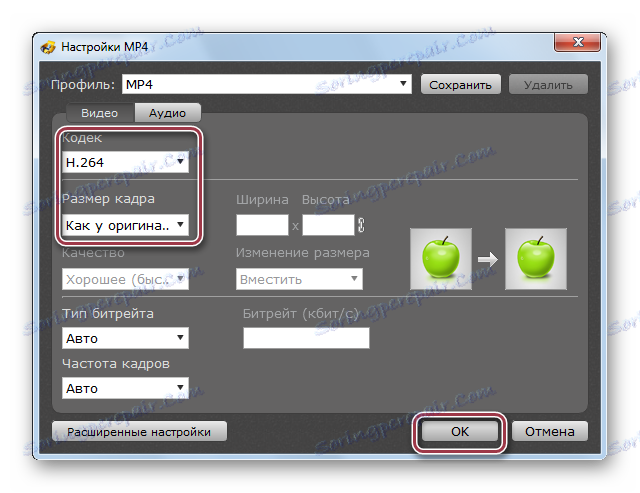
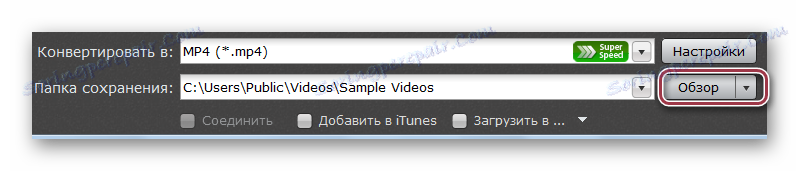
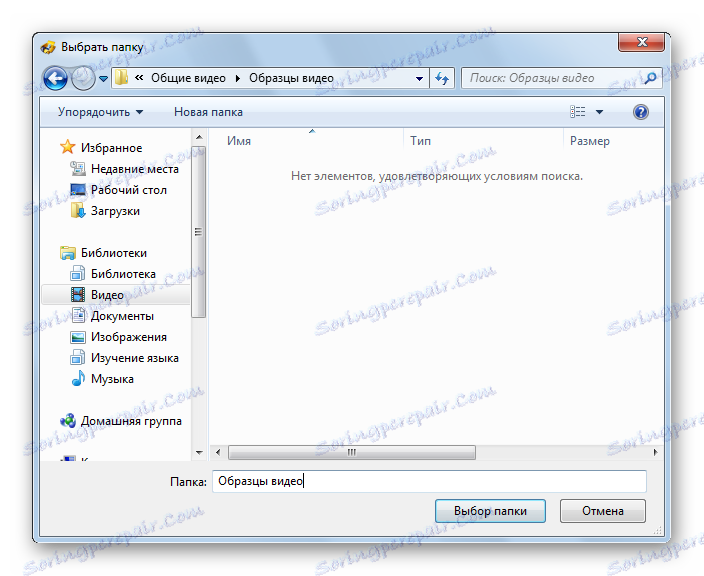
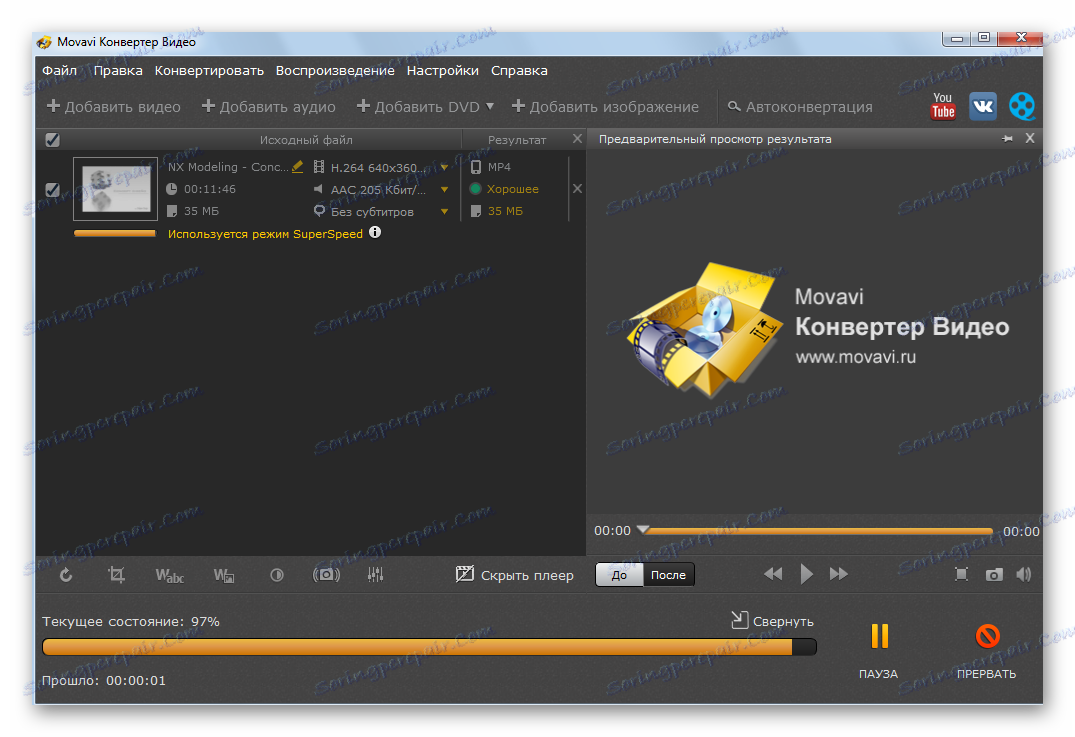
С невъоръжено око можете да видите, че конвертирането в Movavi Video Converter е с порядък по-бързо от това в Format Factory или Freemake Video Converter.
Метод 4: Xilisoft Video Converter
Друг представител на този клас е Xilisoft видео конвертор , За разлика от по-горе, липсва руски език.
- Стартирайте приложението и отворете видеоклипа MKV, кликнете върху областта под формата на правоъгълник с думите "Добавяне на видео" . Можете също така просто да кликнете с десния бутон върху празен участък и да изберете "Добавяне на видео" в списъка, който се отваря.
- Стартирайте обвивката, в която прехвърляте в директорията с обекта, след това го изберете и кликнете върху "Отваряне" .
- Видеофайлът се импортира в програмата. След това изберете изходния формат, като кликнете върху полето "HD-iPhone" .
- Ще се покаже прозорецът "Convert to" video parameters. Тук кликваме върху надписа "Общи видеоклипове" и след това върху "H264 / MP4 видео-същото като източника" , което означава и оригинала. Полето "Запазване в" е предназначено за дефиниране на изходната папка, в която кликнете върху "Преглед" .
- В прозореца, който се показва, изберете директорията, която да запазите и потвърдете, като кликнете върху "Избор на папка" .
- След като са зададени всички необходими параметри, стартирайте процеса, като кликнете върху "Convert" .
- Текущият прогрес се показва в проценти. Можете да спрете процеса, като кликнете върху "STOP" .
- След като завършите преобразуването, можете да започнете да гледате филма директно от прозореца на програмата, като кликнете върху отметката до името.
- Оригиналните и конвертирани видеоклипове могат да се разглеждат в Windows Explorer.
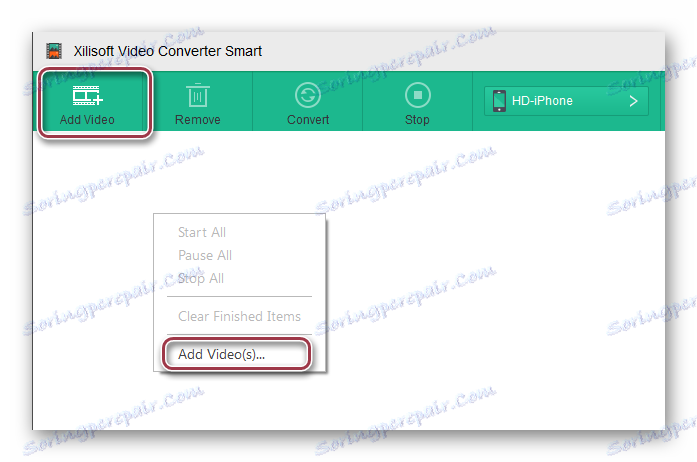
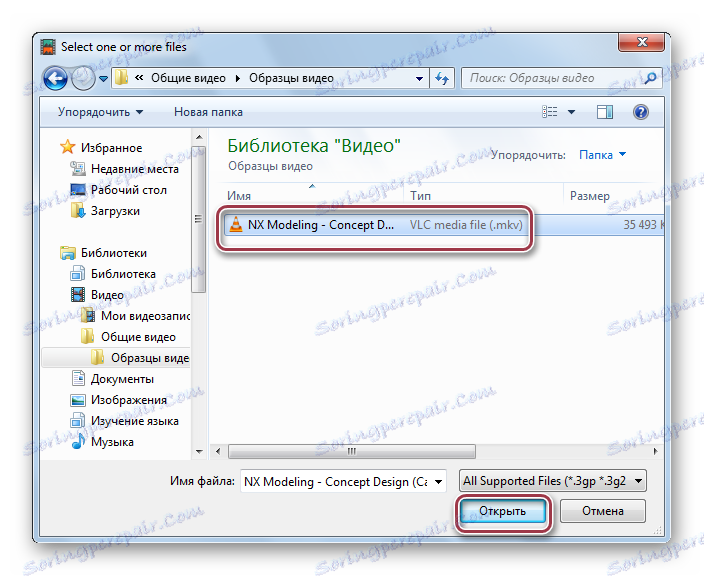
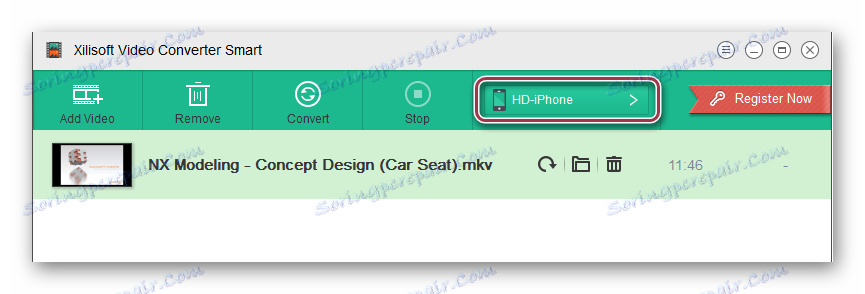
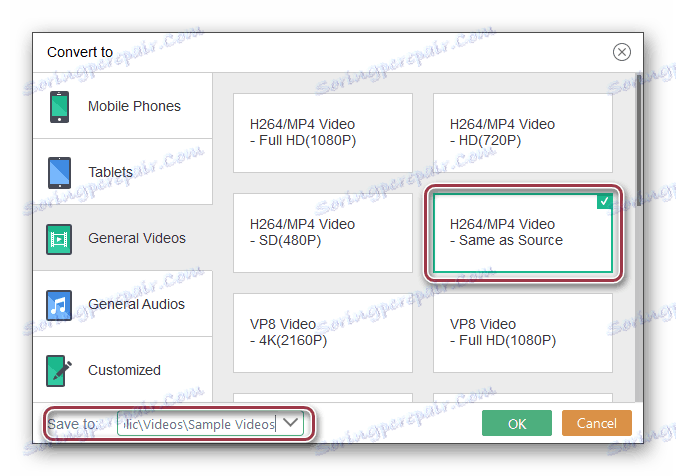
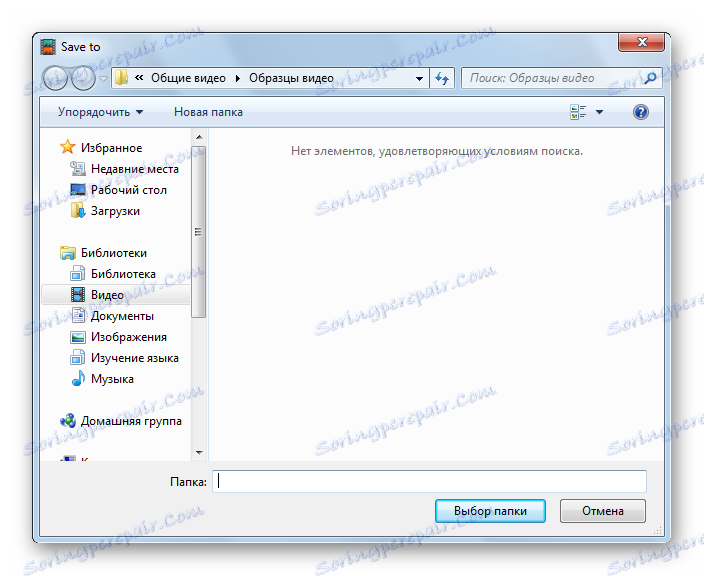
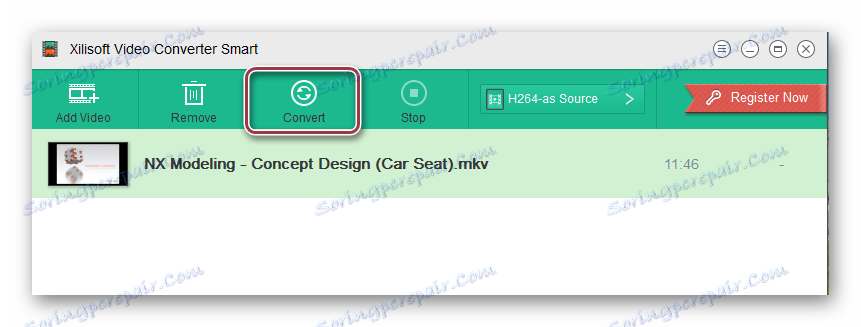
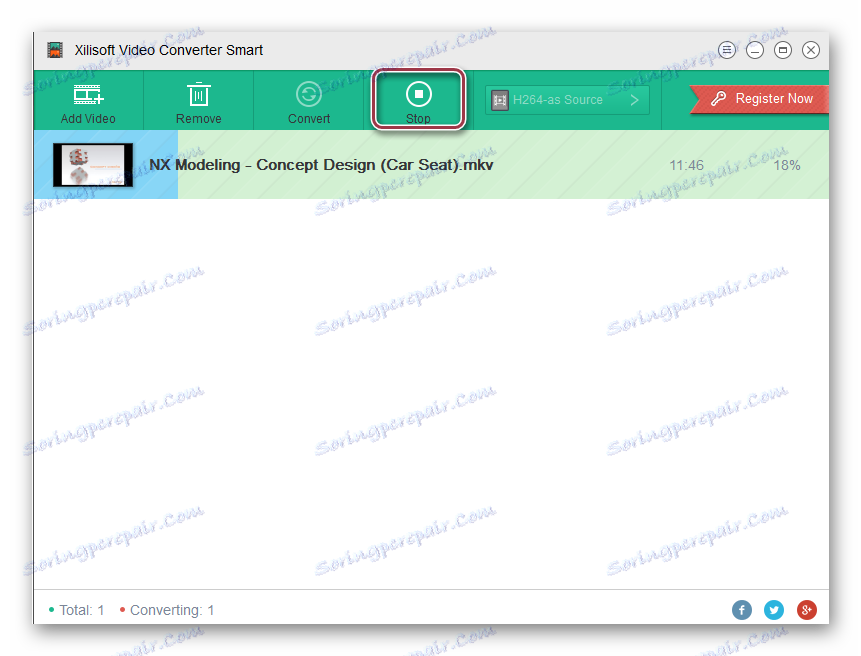
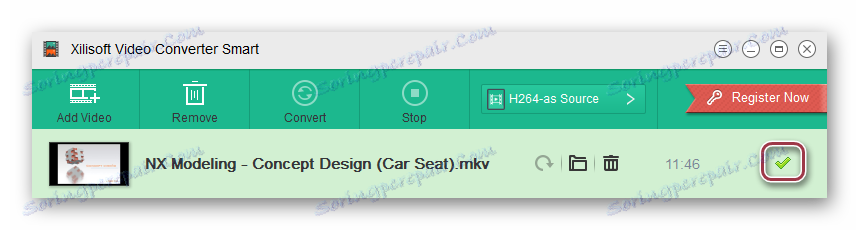
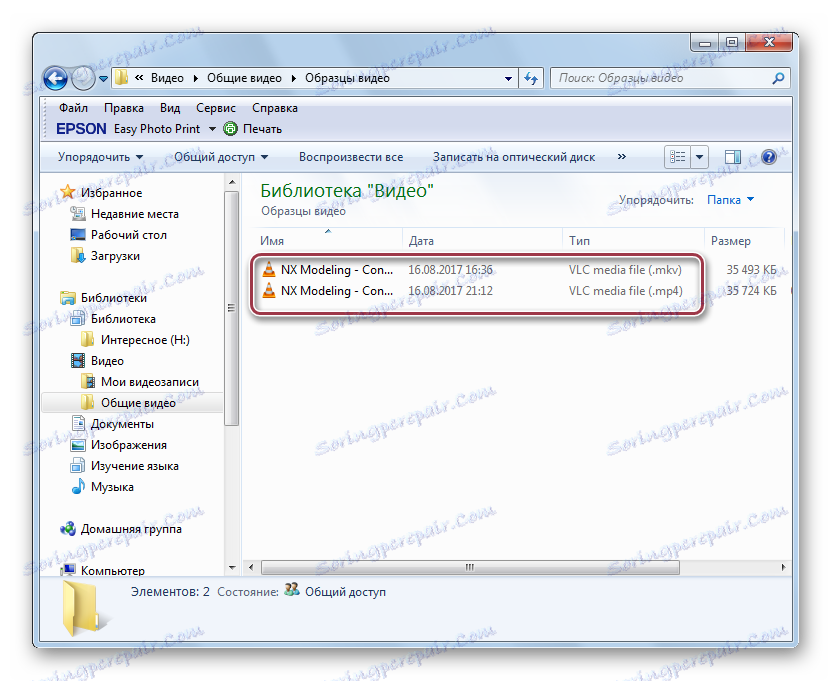
Всички горепосочени приложения са добри при решаването на проблема. Form Factory и Freemake Video Converter се предоставят безплатно, което е несъмнено предимство. От платените програми можете да изберете Movavi Video Converter, който показва висока скорост на реализация. Xilisoft Video Converter реализира най-простата процедура за конвертиране, която е интуитивна, въпреки липсата на руски език.