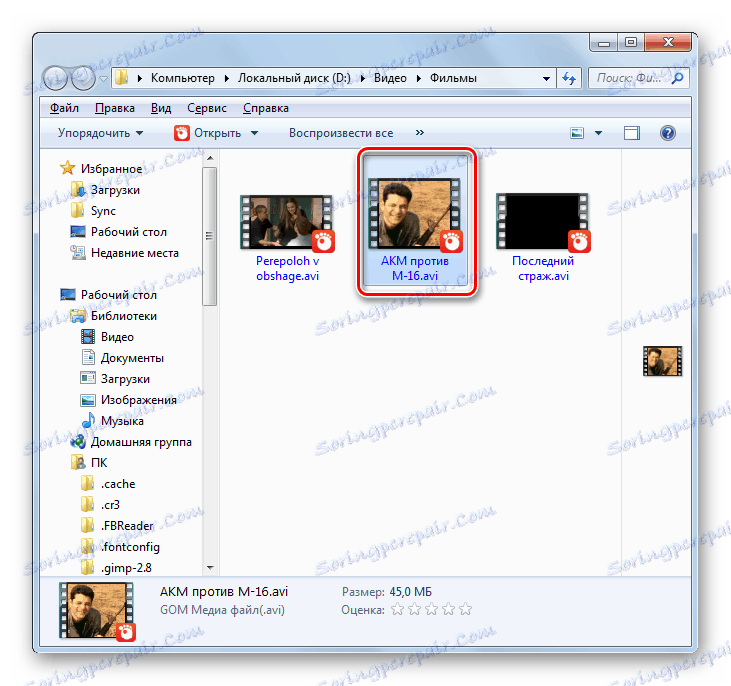Конвертиране на MOV видео файлове във формат AVI
Не е необичайно за ситуация, в която искате да конвертирате MOV видео файлове в по-популярен AVI формат, който се поддържа от голям брой различни програми и устройства. Да видим, с какво означава, че е възможно тази процедура да се извърши на компютъра.
съдържание
Конвертиране на формати
Преобразуване на MOV в AVI, както повечето други видове файлове, можете да използвате програми за конвертор, инсталирани на вашия компютър или онлайн услуги за преформатиране. В тази статия ще разгледаме само първата група методи. Ще опишем подробно алгоритъма за конвертиране в определена посока с помощта на различни софтуерни програми.
Метод 1: Формат Фабрика
Първо, нека анализираме реда на действията за зададената задача в универсалния конвертор Формат Фабрика ,
- Отворете Формата Фактор. Изберете категорията "Видео" , ако по подразбиране е избрана друга група. За да преминете към настройките за реализации, кликнете върху иконата с името "AVI" в списъка с икони.
- Прозорецът за настройки на реализациите в AVI започва. На първо място, трябва да добавите оригиналното видео за обработка. Кликнете върху Добавяне на файл .
- Инструментът за добавяне на файл като прозорец е активиран. Въведете директорията, в която се намира оригиналът на MOV. След като маркирате видеофайла, кликнете върху "Отваряне" .
- Избраният обект ще бъде добавен към списъка с конверсии в прозореца за настройки. Сега можете да посочите местоположението на изходната директория на реализациите. Текущият път към него се показва в полето "Целева папка" . Ако трябва да го коригирате, натиснете "Промяна" .
- Изтегля се инструментът "Преглед на папките ". Изберете желаната директория и кликнете върху "OK" .
- Нов път към получената директория ще се покаже в областта "Destination folder" . Сега можете да завършите манипулациите с настройките за конвертиране, като кликнете върху "OK" .
- Въз основа на зададените настройки ще бъде създадена задача за преобразуване в главния прозорец Format Factor, чиито основни параметри са посочени в отделен ред в списъка с конверсии. Този ред показва името на файла, неговия размер, посоката на преобразуването и целевата папка. За да започнете обработката, изберете този елемент и натиснете "Старт" .
- Обработката на файлове започва. Потребителят може да следи развитието на този процес, използвайки графичен индикатор в графата "Статус" и информация, която се показва в проценти.
- Краят на обработката се показва чрез появата на състоянието в графата "Състояние" .
- За да посетите директорията, където се намира AVI файла, изберете линията за задачи за конвертиране и кликнете върху етикета "Финална папка" .
- Ще се стартира "Explorer" . Той ще бъде отворен в папката, където се намира резултатът от конвертирането с разширението AVI.
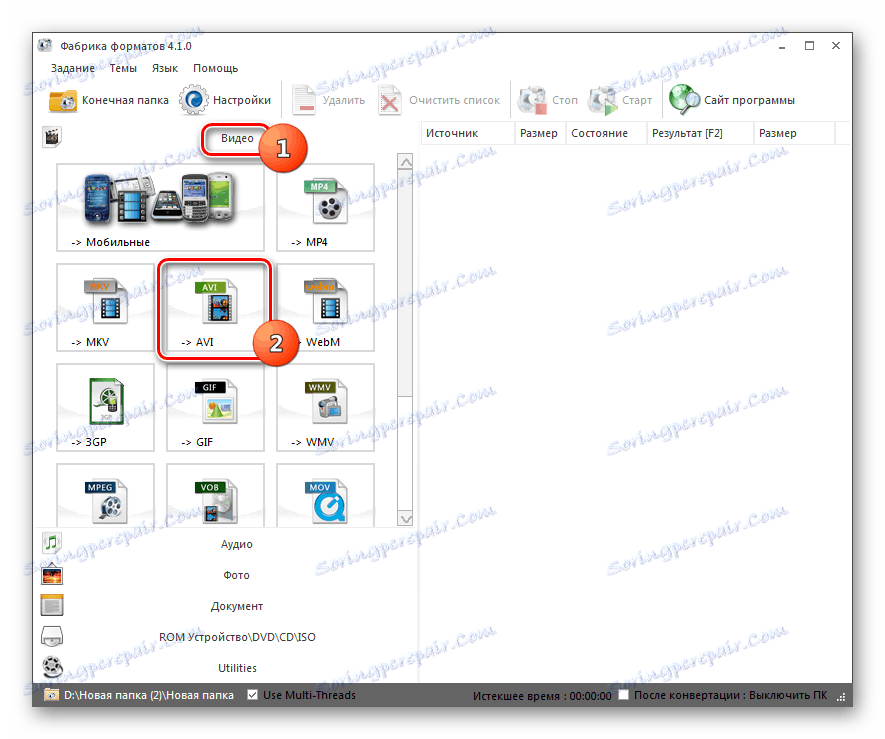
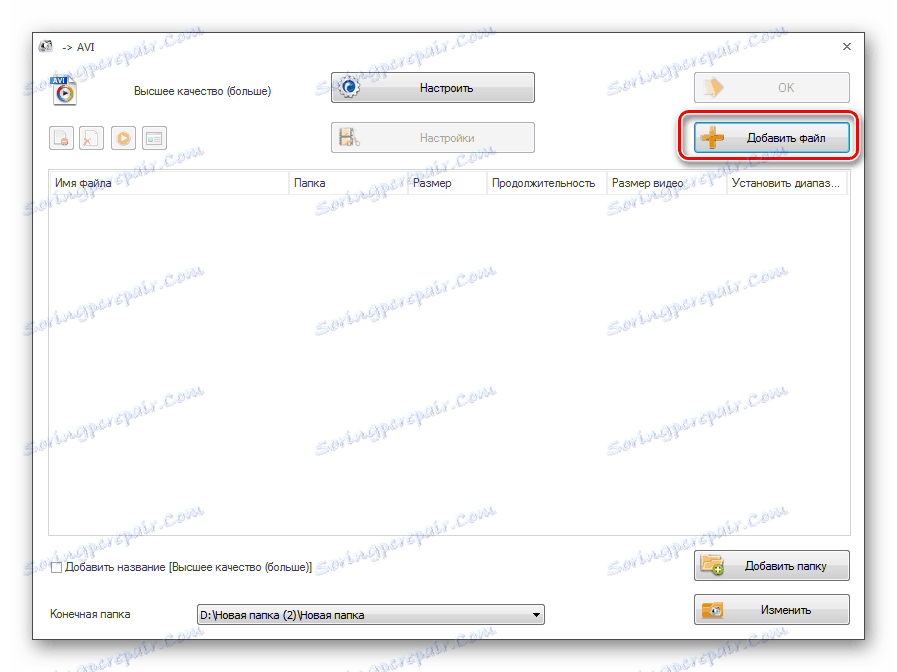
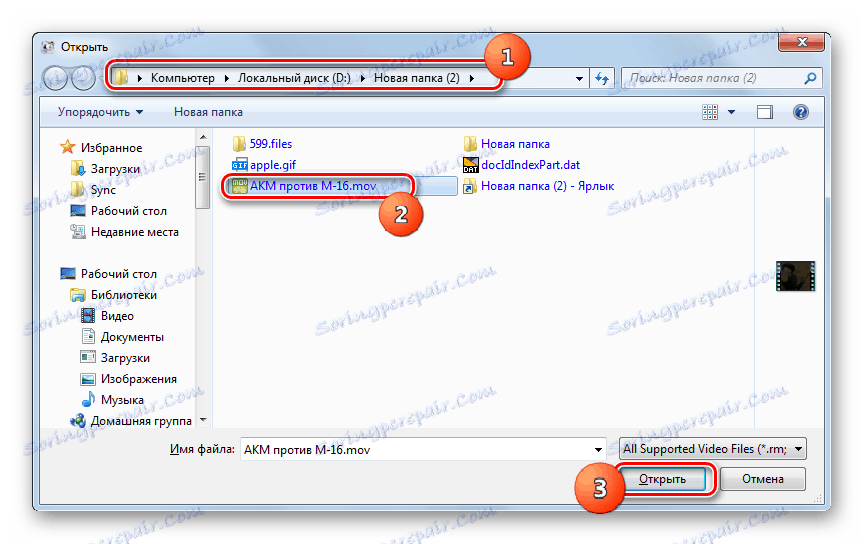
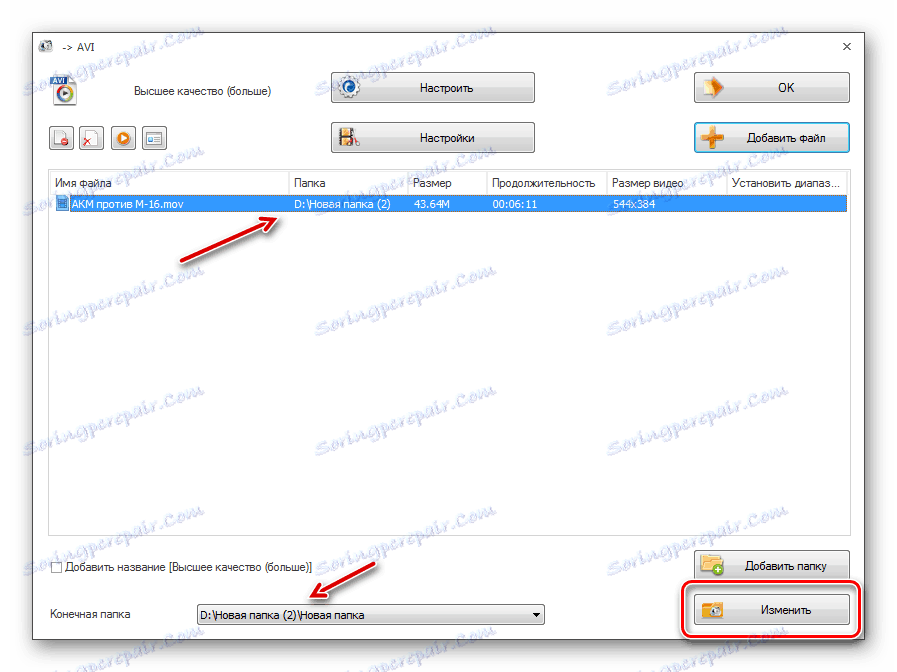
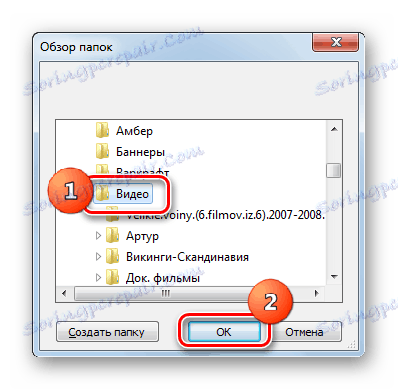
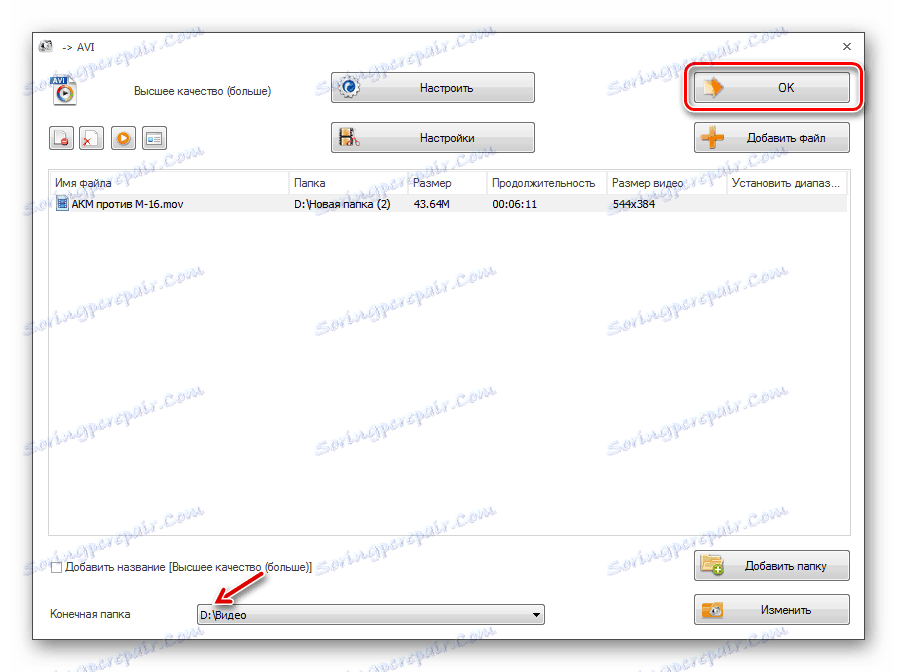
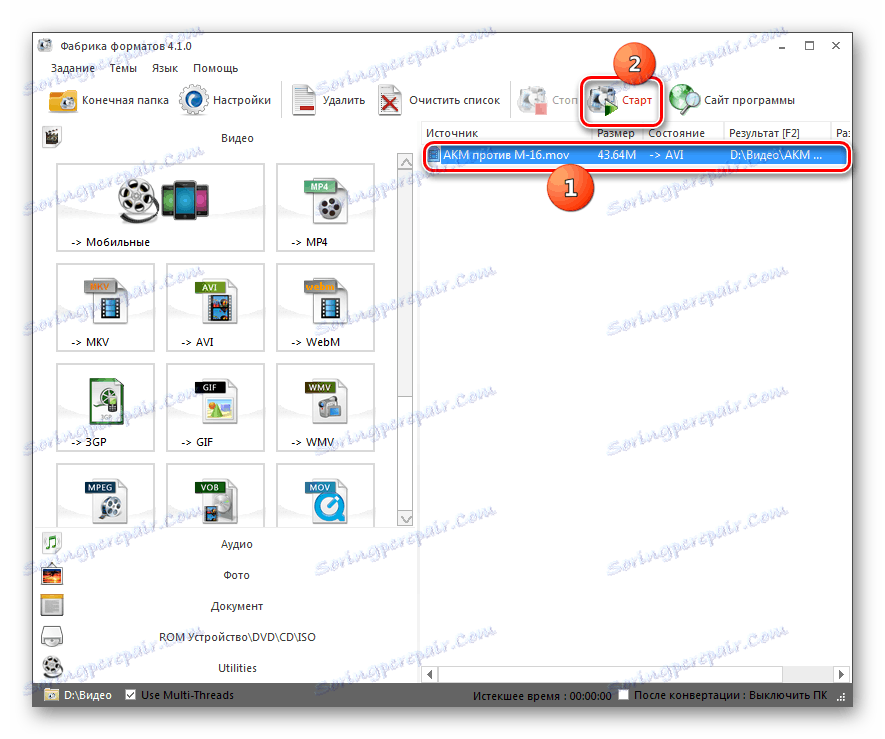
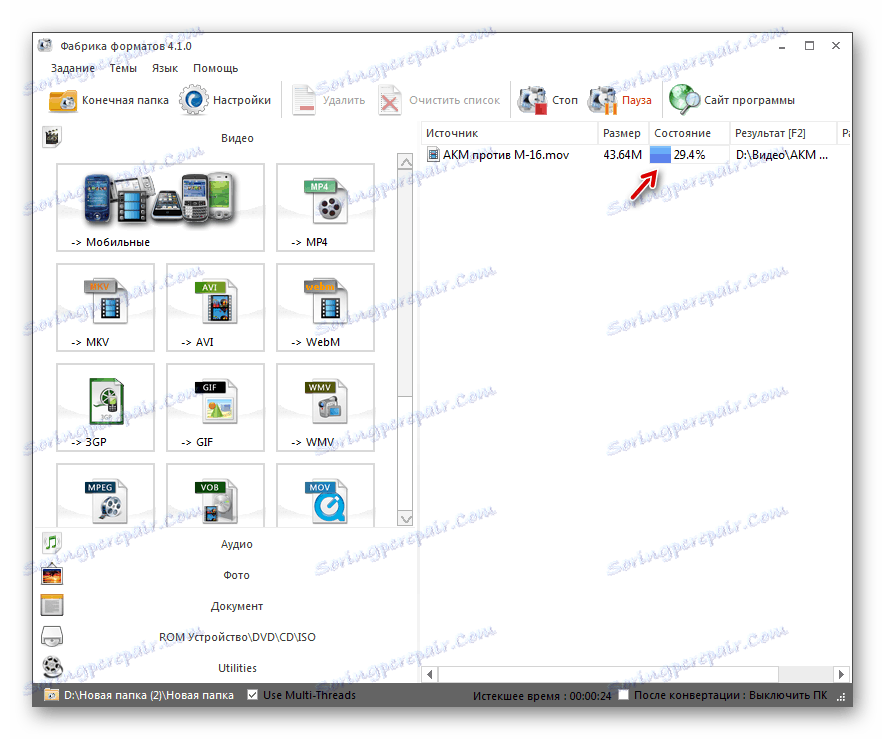
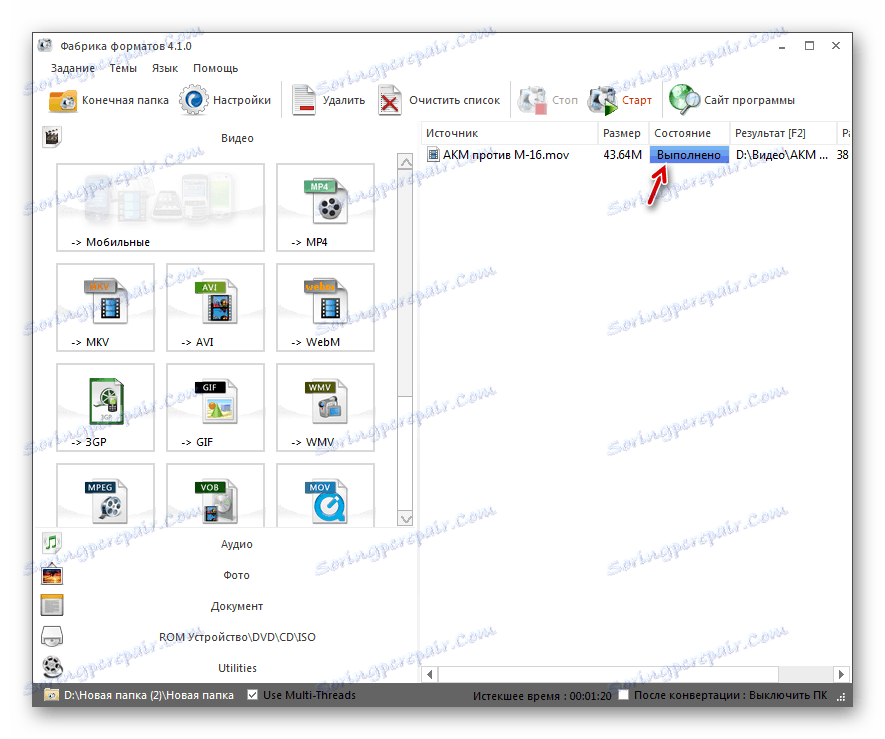
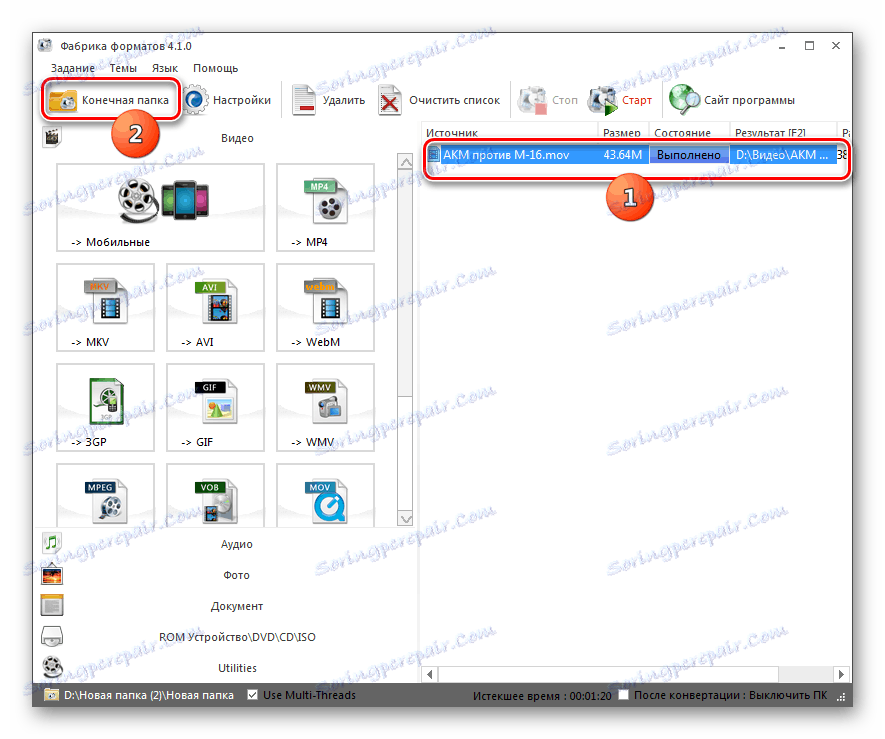
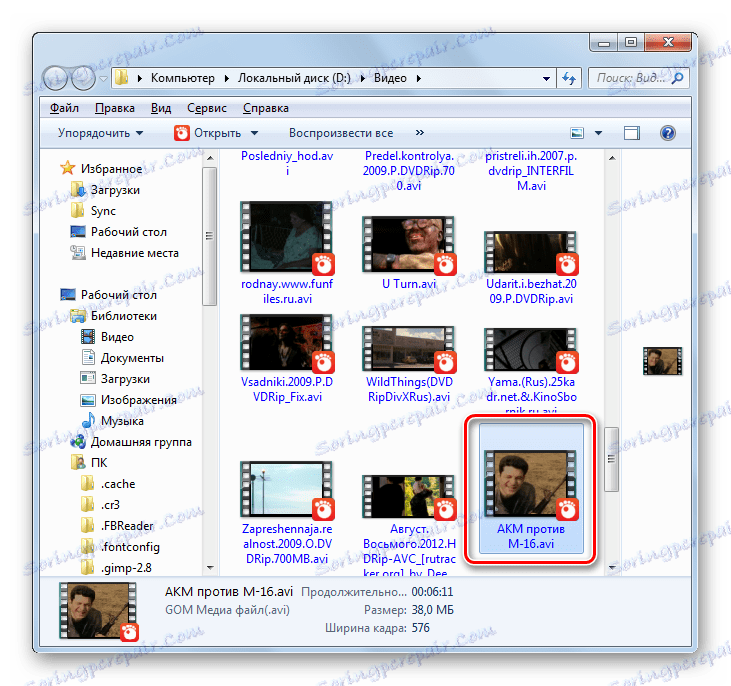
Описахме най-простия алгоритъм за преобразуване на MOV в AVI в програмата Format Format, но при желание потребителят може да използва разширени настройки на изходящия формат, за да получи по-точен резултат.
Метод 2: Всеки видеоконвертор
Сега ще се съсредоточим върху изучаването на манипулационния алгоритъм за преобразуване на MOV в AVI, използвайки видео конвертор Всеки конвертор ,
- Стартирайте Eni конвертора. В раздела " Реализация " кликнете върху Добавяне на видеоклип .
- Ще се отвори прозорецът за добавяне на видеофайл. След това въведете папката за местоположение на оригиналния MOV. След като маркирате видеофайла, кликнете върху "Отваряне" .
- Името на филма и пътят към него ще бъдат добавени към списъка с обекти, подготвени за реализация. Сега трябва да изберете крайния формат на реализация. Кликнете върху полето отляво на елемента "Convert!" Под формата на бутон.
- Появява се списък с формати. На първо място, преминете към режим "Видео файлове", като кликнете върху иконата под формата на видеокасета вляво от списъка. В категорията "Видео формати" изберете опцията "Customized AVI Movie" .
- Сега е време да посочите изходящата папка, където ще бъде поставен обработеният файл. Адресът му се показва в дясната част на прозореца в областта "Изходяща директория" на блока за настройки "Основни настройки " . Ако искате да промените посочения понастоящем адрес, кликнете върху иконата на папка вдясно от полето.
- "Преглед на папки" е активирано. Изберете целевата директория и кликнете върху OK .
- Пътят в областта "Изходяща директория" се заменя с адреса на избраната папка. Сега можете да започнете да обработвате видеофайла. Кликнете върху "Преобразуване!" .
- Обработката започва. Потребителите имат възможност да наблюдават скоростта на процеса, като използват графичен и процент информатор.
- След като обработката завърши, "Explorer" автоматично ще се отвори на мястото, където се съдържа преформатираният AVI филм.
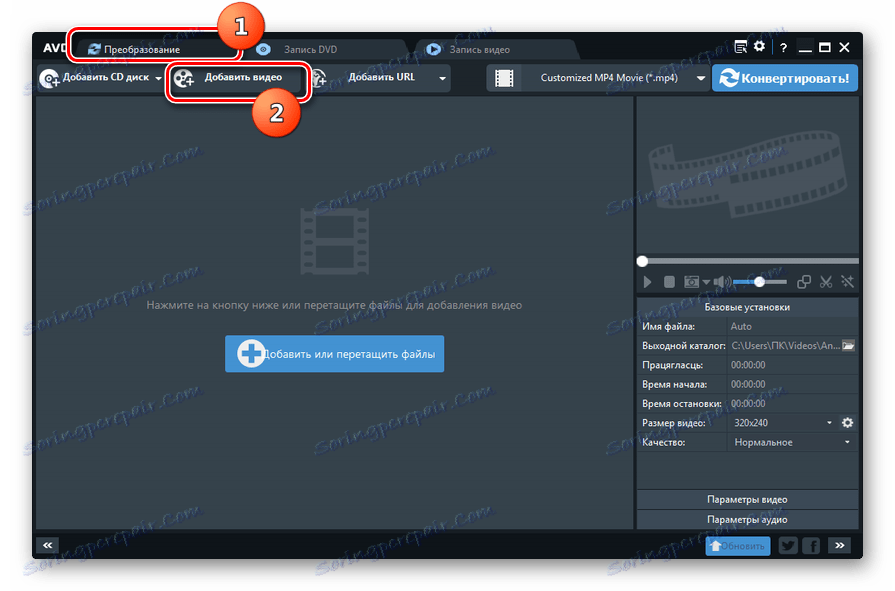
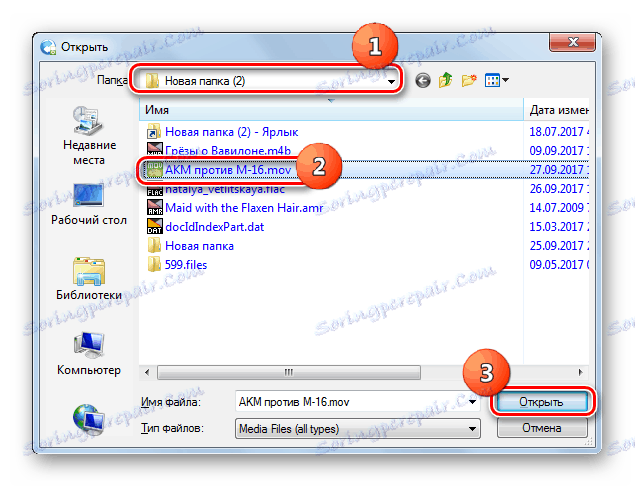
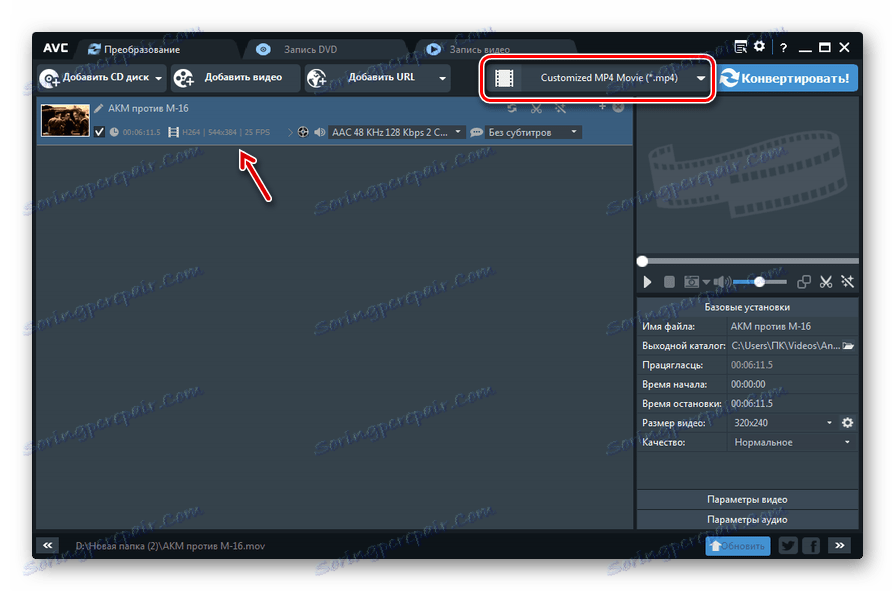
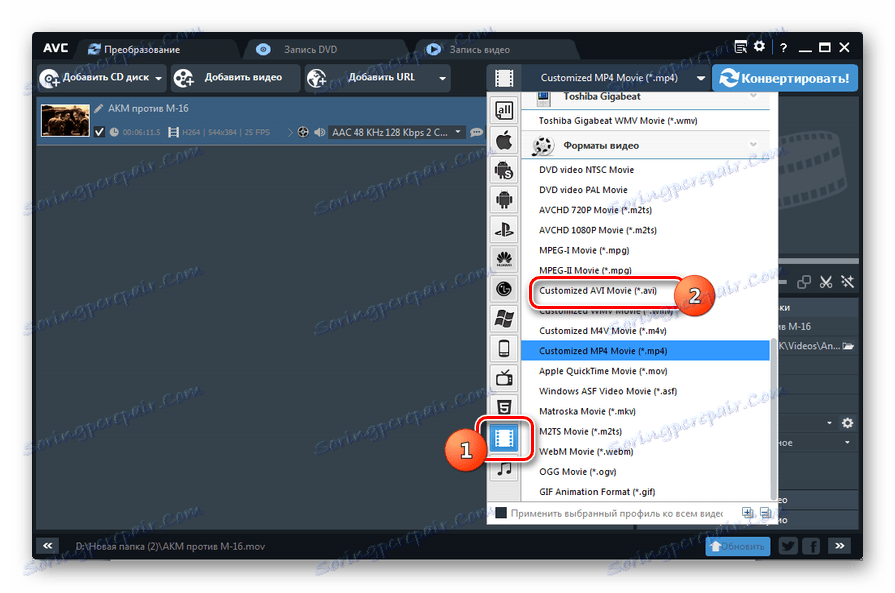
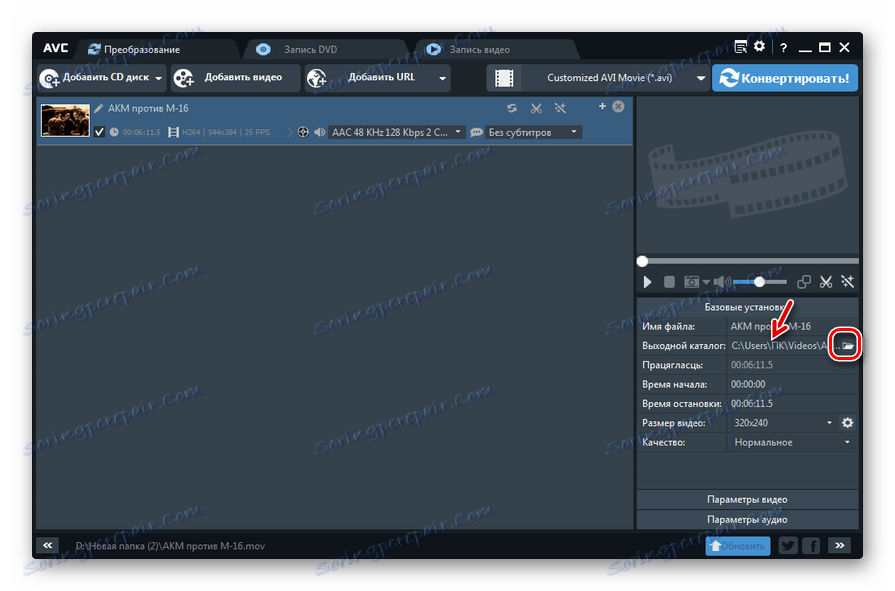
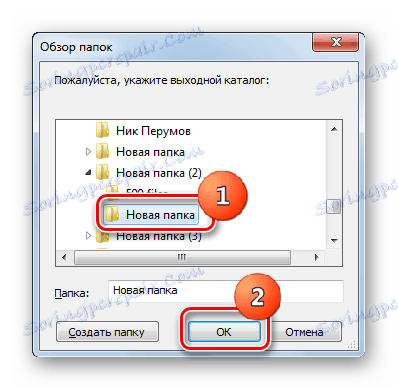
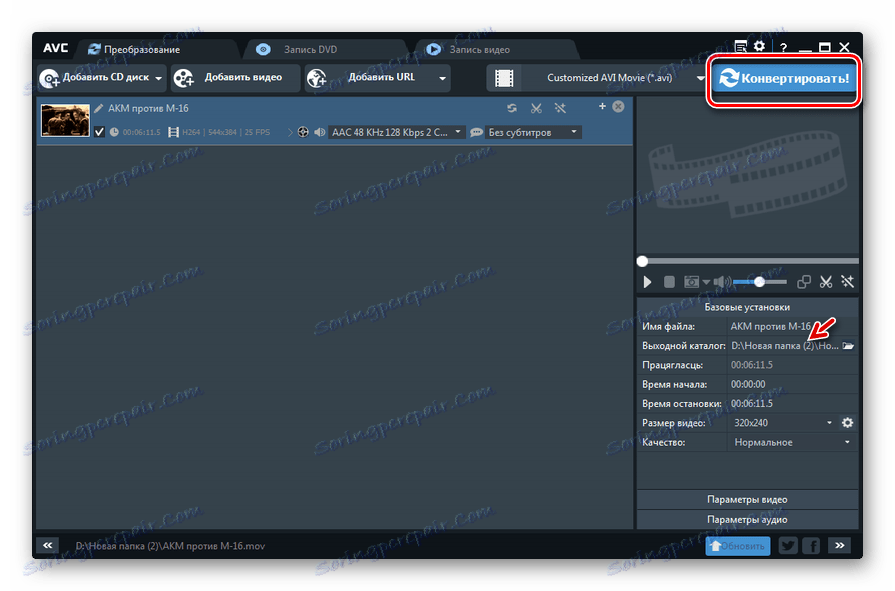
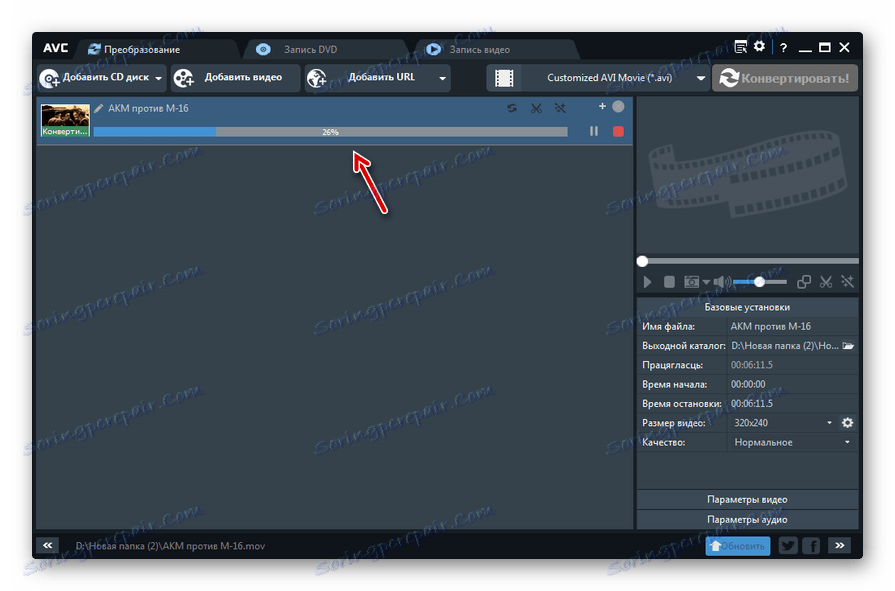
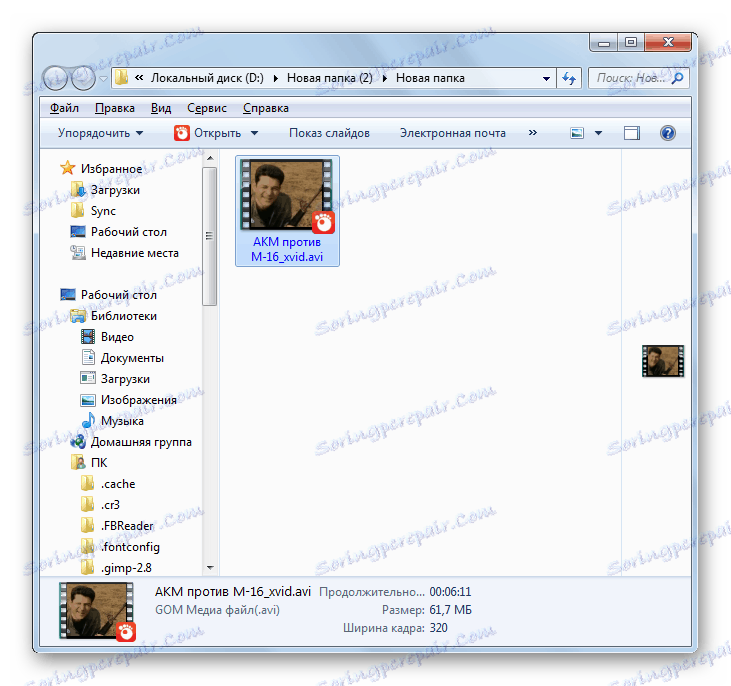
Метод 3: Xilisoft Video Converter
Сега нека видим как да извършим операцията, която е предмет на разследване, като приложим Xilisoft видео конвертор ,
- Стартирайте конвертора XyliSoft. Кликнете върху "Добавяне", за да продължите с избора на оригиналното видео.
- Полето за избор е отворено. Влезте в директорията за публикуване на MOV и проверете съответния видеофайл. Кликнете върху "Отваряне" .
- Името на филма ще бъде добавено към списъка с преформатиране на главния прозорец на Xilisoft. Сега изберете формата за реализация. Кликнете върху областта "Профил" .
- Списъкът с формати е стартиран. На първо място кликнете върху името на режима "Мултимедиен формат" , който се поставя вертикално. След това кликнете в централния блок с името на групата "AVI" . И накрая, от дясната страна на списъка, изберете и "AVI" .
- След като параметърът "AVI" се покаже в полето "Профил" в долната част на прозореца и в колоната със същото име в реда с името на видеото, следващата стъпка трябва да бъде присвояването на мястото, където ще бъде изпратено полученото видео след обработката. Текущият адрес на местоположението на тази директория е регистриран в областта "Дестинация" . Ако искате да го промените, кликнете върху елемента "Преглед ..." вдясно от полето.
- Инструментът Open Directory се стартира. Въведете директорията, в която искате да съхраните получения AVI. Кликнете върху "Избиране на папка" .
- Адресът на избраната директория е регистриран в полето "Дестинация" . Сега можете да започнете обработката. Кликнете върху "Старт" .
- Обработката на оригиналния филм започва. Неговата динамика се отразява от графичните индикатори в долната част на страницата и в колоната "Състояние" в заглавния ред на видеоклипа. Също така се показва информация за изминалото време от началото на процедурата, оставащото време и процента на завършване на процеса.
- След приключване на обработката индикаторът в графата "Състояние" ще бъде променен на зеленото квадратче. Той е този, който свидетелства за края на операцията.
- За да стигнете до местоположението на завършеното AVI, което сме задали по-рано, кликнете върху "Отвори" вдясно от полето "Цел" и елемента "Преглед ..." .
- Появява се областта, където се публикува видеоклипът в прозореца на Explorer .
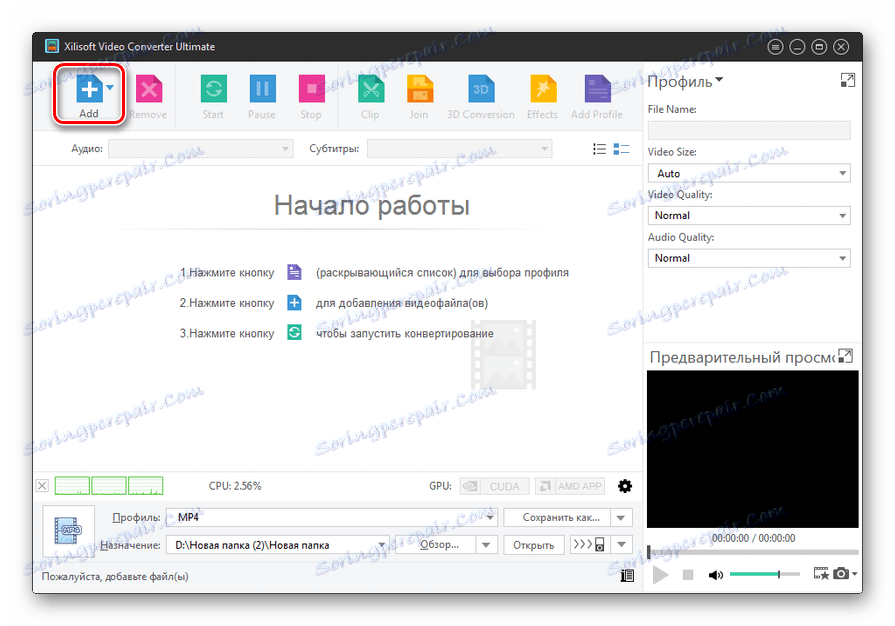
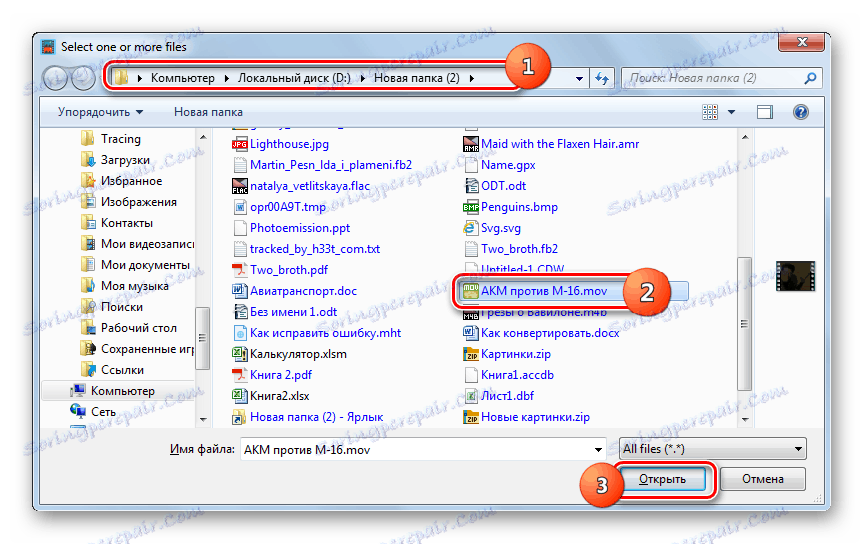
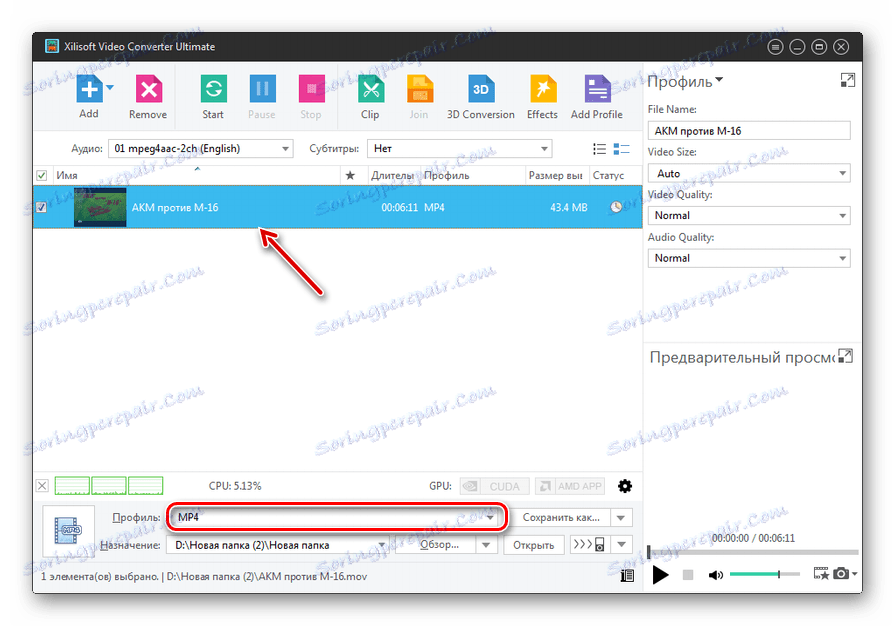
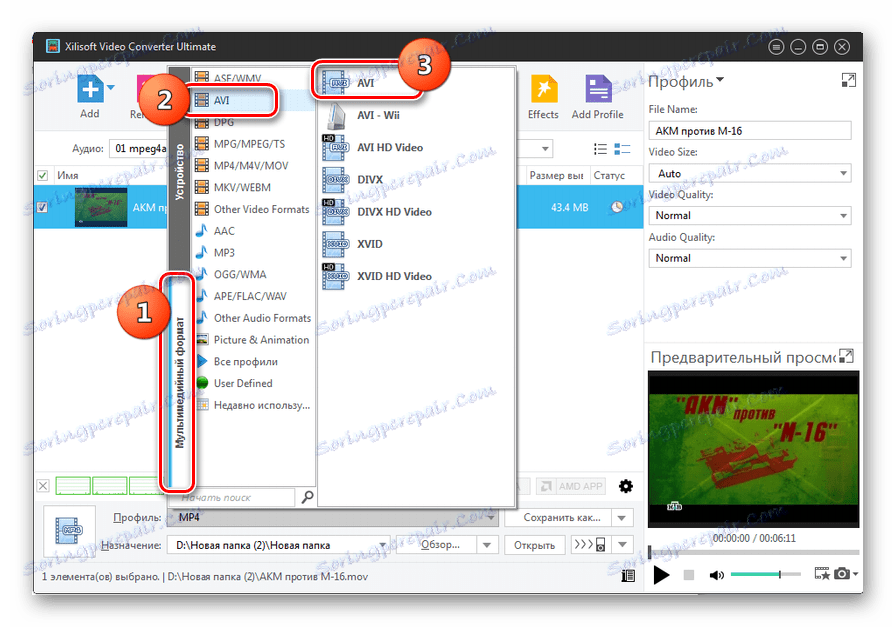
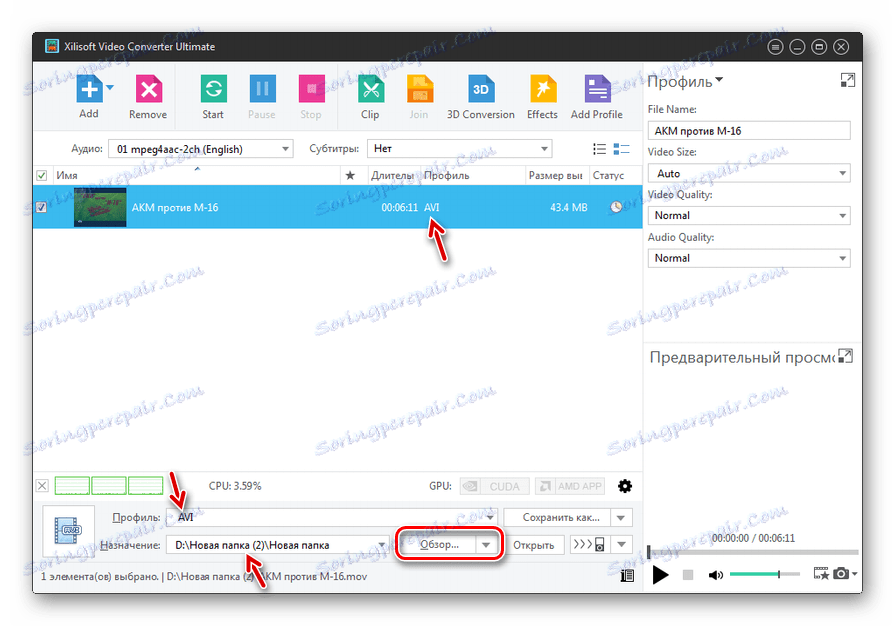
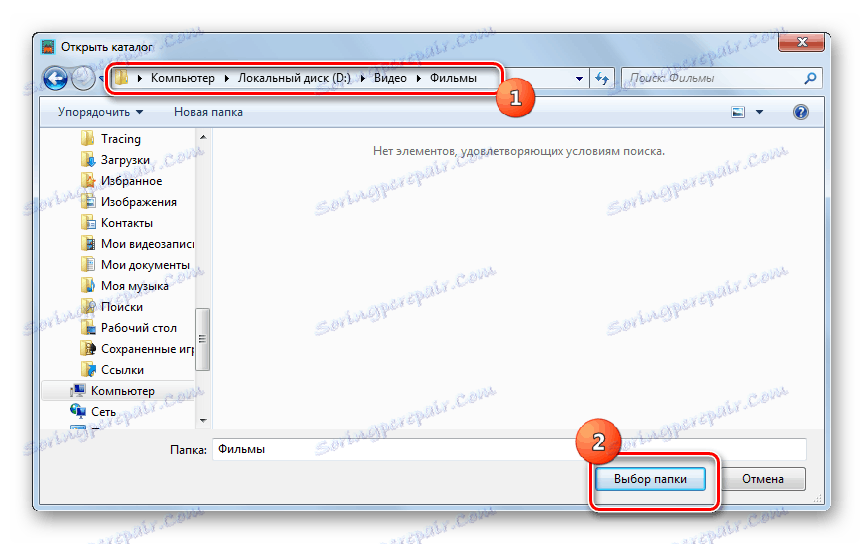
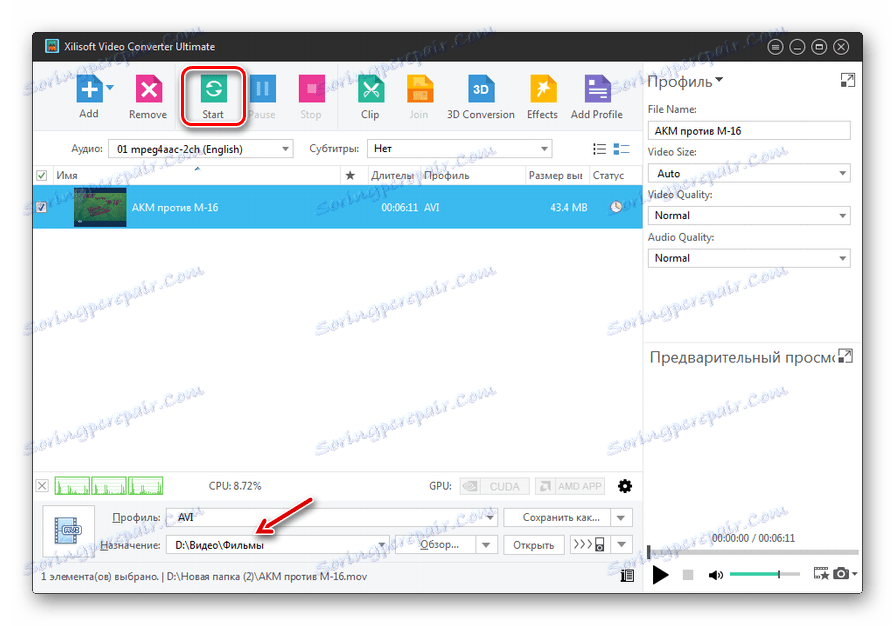
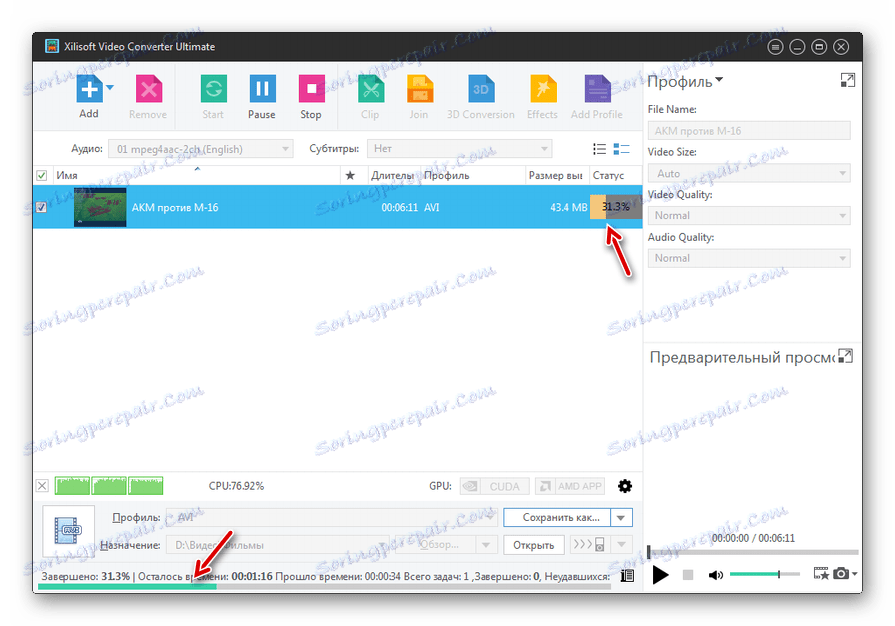
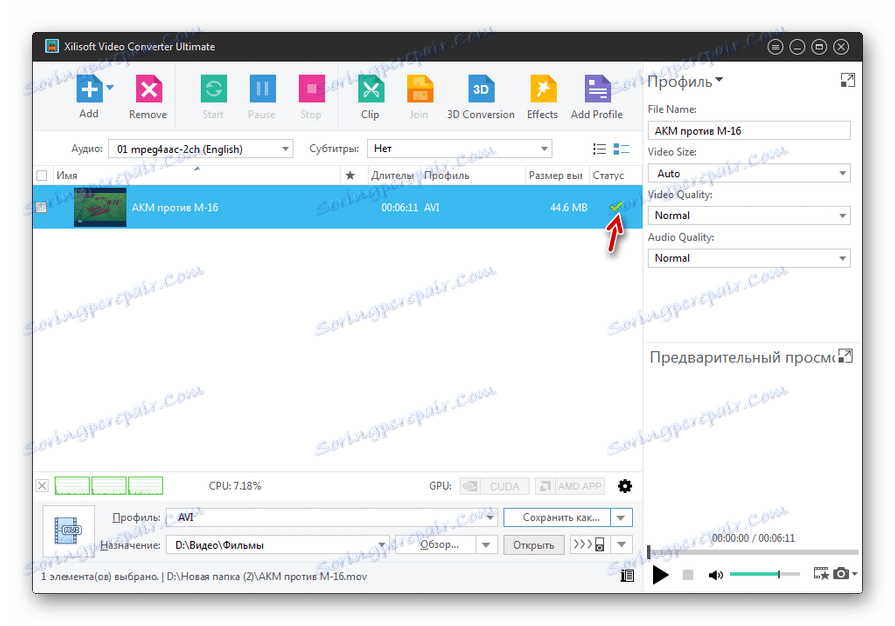
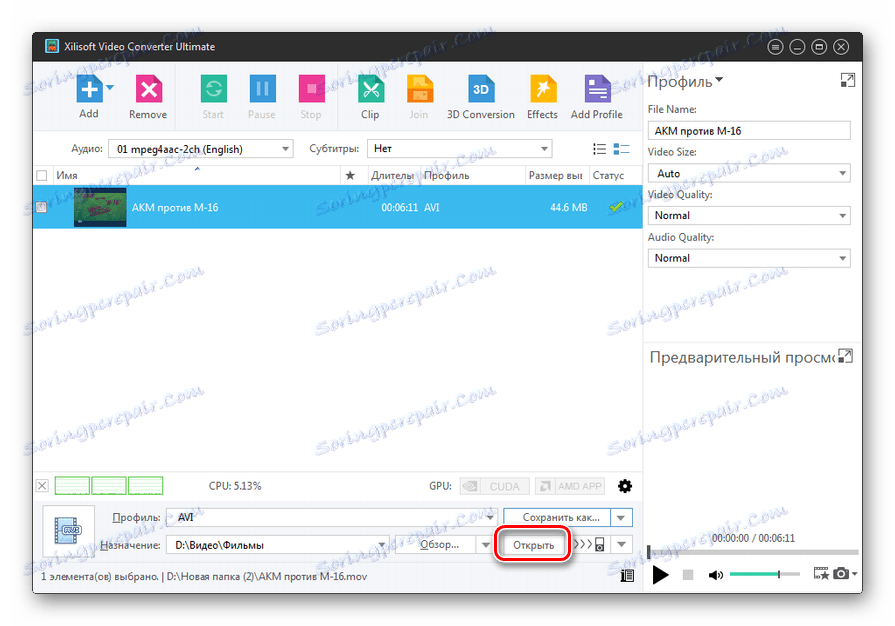
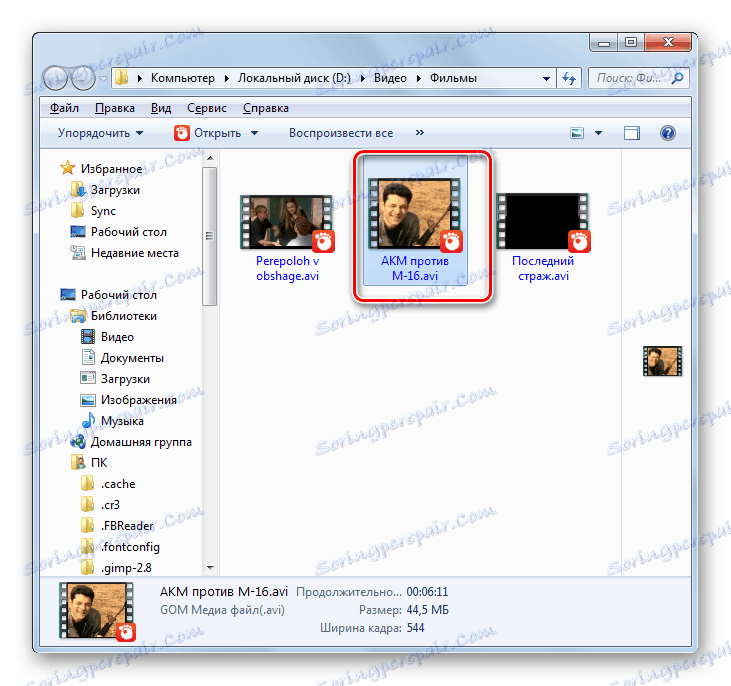
Както при всички предишни програми, ако е необходимо или необходимо, потребителят може да настрои в Xilisoft много допълнителни настройки за изходящия формат.
Метод 4: Convertilla
И накрая, нека да обърнем внимание на реда на действията за решаване на описаната задача в малък софтуер за преобразуване на мултимедийни обекти Convertilla ,
- Отворете Convertilla. За да отидете на избора на оригиналния видеоклип, щракнете върху Отваряне .
- Въведете отворения инструмент в изходната папка на MOV. С избрания видеофайл кликнете върху "Отваряне" .
- Сега адресът към избрания видеоклип е регистриран в областта "Файл за преобразуване" . След това трябва да изберете типа на изходящия обект. Кликнете върху полето "Форматиране" .
- От отворения списък с формати изберете "AVI" .
- Сега, когато желаната опция е регистрирана в областта "Формат" , остава само да се определи целевата директория на конверсията. Текущият адрес се намира в полето "Файл" . За да го промените, ако е необходимо, кликнете върху снимката под формата на папка със стрелка вляво от посоченото поле.
- Инструментът за избор се стартира. С него отворете папката, в която възнамерявате да запишете видеоклипа. Кликнете върху "Отваряне" .
- Адреса на желания каталог за съхранение на клипа е регистриран в полето "Файл" . Сега нека започнем обработката на мултимедийния обект. Кликнете върху "Преобразуване" .
- Видеофайлът се обработва. Индикаторът е показан за напредъка на потребителя, както и за степента на изпълнение на задачите в проценти.
- Краят на процедурата се обозначава с появата на надписа " Извършено преобразуване" точно над индикатора, който е пълен със зелен.
- Ако потребителят желае незабавно да посети каталога, в който е разположен преобразуваният видеоклип, кликнете върху снимката под формата на папка отдясно на областта "Файл" с адреса на тази директория.
- Както може би вече сте предположили, "Explorer" се стартира , отваряйки областта, където е поставен AVI филма.
![Директория на местоположението на файла, преобразуван във формат AVI в Windows Explorer]()
За разлика от предишните конвертори, Convertilla е много проста програма с минимални настройки. Тя ще отговаря на тези потребители, които искат да извършат нормална конверсия, без да променят основните параметри на изходящия файл. За тях изборът на тази програма ще бъде по-оптимален от използването на приложения, чийто интерфейс е пренаситен с различни опции.
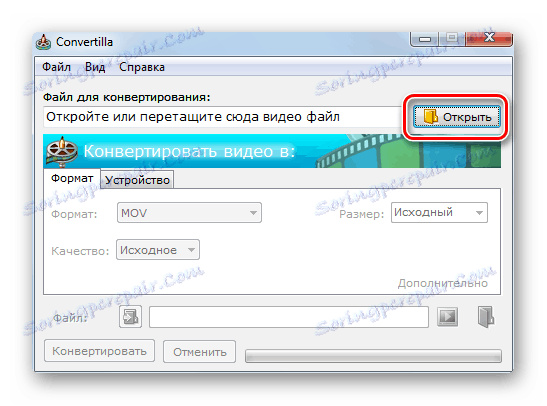
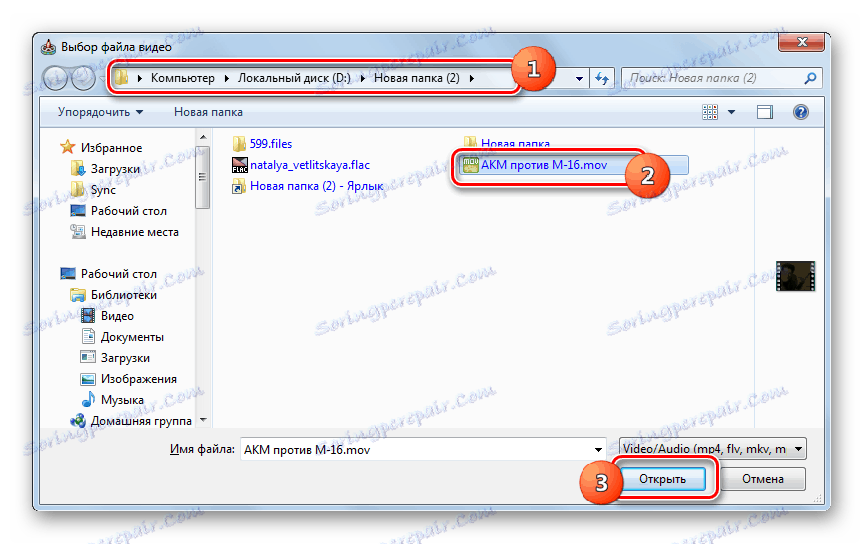



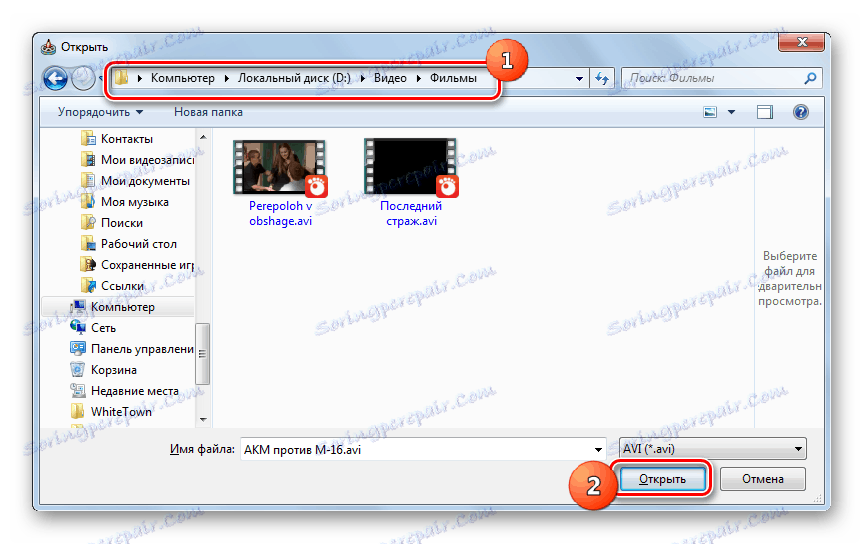

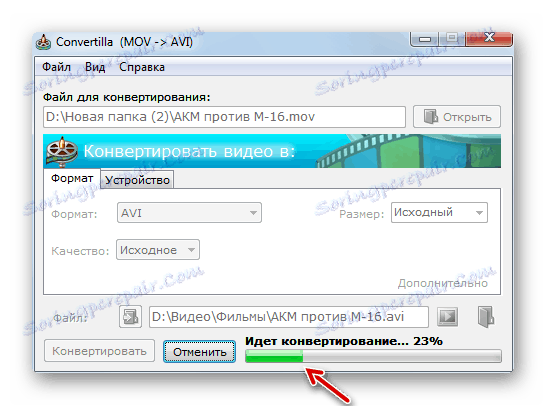
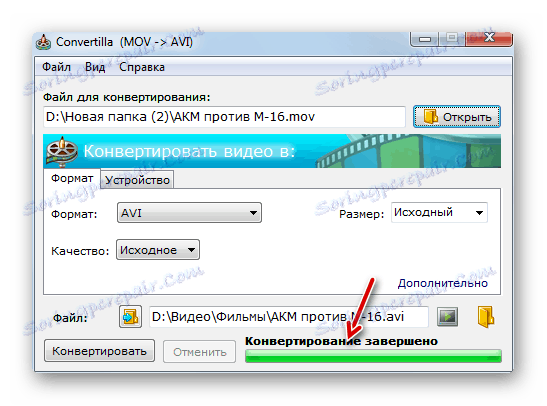

Както можете да видите, има няколко преобразуватели, които са предназначени за преобразуване на MOV видеоклипове във формат AVI. Сред тях стои Convertilla, която има минимум функции и е подходяща за тези, които ценят простотата. Всички останали подадени програми имат мощна функционалност, която ви позволява да създавате точни настройки за изходящия формат, но като цяло те се различават малко по отношение на възможностите в изследваната посока на преформатиране един от друг.