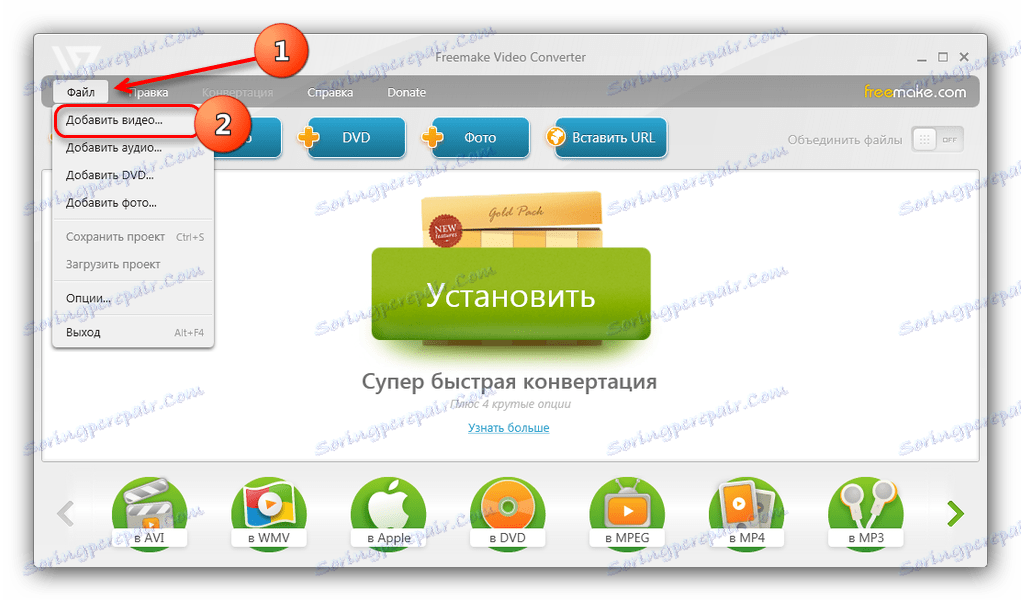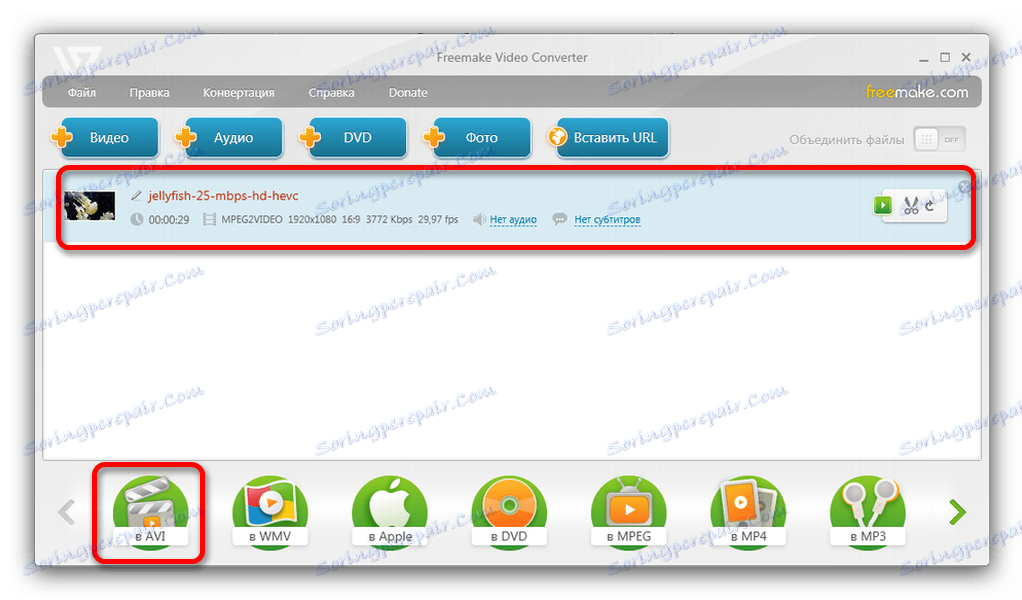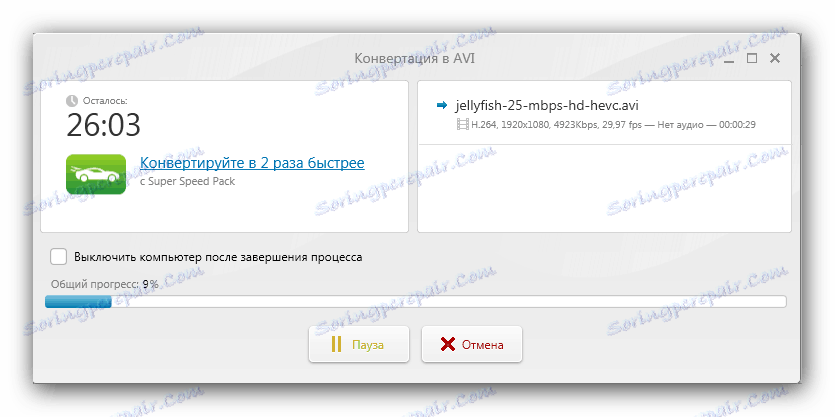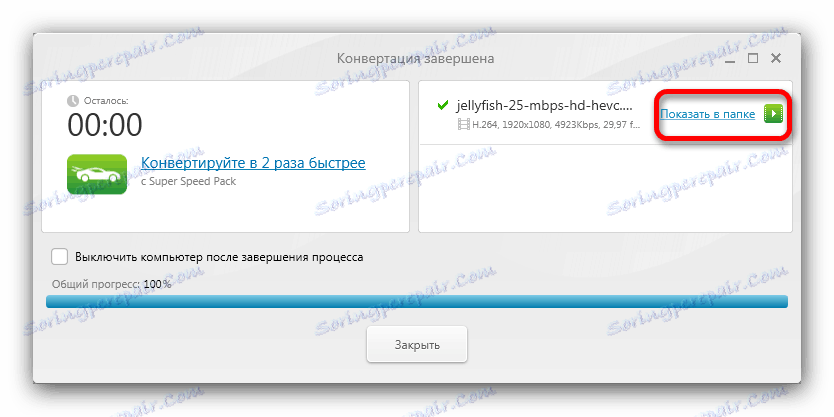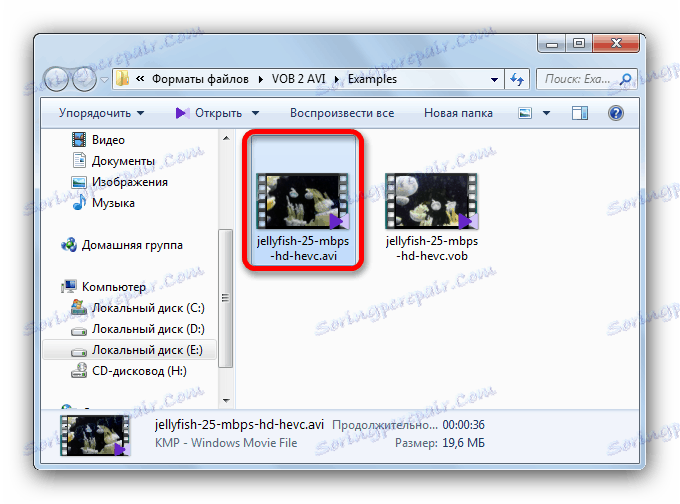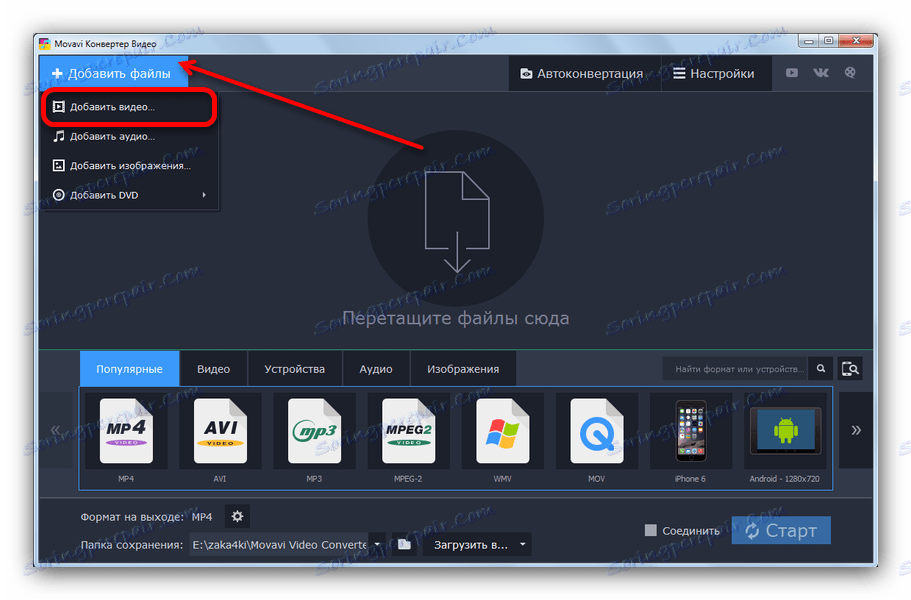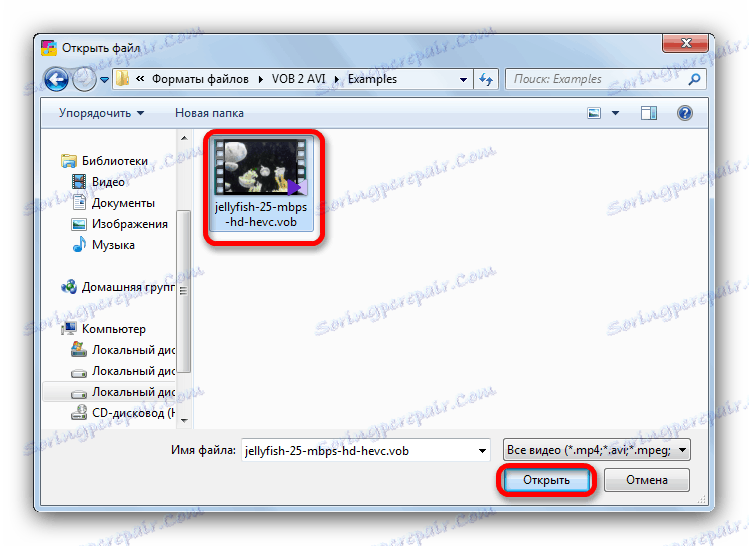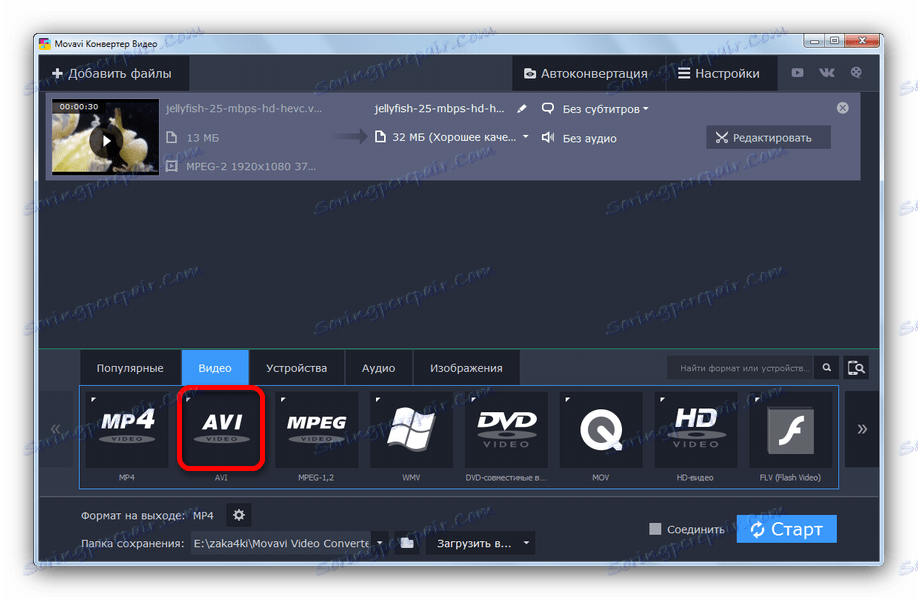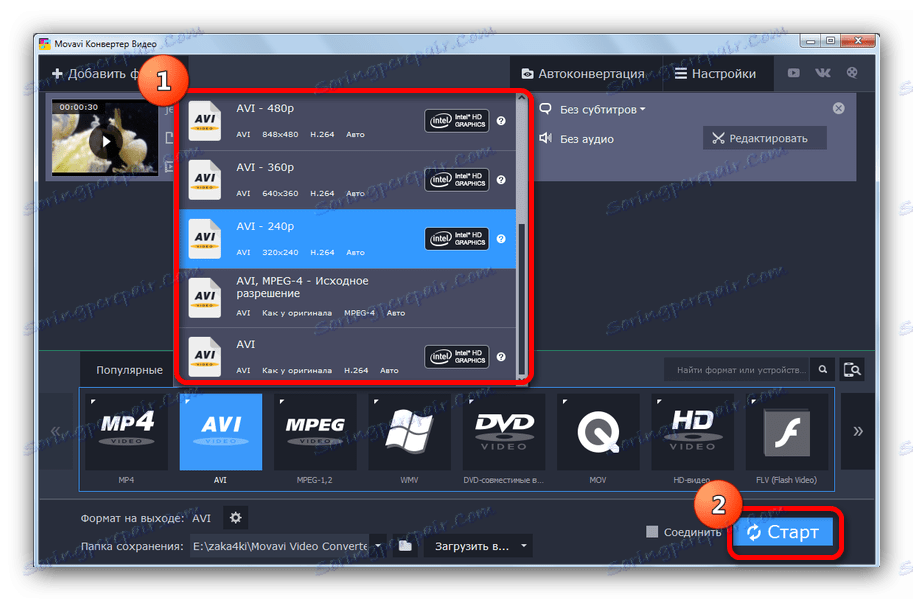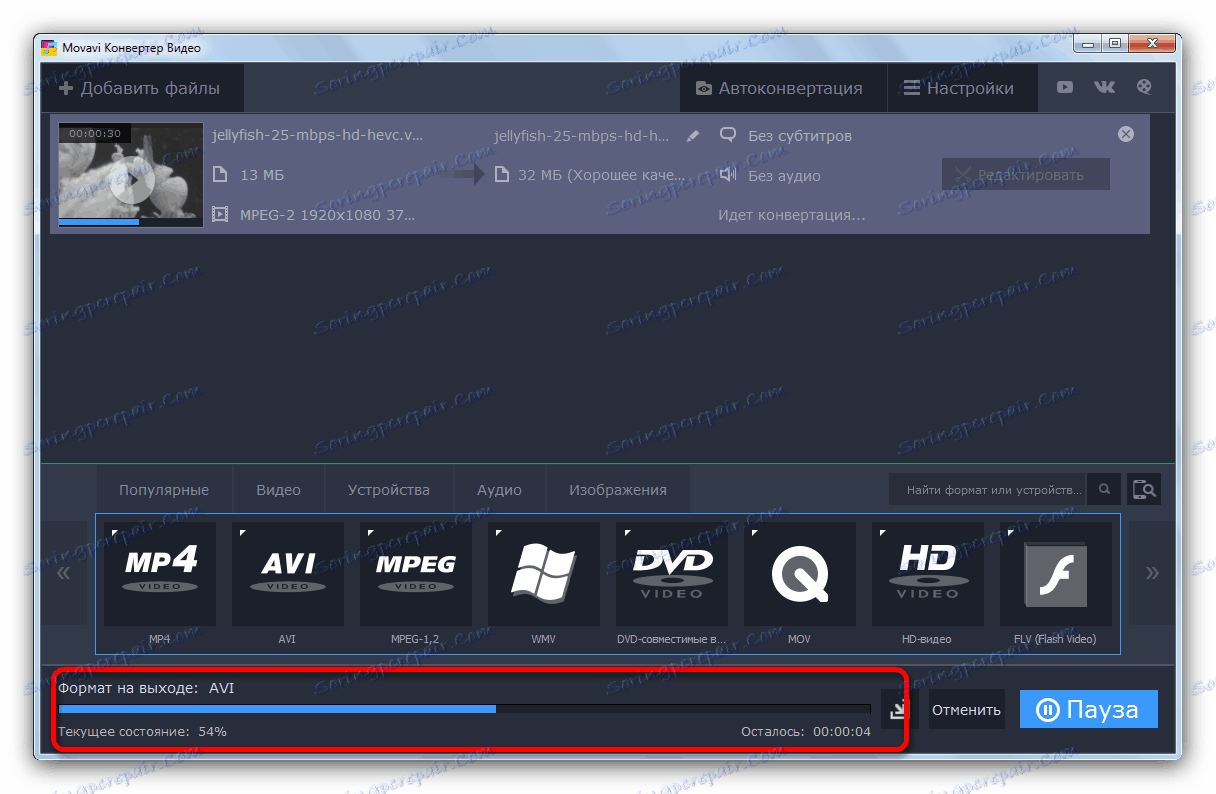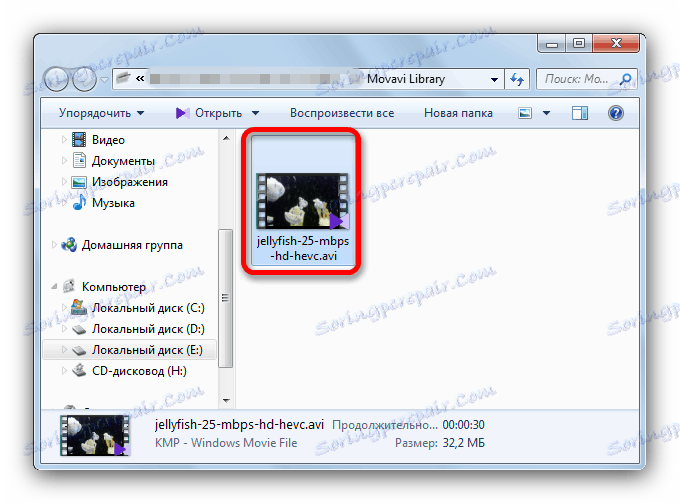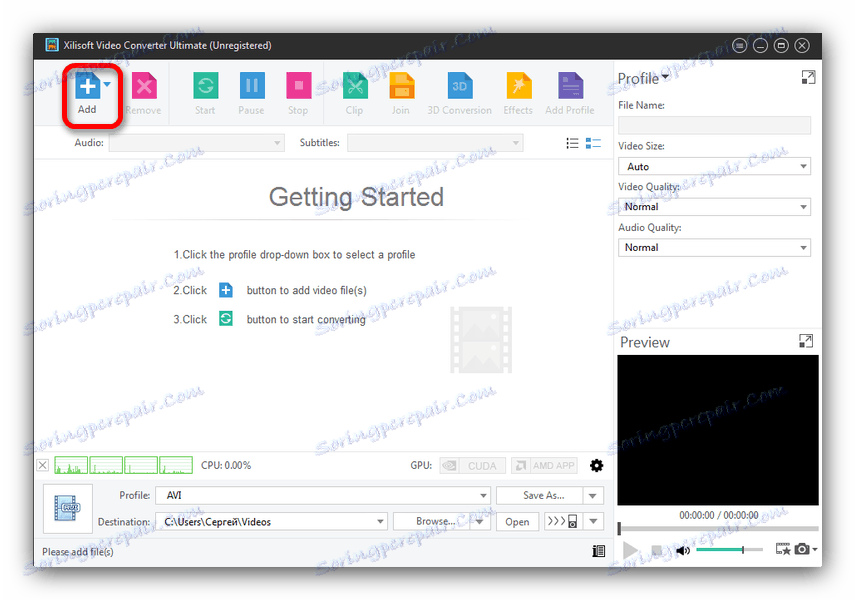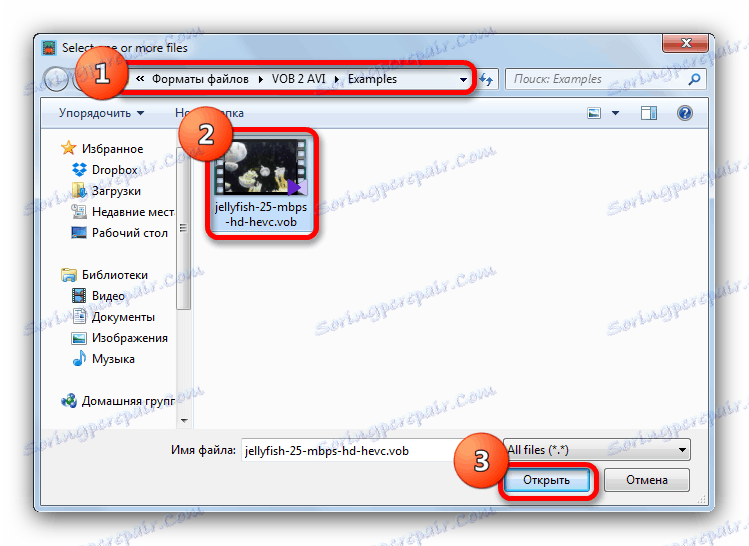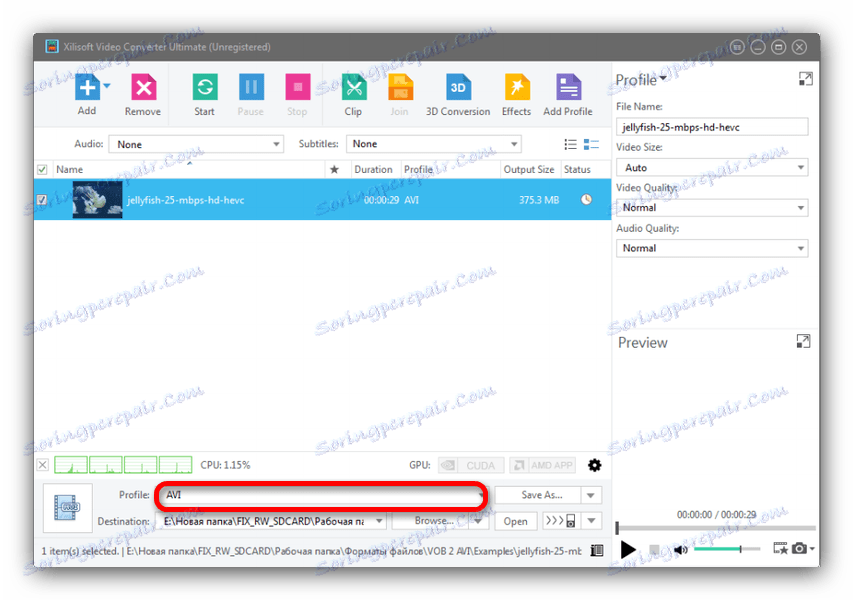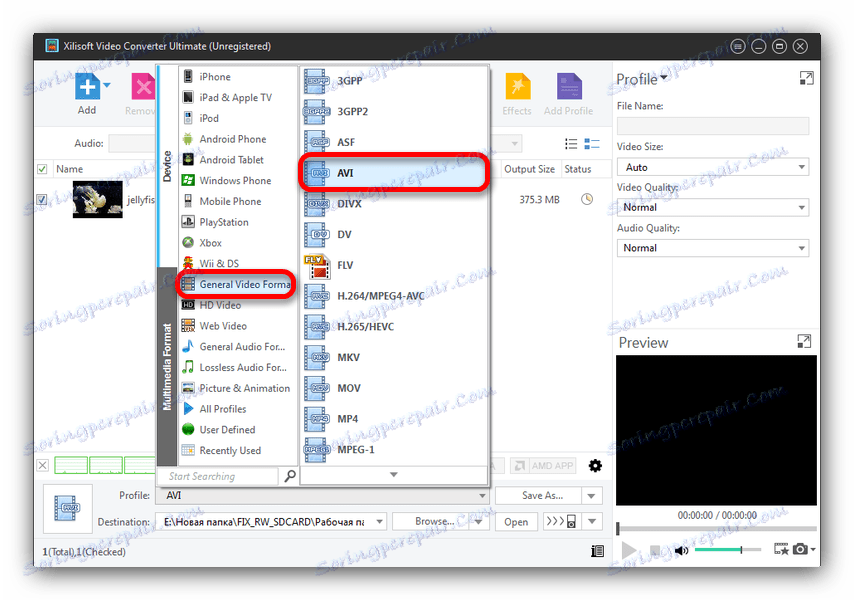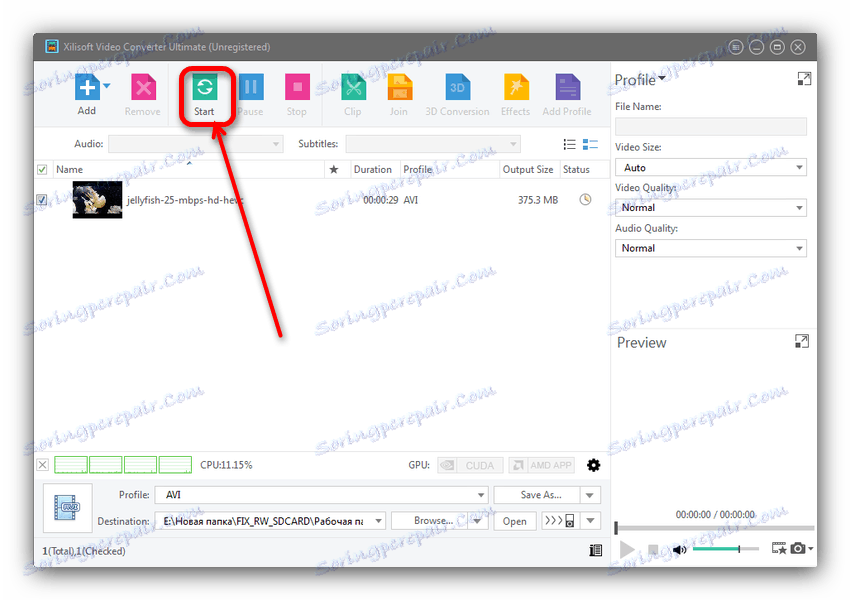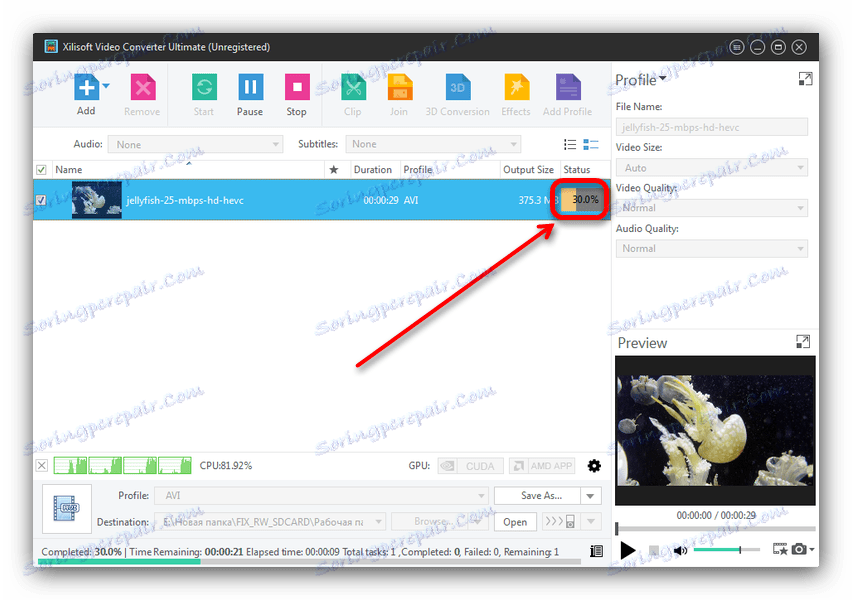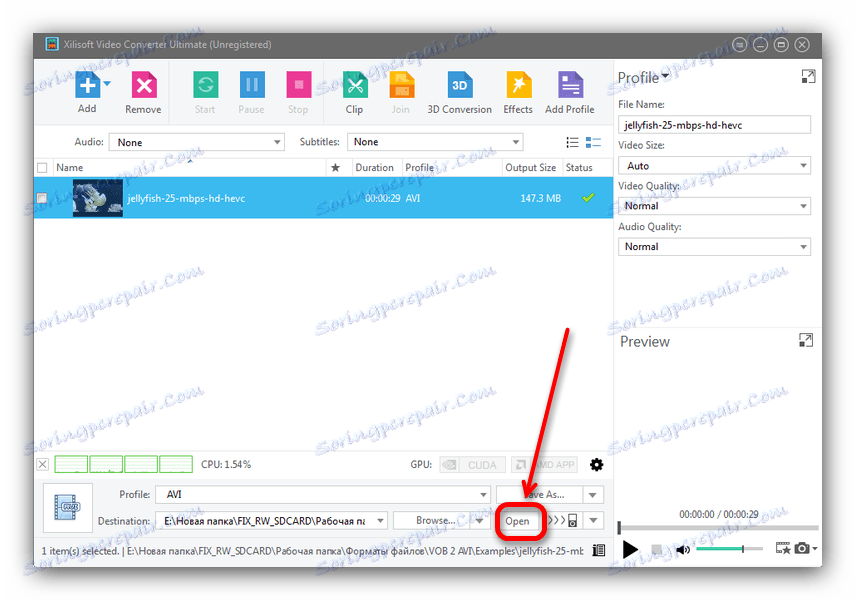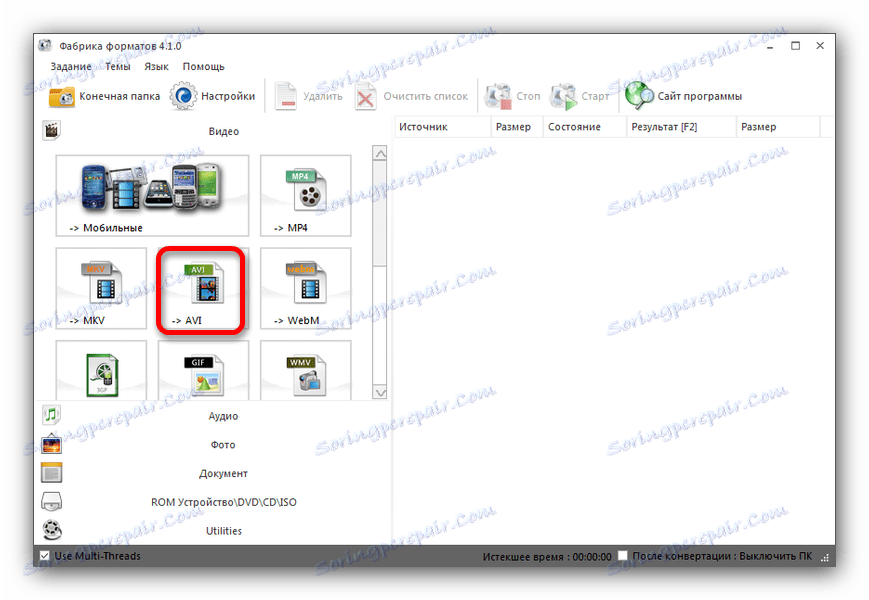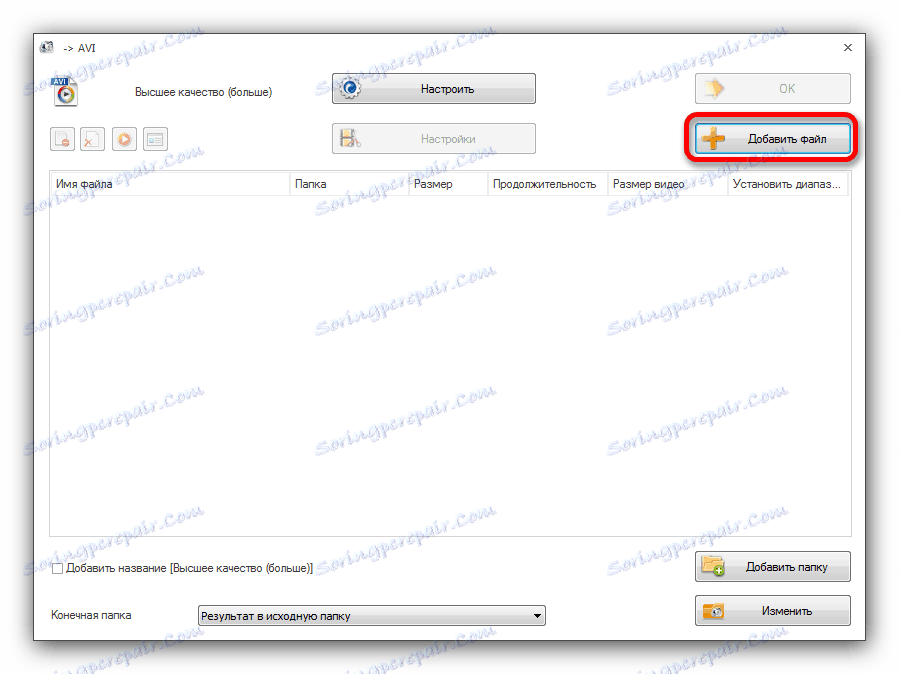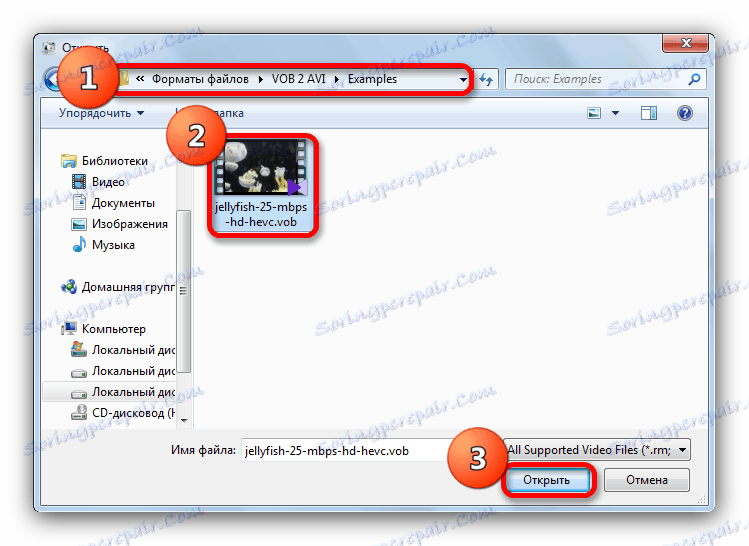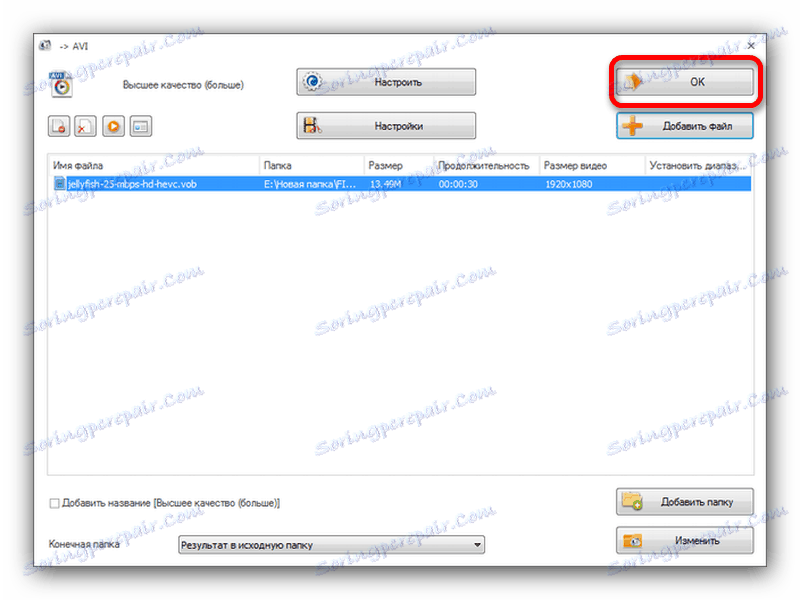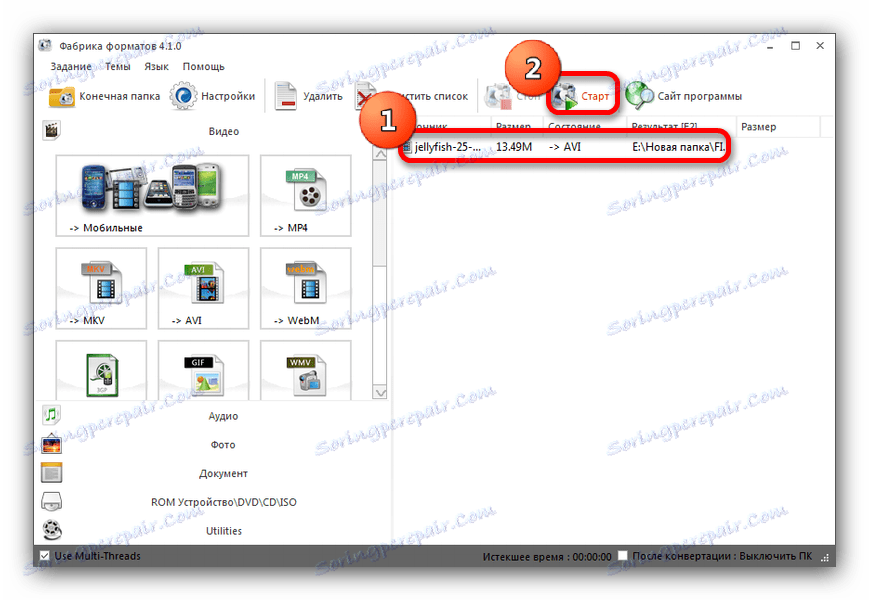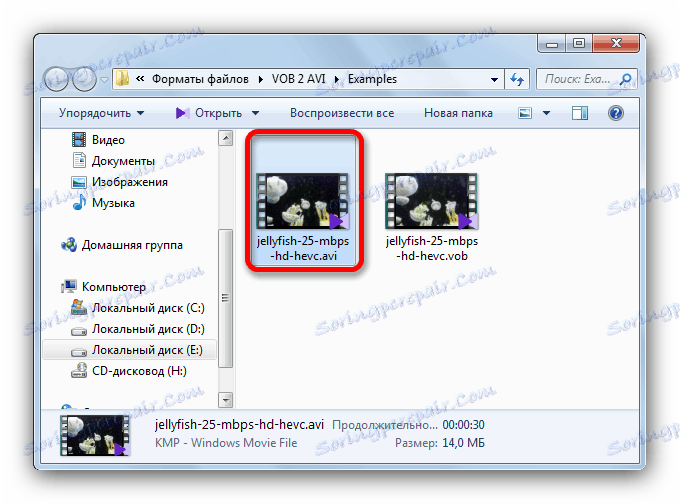Конвертиране на VOB в AVI
Форматът VOB се използва във видеозаписи, които са кодирани за изпълнение на DVD плейъри. Отварянето на файлове с този формат може да бъде и мултимедиен плейър на компютъра, но не всички. И какво, ако искате да гледате любимия си филм, например, на смартфон? За удобство филм или филм във формат VOB може да бъде преобразуван в много по-общ AVI.
съдържание
Конвертиране на VOB в AVI
За да направите AVI от записа с разширение VOB, трябва да използвате специални приложения за софтуер. Ние ще разгледаме най-популярните от тях.
Прочетете още: Конвертиране на WMV в AVI
Метод 1: Freemake Video Converter
Freemake видео конвертор - популярна и сравнително лесна за работа. Разпространява се от модел на споделен софтуер.
- Отворете програмата, след което използвайте менюто "Файл" , където изберете "Добавяне на видео ..." .
![Добавете конвертируем видео към Freemake Video Converter]()
- В отворения "Explorer" отидете до папката, съдържаща филма, готов за преобразуване. Маркирайте го и го отворете, като кликнете върху съответния бутон.
![Добавяне на филмов клип през изследовател към Freemake Video Converter]()
- Когато видеофайлът е зареден в програмата, изберете го като кликнете с мишката, след това намерете бутона "в AVI" по-долу и кликнете върху него.
![Подгответе видеото за конвертиране чрез Freemake Video Converter]()
- Отваря се прозорецът "Опции за реализациите". Най-горе падащо меню - изберете качеството на профила. В средата изберете папката, където ще се зареди резултатът от реализацията (името на файла също може да бъде променено там). Променете тези параметри или ги оставете както е, след което кликнете върху бутона "Конвертиране" .
![Изберете опции и започнете да конвертирате във Freemake Video Converter]()
- Файлът ще бъде преобразуван. Напредъкът ще се покаже като отделен прозорец, в който можете да видите настройките и свойствата на файловете.
![Процес на преобразуване на прозореца във Freemake Video Converter]()
- Когато приключите, можете да видите крайния резултат, като кликнете върху елемента "Преглед в папка" , намиращ се в дясната част на прогреса прозорец.
![Покажете резултата от работата в папка в Freemake Video Converter]()
Преобразуваният файл във формат AVI ще се покаже в избраната преди това директория.![Папка с вече конвертирани файлове Freemake Video Converter]()
Безплатният видео конвертор без съмнение е удобен и интуитивен, но моделът за разпространение на свобода, както и редица ограничения в безплатната версия, могат да развалят добро впечатление.
Метод 2: Movavi видео конвертор
Movavi видео конвертор - Друг представител на фамилията софтуер за конвертиране на видео. За разлика от предишното решение, тя се плаща, но има допълнителна функционалност (например видео редактора).
- Отворете програмата. Кликнете върху бутона "Добавяне на файлове" и изберете "Добавяне на видео ..." .
![Добавете видеоклип за преобразуване в Movavi Video Converter]()
- Чрез интерфейса на файловия браузър преместете в целевата директория и изберете желания от вас видеоклип.
![Изберете файл чрез Explorer в Movavi Video Converter]()
- След като клипът се появи в работния прозорец, отворете раздела "Видео" и кликнете върху "AVI" .
![Изберете формата за конвертиране в Movavi Video Converter]()
От изскачащото меню изберете подходящо качество, след това кликнете върху бутона "Старт" .![Определете качеството и резолюцията на преобразувания запис в Movavi Video Converter]()
- Процесът на конверсия започва. Напредъкът ще се покаже в долната част като лента.
![Напредък на процеса на преобразуване в Movavi Video Converter]()
- Когато работата свърши, прозорецът с папката, съдържаща преобразувания видеофайл, ще се отвори автоматично.
![Папка с готов Movavi Video Converter]()
За всичките си предимства Movavi Video Converter има някои недостатъци: пробната версия се разпространява с приложението от Yandex, затова бъдете внимателни, когато го инсталирате. Да, и пробният период от 7 дни изглежда лекомислен.
Метод 3: Xilisoft Video Converter
Xilisoft видео конвертор е една от най-функционалните програми за конвертиране на видео файлове. За съжаление в интерфейса няма руски език.
- Стартирайте приложението. В лентата с инструменти, разположена отгоре, кликнете върху бутона "Добавяне" .
![Как да добавяте файлове към Xilisoft Video Converter]()
- Чрез "Explorer" стигнете до директорията с клипа и го добавете към програмата, като кликнете върху "Open" .
![Изберете файлове чрез Explorer в Xilisoft Video Converter]()
- Когато изтеглите видеоклипа, отворете изскачащото меню "Профил" .
![Конфигурирайте профила на реализация в Xilisoft Video Converter]()
В него направете следното: изберете "Общи видео формати" , след това "AVI" .![Определете формата на конвертиране като AVI към Xilisoft Video Converter]()
- След като направите тези манипулации, намерете бутона "Старт" в горния панел и кликнете върху него, за да започнете процеса на конвертиране.
![Започнете процеса на конвертиране в Xilisoft Video Converter]()
- Прогресът ще се покаже до избраните клипове в главния прозорец на програмата, а също и в долната част на прозореца.
![Покажете напредъка при конвертирането като AVI към Xilisoft Video Converter]()
Преобразуването на преобразувателя ще бъде сигнализирано с бипкане. Прегледайте преобразувания файл, като кликнете върху бутона "Отваряне" до избор на дестинация.![Отворете местоположението на готовия файл в Xilisoft Video Converter]()
Програмата има два недостатъка. Първата е ограничението на пробната версия: можете да конвертирате видеоклипове с продължителност максимум 3 минути. Вторият е странен алгоритъм за трансформация: от клипа в обем от 19 Mb програмата е направила клип на 147 Mb. Имайте предвид тези нюанси.
Метод 4: Формат Фабрика
Изключително общ универсален файлов конвертор Формат Фабрика Също така може да ви помогне при конвертирането на VOB в AVI.
- Стартирайте Фабриката за формати и натиснете бутона "-> AVI" в левия блок на работния прозорец.
![Изберете формата за конвертиране на AVI в Format Factory]()
- В интерфейса "Добавяне на файлове" кликнете върху бутона "Добавяне на файл" .
![Прозорец за добавяне на файлове към формат Фабрика]()
- Когато се отвори "Explorer", отворете папката с вашия VOB файл, кликнете върху него и кликнете върху "Open" .
![Добавете файла чрез "Изследовател" към "Фабрично форматиране"]()
Връщайки се към файловия мениджър, кликнете върху "OK" .![Завършете работата с прозореца за добавяне на файлове Формат Фабрика]()
- В работното пространство на прозореца Format Factory изберете изтегления видео файл и използвайте бутона "Старт" .
![Започнете процеса на конвертиране в Format Factory]()
- След като приключите работата, програмата ще ви уведоми със звуков сигнал, а в папката, избрана по-рано, ще се появи конвертираното видео.
![Вижте резултата в "Explorer" след "Форматиране"]()
Фабриката за формати е подходяща за всички - е безплатна, с руска локализация и умна. Може би, можем да го препоръчаме като най-доброто решение на всички описани.
Вариантите за конвертиране на видео от VOB формат в AVI са достатъчни. Всеки от тях е добър по свой начин и можете да изберете най-подходящия за себе си. Онлайн услуги може да се справи и с тази задача, но обемът на тези или други видео файлове може да надвишава няколко гигабайта - така че използването на онлайн конвертори изисква високоскоростна връзка и много търпение.