Преобразуване на MOV в MP4
MOV е доста популярен видео формат, но може да не се поддържа от всички играчи и устройства. Решението на този проблем ще бъде превръщането на такъв файл в друг формат, например MP4.
съдържание
Начини за конвертиране на MOV в MP4
За да преобразувате файл с разширение MOV в MP4, можете да използвате един от конверторите. Нека да разгледаме най-функционалните и лесни за използване опции.
Обърнете внимание, че скоростта на реализация зависи не толкова от избраната програма, но и от скоростта на компютъра. Затова се препоръчва предварително да затворите всички програми, изискващи ресурси.
Метод 1: Movavi видео конвертор
Програмата Movavi видео конвертор работи с всички популярни видео формати, включително MOV с MP4.
- Кликнете върху раздела "Добавяне на файлове" и изберете "Добавяне на видеоклип" .
- Намерете и отворете желания файл.
- Изберете "MP4" в списъка на изходните формати. За да конфигурирате формата за преобразуване, кликнете върху предавката по-долу.
- В настройките можете да промените няколко параметъра на видео и аудио запис. Кликнете върху "OK", за да запазите.
- Остава да натиснете бутона "Старт" .

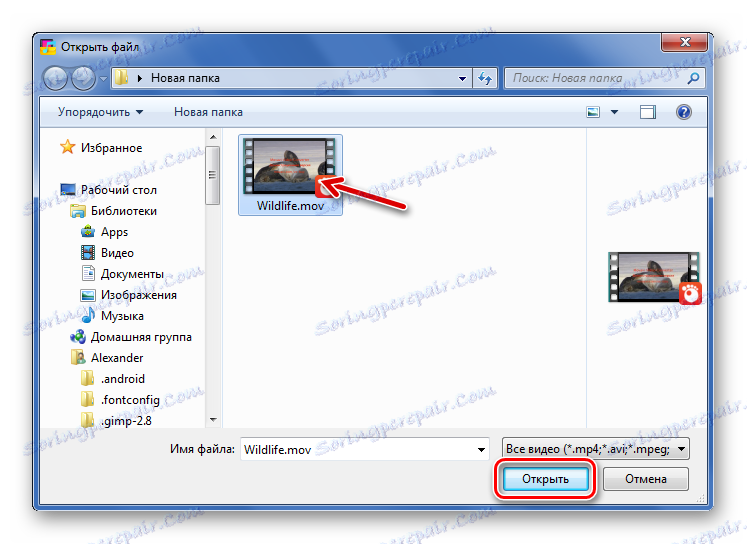
За да отворите прозореца "Отвори", можете също да кликнете върху иконата в прозореца на програмата.
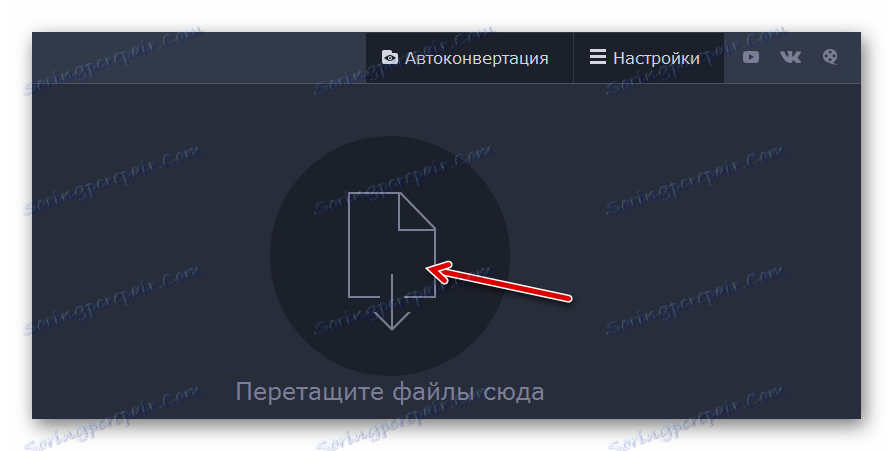
Или плъзнете и пуснете видеото в конвертора.
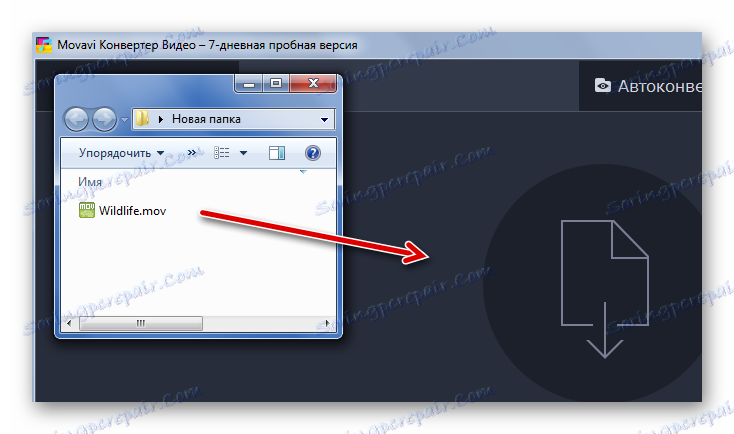
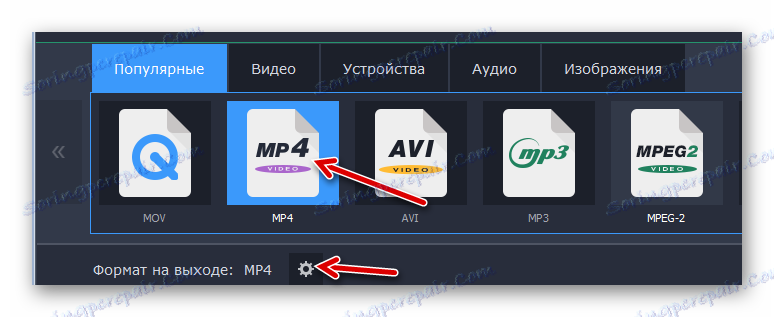
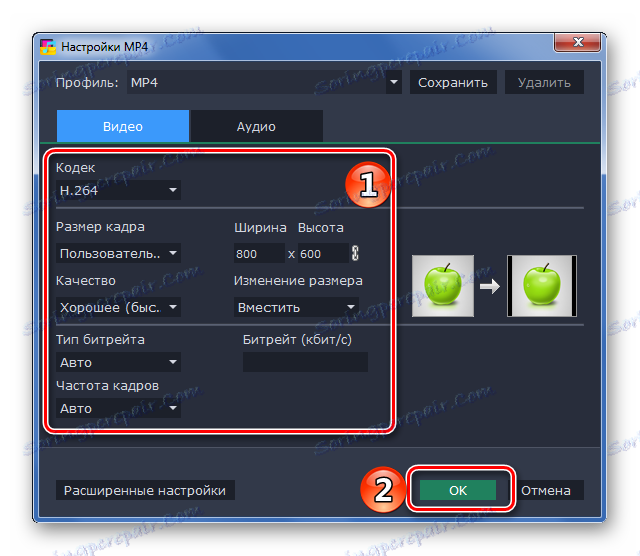
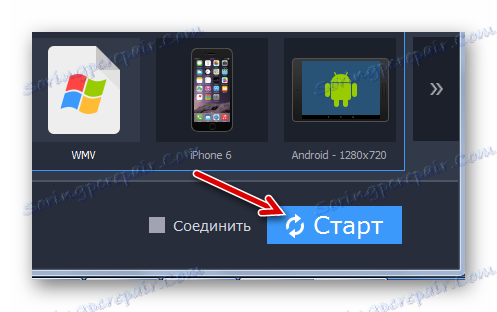
След като приключи преобразуването, папката ще бъде отворена, където резултатът ще бъде запазен.
Метод 2: Всеки видео конвертор безплатен
Програмата Всеки видео конвертор безплатно също ви позволява да конвертирате и обработвате видео, но основното е, че е напълно безплатно.
- Кликнете върху бутона "Добавяне на видеоклип" .
- И в двата случая се отваря прозорец на Explorer, чрез който можете да отворите MOV файла.
- Отворете списъка с изходните формати. Тук можете да изберете устройството или операционната система, върху които ще се възпроизвежда видеоклипа, и да посочите самия формат. Например, изберете MP4 за устройства с Android.
- Ако е необходимо, конфигурирайте видео и аудио параметри на изходния файл.
- Кликнете върху бутона "Конвертиране" .
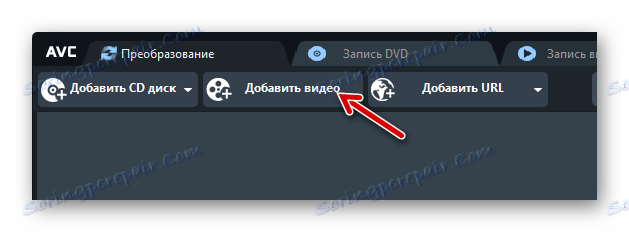
Същият бутон е и в работната област на програмата.
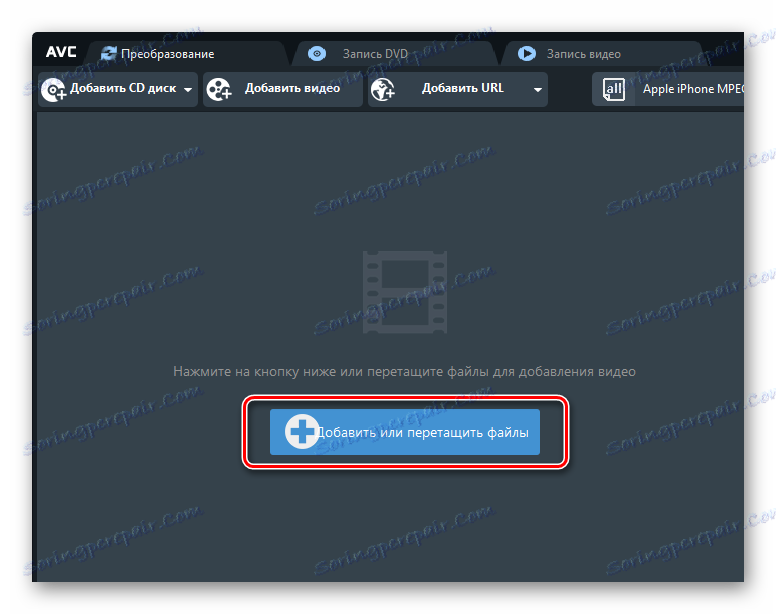
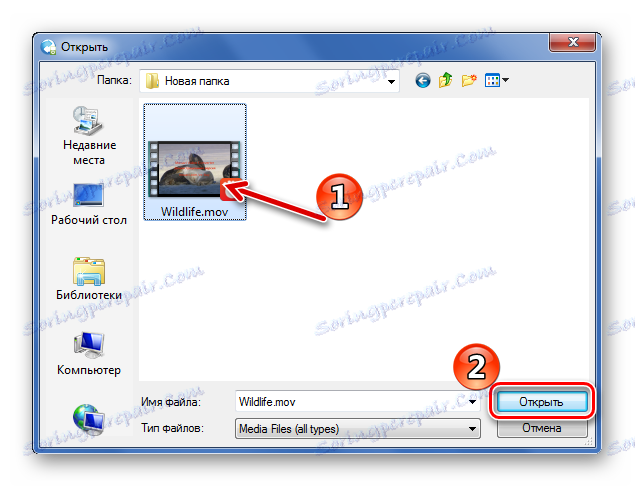
Нормалното плъзгане също ще работи.
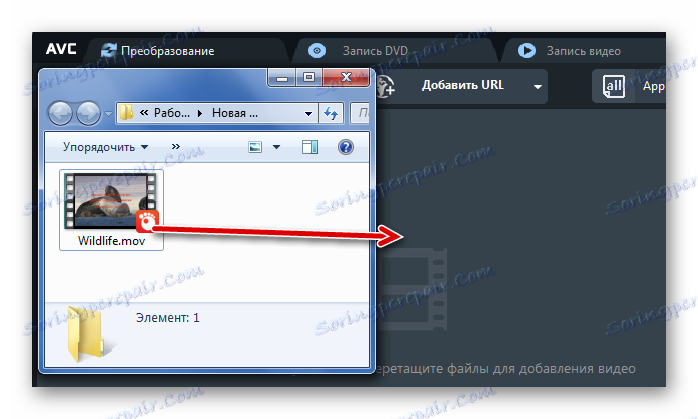
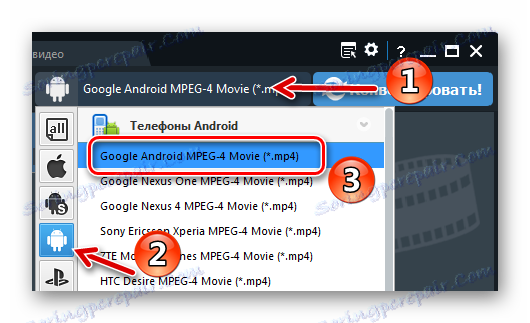

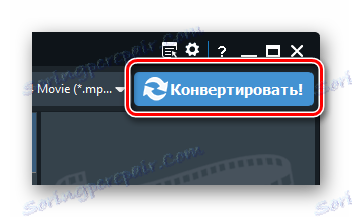
След конвертирането ще се отвори папката с получения MP4.
Метод 3: Convertilla
приложение Convertilla се различава от другите опции, тъй като всички настройки могат да се изпълняват в един прозорец.
- Отворете файла, като използвате съответния бутон.
- Изберете и отворете MOV чрез Windows Explorer.
- В списъка Форматирайте MP4 . Тук можете да промените размера и качеството на видеоклипа. Кликнете върху "Преобразуване" .

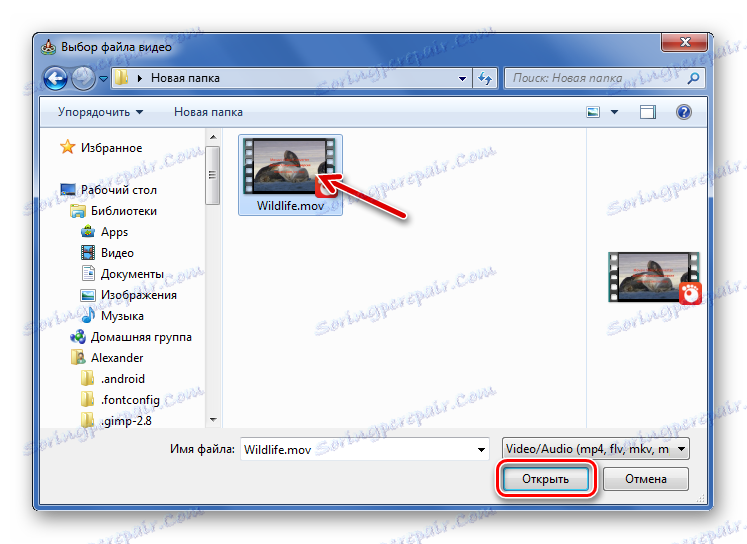
Или просто го плъзнете в посочената област.
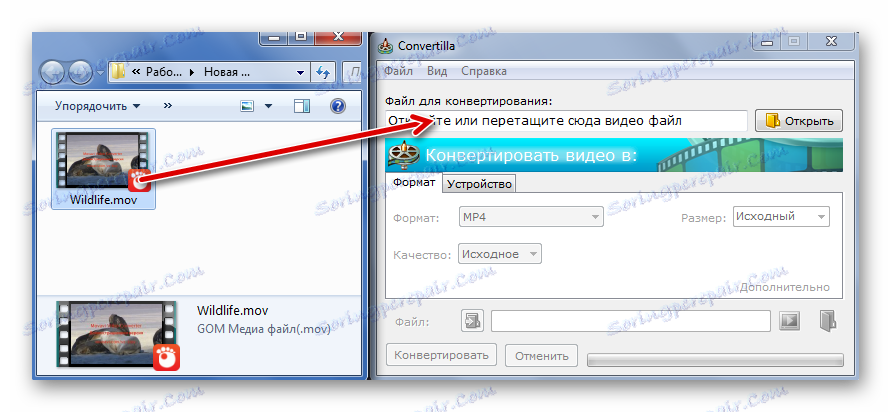
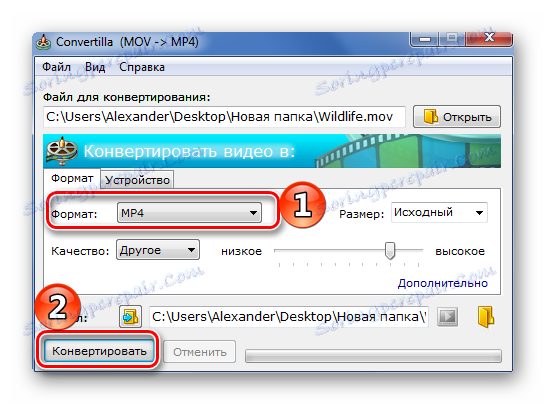
Когато процедурата приключи, ще чуете звуков сигнал, а в прозореца на програмата ще има съответният надпис. Видеоклипът може да се гледа веднага чрез стандартния плейър или да се отвори в папка.

Прочетете повече: Видеоизглед
Метод 4: Безплатен видео конвертор
Програмата Freemake видео конвертор Ще бъде полезно, ако често се занимавате с конвертиране на различни файлове, включително MOV.
- Кликнете върху бутона "Видео" .
- Намерете и отворете MOV файла.
- В долната част кликнете върху бутона "в MP4" .
- Отваря се прозорецът "Опции за реализациите". Тук можете да изберете един от профилите или да персонализирате свои собствени, да посочите папката, за да запазите и поставите скрийнсейвъра във видеото. Когато всичко е готово, кликнете върху бутона "Конвертиране" .

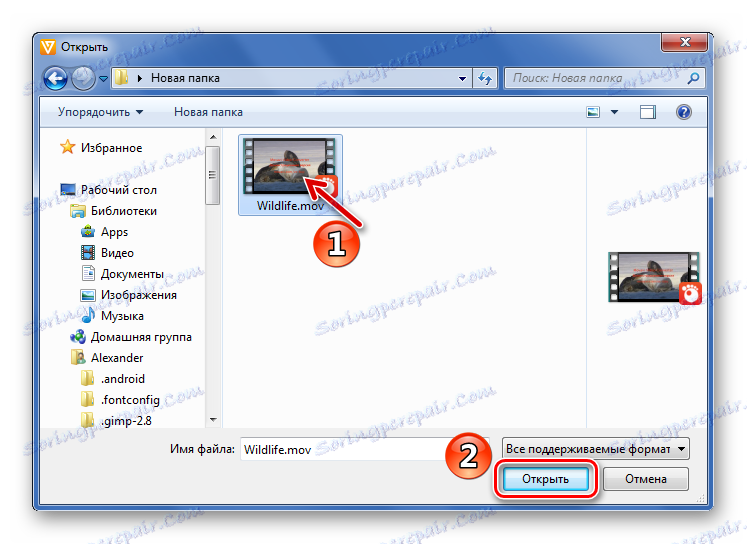
Добавете необходимите файлове, като просто ги плъзнете в работната област на конвертора.
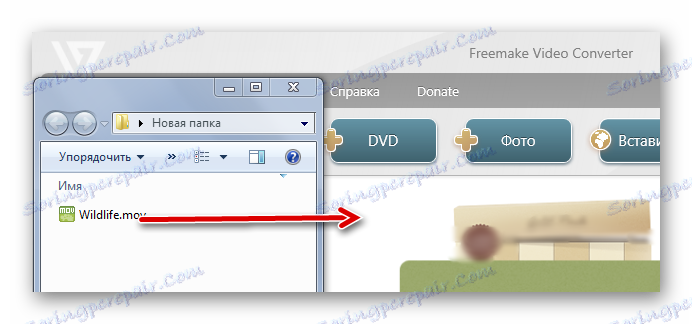
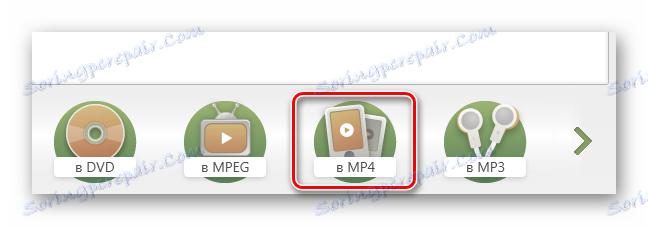

Успешното приключване на процедурата ще бъде обозначено със следното съобщение:
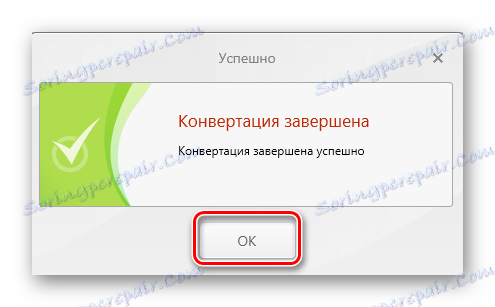
От прозореца на реализациите можете да отидете в папката с резултата или веднага да започнете видеоклипа, който сте получили.
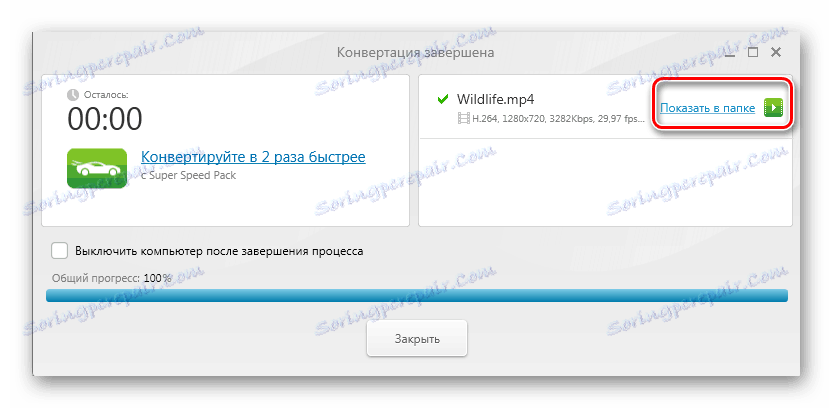
Метод 5: Форматиране Фабрика
Наистина може да се нарече универсален конвертор Формат Фабрика ,
- Разширете блока "Видео" и кликнете върху "MP4" .
- В следващия прозорец кликнете върху бутона "Конфигуриране" .
- Тук можете да изберете един от вградените профили или сами да промените настройките. Кликнете върху OK .
- Сега кликнете върху "Добавяне на файл" .
- Намерете файла MOV, изберете го и го отворете.
- Кликнете върху OK .
- Остава да започнете преобразуването, като кликнете върху бутона "Старт" .
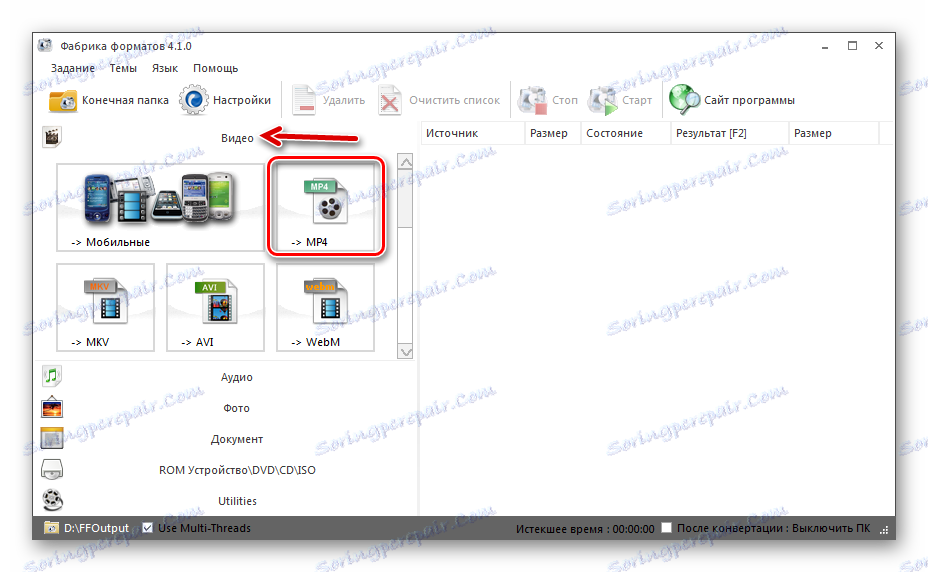
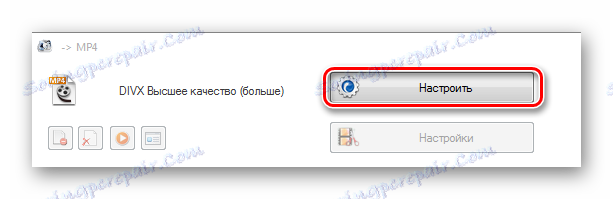
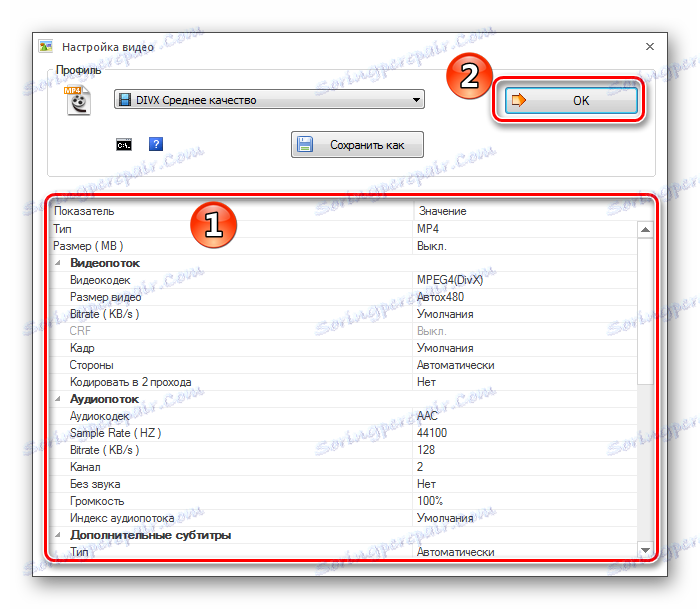
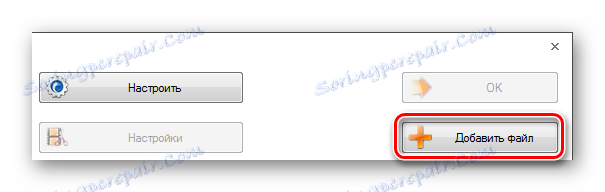
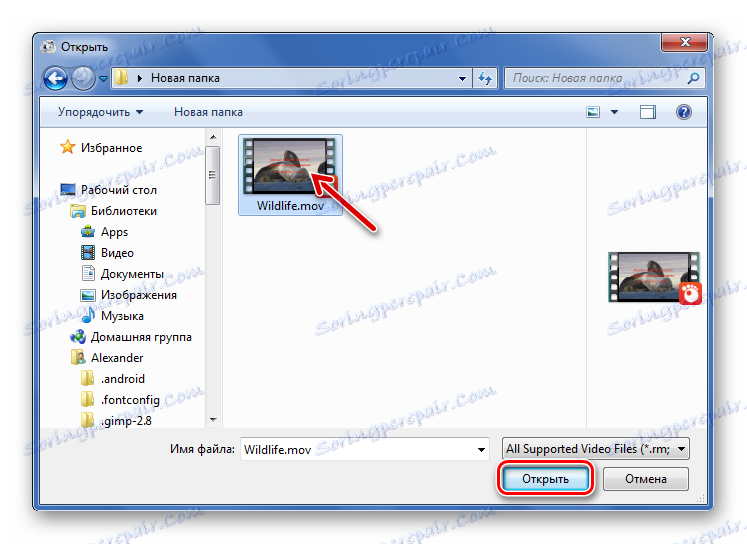
Или го прехвърлете в Format Factory
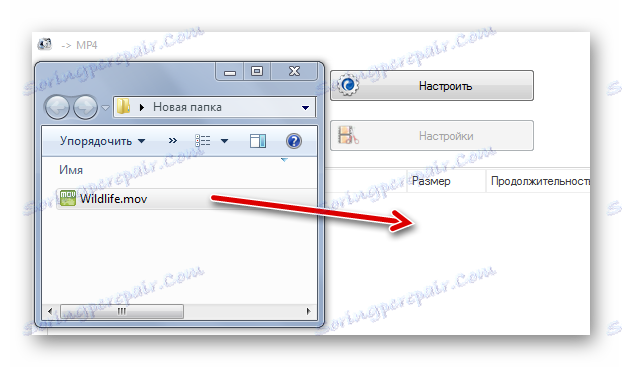

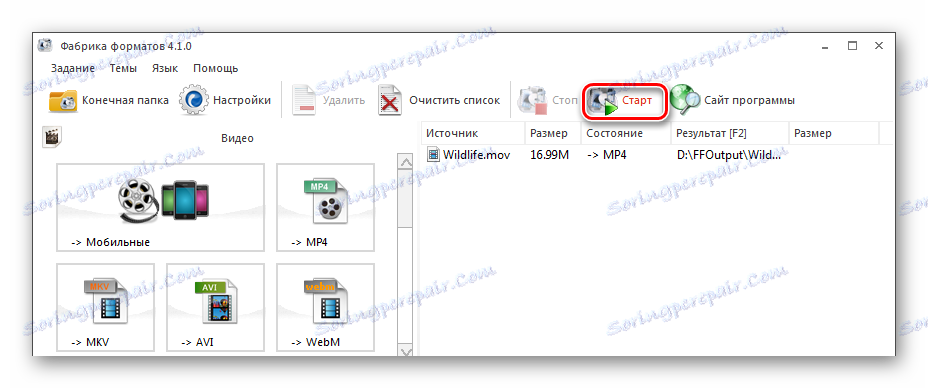
Когато приключите, можете да отидете в папката с резултата.
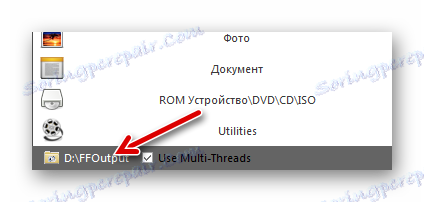
Всъщност от изброените програми можете да изберете най-подходящия от гледна точка на интерфейса или допълнителна функционалност. Във всеки случай, преобразуването на MOV в MP4 може да се стартира само с няколко кликвания.
