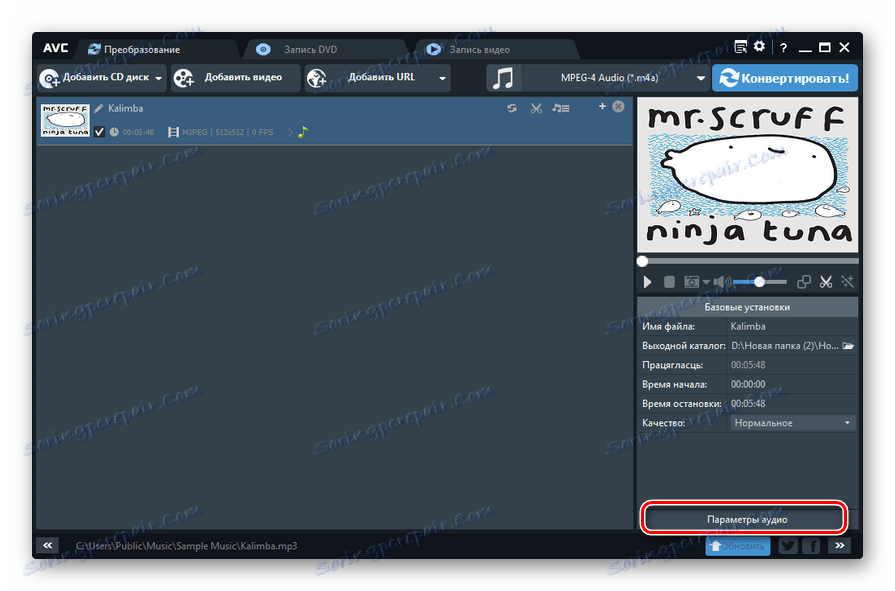Конвертиране на MP3 в M4R
Форматът M4R, който е MP4 контейнерът, в който е пакетиран AAC аудио потокът, се използва като мелодии в Apple iPhone. Следователно, доста популярна посока на конвертиране е конвертирането на популярния MP3 музикален формат в M4R.
съдържание
Методи за преобразуване
Можете да конвертирате MP3 в M4R, използвайки конверторни програми, инсталирани на вашия компютър или специализирани онлайн услуги. В тази статия ще говорим само за приложенията на различни приложения за преобразуване в горната посока.
Метод 1: Формат Фабрика
Конверторът за универсален формат може да разреши поставената пред нас задача - Формат Фабрика ,
- Активирайте файловия фактор. В основния прозорец в списъка с групи формати изберете "Аудио" .
- В списъка с аудио формати, които се появяват, потърсете името "M4R" . Кликнете върху него.
- Прозорецът за настройка на преобразуването в M4R се отваря. Кликнете върху Добавяне на файл .
- Обвивката за избор на обект се отваря. Преместете се до мястото, където се намира MP3, което искате да конвертирате. След като го изберете, кликнете върху "Отваряне" .
- Името на маркирания аудио файл ще се покаже в прозореца за реализация в M4R. За да посочите къде да изпратите преобразувания файл с разширението M4R, кликнете върху връзката "Промяна" до полето " Целева папка" .
- Ще се покаже черупката " Преглед на папките" . Отидете до мястото, където се намира папката, където искате да изпратите конвертирания аудио файл. Проверете тази директория и кликнете върху "OK" .
- Адресът на избраната директория ще се покаже в областта "Целева папка" . Най-често тези параметри са достатъчни, но ако искате да направите по-подробна настройка, кликнете върху "Конфигуриране" .
- Отваря се прозорецът "Audio Setup" . Кликнете върху блока "Профил" в полето с падащия списък, в който стойността по подразбиране е "Най-високо качество" .
- Отваря се за избор на три опции:
- По-високо качество;
- Средната;
- Ниска.
Колкото по-високо е избрано качеството, което се изразява в по-висока скорост на предаване на данни и скорост на изваждане, така че полученият аудиофайл ще заема повече място, а процесът на конвертиране ще отнеме по-дълго време.
- След като изберете качеството, кликнете върху "OK" .
- Връщайки се към прозореца за реализации и посочвайки параметрите, кликнете върху "OK" .
- Той се връща към главния прозорец Формативен фактор. Списъкът ще покаже задачата за конвертиране на MP3 към M4R, която сме добавили по-горе. За да активирате конверсията, я изберете и натиснете "Старт" .
- Процесът на трансформация започва, чийто прогрес ще се покаже като процентни стойности и визуално дублиран с динамичния индикатор.
- След завършване на реализацията в графата "Състояние" ще се покаже "Завършен" в линията на задачите.
- Преобразуваният аудио файл може да бъде намерен в папката, която сте посочили по-рано, за да изпратите обекта M4R. За да отидете в тази директория, кликнете върху зелената стрелка в завършения ред.
- "Windows Explorer" се отваря в директорията, където се намира преобразуваният обект.
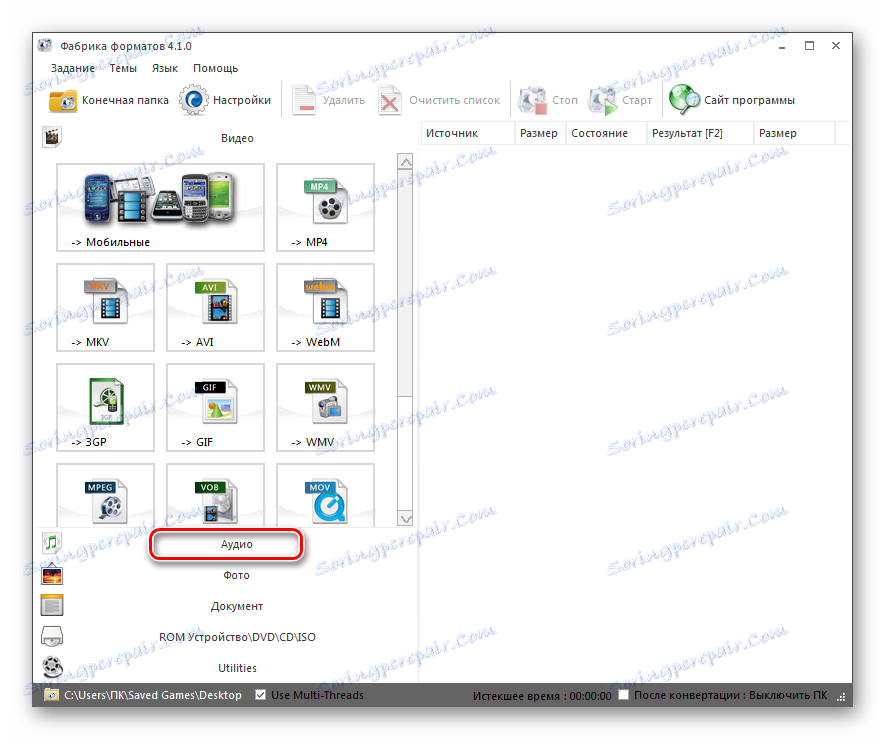
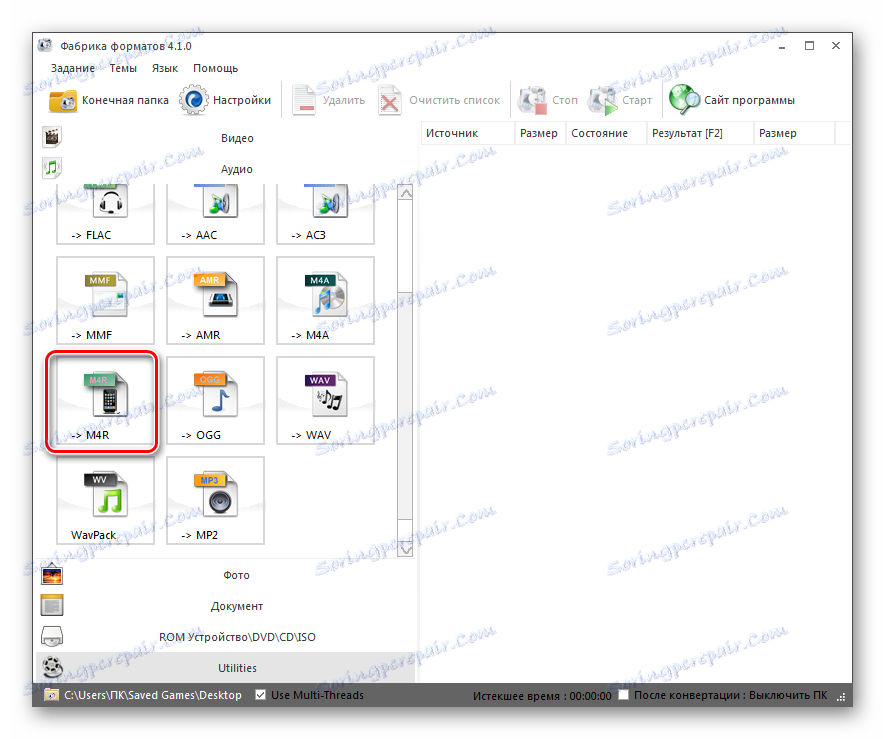


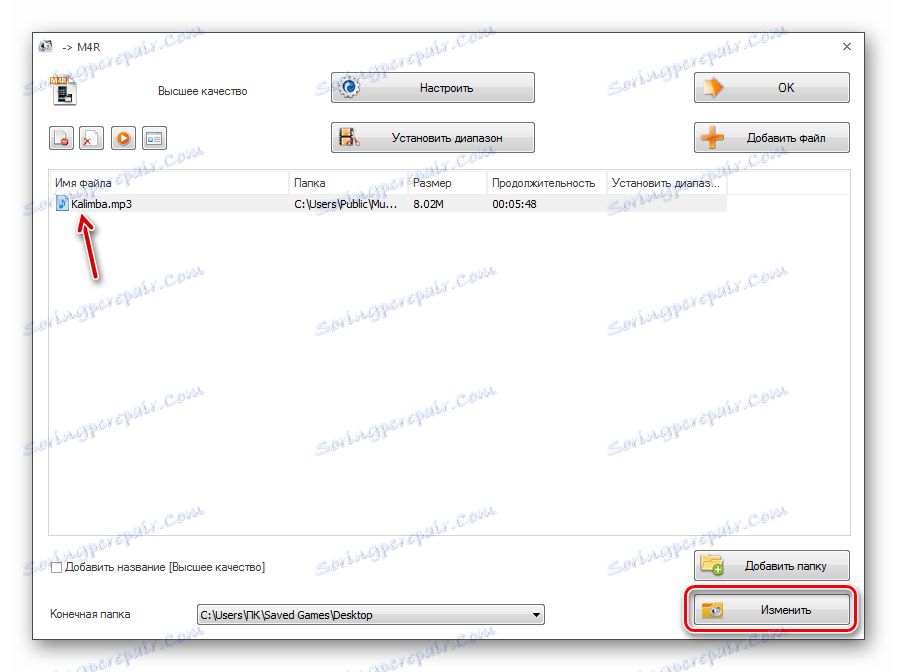
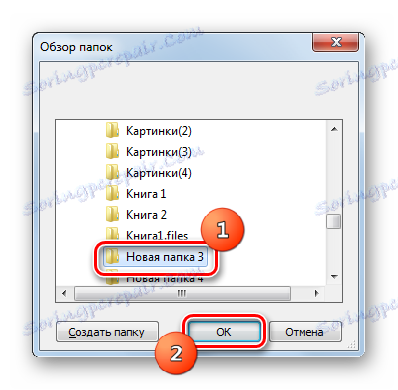
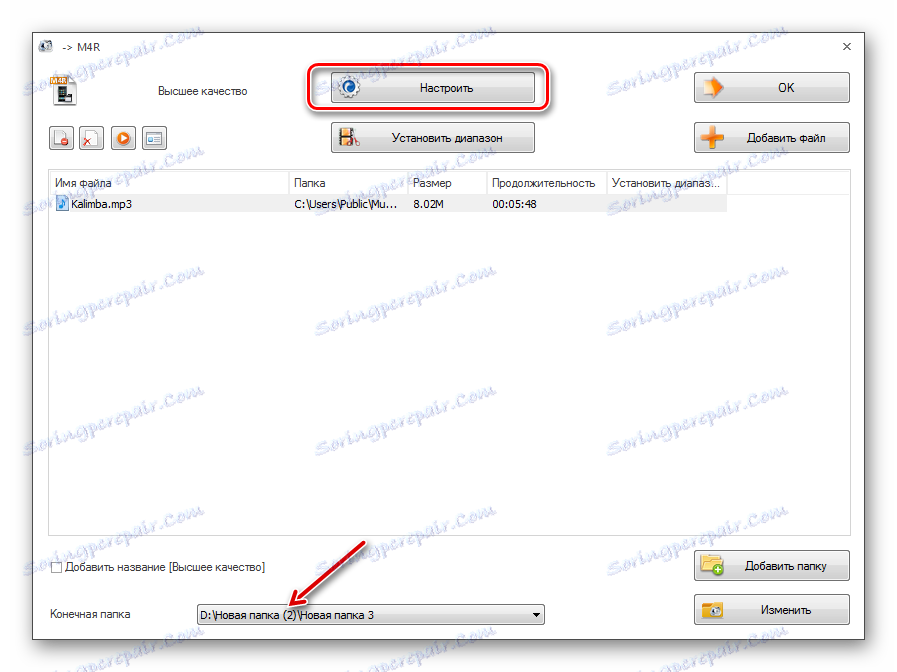
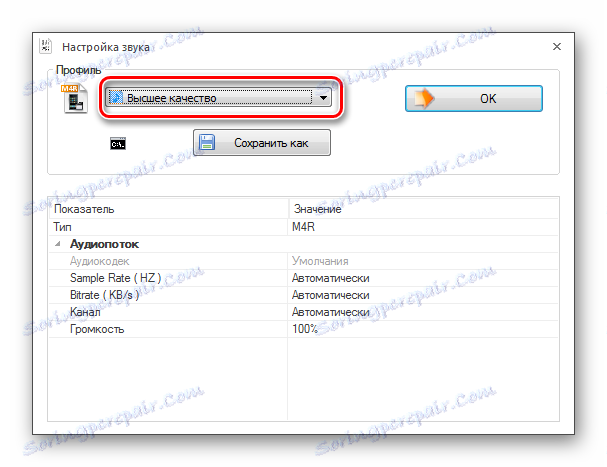
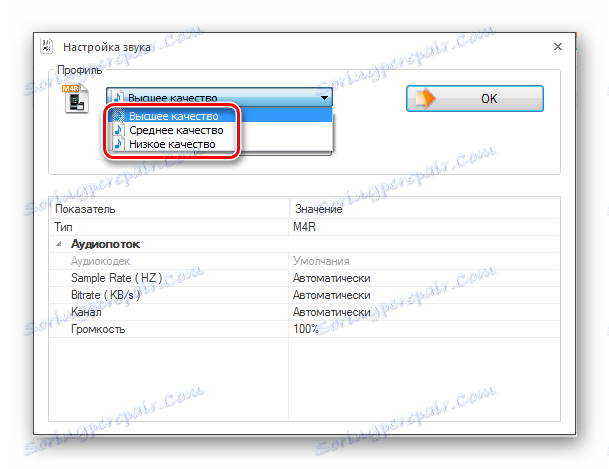
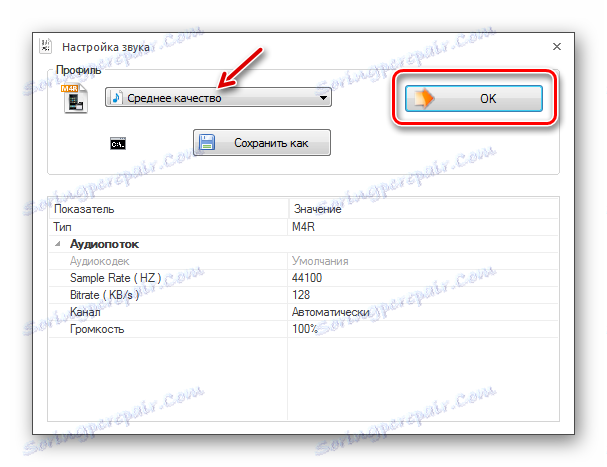
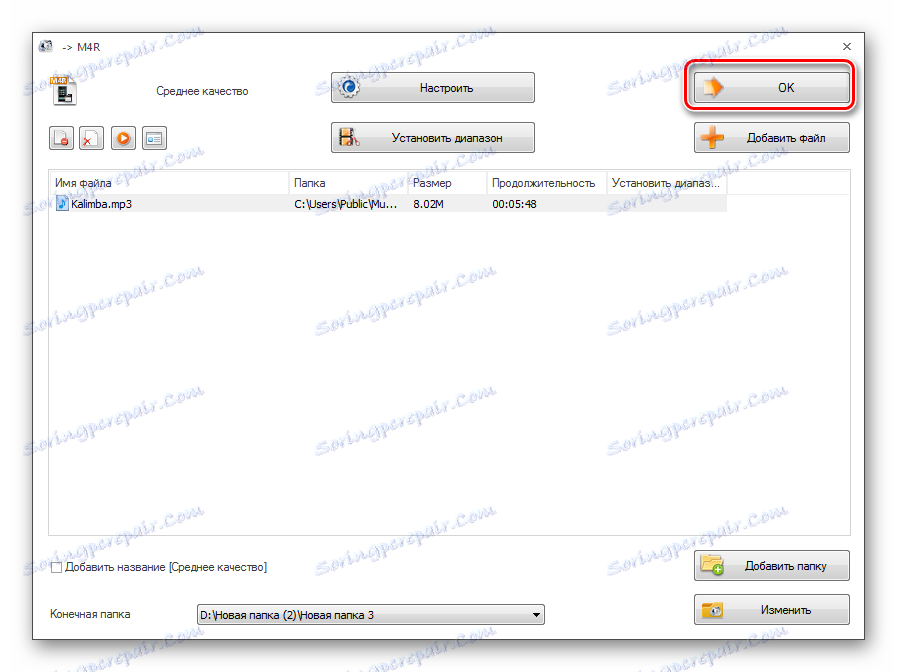

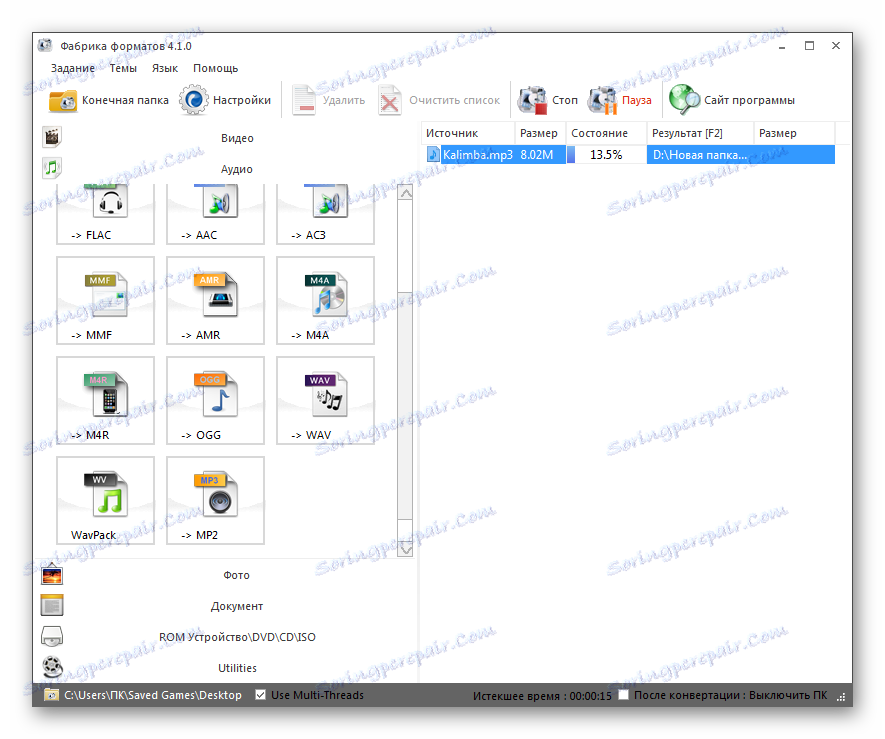
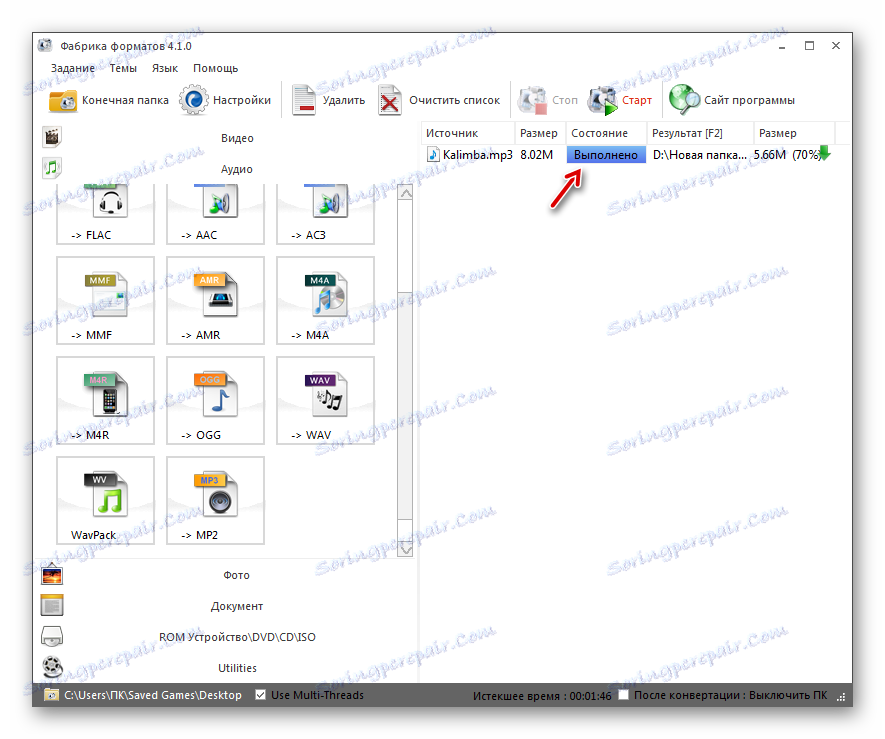
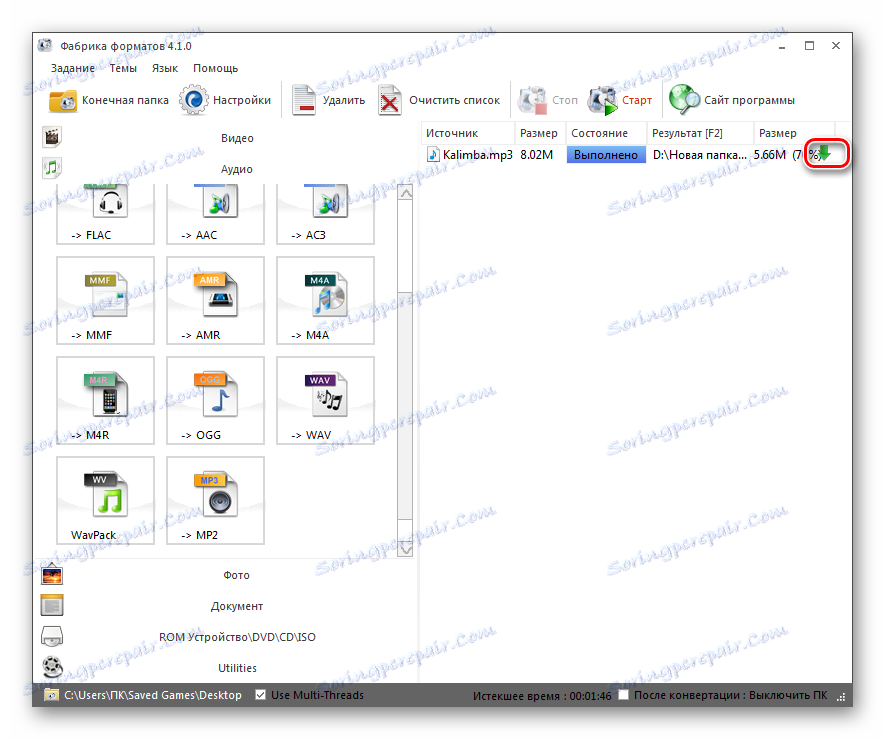
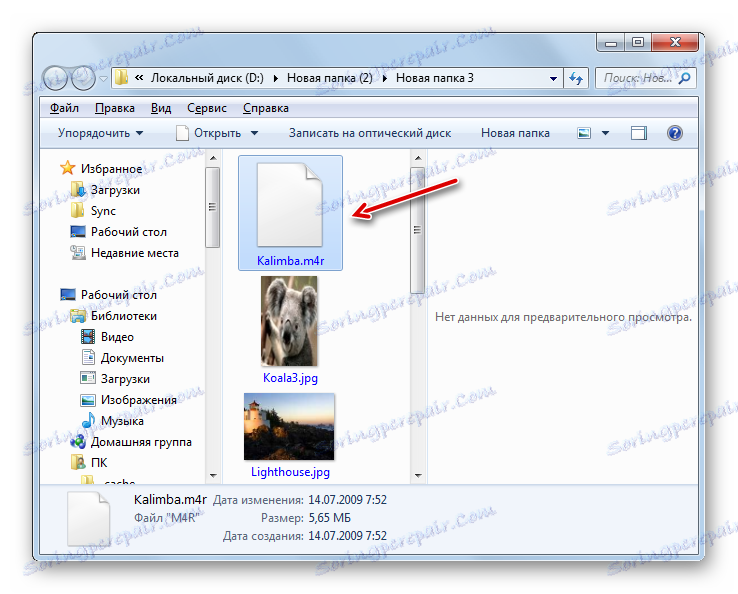
Метод 2: iTunes
Apple има приложение качи , сред функциите на които има възможност за конвертиране на MP3 във формат на мелодии M4R.
- Стартирайте iTunes. Преди да преминете към реализация, трябва да добавите аудио файл към "Mediatech", ако не е бил добавен там преди това. За да направите това, в менюто кликнете върху "Файл" и изберете "Добавяне на файл в библиотеката ..." или приложете Ctrl + O.
- Появява се прозорецът Добавяне на файл. Преместете се в директорията за местоположението на файла и маркирайте желания MP3 обект. Кликнете върху "Отваряне" .
- След това трябва да отидете в самия Медиакет . За да направите това, изберете полето "Музика" в полето за избор на съдържание, което се намира в горния ляв ъгъл на програмния интерфейс. В "Медия библиотека" в лявата част на приложната обвивка кликнете върху "Песни" .
- Отваря "Медия библиотека" със списък от добавени песни. Намерете списъка в списъка, който искате да конвертирате. Допълнителни действия с редактиране на параметрите на продължителността на възпроизвеждане на файлове могат да се извършват само ако полученият обект във формат M4R, който планирате да използвате като тон на звънене за iPhone устройството. Ако възнамерявате да го използвате за други цели, не е необходимо да извършвате манипулации в прозореца "Детайли" , който ще бъде разгледан по-късно. Затова кликнете върху името на песента с десния бутон на мишката ( PCM ). От списъка изберете Детайли .
- Отваря се прозорецът "Детайли" . Отидете в него в раздела Настройки . Поставете отметки в квадратчетата до "Старт" и "Край" . Факт е, че в устройствата iTunes продължителността на тона на звънене не трябва да надвишава 39 секунди. Следователно, ако избраният аудиофайл се изпълнява по-дълго от определеното време, тогава в полетата "Старт" и "Край" трябва да определите началния и крайния час на възпроизвеждането на мелодия, като се брои от началото на стартирането на файла. Времето за стартиране може да бъде определено, но сегментът между началото и края не трябва да надвишава 39 секунди. След като завършите тази настройка, кликнете върху "OK" .
- След това отново се връщате към списъка с песни. Изберете отново желаната песен, след което кликнете върху "Файл" . В списъка изберете "Convert" . В допълнителния списък кликнете върху "Създаване на AAC версия" .
- Процесът на преобразуване е в ход.
- След като приключите с реализация, кликнете върху RMB с името на конвертирания файл. В списъка изберете "Покажи в Windows Explorer" .
- Отваря "Explorer" , където е поставен обектът. Но ако имате разширение, показано в операционната система, ще видите, че файлът има разширение не M4R, а M4A. Ако разширението не е показано, трябва да го активирате, за да се уверите в горния факт и да промените необходимия параметър. Фактът е, че разширенията M4A и M4R са всъщност един и същи формат, но те имат различни целеви дестинации. В първия случай - това е стандартното музикално разширение на iPhone, а във втория - специално създадено за тонове на звънене. Тоест, ние просто трябва ръчно да преименуваме файла, като променим разширението му.
Кликнете върху PCM на аудио файла с разширение M4A. В списъка изберете "Преименуване" .
- След това името на файла става активно. Изберете името на разширението "M4A" в него и вместо това напишете "M4R" . След това кликнете върху Enter .
- Ще се появи диалогов прозорец, в който ще има предупреждение, че когато промените разширението, файлът може да не е налице. Потвърдете действията си, като кликнете върху "Да" .
- Преобразуването на аудио файл в M4R е завършено.
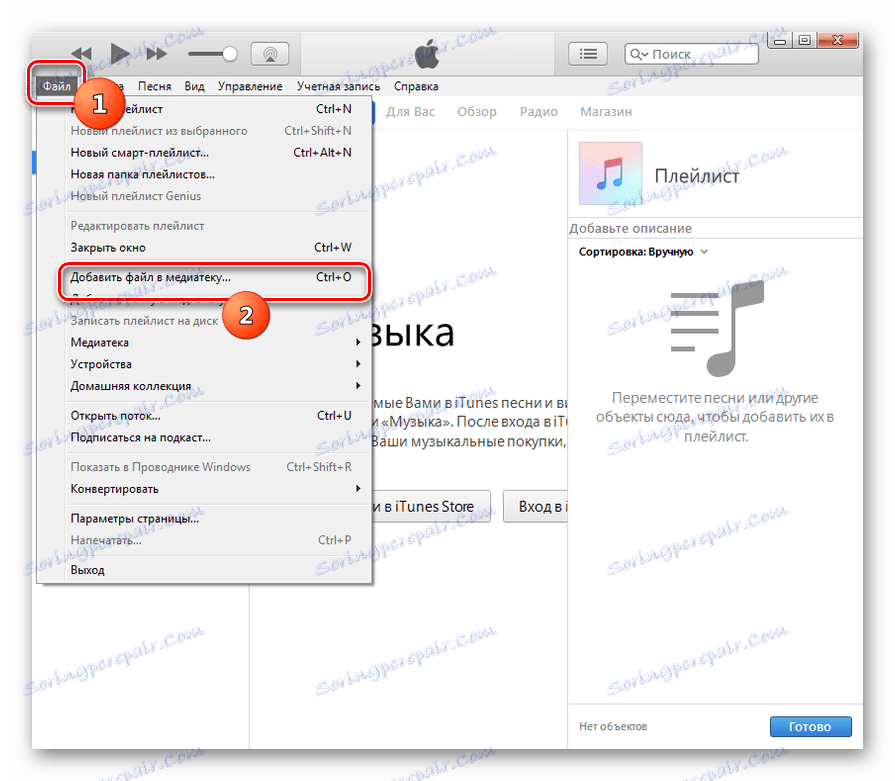
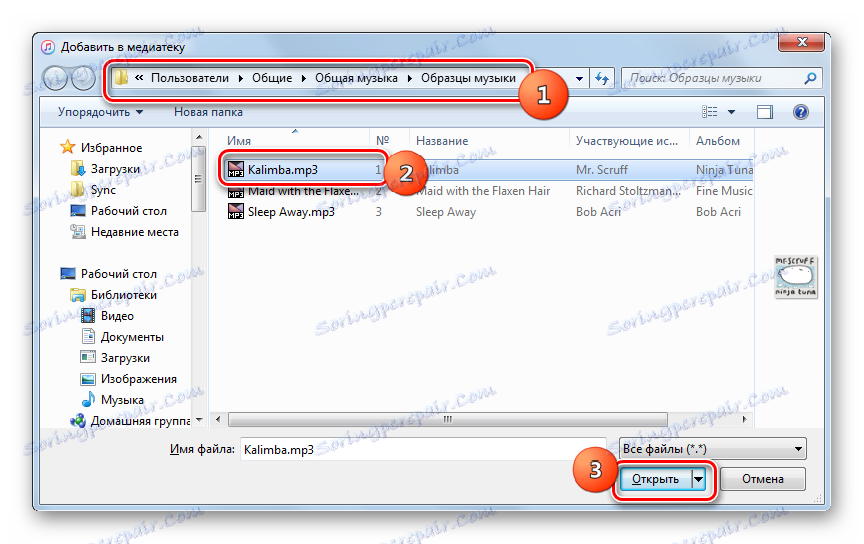
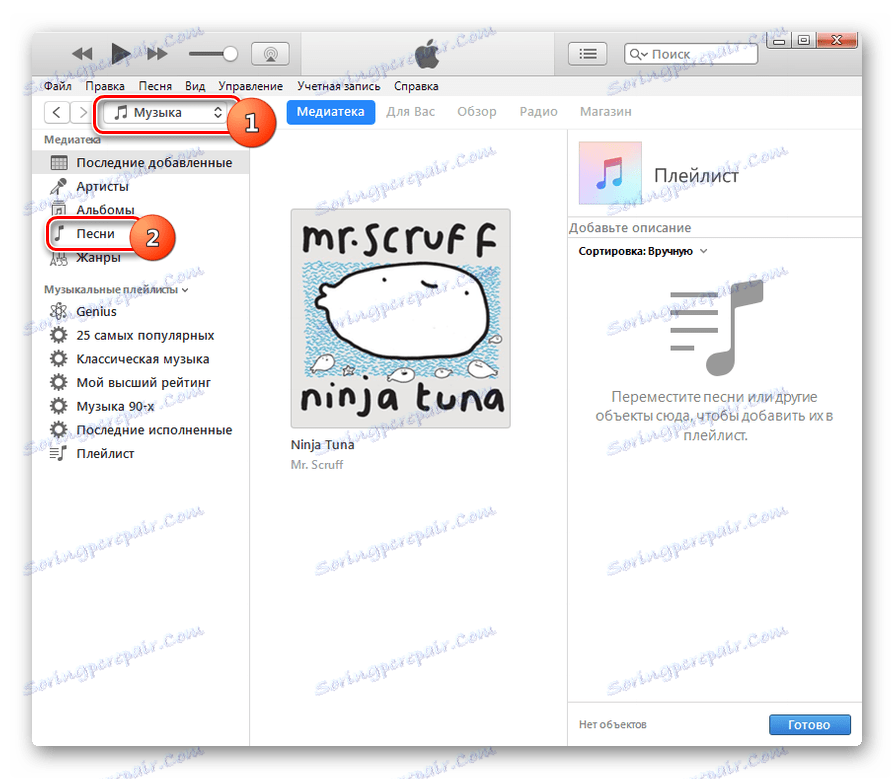
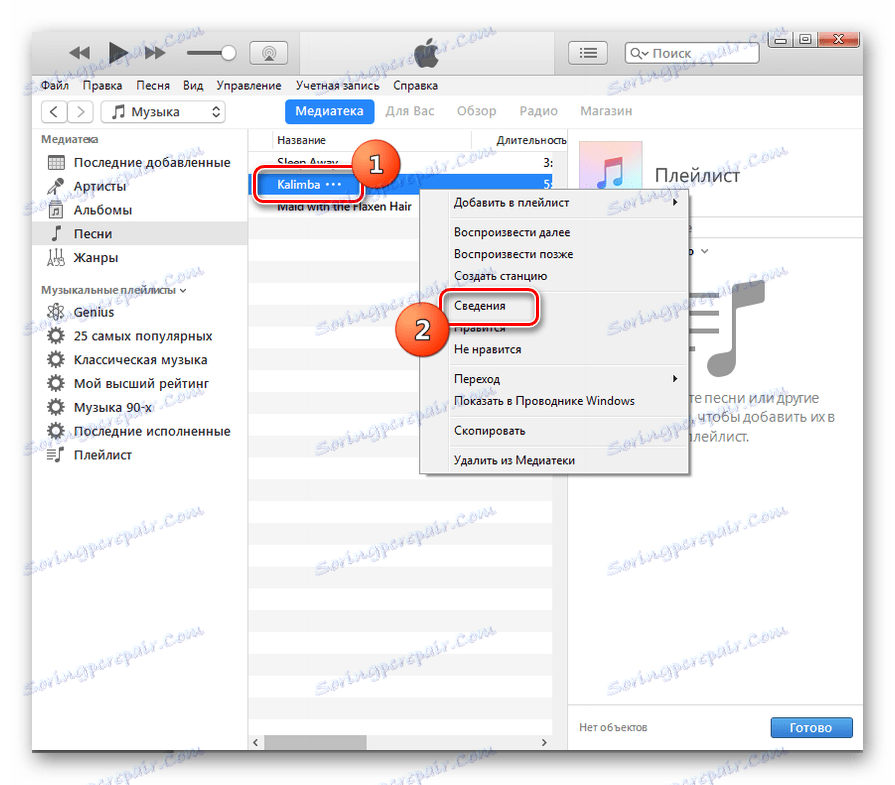
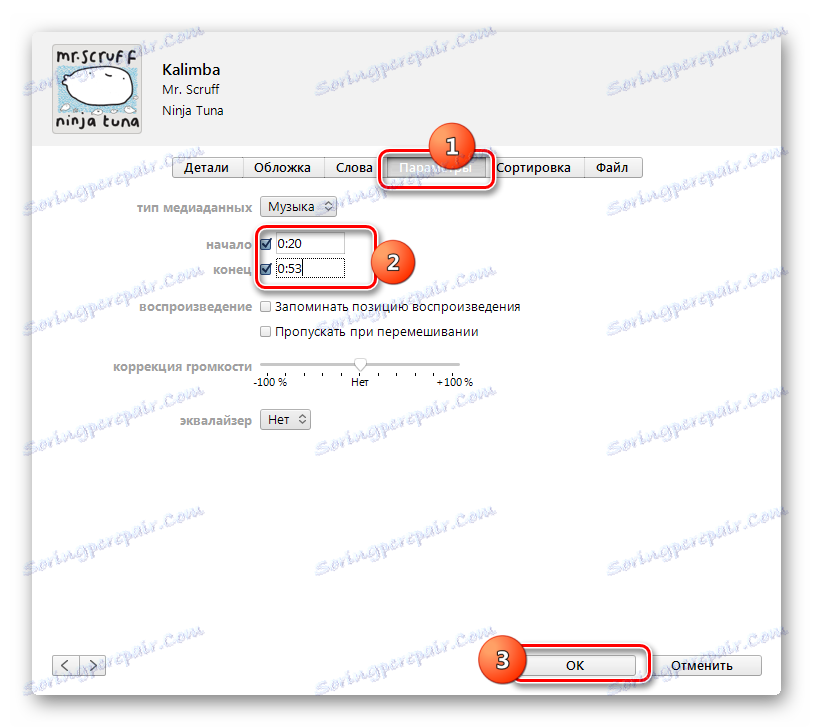
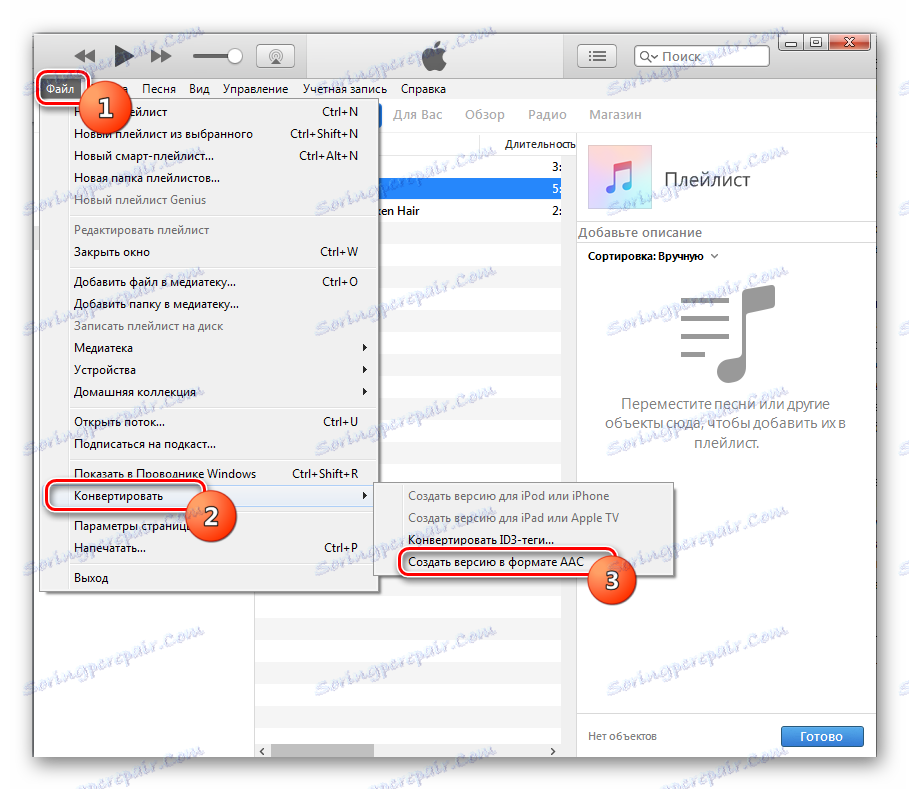
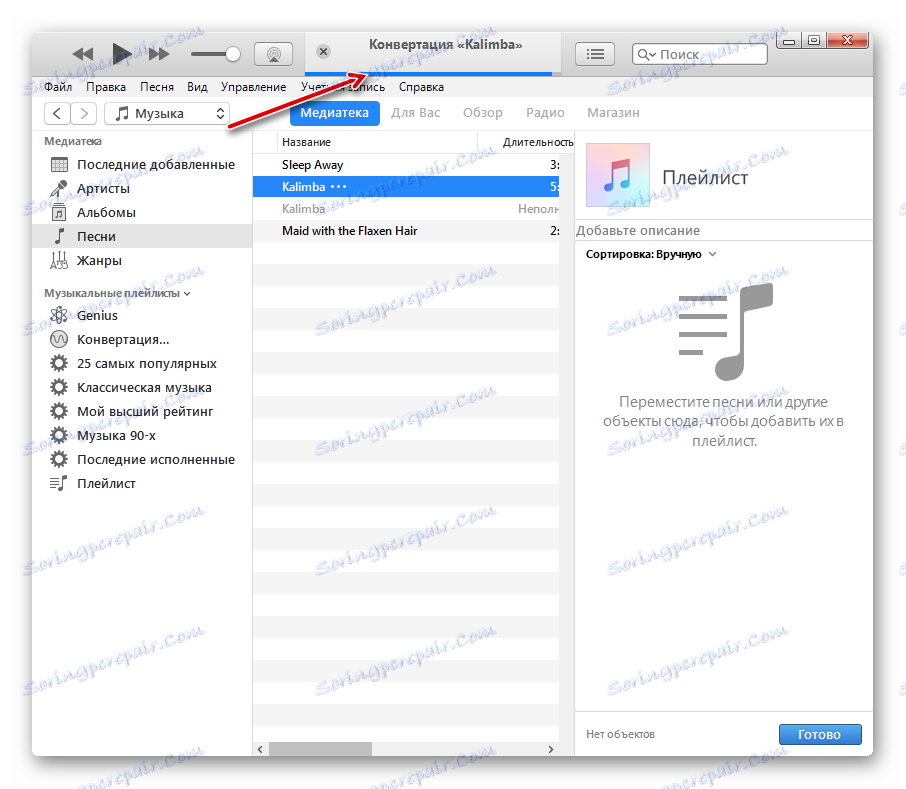
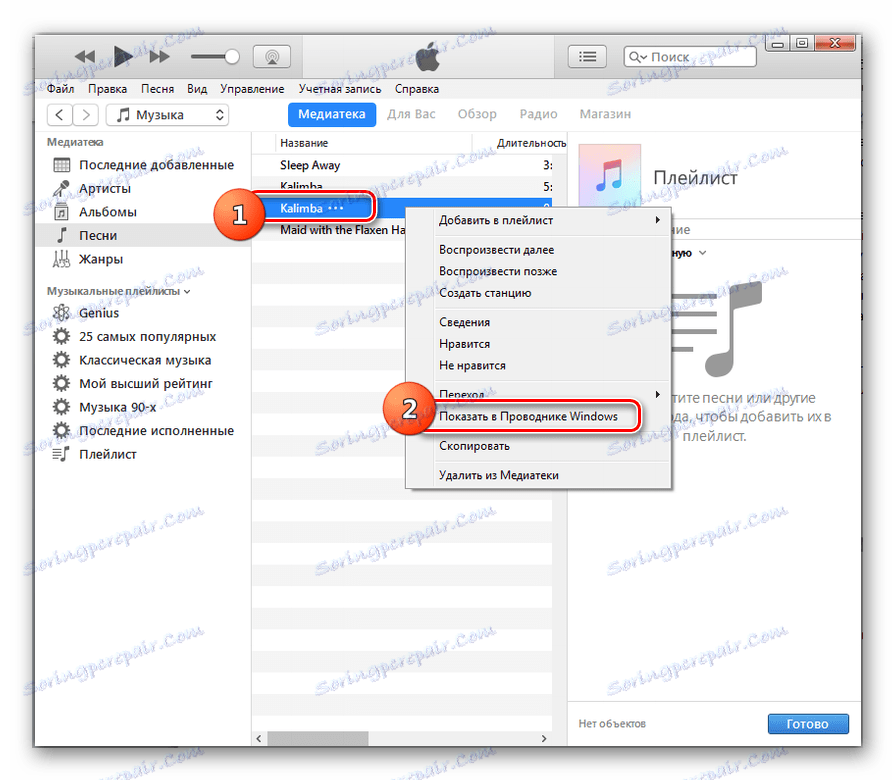
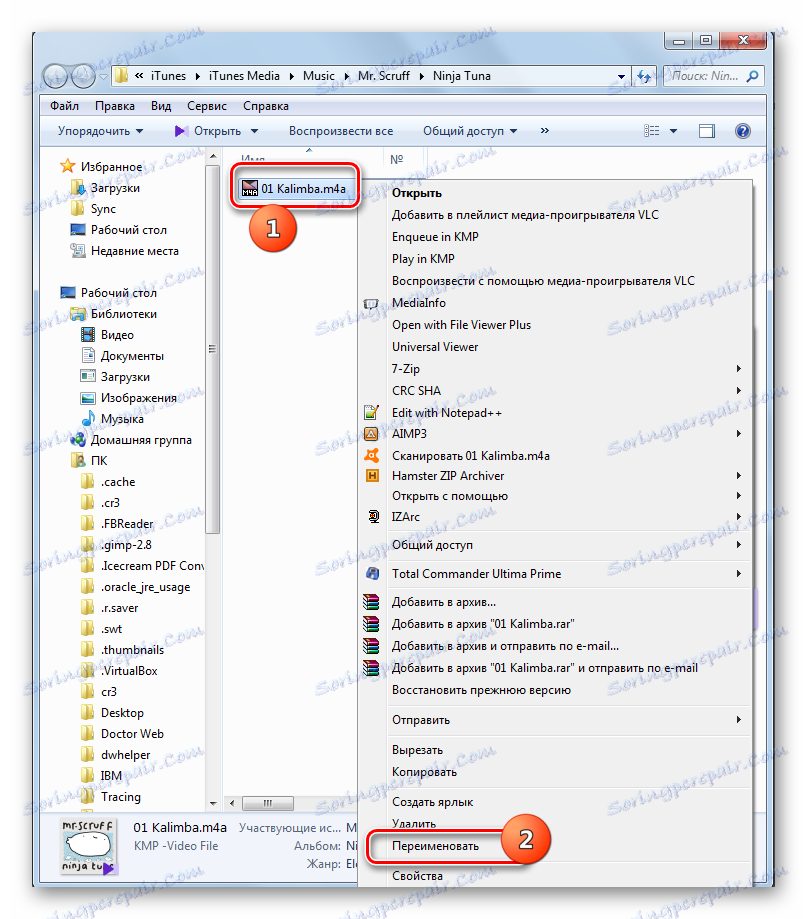
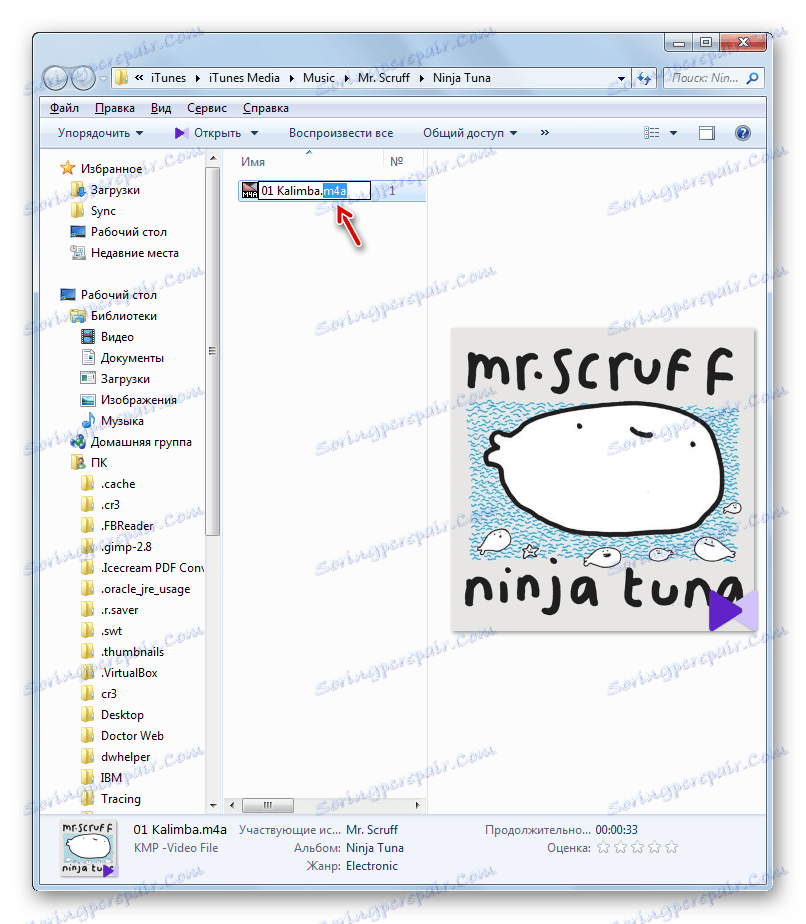

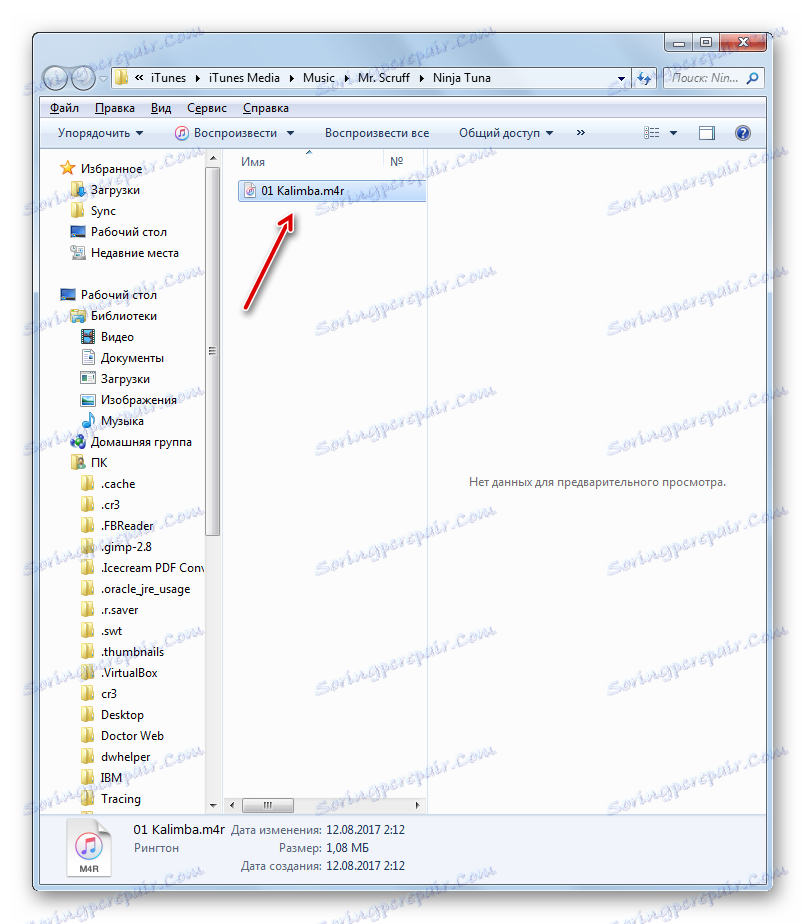
Метод 3: Всеки видеоконвертор
Следващият конвертор, който ще помогне за разрешаването на този проблем, е Всеки видео конвертор , Както и в предишния случай, можете да го използвате, за да конвертирате файл от MP3 в M4A, след което ръчно да промените разширението на M4R.
- Стартирайте Ani Video Converter. В отворения прозорец кликнете върху бутона "Добавяне на видео" . Не се бъркайте с това име, защото по този начин можете да добавяте аудио файлове.
- Добавя се Shell. Придвижете се до него, където е разположен MP3 аудио файла, изберете го и кликнете върху "Open" .
- Името на аудиофайла ще бъде показано в главния прозорец на Ani Video Converter. Сега трябва да посочите формата, към който да се преобразува. Кликнете върху областта "Избор на профил на изхода" .
- Списъкът с формати започва. В лявата част кликнете върху иконата "Аудио файлове" под формата на музикална бележка. Извежда се списък с аудио формати. Кликнете върху "MPEG-4 Audio (* .m4a)" .
- След това отидете в блока за настройки "Основни настройки" . За да посочите директорията, в която ще се препраща преобразуваният обект, кликнете върху иконата във формата на папката вдясно от областта "Изходна директория" . Разбира се, ако не искате файлът да бъде записан в директорията по подразбиране, който се показва в полето "Output directory" .
- Отваря се инструментът "Преглеждане на папки", който вече ни е познат от работата с някоя от предишните програми. Изберете в нея директорията, в която искате да изпратите обекта след конвертирането.
- Освен това всички в същия блок "Основни настройки" можете да зададете качеството на изходния аудио файл. За целта кликнете върху полето "Качество" и изберете една от представените опции:
- ниско;
- Средна;
- Висока.
Тук функционира и принципът: колкото по-високо е качеството, толкова по-голям е размерът на файла, а процесът на конвертиране ще отнеме по-дълго време.
- Ако искате да зададете по-точни настройки, щракнете върху името на блока "Аудио параметри" .
![Отидете на аудио параметрите в програмата Any Video Converter]()
Тук можете да изберете конкретен аудио кодек ( aac_low , aac_main , aac_ltp ), да зададете битрейт (от 32 до 320), честота на извадката (от 8000 до 48000), броя на аудио каналите. Тук, ако искате, можете да изключите звука. Въпреки че тази функция практически не се прилага.
- След като зададете настройките, кликнете върху "Convert!" .
- Процедурата за конвертиране на MP3 аудио файл в M4A е в ход. Нейният напредък ще бъде показан в проценти.
- След като приключи преобразуването, "Explorer" ще се стартира автоматично в папката, съдържаща преобразувания файл M4A без намеса на потребителя. Сега трябва да промените разширението в него. Кликнете върху този PCM файл. От отворения списък изберете "Преименуване" .
- Променете разширението от "M4A" на "M4R" и натиснете Enter, след което потвърдете действието в диалоговия прозорец. На изхода получаваме готовия аудио файл M4R.
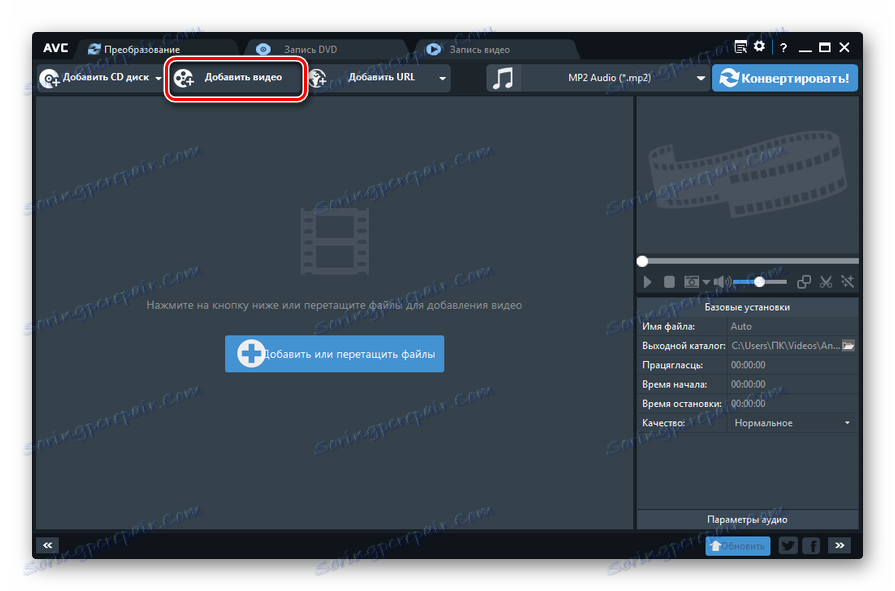
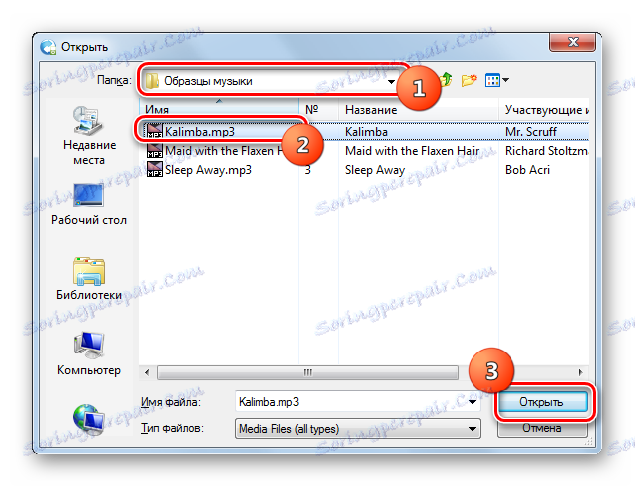
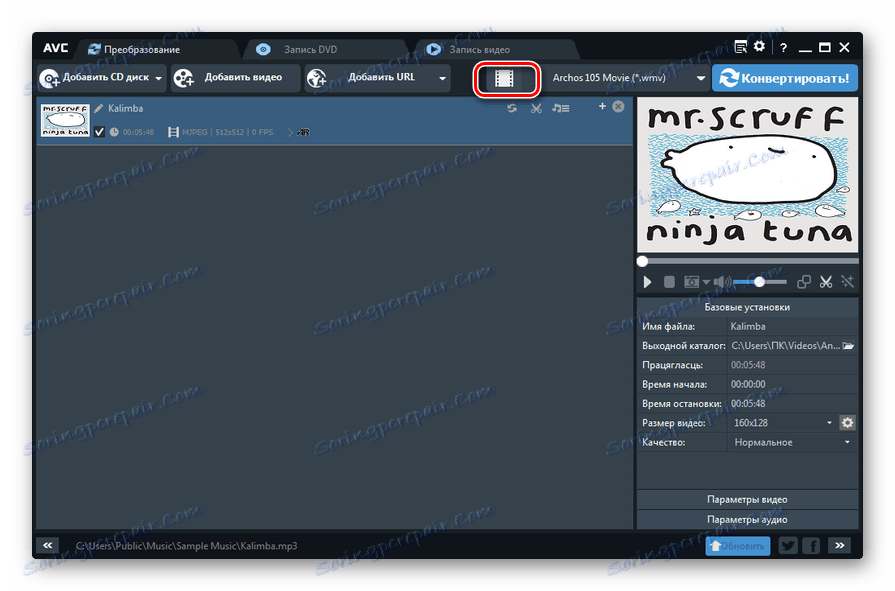
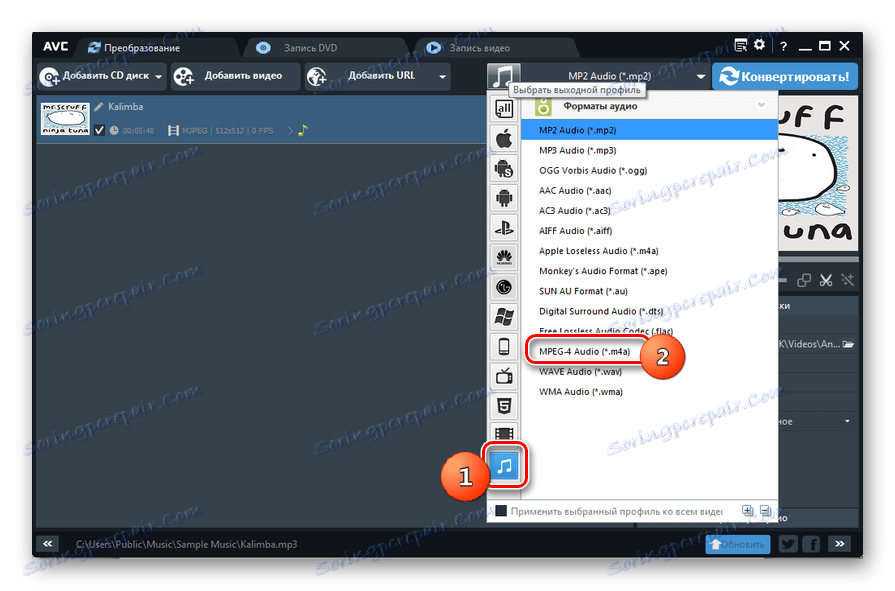
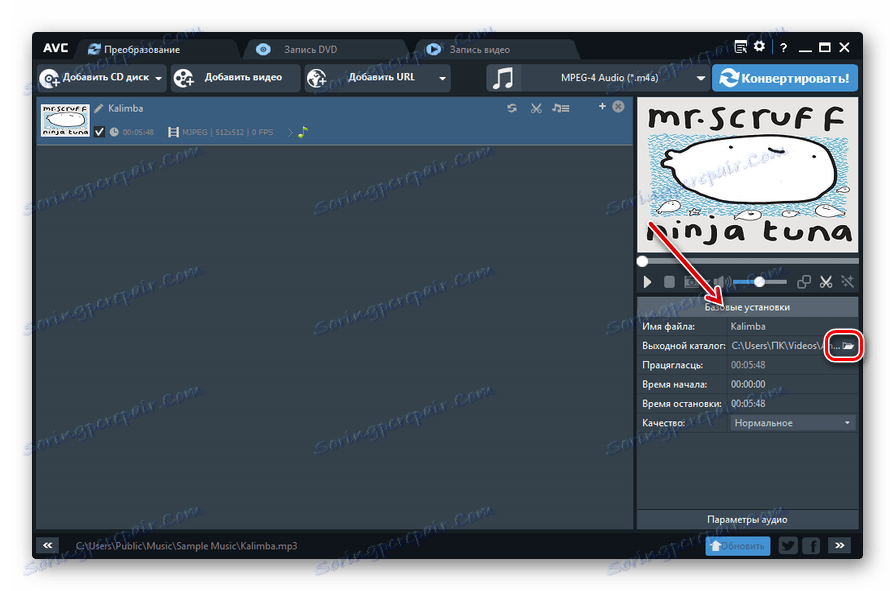

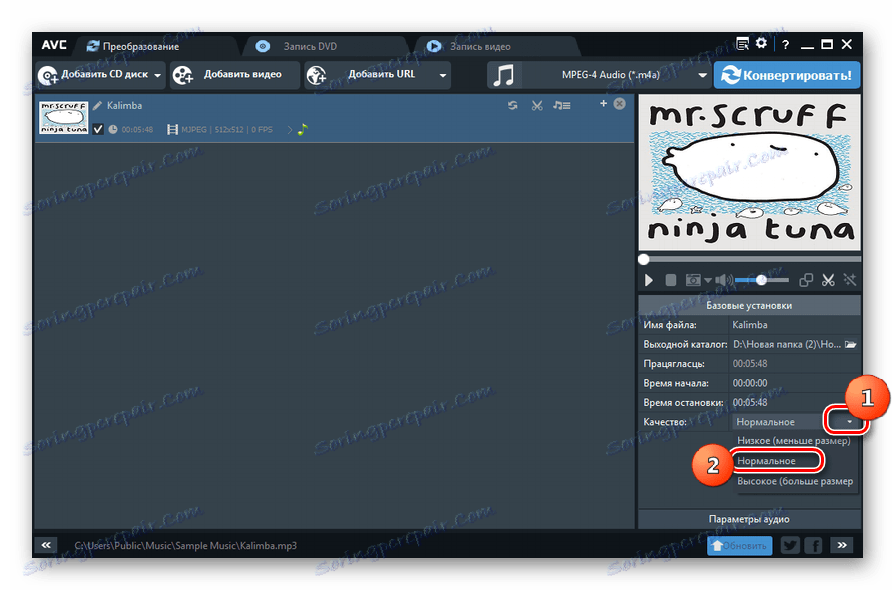
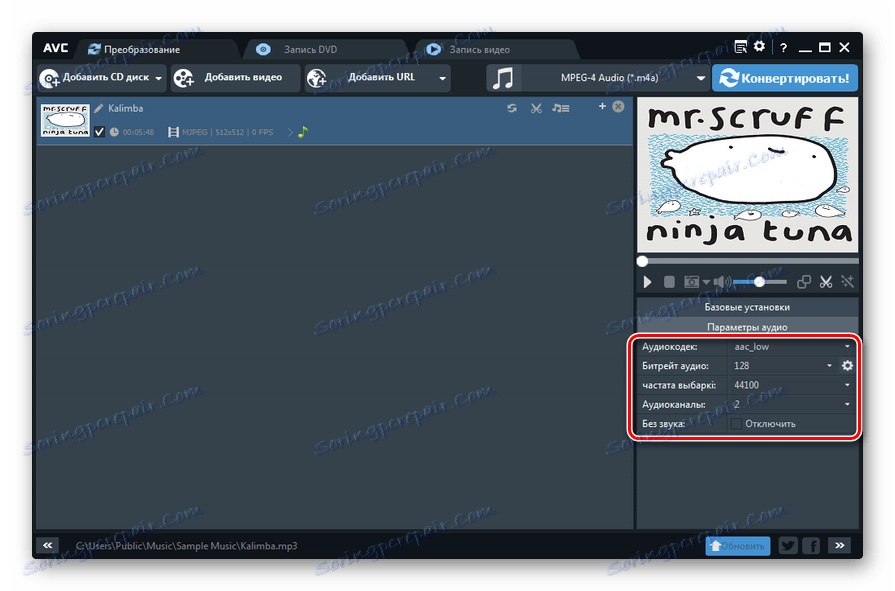
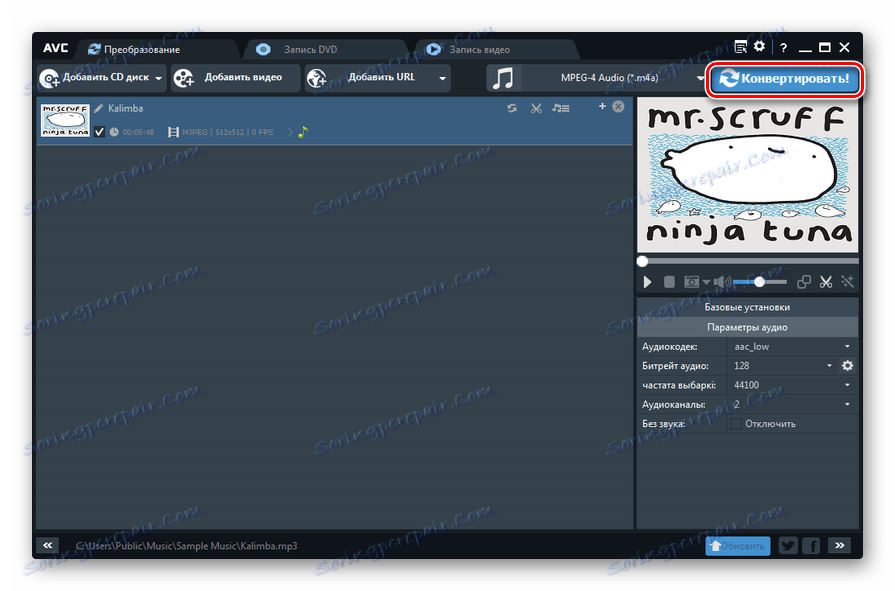
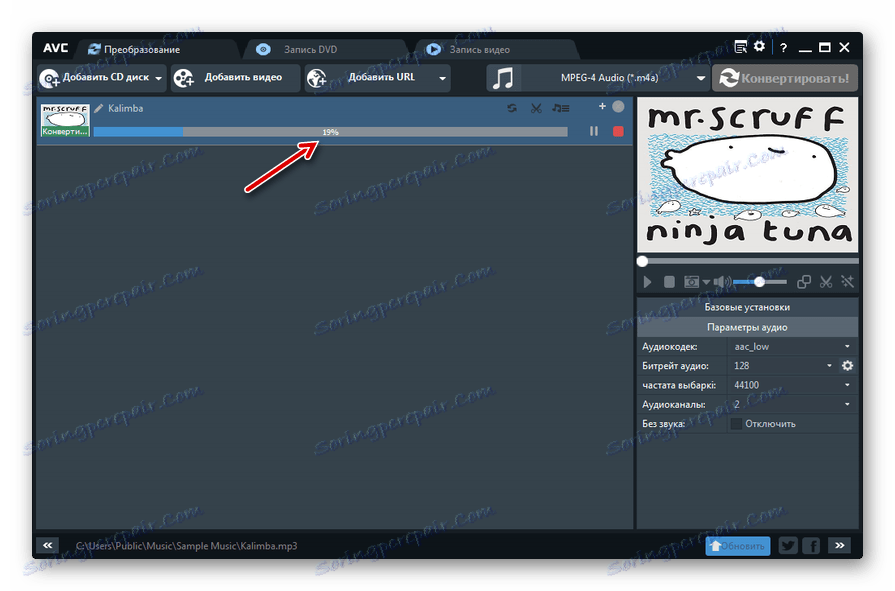
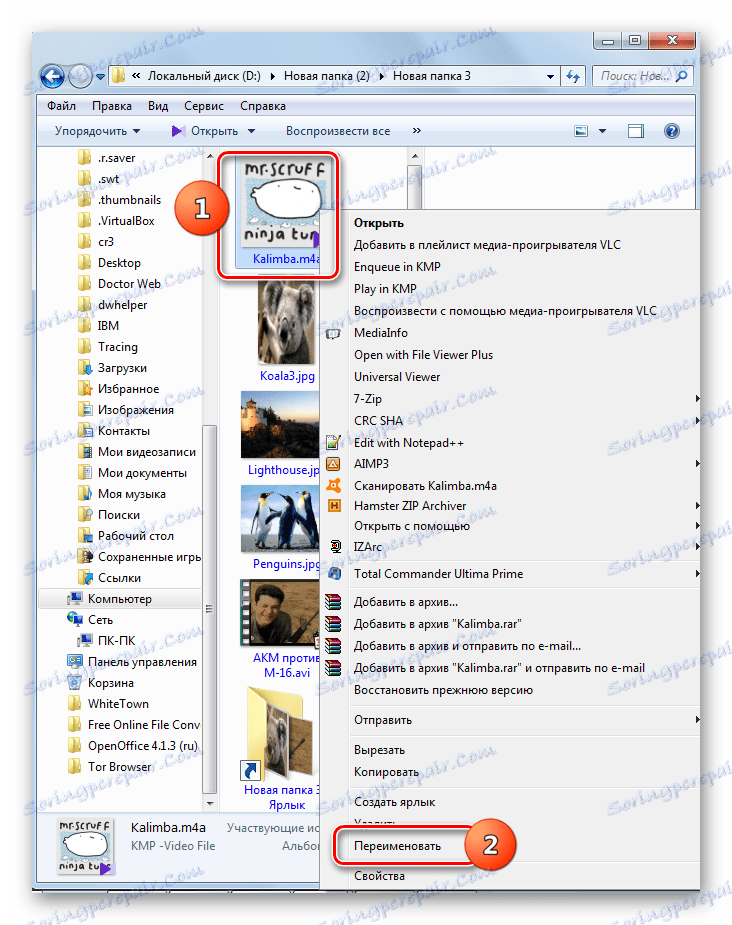

Както можете да видите, има редица програми за конвертор, с които можете да конвертирате MP3 към аудио мелодия за iPhone M4R. Най-често обаче приложението извършва преобразуване в M4A и по-късно се изисква ръчно да се промени разширението към M4R чрез нормално преименуване в "Explorer" . Изключение е преобразователят Format Factory, в който можете да изпълните пълната процедура за преобразуване.