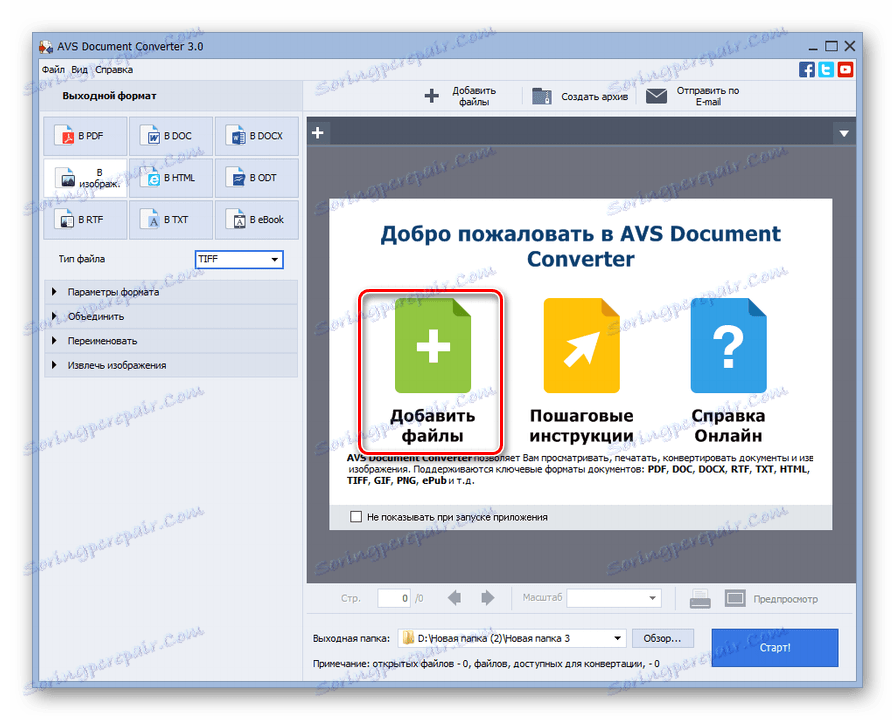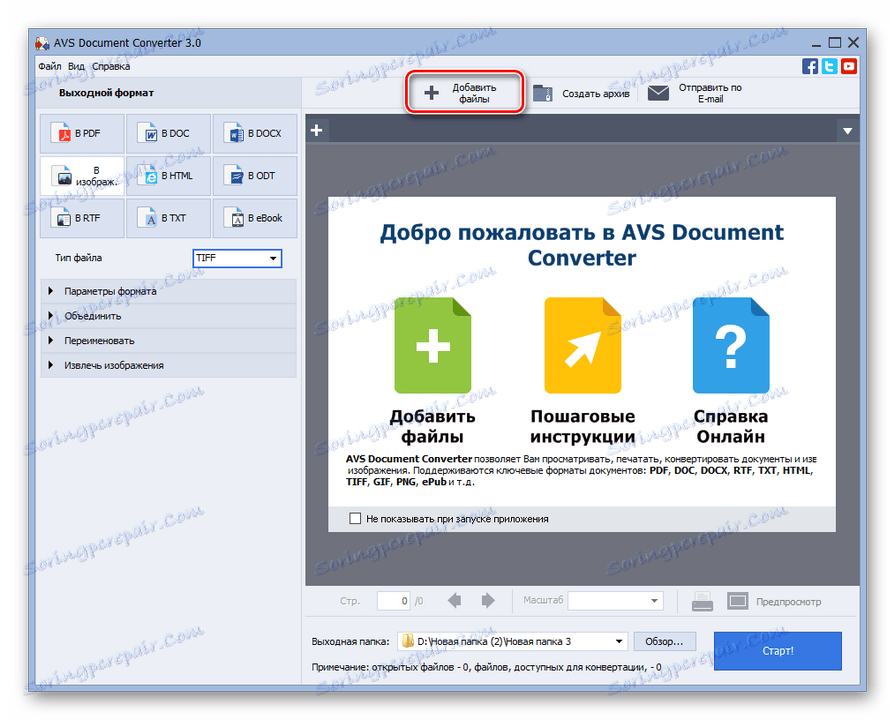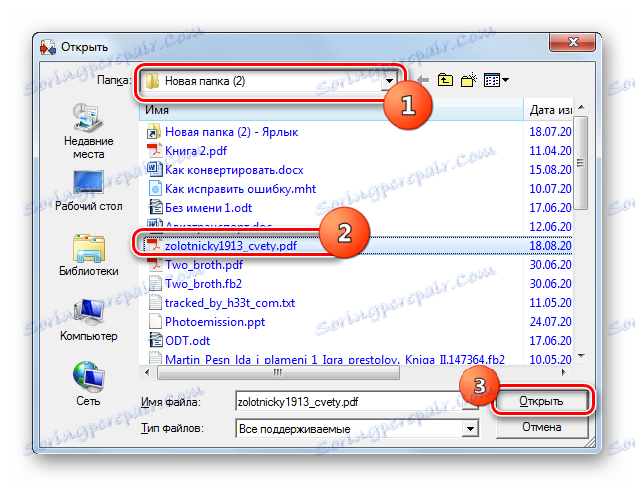Конвертиране на PDF в TIFF
Един от популярните формати за съхранение на документи е PDF. Но понякога трябва да конвертирате обекти от този тип във формат на графично изображение TIFF, например, за използване във виртуална факс технология или за други цели.
съдържание
Методи за преобразуване
Веднага трябва да се каже, че конвертирате PDF в TIFF вградени инструменти на операционната система няма да работи. За това трябва да използвате или онлайн услуги за конвертиране, или специализиран софтуер. В тази статия ще говорим само за методите за решаване на задачата, използвайки софтуер, инсталиран на компютъра. Програмите, които могат да разрешат този проблем, могат да бъдат разделени на три групи:
- преобразуватели;
- Графични редактори;
- Програми за сканиране и разпознаване на текст.
Нека поговорим подробно за всяка от описаните опции на примери за конкретни приложения.
Метод 1: Преобразувател на документи на AVS
Нека да започнем с програмите за конвертор, а именно от приложението Converter на документи от разработчика на AVS.
- Стартирайте приложението. В полето "Output Format" кликнете върху "In Picture". Появява се полето "Тип файл" . В това поле трябва да изберете опцията "TIFF" от падащия списък.
- Сега трябва да изберете PDF източник. Кликнете в Центъра за добавяне на файлове .
![Отидете в прозореца за добавяне на файлове в AVS Document Converter]()
Можете също да кликнете върху подобен етикет в горната част на прозореца.
![Отворете прозореца за добавяне на файлове чрез бутона от лентата с инструменти в AVS Document Converter]()
Приложимо и използването на менюто. Кликнете върху "Файл" и "Добавяне на файлове ..." . Можете да използвате Ctrl + O.
- Появява се прозорец за избор. Отидете до мястото, където се съхранява PDF файлът. Изберете обекта от този формат, кликнете върху "Отваряне" .
![Прозорецът за добавяне на файл в AVS Document Converter]()
Можете също така да отворите документ, като го плъзнете от всеки мениджър на файлове, например Explorer , до черупката на конвертора.
- Прилагането на една от тези опции ще доведе до съдържанието на документа, който се появява в интерфейса на конвертора. Сега посочете къде ще отиде крайният обект с разширение TIFF. Кликнете върху "Преглед ..." .
- Ще се отвори браузърът "Преглеждане на папки" . Използвайте инструментите за навигация, преместете там, където се съхранява папката, до която ще се съхранява конвертираният елемент, и кликнете върху OK .
- Посоченият път ще бъде видим в полето "Изходяща папка" . Сега нищо не пречи да започне, всъщност, процеса на трансформация. Кликнете върху "Старт!" .
- Процедурата за преформатиране започва. Неговият прогрес се показва в централната част на прозореца на програмата като процент.
- След процедурата се появява прозорец, където се предоставя информация, че конверсията е завършена успешно. Препоръчва се също да се премести в директорията, където се съхранява преформатираният обект. Ако искате да направите това, кликнете върху "Отваряне". папка " .
- Отваря "Explorer" точно къде се съхранява конвертираният TIFF. Сега можете да използвате този обект по предназначение или да извършите каквито и да било други манипулации с него.
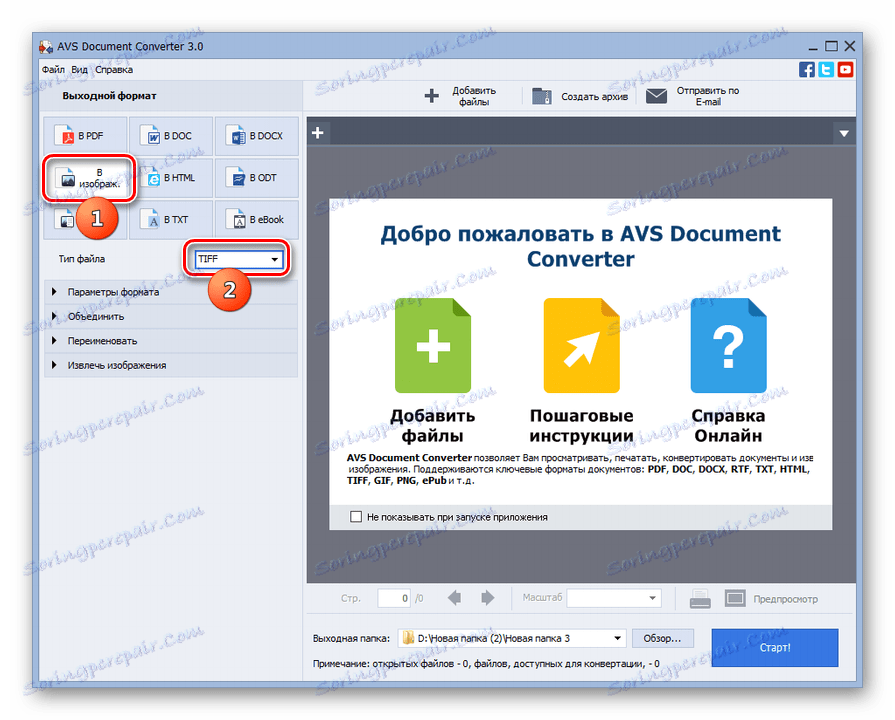
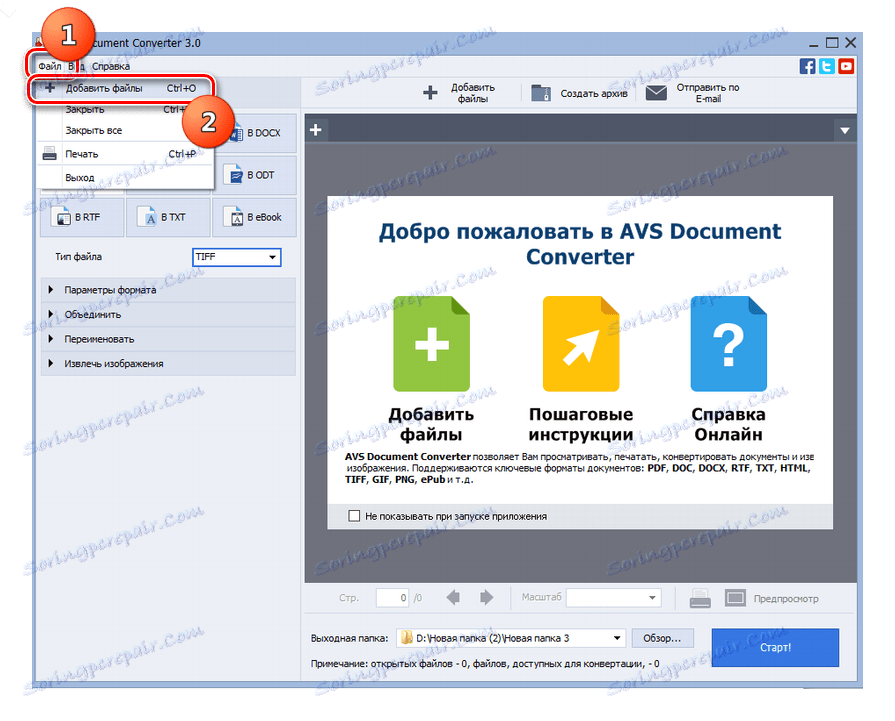
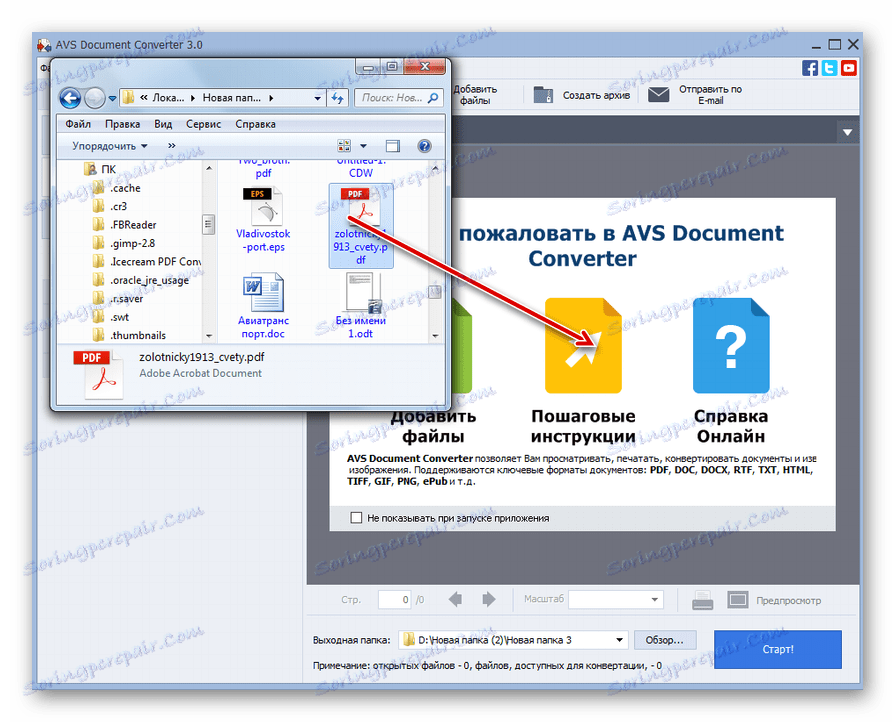
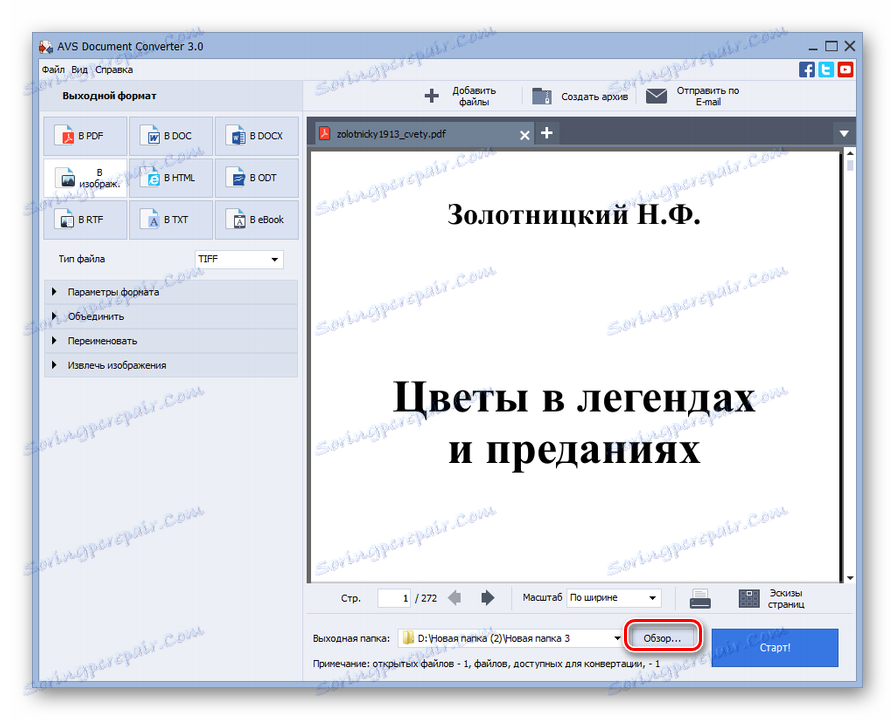
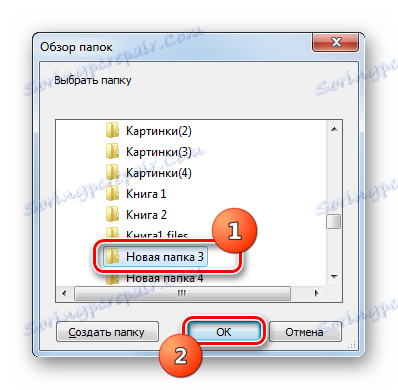

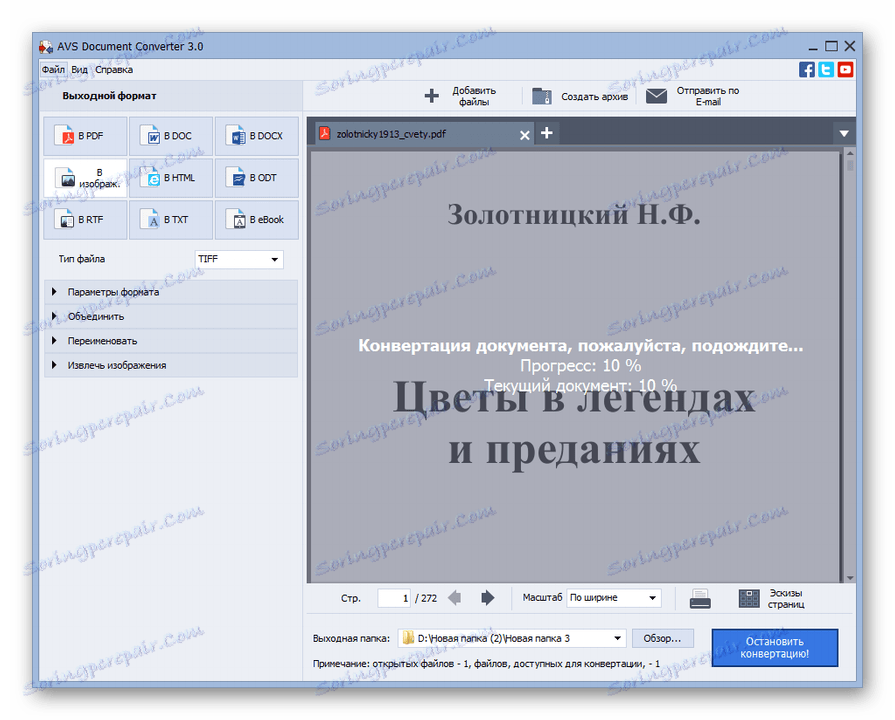
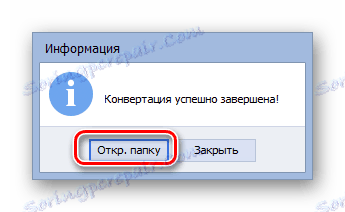
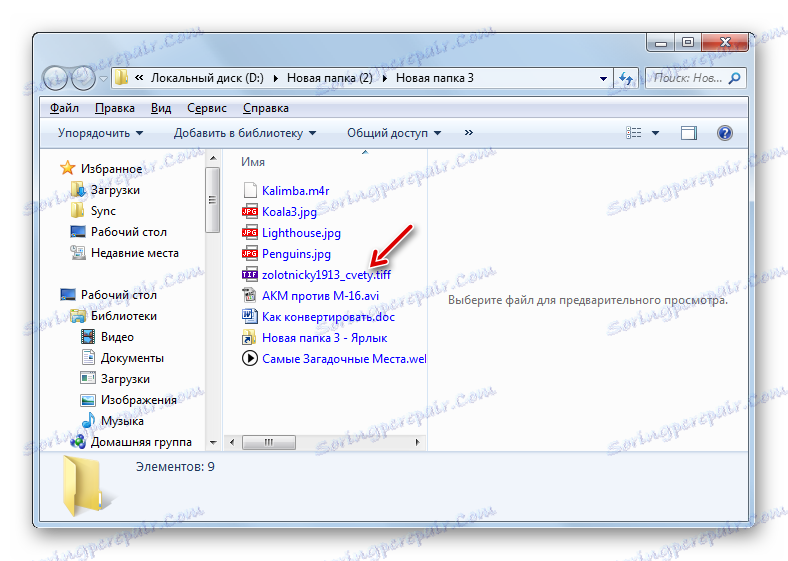
Основният недостатък на описания метод е, че програмата е платена.
Метод 2: Фотоконвертор
Следващата програма, която ще реши проблема, поставен в тази статия, е конверторът на изображения Photo Converter.
- Активирайте фотопреобразувателя. За да зададете документа, който искате да конвертирате, кликнете върху чертежа под формата на знак "+" под етикета "Избор на файлове" . В разширения списък изберете опцията "Добавяне на файлове" . Можете да използвате Ctrl + O.
- Полето за избор е отворено. Отидете там, където се съхранява PDF файла, и го маркирайте. Кликнете върху OK .
- Името на избрания документ ще се покаже в главния прозорец на Photo Converter. В долната част на полето "Запиши като" изберете "TIF" . След това кликнете върху "Запазване", за да изберете къде ще бъде изпратеният обект.
- Прозорецът е активиран, където можете да изберете местоположението на крайното растерно изображение. По подразбиране той ще се съхранява в папка, наречена "Result" , която е вмъкната в директорията, където се намира източника. Но можете да промените името на тази папка, ако искате. Освен това можете да изберете съвсем различна директория за съхранение, като пренареждате бутона за избор. Например, можете да зададете директна директория за местоположение на източника или дори директория на диск или на носител, прикачен към компютър. В последния случай преместете превключвателя в "Папка" и кликнете върху "Промяна ..." .
- Появява се прозорецът "Преглеждане на папки" , който вече видяхме при прегледа на предишния софтуер. Посочете желаната директория в нея и кликнете върху "OK" .
- Избраният адрес се показва в съответното поле на Photo Converter. Сега можете да продължите с преформатирането. Натиснете "Старт" .
- След това процедурата за преобразуване ще започне. За разлика от предишния софтуер, неговият напредък ще се показва не в проценти, а с помощта на специален динамичен индикатор за зелен цвят.
- След края на процедурата можете да вземете резултантното изображение на растерното изображение на мястото, чийто адрес е зададен в настройките за конвертиране.
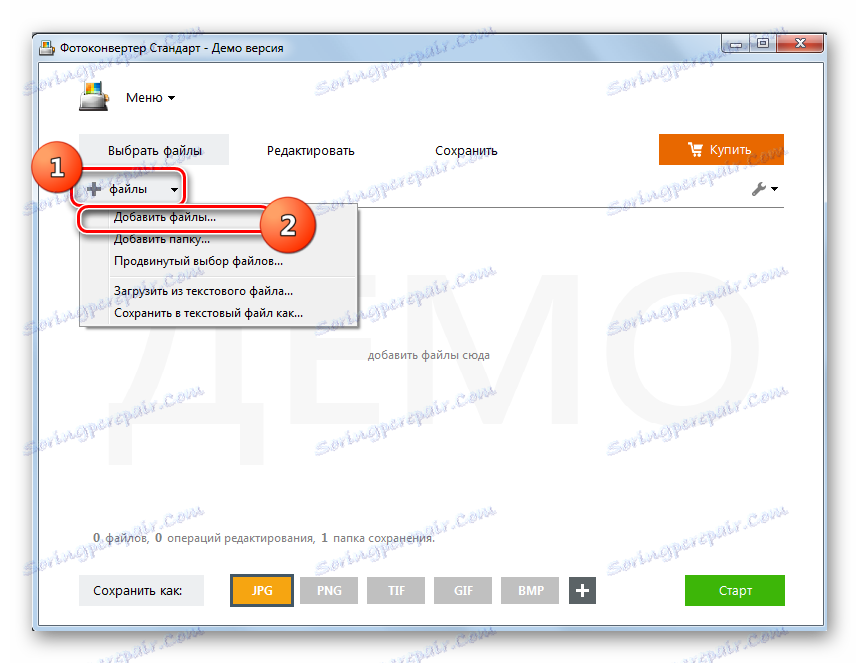
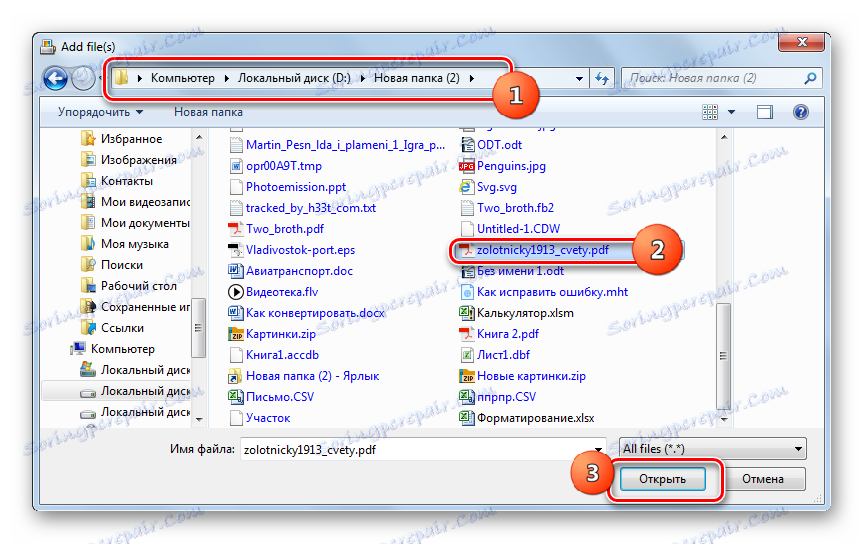
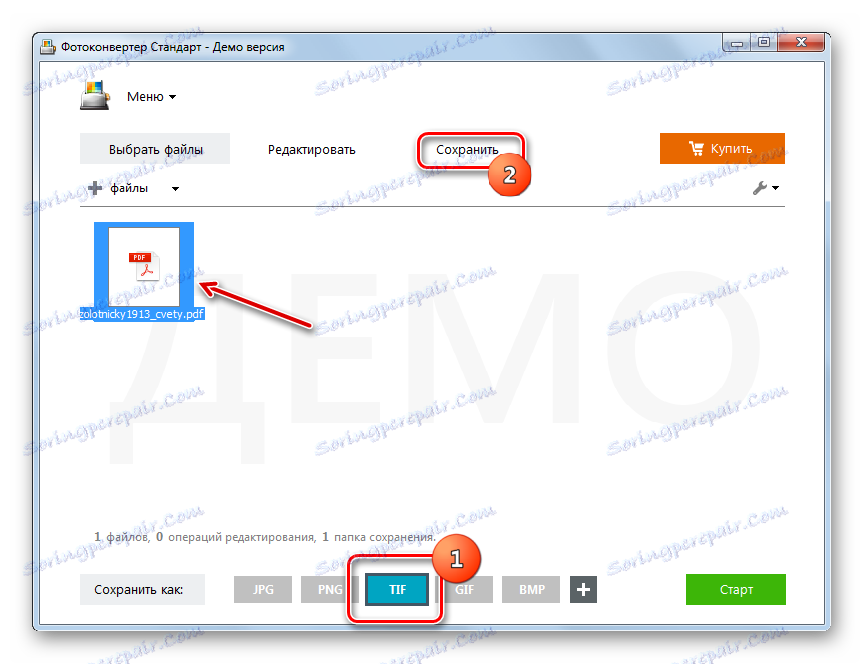
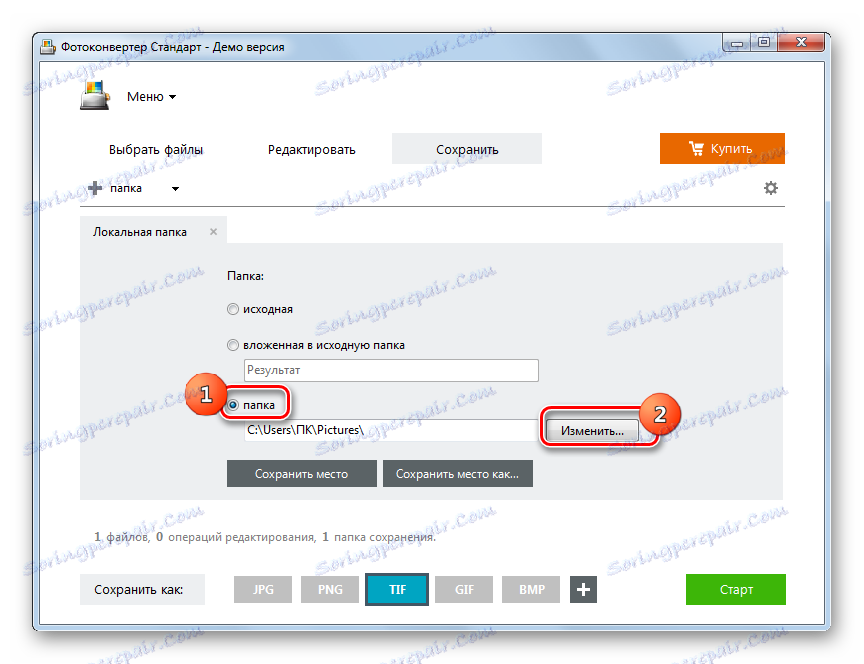
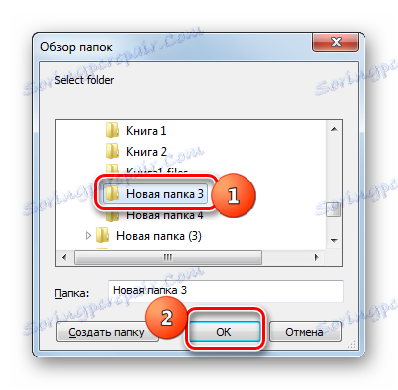
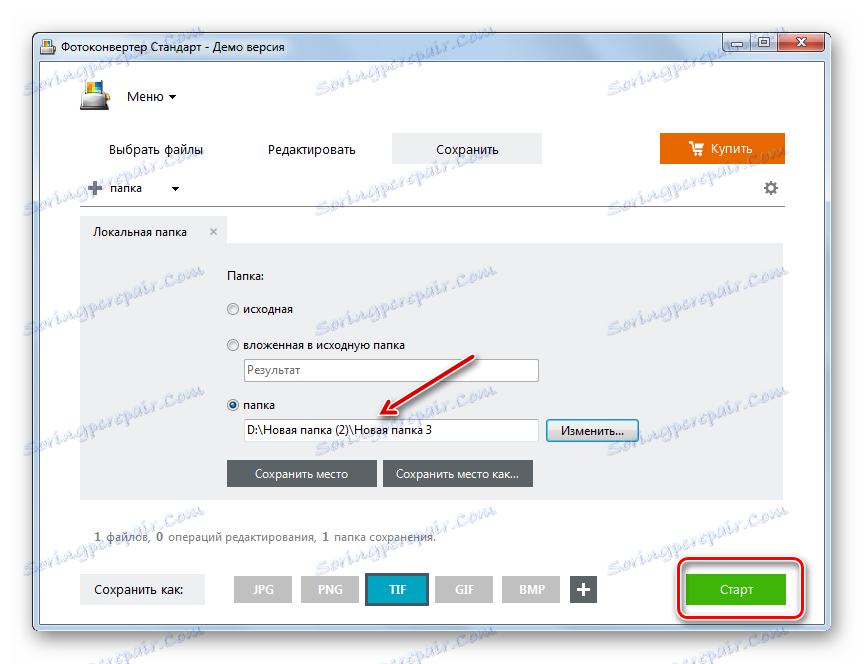
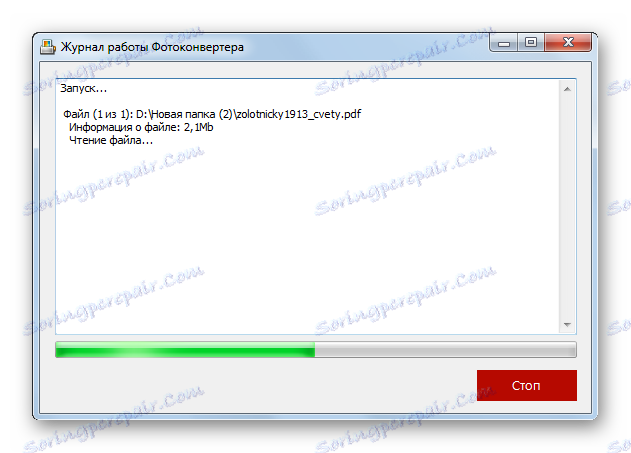
Недостатъкът на тази опция също е, че Photo Converter е платена програма. Но той може да се използва безплатно за 15-дневен пробен период с пределна обработка не повече от 5 елемента наведнъж.
Метод 3: Adobe Photoshop
Сега нека преминем към решаването на проблема с помощта на графични редактори, като започнем, може би, с най-известните от тях - Adobe Photoshop ,
- Стартирайте Adobe Photoshop. Кликнете върху Файл и изберете Отваряне . Можете да използвате Ctrl + O.
- Полето за избор е отворено. Както винаги, отидете на мястото, където се намира PDF файла, след което изберете "Open ..." .
- Прозорецът за импортиране на PDF се стартира. Тук можете да промените ширината и височината на изображенията, да запазите пропорциите или не, да зададете изрязването, цветовия режим и дълбочината на битовете. Но ако не разбирате всичко това или ако не е нужно да правите такива корекции (и в повечето случаи това е), просто изберете страницата на документа, който искате да преобразувате в TIFF отляво, и кликнете върху "OK" . Ако трябва да конвертирате всички PDF страници или няколко от тях, тогава целият алгоритъм, описан в този метод, трябва да бъде изпълнен с всеки от тях поотделно, от началото до края.
- Избраната страница на PDF документа се показва в интерфейса на Adobe Photoshop.
- За да извършите преобразуването, натиснете отново "Файл" , но този път в списъка изберете "Отвори ..." , но "Запиши като ..." . Ако предпочитате да действате с горещи клавиши, в този случай използвайте Shift + Ctrl + S.
- Отваря се прозорецът Запазване като . С помощта на инструментите за навигация преминете към мястото, където искате да запазите материала след преформатирането. Уверете се, че сте кликнали върху полето "Тип файл" . От огромния списък с графични формати изберете "TIFF" . В полето "Име на файла" можете да промените името на обекта, но това не е абсолютно опция. Запазете всички останали настройки за запазване по подразбиране и кликнете върху "Запазване" .
- Отваря се прозорецът "Опции TIFF" . В него можете да посочите някои свойства, които потребителят иска да види от преобразуваната растерна графика, а именно:
- Тип на компресията на изображението (по подразбиране - без компресия);
- Редът на пикселите (по подразбиране е преплетено);
- Формат (по подразбиране е IBM PC);
- Компресиране на слоевете (по подразбиране - RLE) и др.
След като зададете всички настройки, в зависимост от целите си, кликнете върху "OK" . Въпреки това, дори ако не разбирате такива точни настройки, не е нужно да се притеснявате много, защото често параметрите по подразбиране отговарят на заявките.
Единственият съвет, ако искате полученото изображение да бъде възможно най-малко, след което изберете опцията "LZW" в блока "Image Compression" , а в блока "Compression Layer" изберете опцията "Remove layers and save a copy" .
- След това ще се извърши трансформацията и завършеното изображение, което ще намерите на адреса, който вие сами определихте като път за запазване. Както вече споменахме по-горе, ако трябва да конвертирате повече от една PDF страница и няколко или всички, тогава горната процедура трябва да бъде изпълнена с всяка от тях.
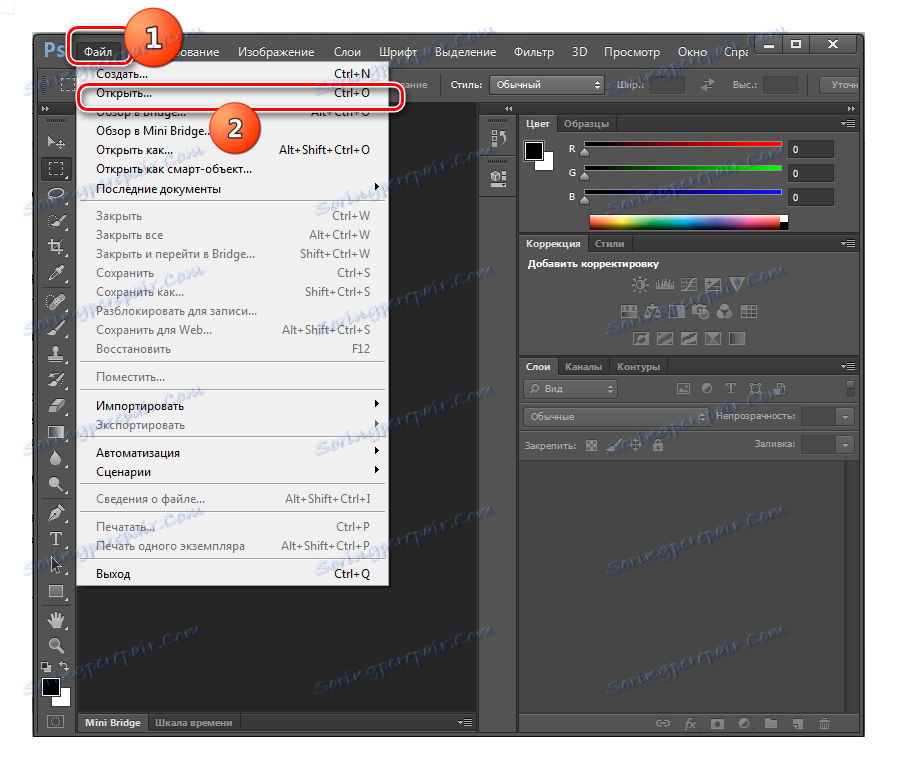
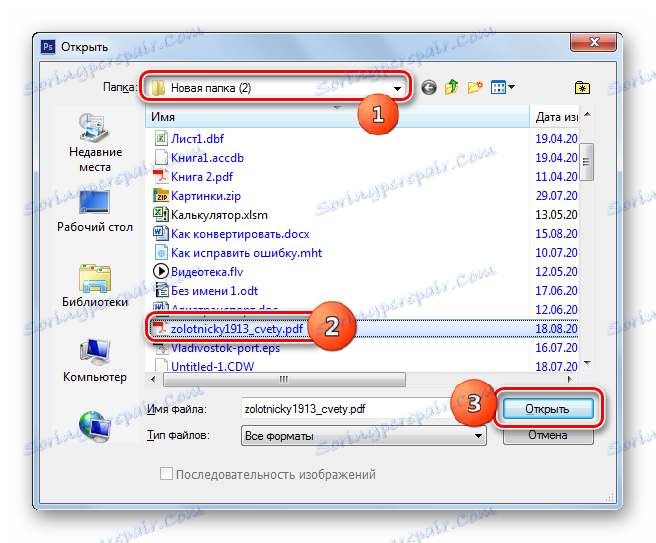
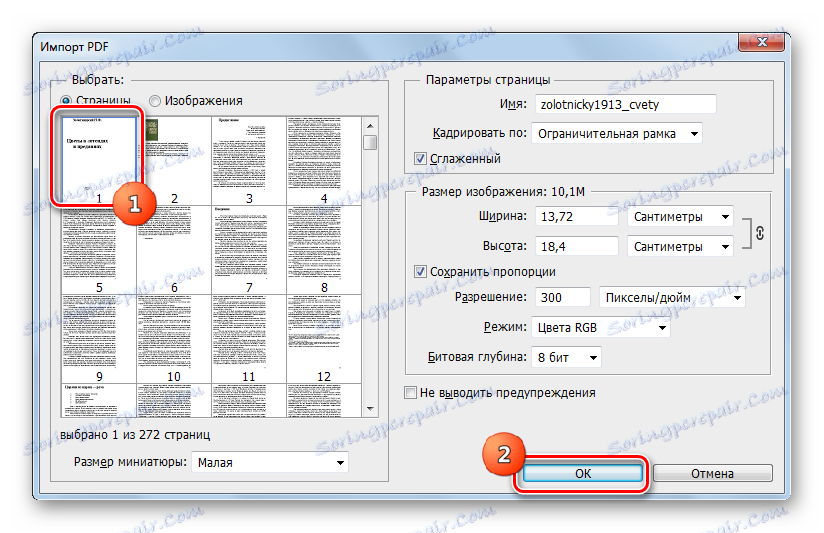
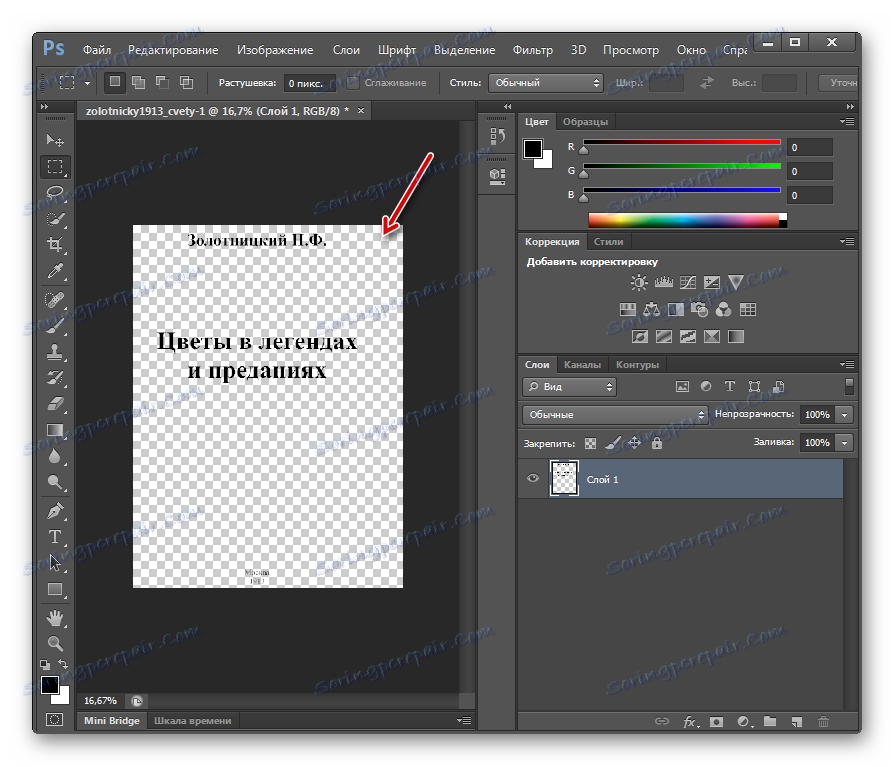
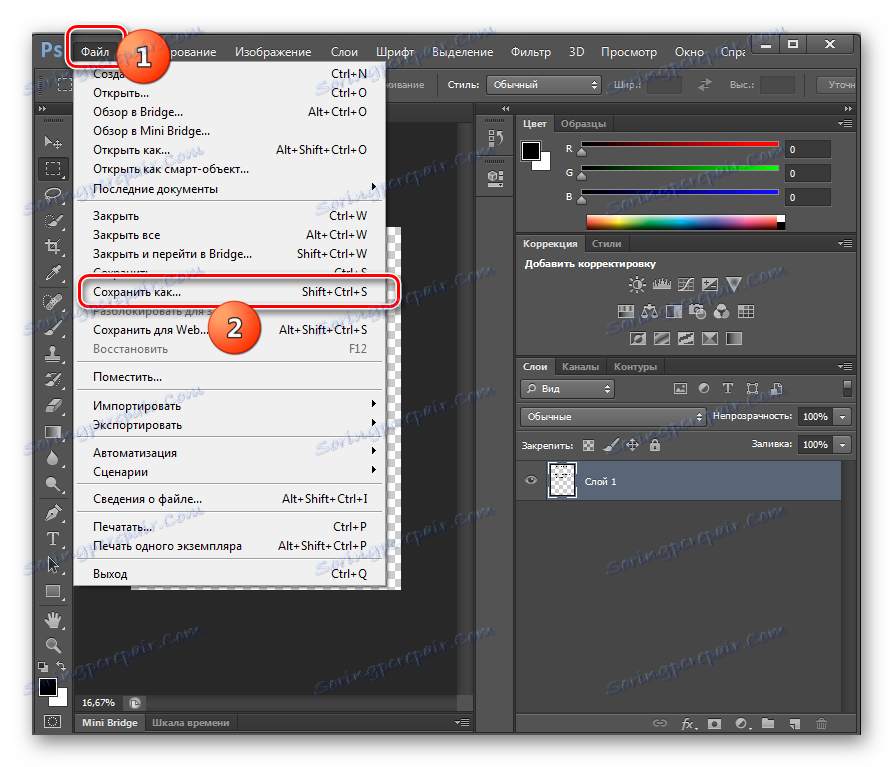
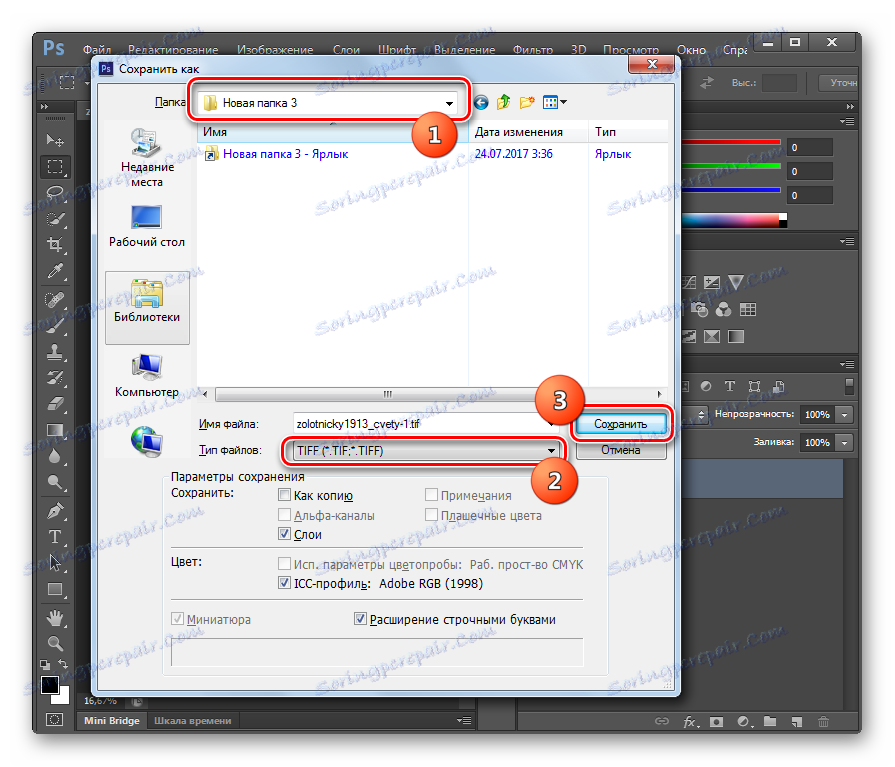
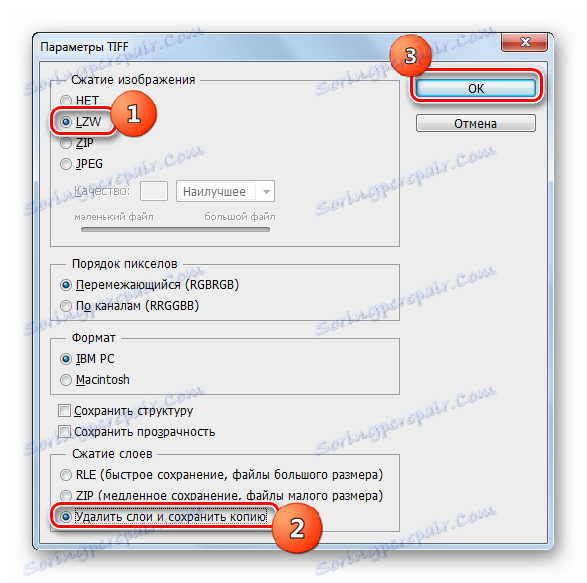
Недостатъкът на този метод, както и на предишните програми е, че графичният редактор на Adobe Photoshop е платен. Освен това, той не позволява масовото конвертиране на PDF страници, а още повече на файловете, както правят конверторите. Но в същото време с помощта на Photoshop можете да зададете по-точни настройки за окончателния TIFF. Следователно предпочитанието за този метод трябва да бъде дадено, когато потребителят трябва да получи TIFF с точно определени свойства, но със сравнително малък обем от преобразувания материал.
Метод 4: Gimp
Следващият графичен редактор, който може да преформулира PDF в TIFF, е ширит ,
- Активирайте Gimp. Кликнете върху "Файл" и след това върху "Отваряне ..." .
- Обвивката "Отворено изображение" започва . Отидете там, където се съхранява целевият PDF файл и го маркирайте. Кликнете върху "Отваряне" .
- Появява се прозорецът "Импортиране от PDF" , подобен на този, който видяхме с предишната програма. Тук можете да зададете ширината, височината и разделителната способност на импортираните графични данни и да приложите анти-алиазинг. Задължително условие за коректността на по-нататъшните действия е поставянето на превключвателя в полето "Отваряне на страница" в положение "Изображения" . Но най-важното е, че можете да изберете няколко страници едновременно за импортиране или дори за всички. За да изберете отделни страници, кликнете върху тях с левия бутон на мишката и задръжте клавиша Ctrl . Ако решите да импортирате всички PDF страници, щракнете върху бутона "Select All" в прозореца. След като направите избора на страниците и ако е необходимо, направите други настройки, кликнете върху "Импортиране" .
- Процедурата за импортиране на PDF е в ход.
- Избраните страници ще бъдат добавени. И в централния прозорец ще се покаже съдържанието на първия и в горната част на прозореца ще се поставят други страници в режим на визуализация, като между тях може да се превключва.
- Кликнете върху Файл . След това отидете на "Експортиране като ..." .
- Извежда се "Износ на изображение" . Отидете до частта от файловата система, в която искате да изпратите преформатирания TIFF. В долната част кликнете върху иконата "Изберете тип файл" . От отворения списък с формати кликнете върху "TIFF Image" . Кликнете върху "Експортиране" .
- След това се отваря прозорецът "Експортиране на изображение като TIFF" . Той също така ви позволява да зададете типа на компресията. По подразбиране компресията не се изпълнява, но ако искате да спестите място на диска, поставете ключа в позиция "LWZ" и след това кликнете върху "Export" .
- Ще се извърши преобразуване на една от страниците на PDF в избрания формат. Крайният материал може да се намери в папката, която самият потребител е определил. След това пренасочвате към основния прозорец на Gimp. За да продължите да преформатирате следващата страница на PDF документа, кликнете върху иконата, за да я визуализирате в горната част на прозореца. Съдържанието на тази страница ще се покаже в централната част на интерфейса. След това направете всички описани по-рано манипулации на този метод, като започнете със стъпка 6. Такава операция трябва да се извърши с всяка страница от документа PDF, който ще преобразувате.
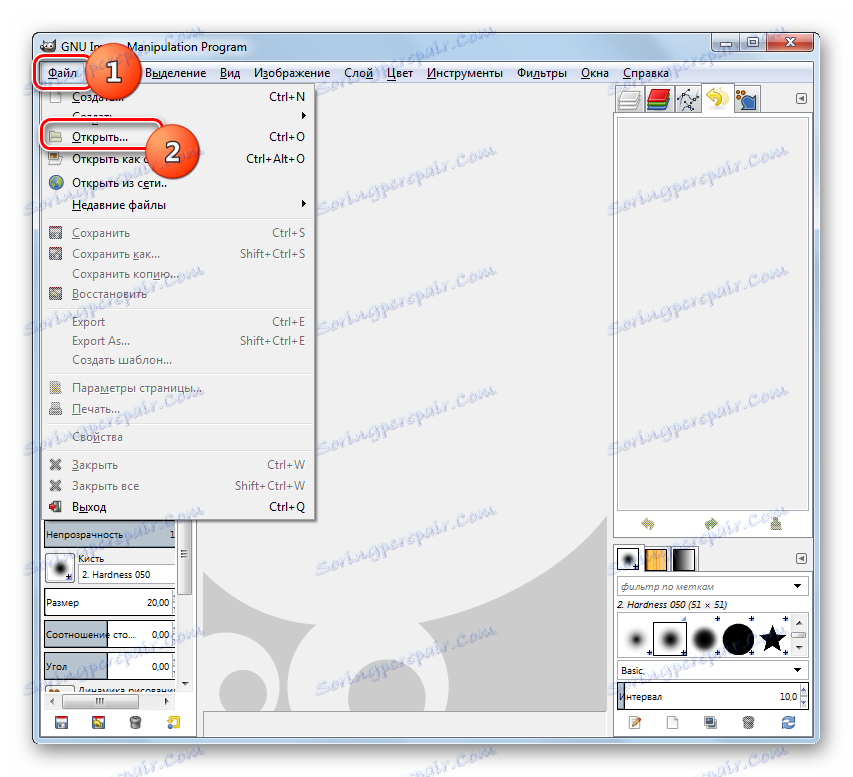
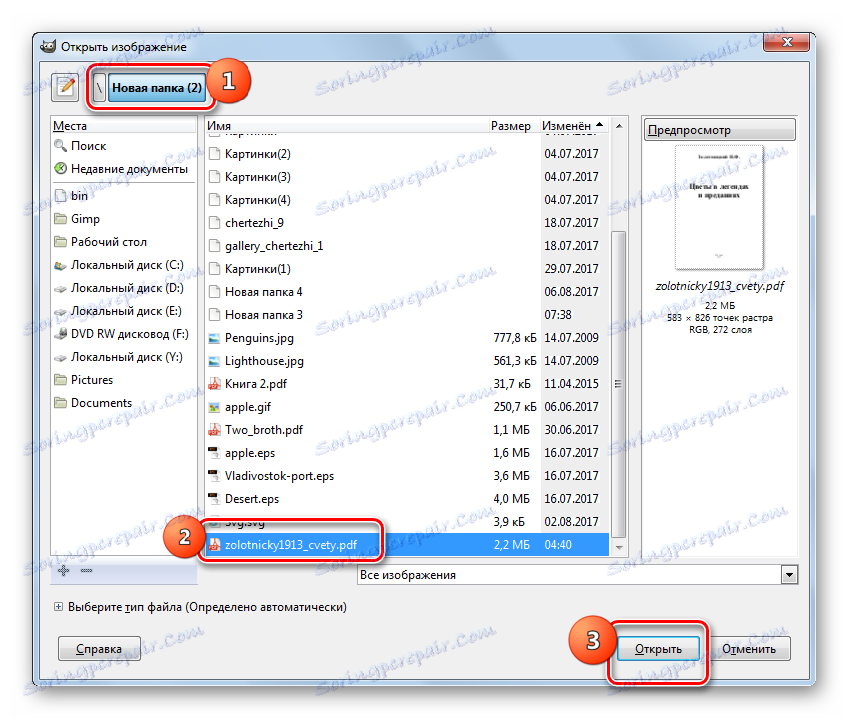
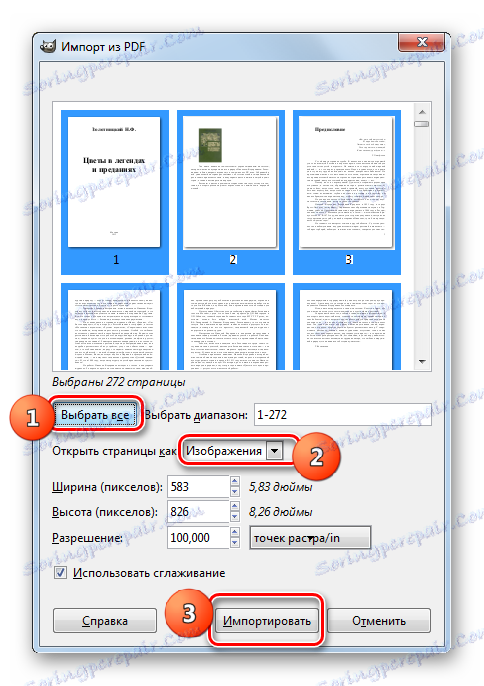
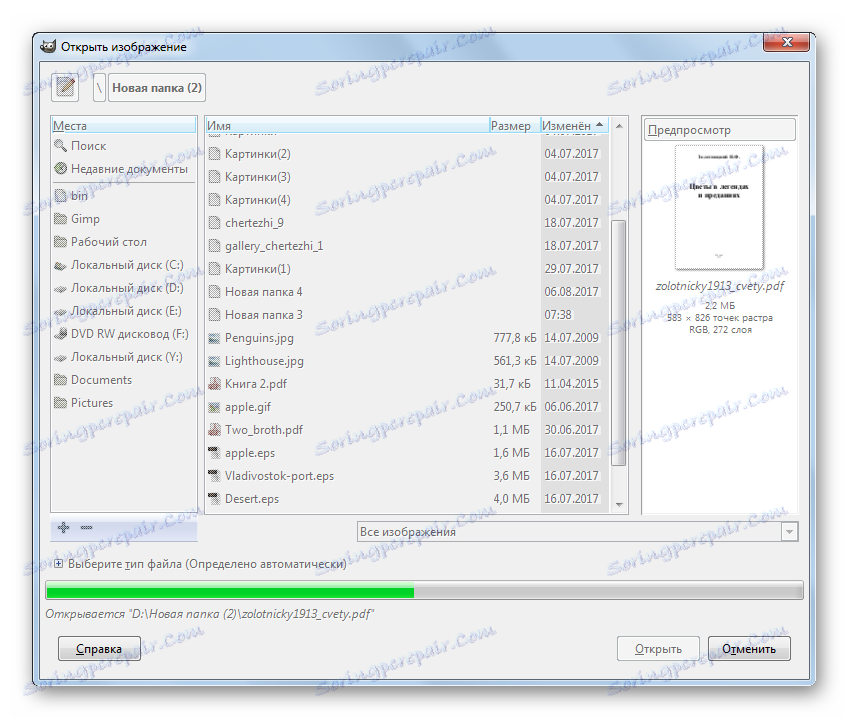
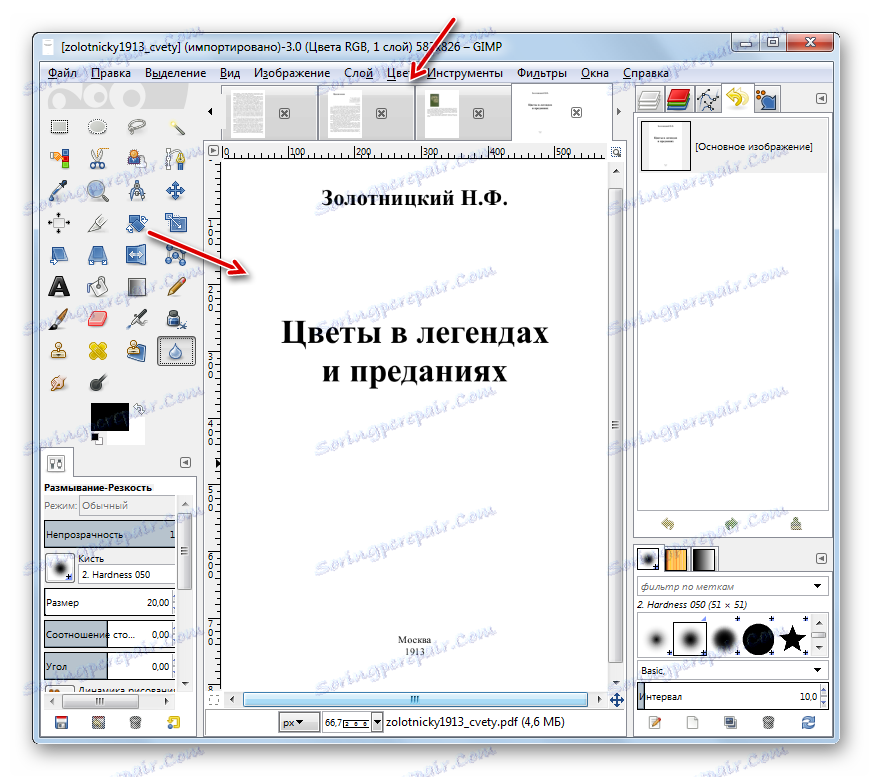
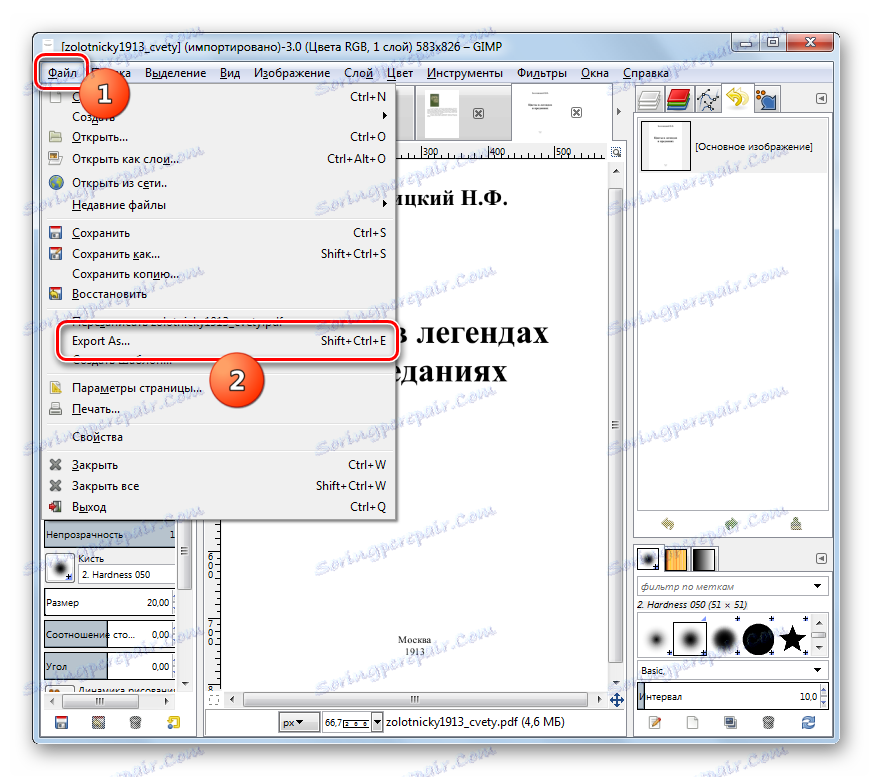
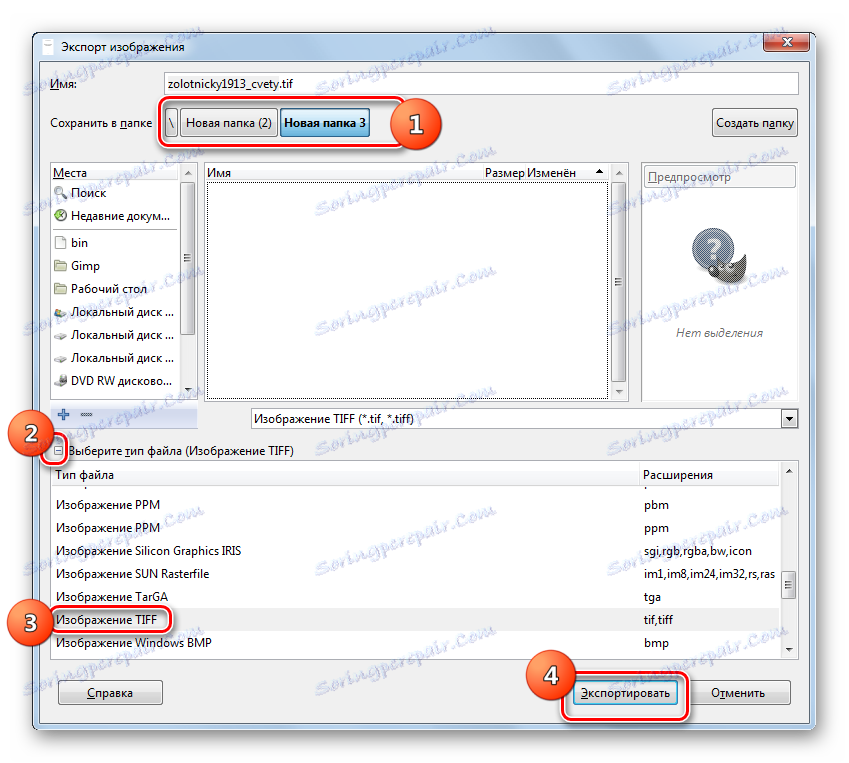

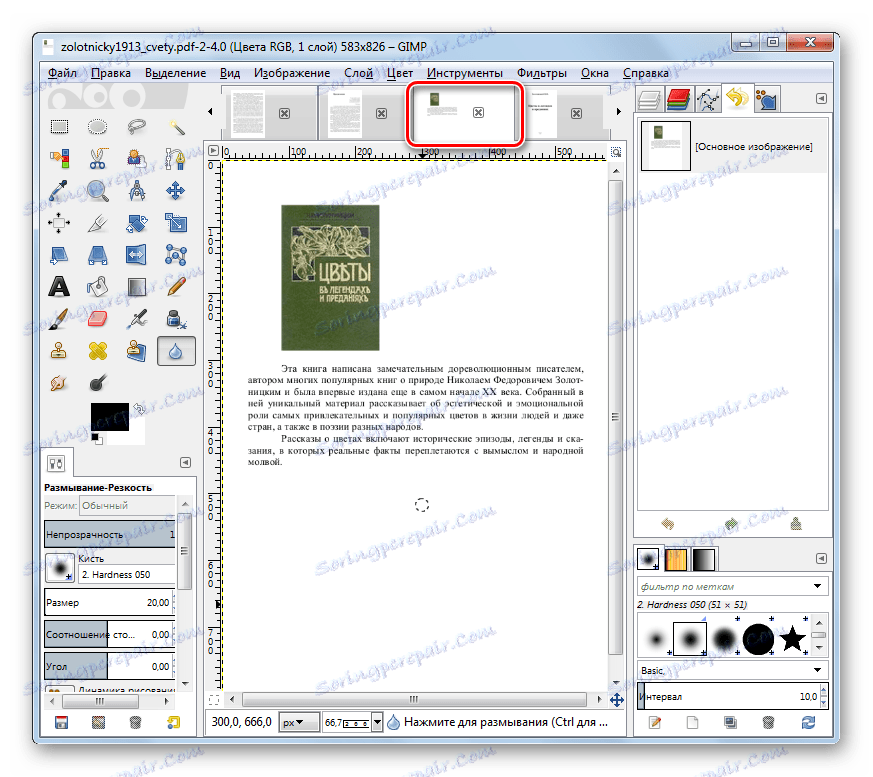
Основното предимство на този метод спрямо предишната е, че програмата GIMP е абсолютно безплатна. В допълнение, той ви позволява да импортирате всички PDF страници наведнъж, но все пак ще трябва да експортирате във TIFF всяка страница поотделно. Трябва също така да се отбележи, че GIMP все още предвижда по-малко настройки за настройка на свойствата на получения TIFF от Photoshop, но повече от програмите за конвертори.
Метод 5: Readiris
Следващото приложение, с което можете да извършите преформатирането на обекти в изследваната посока, е инструмент за цифровизация на изображения Readiris ,
- Стартирайте Readiris. Кликнете върху иконата "От файл" в изображението на папката.
- Появява се инструмент за влизане . Отидете до областта, където се съхранява целевият PDF файл, кликнете върху "Open" .
- Всички страници на маркирания елемент ще бъдат добавени към приложението Readiris. Ще започне автоматично вземане на проби.
- За да извършите преформатирането в TIFF, на панела в блока Изходен файл щракнете върху "Други" .
- Прозорецът "Изход" е отворен. Кликнете върху най-горното поле в този прозорец. Отваря се голям списък с формати. Изберете "TIFF (изображения)" . Ако искате да отворите получения файл в програмата за преглед на изображения веднага след преобразуването, поставете отметка в квадратчето до опцията "Отваряне след запаметяване" . В полето под този елемент можете да изберете конкретно приложение, в което да се отваря. Кликнете върху OK .
- След тези действия иконата "TIFF" ще се покаже в блока "Изходен файл" на лентата с инструменти. Кликнете върху него.
- След това се стартира прозорецът "Изходен файл" . Трябва да преминете към мястото, където искате да съхранявате преформатирания TIFF. След това кликнете върху "Запазване" .
- В програмата Readiris започва процесът на конвертиране на PDF в TIFF, чийто прогрес се показва в проценти.
- След като приключите процедурата, ако сте оставили отметката в квадратчето до елемента, който потвърждава отварянето на файла след реализация, съдържанието на обекта TIFF ще се отвори в програмата, зададена в настройките. Самият файл ще се съхранява в директорията, която потребителят е посочил.
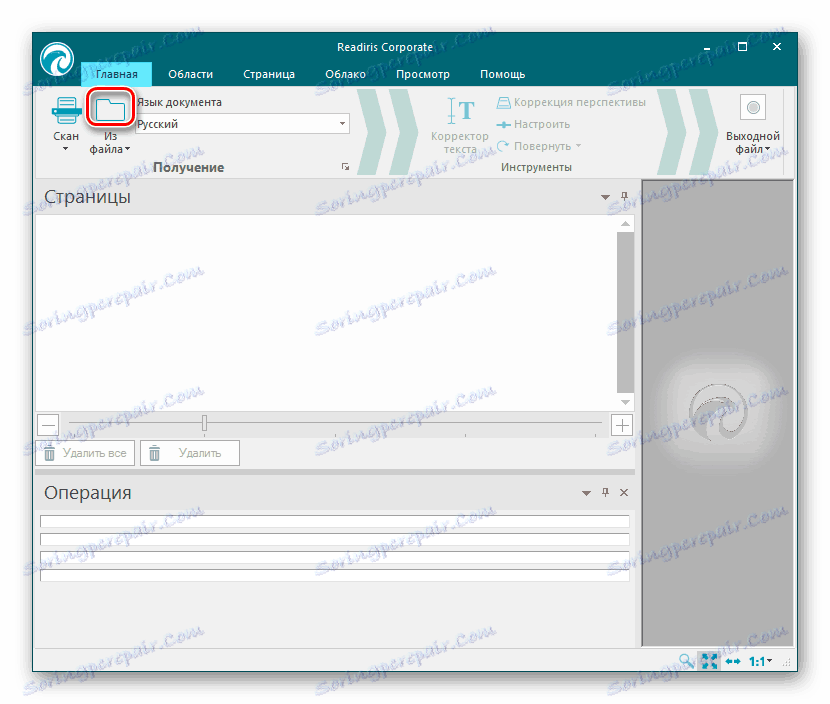
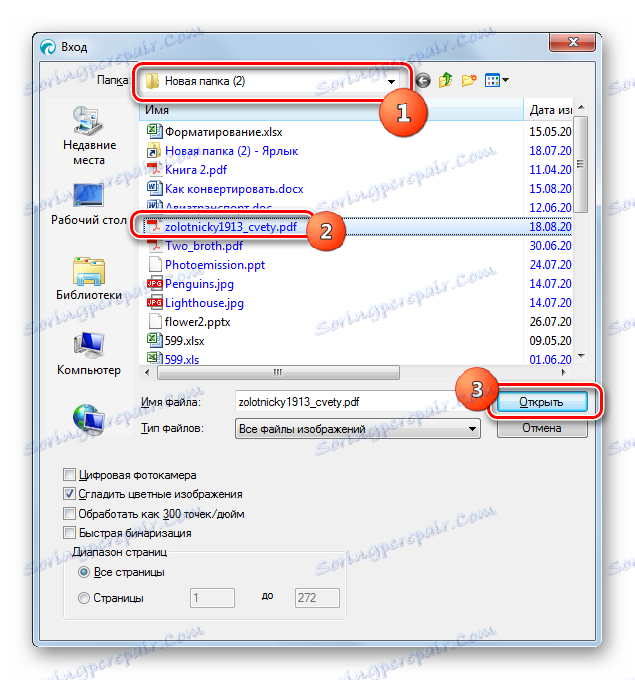
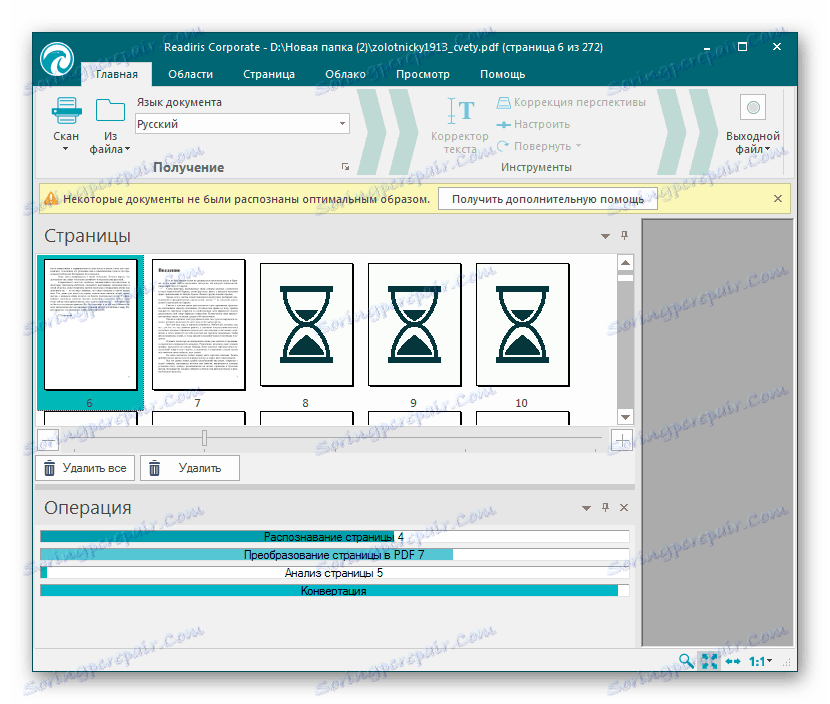
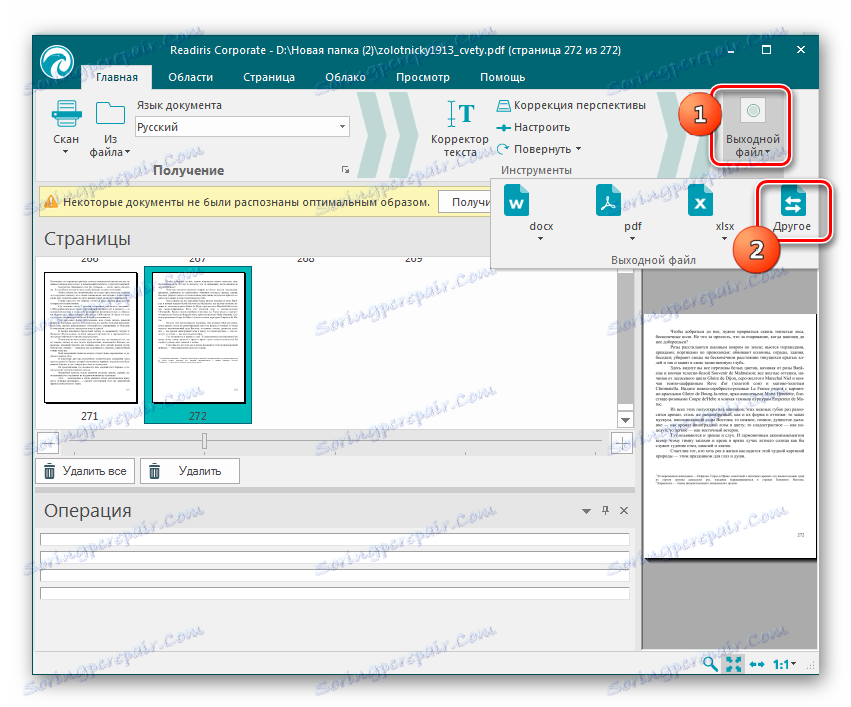
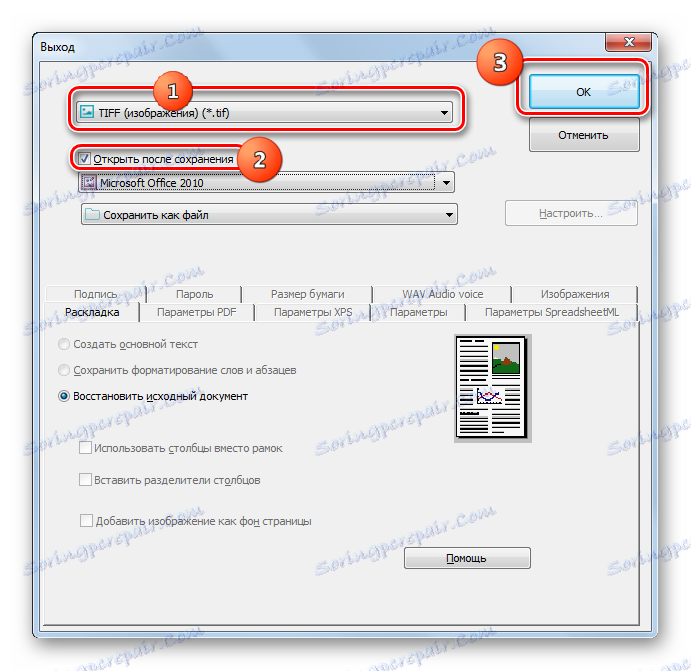
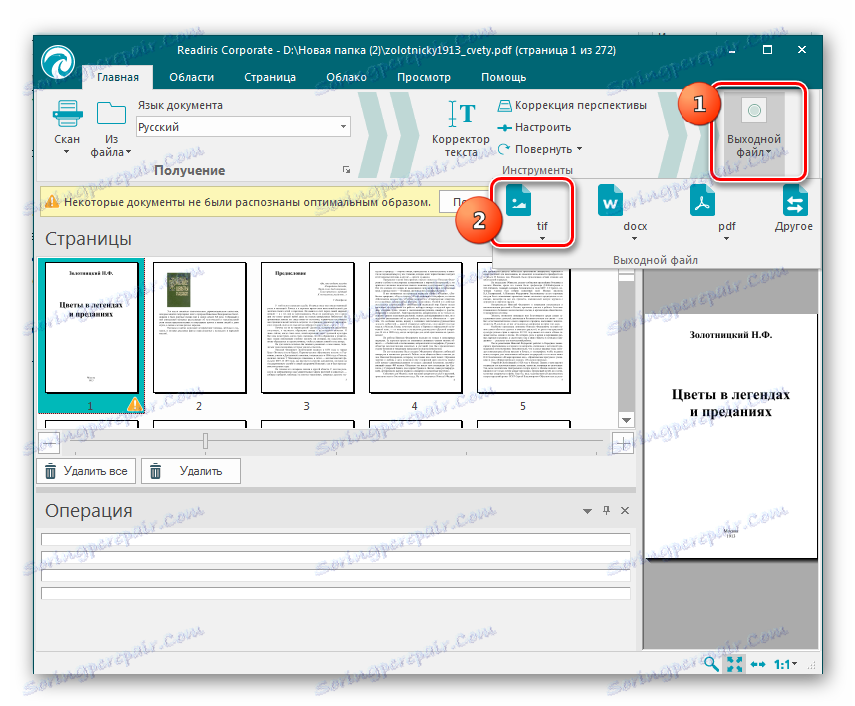
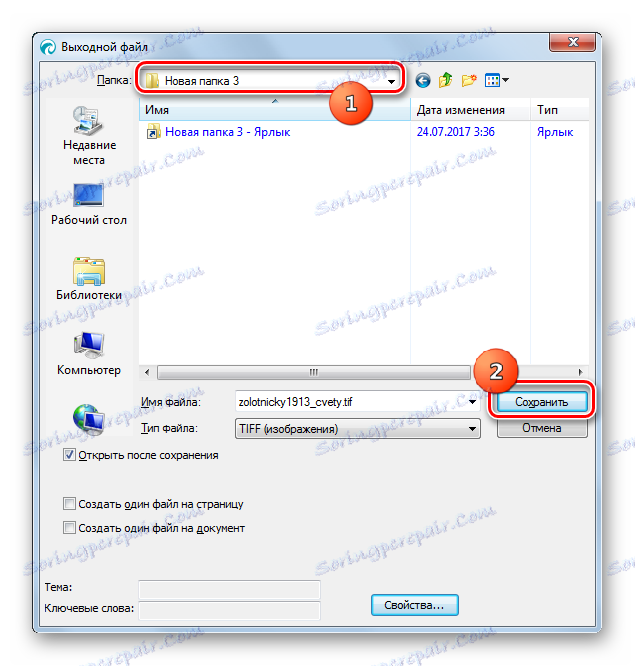

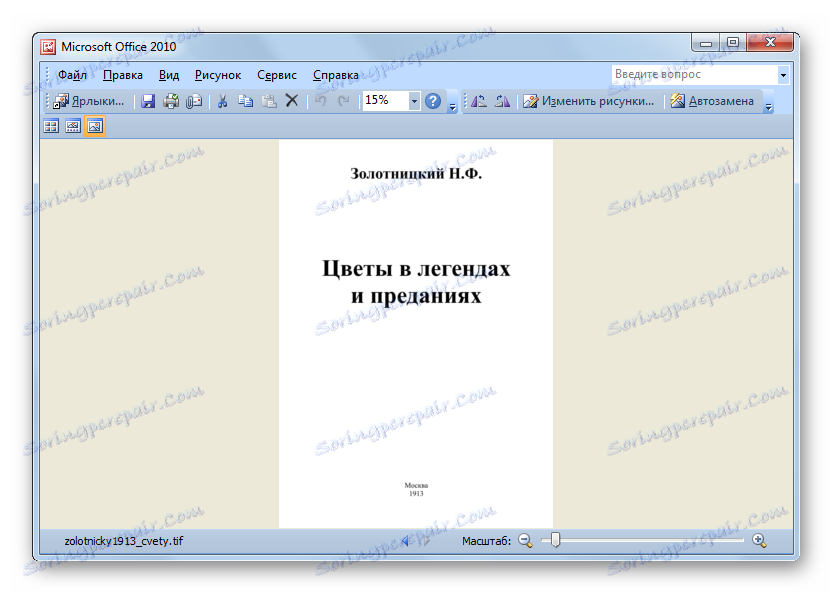
Конвертиране на PDF в TIFF е възможно с помощта на редица различни видове програми. Ако трябва да конвертирате значителен брой файлове, тогава е по-добре да използвате конверторни програми, които ще спестят време. Ако за вас е важно да установите точно качеството на преобразуването и свойствата на изходящия TIFF, тогава е по-добре да използвате графични редактори. В последния случай времето за преобразуване ще се увеличи значително, но потребителят ще може да зададе много по-точни настройки.