Конвертиране на TIFF в PDF
Едно от насоките за конвертиране на файлове, които потребителите трябва да използват, е преобразуването на TIFF формата в PDF. Да видим какво означава, че можете да изпълните тази процедура.
съдържание
Методи за преобразуване
Операционните системи Windows нямат вградени инструменти за промяна на формата от TIFF към PDF. Затова за тези цели трябва да използвате или уеб услуги за конвертиране, или специализиран софтуер на трети страни. Това са методите за конвертиране на TIFF в PDF, използвайки различни софтуерни продукти, които са централната тема на тази статия.
Метод 1: AVS конвертор
Един от популярните преобразуватели на документи, способни да конвертират TIFF в PDF, е Document Converter от AVS.
Инсталиране на конвертор на документи
- Отворете конвертора. В групата "Output Format" кликнете върху "В PDF" . Трябва да преминете към добавянето на TIFF. Кликнете върху "Добавяне на файлове" в центъра на интерфейса.
![Отидете в прозореца за добавяне на файлове в AVS Document Converter]()
Можете също да кликнете върху същия надпис в горната част на прозореца или да използвате Ctrl + O.
![Отворете прозореца за добавяне на файлове чрез бутона от лентата с инструменти в AVS Document Converter]()
Ако сте свикнали да работите в менюто, използвайте "Файл" и "Добавяне на файлове" .
- Прозорецът за избор на обект започва. Отидете там, където се съхранява целевият TIFF, изберете и приложете "Open" .
- Изображението ще бъде изтеглено в програмата. Ако TIFF е обемно, тогава тази процедура може да отнеме значително време. Нейният прогрес под формата на проценти ще бъде показан в текущия раздел.
- След като изтеглянето завърши, съдържанието на TIFF ще се покаже в Shell Converter Document. За да направите избор, къде точно ще бъде изпратеният PDF файл след преформатирането, кликнете върху "Преглед ..." .
- Обвивката за избор на папки започва. Преместете се до желаната директория и приложете "OK" .
- Избраният път се показва в полето "Изходна папка" . Сега всичко е готово да започне процедурата за преформатиране. За да го стартирате, натиснете "Старт!" .
- Процесът на конвертиране е стартиран и неговият прогрес ще бъде показан в проценти.
- В края на тази задача ще се появи прозорец, който Ви информира за успешното завършване на процеса на преформатиране. Ще бъдете помолени да посетите и папката, в която се намира крайният PDF файл. За да направите това, кликнете върху "Отваряне". папка " .
- "Explorer" ще се отвори точно там, където се намира крайният PDF файл. Сега можете да правите всякакви стандартни манипулации с този обект (четене, преместване, преименуване и т.н.).

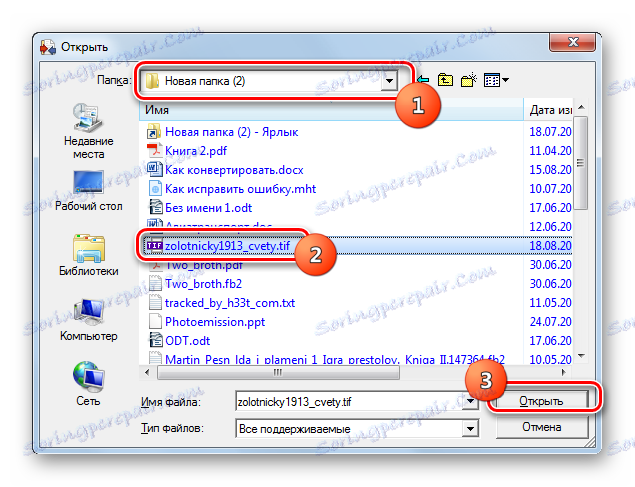
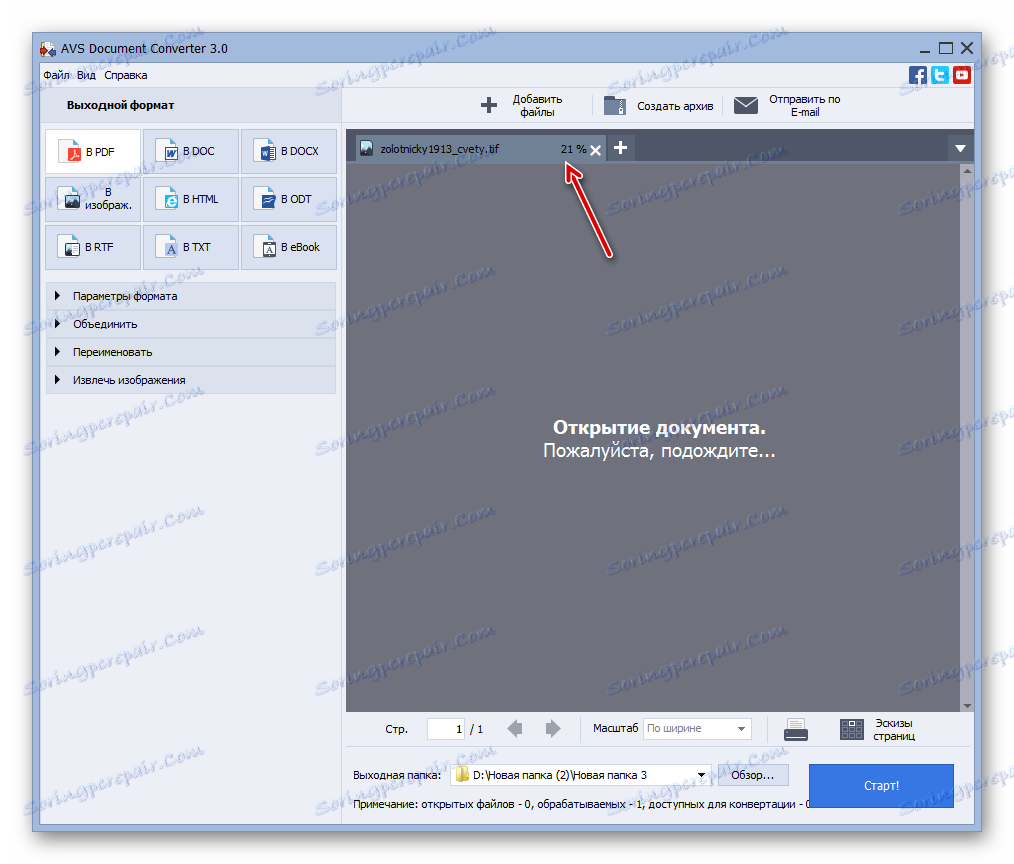
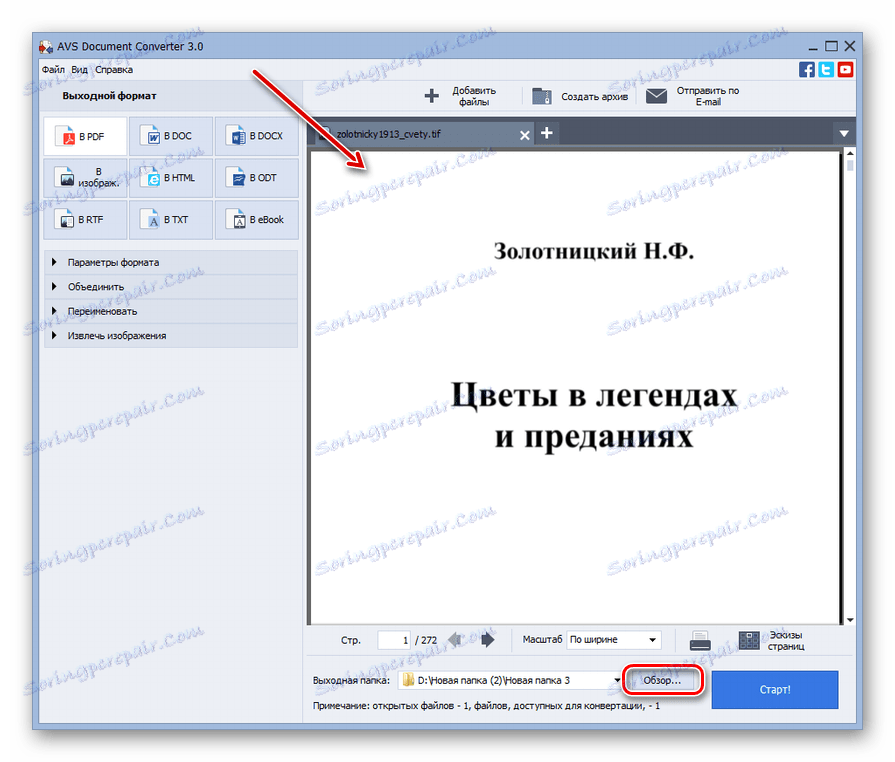

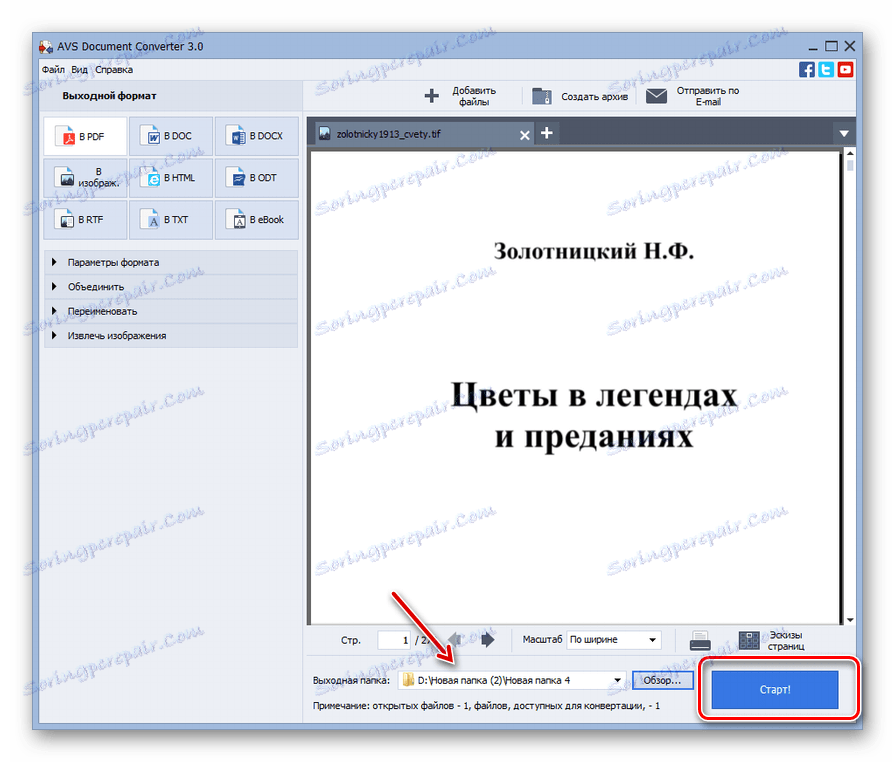

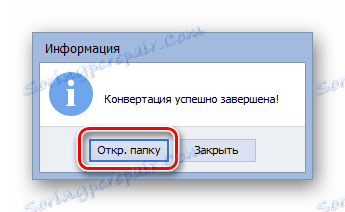

Основният недостатък на този метод е дължимостта на приложението.
Метод 2: Фотоконвертор
Следващият конвертор, който може да конвертира TIFF в PDF, е програма с изричното име на Photo Converter.
- След като стартирате Photo Conversion, преминете към секцията "Select Files" , кликнете върху "Files" до иконата във формуляра "+" . Изберете "Добавяне на файлове ..." .
- Добавя се инструмент "Добавяне на файлове" . Преместете се в източника на източника на TIFF. След като определите TIFF, кликнете върху "Open" .
- Елементът се добавя към прозореца Photo Conversion. За да изберете формата за преобразуване в групата " Запиши като", кликнете върху иконата " Още формати ... " във формата "+" .
- Отваря прозорец с много голям списък от различни формати. Кликнете върху "PDF" .
- Бутонът "PDF" се показва в главния прозорец на приложението в блока "Запиши като" . Той автоматично става активен. Сега преминете към раздела "Запазване" .
- В отворения раздел можете да посочите директорията, в която ще се извърши реализация. Това може да се направи чрез метода на пермутация на бутона за радио. Той има три разпоредби:
- Първоначално (резултатът се изпраща в същата папка, където се намира източника);
- Вложено в изходната папка (резултатът се изпраща в нова папка, намираща се в директорията с изходния материал);
- Папка (тази позиция на превключвателя ви позволява да изберете което и да е местоположение на диска).
Ако сте избрали последната позиция на бутона за избор, кликнете върху "Промяна ...", за да посочите директорията на местоназначението.
- "Преглед на папки" започва . С този инструмент, посочете директорията, в която искате да изпратите преформатирания PDF файл. Кликнете върху OK .
- Сега можете да започнете преобразуването. Натиснете "Старт" .
- Започнете да конвертирате TIFF в PDF. Неговият напредък може да бъде наблюдаван чрез динамичен зелен индикатор.
- Завършеният PDF файл може да се намери в директорията, посочена по-рано, когато се правят настройки в секцията "Запазване" .




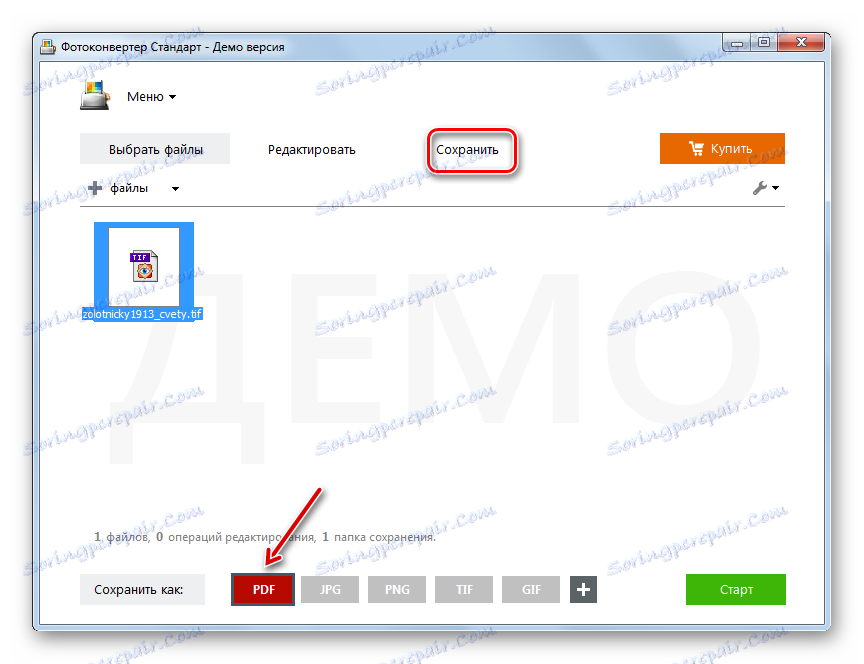



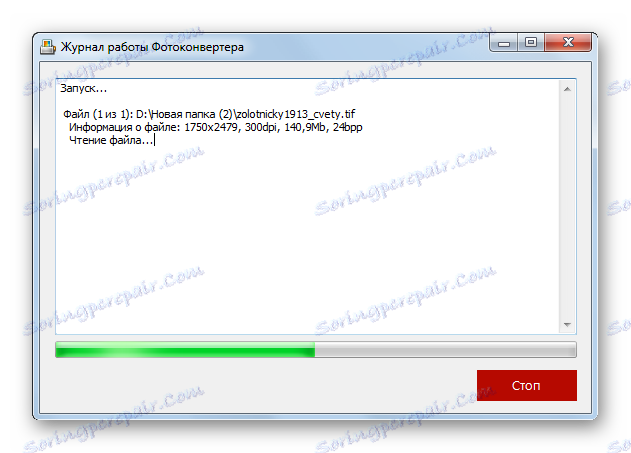
"Минус" на този метод е, че Photo Converter е платен софтуер. Но все още можете да използвате този инструмент свободно в рамките на петнадесетдневен пробен период.
Метод 3: Pilot Document2PDF
Следващият инструмент Document2PDF Pilot, за разлика от предишните програми, не е универсален конвертор на документи или снимки, а е предназначен единствено за конвертиране на обекти в PDF.
- Проверете пилотния документ Document2PDF. В отворения прозорец кликнете върху Добавяне на файл .
- Изтегля се инструментът "Избор на файлове за преобразуване" . С него преместете на мястото, където се съхранява целевият TIFF, и след избора изберете "Отвори" .
- Обектът ще бъде добавен и пътят към него ще се покаже в основния прозорец на Document2PDF Pilot. Сега трябва да посочите папката за запазване на конвертирания обект. Кликнете върху "Избиране ..." .
- Появява се прозорецът "Преглеждане на папки", познат от предишни програми. Преместете се до мястото, където ще се съхранява преформатираният PDF файл. Кликнете върху "OK" .
- Адресът, на който ще бъдат изпратени преобразуваните обекти, ще се покаже в областта "Папка за записване на конвертирани файлове" . Сега можете да започнете самия процес на конверсия. Но е възможно да зададете няколко допълнителни параметри за изходящия файл. За да направите това, кликнете върху "PDF Настройки ..." .
- Прозорецът за настройки се стартира. Има много параметри на окончателния PDF файл. В полето "Компресиране" можете да изберете некомпресирана трансформация (по подразбиране) или да използвате обикновена ZIP компресия. В полето "PDF версия" можете да посочите версията на формата: "Acrobat 5.x" (по подразбиране) или "Acrobat 4.x" . Също така е възможно да зададете качество на JPEG изображения, размер на страницата (A3, A4 и др.), Ориентация (портрет или пейзаж), да зададете кодиране, тирета, ширина на страницата и много други. Освен това можете да активирате защитата на документи. Отделно, заслужава да се отбележи възможността за добавяне на мета тагове към PDF. За да направите това, попълнете полетата "Автор" , "Предмет" , "Заглавие" , "Ключ. думи " .
След като сте направили всичко, кликнете върху "OK" .
- Връщайки се към главния пилотен прозорец Document2PDF, кликнете върху "Convert ..." .
- Конвертирането е стартирано. След като приключите, ще можете да вземете готовия PDF файл на мястото, където е определен за съхранение.


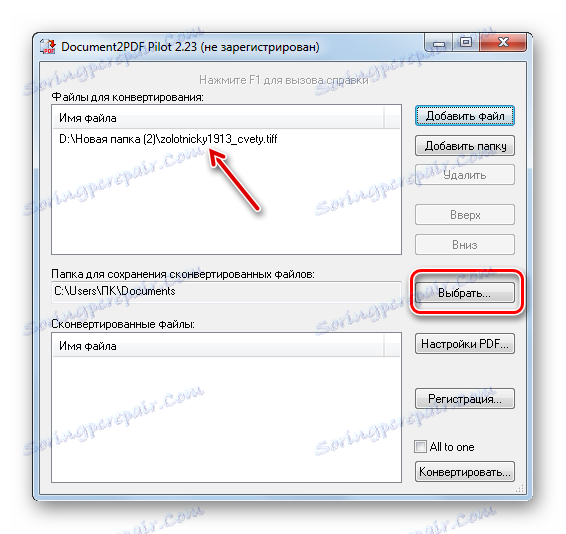


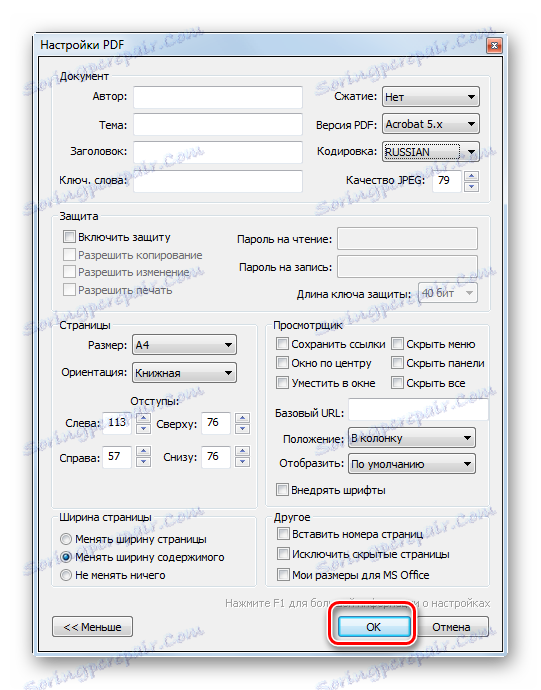


"Минусът" на този метод, както и горепосочените опции, се изразява в факта, че Document2PDF Pilot е платен софтуер. Те, разбира се, могат да се използват безплатно и за неограничен период от време, но съдържанието на PDF страниците ще бъде маркирано с водни знаци. Безусловният "плюс" на този метод спрямо предишните е по-напредналите настройки на изходящия PDF файл.
Метод 4: Readiris
Следващият софтуер, който ще помогне на потребителя да изпълни посоката на преформатиране, изучавана в тази статия, е приложение за сканиране на документи и цифровизация на текст Readiris ,
- Стартирайте Readiris и в раздела "Начало" кликнете върху иконата "От файл" . Представя се под формата на каталог.
- Отваря се прозорецът за отваряне на обекта. В него отидете на TIFF обекта, изберете го и кликнете върху "Open" .
- Обектът TIFF ще бъде добавен към Readiris и процедурата за разпознаване на всички страници, които съдържа, автоматично ще започне.
- След като разпознаването приключи, кликнете върху иконата "PDF" в групата "Изходен файл" . В списъка, който се показва, кликнете върху "Конфигуриране на PDF" .
- Прозорецът с предпочитания за PDF е активиран. В горното поле от падащия списък можете да изберете типа PDF, в който се извършва преформатирането:
- С възможност за търсене (по подразбиране);
- Image-текст;
- Като картина;
- Текст, изображение;
- Текст.
Ако поставите отметка в квадратчето до "Отвори след запаметяване" , документът, който сте конвертирали, веднага след като бъде създаден, ще се отвори в програмата, посочена в областта по-долу. Между другото, тази програма може да бъде избрана от списъка, ако имате няколко приложения на вашия компютър, които работят с PDF.
Обърнете специално внимание на стойността "Запиши като файл" в полето по-долу. Ако има друго, заместете го с желания. В същия прозорец съществуват редица други настройки, например параметрите на вградените шрифтове и компресията. След като завършите всички необходими настройки за конкретни цели, кликнете върху "OK" .
- След като се върнете в главната секция на Readiris, кликнете върху иконата "PDF" в групата "Изходен файл" .
- Отваря се прозорецът "Изходен файл" . Посочете в него мястото на дисковото пространство, където искате да съхраните PDF файла. Това може да стане чрез нормален преход там. Кликнете върху "Запазване" .
- Преминаването започва, чийто прогрес може да бъде наблюдаван с помощта на индикатора и в процентна форма.
- Можете да намерите крайния документ PDF по пътя, посочен от потребителя в секцията "Изходен файл" .


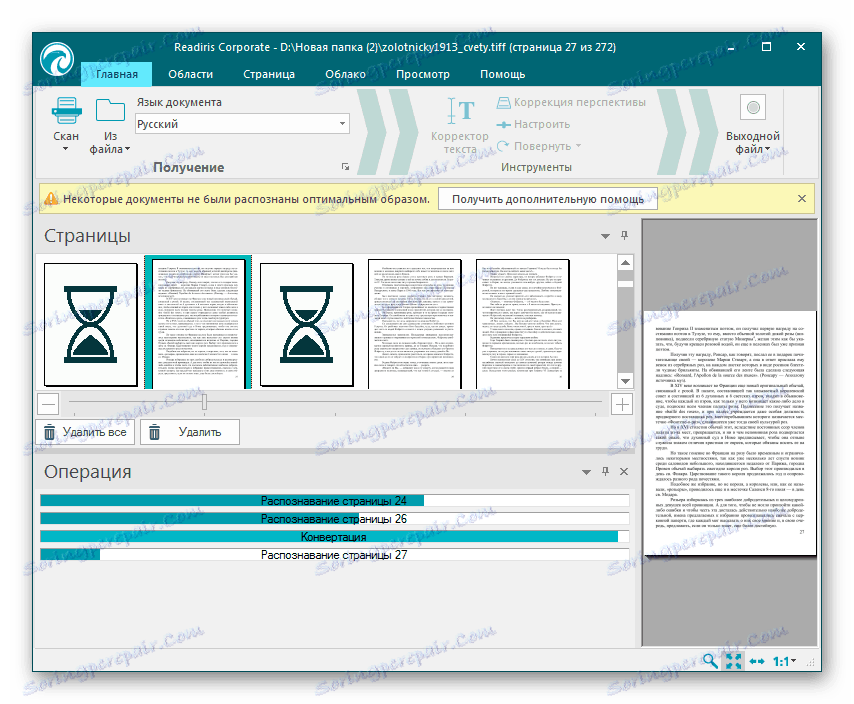
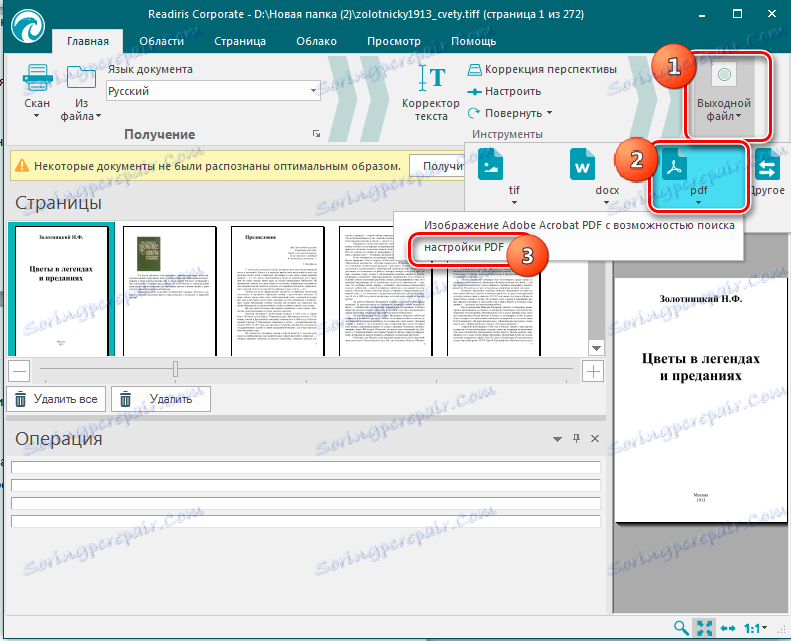




Безусловният "плюс" на този метод на трансформация преди всички предишни е, че изображенията на TIFF се трансформират в PDF файлове не като картини, но текстът се дигитализира. Това означава, че изходът е пълен текст PDF, текстът, в който можете да го копирате или потърсите.
Метод 5: The Gimp
Конвертиране на TIFF в PDF може да има някои графични редактори, един от най-добрите сред които е заслужено обмислен ширит ,
- Стартирайте Gimp и кликнете върху "Файл" и "Отвори" .
- Инструментът за избор на изображение започва. Отидете до мястото, където е поставен TIFF. След като маркирате TIFF, кликнете върху "Open" .
- Отваря се прозорецът за внос на TIFF. Ако имате работа с многостраничен файл, първо, щракнете върху "Избери всички" . В зоната "Отваряне на страници" преместете превключвателя на позиция "Изображения" . Сега можете да кликнете върху "Импортиране" .
- След това обектът ще бъде отворен. В центъра на прозореца Gimp ще се покаже една от страниците TIFF. Останалите елементи ще бъдат достъпни в режим на визуализация в горната част на прозореца. За да може определена страница да стане текуща, просто трябва да кликнете върху нея. Фактът е, че Gimp ви позволява да преформатирате всеки PDF отделно. Следователно, ние ще трябва да направим всеки елемент един по един на свой ред и да извършим описаната по-долу процедура.
- След като изберете желаната страница и я покажете в центъра, кликнете върху "Файл" и след това върху "Експортирай като ..." .
- Инструментът Изображение за експортиране се отваря. Отидете на мястото, където ще поставите изходящия PDF файл. След това кликнете върху знака плюс "Избор на тип файл" .
- Появява се огромен списък с формати. Изберете между тях името "Портативен формат на документа" и кликнете върху "Експортиране" .
- Изтегля се инструментът "Експортиране на изображението като PDF" . Ако желаете, като поставите отметките тук, можете да зададете следните настройки:
- Приложете маски за слоеве преди запазването им;
- Ако е възможно, преобразувайте растерните векторни обекти;
- Прескочете скритите и напълно прозрачни слоеве.
Тези настройки обаче се прилагат само ако са зададени конкретни задачи с тяхното използване. Ако няма допълнителни задачи, можете просто да натиснете "Експортиране" .
- Процедурата по износ е в ход. След завършването му завършеният PDF файл ще бъде в директорията, която потребителят е задал по-рано в прозореца "Експортиране на изображение" . Но не забравяйте, че полученият PDF съответства само на една страница от TIFF. Следователно, за да конвертирате следващата страница, кликнете върху нейната визуализация в горната част на прозореца Gimp. След това изпълнете всички манипулации, описани в този метод, като започнете със стъпка 5. Същите стъпки трябва да се предприемат и с всички страници на файла TIFF, които желаете да преформатирате в PDF.
![Отворете следващата страница на файла TIFF в програмата Gimp]()
Разбира се, методът, използващ Ghimp, ще отнеме много повече време и усилия от който и да е от предишните, тъй като включва конвертиране на всяка страница TIFF отделно. Но в същото време този метод има важно предимство - той е абсолютно безплатен.
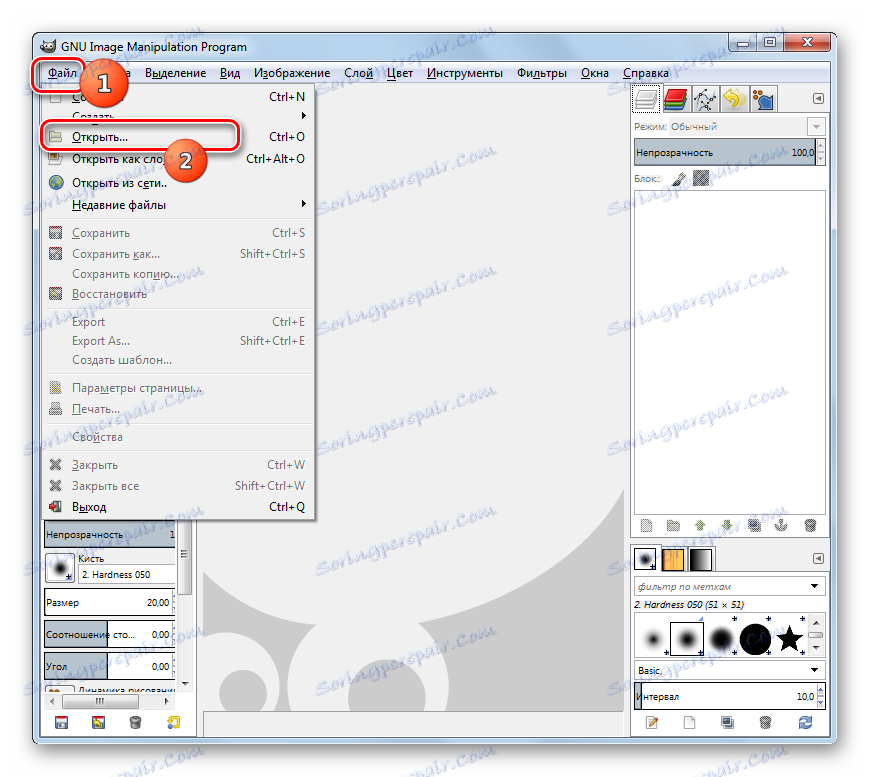







Както можете да видите, има доста програми с различна ориентация, които позволяват преформатиране на TIFF към PDF: конвертори, приложения за цифровизация на текст, графични редактори. Ако искате да създадете PDF с текстов слой, за тази цел използвайте специализиран софтуер за цифровизиране на текста. Ако трябва да извършите масово преобразуване и наличието на текстов слой не е важно условие, тогава в този случай конверторите са най-подходящи. Ако трябва да конвертирате в PDF TIFF за една страница, тогава тази задача може бързо да се справи с индивидуалните графични редактори.



