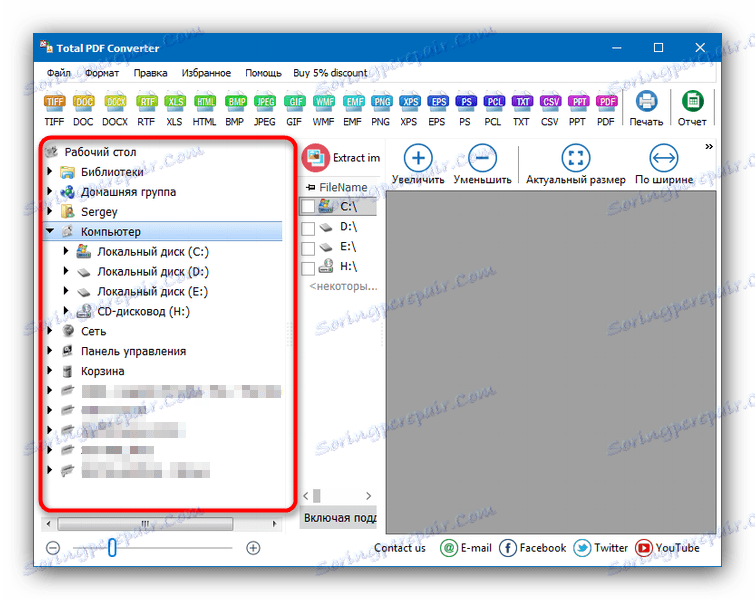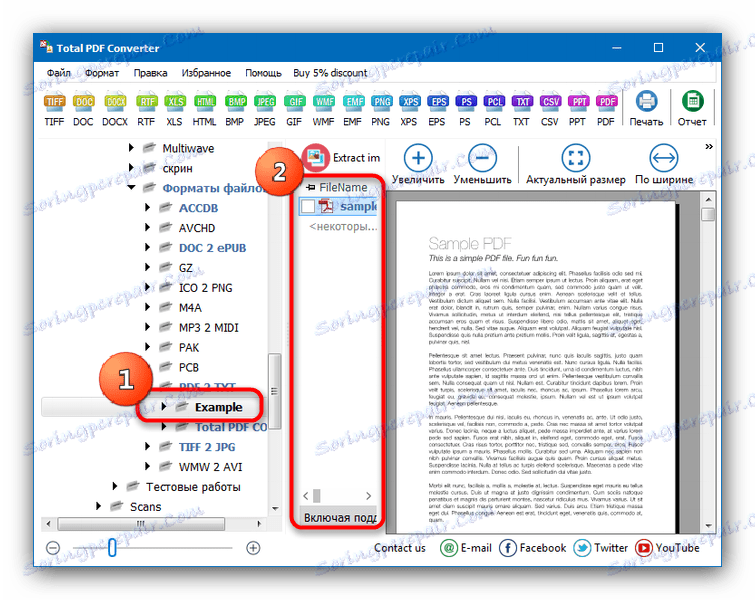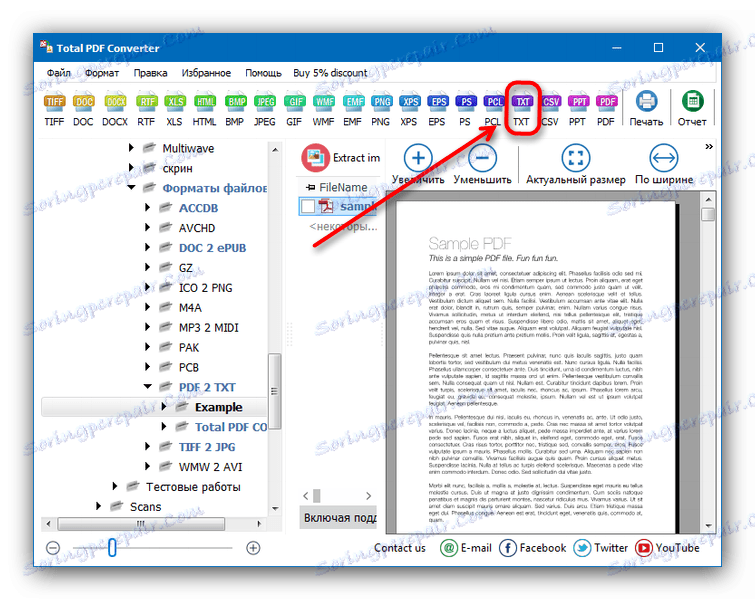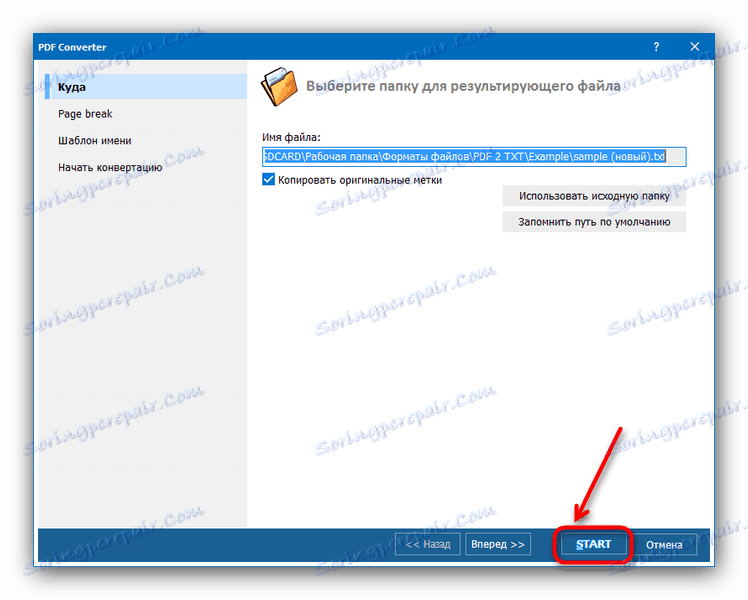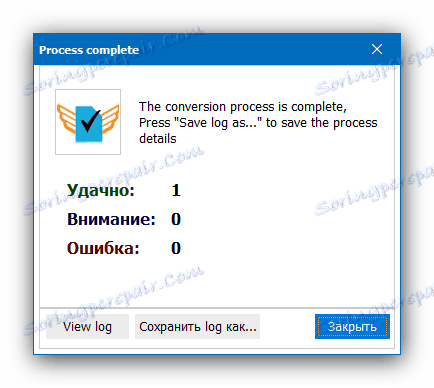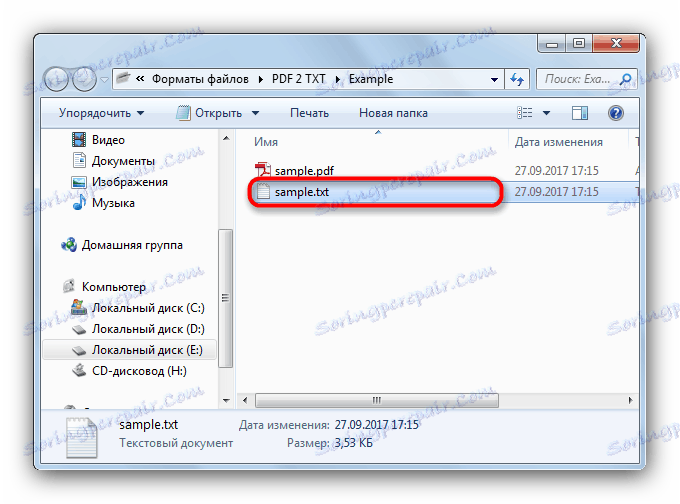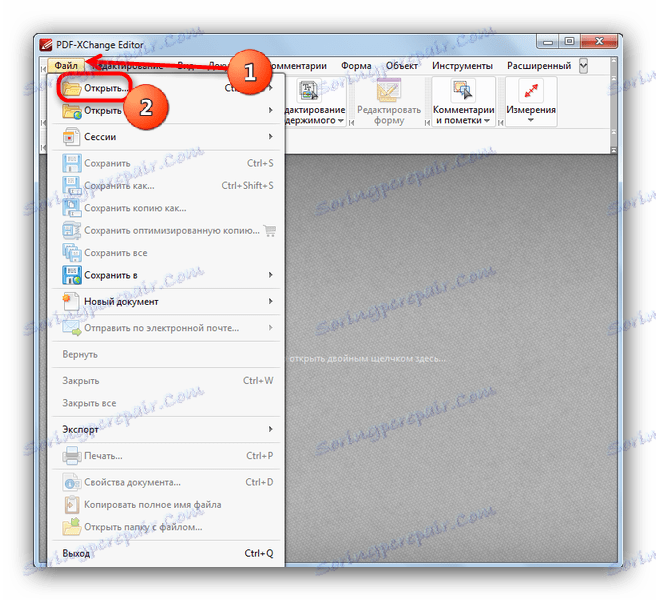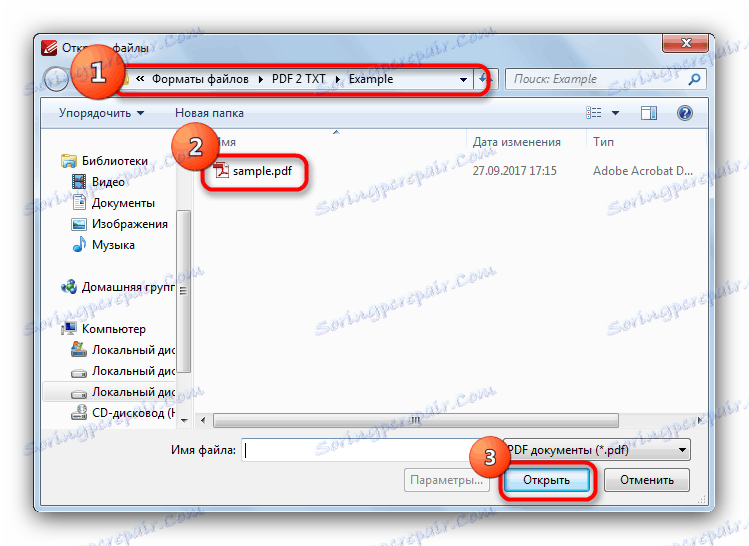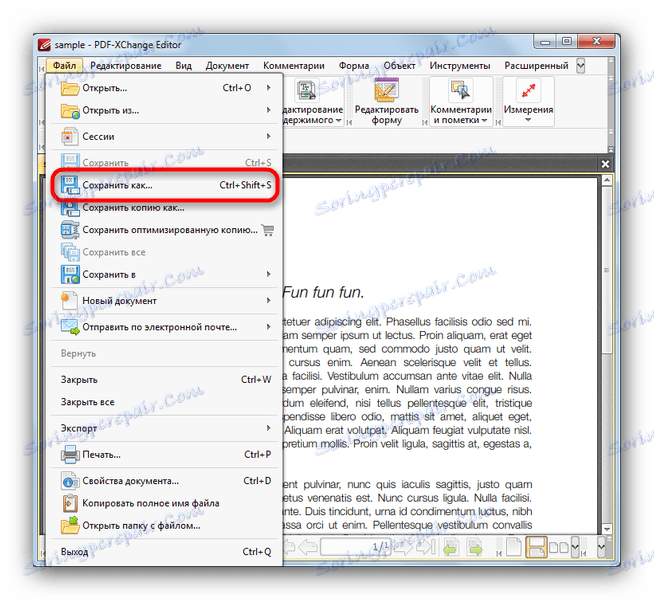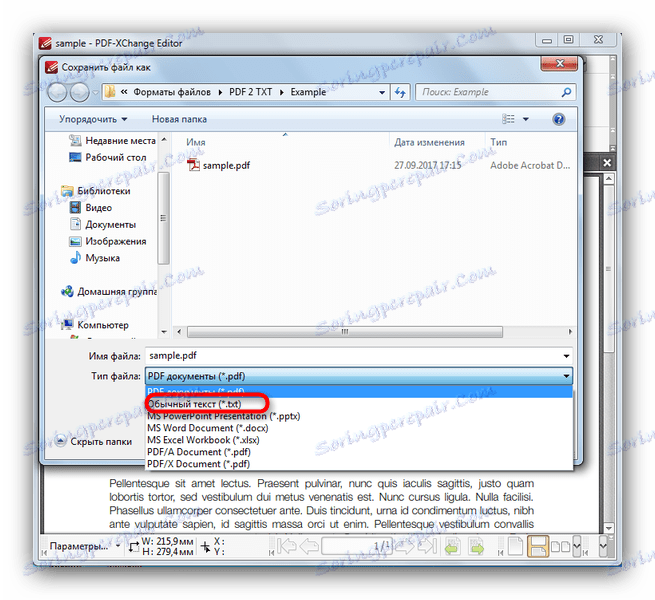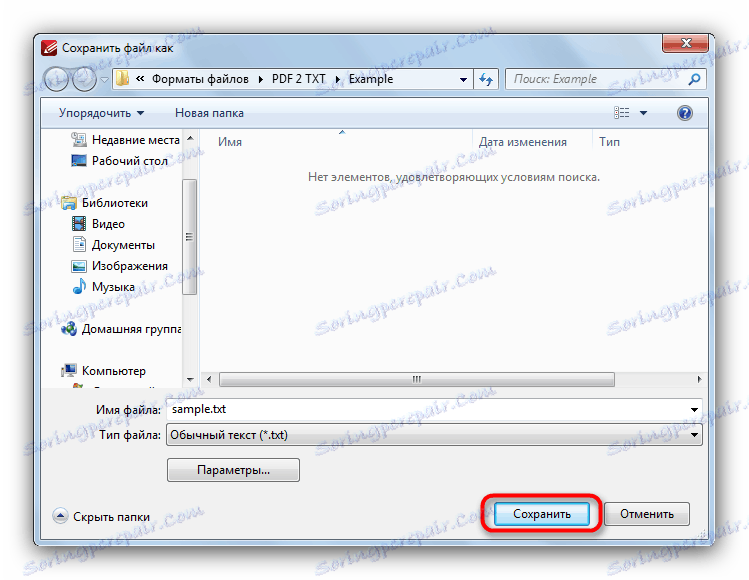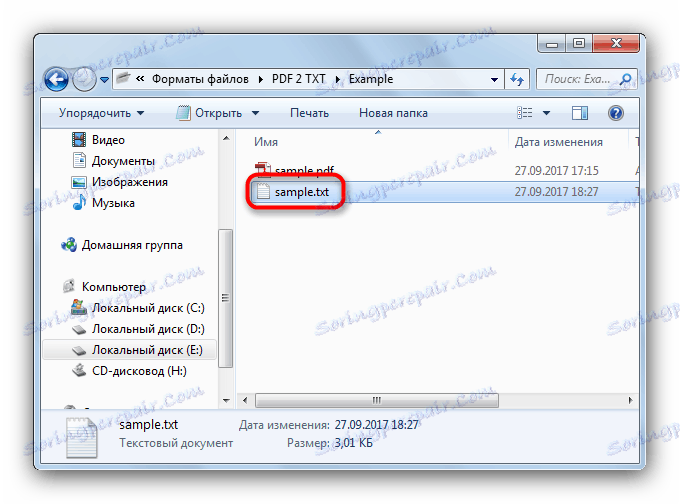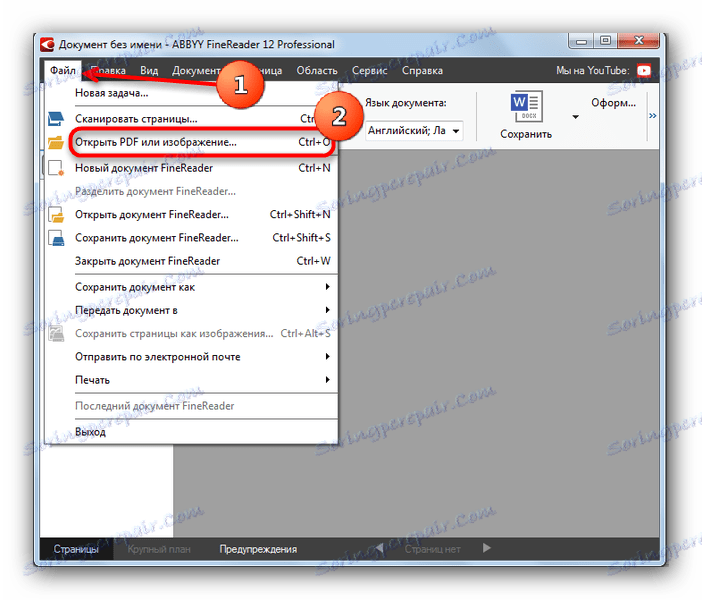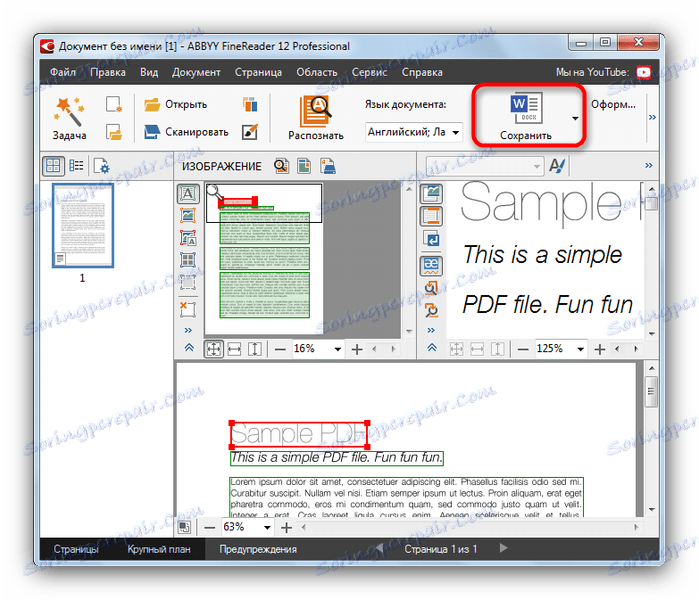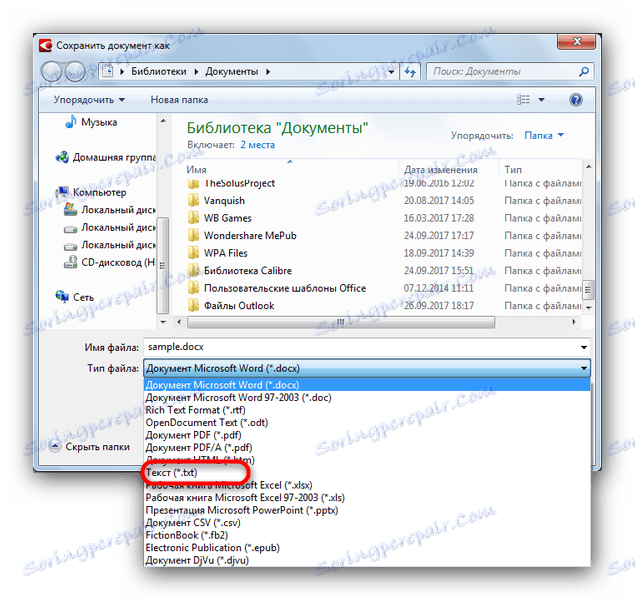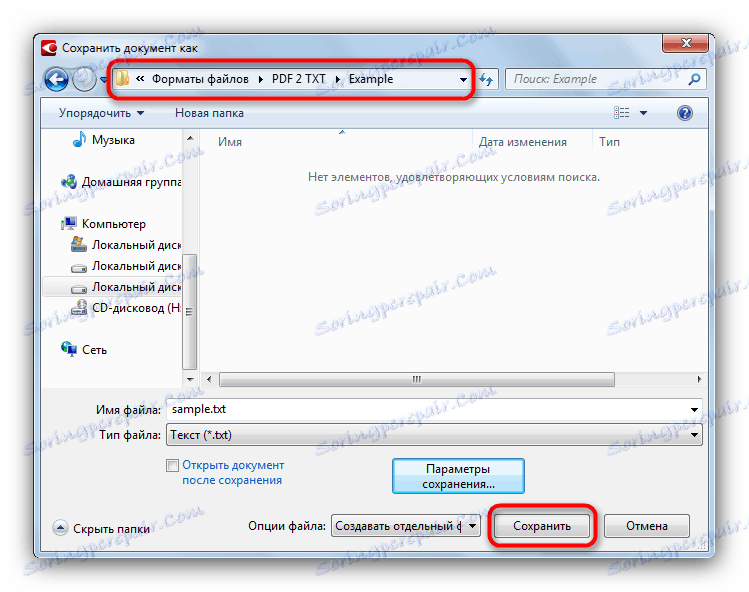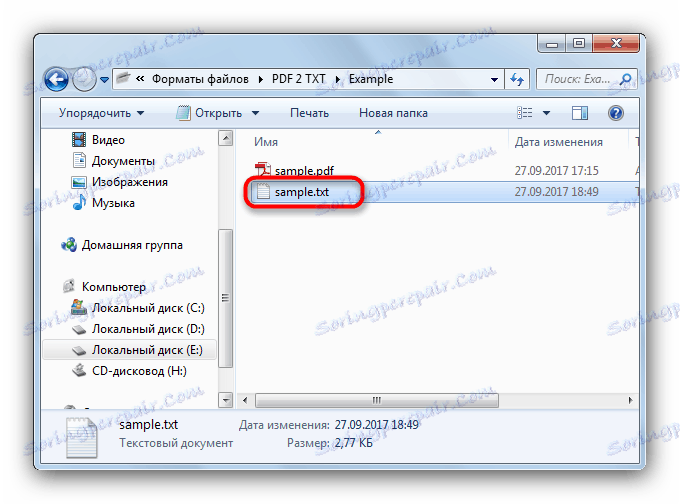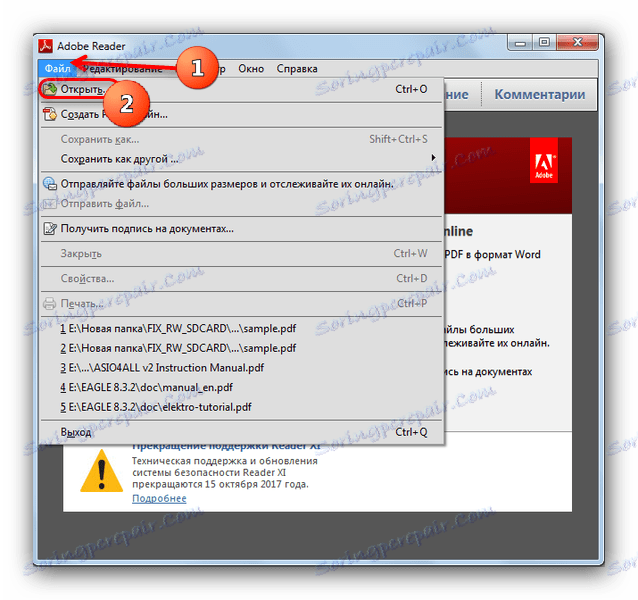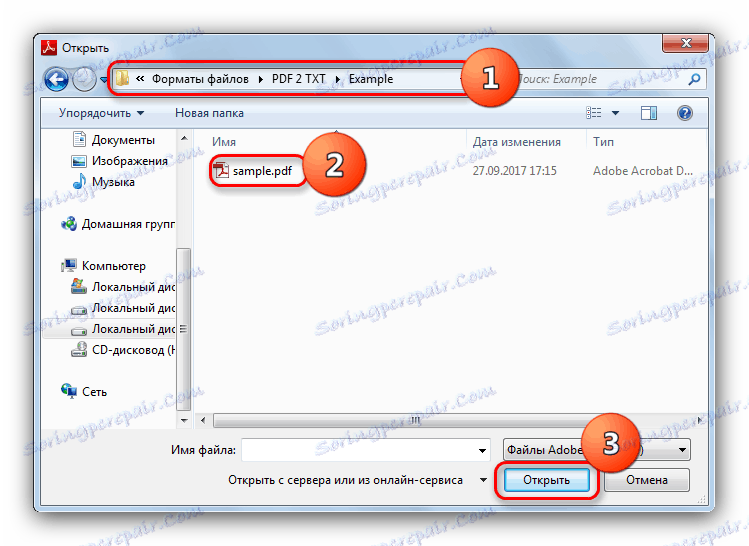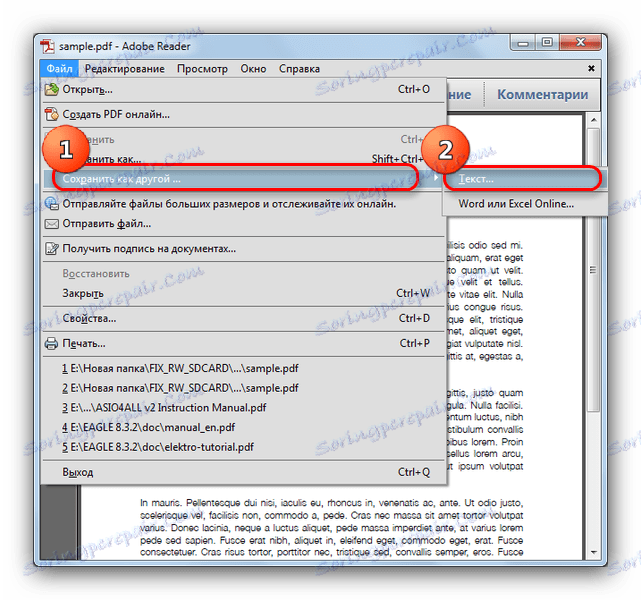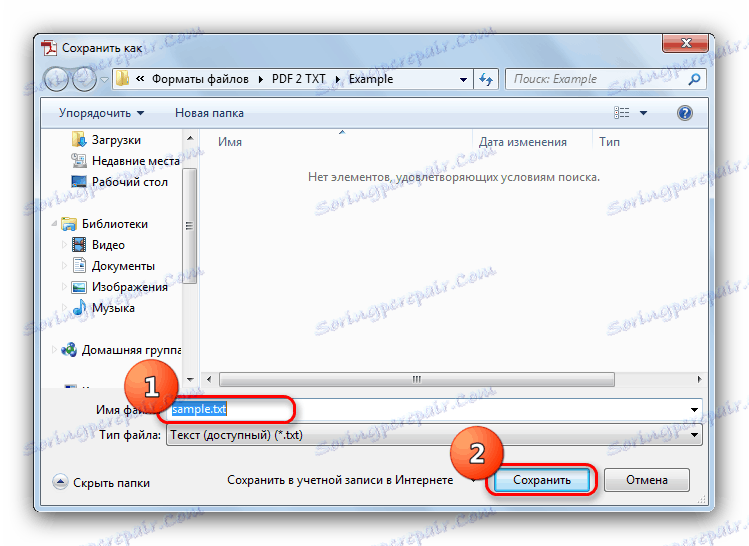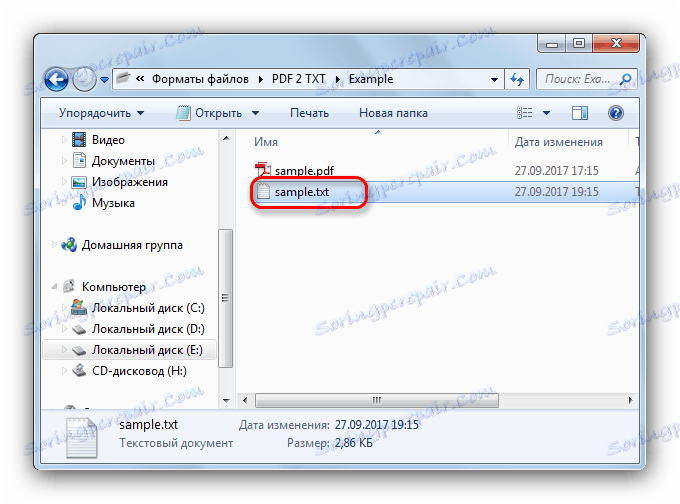Конвертиране на PDF в TXT
PDF форматът съществува отдавна и е един от най-популярните варианти за електронно публикуване на различни книги. Въпреки това, той има своите недостатъци - например, доста голямо количество памет, която заема. За да намалите значително размера на любимата си книга, можете да я конвертирате във формат TXT. С инструментите за тази задача ще се запознаете по-долу.
съдържание
Конвертиране на PDF в TXT
Ще направим резервация веднага - не е лесно да прехвърлите целия текст от PDF в TXT. Особено, ако PDF документът няма текстов слой, а се състои от изображения. Съществуващият софтуер обаче може да реши този проблем. Този софтуер включва специализирани преобразуватели, програми за цифровизация на текст и някои PDF четци.
Прочетете още: Конвертирайте PDF файлове в Excel
Метод 1: Общ PDF конвертор
Популярна програма за конвертиране на PDF файлове в серия от графични или текстови формати. Тя се различава в малкия размер и присъствието на руския език.
Изтегляне на Total PDF Converter
- Отворете програмата. За да отидете в папката с файла, който трябва да конвертирате, използвайте блока на дървото на директориите в лявата част на работния прозорец.
![Directory tree в общия PDF конвертор]()
- В блока отворете местоположението на папката с документа и кликнете върху него веднъж с мишката. В дясната част на прозореца се показват всички PDF файлове, които са в избраната директория.
![Отворете файла чрез дървото на директорията в Total PDF Converter]()
- След това в горния панел намерете бутона с надпис "TXT" и съответната икона и го натиснете.
![TXT формат бутон в Total PDF Converter]()
- Отваря се прозорецът за инструмент за конвертиране. В него можете да конфигурирате папката, където ще бъде записан резултатът, прекъсвания на страницата и шаблон за име. Ние незабавно отиваме в трансформацията - за да започнем процеса, трябва да кликнете върху бутона "Старт" в долната част на прозореца.
![Започнете процеса на преобразуване в Total PDF Converter]()
- Ще бъдете уведомени, че сте готови. Ако има грешки в процеса на реализация, програмата ще съобщи за това.
![Уведомяване за завършване на процеса на конвертиране в Total PDF Converter]()
- В съответствие с настройките по подразбиране "Explorer" ще се отвори, като се покаже папката с крайния резултат.
![Резултатът от Total PDF Converter, открит в Explorer]()
Въпреки своята простота, програмата има няколко недостатъци, основната от които е неправилната работа с PDF документи, които са форматирани в колони и съдържат картини.
Метод 2: PDF XChange Editor
По-усъвършенствана и модерна версия на програмата PDF XChange Viewer , също безплатни и функционални.
Изтеглете софтуера PDF XChange Editor
- Отворете програмата и използвайте елемента "Файл" в лентата с инструменти, където изберете опцията "Отвори" .
![Отворете документа в PDF XChange Editor]()
- В отворения "Explorer" отидете в папката с вашия PDF файл, изберете го и щракнете върху "Open" .
![Изберете файл, който да се отвори в Explorer в PDF XChange Editor]()
- При изтеглянето на документа отново използвайте менюто "Файл" , в което този път кликнете върху "Запазване като" .
![Запазване като елемент в менюто Файл на редактора на XChange]()
- В интерфейса за запазване на файла изберете опцията "Нормален текст (* .txt)" от падащото меню " Тип файл" .
![Запазете файла като обикновен текст в PDF XChange Editor]()
След това въведете алтернативно име или го оставете така, както е, и кликнете върху Запазване .![Запишете крайния файл в PDF XChange Editor]()
- В папката до оригиналния документ ще се покаже TXT файл.
![Резултатът от PDF Editor XChange в Explorer]()
Програмата няма очевидни недостатъци, с изключение на особеностите на преобразуването на документи, в които няма текстов слой.
Метод 3: ABBYY FineReader
Известен не само в ОНД, но и по целия свят текстов дигитайзер от руски разработчици също могат да се справят със задачата за конвертиране на PDF в TXT.
- Отворете Abby FineRider. В менюто "Файл" кликнете върху Отваряне на PDF или изображение ....
![Файл с менюта и отворен PDF файл в ABBYY FineReader]()
- Чрез прозореца за качване на документи отидете в директорията с вашия файл. Изберете го с щракване на мишката и го отворете, като кликнете върху съответния бутон.
![Изберете и отворете файла в ABBYY FineReader]()
- Документът ще бъде зареден в програмата. Процесът на цифровизиране на текста в него ще започне (може да отнеме много време). Когато приключите, намерете бутона "Запазване" в горната кутия с инструменти и кликнете върху него.
![Бутонът "Запазване" в горната лента с инструменти на ABBYY FineReader]()
- В появяващия се прозорец за запазване на резултатите от дигитализирането задайте типа на файла, който да се запази като "Text (* .txt)" .
![Изберете, за да запазите файла като текст в ABBYY FineReader]()
След това отидете на мястото, където искате да запишете преобразувания документ, и кликнете върху "Запазване" .![Отворете папката за запазване и запазете текстовия файл в ABBYY FineReader]()
- Можете да се запознаете с резултата от работата, като отворите предварително избраната папка чрез "Explorer" .
![Резултат от работата в избраната папка в ABBYY FineReader]()
Недостатъците на това решение са два: ограничен срок на валидност на пробната версия и точна работа на компютъра. Програмата обаче има и неоспоримо предимство - тя може да се преобразува в текстов и графичен PDF, при условие че резолюцията на изображението съответства на минимума за разпознаване.
Метод 4: Adobe Reader
Най-известният програма за отваряне на PDF Също така има функцията да преобразува такива документи в TXT.
- Стартирайте Adobe Reader. Преминете през елементите "Файл" - "Отвори ..." .
![Използвайте менюто Файл и Отворете в Adobe Reader]()
- В отворения "Explorer" отидете в директорията с целевия документ, където изберете желания документ и кликнете върху "Open" .
![Отворете файла в Adobe Reader чрез вградения изследовател]()
- След изтеглянето на файла изпълнете следните стъпки: отворете менюто "Файл" , преместете курсора на "Запиши като друг ..." и в изскачащия прозорец кликнете върху "Текст ..." .
![Изберете текстовия формат за запазване на файла в Adobe Reader]()
- Отново преди да се появи "Explorer" , в който се изисква да посочите името на преобразувания файл и да кликнете върху "Запазване" .
![Запазете резултата от работата в Adobe Reader]()
- След преобразуването, продължителността на която зависи от размера и съдържанието на документа, файлът с разширението TXT ще се покаже до оригиналния документ в PDF формат.
![Прегледайте готовия файл в Explorer в Adobe Reader]()
Въпреки опростеността си, тази опция също не е лишена от недостатъци - подкрепата за тази версия на зрителя от Adobe приключва официално и да, не разчитайте на добър резултат от реализацията, ако източникът съдържа много снимки или персонализирано форматиране.
Нека обобщим: доста лесно е да конвертирате документ от PDF в TXT. Въпреки това, има нюанси под формата на неправилна работа с необичайно форматирани файлове или състоящи се от изображения. В този случай обаче има начин за излизане под формата на текстов дигитайзер. Ако никой от тези методи не ви е помогнал - изходът може да бъде намерен при употребата онлайн услуги ,