Конвертиране на PNG изображения в ICO
Форматът на ICO най-често се използва, за да се направят иконите на сайта "favicons", които се показват при навигация към уеб страница в раздела на браузъра. За да направите тази икона, често трябва да конвертирате картина с разширение PNG към ICO.
съдържание
Заявления за преформатиране
За да извършите преобразуване на PNG в ICO, можете да използвате онлайн услугите или да прилагате програми, инсталирани на компютър. Последният вариант ще бъде разгледан по-подробно. За да преобразувате в посочената посока, можете да използвате следните типове приложения:
- Редактори на графики;
- преобразуватели;
- Зрители на рисунки.
След това ще разгледаме процедурата за конвертиране на PNG в ICO, като използваме примерите за отделни програми от горните групи.
Метод 1: Фабрични формати
Първо, помислете за алгоритъма за преформатиране в ICO от PNG, използвайки конвертор Форматиране на факторите ,
- Стартирайте приложението. Кликнете върху заглавието на секцията "Фото" .
- Извежда се списък с посоките на трансформацията, представени под формата на икони. Кликнете върху иконата ICO .
- Прозорецът за настройки за реализациите се отваря в ICO. На първо място, трябва да добавите източника. Кликнете върху Добавяне на файл .
- В прозореца, който се отваря, изберете изображението, въведете мястото на оригиналния PNG. Ако посочите посочения обект, използвайте "Отваряне" .
- Името на избрания обект ще се покаже в списъка в прозореца с параметри. Полето "Целева папка" съдържа адреса на директорията, към която ще бъде изпратена конвертираната папка . Но ако е необходимо, можете да промените тази директория, просто кликнете върху "Редактиране" .
- Ако използвате инструмента " Преглед на папките", за да се придвижите до директорията, в която искате да запазите Favicon, изберете го и натиснете OK .
- След като новият адрес се появи в елемента "крайна папка", кликнете върху "OK" .
- Програмата се връща в главния прозорец. Както можете да видите, настройките на задачата се показват на отделен ред. За да започнете реализация, изберете този ред и кликнете върху "Старт" .
- Има преформатиране на изображението в ICO. След приключване на задачата, състоянието "Завършено" ще бъде зададено в полето "Статус" .
- За да отидете в директорията за местоположението на Favicon, изберете линията със задачата и кликнете върху иконата, намираща се в панела - "Destination folder" .
- Пуснете "Explorer" в района, където се намира завършеният Favicon.
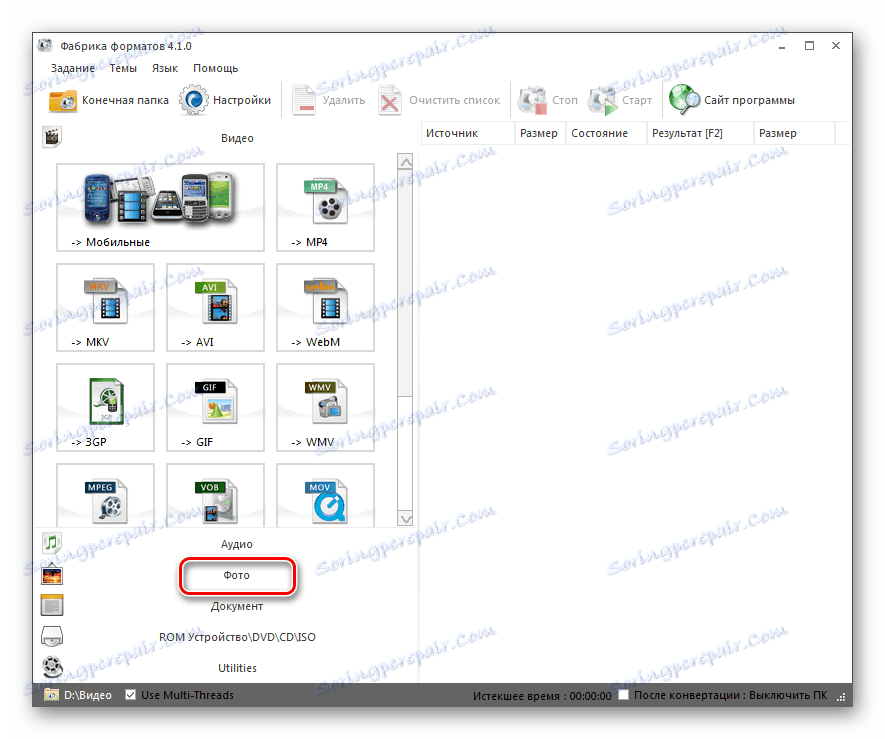
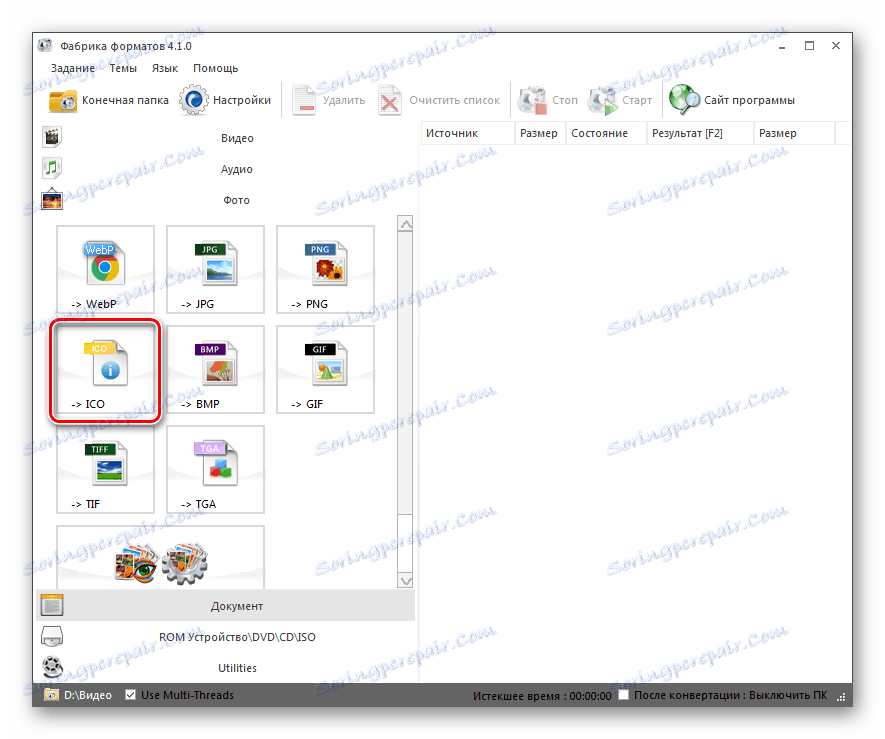

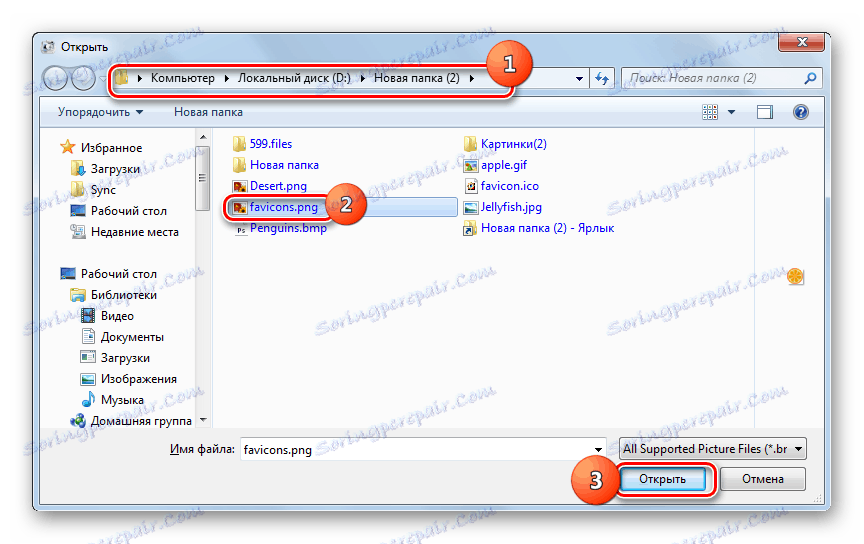
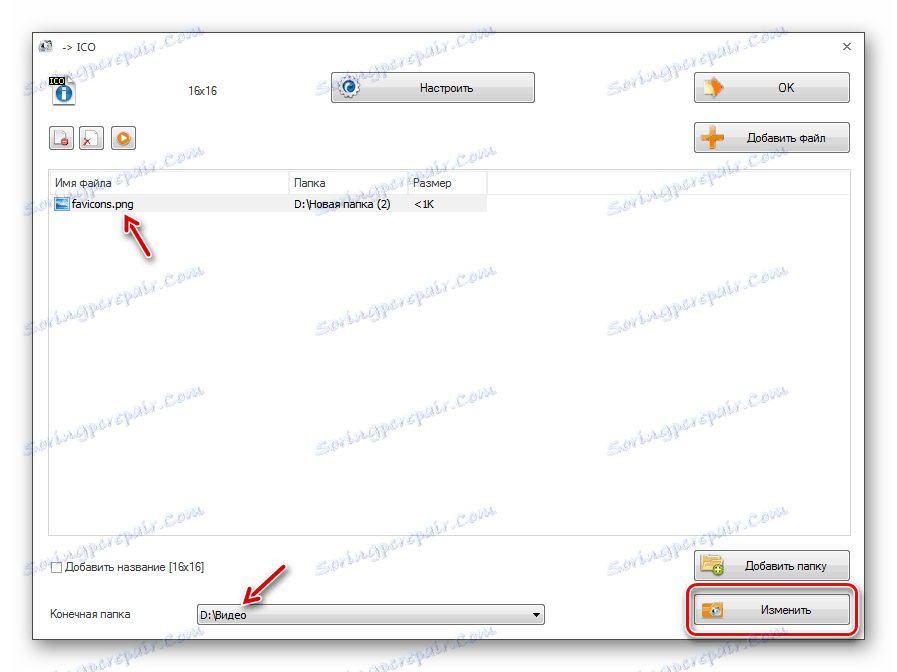
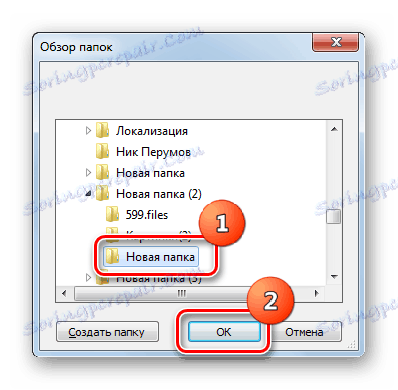
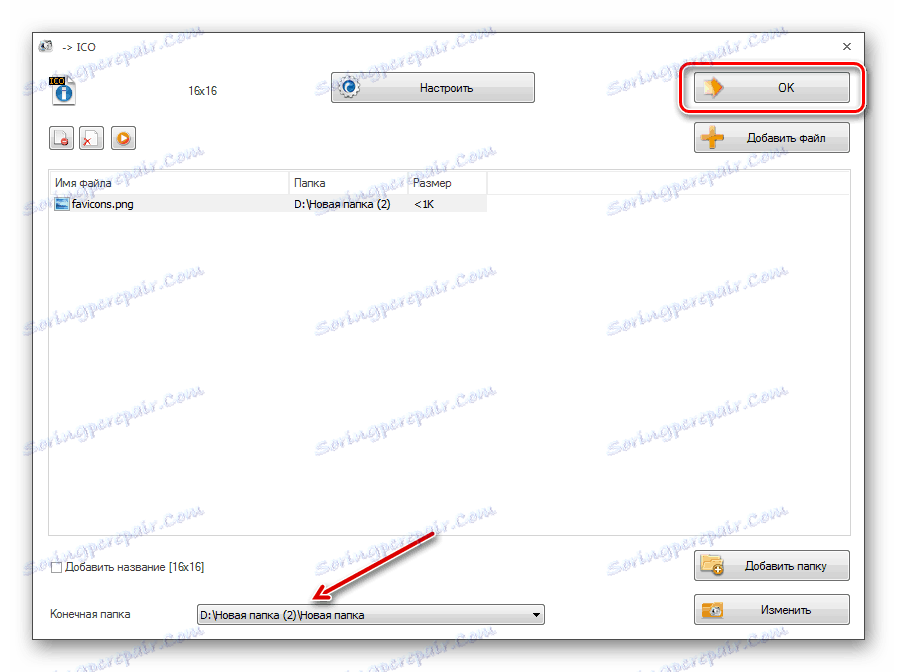
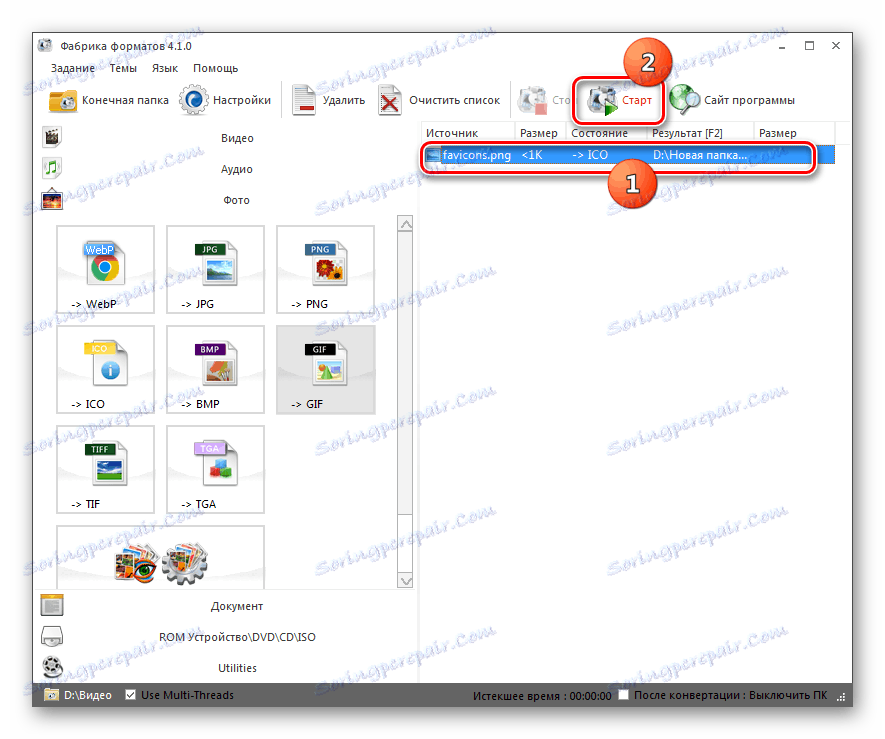
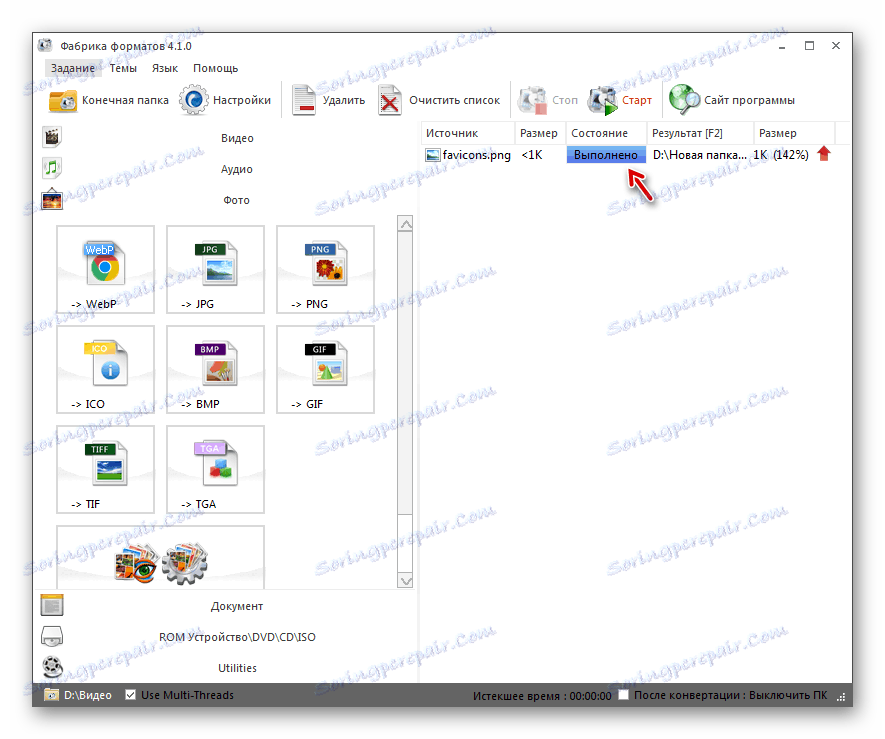
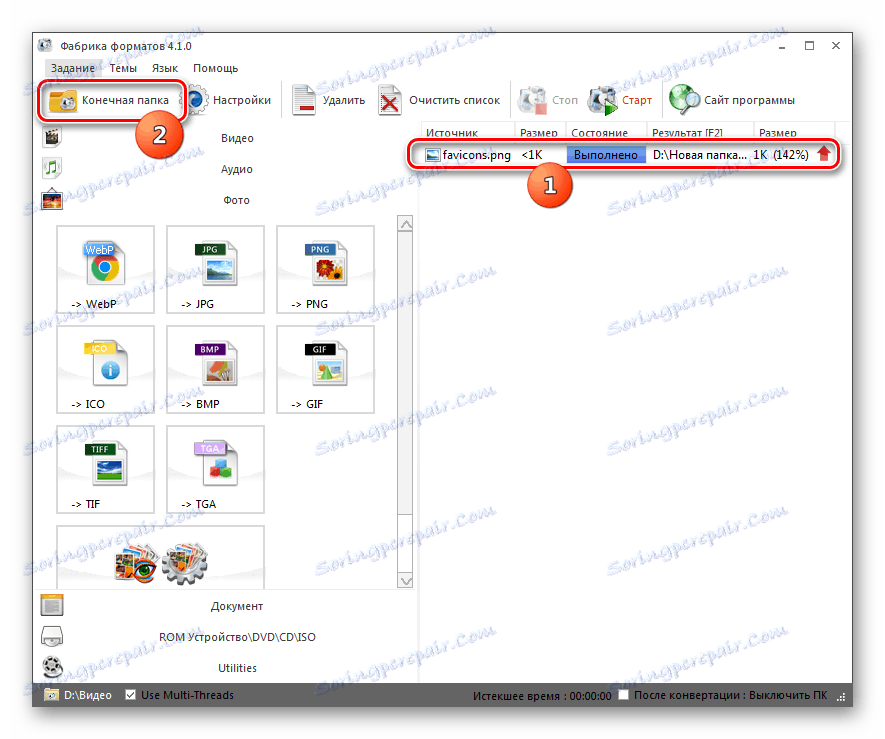
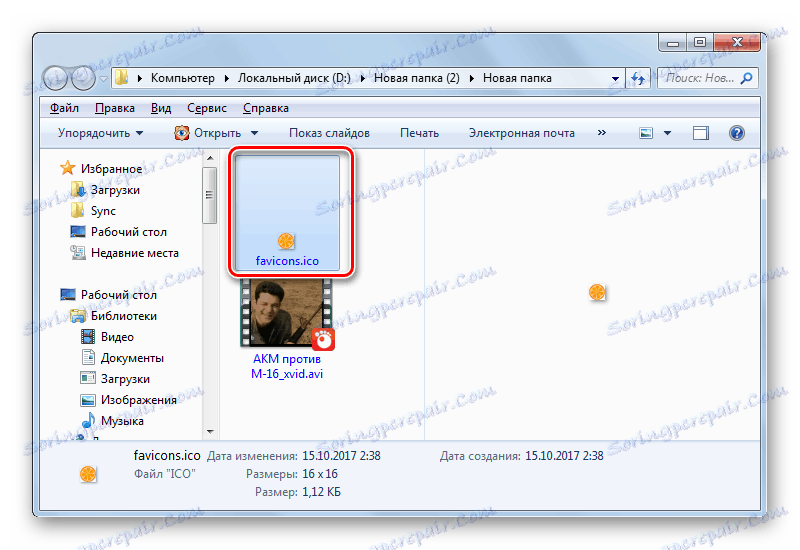
Метод 2: Стандарт на фотоконвертора
След това ще разгледаме пример за процедурата, която се изпълнява с помощта на специализирана програма за конвертиране на изображения в Photo Conversion Standard.
Свалете Photoconverter Standard
- Стартирайте Стандарта на Photo Converter. В раздела "Избиране на файлове" кликнете върху иконата "+" с иконата "Файлове" . В списъка, който се показва, кликнете върху Добавяне на файлове .
- Отваря се прозорецът за избор на снимка. Отидете до местоположението на PNG. Когато посочите обект, използвайте Отвори .
- Избраното изображение ще се покаже в главния прозорец на програмата. Сега трябва да посочите крайния формат на реализация. За да направите това, кликнете върху иконата под формата на знак "+" вдясно от групата "Запиши като" в долната част на прозореца.
- Отваря допълнителен прозорец с огромен списък от графични формати. Кликнете върху "ICO" .
- Сега в иконата "Запиши като" се появява иконата "ICO" . Той е активен, което означава, че обектът с това разширение ще бъде преобразуван. За да зададете крайната папка за съхранение на Favicon, щракнете върху името на секцията "Запис" .
- Отваря се секция, където можете да посочите директорията за запазване на конвертирания favicon. При преместване на позицията на бутона за избор можете да изберете къде ще бъде запазен файла:
- В същата папка като източника;
- В директорията, включена в директорията на източника;
- Свободен избор на каталог.
Ако изберете последния елемент, можете да посочите каквато и да е папка на диска или свързания носител. Кликнете върху Редактиране .
- "Отваряне на папките" . Посочете директорията, в която искате да запазите Favicon, и кликнете върху "OK" .
- След като пътят към избраната директория е показан в съответното поле, можете да започнете преобразуването. Кликнете за това "Старт" .
- Изображението се преформатира.
- След като приключите, ще се покаже информацията в прозореца за трансформация - "Преобразуване завършено" . За да отидете в папката на Favicon, кликнете върху Show Files ....
- Пуснете "Explorer" на мястото, където се намира Favicon.
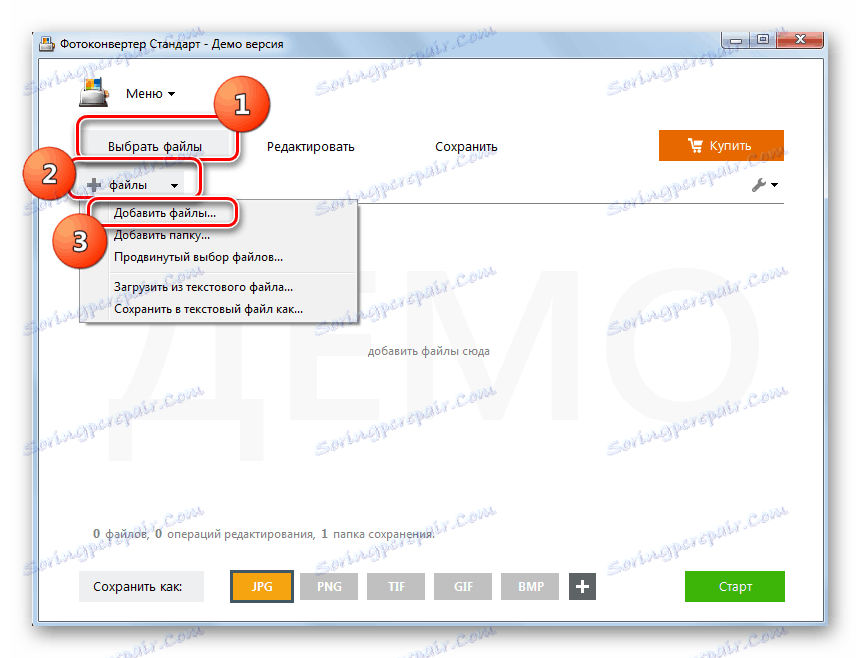
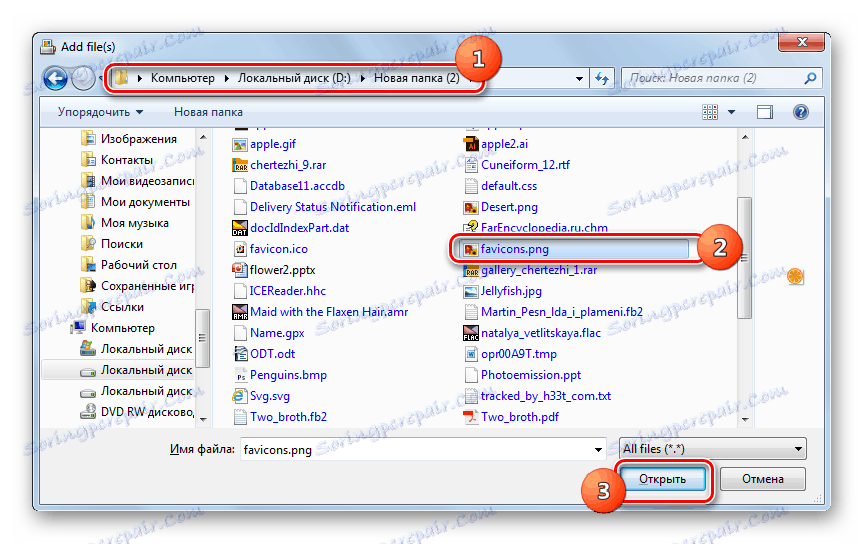
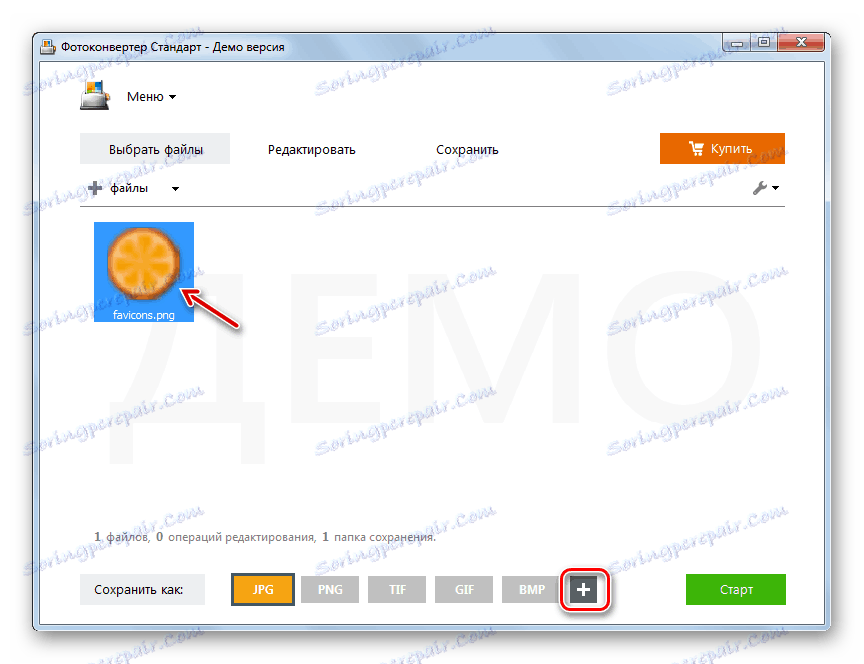
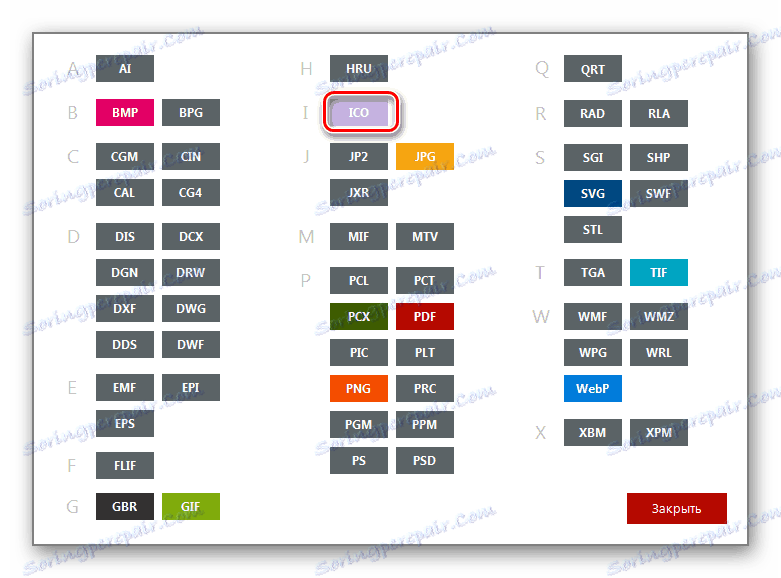
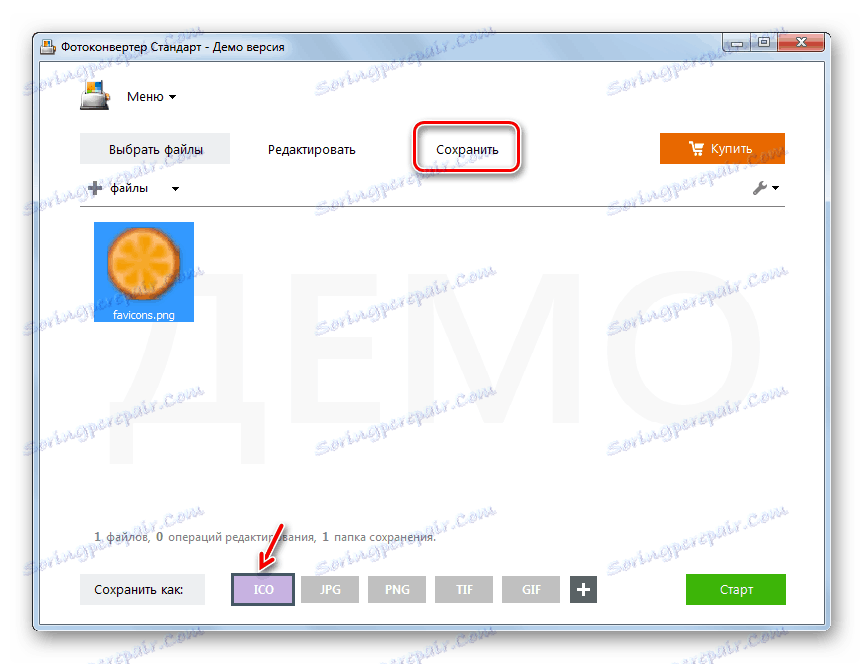
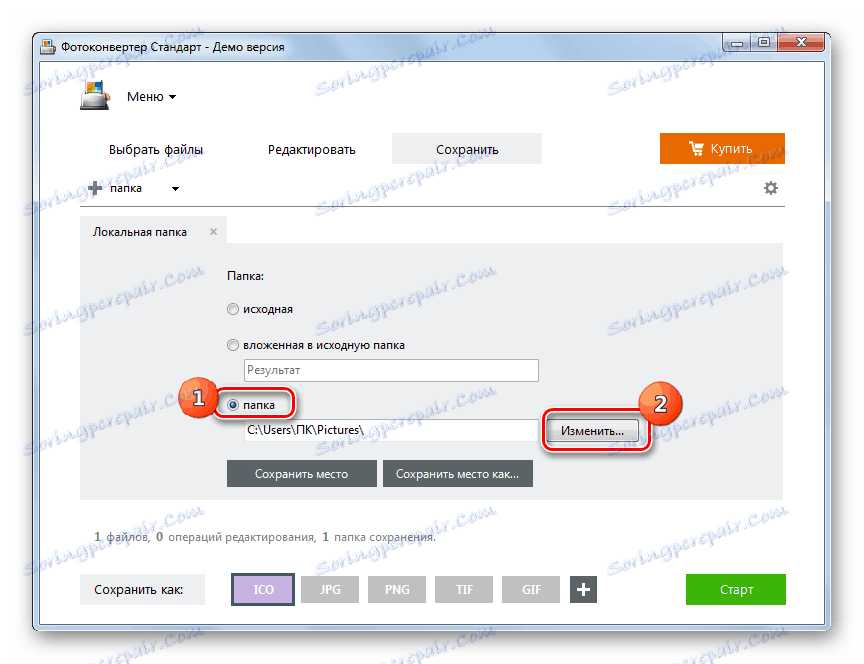
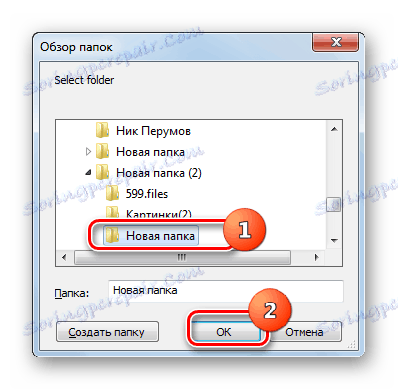
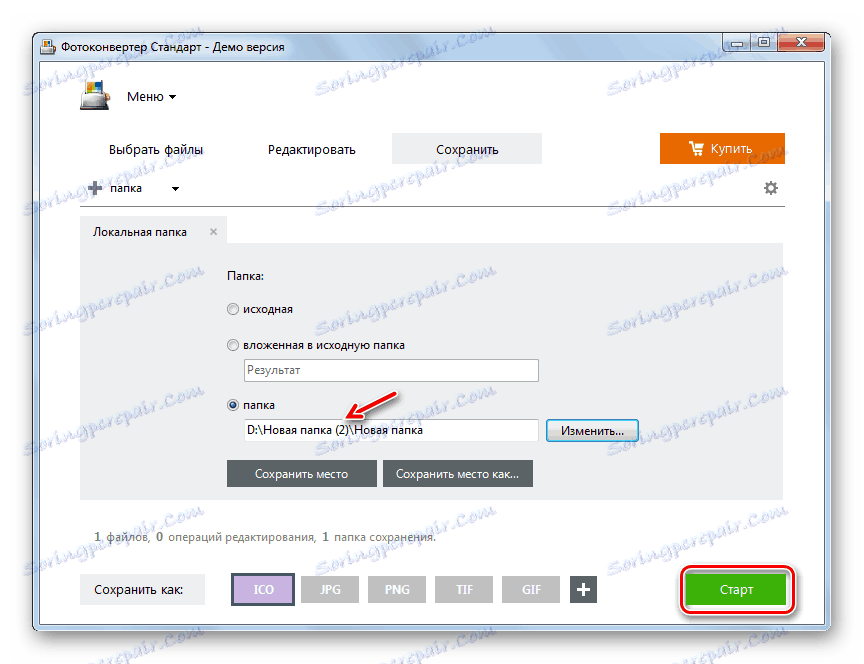
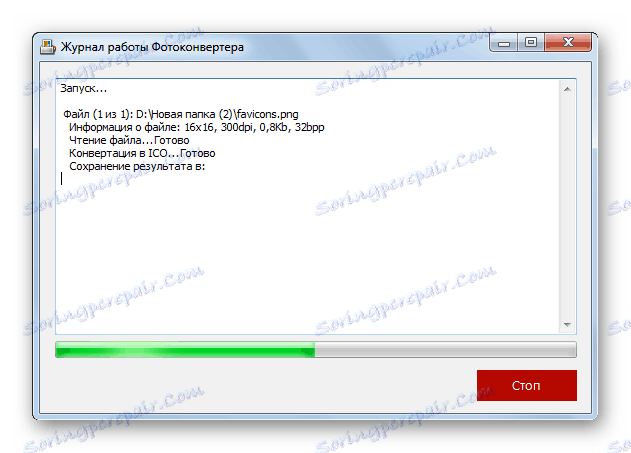
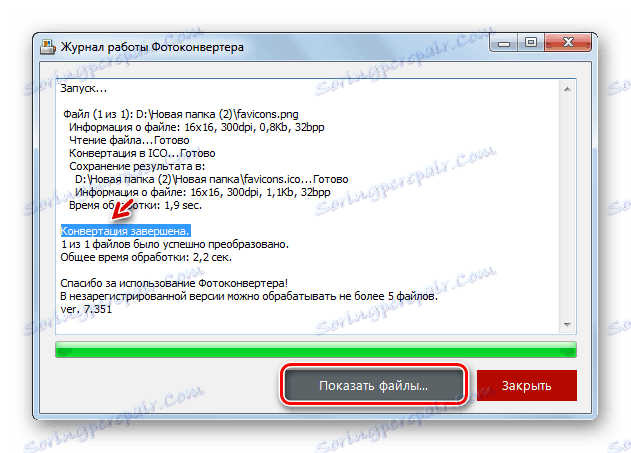
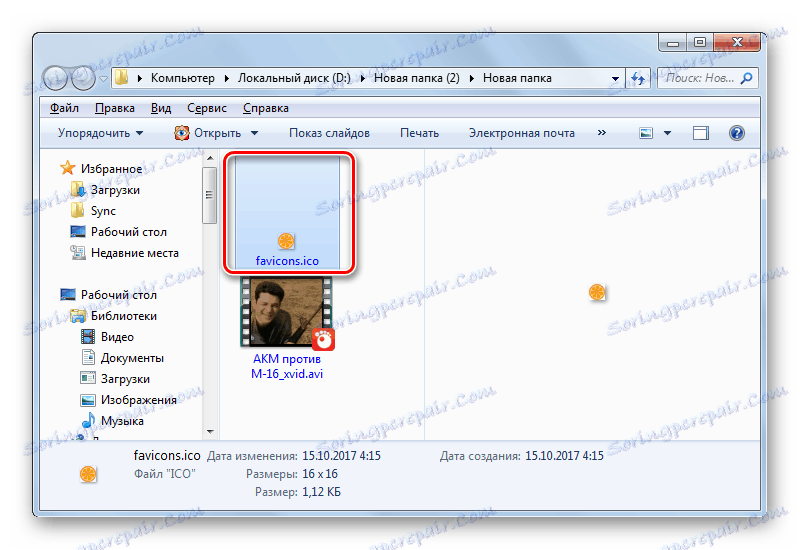
Метод 3: Gimp
Реформата на ICO от PNG е в състояние не само на конвертори, но и на повечето графични редактори, сред които се откроява ширит ,
- Отворете gimp. Кликнете върху Файл и изберете Отваряне .
- Прозорецът за избор на снимка започва. В страничната лента изберете диска за местоположението на файла. След това отидете в каталога на местоположението му. Изберете обекта PNG и използвайте Отвори .
- Картината ще се появи в черупката на програмата. За да го преобразувате, кликнете върху "Файл" и след това върху "Експортирай като ..." .
- В лявата част на прозореца, който се отваря, посочете диска, върху който искате да запазите полученото изображение. След това отидете до желаната папка. Кликнете върху опцията "Избор на тип файл" .
- От отворения списък с формати изберете "Икона на Microsoft Windows" и кликнете върху "Експортиране" .
- В появяващото се прозорец просто натиснете "Експортиране" .
- Изображението ще бъде преобразувано в ICO и поставено в областта на файловата система, която потребителят е посочил по-рано при конфигурирането на конверсията.
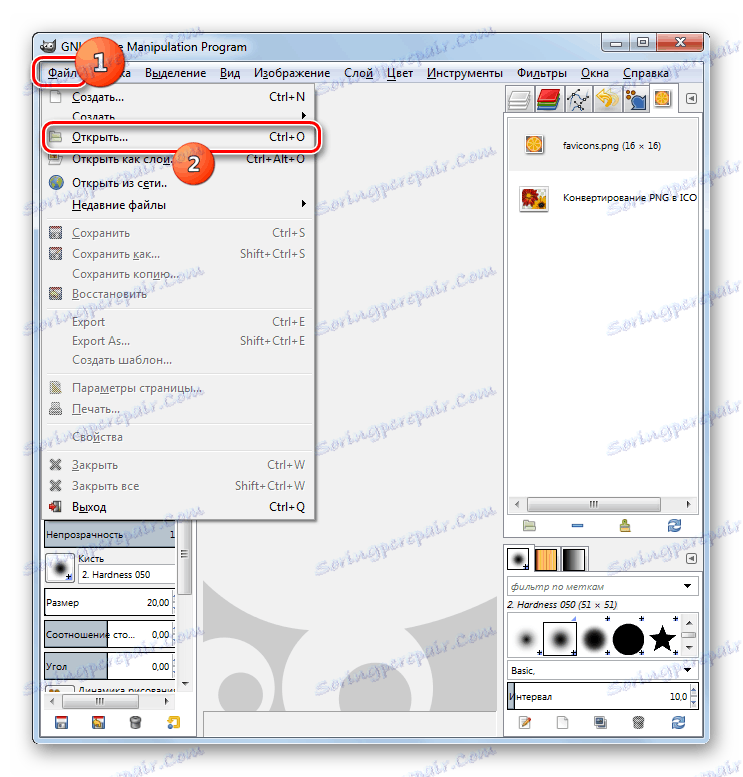
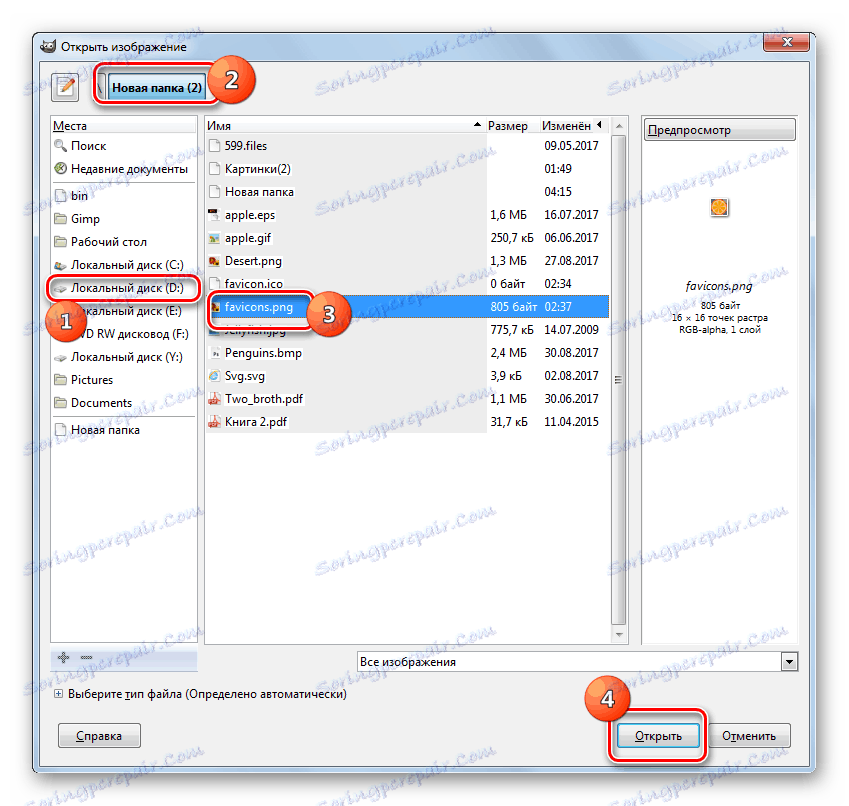
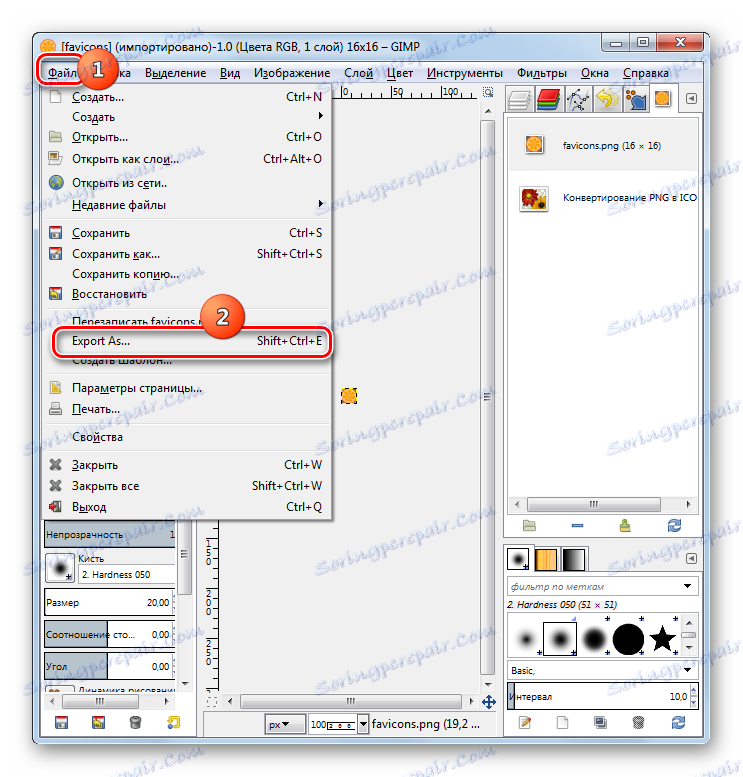
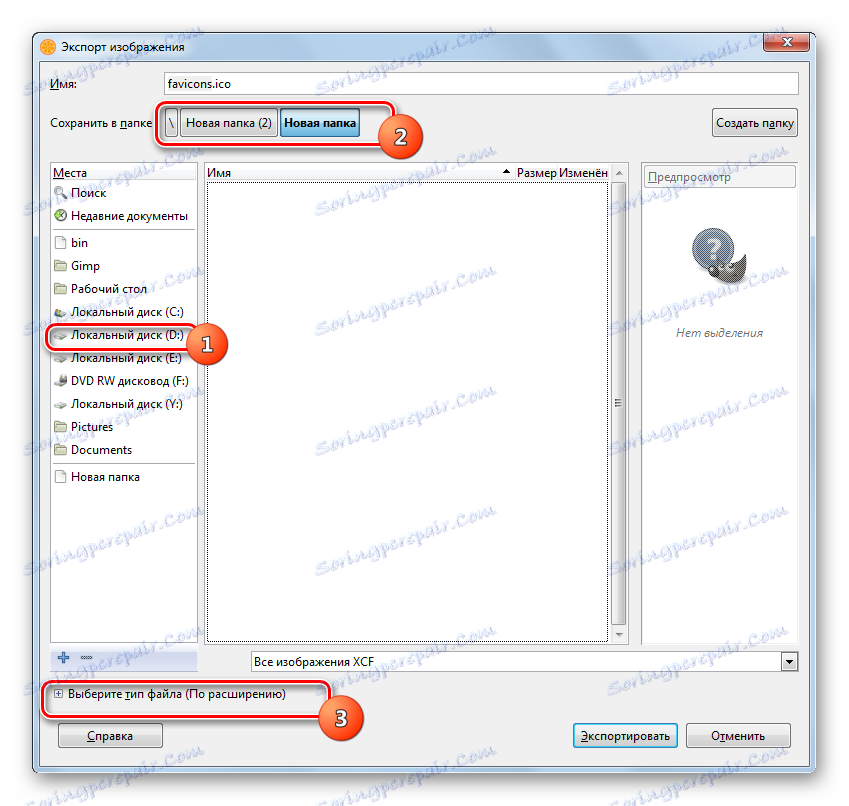
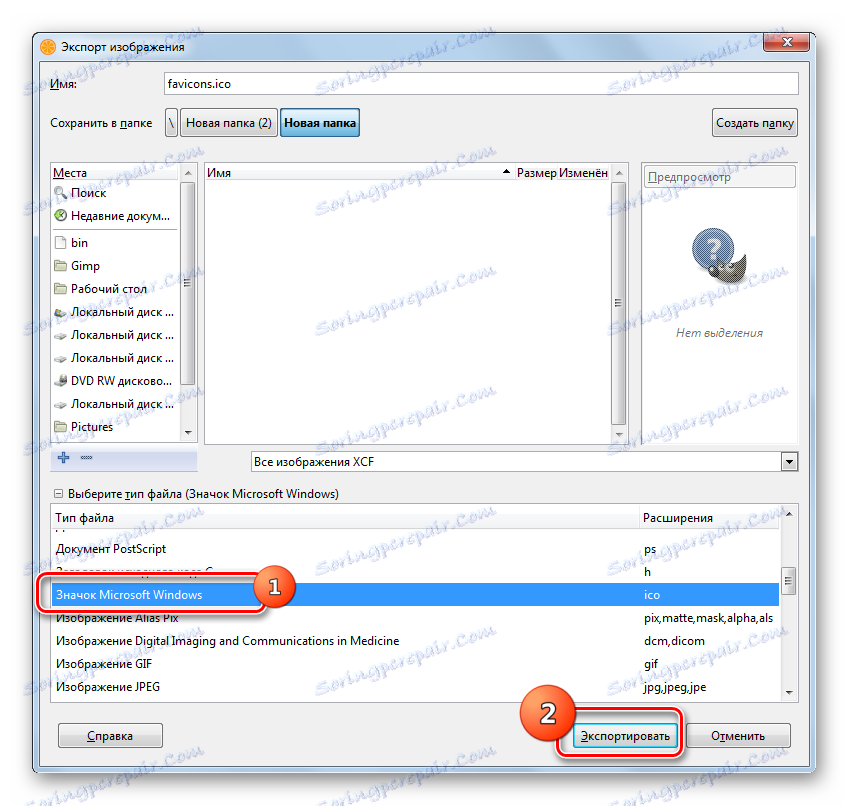
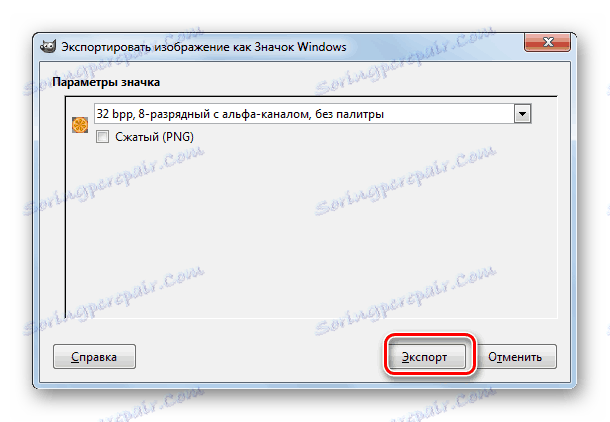
Метод 4: Adobe Photoshop
Следващия графичен редактор, който може да конвертира PNG в ICO, се нарича Photoshop от компанията Adobe. Но факт е, че в стандартния монтаж, възможността за записване на файлове във формата, от която се нуждаем, не се предвижда в Photoshop. За да получите тази функция, трябва да инсталирате приставката ICOFormat-1.6f9-win.zip. След като изтеглите приставката, трябва да я разопаковате в папка със следния адресен шаблон:
C:Program FilesAdobeAdobe Photoshop CS№Plug-ins
Вместо стойността "Не", трябва да въведете номера на версията на вашия Photoshop.
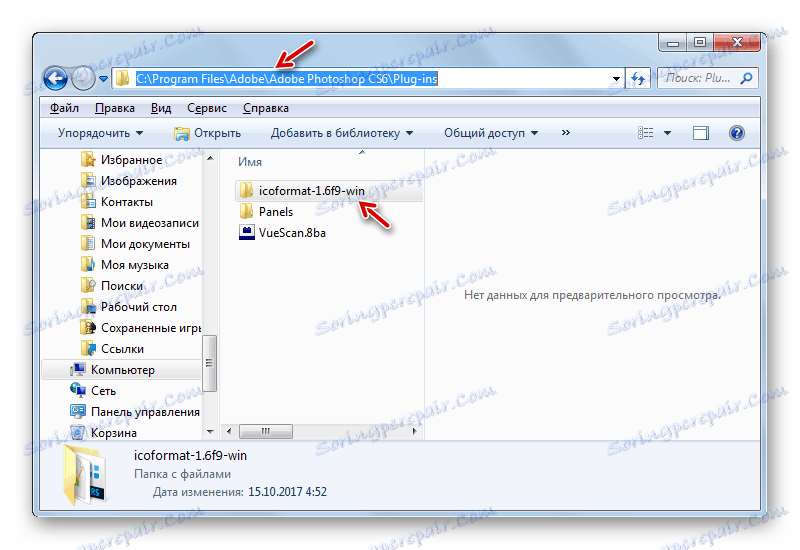
Изтегляне на приставката ICOFormat-1.6f9-win.zip
- След като инсталирате приставката, отворете Photoshop. Кликнете върху "Файл" и след това върху "Отваряне" .
- Полето за избор е отворено. Отидете до местоположението на PNG. Изберете снимката, използвайте "Отваряне" .
- Ще се появи прозорец, който предупреждава, че няма вграден профил. Кликнете върху OK .
- Картината е отворена в Photoshop.
- Сега трябва да преформулираме PNG във формата, от който се нуждаем. Кликнете пак върху бутона "Файл" , но този път кликнете върху "Запазване като ..." .
- Прозорецът за запазване на файлове се стартира. Преместете се в директорията, където искате да запазите Favicon. В полето "Тип файл" изберете "ICO" . Кликнете върху "Запазване" .
- Favicon се записва в ICO формат в посоченото място.
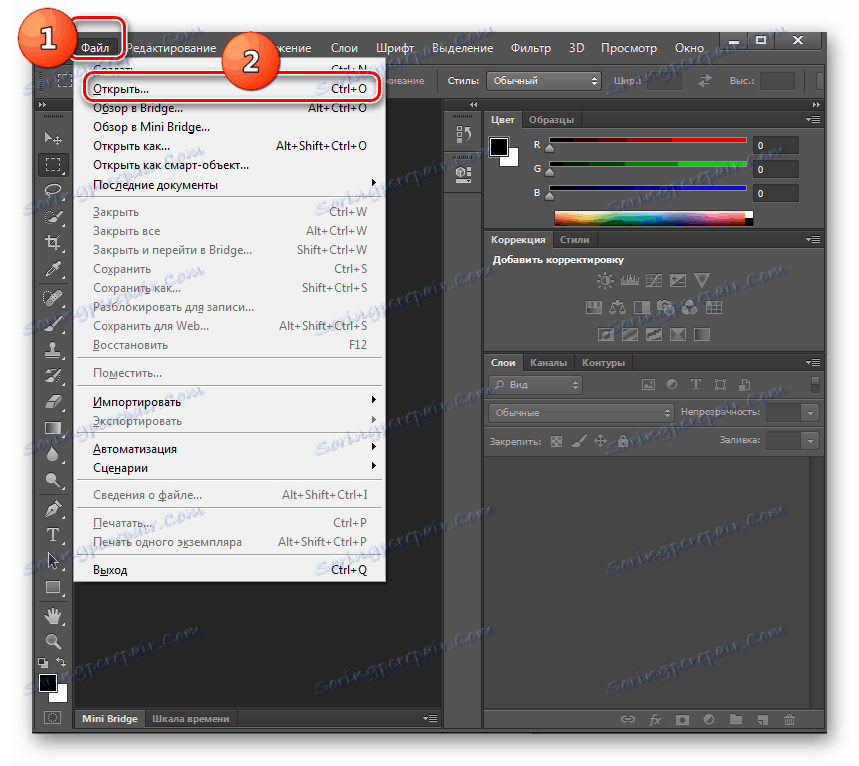
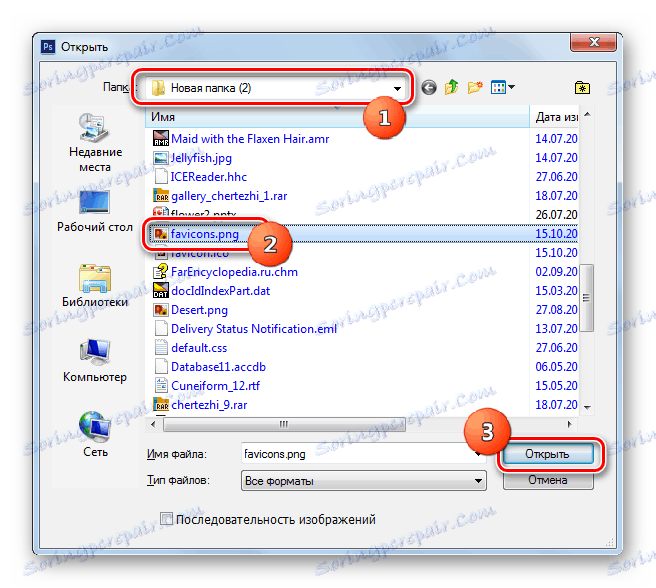
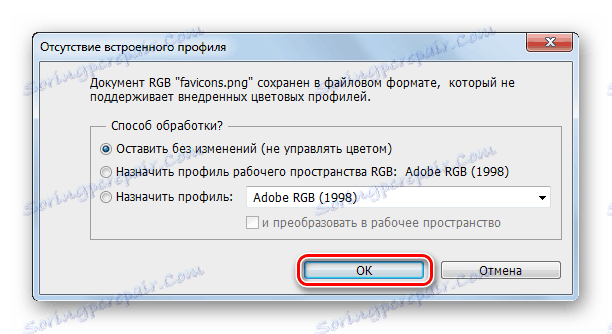
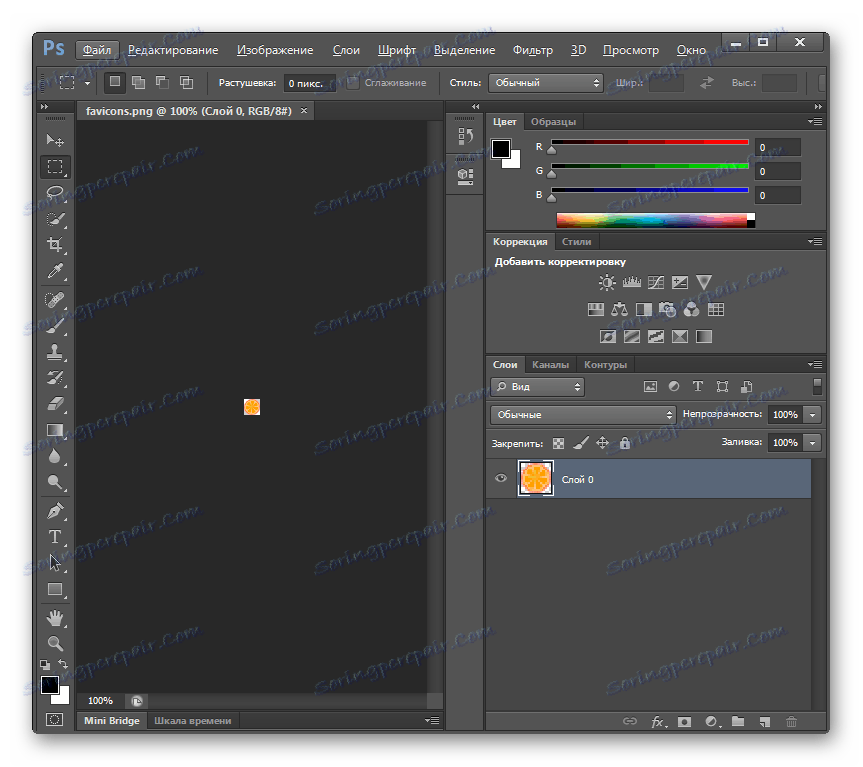
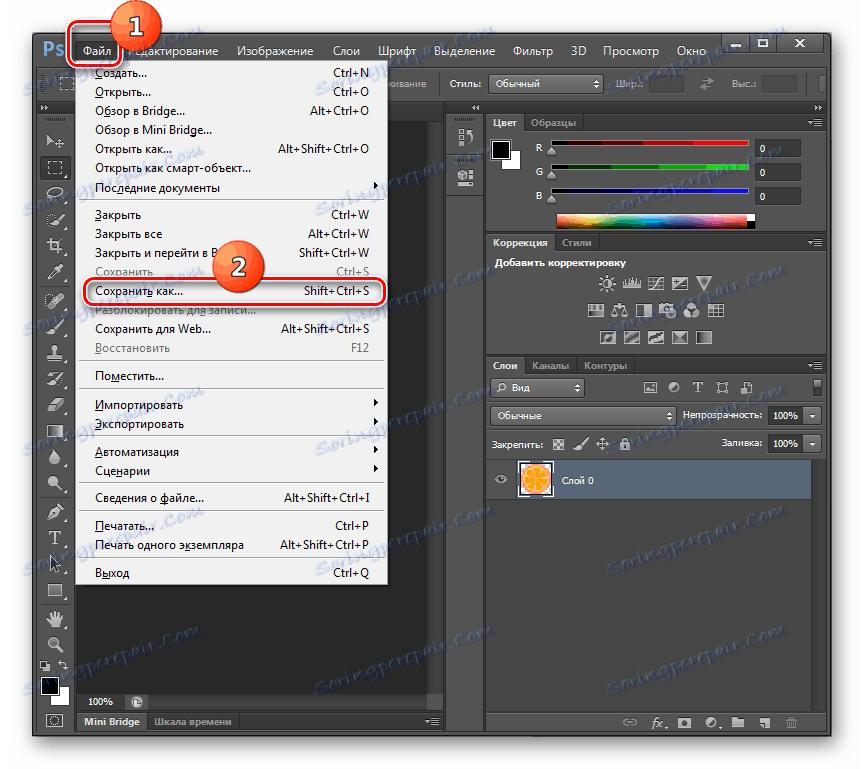
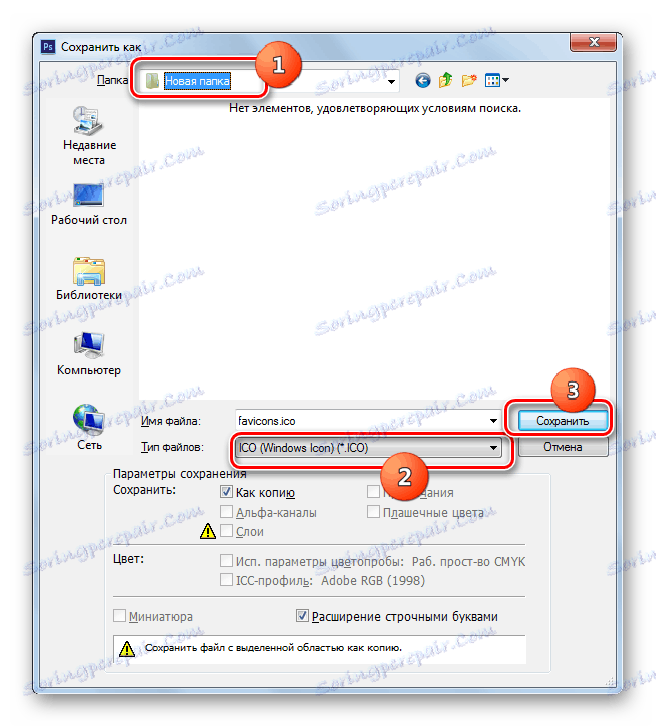
Метод 5: XnView
Преформатирането в ICO от PNG е в състояние на редица мултифункционални зрители на изображения, сред които се откроява XnView ,
- Стартирайте XnView. Кликнете върху "Файл" и изберете "Отваряне" .
- Появява се прозорец за избор на снимка. Придвижете се до папката за местоположение PNG. Когато посочите този обект, използвайте "Отвори" .
- Снимката ще се отвори.
- Сега кликнете отново върху "Файл" , но в този случай изберете позицията "Запиши като ..." .
- Отваря се прозорецът за запис. С него отидете на мястото, където планирате да съхранявате Favicon. След това в полето "Тип файл" изберете елемента "ICO - Windows Icon" . Кликнете върху "Запазване" .
- Снимката се запаметява с присвоеното разширение и в определеното местоположение.
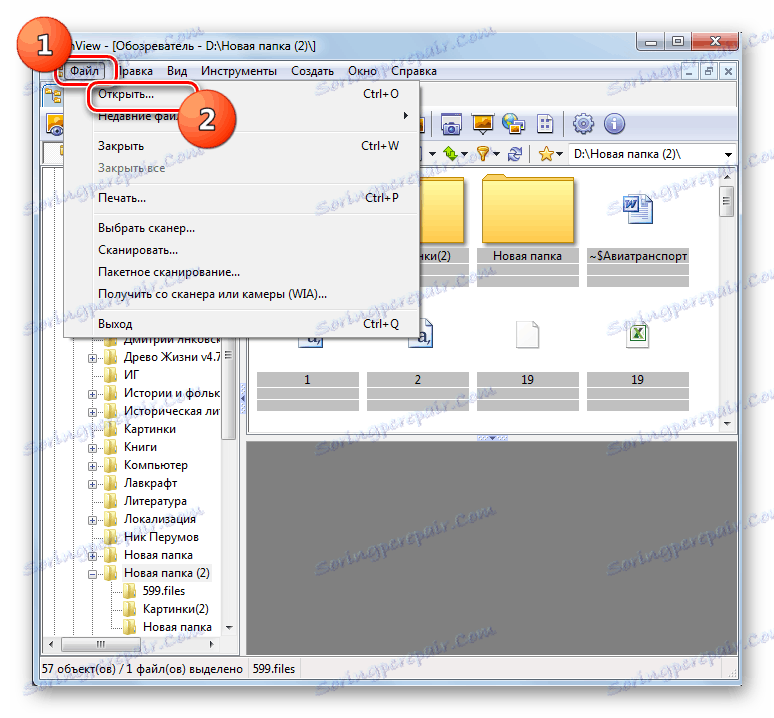
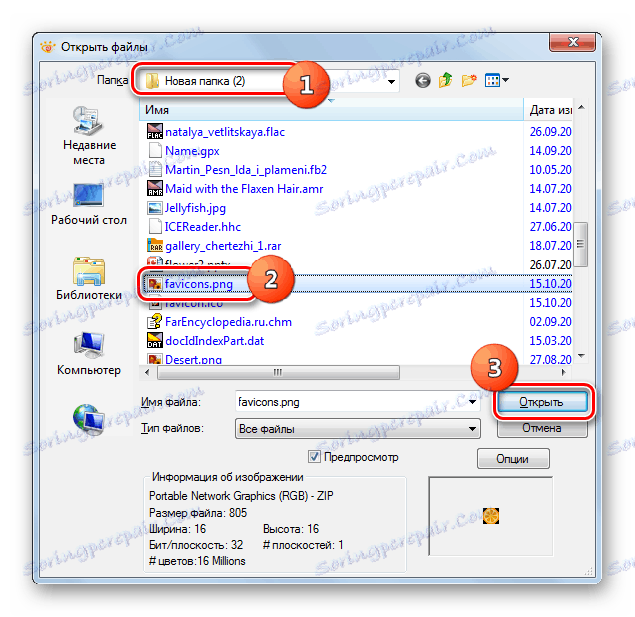
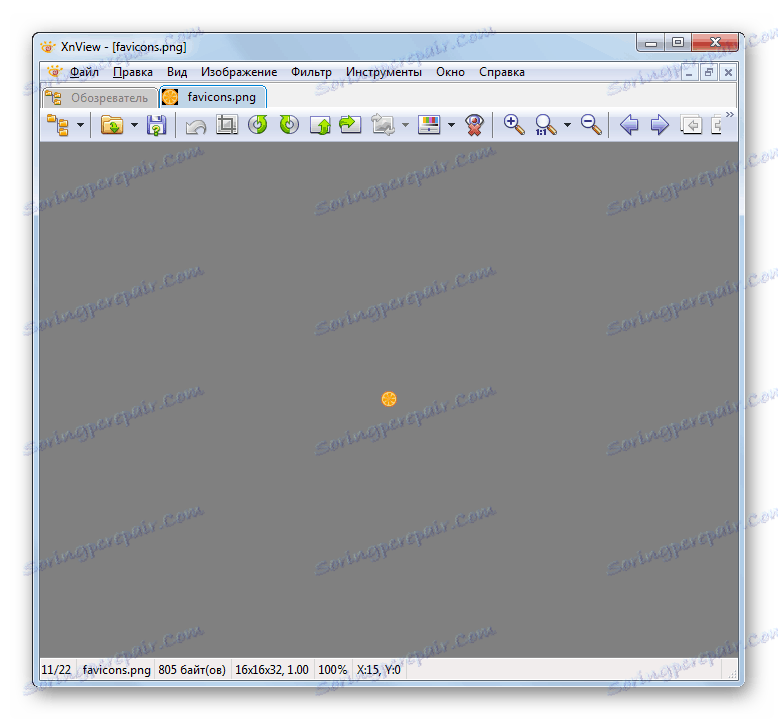
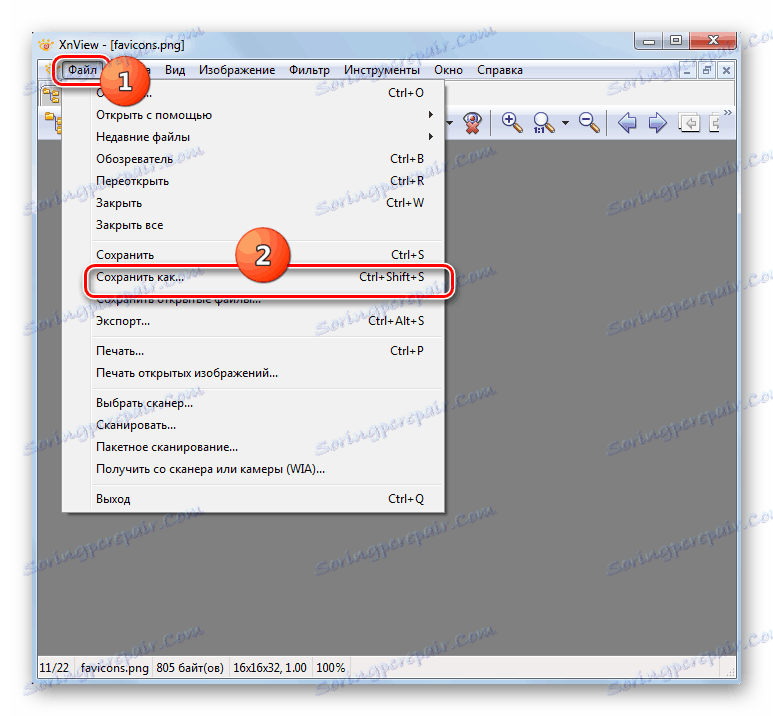
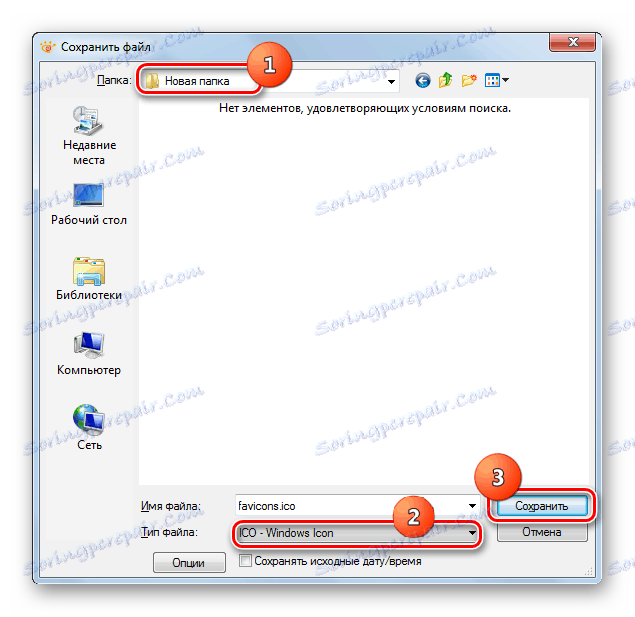
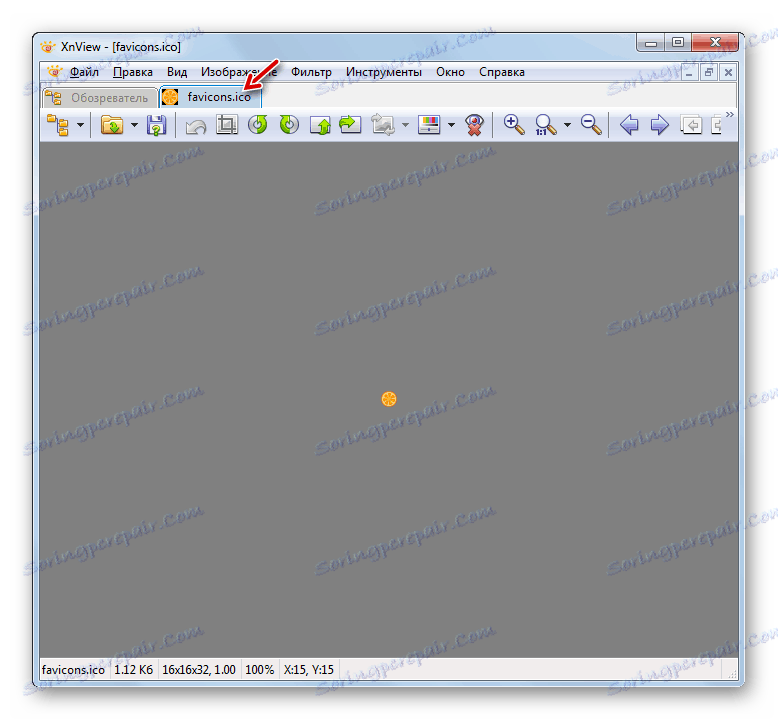
Както можете да видите, има няколко типа програми, с които можете да преобразувате ICO от PNG. Изборът на конкретна опция зависи от личните предпочитания и условията за конверсия. За масово преобразуване на файлове, преобразувателите са най-подходящи. Ако трябва да направите единична реализация с редактиране на източника, тогава графичен редактор е полезен. И за обикновена единична реализация е подходящо и разширеното преглеждане на изображения.