Конвертиране на PNG в PDF
Разширението PNG за съхранение на графични файлове се използва широко при печат. Често има нужда да представите изображението в PDF файл за по-късно прехвърляне. Освен това оборудването, използвано в печатарската индустрия, е насочено към автоматизираната работа с електронни документи в PDF формат.
съдържание
Как да конвертирате PNG в PDF
Специализирани програми се използват за конвертиране на PNG файл в PDF. И за тази задача са подходящи както графичните редактори, така и директните PDF редактори.
Метод 1: Gimp
Популярен редактор ширит за преглед и редактиране на снимки и изображения с различни формати.
- В програмата с отворена снимка кликнете върху "Експортиране" в менюто "Файл" .
- В следващия прозорец ще зададем параметрите за експортиране. В полето "Запазване в папка" е избрана папката за запазване . Ако е необходимо, можете да създадете нова папка, като кликнете върху съответния бутон. В полето "Име" въведете името на изходния документ, а в раздела "Изберете тип файл" изберете реда "Portable Document Format (PDF)" . След това изберете "Експортиране" .
- В следващия прозорец оставете по подразбиране всички полета и кликнете върху бутона "Експортиране" .


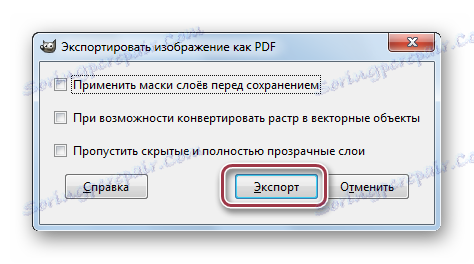
Това завършва процеса на реализация.
Метод 2: Adobe Photoshop
Adobe Photoshop използван основно за редактиране на снимки. За да се покажат резултатите в PDF формат, има специална функция PDF-презентация.
- Изберете командата "PDF презентация" в меню "Автоматизация" , която от своя страна е в "Файл" .
- В прозореца, който се отваря, изберете опциите за презентация. В полето "Източни файлове" поставете отметка в квадратчето "Добавяне на отворени файлове" . Това е необходимо, за да се покаже текущият отворен файл във изходния файл.
- Определете параметрите на PDF изхода.
- Въвеждаме името на файла и последната папка за съхранение.
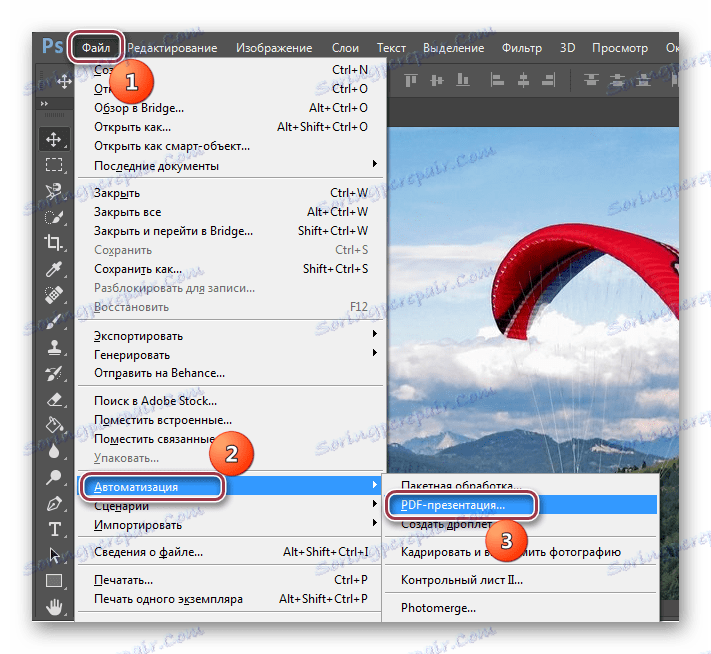

Възможно е да добавите няколко PNG изображения към един PDF документ. Това става, като кликнете върху бутона "Преглед" .
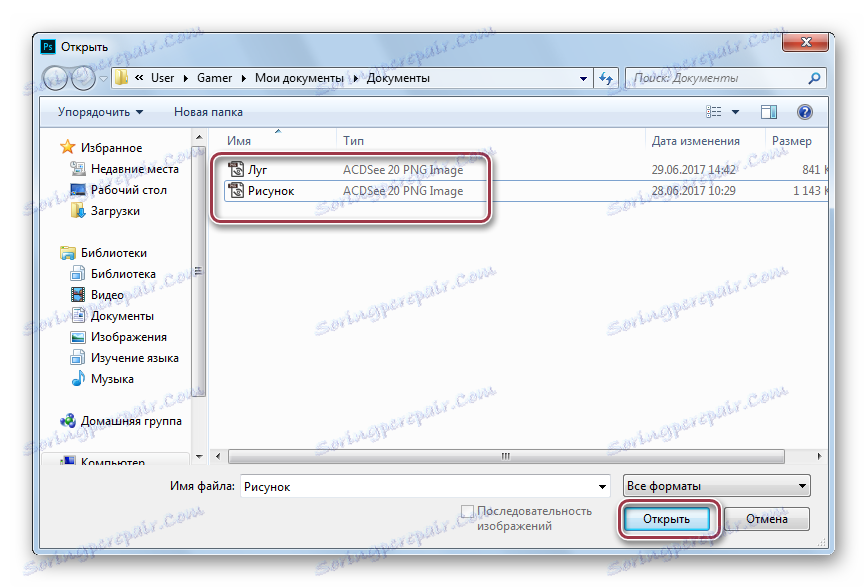
Добавени файлове.
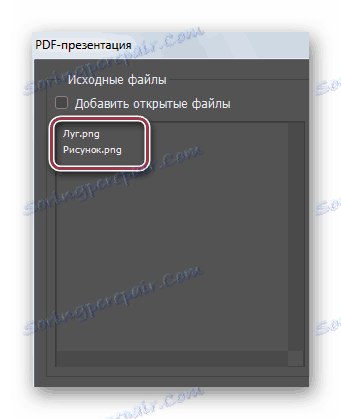
В раздела "Изходни параметри" оставаме по подразбиране. Също така са налице опции като "Име на файл" , "Заглавие" , "Автор" , "EXIF информация" , "Разширение" , "Описание" , "Авторско право" , "Коментари" . Фонът е останал бял.
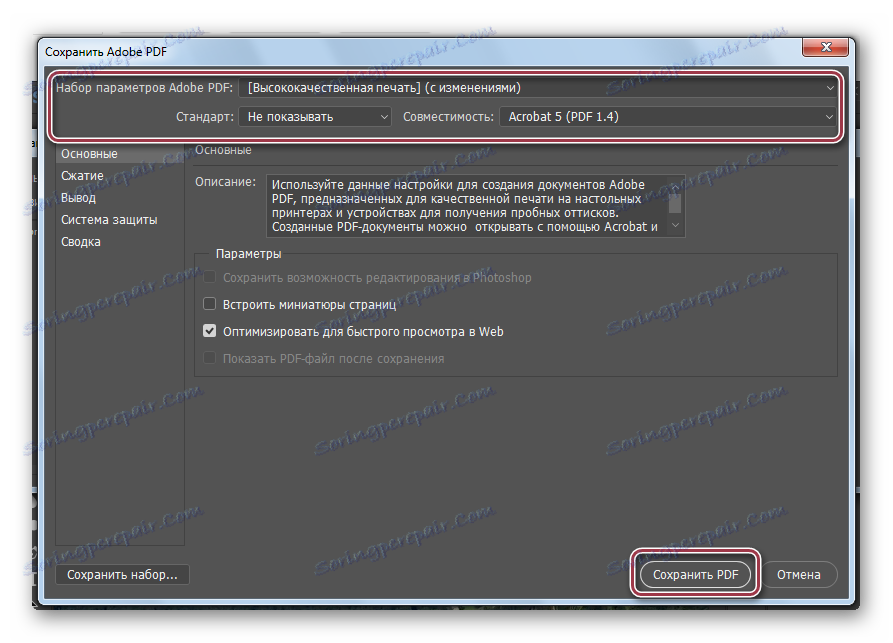
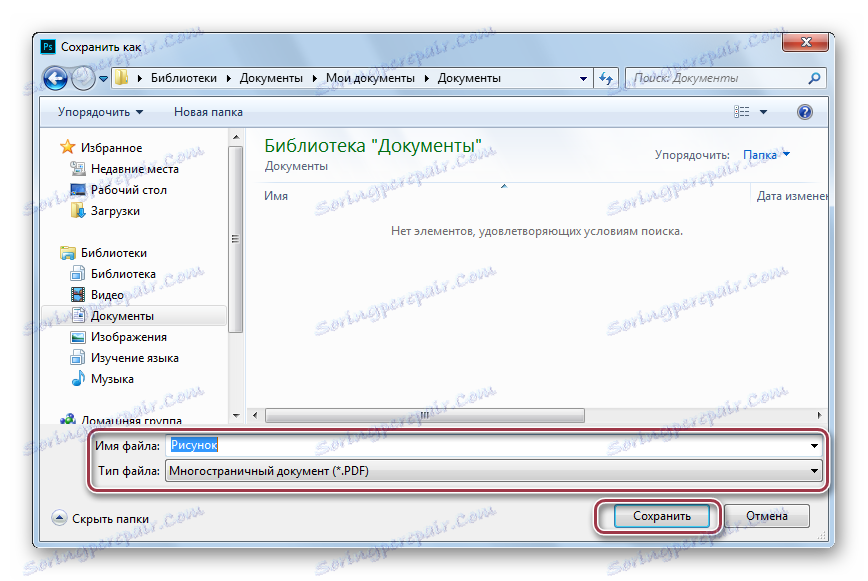
Преобразуването в Adobe Photoshop по това може да се счита за завършено. Въпреки сложния алгоритъм за конвертиране на изображения в PDF, програмата предлага много опции.
Метод 3: Възможност за фотографиране
Това приложение е предназначено за редактиране на снимки. Тя е част от офиса на Ability Office.
Изтеглете Ability Office от официалния сайт.
- За да отворите изходния обект, кликнете върху "Отваряне" .
- След това в отворения прозорец отворете папката с изображението и кликнете върху "Отвори" .
- За да конвертирате, използвайте командата "Запиши като" в менюто "Файл" .
- Изберете падащия списък "PDF файлове" и редактирайте името на файла, ако е необходимо. След това кликнете върху "Създаване на PDF" .
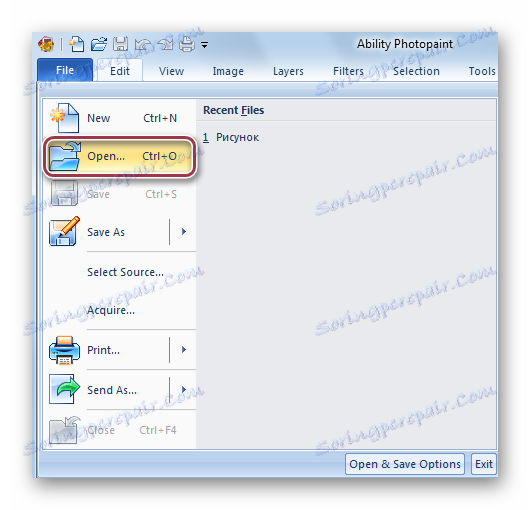
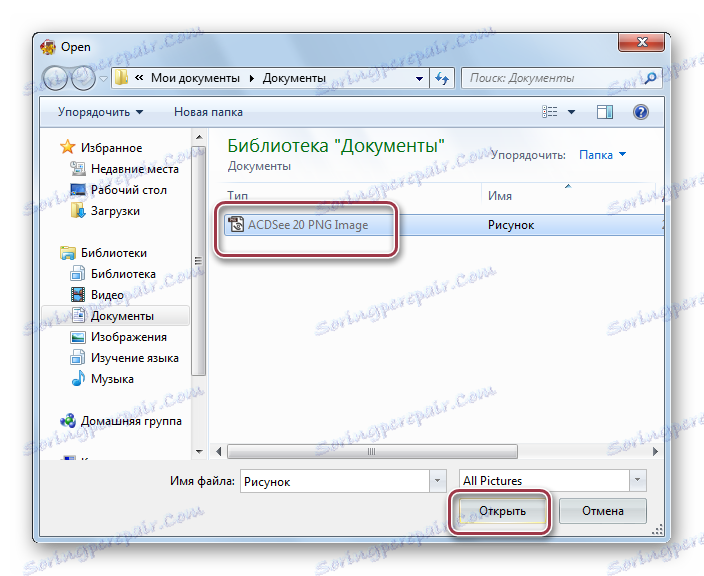
Отворете файл в приложението.

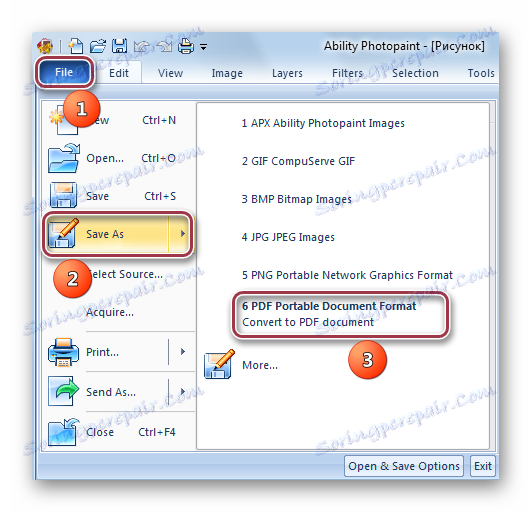
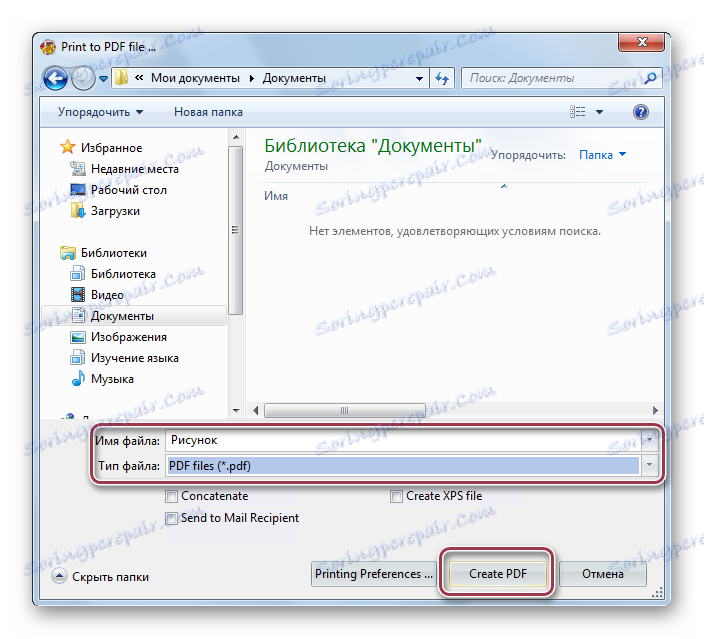
Това завършва създаването на PDF файла.
Метод 4: FastStone Image Viewer
приложение е многофункционален преглед на файлове с изображения.
- Отворете менюто "Файл" и кликнете върху "Запазване като" .
- След това задайте "Adobe PDF Format" в полето "Тип файл" и въведете името на файла в съответното поле. Процесът завършва, като кликнете върху "Запазване" .
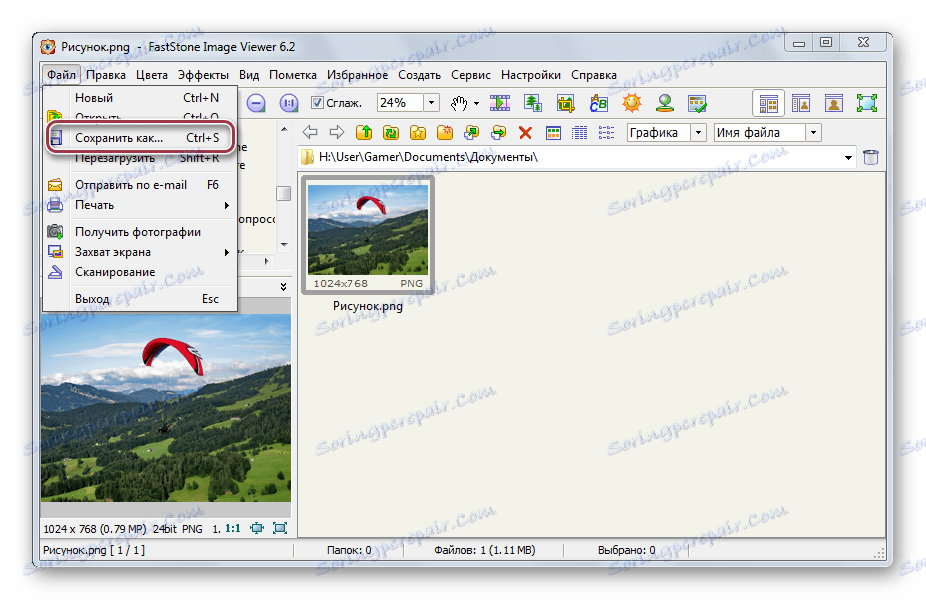
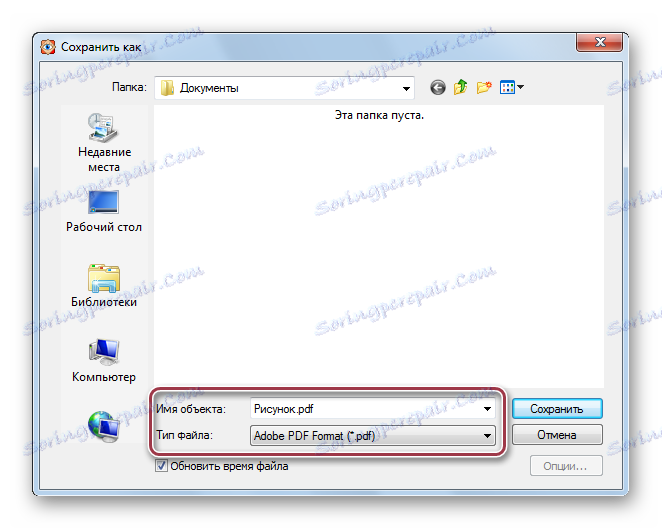
Метод 5: XnView
Програмата Той се използва за преглед на различни графични формати.
- Кликнете върху реда "Запиши като" в падащото меню "Файл" .
- Ще се отвори прозорец за избор на опциите за запазване. Тук въведете името на файла и поставете PDF изходния формат в съответните полета. С помощта на инструментите на Windows Explorer можете да изберете папка, която да запазите. След това кликнете върху "Запазване" .

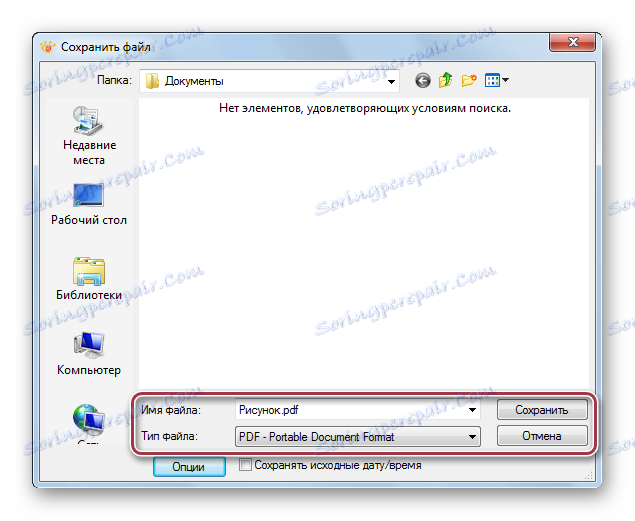
Както и в Gimp, FastStone Image Viewer и XnView изпълняват проста конвертиране PNG към PDF чрез менюто "Save As" , което ви позволява бързо да получите желания резултат.
Метод 6: Nitro PDF
Многофункционален редактор, предназначен за създаване и редактиране на PDF файлове.
Изтеглете Nitro PDF от официалния сайт
- За да създадете PDF файл, кликнете върху "От файл" в меню "PDF" .
- Разделът "Създаване на PDF файлове" се отваря.
- В Explorer, изберете PNG файла източник. Възможно е да импортирате няколко графични файла с определен формат
- Настройваме PDF параметрите. Можете да оставите препоръчаните стойности. След това кликнете върху "Създаване" .
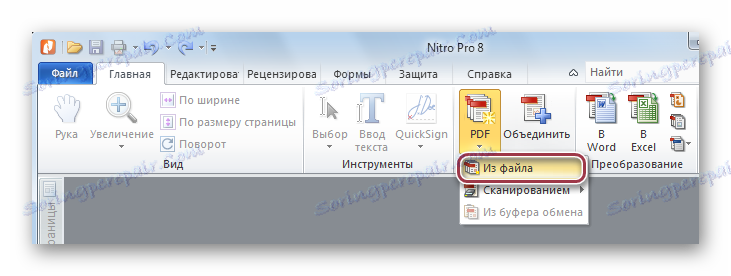
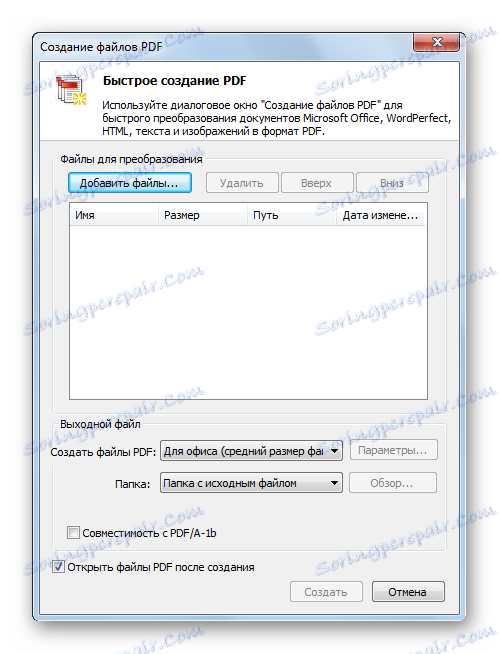
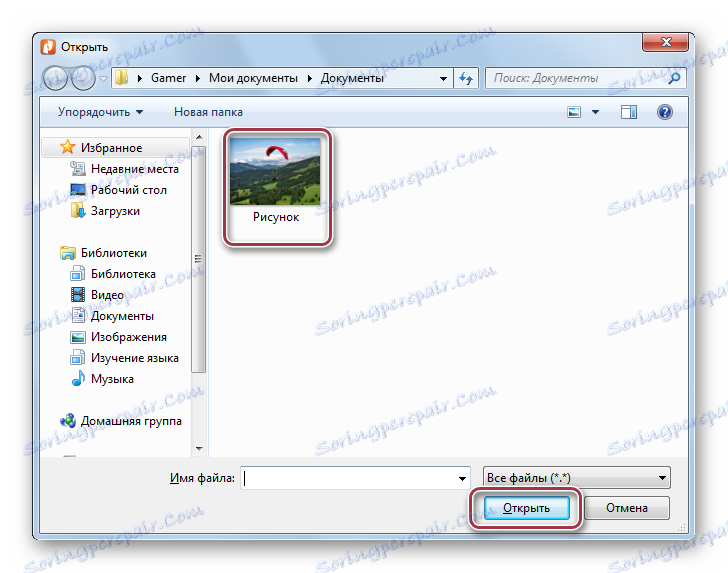
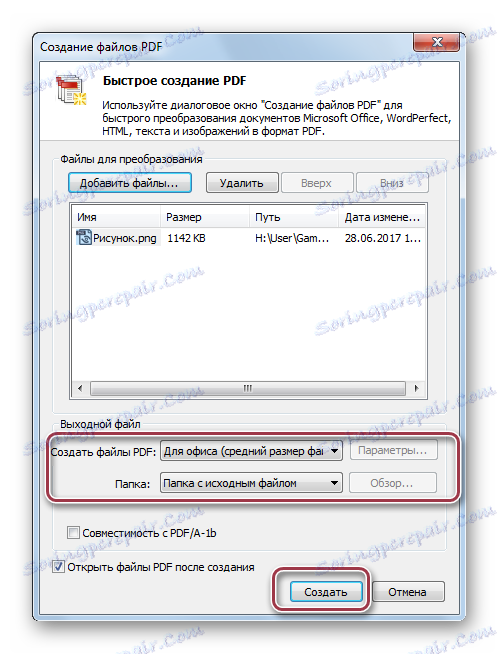
Метод 7: Adobe Acrobat DC
Популярна програма за работа с PDF файлове. Поддържа създаването на PDF документ от изображения, включително PNG.
Изтеглете Adobe Acrobat DC от официалния сайт
- Изпълняваме командата "PDF" от менюто "Създаване" .
- В прозореца на Explorer изберете желания файл и кликнете върху "Open" .
- След това се създава автоматично PDF файл с желаното изображение.
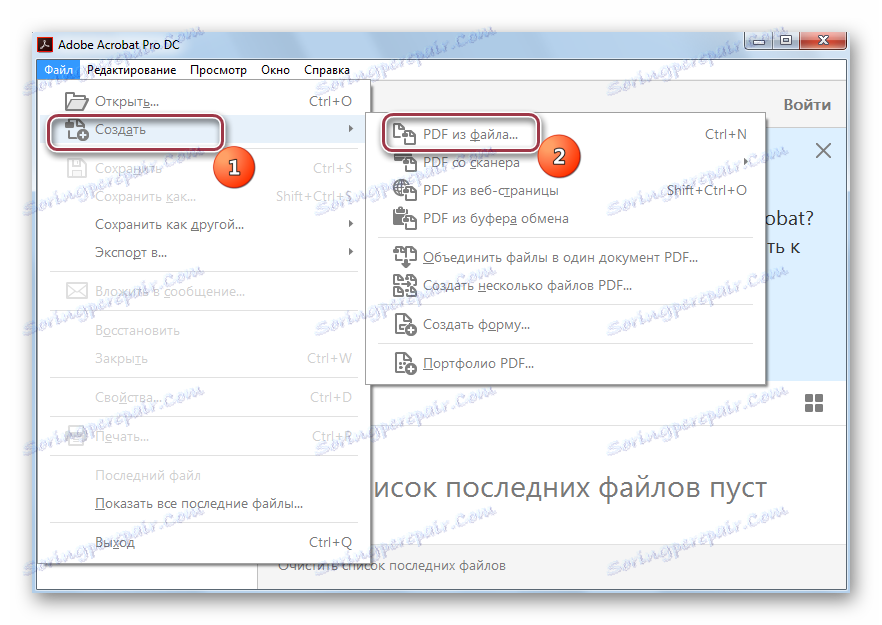
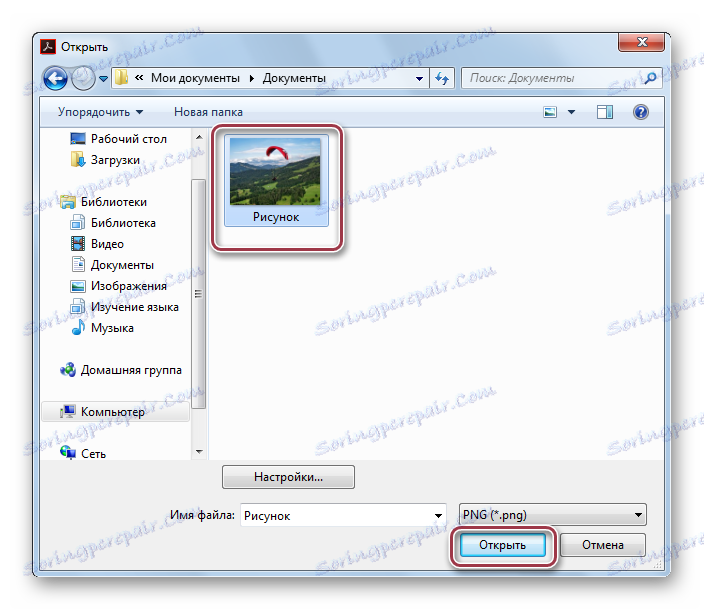
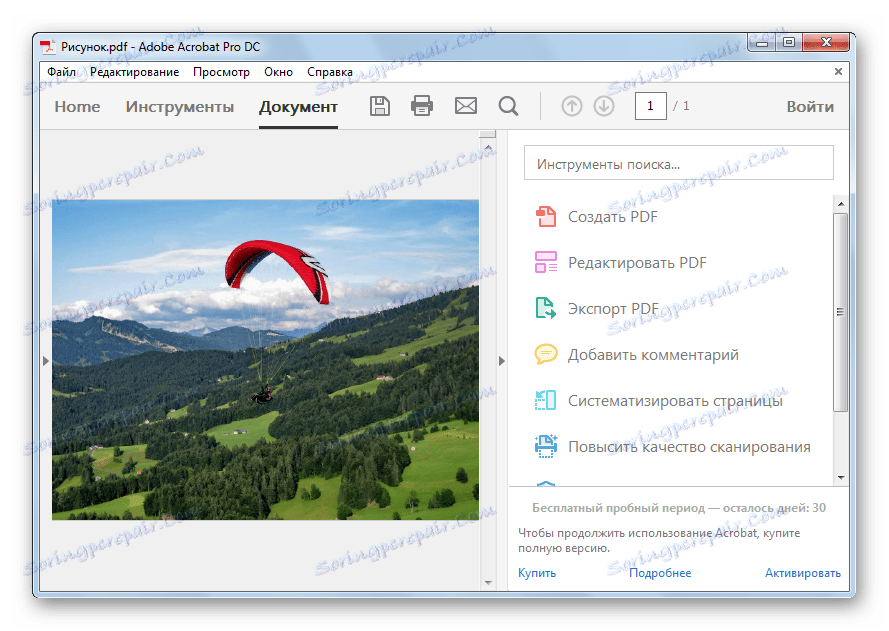
Създаденият PDF документ може да бъде записан по-късно през менюто "Файл" - "Запазване" .
Всички разгледани програми се справят с конвертирането на изображение с разширение PNG към PDF документ. В този случай най-простата конверсия се реализира в графичните редактори Gimp, Ability Photopaint, FastStone Image Viewer и XnView. Функциите на превод на PNG пакети в PDF са представени в програми като Adobe Photoshop и Nitro PDF.