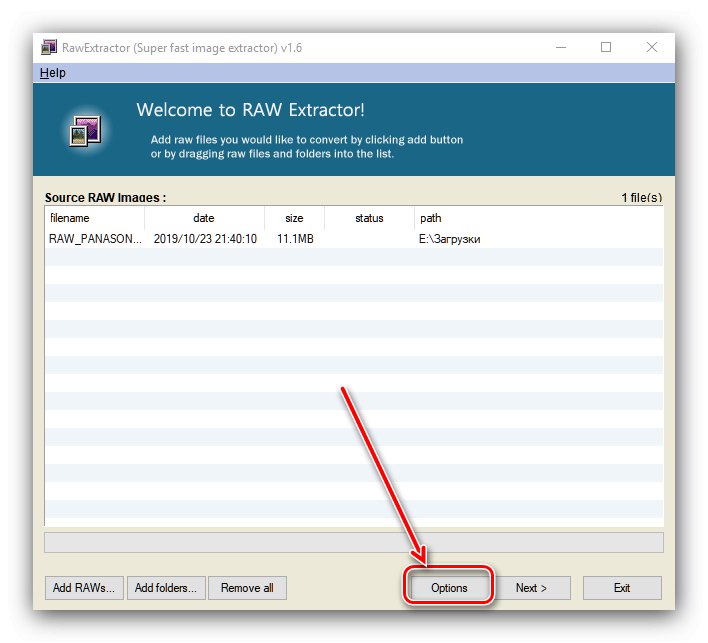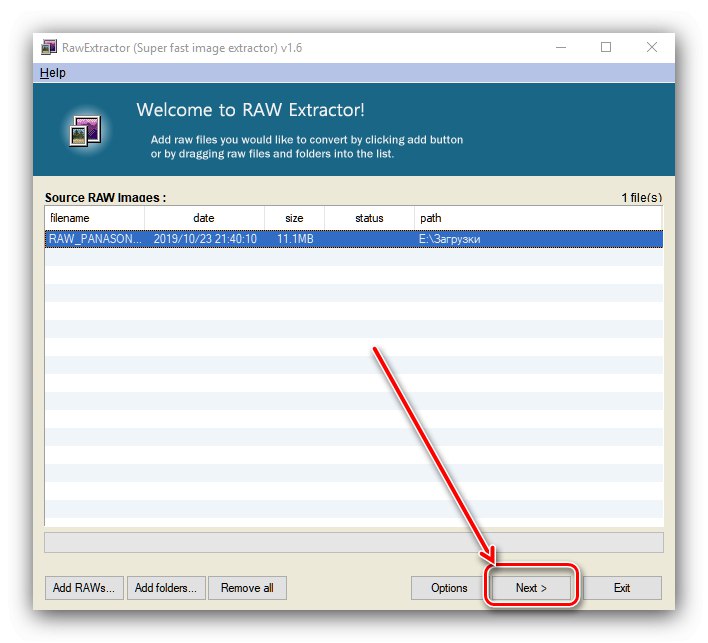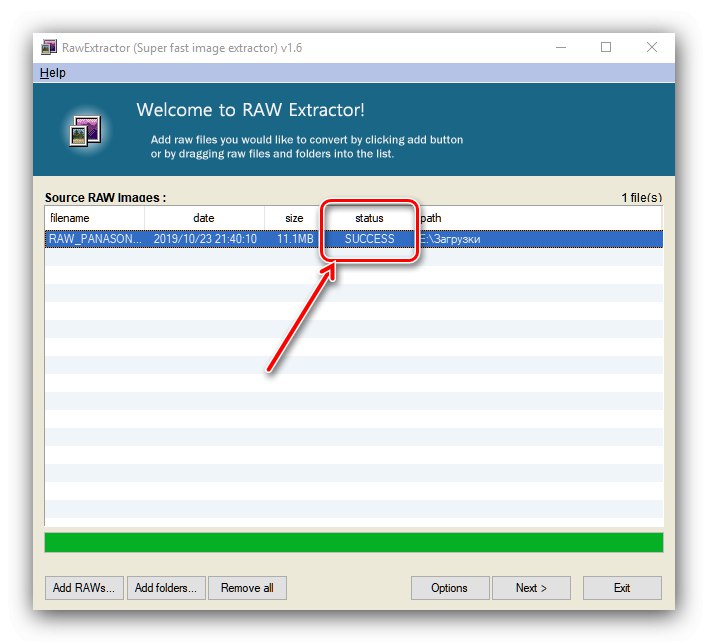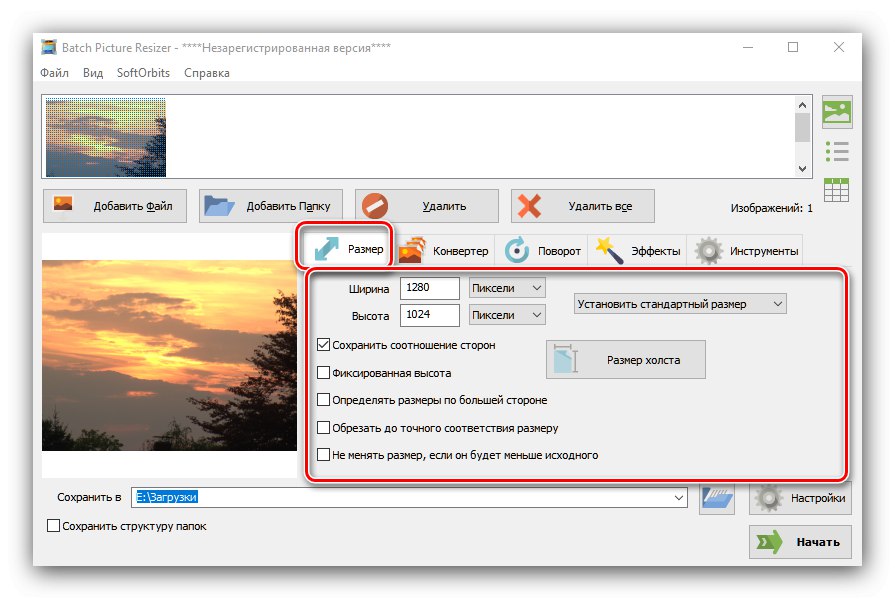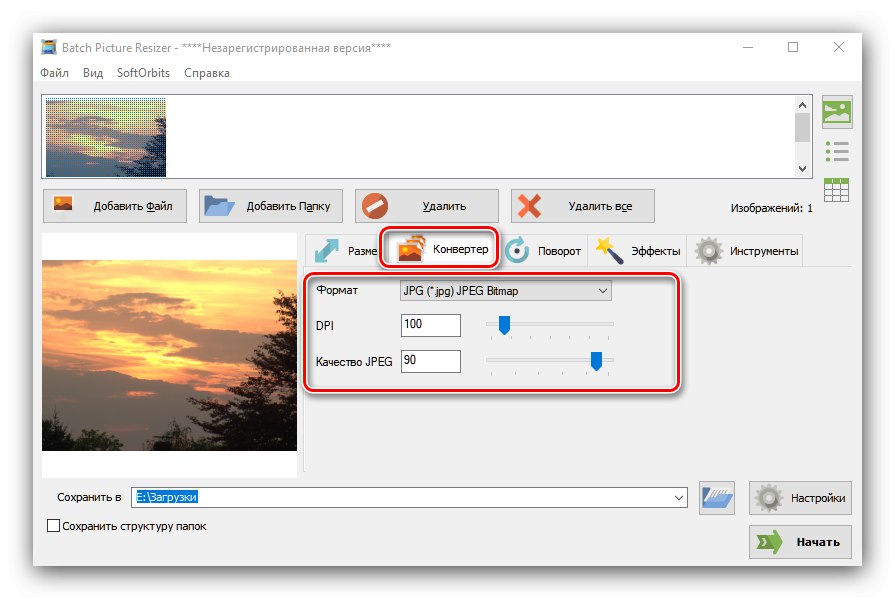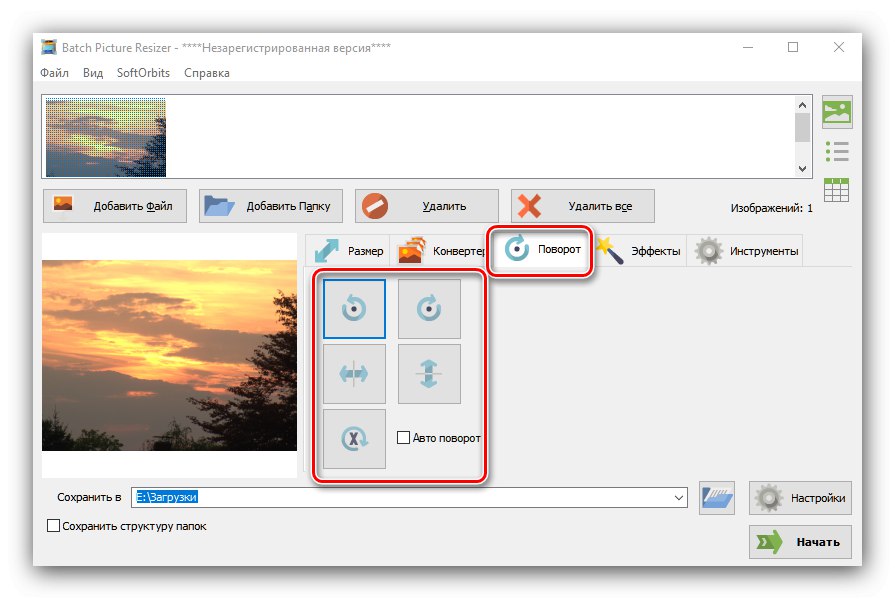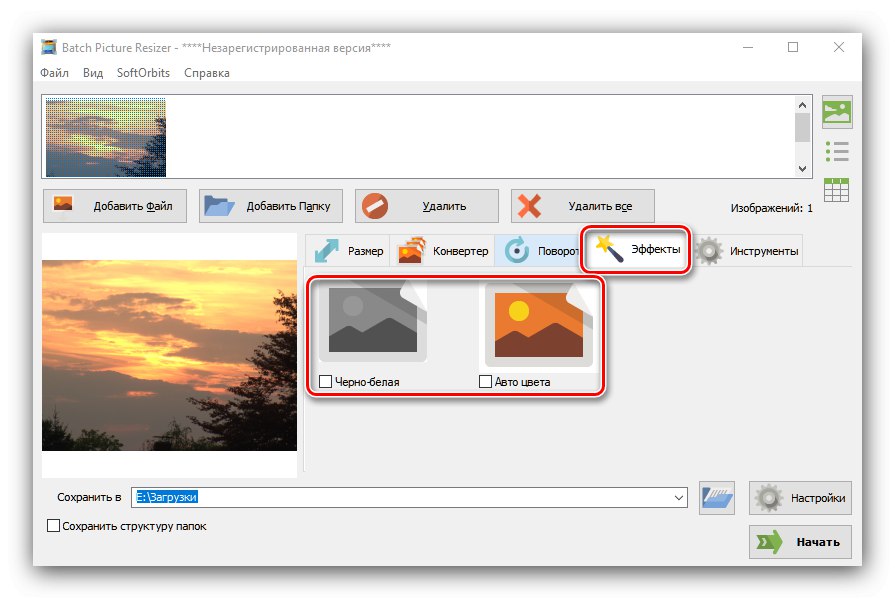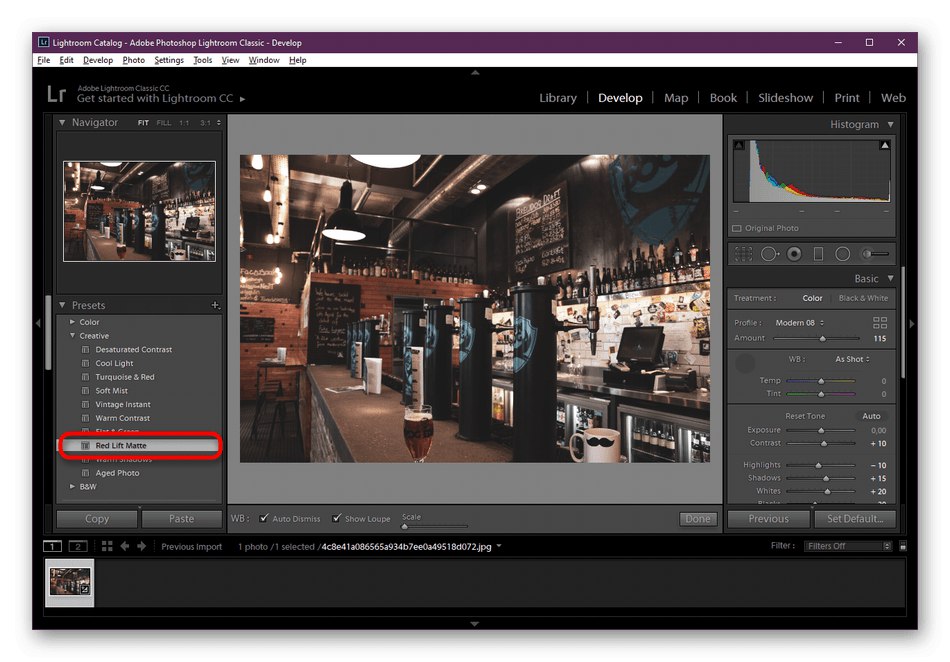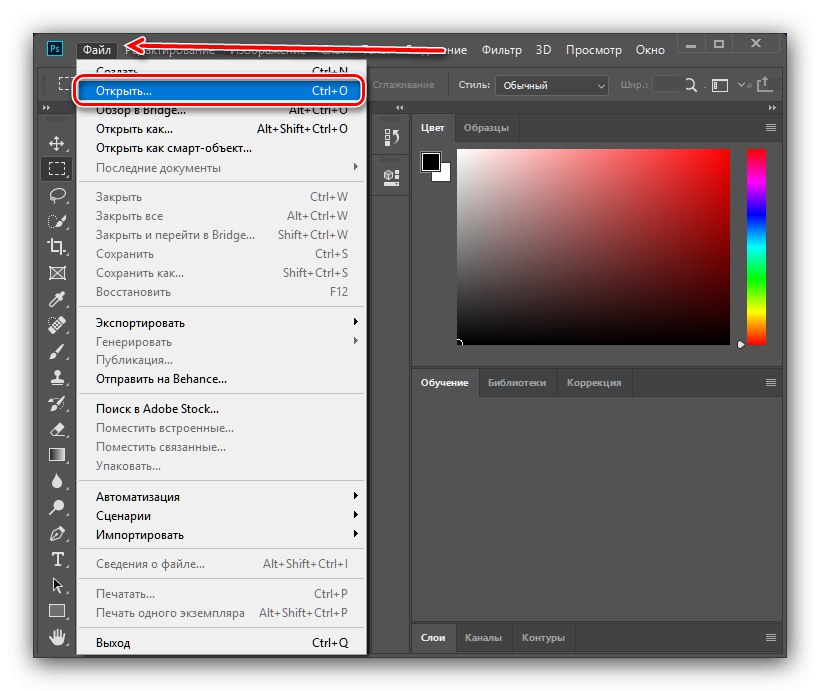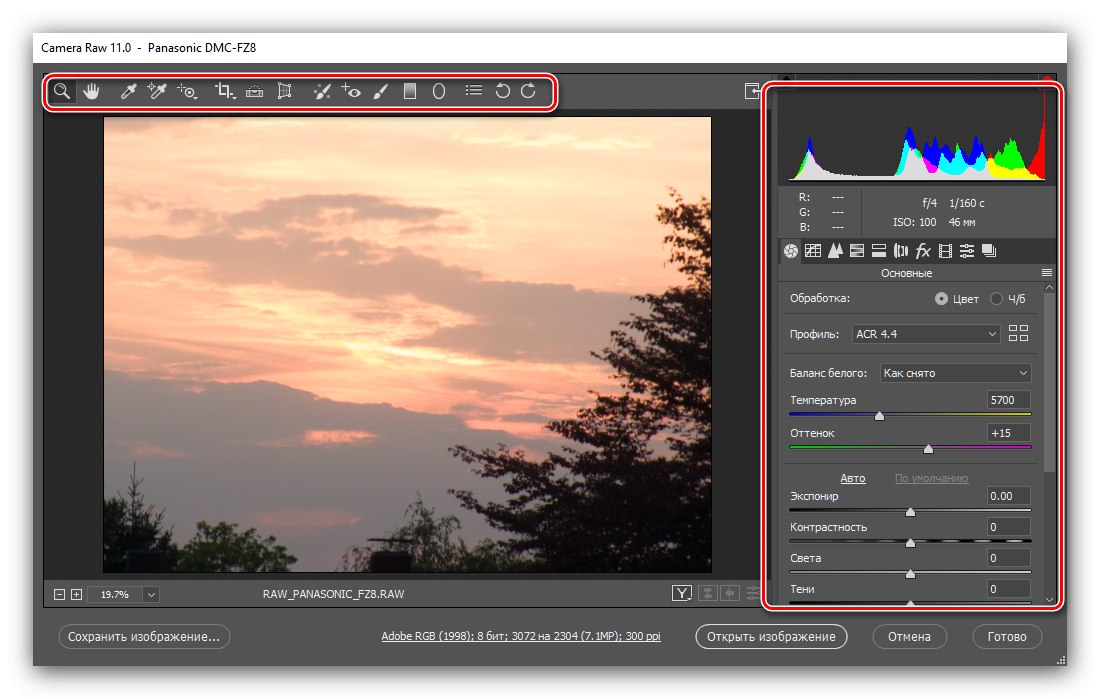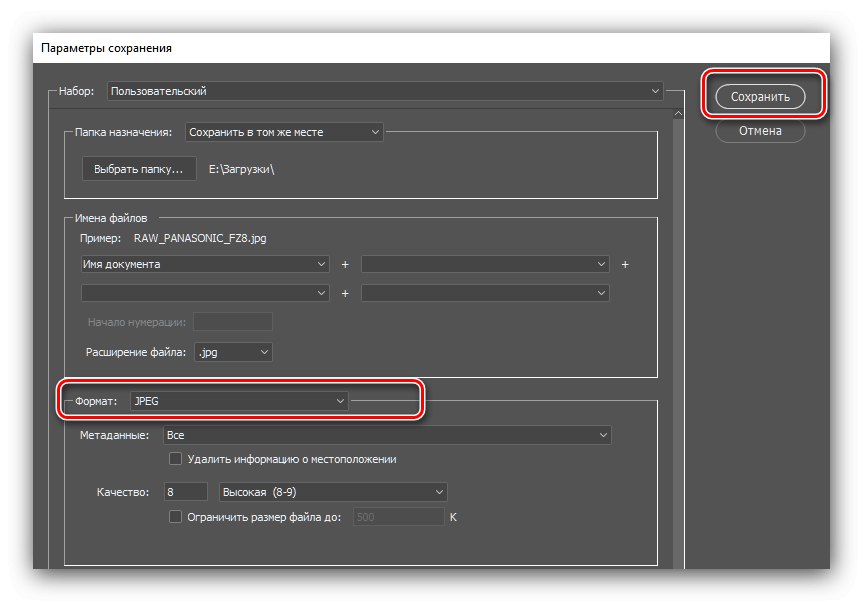Фотографи и потребители, които трябва да се справят с изображения в източник RAW, често искат бързо и рентабилно да конвертират такива файлове в JPG формат. След това ще разгледаме няколко приложения, които решават този проблем.
Конвертирайте RAW в JPG
Първата категория програми, които могат да превърнат суровите данни в завършено изображение, са специализирани конвертори. Вторият е усъвършенствани графични редактори, по-специално продуктите на Adobe.
Метод 1: RawExtractor
Достатъчно старо, но все пак ефективно решение за конвертиране на двоични файлове в пълноценна снимка.
- Отворете приложението и използвайте бутона в основния му прозорец „Добавяне на RAW“.
- Интерфейсът ще бъде стартиран "Изследовател" - използвайте го, за да изберете целевия файл и щракнете „Отваряне“.
- След това натиснете "Настроики".
![Изпълнете опциите за екстрактор на RAW, за да конвертирате RAW в JPG]()
Не забравяйте да изберете елемента „Генериране на половин образ“ и натиснете "ДОБРЕ".
- Сега натиснете "Следващия" за да стартирате процеса на преобразуване.
![Изпълнете процедура в RAW Exctractor, за да конвертирате RAW в JPG]()
Появяват се настройките на процедурата. Позиционирайте ги както на екранната снимка по-долу и кликнете "Старт".
- Времето за преобразуване зависи от размера на файла и отнема от няколко секунди до няколко минути. Ако сте въвели правилните настройки, в колоната „Състояние“ ще бъде посочено "УСПЕХ".
![Успешно преобразуване на изображения в RAW Exctractor за конвертиране на RAW в JPG]()
Отворете директорията с оригиналния файл (тук се записва резултатът) и проверете работата на конвертора - файлът трябва да бъде преобразуван правилно.
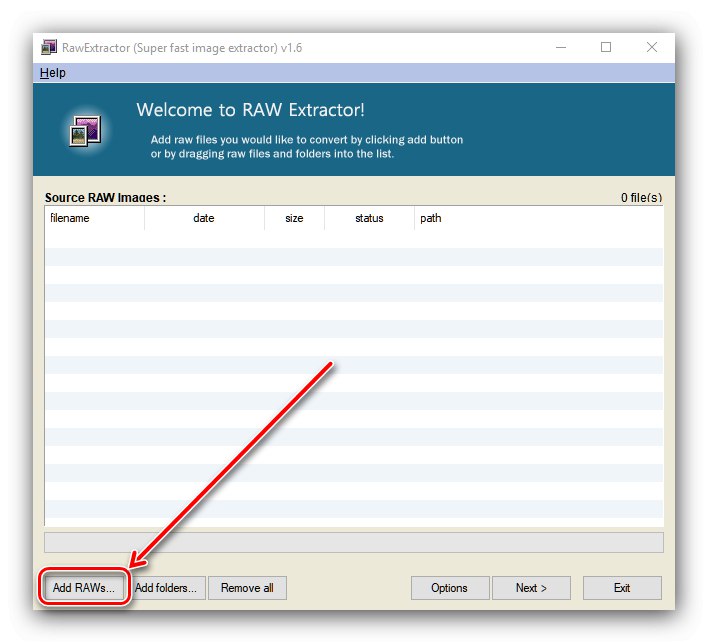
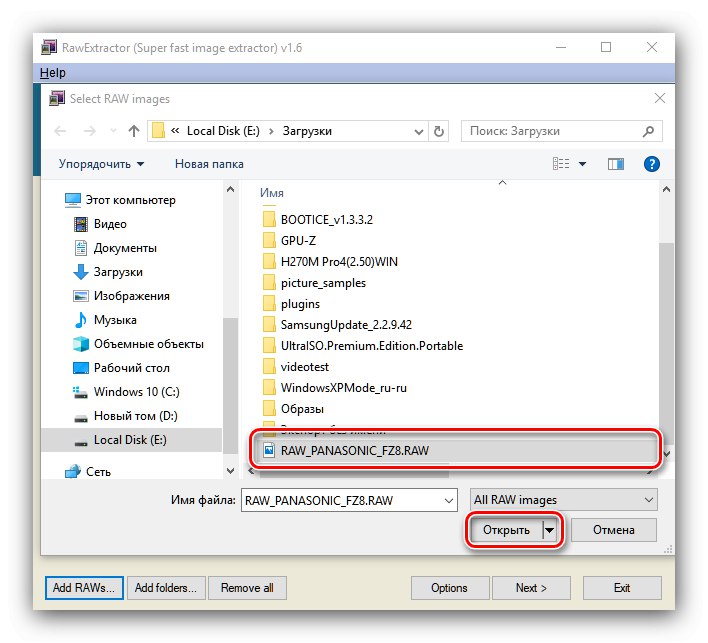
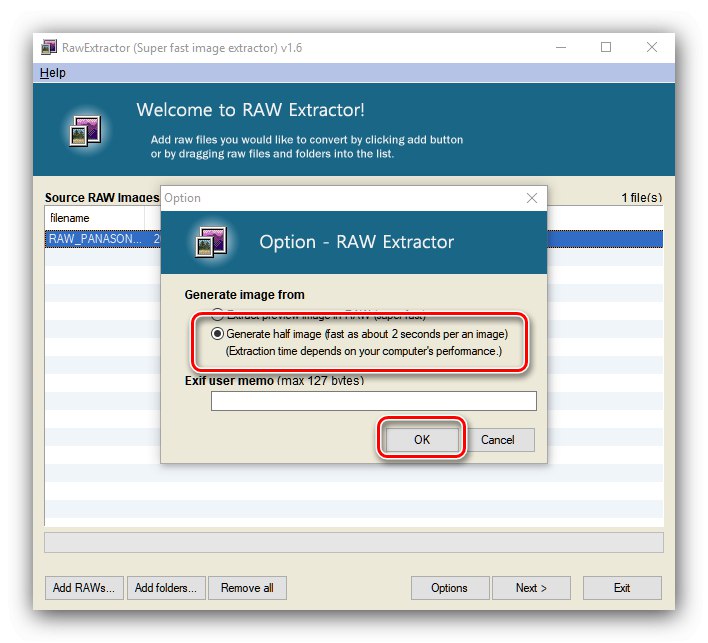
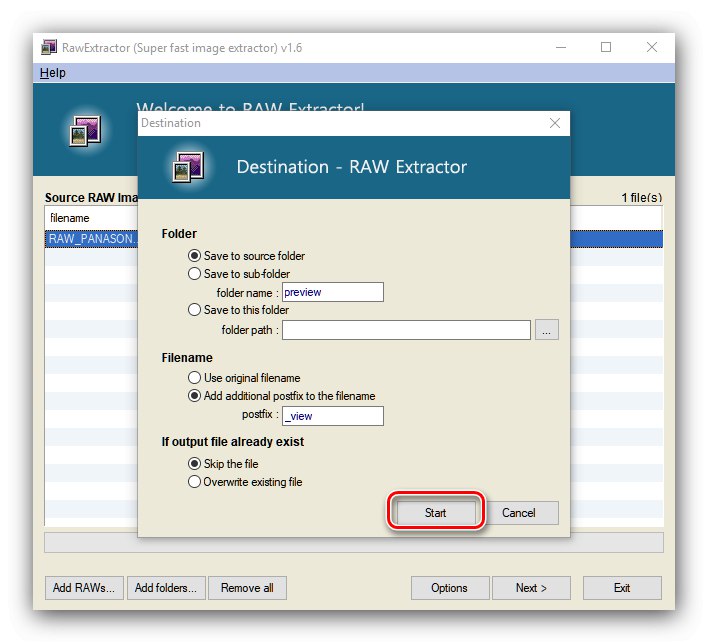
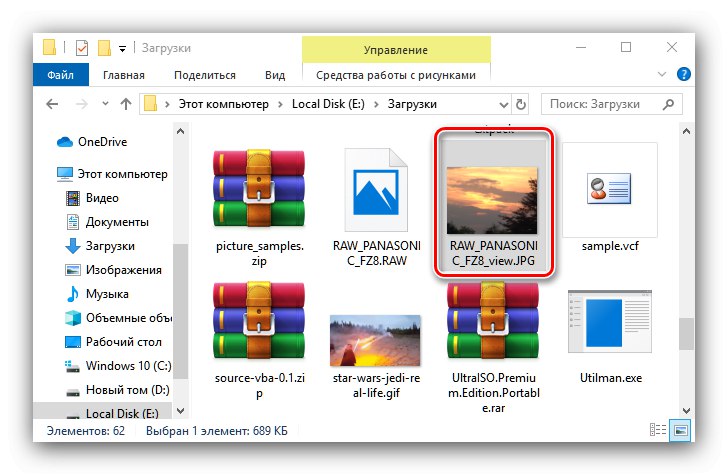
RawExtractor работи бързо и надеждно, но приложението няма превод на руски, което не е много удобно.
Метод 2: Редактор на партидни изображения
Инструментът Batch Picture Resizer от руски разработчици също ще се справи с нашата задача днес.
Изтеглете Batch Picture Resizer от официалния уебсайт
- След като стартирате приложението, първо кликнете върху бутона "Добави файл".
- През "Изследовател" навигирайте до местоположението на целевото изображение. По подразбиране програмата разпознава само готови графични файлове - за да отворите RAW данни, изберете подходящата опция в падащото меню "Тип файл".
- Следва процесът на настройка на преобразуването. В раздела "Размерът" задайте опциите за мащабиране и изрязване на полученото изображение.
![Задайте размери на изображението в RAW в JPG опции за конвертиране чрез Batch Picture Resizer]()
В раздела "Конвертор" изберете формат "JPG" в падащото меню и задайте необходимите настройки за качество на полученото изображение.
![Формат и качество в RAW в JPG опции за конвертиране чрез Batch Picture Resizer]()
Раздел "Обърни" ви позволява да завъртите изображението под желания ъгъл, ако оригиналният кадър е огледален или не е направен твърде прав.
![Ориентация на изображението в RAW в JPG опции за преобразуване чрез Batch Picture Resizer]()
Блок "Ефекти" отговаря за задаването на цветовата схема на полученото изображение.
![Опции за цветова схема в RAW в JPG опции за преобразуване чрез Batch Picture Resizer]()
IN "Инструменти" можете да зададете персонализирано име на файл и да добавите воден знак.
- След като конфигурирате конвертора, изберете мястото, където ще бъде поставен завършеният файл - кликнете върху бутона с иконата на папката до реда "Запази в"... В интерфейса за избор на директория посочете необходимия път.
- След като направите необходимите промени, щракнете върху бутона "Да започна".
- Приложението по никакъв начин не отчита завършване, затова е най-добре да го проверите сами.
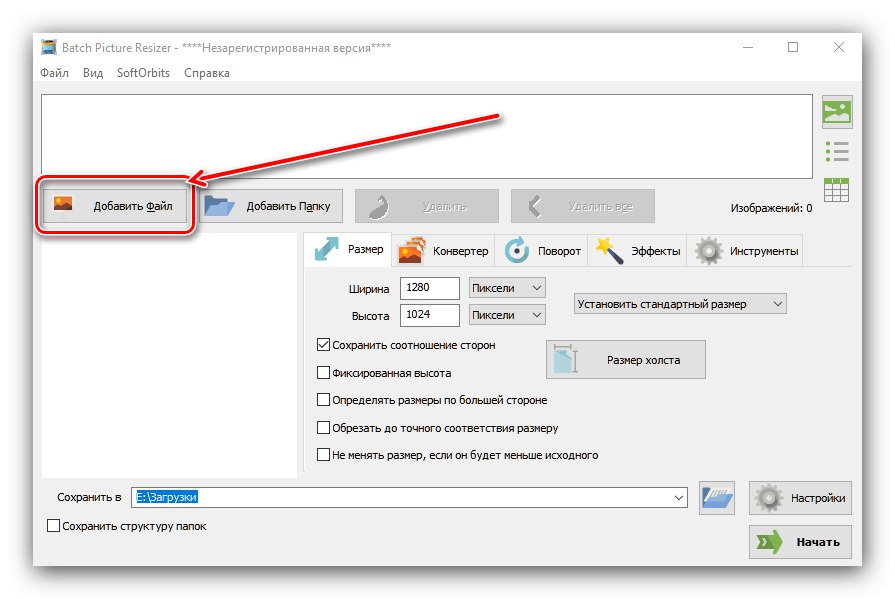
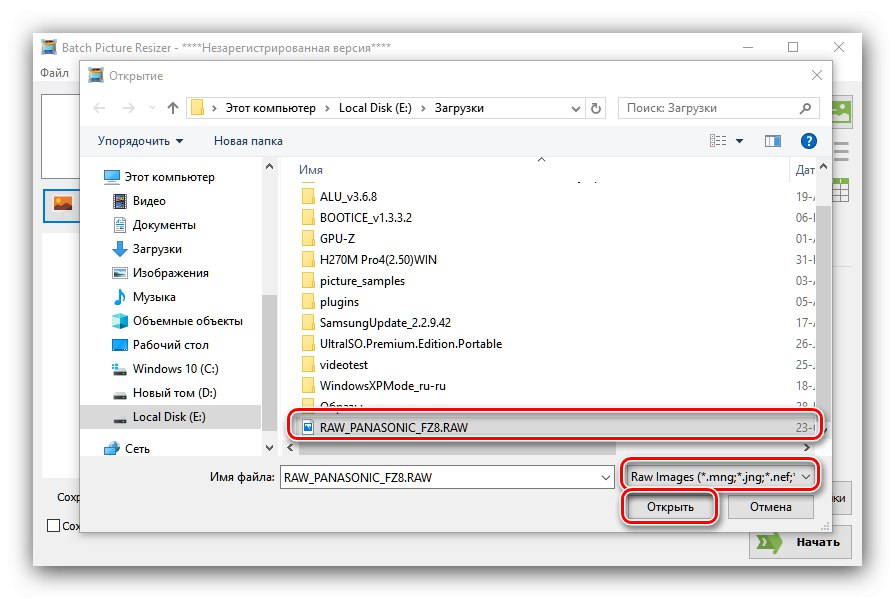
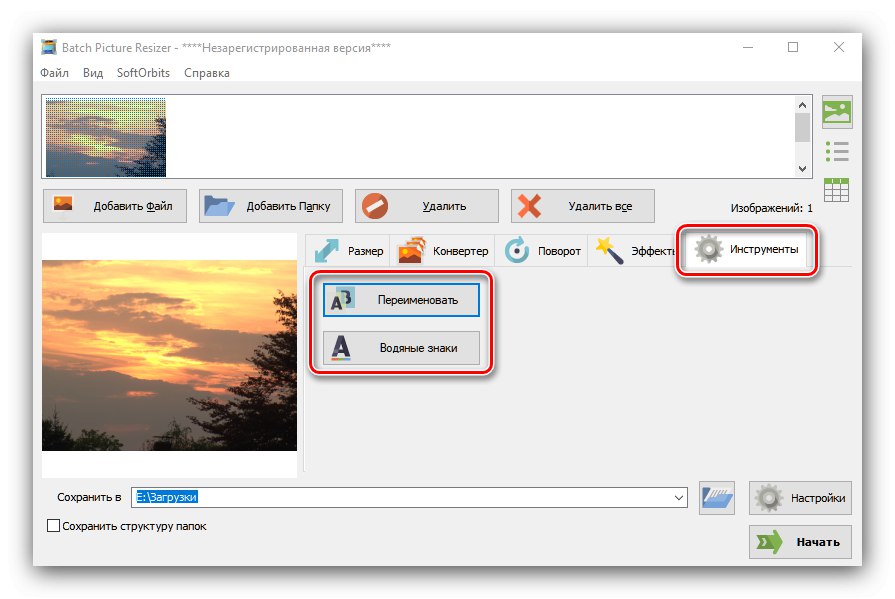
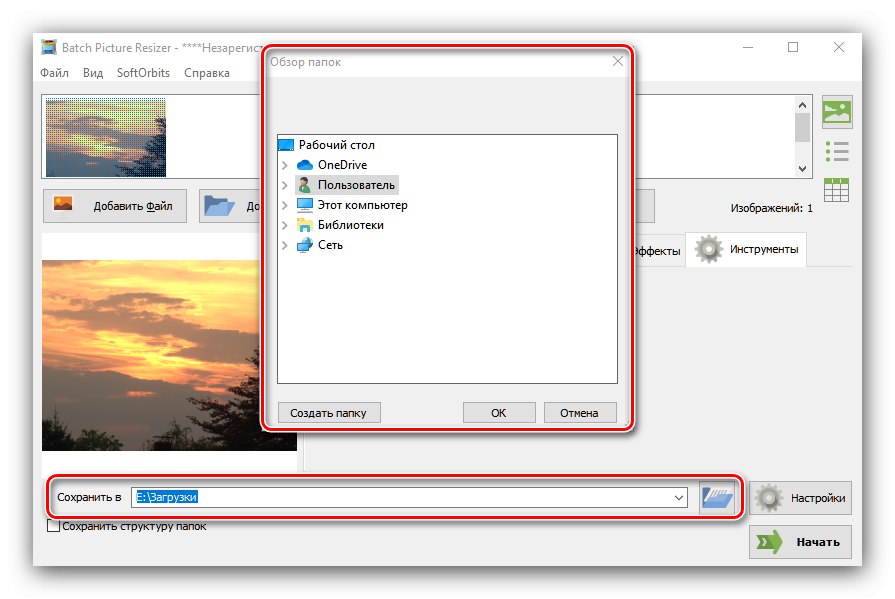
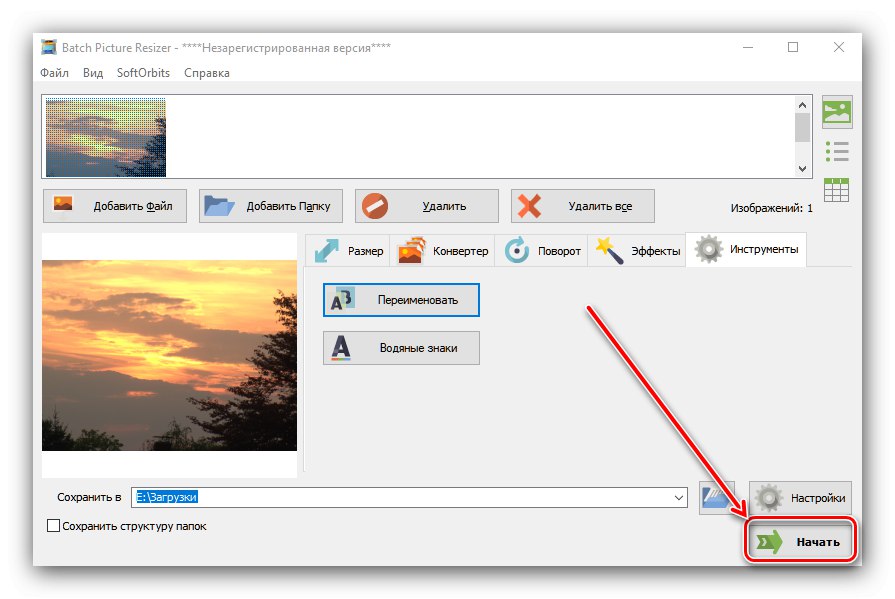
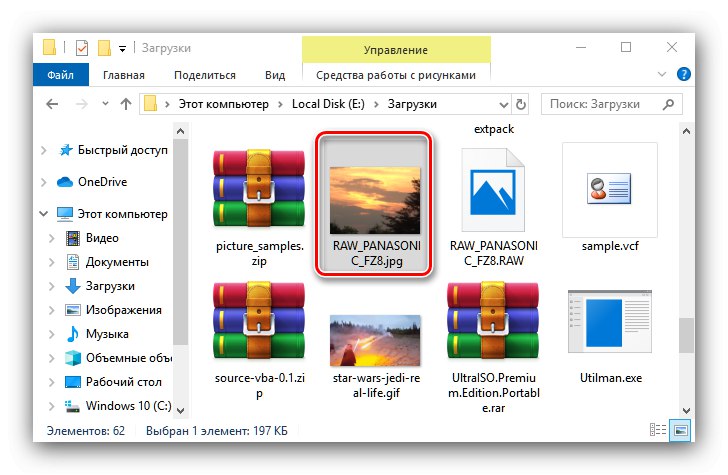
Batch Picture Resizer може да звучи обезсърчително, но като цяло това приложение е подходящо за конвертиране на RAW в JPG. От недостатъците отбелязваме платения модел на разпределение.
Метод 3: Adobe Lightroom
Мощният фоторедактор Adobe Lightroom е проектиран да работи с RAW, така че е идеален за конвертиране на файлове от този формат в JPG.
- Отворете приложението и използвайте точките „Файл“ – „Внос ...“.
- Стартира Lightroom Importer. Използвайте панела за управление на файлове вляво, за да изберете желания документ и да го маркирате (уверете се, че има отметка в горния ляв ъгъл на изображението за предварителен преглед). След това намерете бутона долу вдясно „Внос“ и кликнете върху него.
- Снимката ще бъде качена и готова за обработка. Пример за работа със снимки в Lightroom можете да намерите на връзката по-долу
![Примерна обработка на снимки за конвертиране на RAW в JPG чрез Adobe Lightroom]()
Урок: Примерно редактиране на снимки в Lightroom
След като направите всички промени, използвайте точките „Файл“ – „Експортиране“.
- Регулирайте параметрите за експортиране, както сметнете за подходящо (местоположение и име на файла, острота на изхода, воден знак и т.н.) и щракнете върху бутона „Експортиране“.
- Проверете качеството на преобразуването, като отворите целевата папка в "Изследовател".
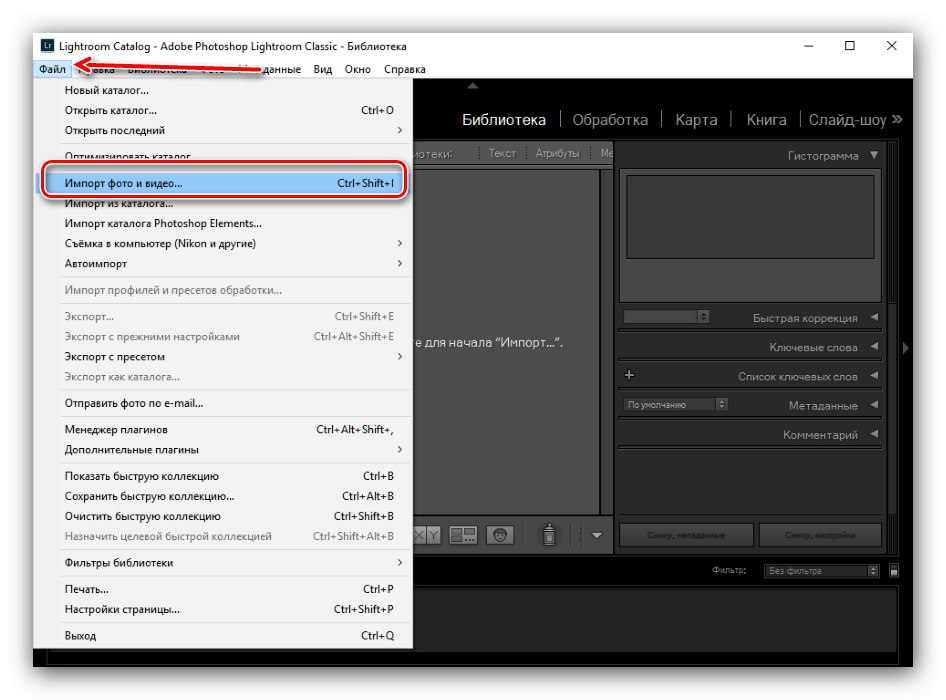
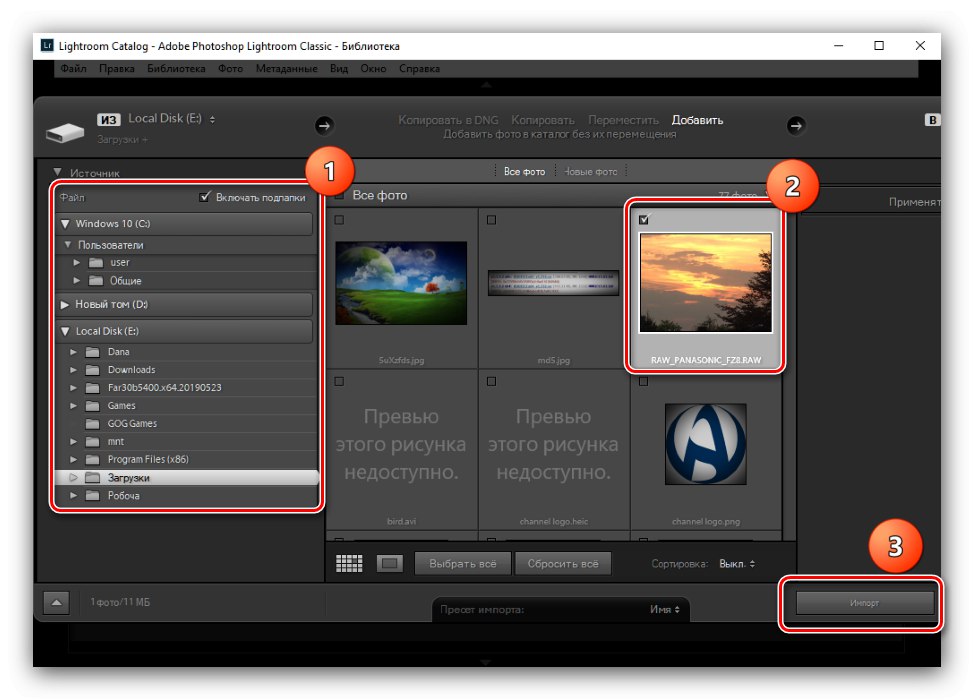
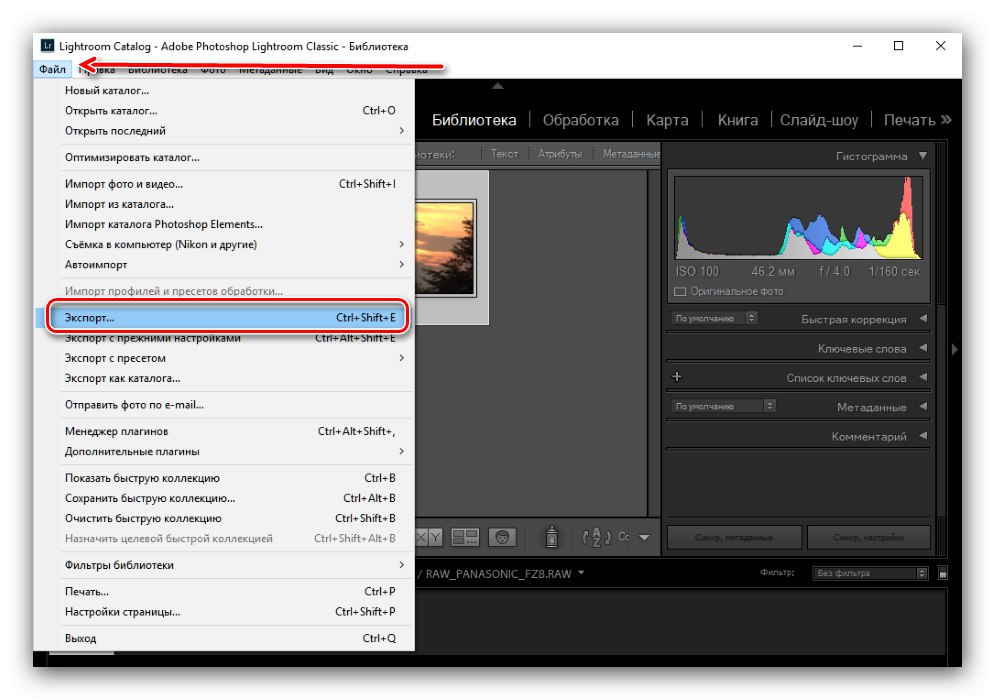
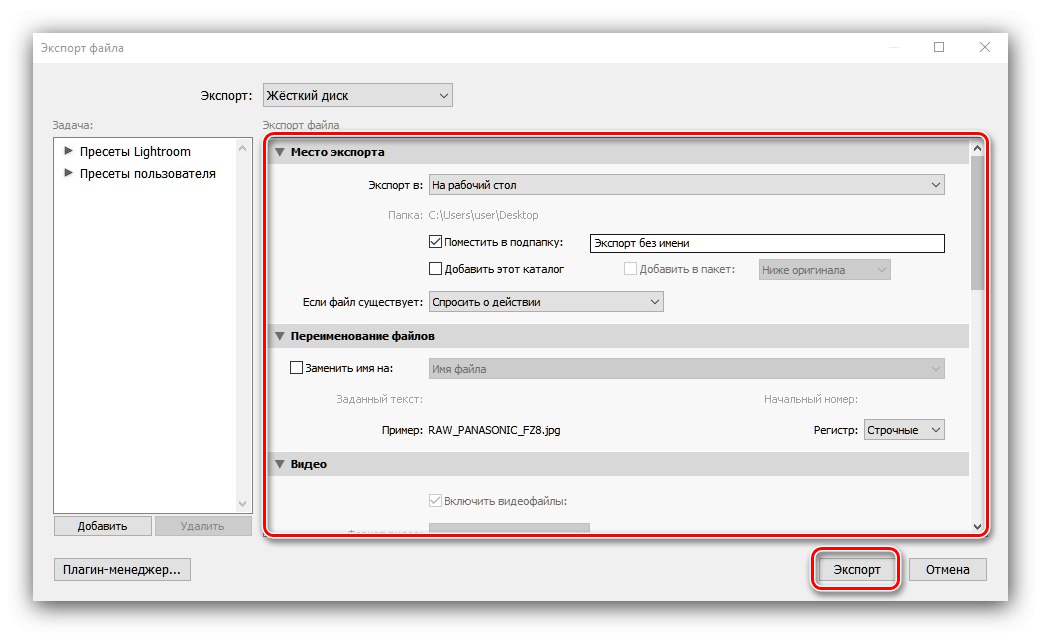
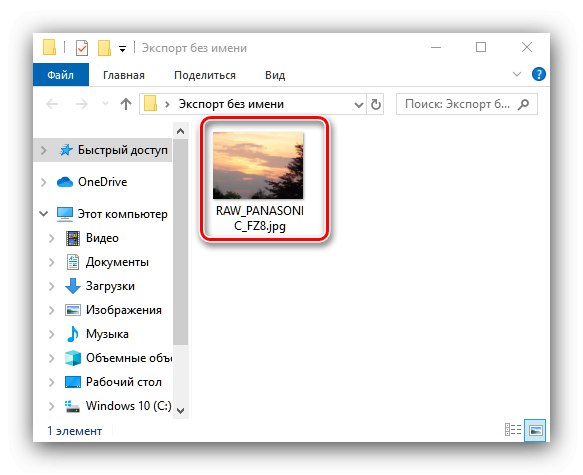
Lightroom има няколко недостатъка - първо, приложението се заплаща с ограничена пробна версия, и второ, не работи на всички конфигурации на компютърен хардуер и е доста взискателно.
Метод 4: Adobe Photoshop
Известният Adobe Photoshop също може да работи с RAW изображения.
- След стартиране на програмата използвайте лентата с инструменти, елементи от менюто „Файл“ – „Отваряне“.
![Започнете да избирате документ за конвертиране на RAW в JPG чрез Adobe Photoshop]()
Ако RAW файловете не могат да бъдат отворени, използвайте препоръките от материала на връзката по-долу.
- По подразбиране Adobe Photoshop използва вградения приставка Camera Raw за работа с RAW. Той поддържа корекция на параметрите на зареденото растерно изображение: можете да регулирате експозицията, гама, цветна температура и много други. Няма да се спираме на това подробно, тъй като обработката на цифрови негативи в Adobe Photoshop заслужава отделна статия.
![Създаване на документ за конвертиране на RAW в JPG чрез Adobe Photoshop]()
Нека да преминем към конвертиране в JPG - за това кликнете върху бутона "Запазването на изображението".
- Ще се появи прозорецът с настройки за преобразуване. Първото нещо в блока "Формат" изберете „JPEG“ от падащото меню. След това конфигурирайте параметрите според вашите предпочитания и кликнете върху бутона „Запазване“.
![Характеристики на конвертиране на RAW в JPG чрез Adobe Photoshop]()
Както в случая с останалите приложения, представени тук, ще трябва сами да проверите готовото изображение и качеството на преобразуването.
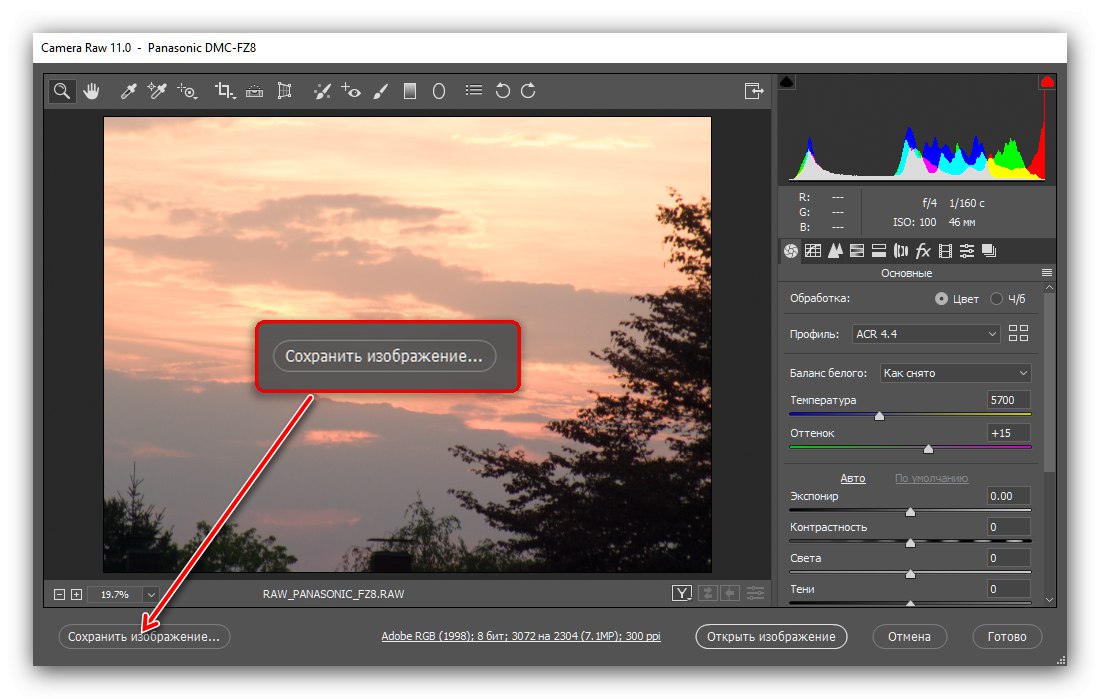
Adobe Photoshop страда от същите недостатъци като гореспоменатия Lightroom и също има проблеми, специфични за този графичен редактор, като голямо натоварване на RAM.
Заключение
Преминахме ви през методите за преобразуване на сурови RAW данни на камерата в пълно JPG изображение. Сред представените решения са подходящи за всяка категория потребители.