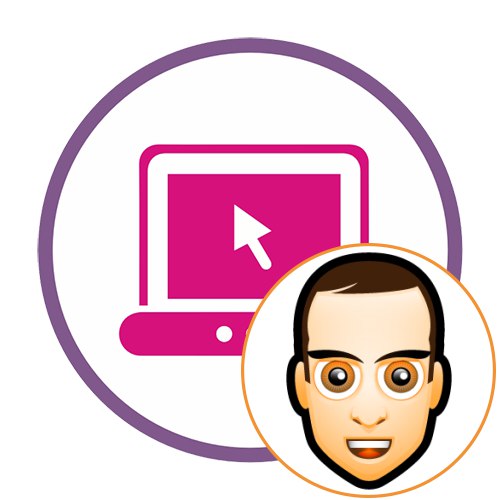Метод 1: Фотоножици
Функционалността на онлайн услугата PhotoScissors е точно фокусирана върху премахването на определен обект от снимка, поставянето му на прозрачен фон и запазването му като PNG за по-нататъшно взаимодействие. За да направите това, трябва да използвате само няколко вградени инструмента.
Отидете на онлайн услугата PhotoScissors
- Кликнете върху връзката по-горе, за да отидете на началната страница на PhotoScissors, където щракнете върху "Качи изображение".
- Ще се отвори прозорец "Изследовател"където намерете и изберете подходящо изображение.
- Ще отнеме само няколко секунди, за да го качите на сървъра.
- Ако силуетът на човек се откроява перфектно на останалия фон, услугата автоматично ще предложи да го изреже изцяло, но тъй като това е лицето, което е необходимо сега, ще трябва да направите други настройки.
- Изберете инструмента със знака за изтриване в долния ляв панел.
- Започнете да премахвате зелените зони, така че накрая да имате само лицето.
- Използвайте мащабиране, за да помогнете за подрязване на ръбовете, или мащабиране за повече.
- Проверете резултата в дясното меню за предварителен преглед, като се уверите, че обектът е изрязан успешно.
- Използвайте инструментите за трансформация, ако трябва да премахнете празно място или да придадете на лицето малко по-различна форма.
- Щракнете върху бутона „Запазване“за да запишете резултата на вашия компютър.
- Регистрирайте се, за да изтеглите снимки с по-високо качество или използвайте по-ниско качество, ако не искате да създавате акаунт.
- След като изтеглянето приключи, преминете към по-нататъшно взаимодействие със снимката.
- Както можете да видите, ние успешно изрязахме лицето и инструментът PhotoScissors го постави на прозрачен фон. Форматът на PNG изображения ще позволи да се използва в графични редактори в бъдеще, за да се поставя върху други изображения.
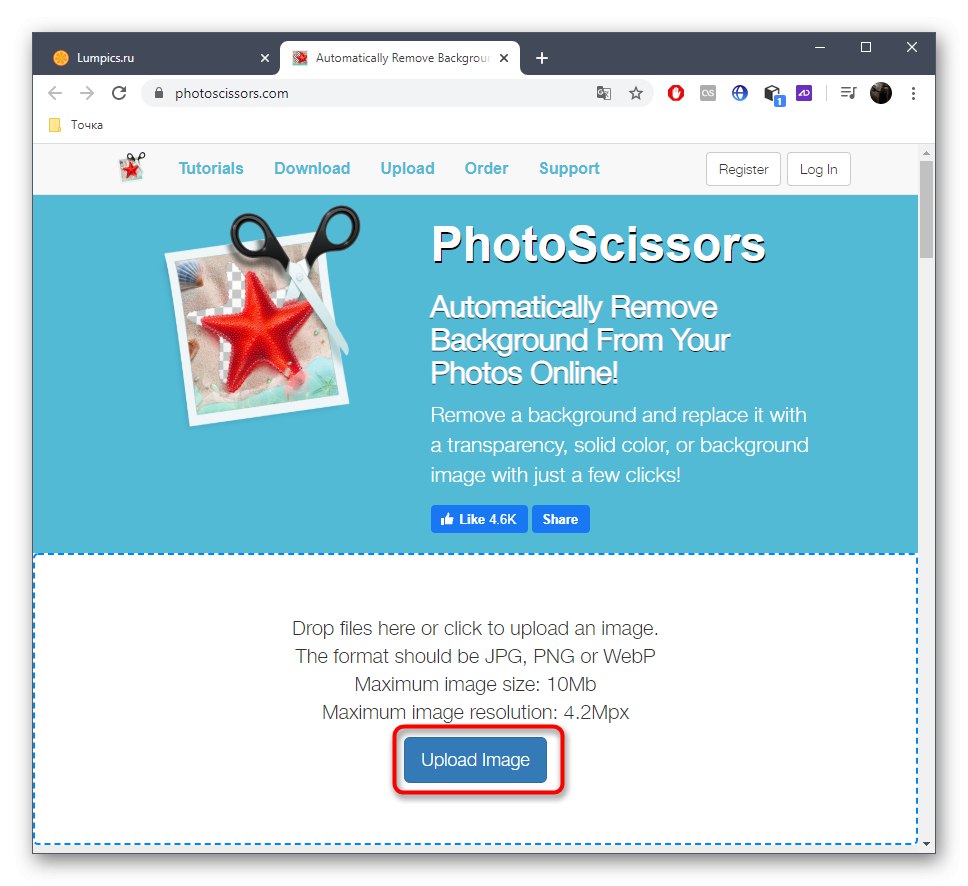
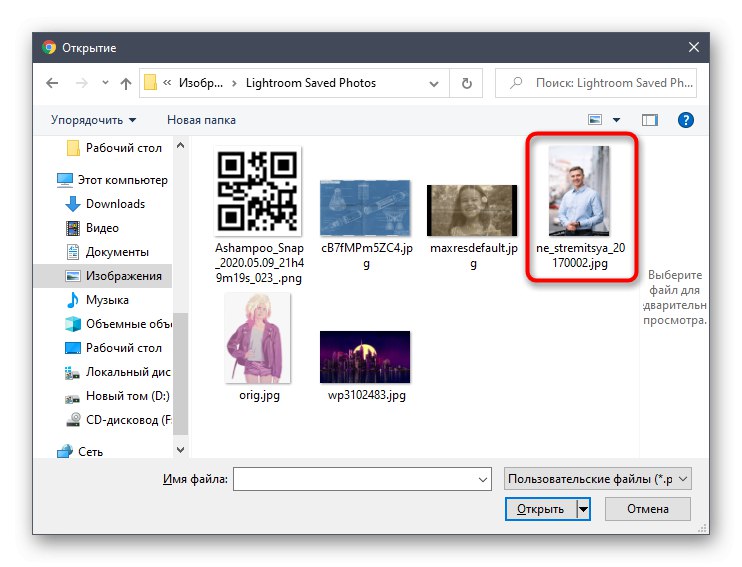
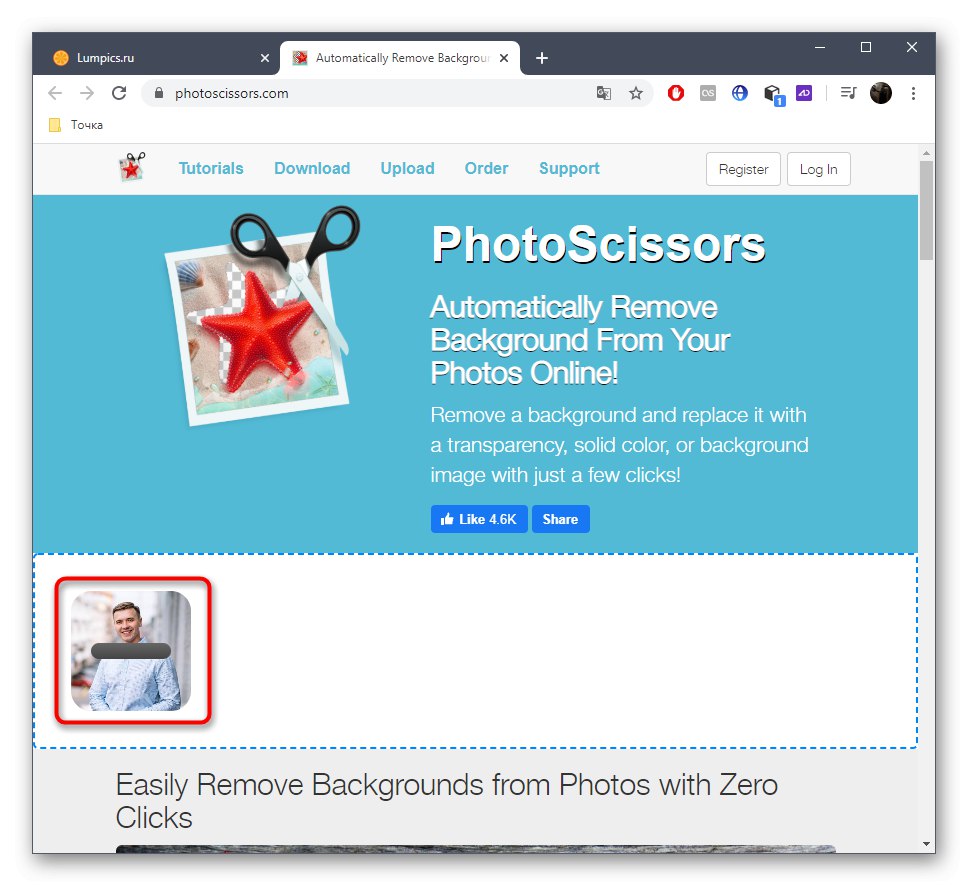

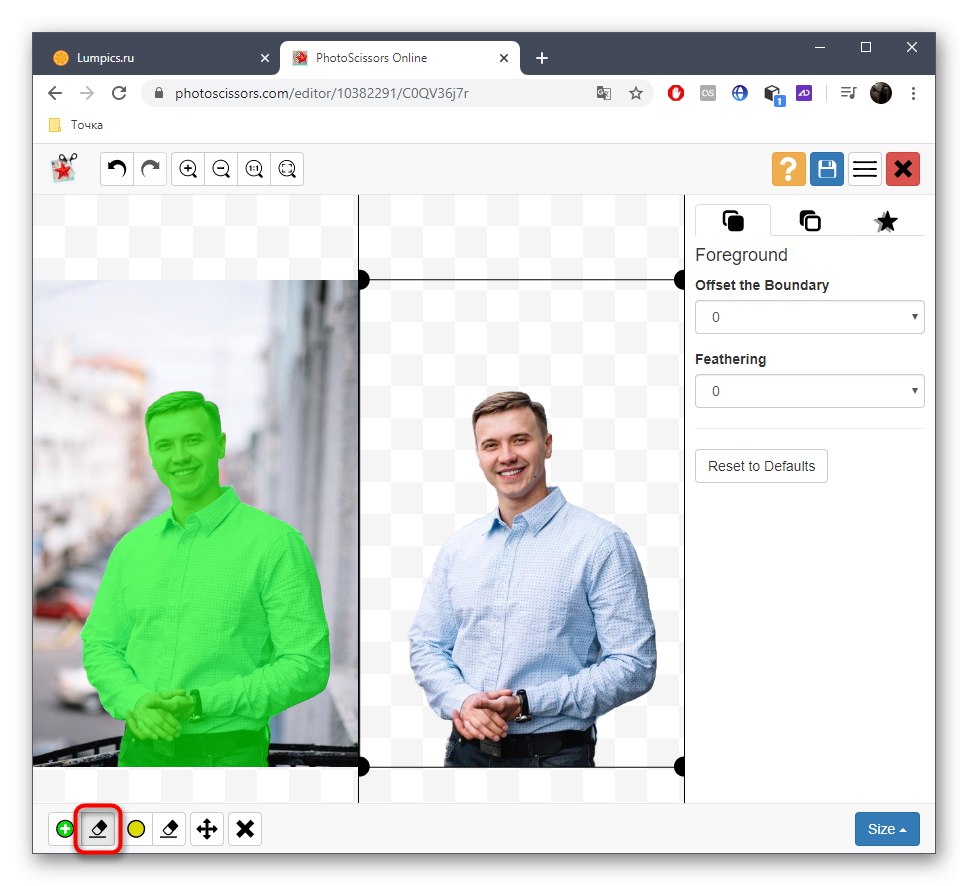

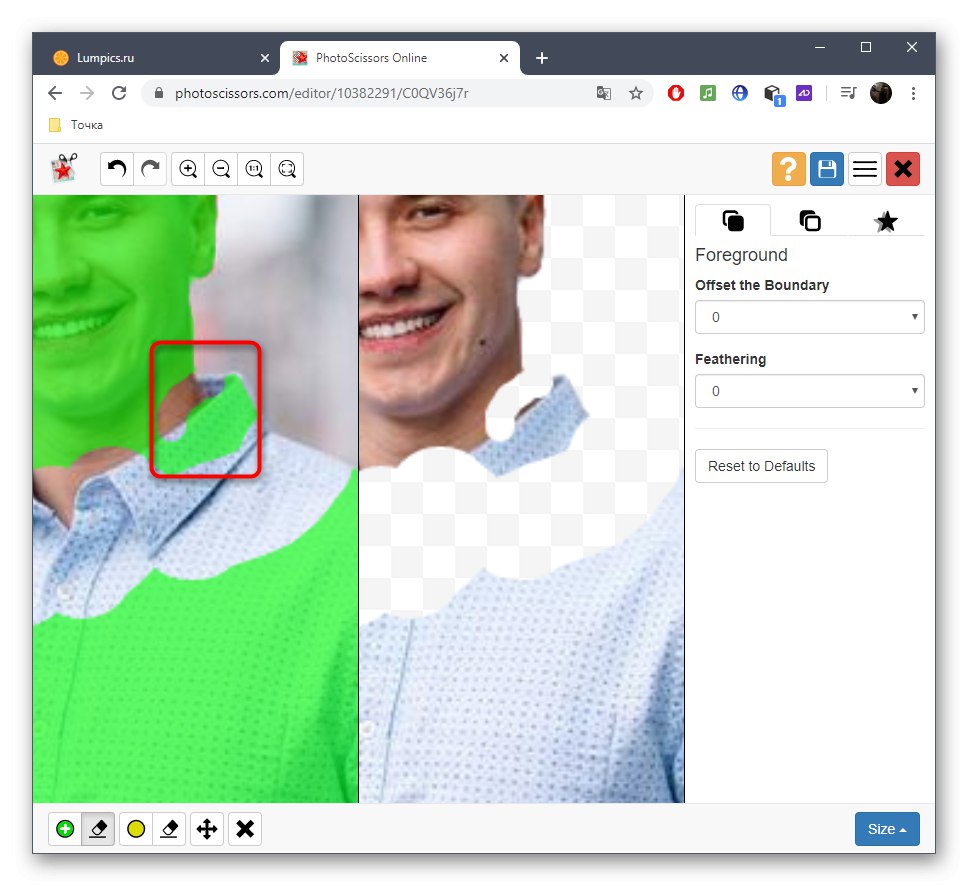
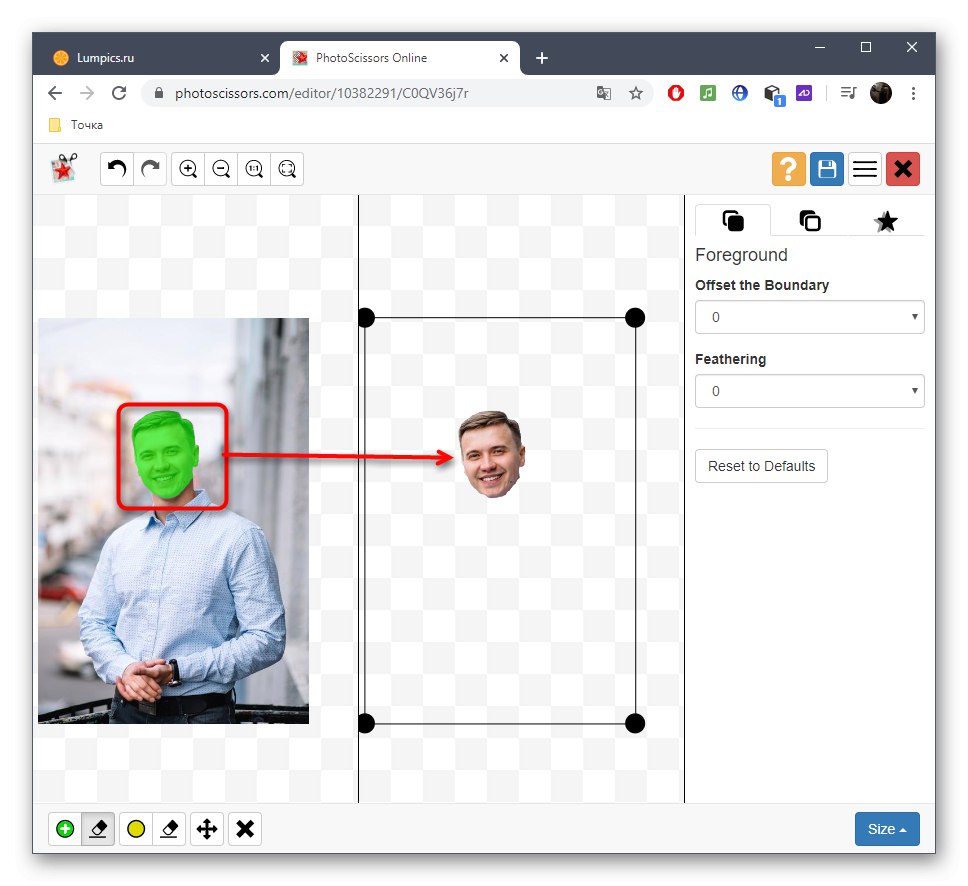
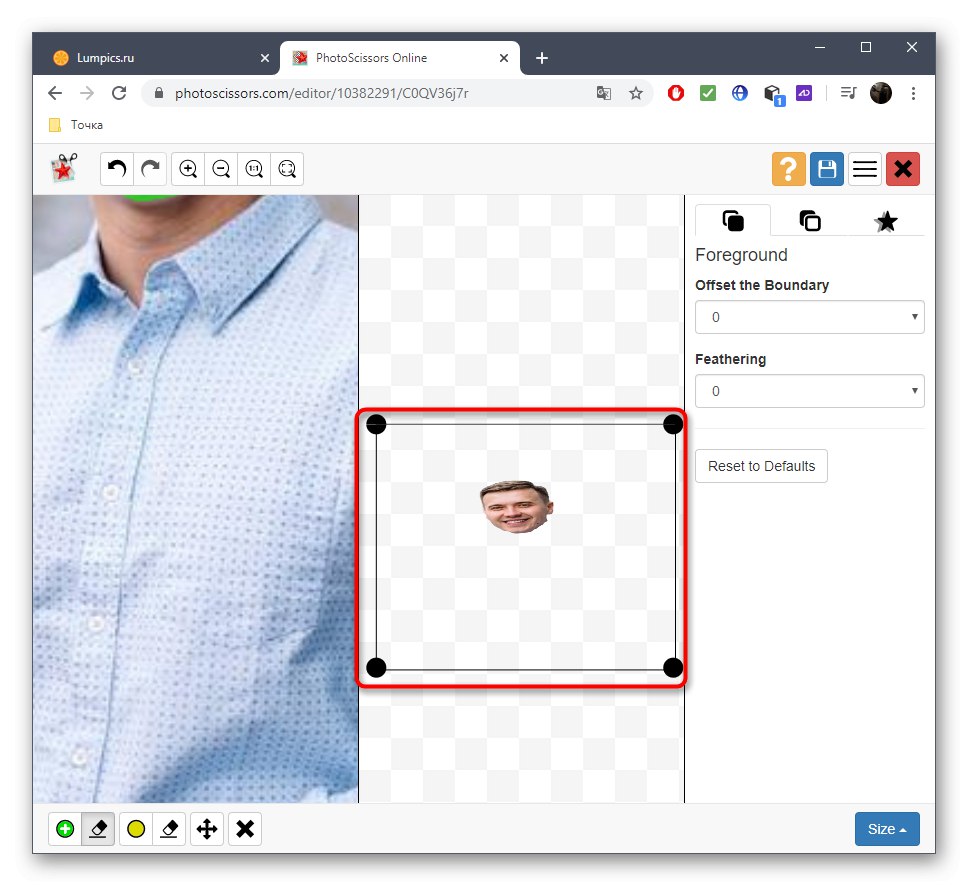
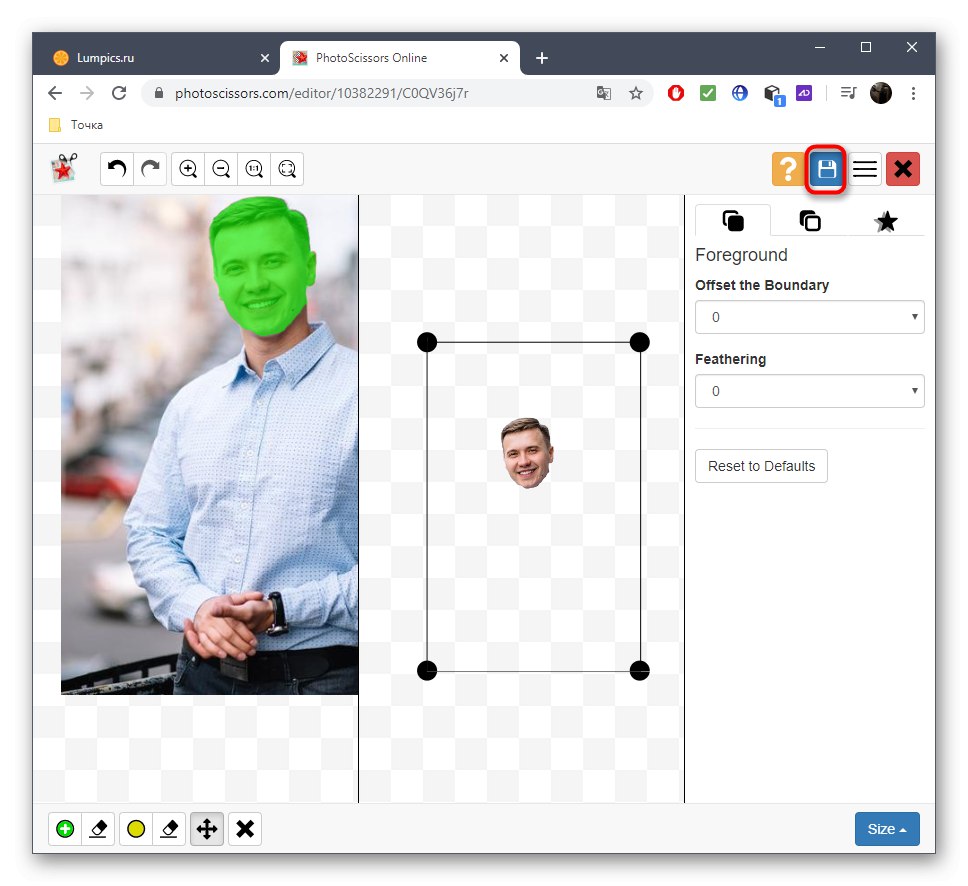
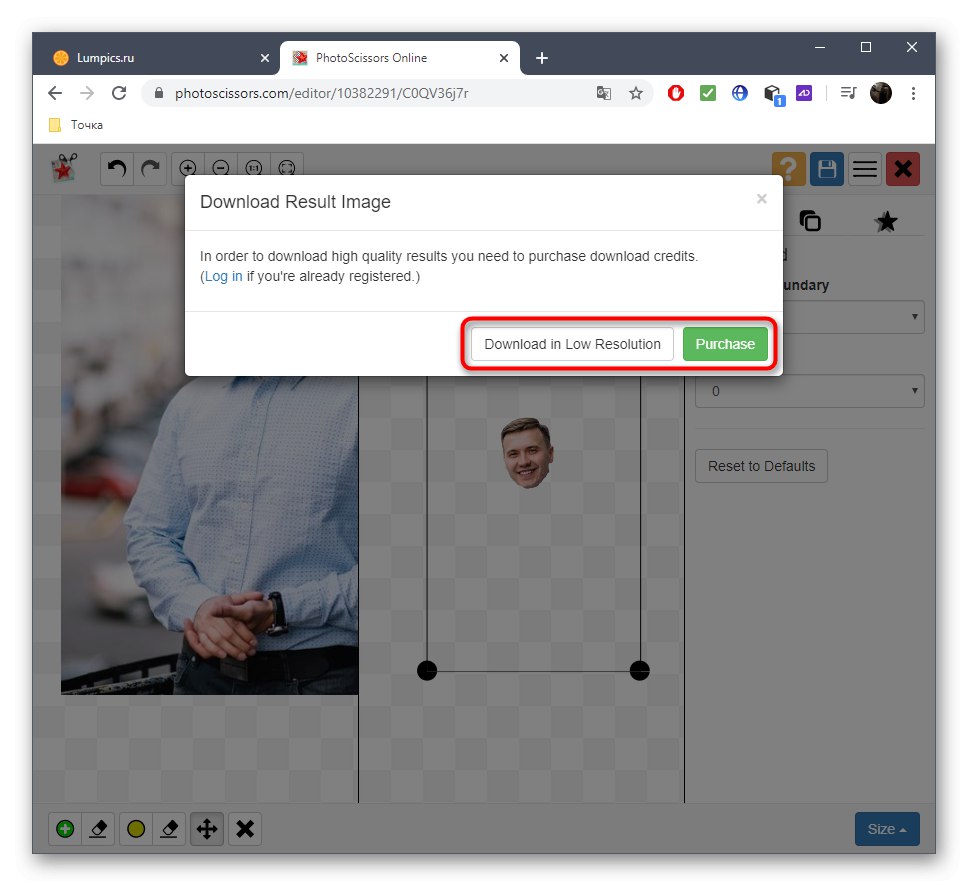
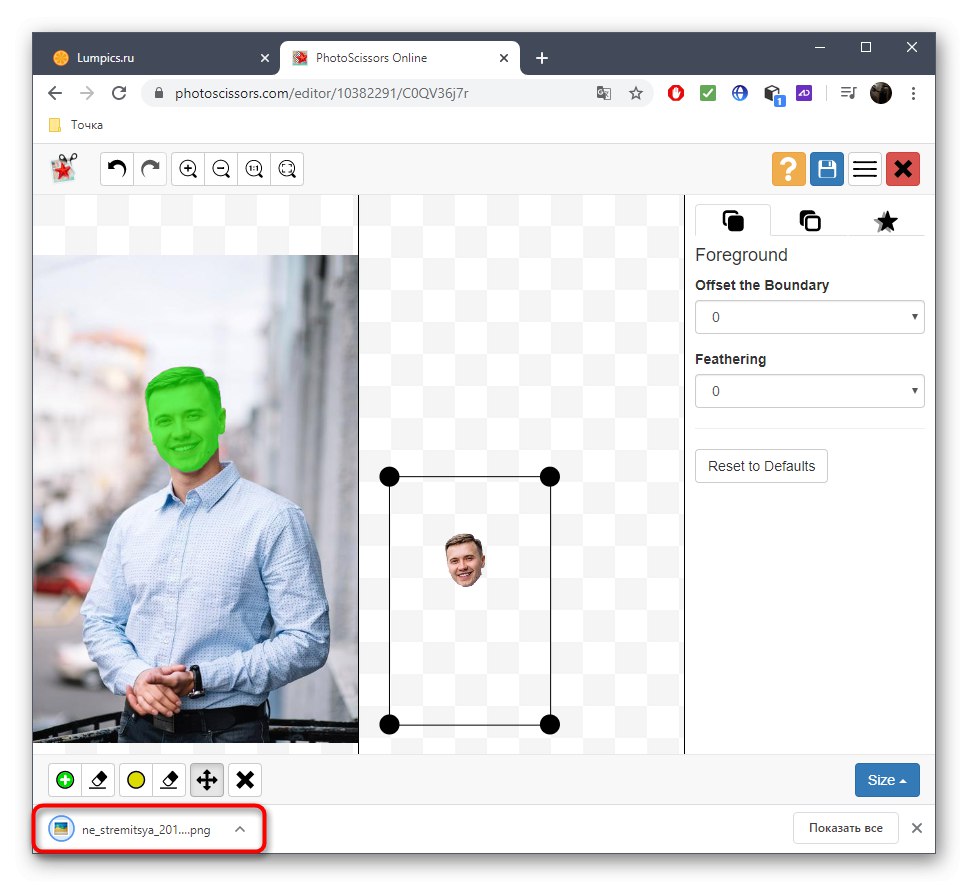

По същия начин, чрез онлайн услугата PhotoScissors, можете да изрежете всеки обект от всяка картина, а останалите елементи ще бъдат поставени на прозрачен фон. Няма ограничения за броя на леченията на ден.
Метод 2: ClippingMagic
Ако се интересувате от предишния принцип на обработка на снимки, но не сте доволни от самата онлайн услуга, предлагаме да обърнете внимание на платения й аналог, наречен ClippingMagic. Можете да се запознаете с функционалността, като изрежете лице на снимка, но запазването на моментната снимка ще бъде достъпно само след закупуване на абонамент.
Отидете на онлайн услугата ClippingMagic
- След като стигнете до сайта за онлайн услуги, кликнете върху КАЧИ ИЗОБРАЖЕНИЕ или плъзнете самия файл в зоната, отредена за това.
- Ако сте избрали да отворите "Изследовател", намерете там и посочете изображението, което искате да обработите.
- Разработчиците предлагат да направят кратка обиколка на взаимодействието с инструментите за онлайн услуги. Вдясно има описание на функциите за избор и клавишни комбинации, които отговарят за извикването на инструменти, а вляво се възпроизвежда анимация, показваща пример за обработка на изображения. Когато сте готови, кликнете върху "СХВАНАХ ГО"за да изрежете сами лицето на снимката.
- В редактора кликнете върху бутона плюс и изберете само лицето в зелено.
- След това изберете инструмента за премахване и нарисувайте останалата част от лицето с червено.
- Използвайте долния панел, за да изрежете ненужните ръбове на картината, да регулирате размера на четката или да включите сенките.
- Преди да запазите, уверете се, че изрязването е направено правилно и че в изображението няма повече ненужни подробности, след това щракнете върху „Абонирайте се за изтегляне“.
- След като създадете личния си профил, изчакайте обработката да приключи и качете файла в локално хранилище.
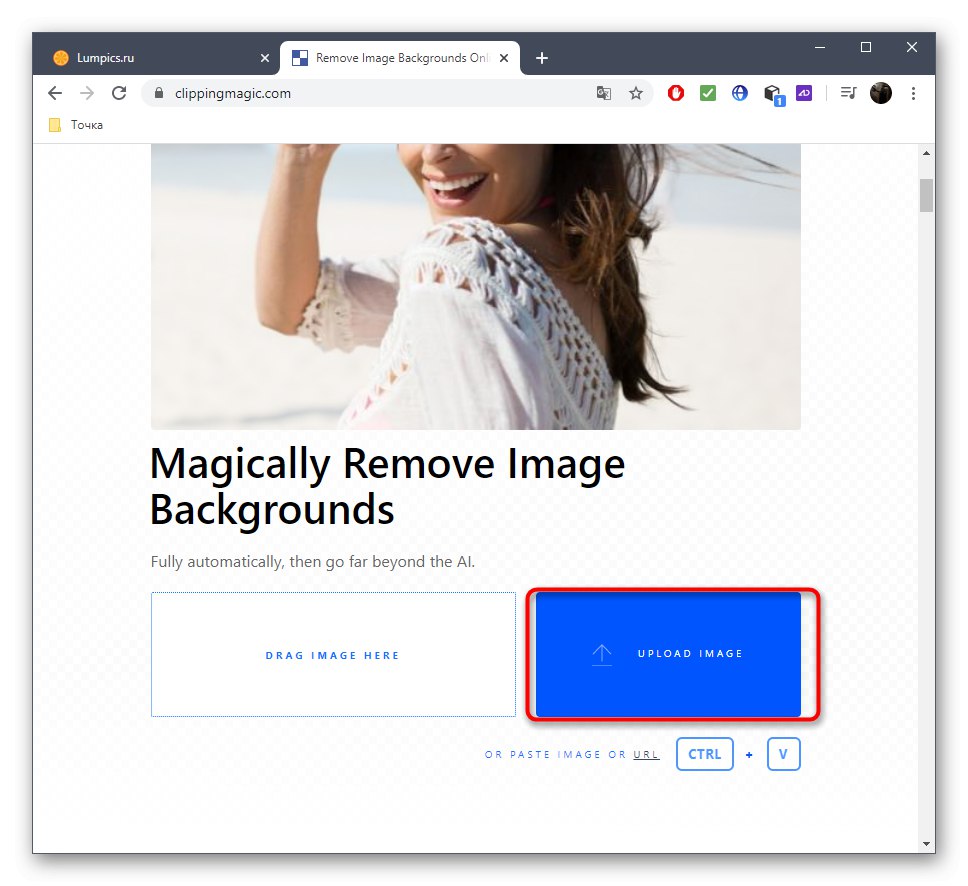
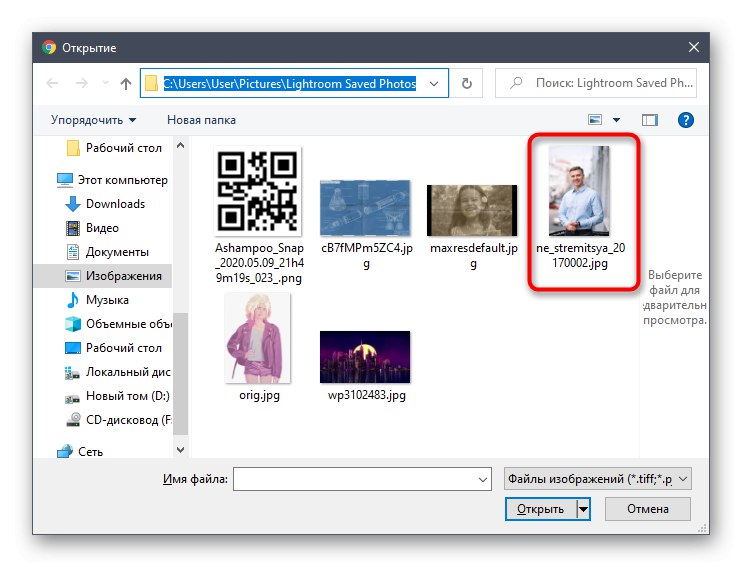
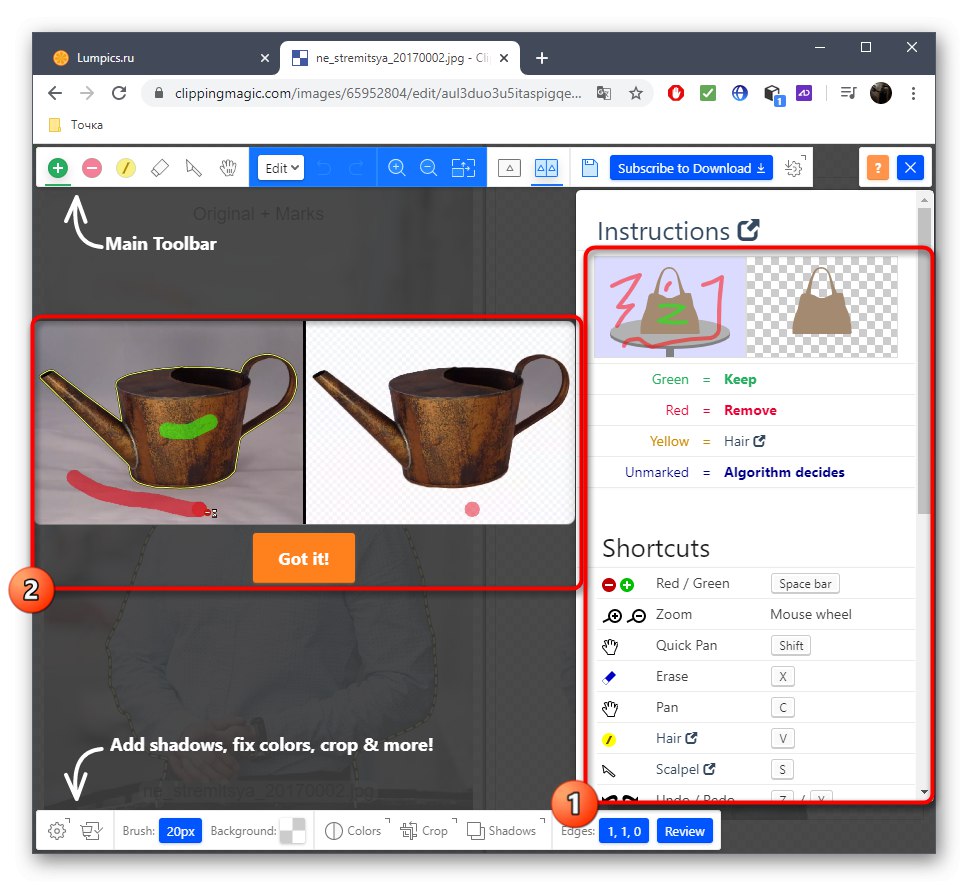
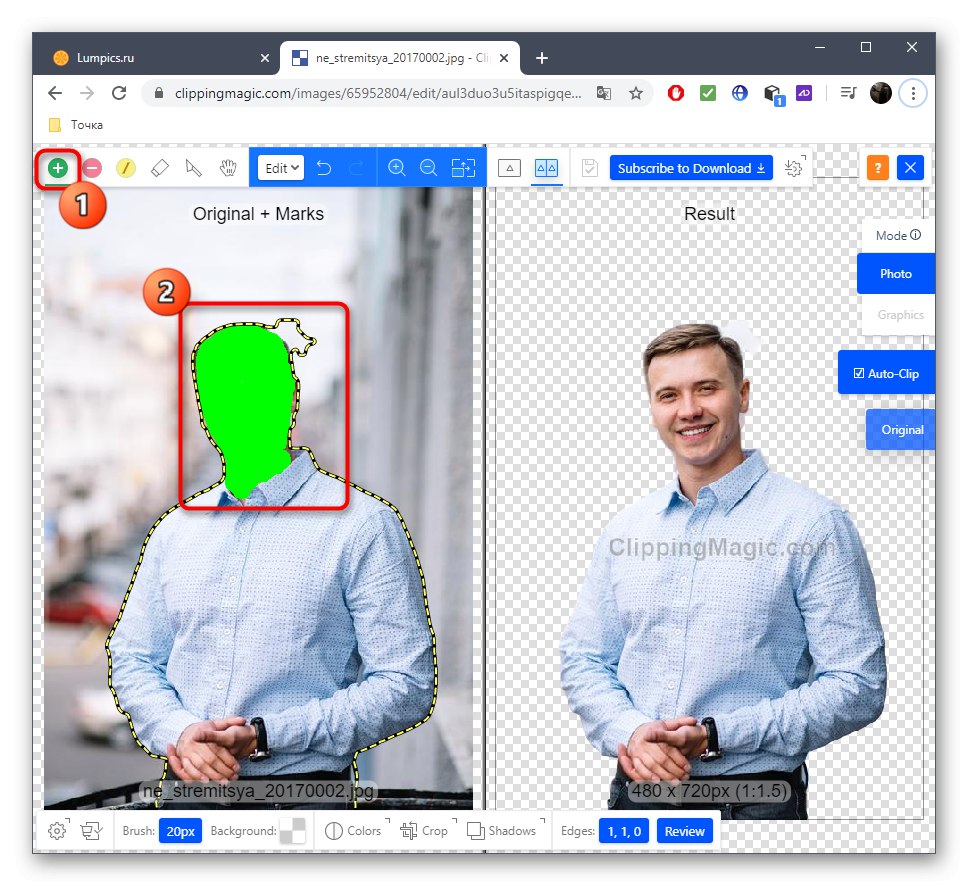
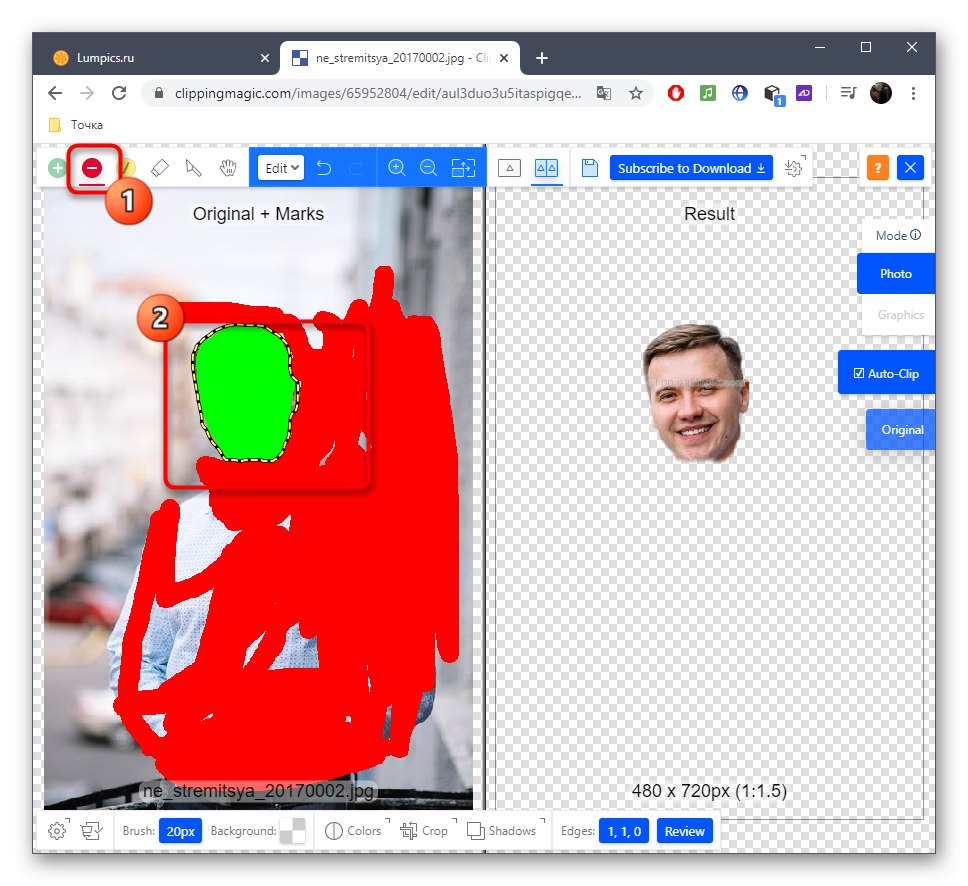
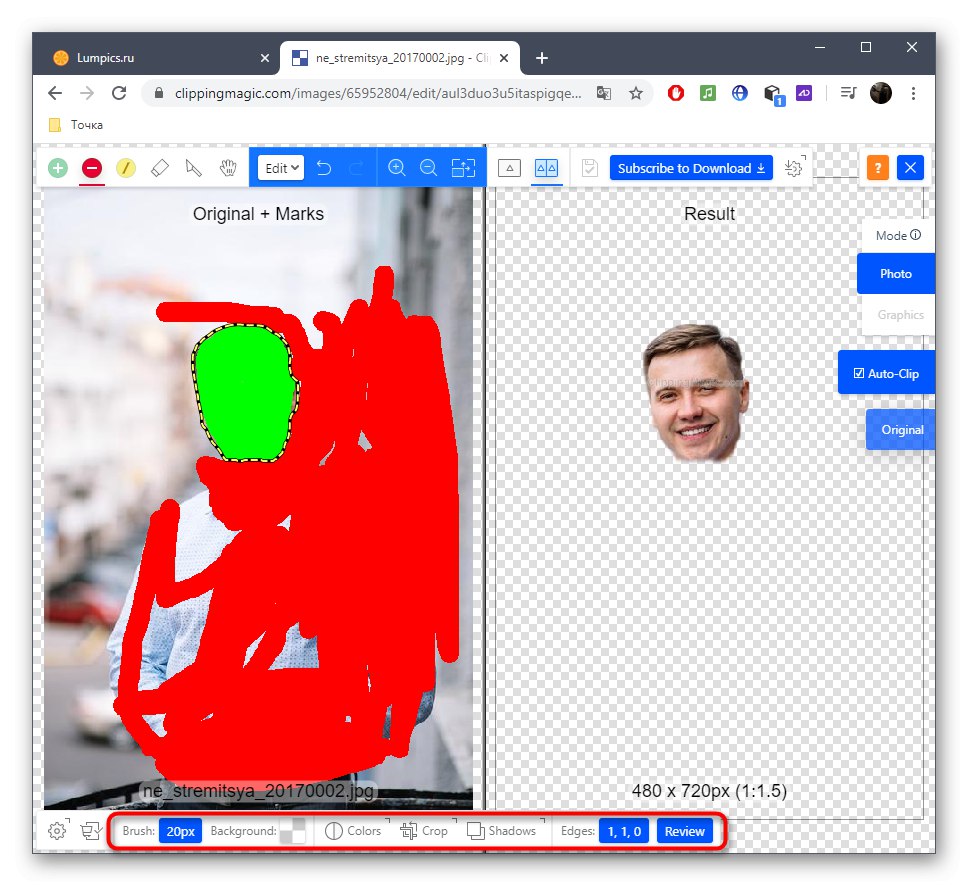
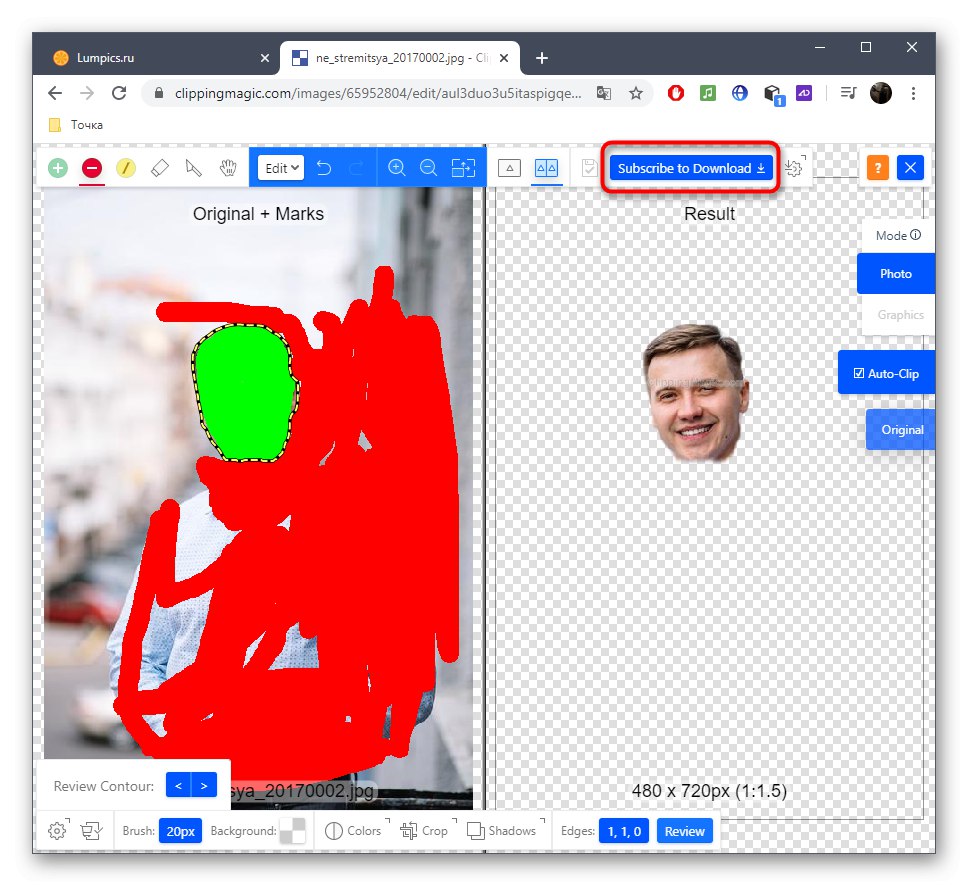
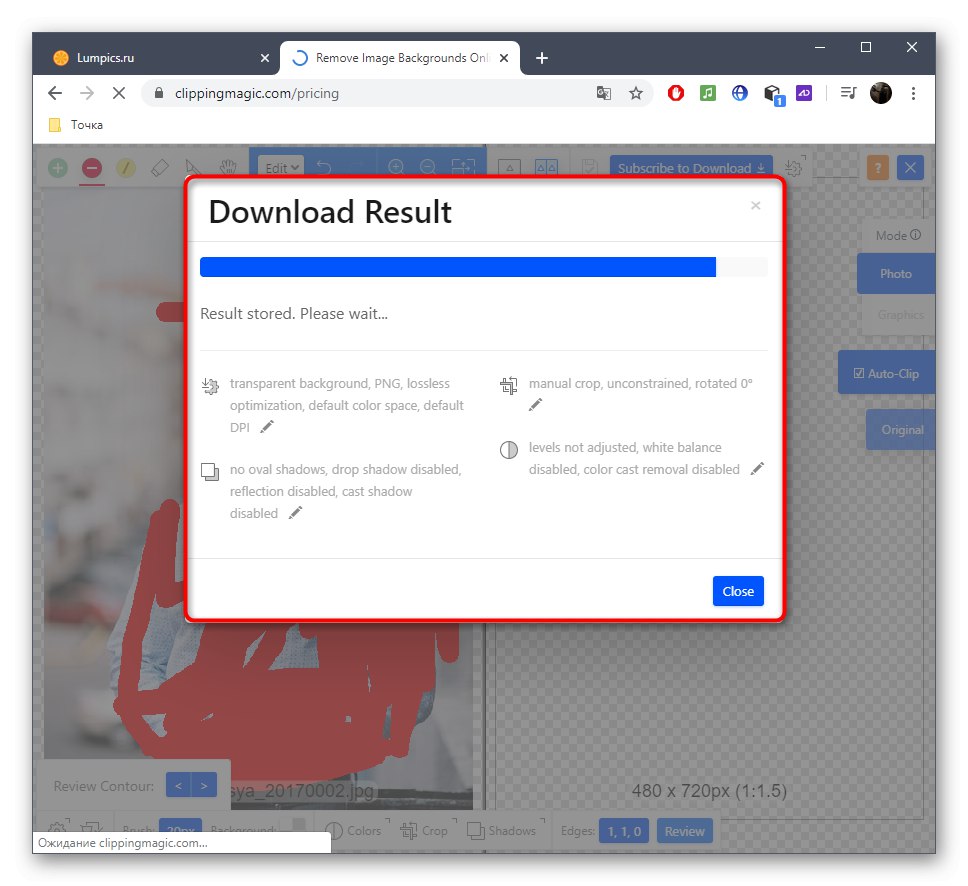
Метод 3: PIXLR
И накрая, нека поговорим за безплатния онлайн графичен редактор. Принципът на изрязване на лицето чрез PIXLR е различен от инструкциите, които видяхте по-рано, така че нека разгледаме по-подробно тази операция.
Отидете на онлайн услугата PIXLR
- Отидете на връзката по-горе и щракнете върху страницата PIXLR „Разширено PIXLR E“.
- Сега трябва да създадете нов проект, като щракнете върху „ОТВОРЕНИ ИЗОБРАЖЕНИЯ“.
- IN "Изследовател" изберете снимка.
- Като инструмент за подбор ще работим с магнитно ласо.
- Започнете да рисувате пунктирана линия около областта на лицето, която искате да изрежете.
- И накрая, ласо точките и се уверете, че сте избрали всичко правилно.
- Използвайте Move Tool, за да отделите главата от картината.
- Ако искате да запазите изображението отделно, използвайте останалите сервизни инструменти, за да завършите редактирането.
- След като преминете през менюто „Файл“ щракнете „Запазване“ или използвайте стандартната клавишна комбинация за това Ctrl + S.
- Определете най-добрия формат за запазване, дайте име на файла и го изтеглете.
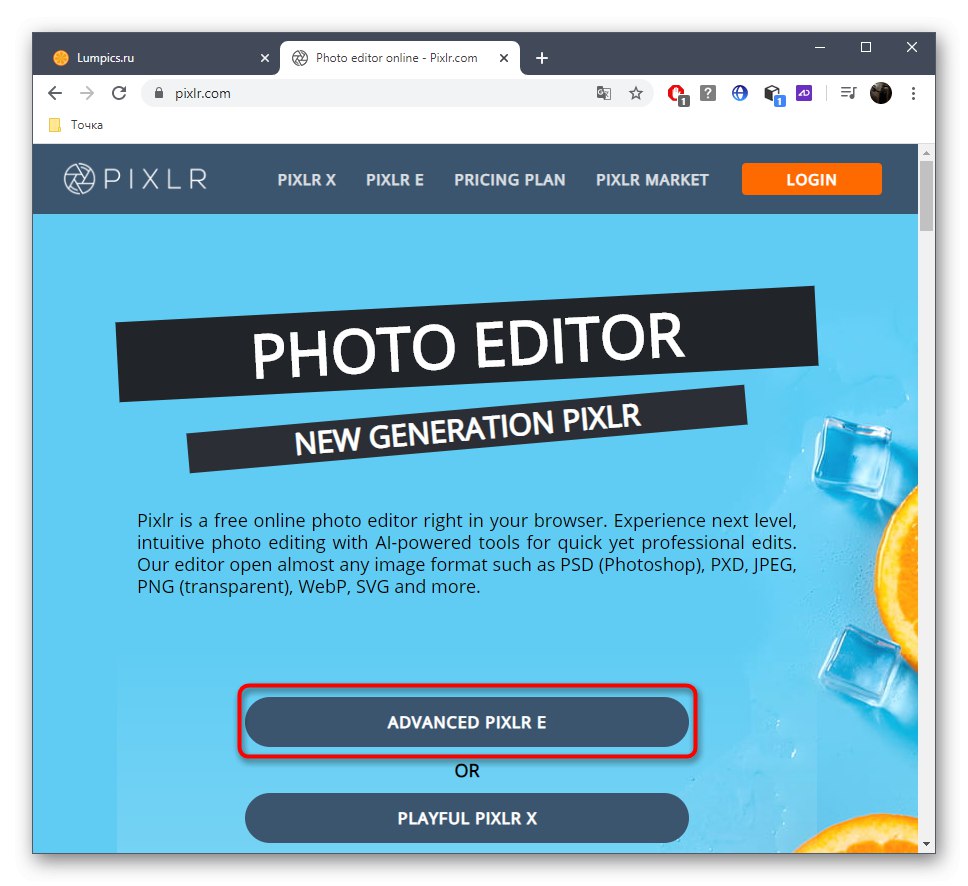
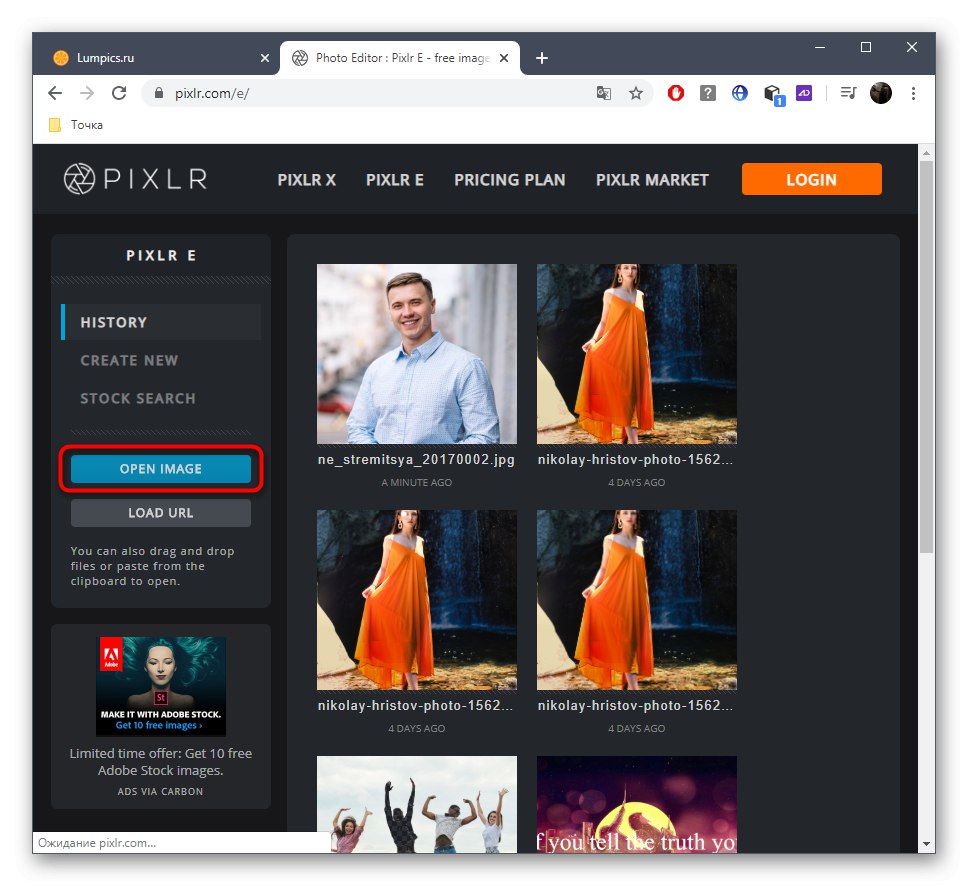
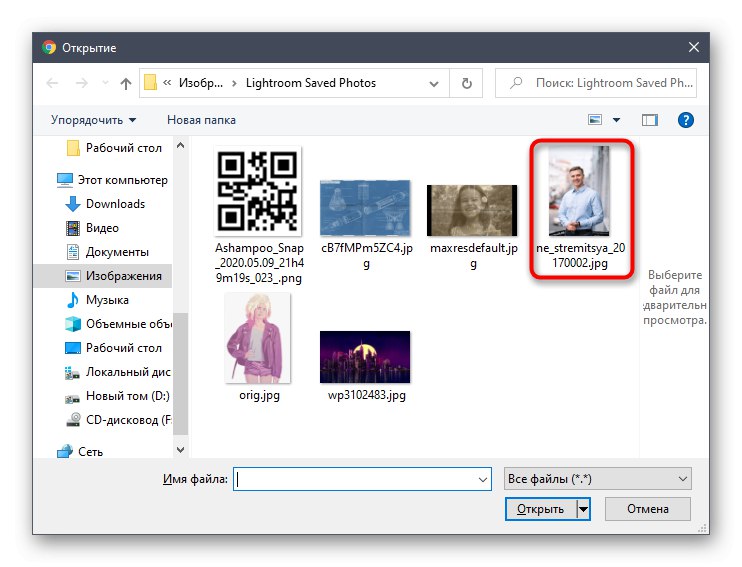
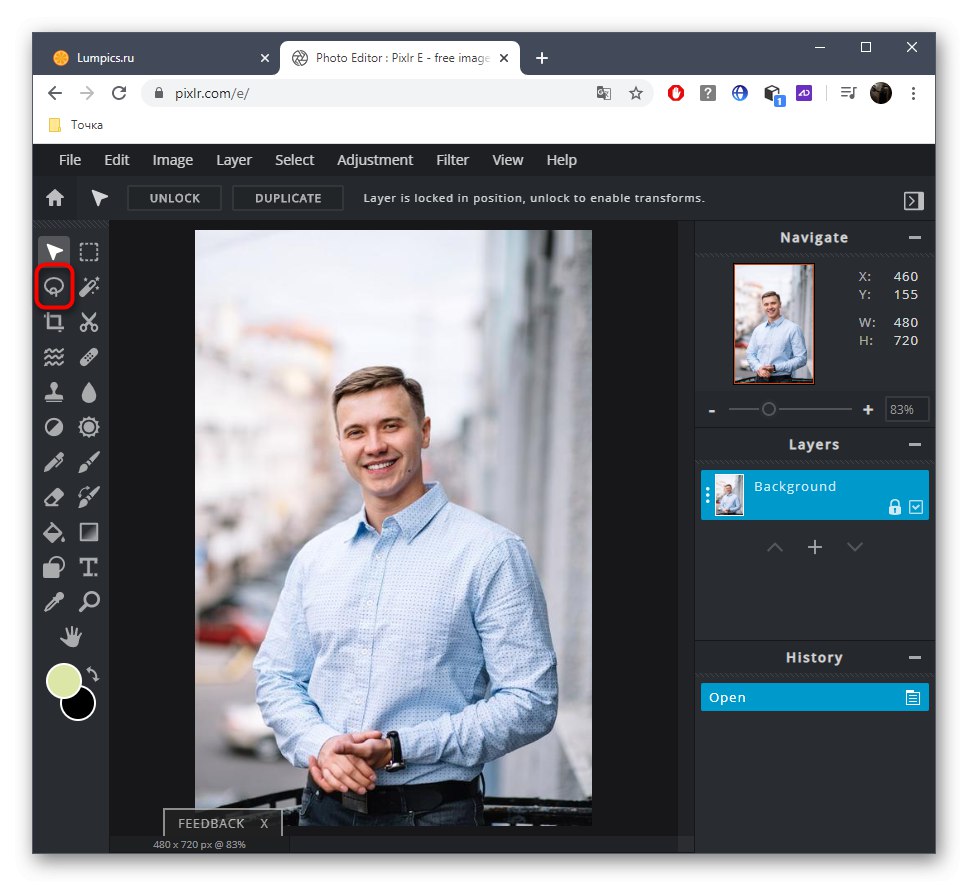
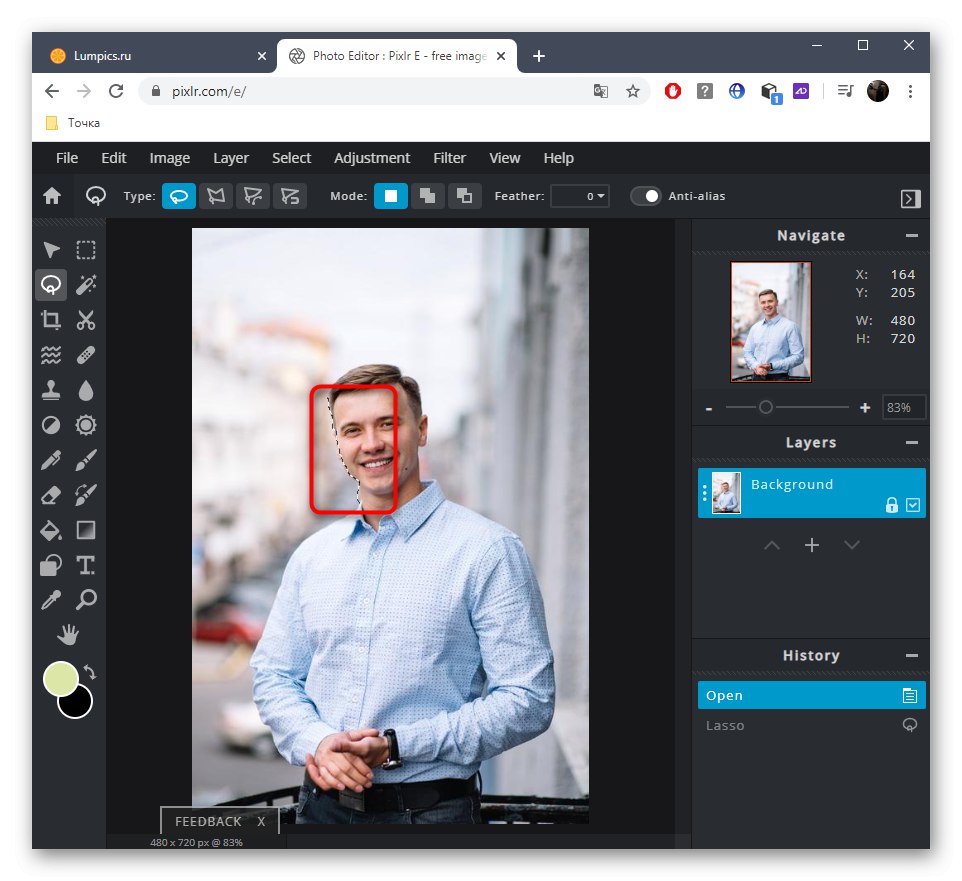
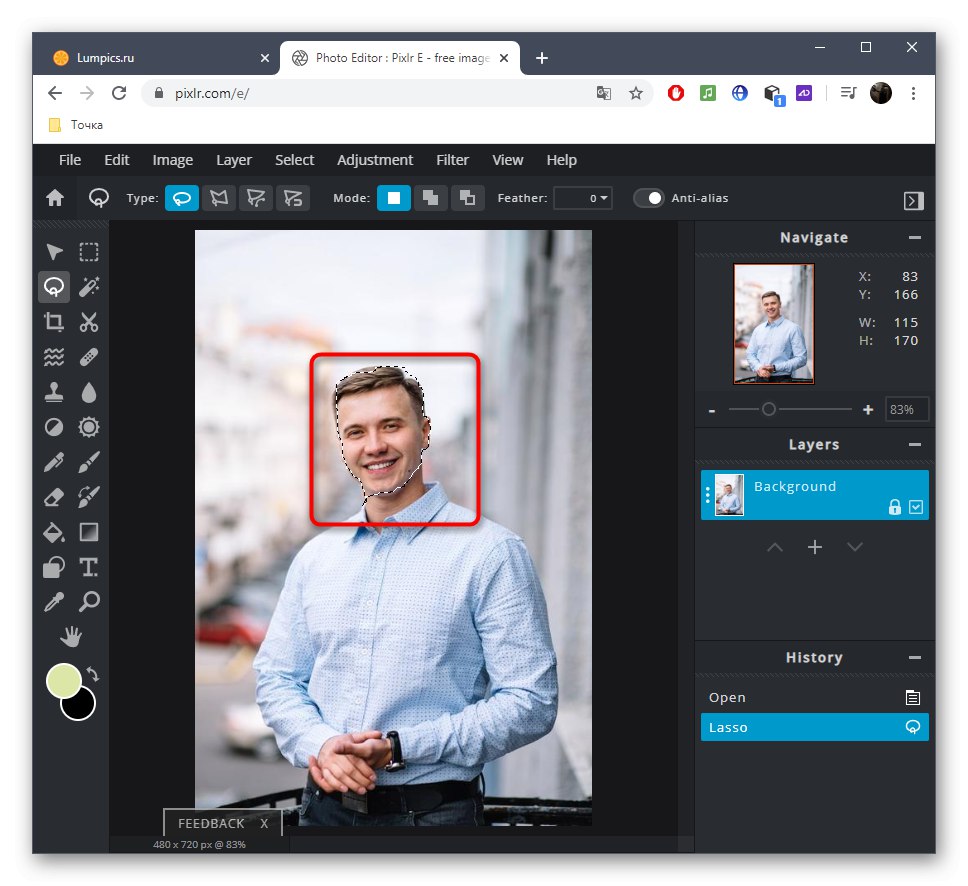
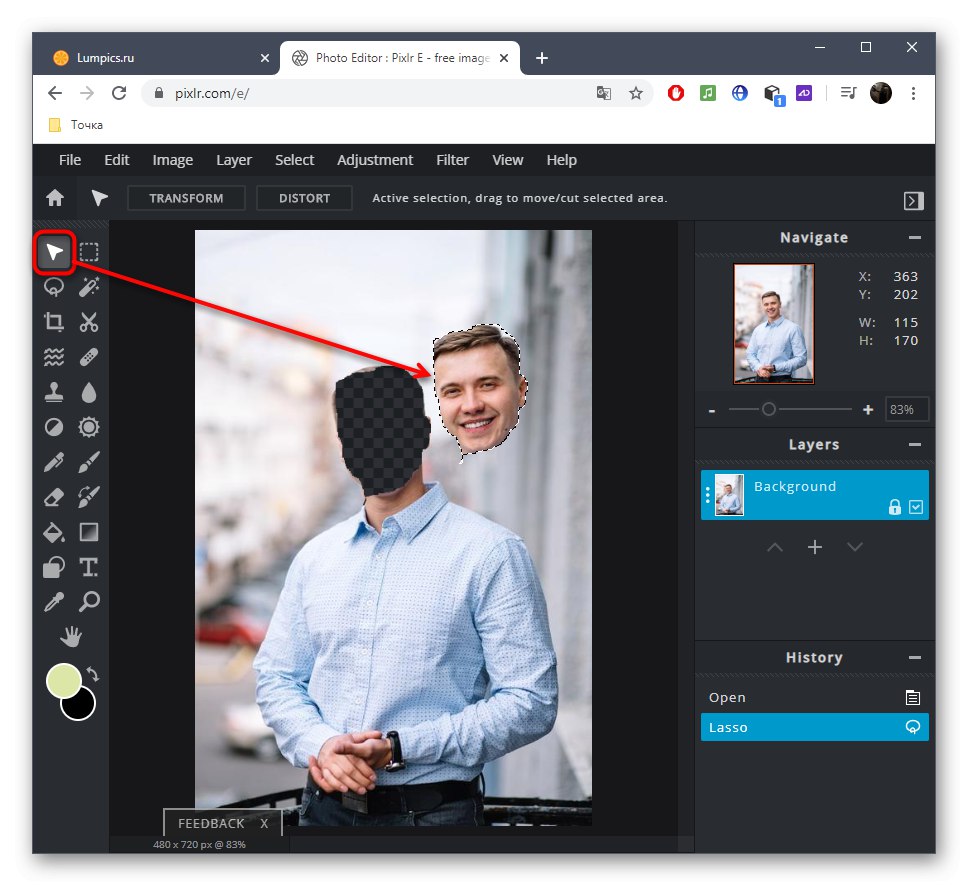
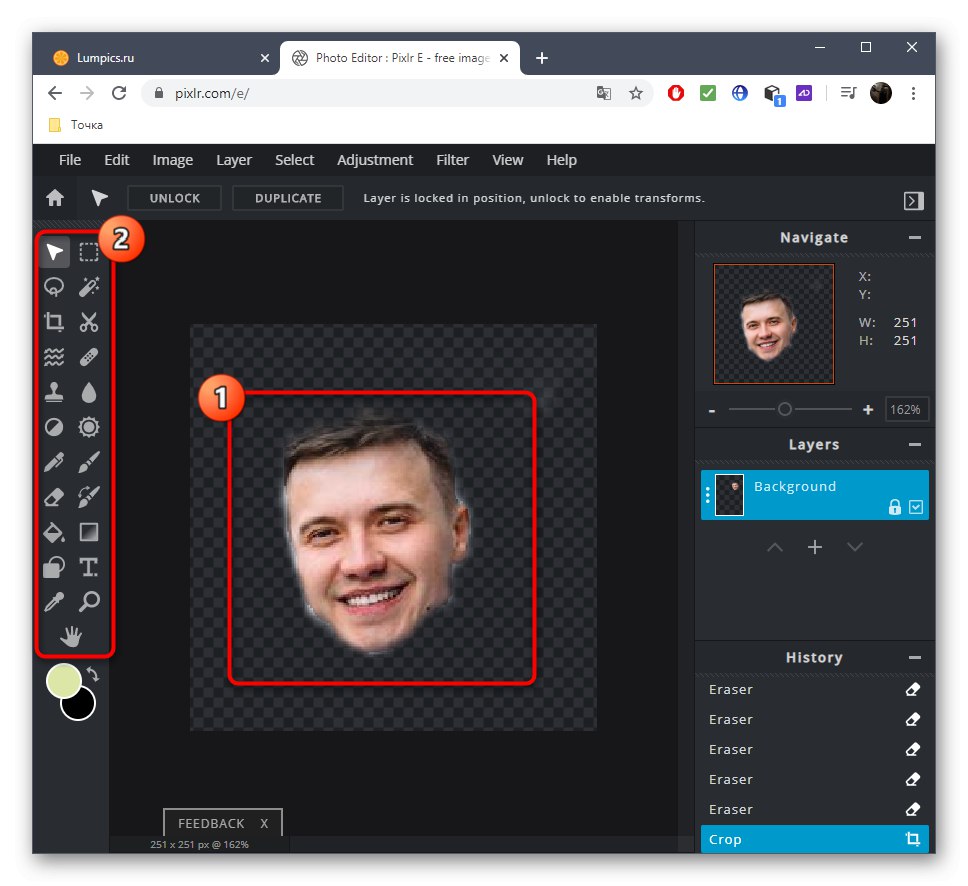
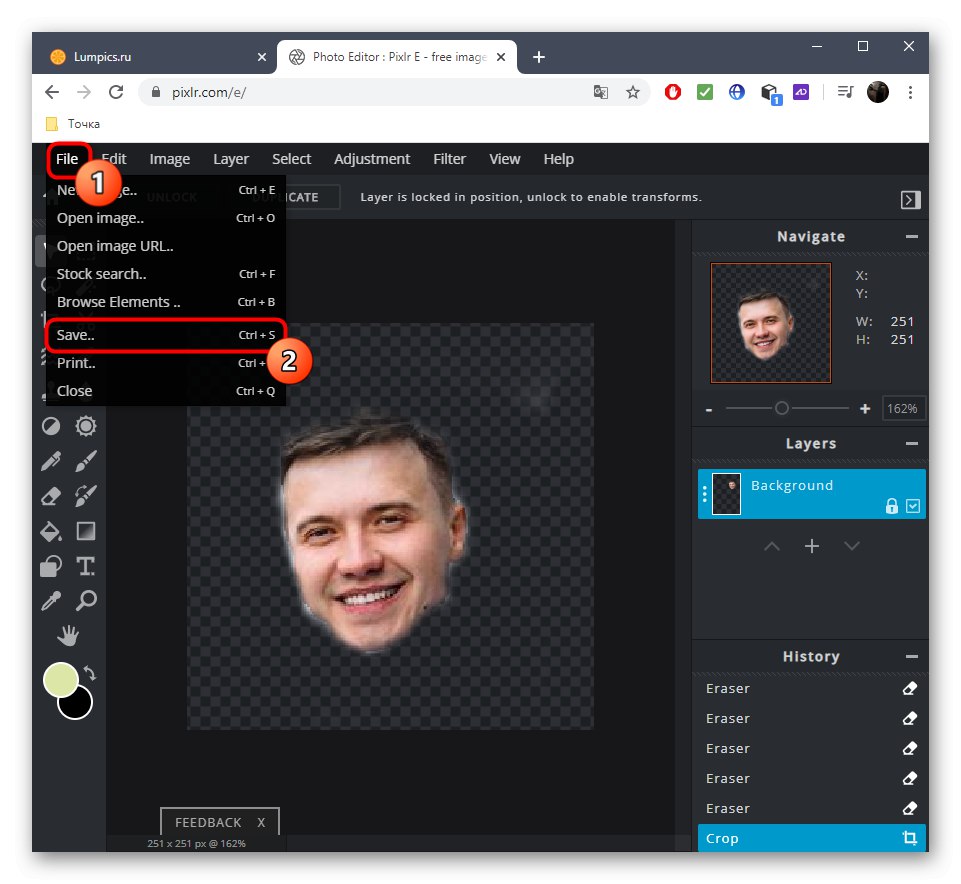
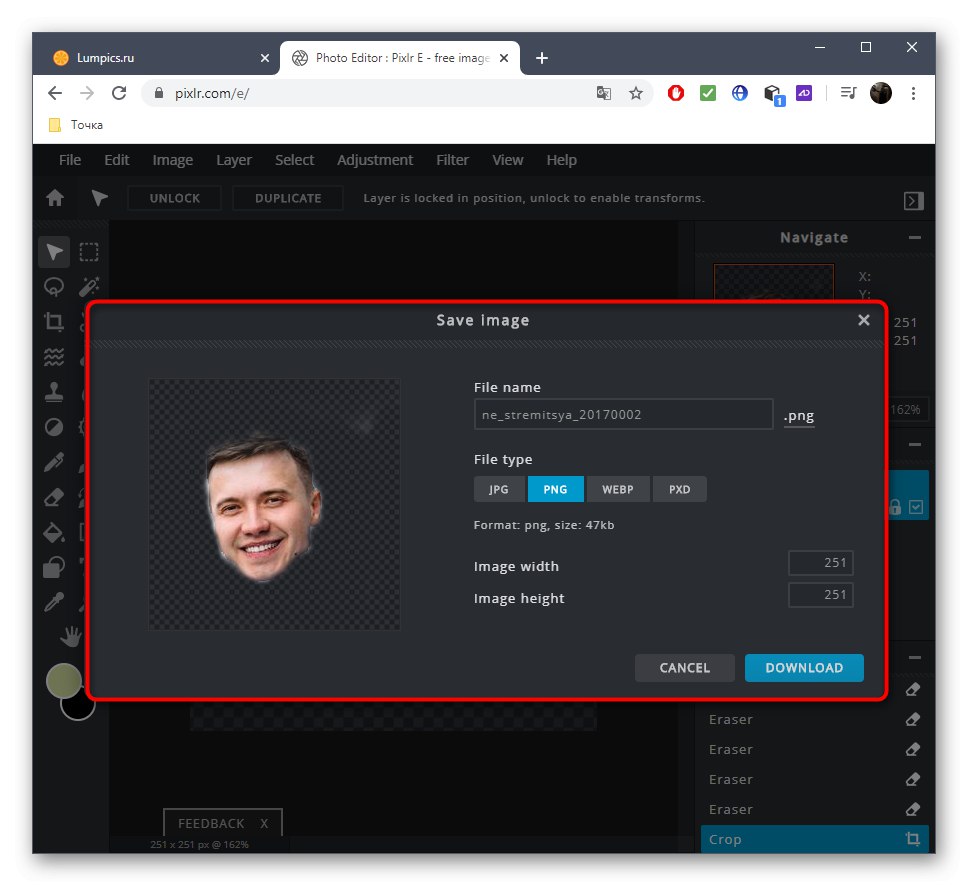
Ако искате да завършите обработката в PIXLR, например, като поставите лицето на друга снимка и приложите ефекти, отворете втората снимка и използвайте стандартните инструменти.