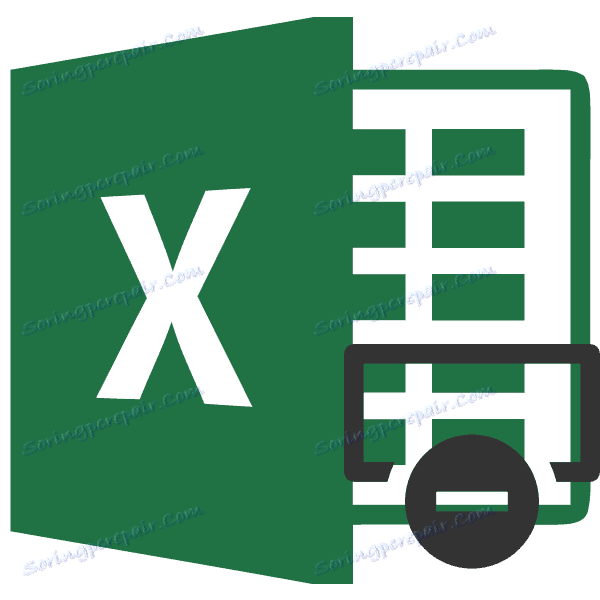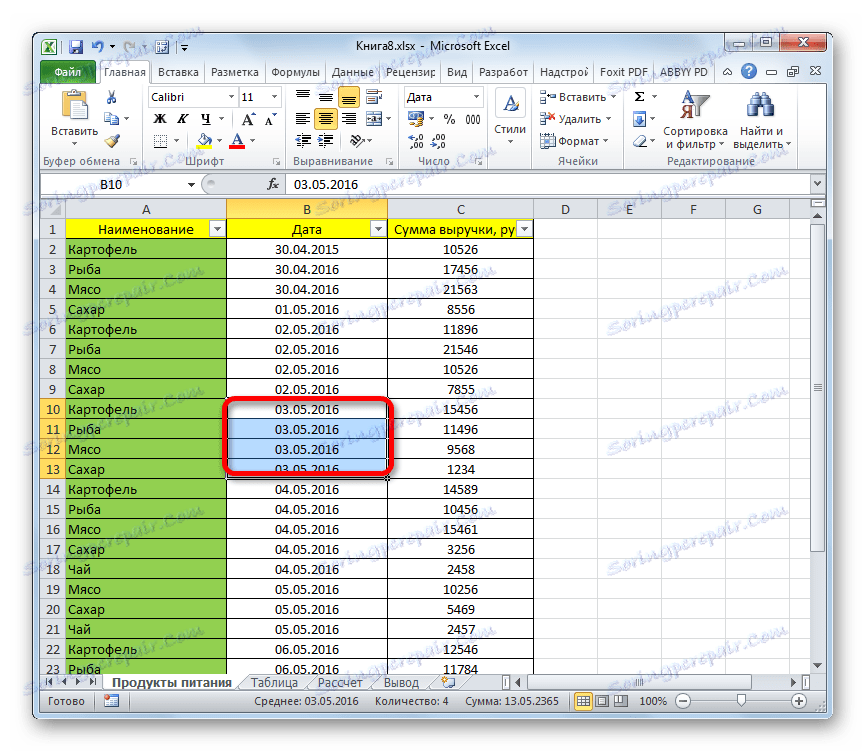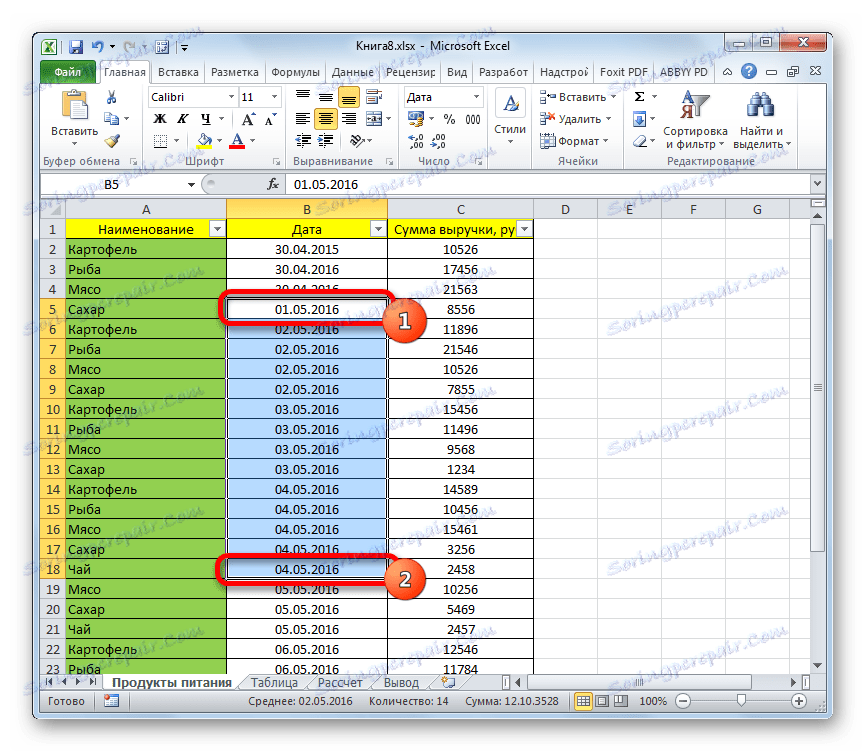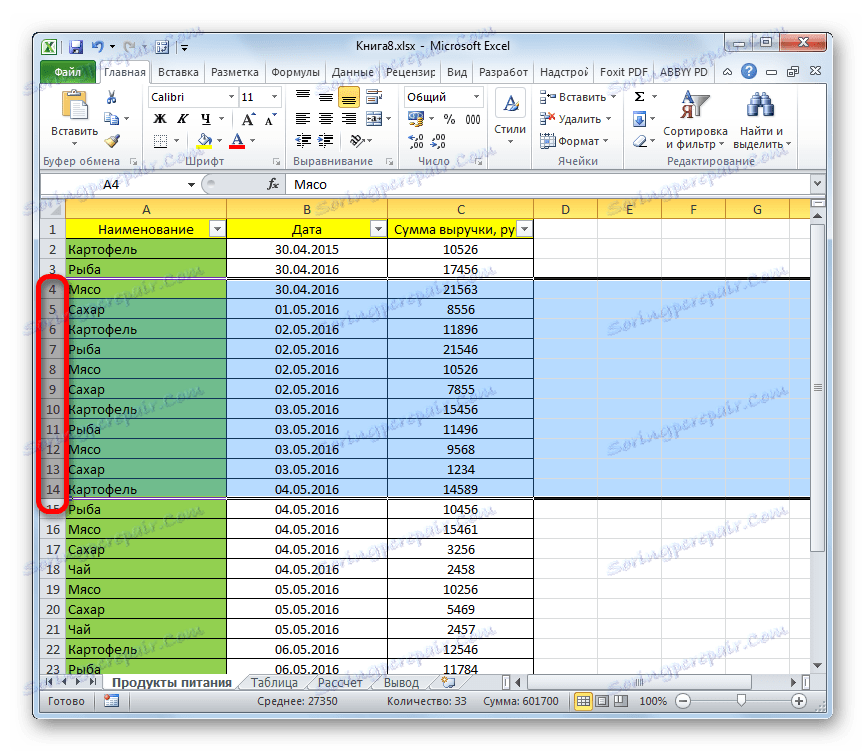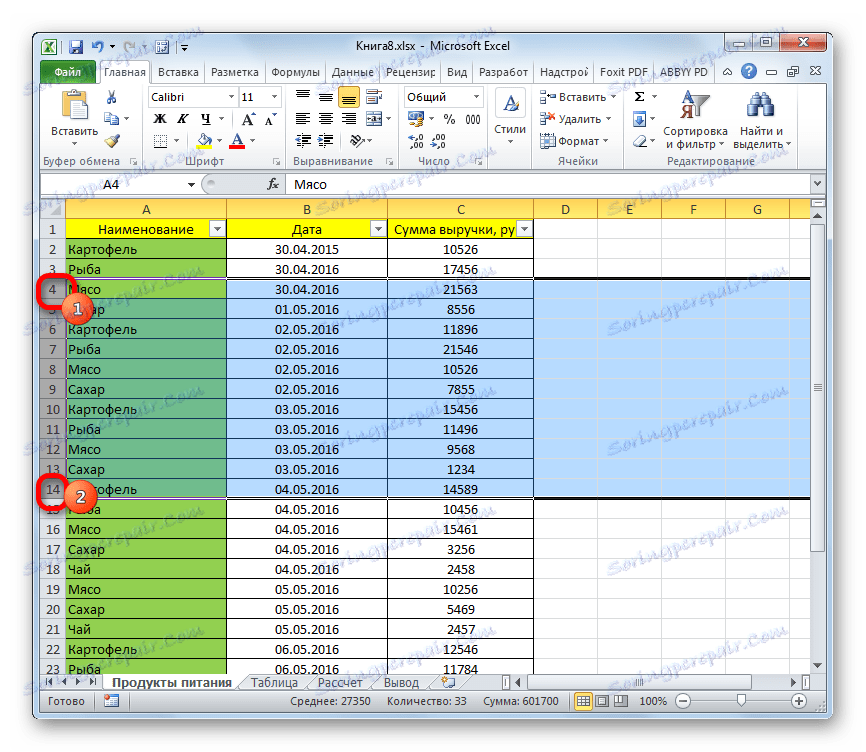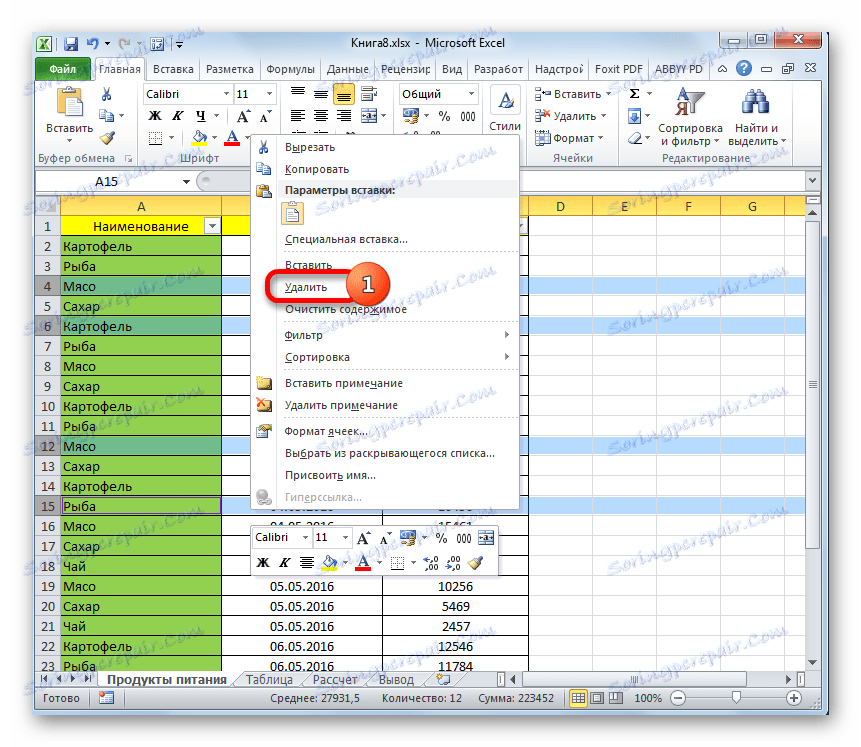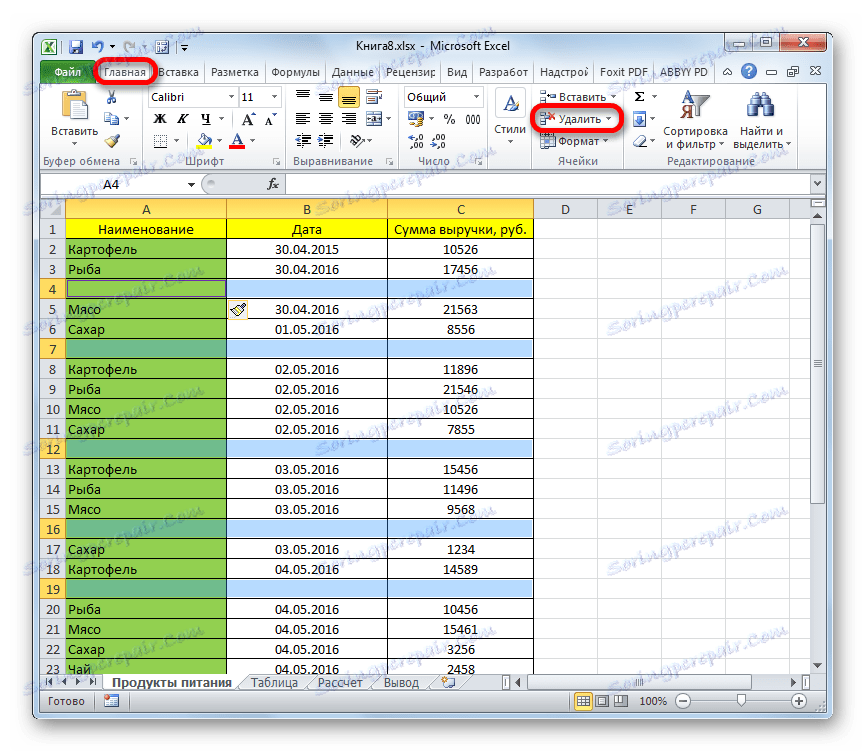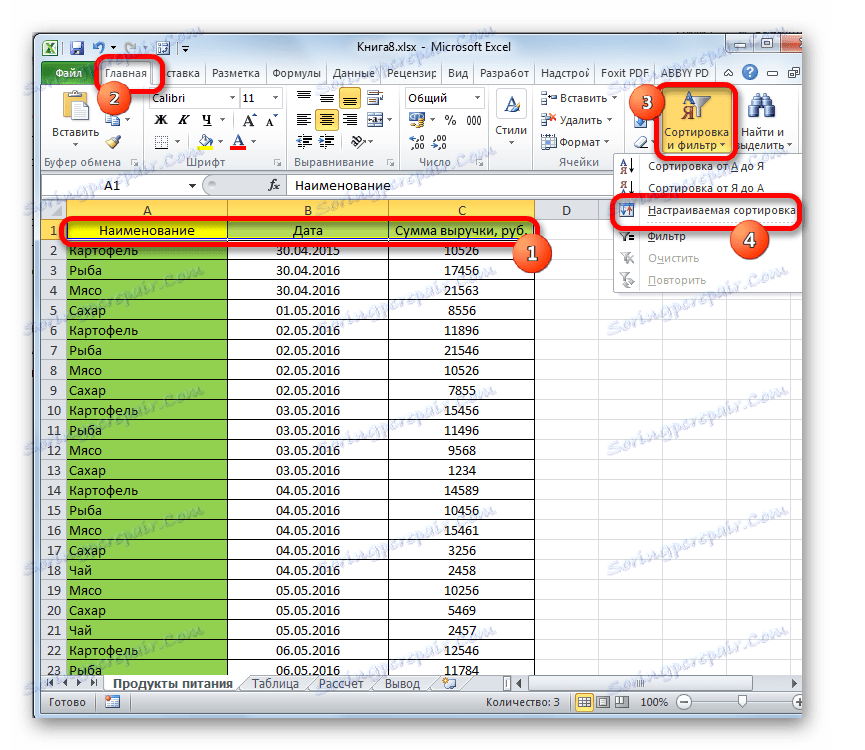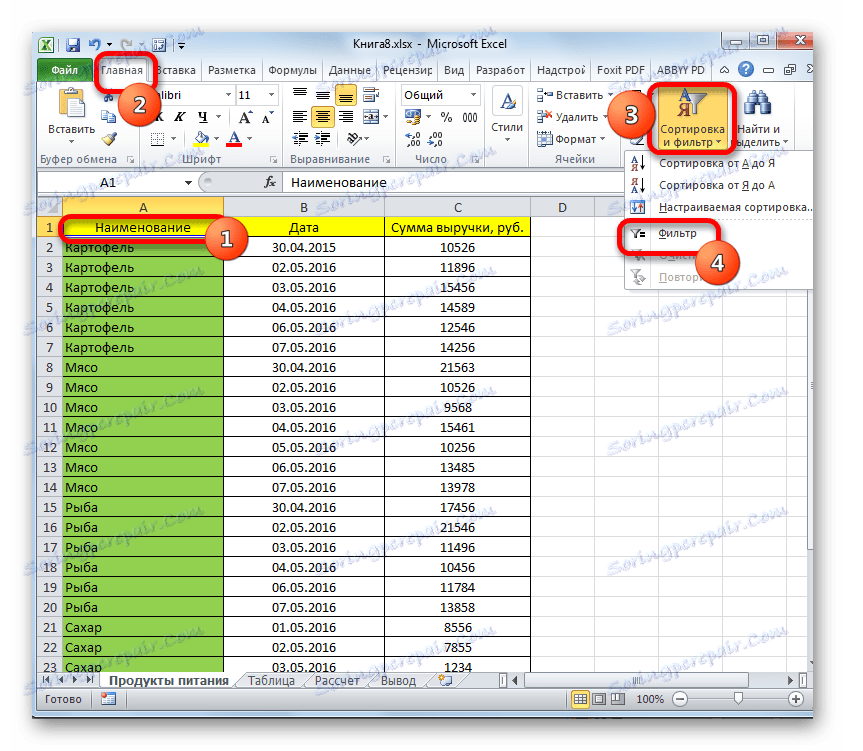Изтриване на линия в Microsoft Excel
Когато работите с Excel, често трябва да прибягвате до процедурата за изтриване на низове. Този процес може да бъде единичен или групов, в зависимост от зададените задачи. От особен интерес в това отношение е отстраняването по условие. Нека разгледаме различните възможности за тази процедура.
Процесът на изтриване на редове
Премахването на линиите може да се извърши по съвсем различни начини. Изборът на конкретно решение зависи от задачите, които потребителят задава. Разгледайте различни опции, вариращи от най-простите до относително сложните методи.
Метод 1: отделно изтриване чрез контекстното меню
Най-лесният начин да изтриете линии е да използвате една версия на тази процедура. Можете да го стартирате, като използвате контекстното меню.
- Кликнете с десния бутон върху някоя от клетките на линията, която искате да изтриете. В резултатното контекстно меню изберете "Изтриване ..." .
- Отваря се малък прозорец, в който трябва да посочите какво трябва да изтриете. Преместете превключвателя на позиция "Линия" .
![Избиране на обекта за изтриване в Microsoft Excel]()
След това посоченият елемент ще бъде изтрит.
Можете също така да кликнете с левия бутон на мишката върху номера на линията на вертикалното табло за управление. След това кликнете върху селекцията с десния бутон на мишката. В менюто, което е активирано, изберете "Изтриване" .
![Изтриване на линия през координатната лента в Microsoft Excel]()
В този случай процедурата за премахване се изпълнява незабавно и не е необходимо да извършвате допълнителни действия в прозореца за избор на обработващия обект.
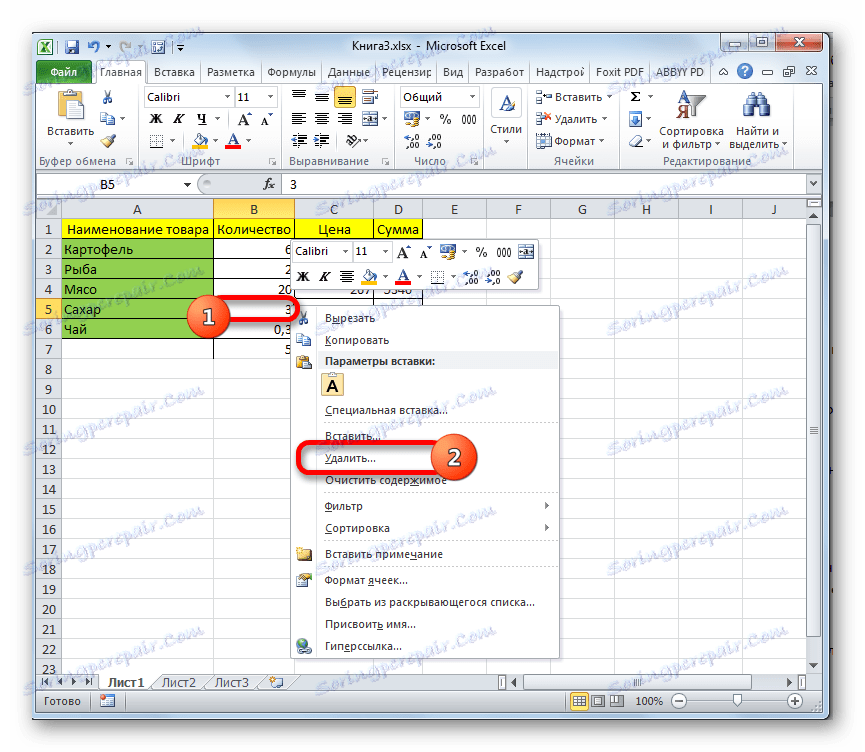
Метод 2: Единично премахване с инструменти на лентата
Освен това тази процедура може да се извърши с помощта на инструменти на лентата, които се намират в раздела Начална страница.
- Избираме на всяко място на линията, която искате да премахнете. Отидете в раздела "Начало" . Кликваме върху иконата под формата на малък триъгълник, който се намира отдясно на иконата "Изтриване" в полето "Клетки" . Отваря списък, в който искате да изберете елемента "Изтриване на линии от листа".
- Линията ще бъде изтрита незабавно.
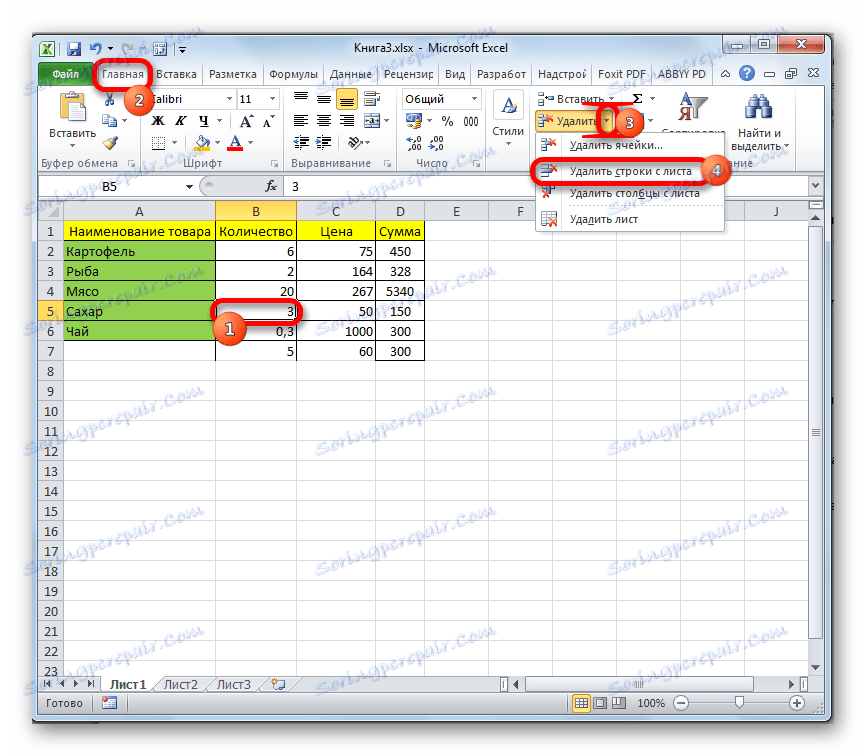
Можете също така да изберете линия като цяло, като кликнете с левия бутон на мишката върху нейния номер във вертикалната координата. След това в раздела "Начало" кликнете върху иконата "Изтриване" , намираща се в полето "Клетки" .
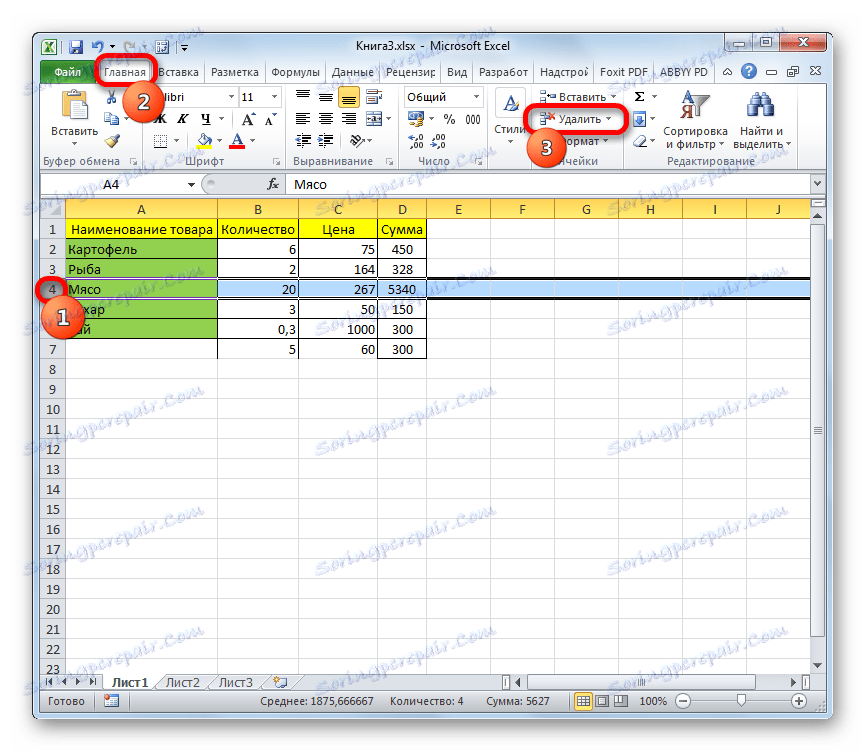
Метод 3: Изтриване на група
За да извършите групово изтриване на линии, първо трябва да изберете необходимите елементи.
- За да изтриете няколко съседни линии, можете да изберете съседни клетки от редовете, които се намират в същата колона. За да направите това, задръжте левия бутон на мишката и преместете курсора върху тези елементи.
![Избиране на няколко клетки в Microsoft Excel]()
Ако диапазонът е голям, можете да изберете най-горната клетка, като кликнете върху него с левия бутон на мишката. След това задръжте клавиша Shift и кликнете върху най-ниската клетка от диапазона, който искате да изтриете. Ще бъдат всички елементи, които са между тях.
![Избиране на диапазон от клетки с помощта на клавиша Shift в Microsoft Excel]()
В случай, че трябва да изтриете диапазоните от по-нисък ред, които са разположени на разстояние един от друг, след което да ги изберете, щракнете върху една от клетките в тях, щракнете с левия бутон с натиснат едновременно клавиша Ctrl . Всички избрани елементи ще бъдат маркирани.
- За да изпълните директна процедура за изтриване на линии, извикваме контекстното меню или отидете на инструментите на лентата и следвайте препоръките, дадени по време на описанието на първия и втория метод на това ръководство.
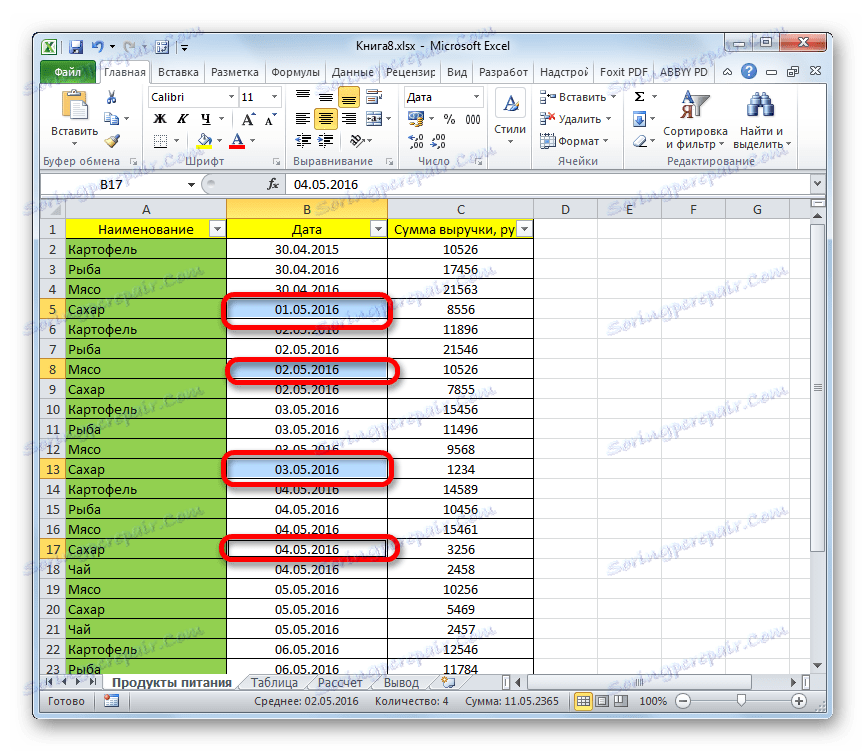
Можете също така да изберете желаните елементи чрез вертикалния координатен панел. В този случай не отделни клетки ще бъдат разпределени, но линии напълно.
- За да изберете съседна група от редове, задръжте левия бутон на мишката и преместете курсора по вертикалната координата лента от елемента от горната линия, за да бъде изтрит до дъното.
![Избиране на набор от редове в Microsoft Excel]()
Можете да използвате опцията и с клавиша Shift . Кликнете върху левия бутон на мишката върху първото число от реда на диапазона, който искате да изтриете. След това задръжте клавиша Shift и кликнете върху последния номер на посочената област. Цялата гама от линии между тези числа ще бъде подчертана.
![Избиране на диапазон от линии с помощта на клавиша Shift в Microsoft Excel]()
Ако редовете, които трябва да бъдат изтрити, са разпръснати в целия лист и не се граничат помежду си, тогава в този случай трябва да кликнете с левия бутон на мишката върху всички номера на тези редове в координатната лента с натиснат клавиш Ctrl .
- За да премахнете избраните редове, кликнете върху произволен избор с десния бутон на мишката. В контекстното меню спираме в елемента "Изтриване" .
![Изтрийте избраните редове в Microsoft Excel]()
Ще се извърши операцията за изтриване на всички избрани елементи.
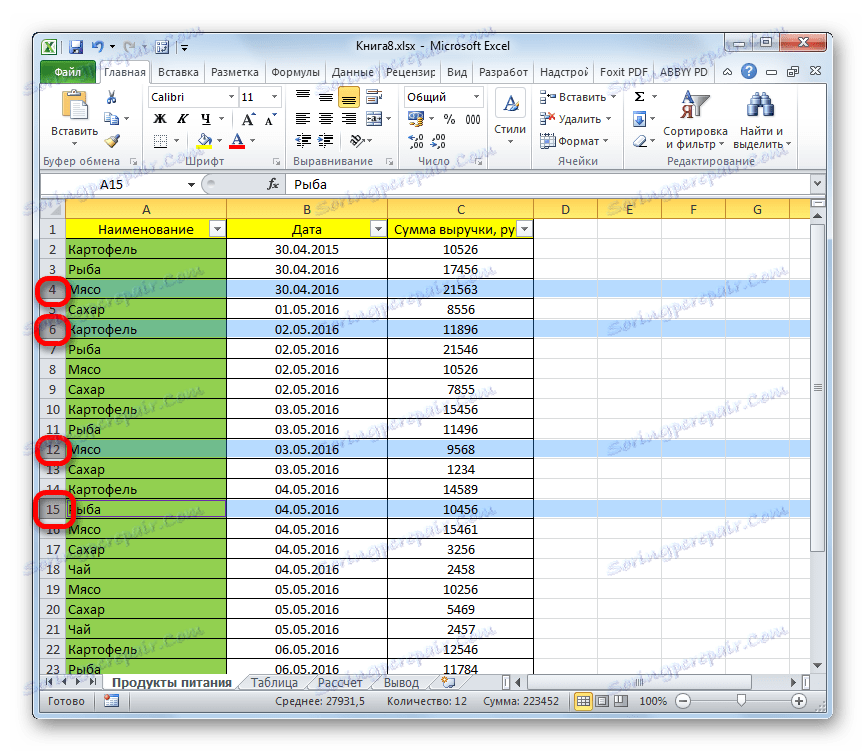
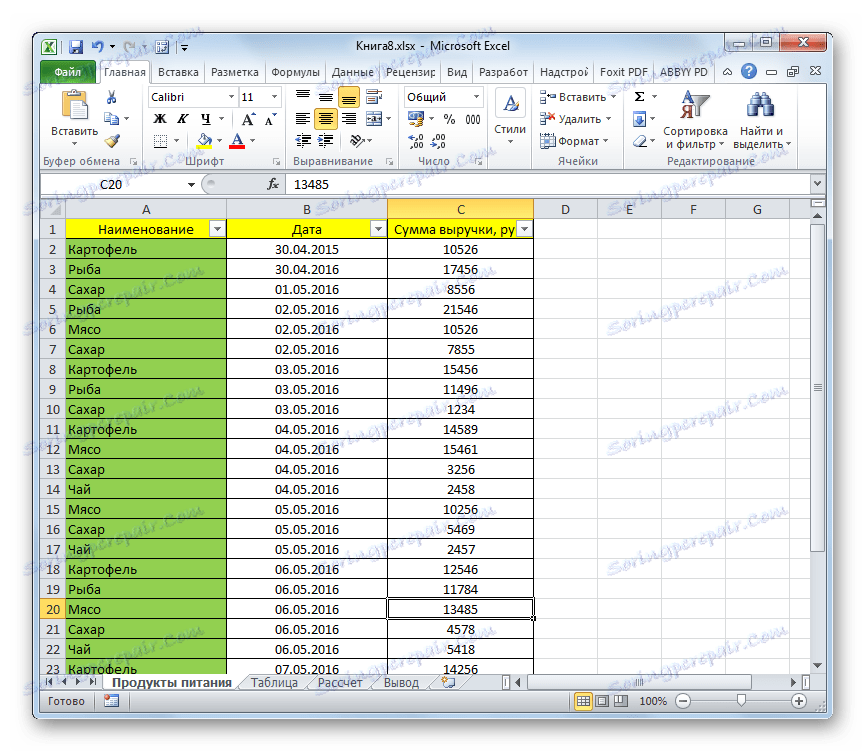
Урокът: Как да направите избор в Excel
Метод 4: Премахнете празните елементи
Понякога в таблицата може да има празни линии, чиито данни са били изтрити преди това. Такива елементи трябва да бъдат напълно отстранени от листа. Ако те са разположени един до друг, тогава може да се използва един от методите, описани по-горе. Но какво ще стане, ако има много празни линии и те са разпръснати по цялото голямо пространство за таблици? В края на краищата процедурата за откриването и изтриването им може да отнеме значително време. За да ускорим решаването на този проблем, можем да приложим алгоритъма, описан по-долу.
- Отидете в раздела "Начало" . На лентата с инструменти кликнете върху иконата "Намиране и маркиране" . Той се намира в групата "Редактиране" . В отворения списък кликнете върху елемента "Избиране на група клетки" .
- Отваря се малък прозорец за избор на група клетки. Поставете го в превключвателя до позиция "Празни клетки" . След това кликнете върху бутона "OK" .
- Както можете да видите, след като приложим това действие, всички празни елементи се открояват. Сега можете да използвате някой от методите, обсъдени по-горе, за да ги премахнете. Например можете да кликнете върху бутона "Изтриване" , който се намира на лентата в същия раздел "Начало" , в който работим понастоящем.
![Изтриване на празни клетки в Microsoft Excel]()
Както можете да видите, всички празни елементи на таблицата са изтрити.
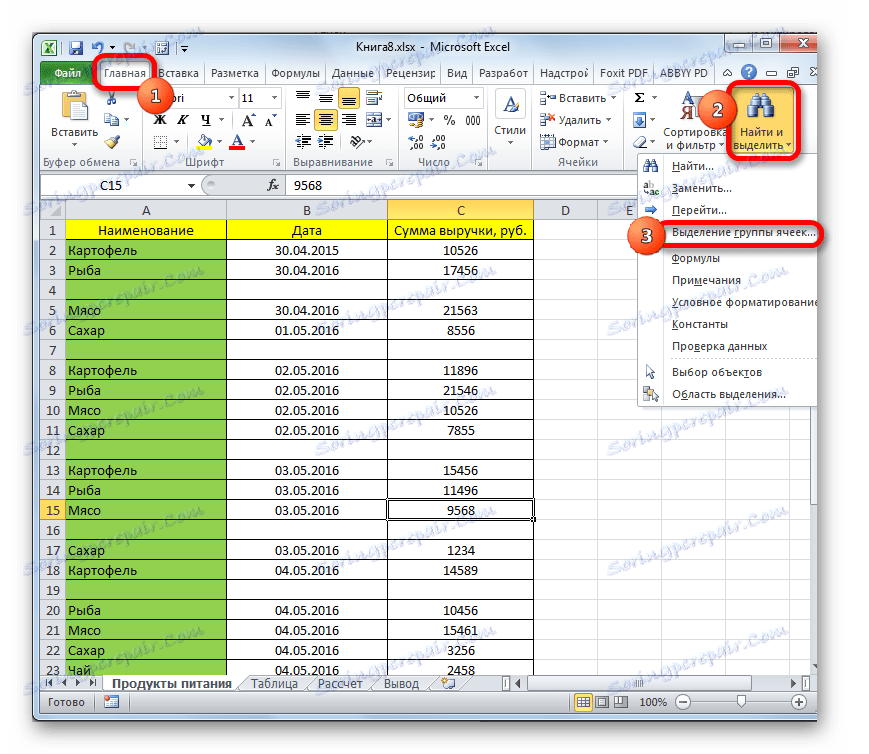
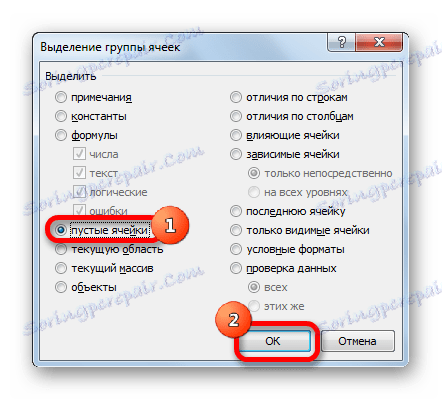
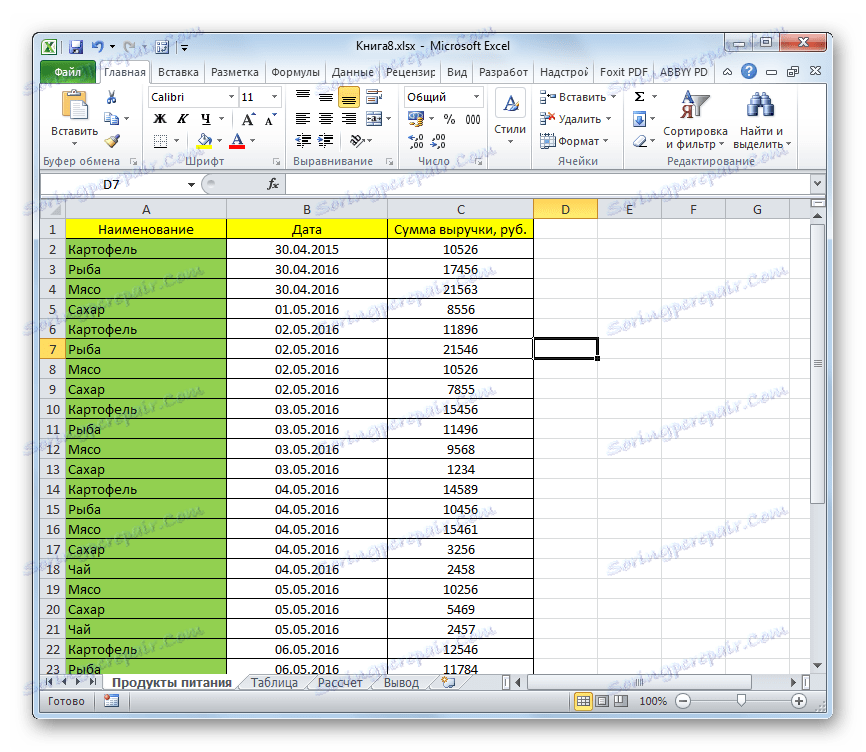
Обърнете внимание! Когато използвате този метод, линията трябва да е абсолютно празна. Ако таблицата съдържа празни елементи, разположени в ред, който съдържа някои данни, както е показано на изображението по-долу, този метод не може да бъде използван. Използването му може да доведе до промяна на елементите и нарушаване на структурата на таблицата.
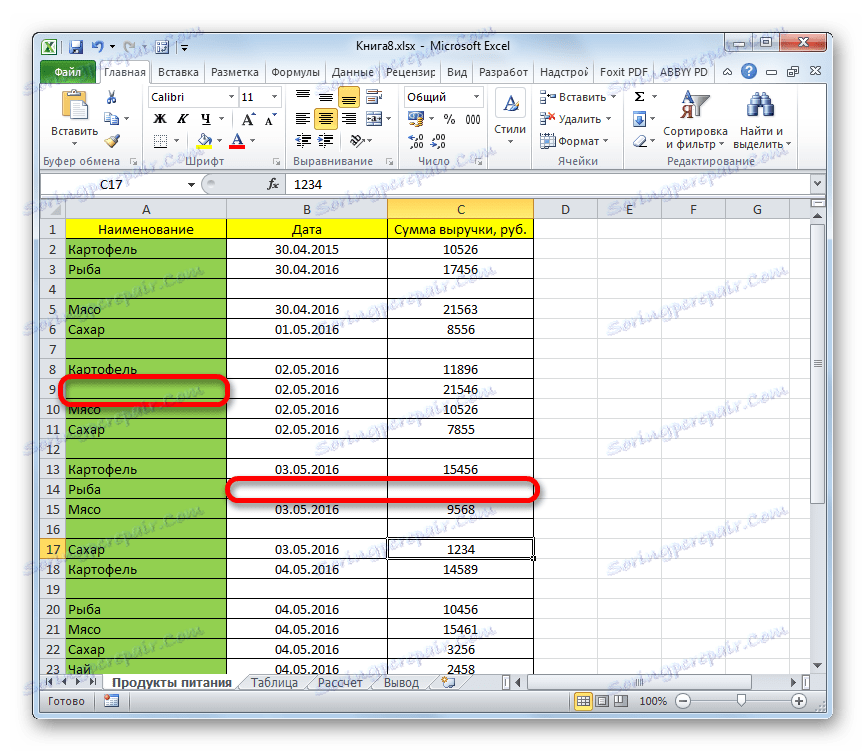
Урокът: Как да премахнете празните редове в Excel
Метод 5: Използване на сортиране
За да премахнете редове за конкретно състояние, можете да използвате сортирането. Сортирането на елементите според установените критерии може да събере всички линии, които удовлетворяват състоянието заедно, ако са разпръснати навсякъде в масата, и бързо да ги премахнете.
- Изберете цялата област от таблицата, в която да се сортирате, или една от нейните клетки. Отворете раздела "Начало" и кликнете върху иконата "Сортиране и филтриране" , която се намира в групата "Редактиране" . В отворения списък с опции за действия изберете елемента "Потребителски сортиране" .
![Преминете към персонализирано сортиране в Microsoft Excel]()
Можете също така да извършвате алтернативни действия, които също ще доведат до отварянето на потребителския прозорец за сортиране. След като изберете който и да е елемент от таблицата, отворете раздела "Данни" . В групата "Сортиране и филтриране" кликнете върху бутона "Сортиране" .
- Отваря се прозорецът за персонализирано сортиране. Не забравяйте да проверите кутията, при липса на нея, близо до елемента "Моите данни съдържа заглавки" , ако вашата маса има заглавна част . В полето "Сортиране по" трябва да изберете името на колоната, по което да бъдат избрани стойностите за изтриване. В полето "Сортиране" трябва да посочите кой параметър ще бъде избран:
- стойност;
- Цвят на клетката;
- Цвят на шрифта;
- Иконата на клетката.
Тук всичко зависи от конкретните обстоятелства, но в повечето случаи критерият "Стойност" е подходящ. Въпреки че в бъдеще ще говорим за използването на друга длъжност.
В полето "Поръчка" трябва да посочите в кой ред данните да бъдат сортирани. Изборът на критерии в това поле зависи от формата на данните на избраната колона. Например за текстовите данни поръчката ще бъде "От A до Z" или "From I to A" , но за датата "От стари към нови" или "От нови до стари" . Всъщност самата заповед няма голямо значение, защото във всеки случай ценностите, които ни интересуват, ще бъдат разположени заедно.
След като конфигурацията в този прозорец е завършена, кликнете върху бутона "OK" . - Всички данни за избраната колона ще бъдат сортирани по посочения критерий. Сега можем да разпределим близки елементи чрез някоя от тези опции, които бяха обсъдени при разглеждането на предишни методи, и да извършим тяхното изтриване.
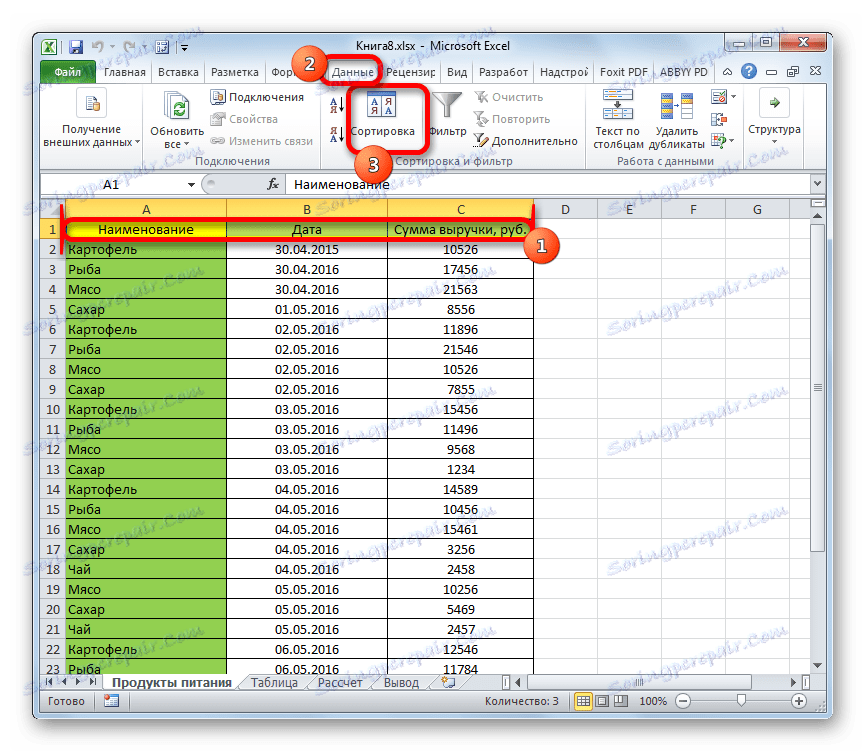
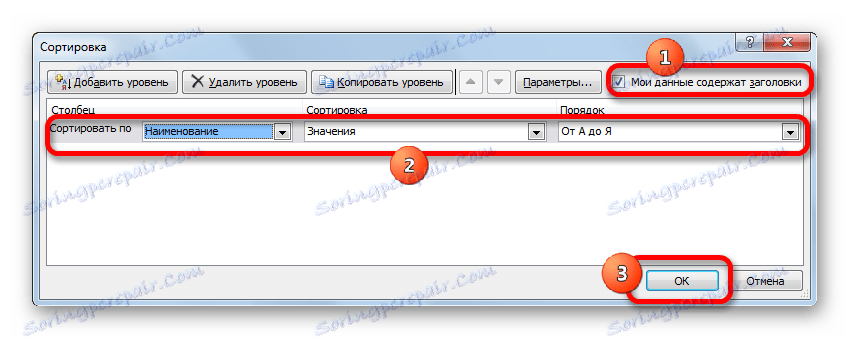
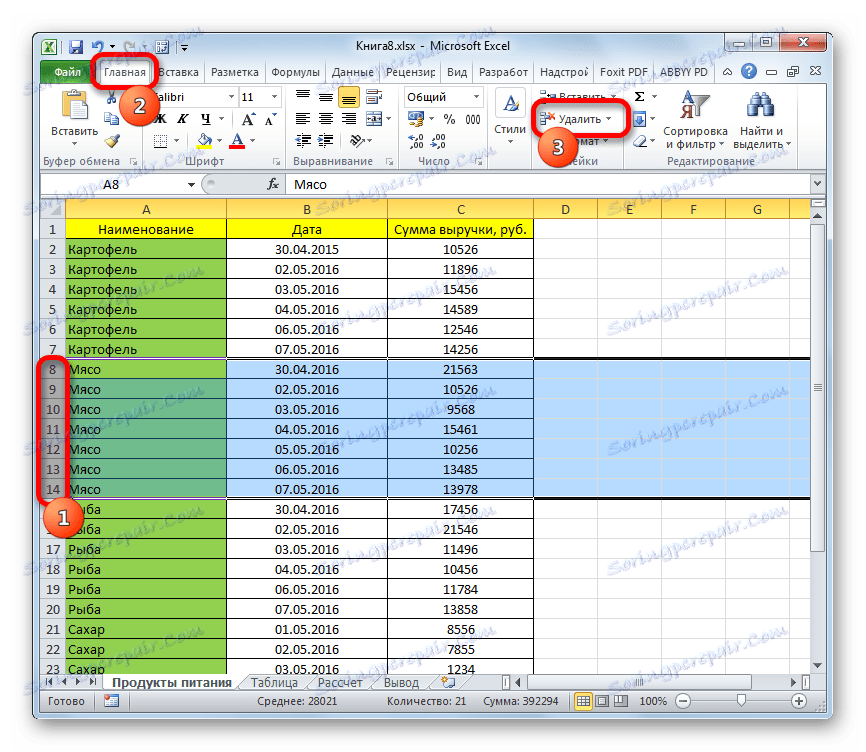
Между другото, същият метод може да се използва за групиране и масово изтриване на празни линии.
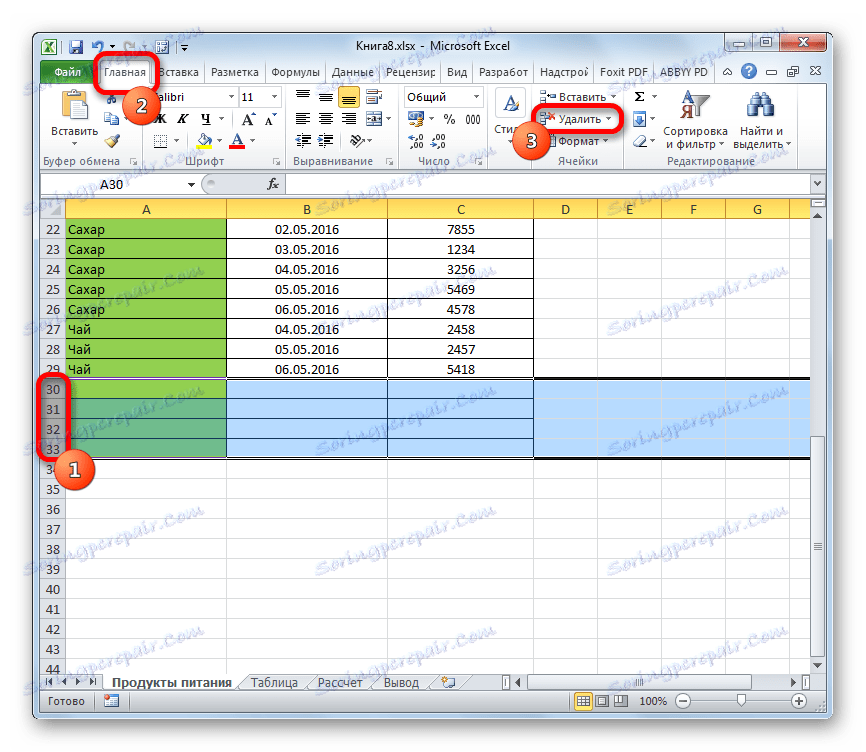
Моля, обърнете внимание! Трябва да се отбележи, че при извършване на този вид сортиране, след премахване на празните клетки, позицията на линиите ще се различава от оригиналната. В някои случаи това не е важно. Но ако задължително трябва да върнете оригиналното оформление, преди да сортирате, трябва да построите допълнителна колона и число на всички редове в нея, като се започне с първата. След изтриването на нежеланите елементи можете да пренаредите сортировката по колоната, където това число е от най-малкия до най-големия. В този случай таблицата ще придобие първоначалната поръчка, естествено след изваждането на заличените елементи.
Урокът: Сортиране на данни в Excel
Метод 6: Използвайте филтриране
За да изтриете редове, които съдържат определени стойности, можете да използвате инструменти като филтриране. Предимството на този метод е, че ако внезапно се нуждаете от тези линии един ден, винаги можете да ги върнете.
- Изберете цялата таблица или капачката с курсора с левия бутон. Кликнете върху бутона "Сортиране и филтриране" , който вече е познат с нас, който се намира в раздела "Дом" . Но този път, от отворения списък, изберете елемента "Филтър" .
![Активиране на филтъра през раздела Начало в Microsoft Excel]()
Както при предишния метод, задачата може да бъде разрешена и от раздела "Данни" . За да направите това, докато сте в него, кликнете върху бутона "Филтър" , който се намира в полето "Сортиране и филтриране" .
- След извършване на някое от гореизброените действия символът на филтъра под формата на триъгълник, насочен надолу, ще се появи близо до десния край на всяка клетка на заглавката. Кликнете върху този символ в колоната, където се намира стойността, с която ще премахнем линиите.
- Показва се менюто на филтъра. Премахваме отметките от тези стойности в редовете, които искаме да премахнем. След това кликнете върху бутона "OK" .
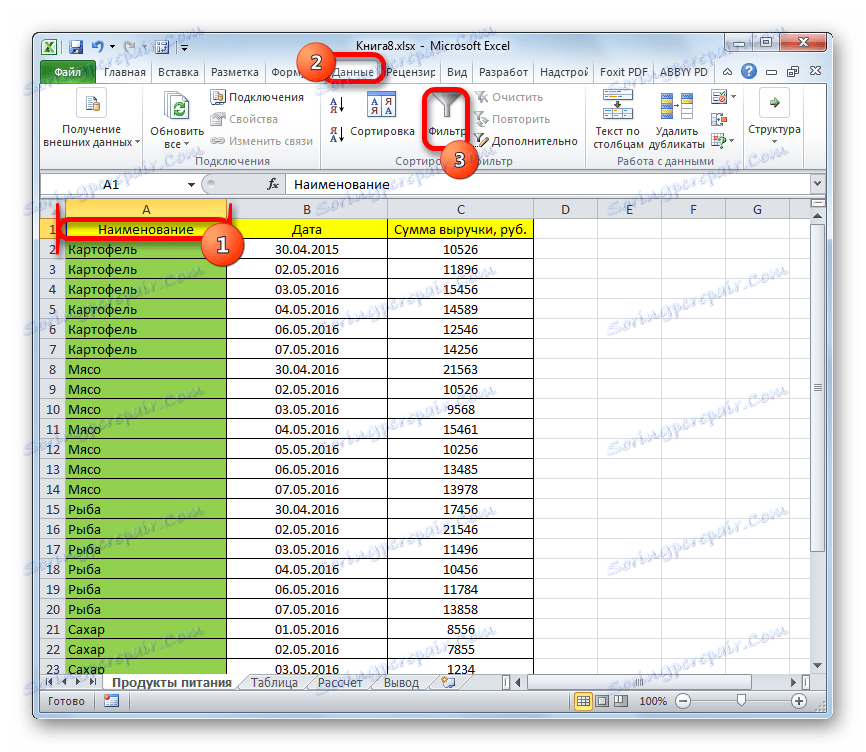
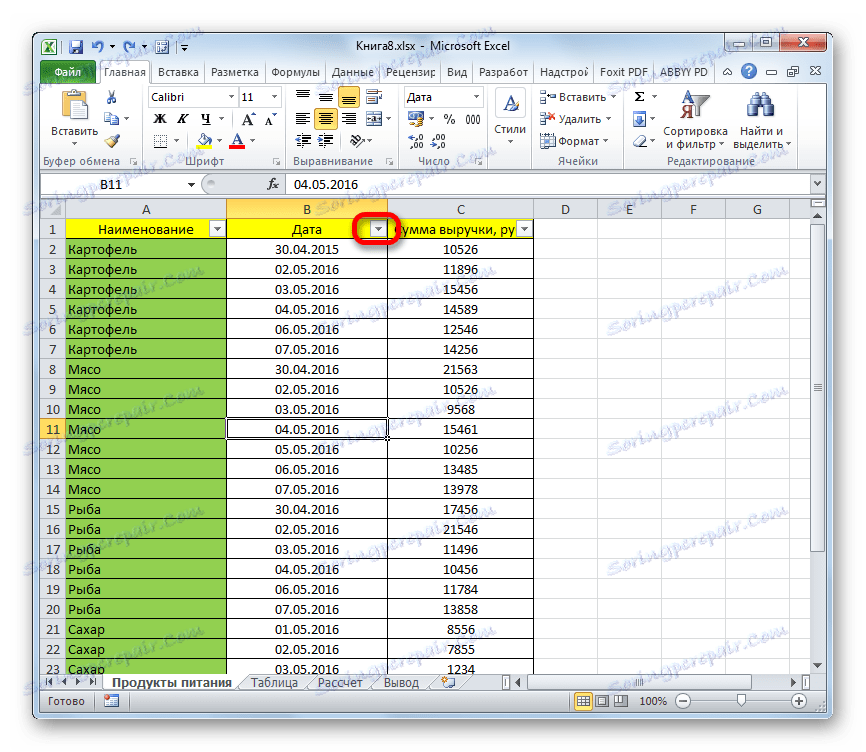
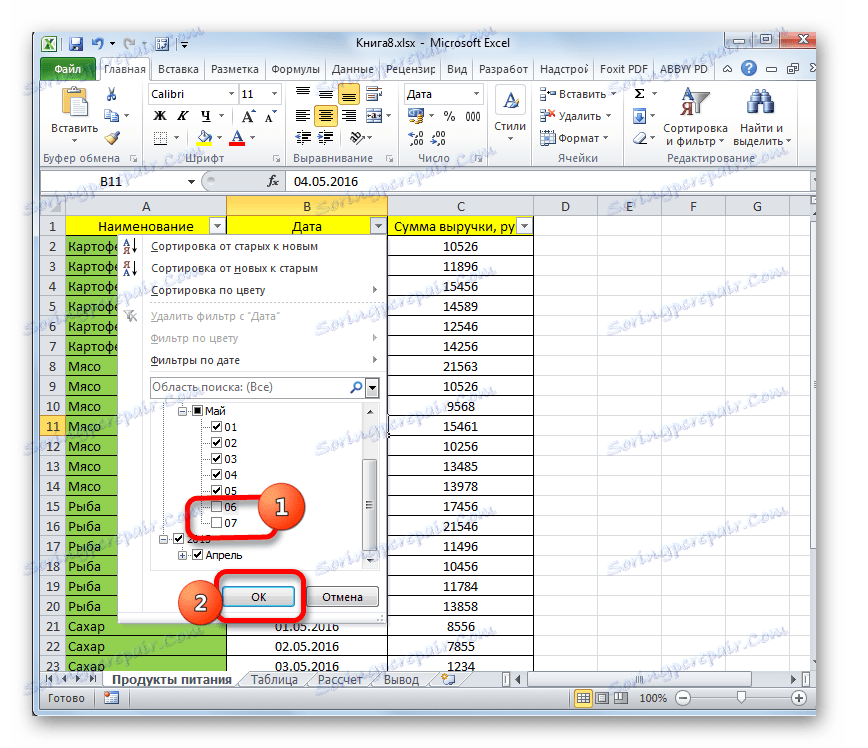
По този начин редовете, съдържащи стойностите, от които сте премахнали отметката, ще бъдат скрити. Но те винаги могат да бъдат възстановени отново, като се премахне филтрирането.
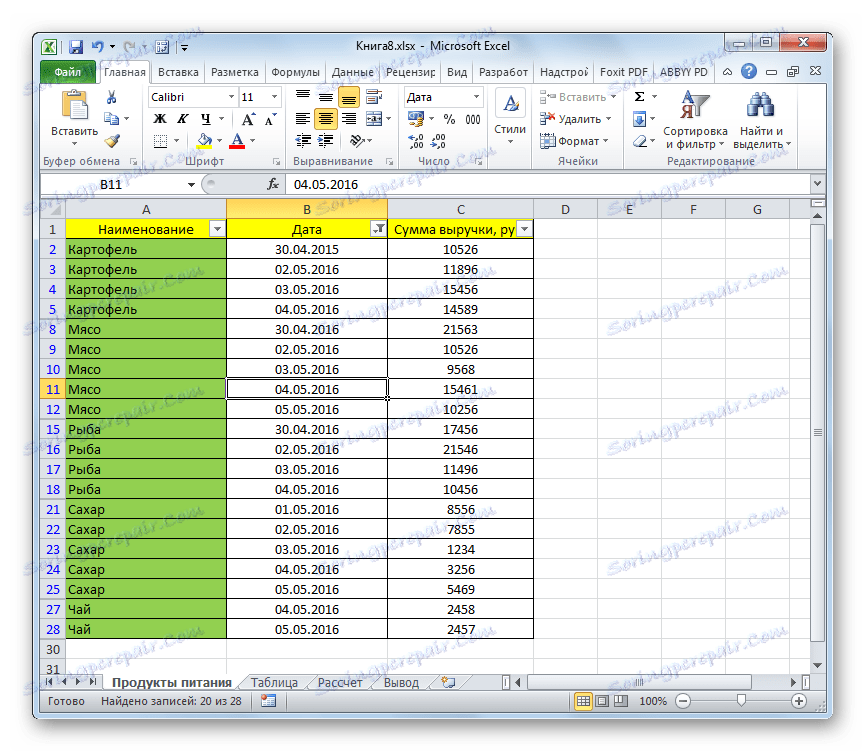
Урокът: Прилагане на филтър към Excel
Метод 7: условно форматиране
Още по-точно можете да зададете параметрите за избор на редове, ако използвате инструменти за условно форматиране, както и сортиране или филтриране. Има много възможности за въвеждане на условия, така че ще разгледаме конкретен пример, така че да разберете механизма на използване на тази възможност. Трябва да изтрием редовете в таблицата, за които размерът на приходите е по-малък от 11 000 рубли.
- Избираме колоната "Размер на приходите" , към която искаме да приложим условно форматиране. В раздела "Начало" кликнете върху иконата "Условно форматиране" , която се намира на лентата в блока "Стилове" . След това се отваря списък с действия. Избираме позицията "Правила за избор на клетки" там . След това се стартира друго меню. В него трябва да избирате по-конкретно същността на правилото. Вече трябва да има избор въз основа на действителната задача. В нашия отделен случай трябва да изберете позицията "По-малко ..." .
- Прозорецът за условно форматиране започва. В лявото поле задайте стойността на 11000 . Всички стойности, които са по-малки от него, ще бъдат форматирани. В дясното поле можете да изберете който и да е цвят на форматирането, въпреки че можете да оставите стойността по подразбиране там. След като направите настройките, кликнете върху бутона "OK" .
- Както можете да видите, всички клетки, в които приходите са по-малко от 11 000 рубли, са боядисани в избрания цвят. Ако трябва да запазим първоначалната поръчка, след изтриването на линиите ние правим допълнителни номерации в колоната до таблицата. Започваме вече познатия сортировъчен прозорец в колоната "Размер на приходите" по някой от методите, разгледани по-горе.
- Прозорецът за сортиране се отваря. Както винаги, привличаме вниманието към отметката в квадратчето "Моите данни съдържат заглавията" . В полето "Сортиране по" изберете графата "Размер на приходите" . В полето "Сортиране" задайте стойността на "Цвят на клетката" . В следващото поле изберете цвета, който искате да изтриете, в зависимост от условното форматиране. В нашия случай това е розов цвят. В полето "Поръчка" избираме къде ще бъдат поставени маркираните фрагменти: отгоре или отдолу. Това обаче няма никакво съществено значение. Заслужава да се отбележи, че името "Поръчка" може да бъде изместено отляво на самото поле. След като всички горепосочени настройки са завършени, кликнете върху бутона "OK" .
- Както можете да видите, всички линии, в които има клетки, маркирани със състоянието, са групирани заедно. Те ще бъдат разположени в горната или долната част на таблицата, в зависимост от параметрите, които потребителят е посочил в прозореца за сортиране. Сега просто избираме тези редове по метода, който предпочитаме, и изпълняваме изтриванията им чрез контекстното меню или бутоните на лентата.
- След това можете да сортирате стойностите с номерираната колона, така че нашата таблица да приеме предишната поръчка. Можете да премахнете неописаната колона с цифри, като я изберете и кликнете върху бутона "Изтриване" на лентата, която познаваме.
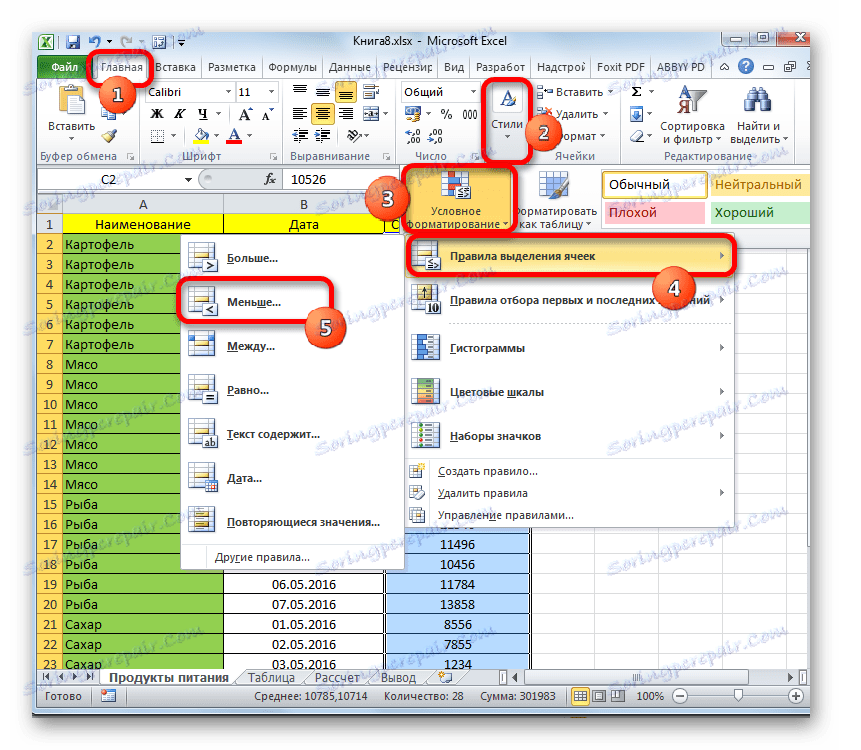

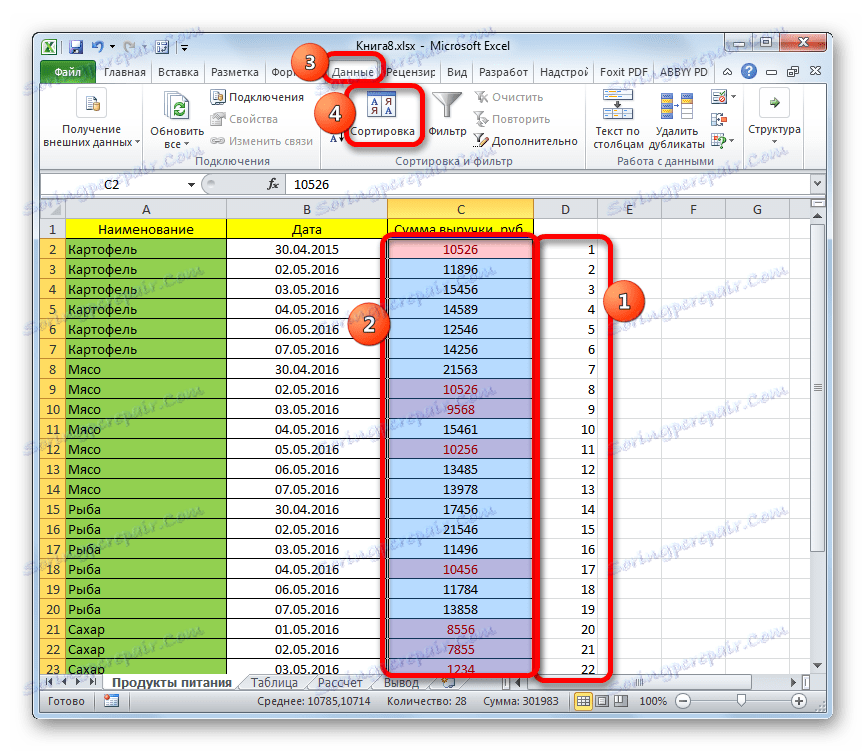
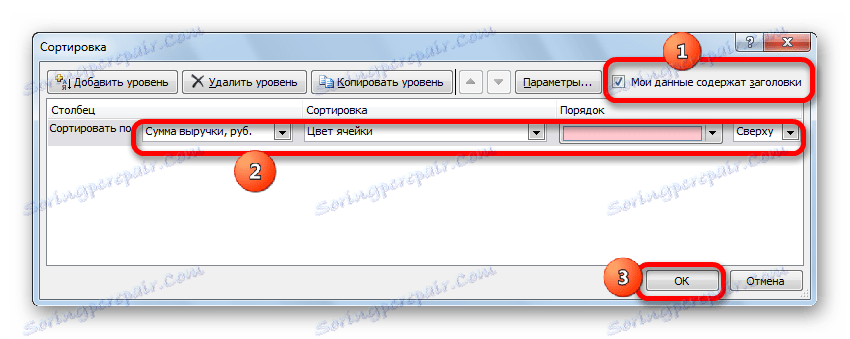
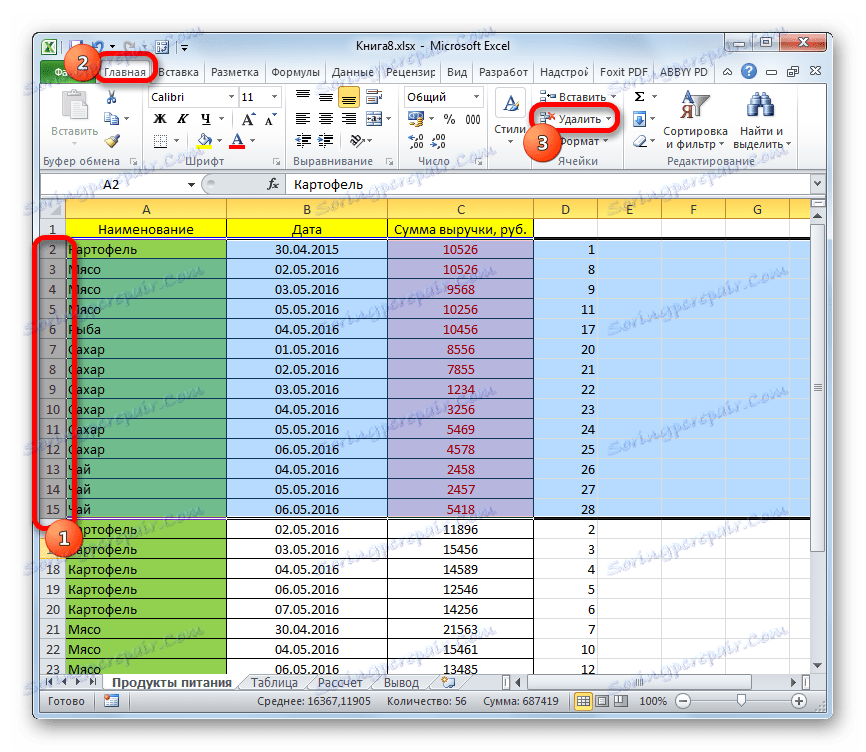
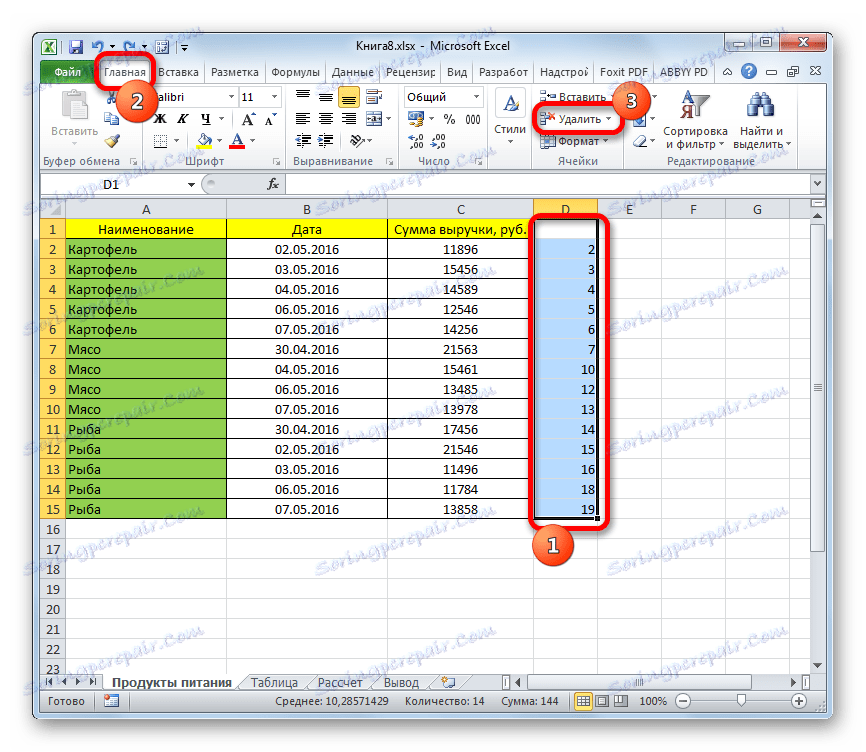
Проблемът е решен за дадено условие.
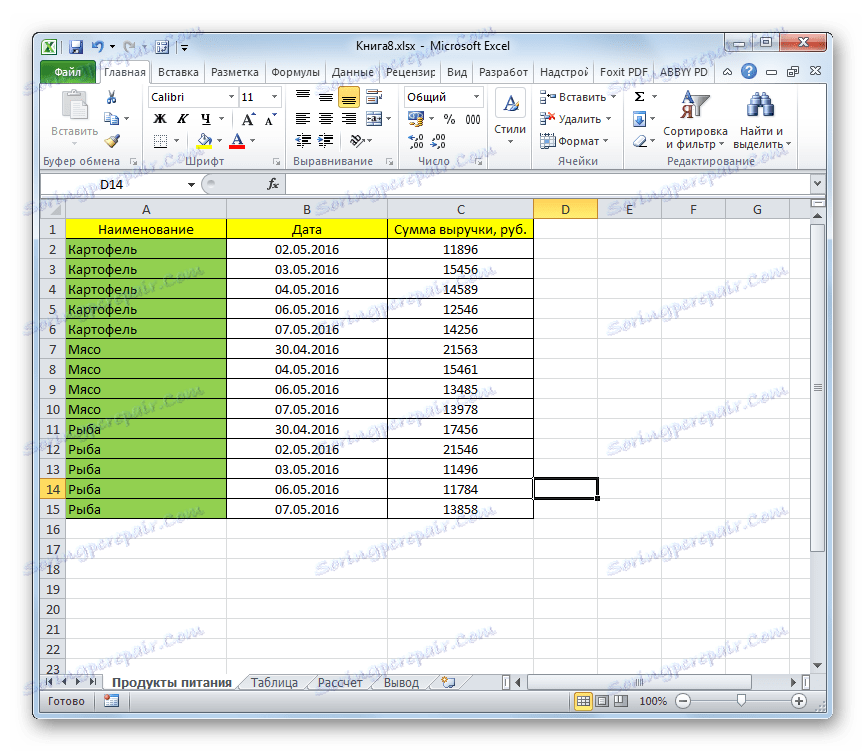
Освен това можете да извършите подобна операция с условно форматиране, но само след това, като филтрирате данните.
- Така че, прилагайте условно форматиране в колоната "Размер на приходите" в напълно сходен сценарий. Включваме филтриране в таблицата по един от тези методи, които вече бяха обявени по-горе.
- След като иконите, които символизират филтъра, се показват в заглавката, кликнете върху тази, която се намира в графата "Размер на приходите" . В менюто, което се отваря, изберете елемента "Филтър по цвят" . В блок с параметри "Филтриране по цветове на клетки" изберете "Без запълване" .
- Както можете да видите, след това действие всички линии, които бяха наводнени с цвят чрез условно форматиране, изчезнаха. Те са скрити от филтъра, но ако премахнете филтъра, посочените елементи отново се показват в документа.
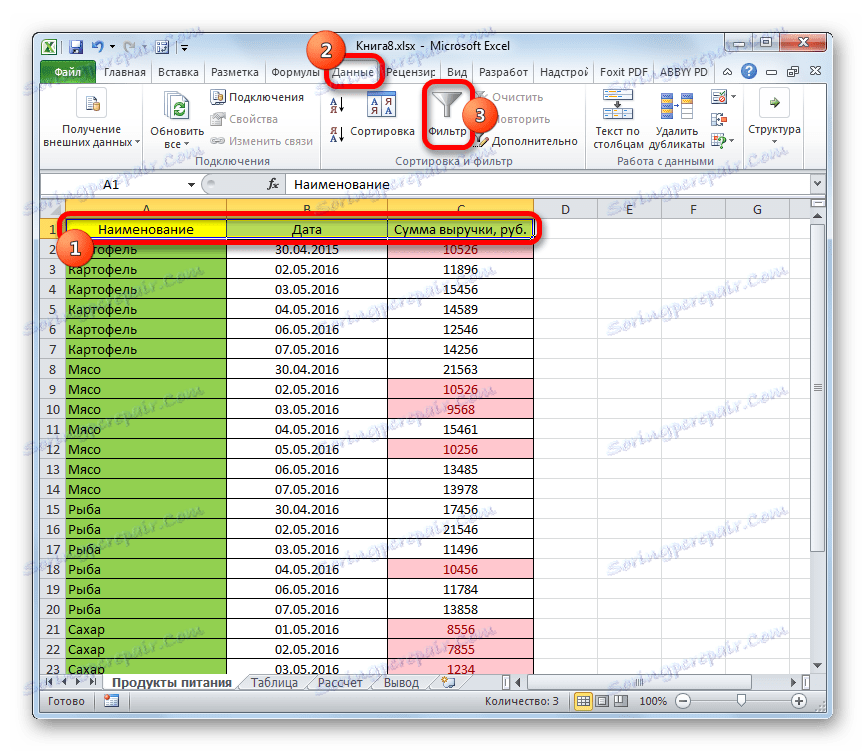
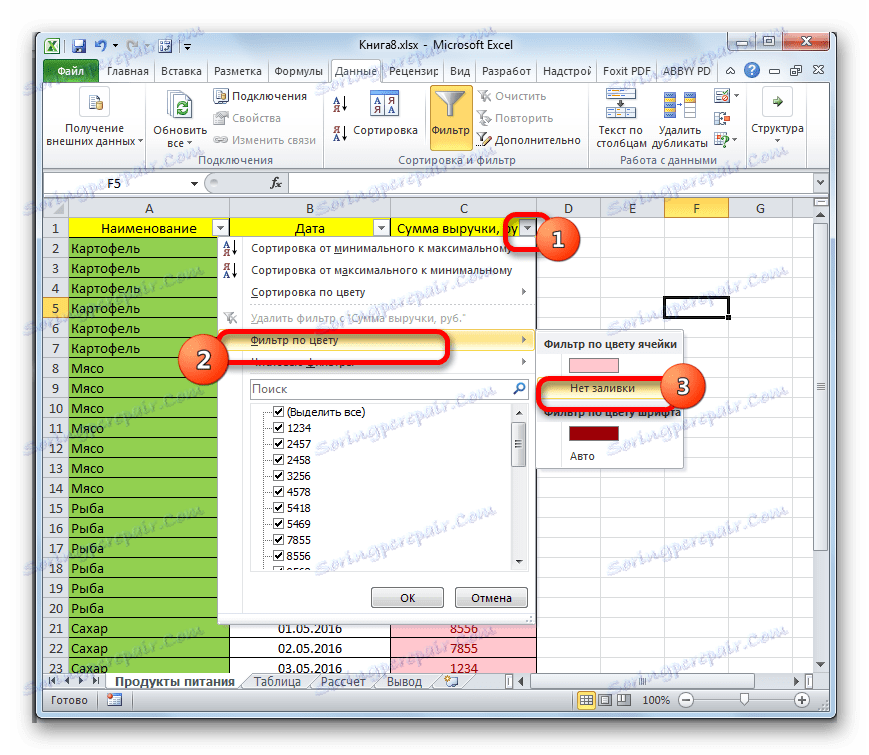
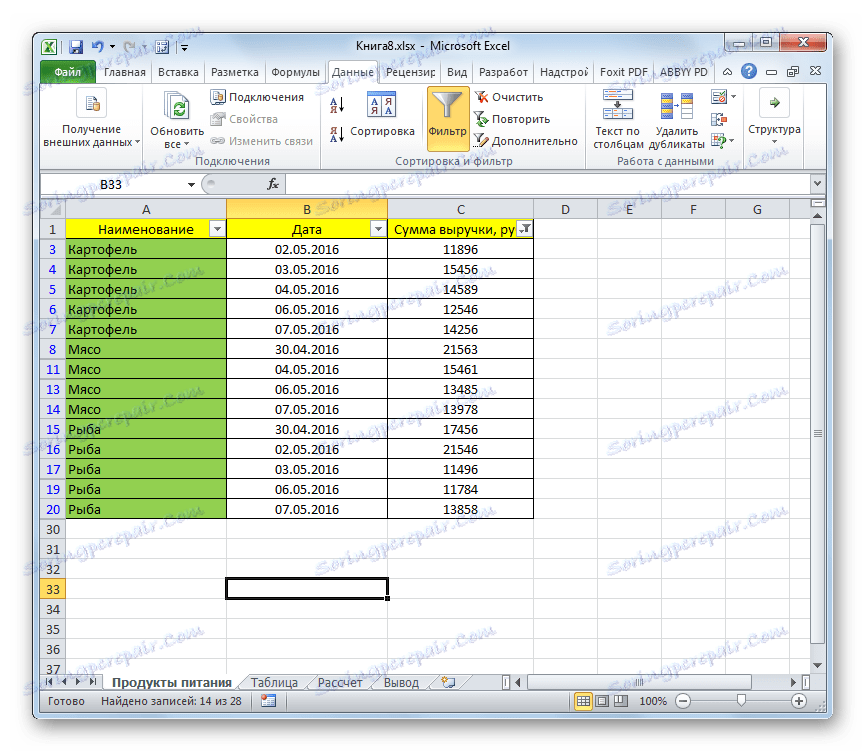
Урокът: Условно форматиране в Excel
Както можете да видите, има много голям брой начини за изтриване на ненужните редове. Коя опция за използване зависи от задачата и броя елементи, които да бъдат изтрити. Например, за да премахнете една или две линии, можете напълно да направите със стандартните инструменти за единично премахване. Но за да изберете много редове, празни клетки или елементи според дадено условие, има алгоритми за действие, които значително опростяват задачата за потребителите и спестяват време. Тези инструменти включват прозореца за избор на група клетки, сортиране, филтриране, условно форматиране и т.н.