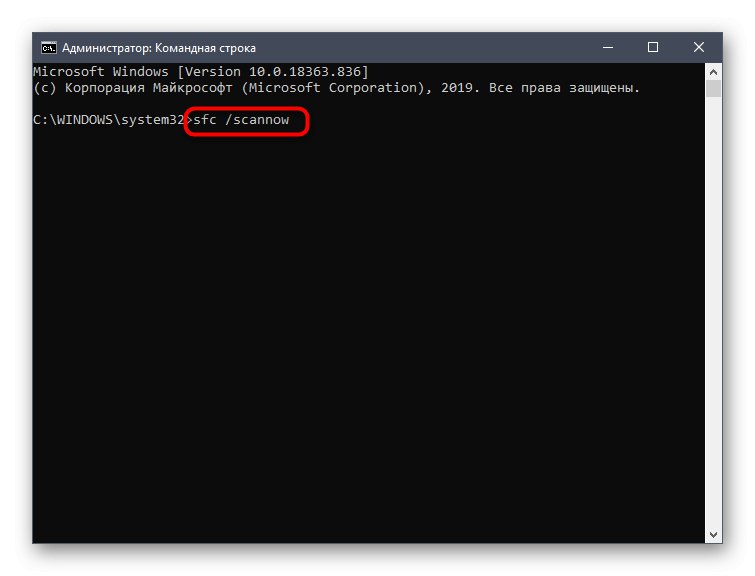Вариант 1: Изключете основните звуци
Основните звуци включват тези, които се възпроизвеждат, когато е свързано устройство, появят се грешки на екрана или когато навигирате през папки. Всички те се контролират чрез менюто "Персонализация", които ще анализираме допълнително.
- Отворете менюто "Старт" и отидете от там до "Настроики"като щракнете върху иконата с форма на зъбно колело, разположена в левия панел.
- Намерете раздела сред плочките "Персонализация".
- Придвижете се до категорията през лявото меню на раздела "Теми".
- Намерете сред основните настройки на темата "Звуци" и щракнете върху иконата.
- Ако иконата на високоговорителя се показва до някое име в списъка, то тя има свой собствен звук. Кликнете върху него, за да изберете и промените. За да деактивирате стартовата мелодия на Windows, поставете отметка в съответното квадратче под таблицата.
- Разгънете падащото меню "Звуци".
- Отидете до самия връх на списъка и изберете там "Не".
- Щракнете "Приложи" за да запазите промените.
- В случая, когато трябва да изключите всички звуци наведнъж, в падащото меню "Звукова схема" активирайте параметъра „Без звук“и след това не забравяйте да запазите промените си.
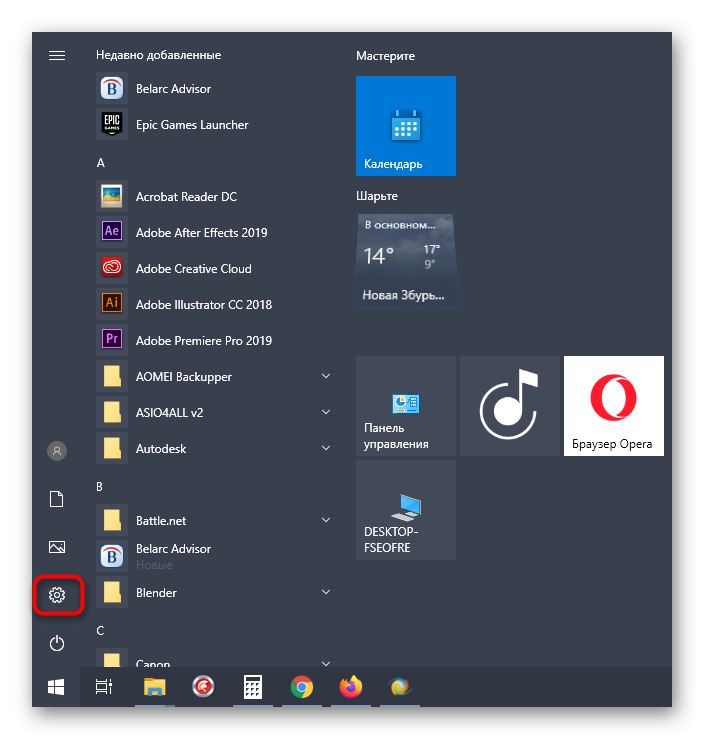
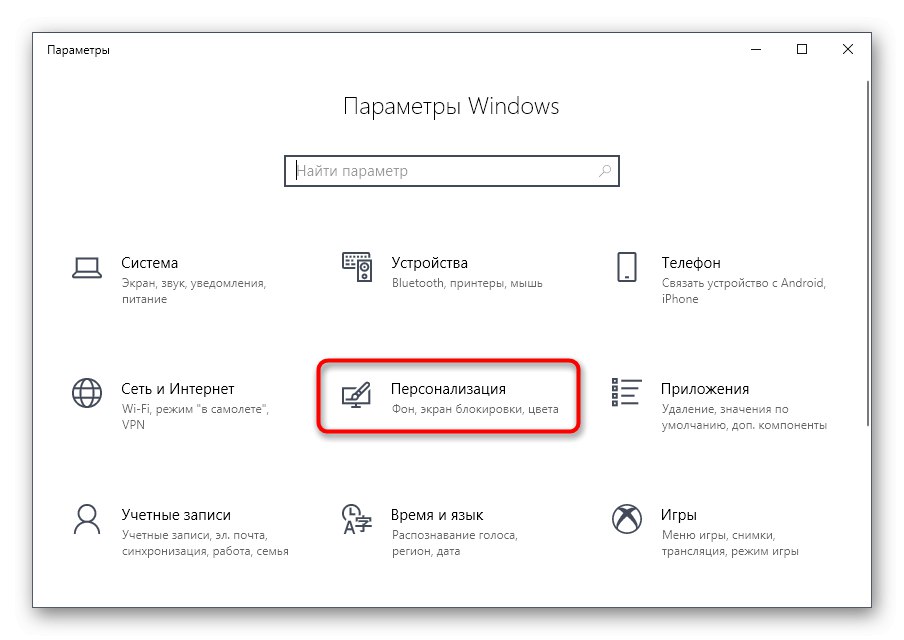
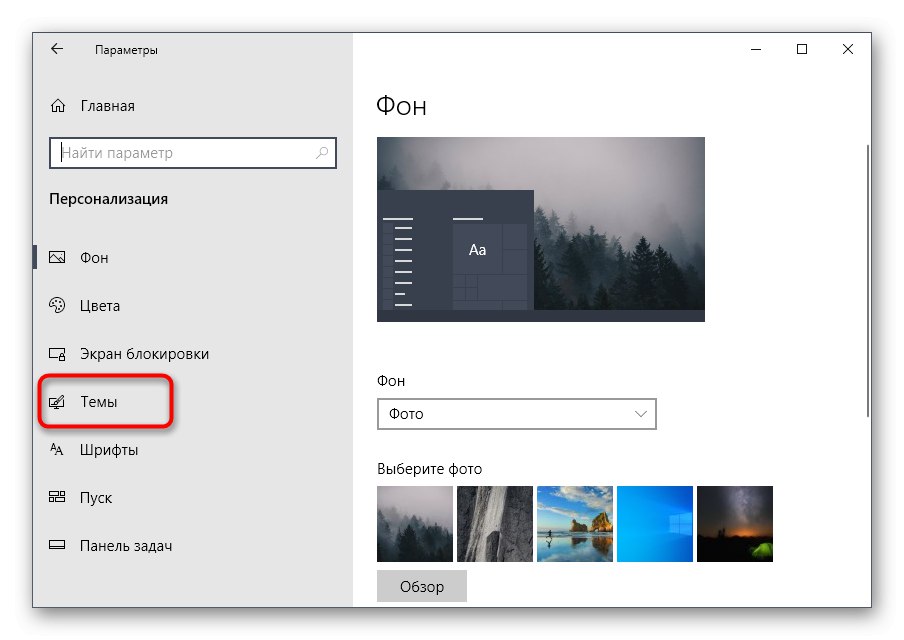
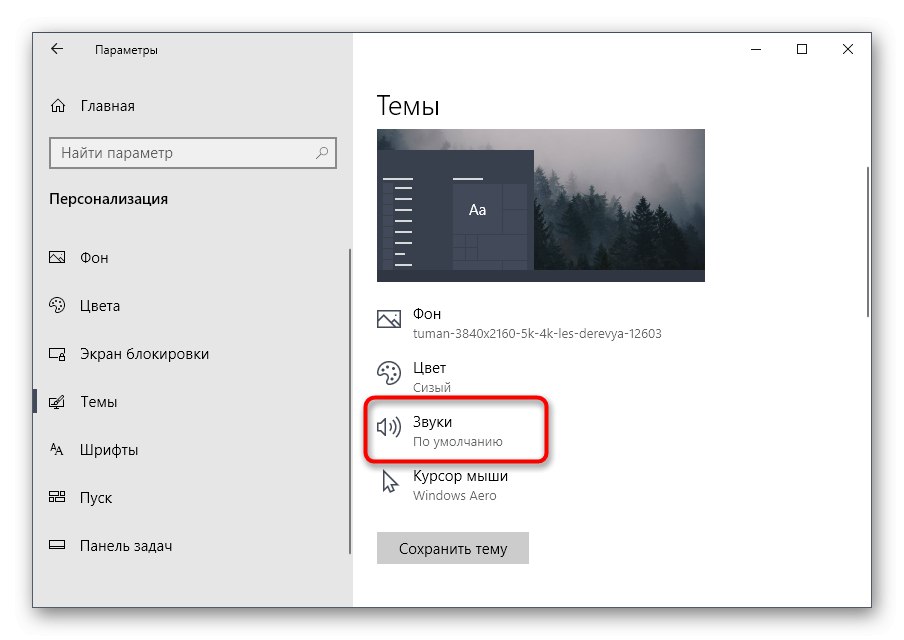
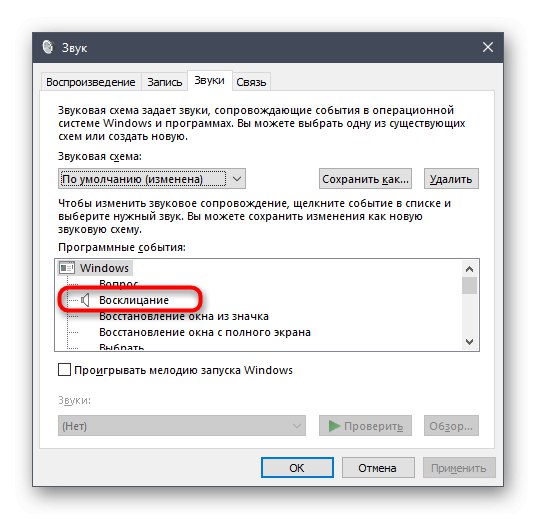
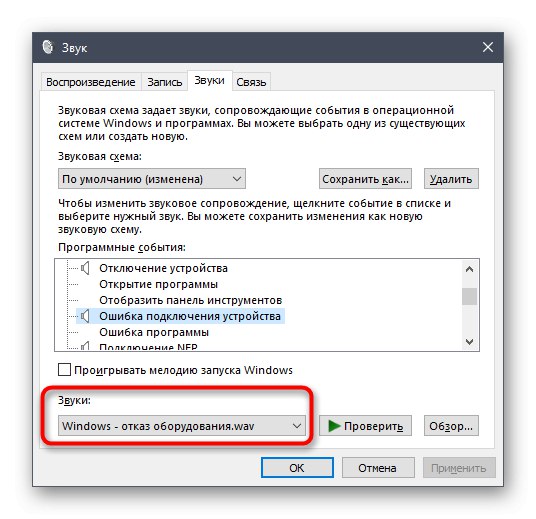
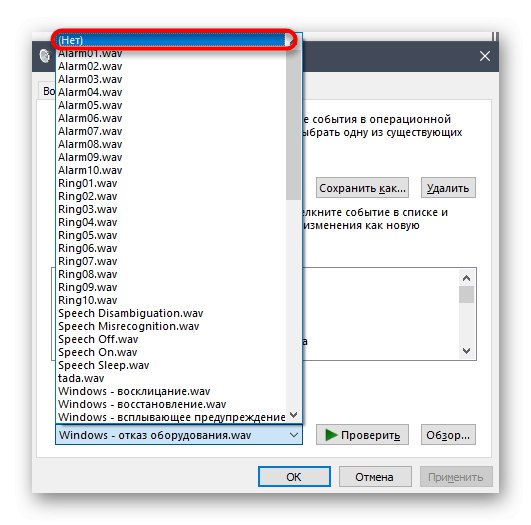
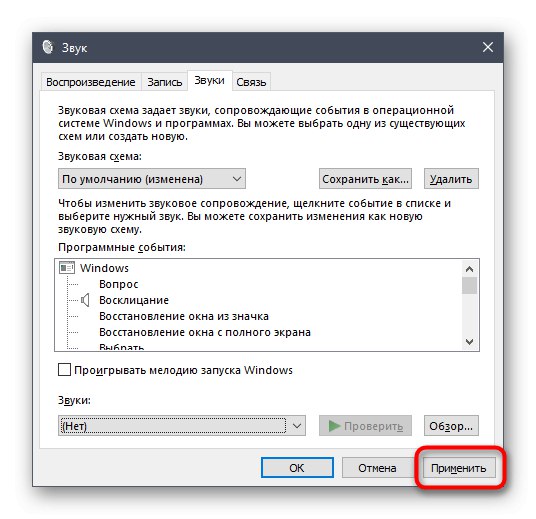

Вариант 2: Изключване на звука за известяване
Windows 10 има отделен раздел за конфигуриране на известия. Благодарение на него можете да изключите звука им, като премахнете отметката само от един елемент.
- В същото меню "Настроики" изберете първия раздел "Система".
- Преместете се през левия панел до „Известия и действия“.
- Премахнете отметката от квадратчето „Разрешаване на известията да възпроизвеждат звуци“.

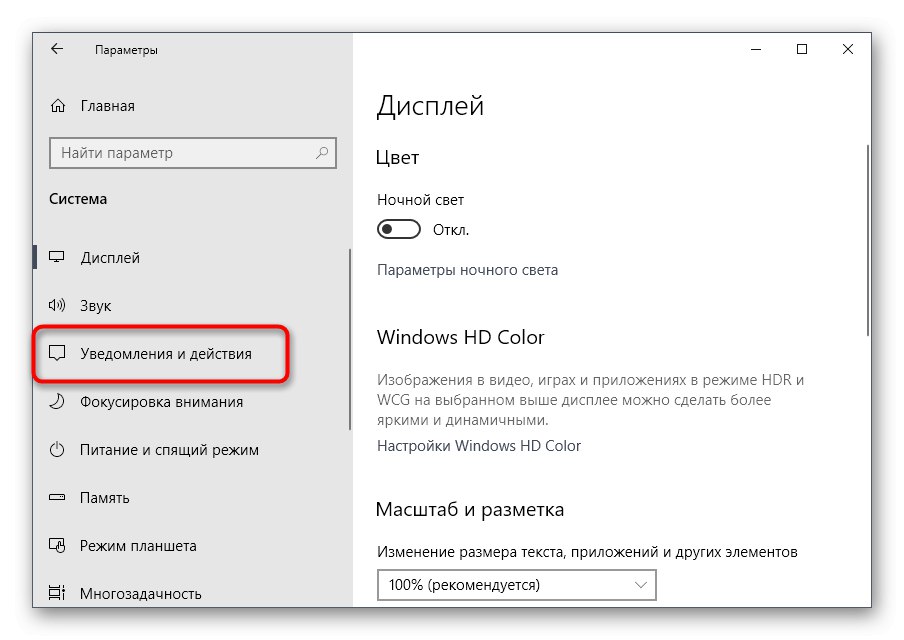
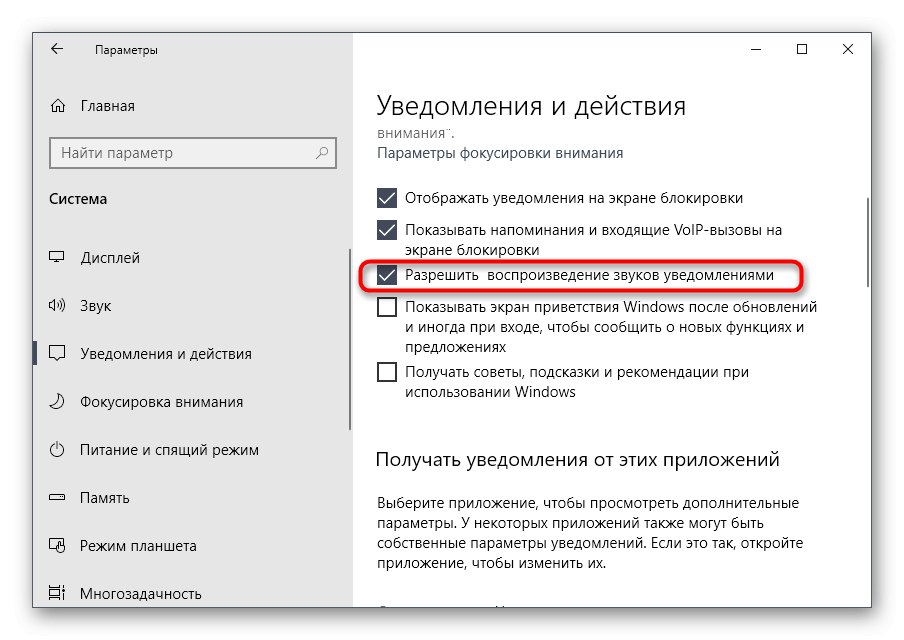
Вариант 3: Изключване на звука за вход в Windows
Последният метод за деактивиране на системните звуци е свързан с прозорец за приветствие по време на влизане в Windows. Вече говорихме за това как да деактивираме възпроизвеждането на тази музика, но в някои сборки това не работи, така че най-добрият вариант би бил да се обърнете към специален софтуер.
Изтеглете Winaero Tweaker от официалния уебсайт
- За да изключим системния звук, ще използваме програмата Winaero Tweaker, която е просто изострена за промяна на различни настройки в операционната система чрез редактиране на стойности в системния регистър. Кликнете върху връзката по-горе, изтеглете и инсталирайте приложението на вашия компютър.
- След стартиране използвайте лентата за търсене, като въведете "Звук", изберете единствения елемент, който се появява „Звук при стартиране“.
- Премахнете отметката от опцията „Активиране на звука при стартиране“.
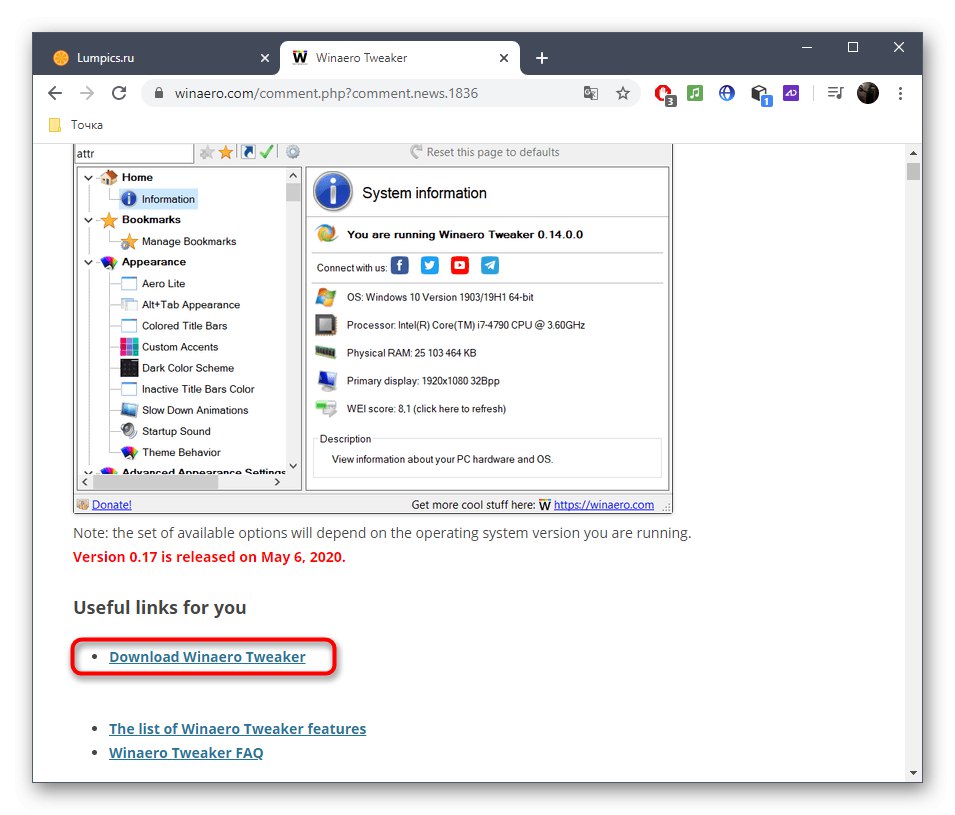
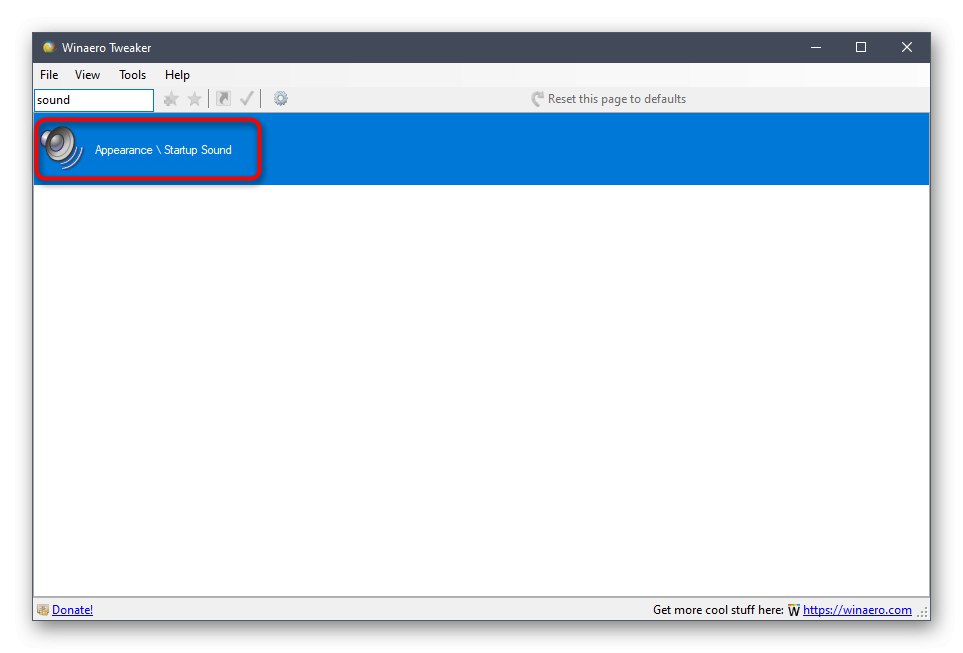
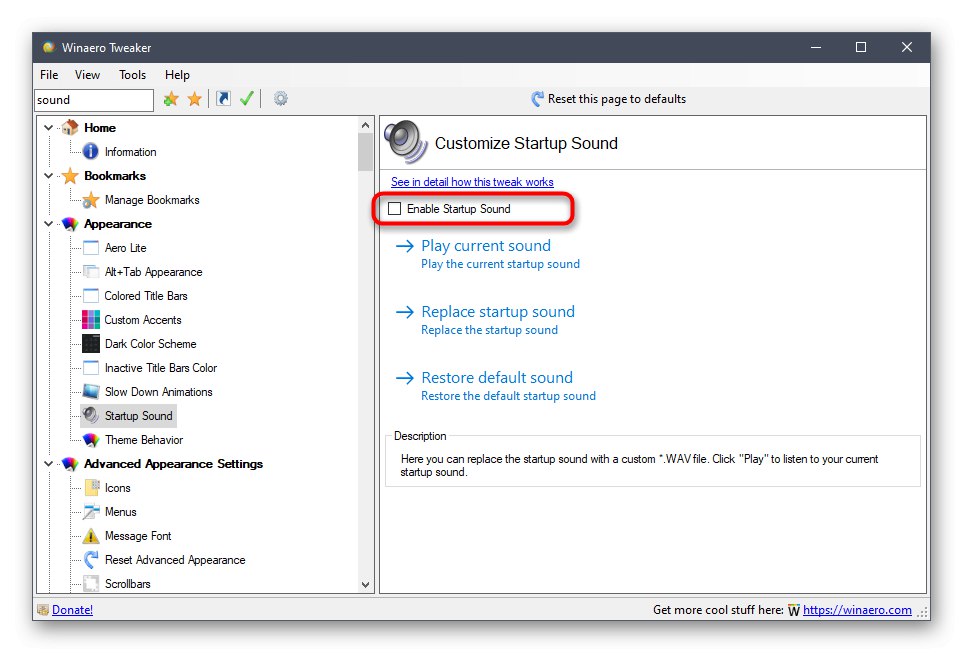
Остава само да изпратите компютъра да се рестартира и следващия път, когато влезете в операционната система, звукът за добре дошли вече няма да се възпроизвежда.
Решаване на възможни проблеми
При някои потребители при опит за изключване на звука на екрана се появяват грешки, не се прилагат промени или дори не се показват необходимите менюта. В такива ситуации трябва да прибегнете до различни опции за отстраняване на този проблем, които ще бъдат разгледани по-долу.
Метод 1: Актуализирайте звуковите си драйвери
Ако преди това не сте инсталирали сами звуков драйвер, самият Windows 10 може да е инсталирал остаряла или неправилна версия. Препоръчително е да актуализирате софтуера за звуковата карта сами, прочетете по-подробно в отделни инструкции на нашия уебсайт, като използвате връзките по-долу.
Повече информация:
Определяне на драйверите, необходими за вашата звукова карта
Изтеглете и инсталирайте звукови драйвери за Realtek
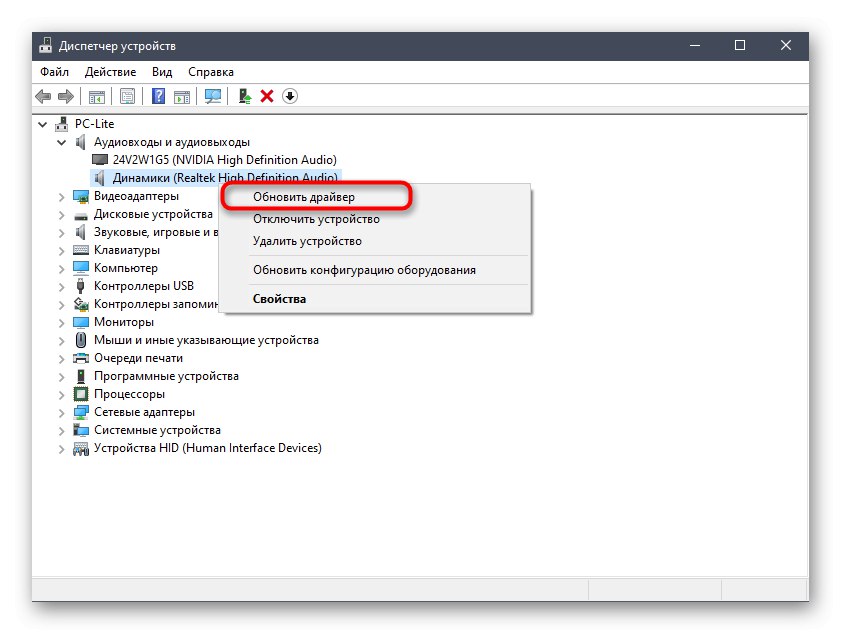
Метод 2: Сканирайте компютъра си за вируси
Понякога наличието на злонамерени файлове на компютъра също може да попречи на управлението на настройките, тъй като вирусите блокират процеси и услуги. Ако при опит за отваряне на менюто с настройки получите неразбираема грешка или изтеглянето изобщо не се случи, има смисъл да проверите компютъра си за вируси, за които в разширена форма прочетете по-долу.
Повече информация: Борба срещу компютърните вируси
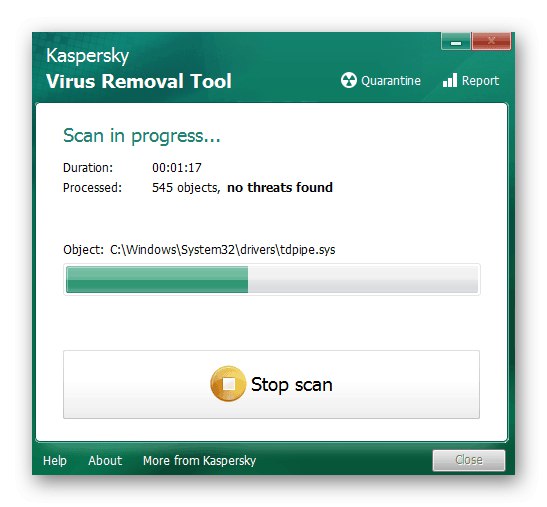
Метод 3: Проверете целостта на системните файлове
Последният начин за решаване на проблема с деактивирането на звуците в Windows 10 е свързан с проверка на целостта на системните файлове, тъй като различни откази или липсващи компоненти също могат да причинят проблеми на различни нива. Като начало се препоръчва да стартирате помощната програма SFC, която проверява отделни компоненти на ОС и ако тази операция не успее, ще трябва да приложите DISM, като се завърнете към SFC след приключване. Потърсете цялата информация за това в тематичния материал по-долу.
Повече информация: Използване и поправяне на програмата за проверка на целостта на системните файлове в Windows 10