Въведете BIOS на MSI
MSI произвежда различни компютърни продукти, между които пълнофункционални настолни компютри, персонални компютри, лаптопи и дънни платки. Собствениците на устройство може да се наложи да влязат в BIOS, за да променят всички настройки. В същото време, в зависимост от модела на дънната платка, ключът или комбинацията им ще се различават, поради което добре известни стойности може да не са подходящи.
Влезте в BIOS на MSI
Процесът на въвеждане на BIOS или UEFI за MSI практически не се различава от другите устройства. След като включите компютъра или лаптопа си, първият екран е начален екран с фирмено лого. В този момент трябва да имате време, за да натиснете клавиша, за да влезете в BIOS. Най-добре е да направите кратко кратко натискане, за да влезете в настройките, като държите ключа за дълго време, докато дисплеят на главното меню на BIOS също е ефективен. Ако пропуснете момента, в който компютърът отговаря на повикването на BIOS, обувката ще продължи и ще трябва да рестартирате отново, за да повторите горните стъпки.
Основните клавиши за въвеждане са следните: Дел ( известен също като Изтриване ) и F2 . Тези стойности (най-вече Del) са приложими за моноблокове и лаптопи от тази марка, както и за дънни платки с UEFI. По-рядко от значение е F2. Разпространението на стойности е малко тук, така че не са намерени някои нестандартни ключове или комбинации от тях.
Основните дънни платки на MSI могат да бъдат вградени в лаптопи от други производители, например, както се практикува сега с преносими компютри на HP. В този случай процесът на влизане обикновено се променя на F1 .
Вижте също: Въведете BIOS на лаптопа HP
Можете също така да прегледате ключа, който е отговорен за влизането в потребителското ръководство, изтеглено от официалния уебсайт на MSI.
Отворете секцията за поддръжка на уеб сайта на MSI
- Използвайки връзката по-горе, можете да стигнете до страницата със свалени технически данни и данни от официалния ресурс на МВР. В изскачащия прозорец посочете модела на устройството си. Ръчното избиране тук не винаги работи правилно, но ако нямате проблеми с него, използвайте тази опция.
- На страницата на продукта превключете в раздела Ръководство за потребителя.
- Намерете предпочитания от вас език и кликнете върху иконата за изтегляне в него.
- След изтеглянето, разопаковайте архива и отворете PDF файла. Това може да се направи директно в браузъра, тъй като много съвременни уеб браузъри поддържат преглеждане на PDF файла.
- В документацията намерете секцията BIOS чрез съдържанието или търсете в документа с помощта на клавишната комбинация Ctrl + F.
- Вижте кой ключ е определен за конкретен модел устройство и го използвайте следващия път, когато включите или рестартирате компютъра.
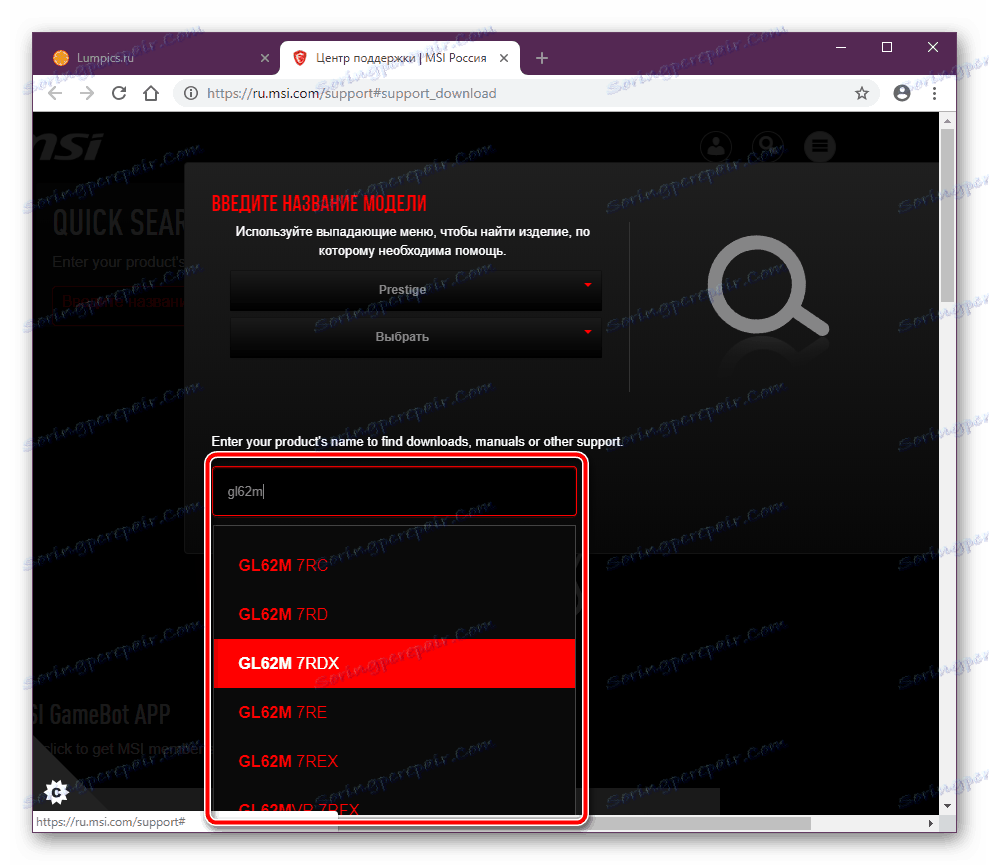

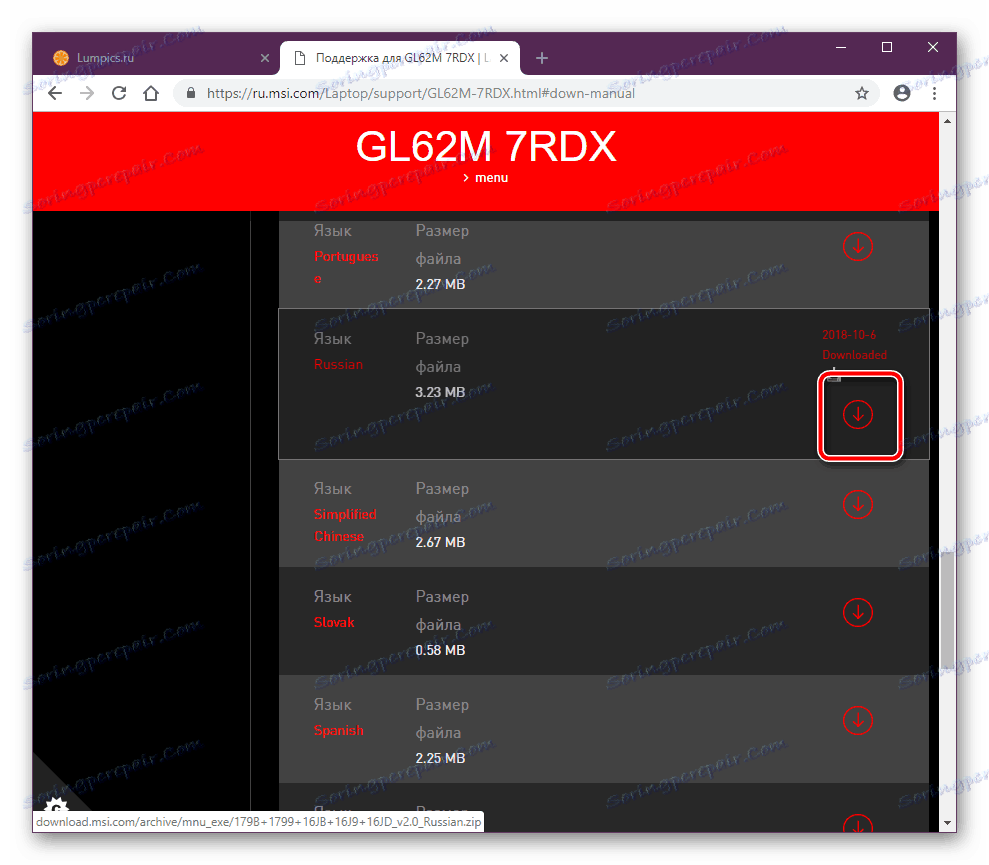
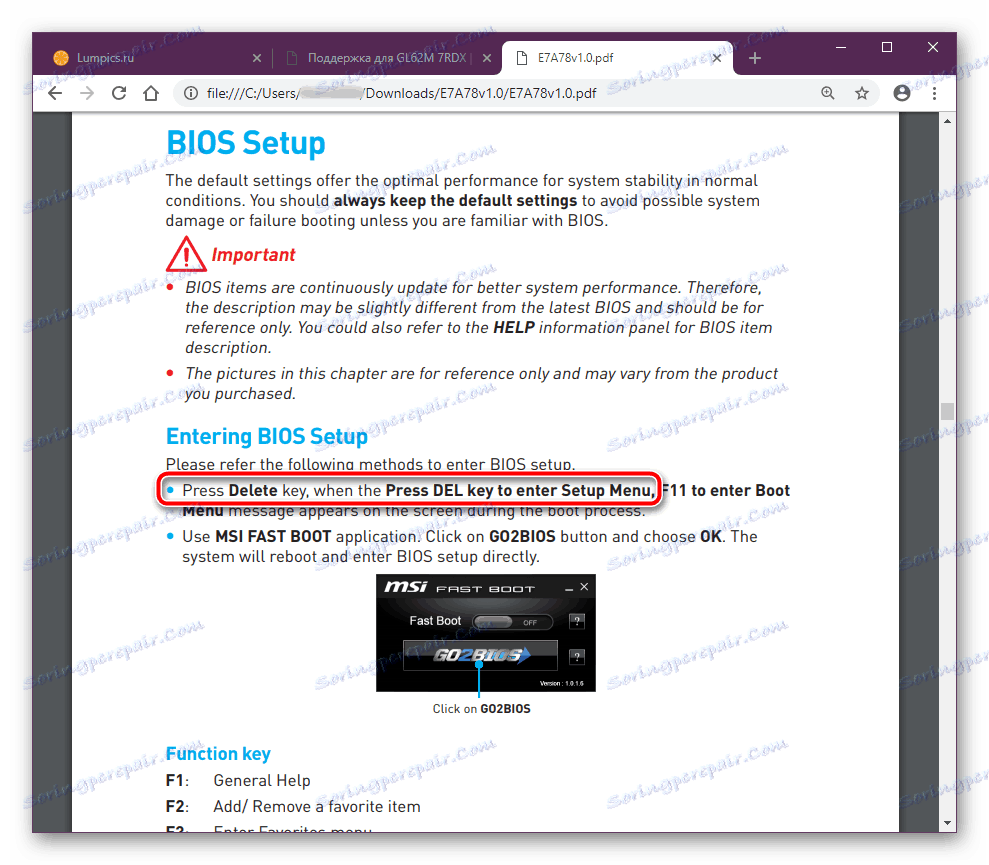
Естествено, ако дънната платка MSI е вградена в лаптоп от друг производител, ще трябва да потърсите документация на уебсайта на тази компания. Принципът на търсене е подобен и леко се различава.
Решаване на проблеми при влизане в BIOS / UEFI
Често срещани са ситуации, когато влизането в BIOS се провали, като просто натиснете желания клавиш. Ако няма сериозни проблеми, които изискват намеса в хардуера, но все още не можете да влезете в BIOS, може би опцията Бързо зареждане бе активирана по-рано в настройките. Основната цел на тази опция е да управлява режима на стартиране на компютъра, като позволява на потребителя ръчно да ускори процеса или да го направи стандартно.
Вижте също: Какво представлява "Бързо зареждане" ("Бързо зареждане") в BIOS
За да я деактивирате, използвайте инструмента с идентично име от MSI. В допълнение към превключвателя с опции за бързо стартиране има функция, която автоматично се регистрира в BIOS при следващото включване на компютъра.
Решението е предназначено за дънни платки, така че трябва да извършите търсене на модела, инсталиран на вашия компютър / лаптоп. Помощната програма MSI Fast Boot не се предлага за всички дънни платки от този производител.
Отворете секцията за поддръжка на уеб сайта на MSI
- Отидете на уеб сайта MSI на горната връзка, въведете модела на вашата дънна платка в полето за търсене и изберете желаната опция от падащия списък.
- На хардуерната страница отидете в раздела "Помощни програми" и изберете версията на вашата операционна система.
- От списъка намерете "Бързо зареждане" и кликнете върху иконата за изтегляне.
- Разархивирайте архива на zip, инсталирайте и стартирайте програмата.
- Изключете режима "Бързо зареждане" с бутона под формата на ключ в положение "OFF" . Сега можете да рестартирате компютъра си и да влезете в BIOS, като използвате клавиша, посочен в първата част на статията.
- Друга алтернатива е да използвате бутона "GO2BIOS" , в който самият компютър ще премине към BIOS по време на следващото стартиране. Няма нужда да деактивирате бързото стартиране. Накратко, тази опция е подходяща за еднократно въвеждане чрез рестартиране на компютъра.
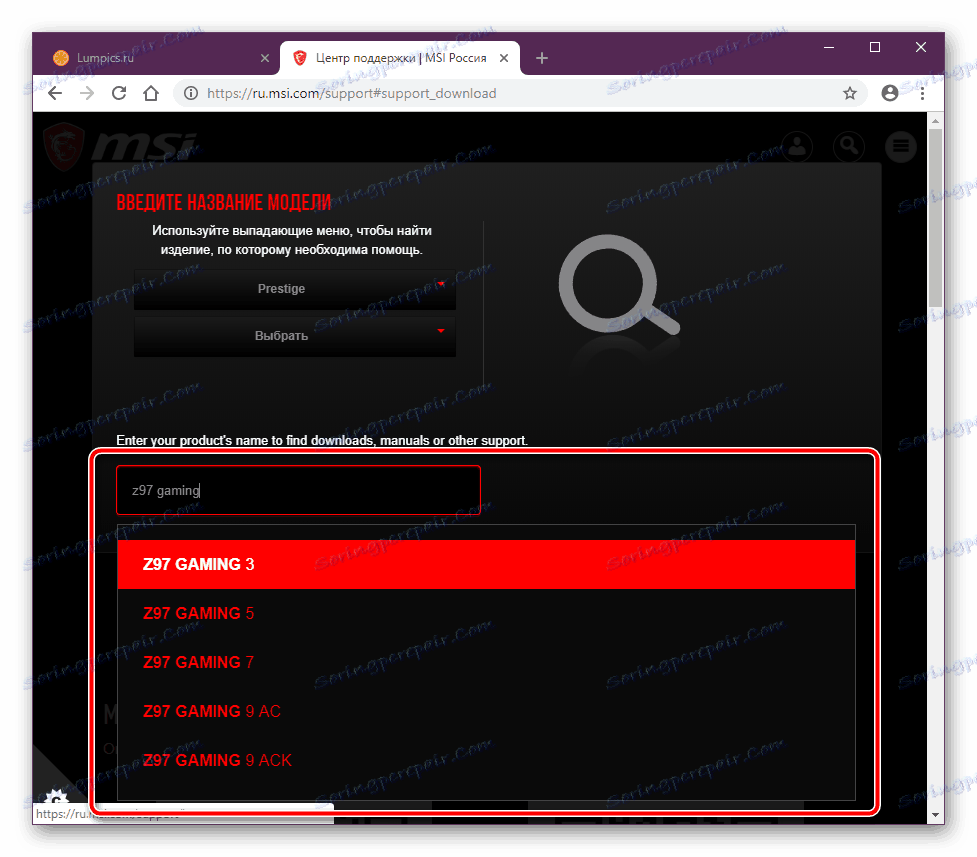
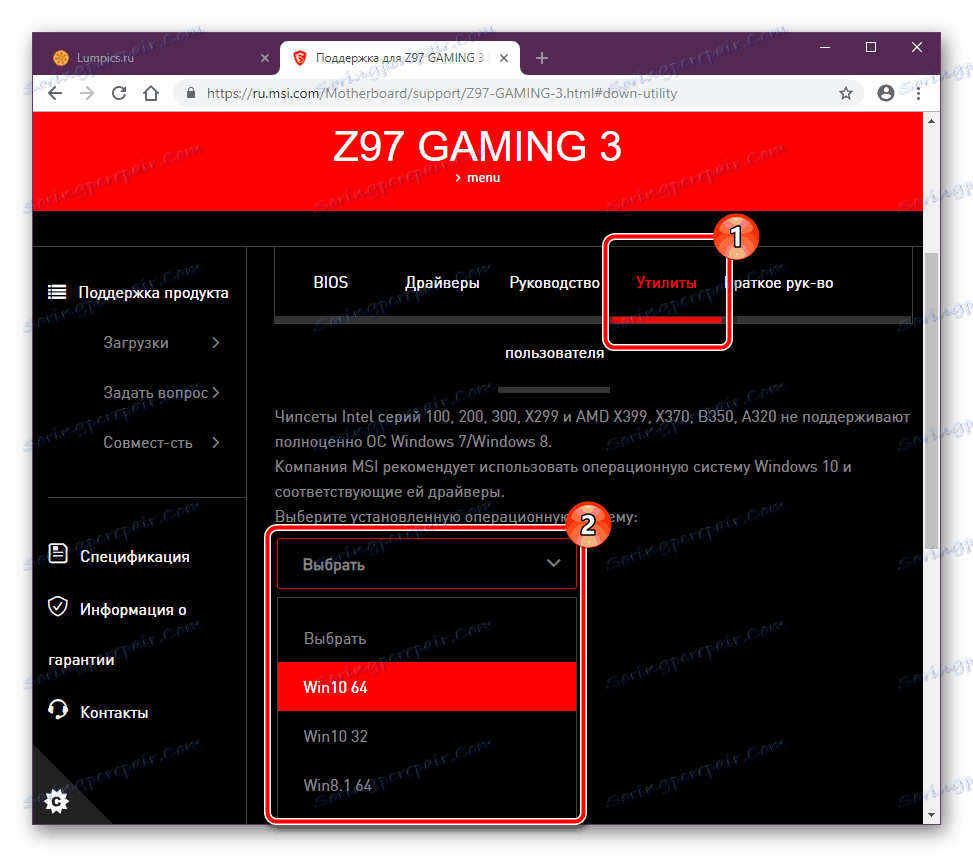
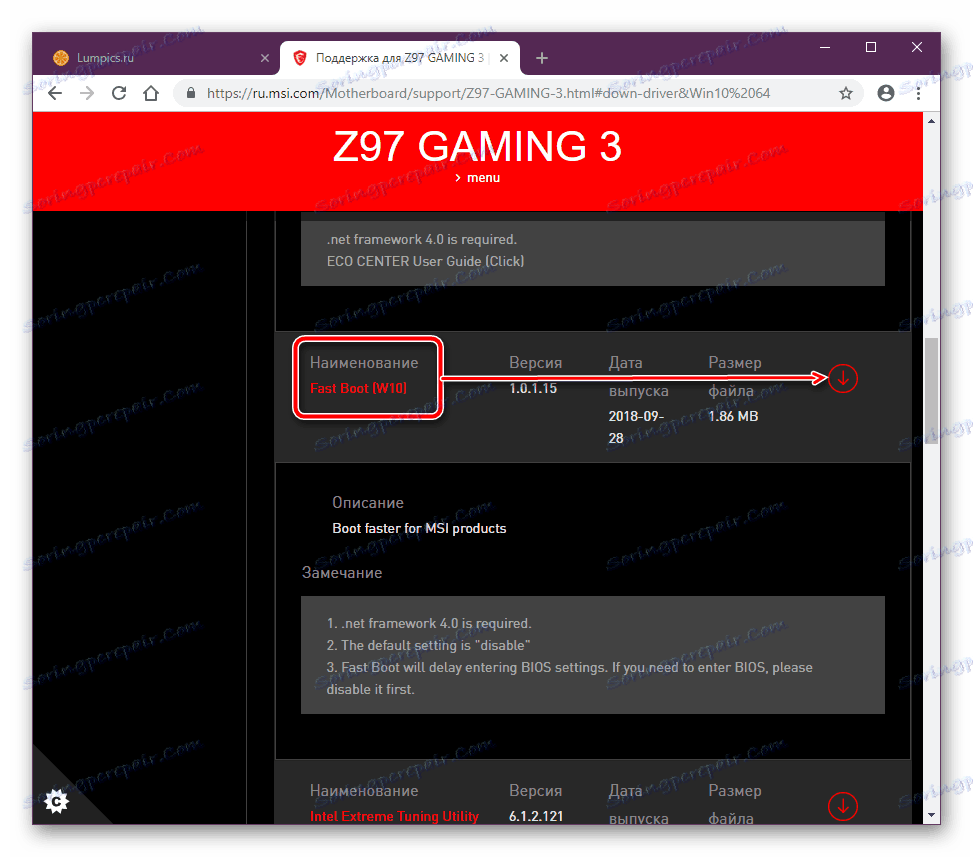
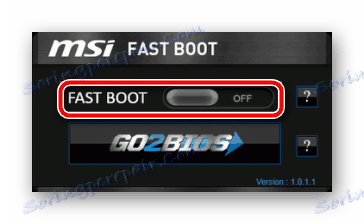
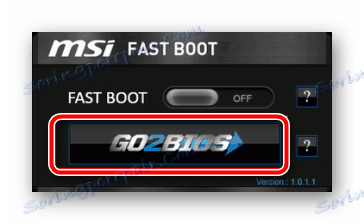
Когато описаната инструкция не донесе желания резултат, проблемът най-вероятно е резултат от неправилни действия на потребителя или повреди, които възникнаха по една или друга причина. Най-ефективният вариант е да възстановите настройките, разбира се, по начини, които заобикалят възможностите на самия BIOS. Прочетете за тях в друга статия.
Повече подробности: Нулиране на настройките на BIOS
Няма да е излишно да се запознаете с информация, която може да повлияе на загубата на BIOS функционалност.
Повече подробности: Защо BIOS не работи
Е, ако сте изправени пред факта, че товаренето не надхвърля логото на дънната платка, може да ви бъде полезен следният материал.
Повече подробности: Какво да направите, ако компютърът виси върху логото на дънната платка
Влизането в BIOS / UEFI може да бъде проблематично за собствениците на безжични клавиатури или клавиатури с частично увреждане. В този случай има решение на връзката по-долу.
Повече подробности: Въведете BIOS без клавиатура
Това заключава статията, ако все още имате затруднения при влизането в BIOS или UEFI, напишете вашия проблем в коментарите и ще се опитаме да помогнем.