Данните за вашата собствена дънна платка, поне общи, както и за всеки друг компонент на компютър, може да не са необходими, но поне е полезно да се знаят поне за много потребители. В тази статия ще разгледаме как да разберем характеристиките на дънната платка на компютъра.
Параметри на дънната платка
Подобно на данните на всеки компонент на компютъра, характеристиките на дънната платка могат да бъдат разглеждани по различни начини: чрез софтуер на трети страни, системни инструменти, визуална проверка или използване на официална информация от производителя. Методите могат да бъдат условно разделени на автоматични и ръчни. Първият се извършва програмно, където информацията се събира автоматично и без да се изискват ненужни действия от потребителя. Вторият предполага независим преглед на дънната платка, последван от наблюдение на характеристиките на мрежата.
Прочетете също: Как да разберете характеристиките на вашия компютър
Метод 1: CPU-Z
Тази програма за събиране на информация за системата върши отлична работа за преглед на различни характеристики, включително дънната платка.
За да разберете информацията, от която се нуждаете, отидете в раздела "Основна платка"... Тук можете да видите името на производителя и модела на устройството, неговата версия, данни за чипсета, BIOS и малко за PCI-Express слотовете. Достатъчно скромно за повечето потребители.
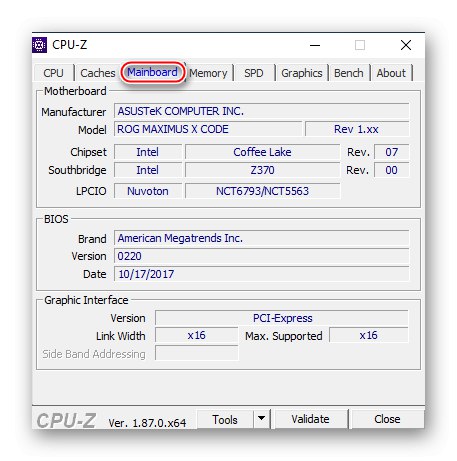
Метод 2: Speccy
Следва Speccy: също малка, но удобна и информативна програма за гледане на оборудване.
За да видите необходимата информация в него, трябва да щракнете върху реда "Дънна платка", след което програмата ще покаже цялата налична информация. Можете да разгледате данните на самата платка, BIOS, напрежението, което преминава през нея, както и подробности за конекторите PCI-Express.

Метод 3: AIDA64
Разбира се, не забравяйте за една от най-добрите програми за диагностика на системата - AIDA64, която също събира информация за дънната платка. Можете да видите данните на дънната платка тук така:
- Щракнете върху иконата или реда "Дънна платка" ляв бутон на мишката.
- Щракнете върху линията или прекия път отново "Дънна платка".
- Прегледайте информацията, от която се нуждаете.
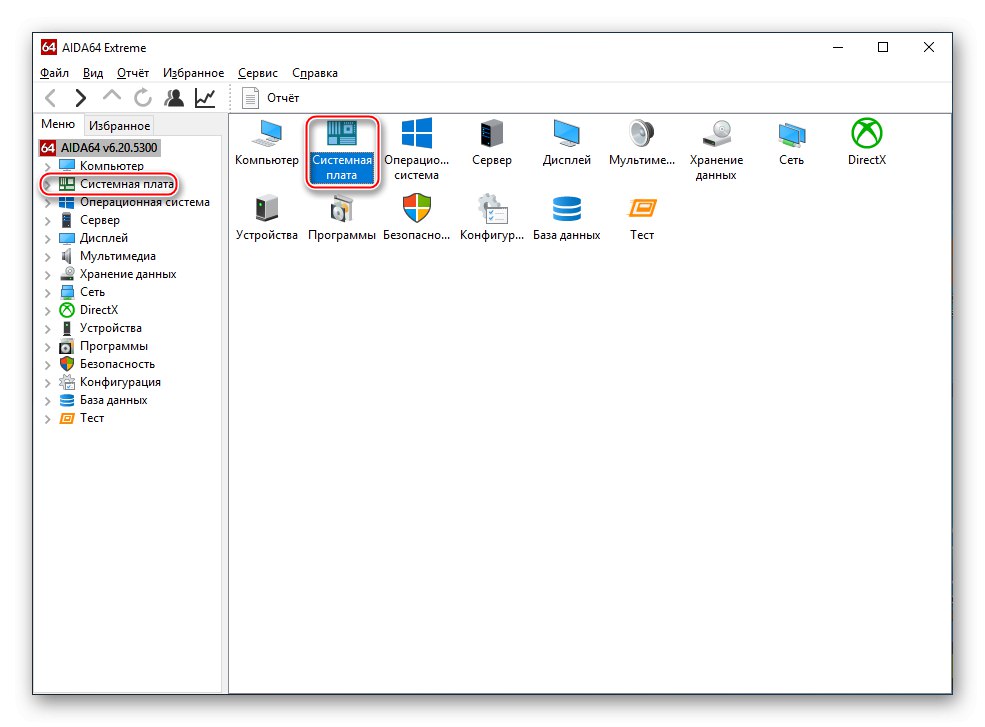
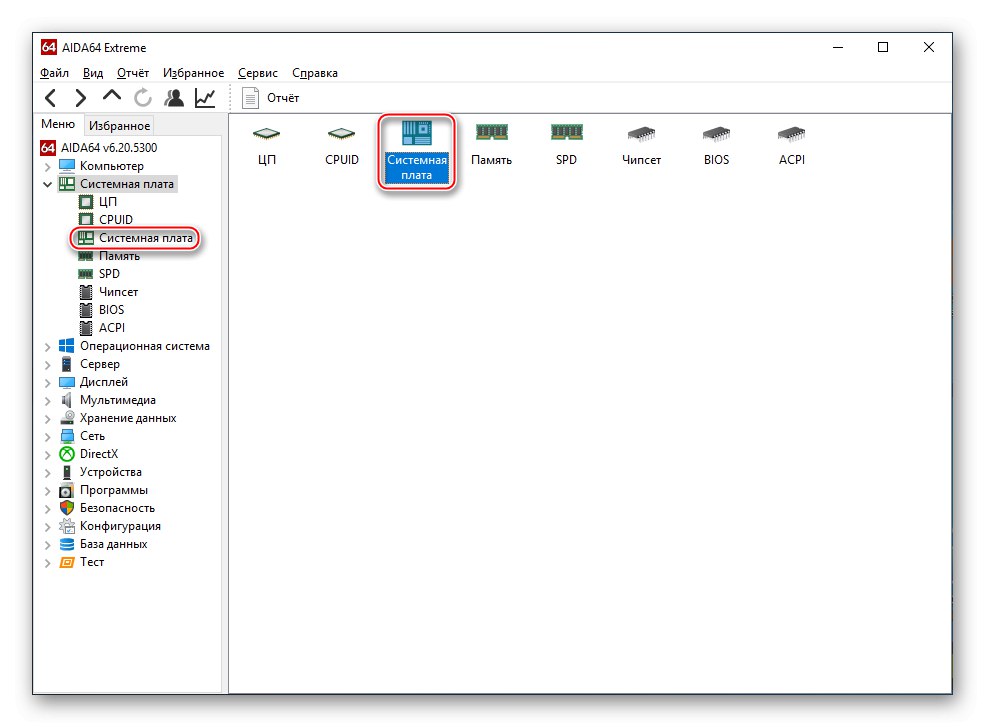
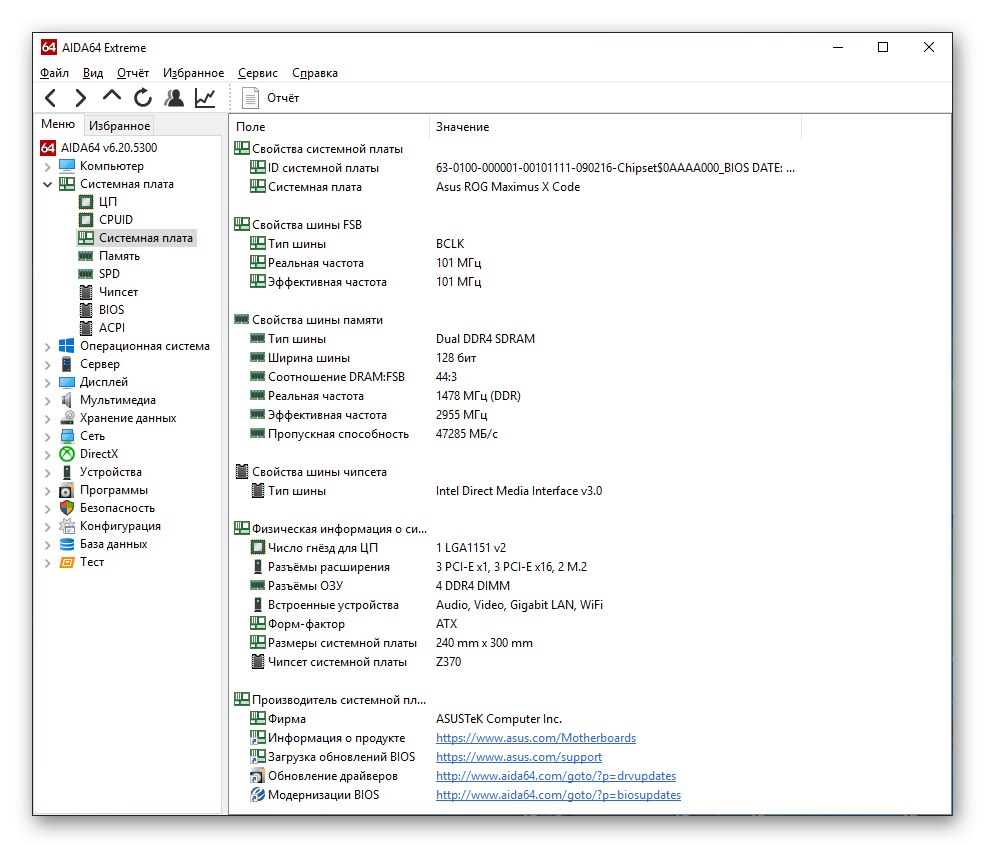
AIDA64 се различава от горните програми по това, че показва информация за шината и малко повече информация в категорията „Физическа информация за дънната платка“... Освен това предоставя връзки към полезни ресурси за допълнителна информация и актуализации.
Метод 4: Преглед ръчно
Ако по някаква причина не можете или не искате да използвате софтуер на трети страни, това няма значение. Има редица начини, по които можете да видите характеристиките на дънната платка без програми, но с помощта на системни инструменти или Интернет.
Вариант 1: Визуална проверка
Надеждният и най-гарантиран начин да разберете името и дори моделната гама, а след това всичко зависи от вашата внимателност. Развийте десния капак на системния блок, внимателно го отстранете и погледнете дънната платка.

Обикновено производителите пишат името на модела някъде близо до центъра или гнездото. Освен това можете да изчислите колко PCI-Express слота имате, RAM, колко охладители се поддържат и т.н. Получаването на разширена информация зависи от това колко информация е приложена към самия текстолит на дънната платка. Очевидният недостатък на този метод е ниското информационно съдържание с неудобна форма на представяне на данни. В крайна сметка не всичко на дъската може да бъде подписано, а някои обозначения са скрити или изключително малки, да не говорим за факта, че нещо може да бъде пренебрегвано.
Вариант 2: Вградени инструменти за OS
Windows има няколко инструмента, които можете да използвате последователно, а именно "Системна информация" и "Командна линия"... Процедурата за извличане на информация с тяхна помощ е следната:
- Извикайте менюто "Старт", в лентата за търсене въведете "Системна информация" и отворете приложението по всякакъв удобен за вас начин: чрез иконата, бутона „Отваряне“ или "Изпълни като администратор", в нашия случай не е от съществено значение.
- Вижте тези редове: "Производител на основната платка", "Модел на основната платка" и "Версия на основната платка", които се отнасят до преките характеристики на дънната платка. Освен това има данни за BIOS по-горе.
- Отворете системното приложение "Командна линия" през "Старт" и лентата за търсене чрез "Изпълни като администратор"за да се избегне конфликт на власт.
- Въведете командата
пълен списък на wmic baseboard. - Прегледайте спецификациите на дънната платка.
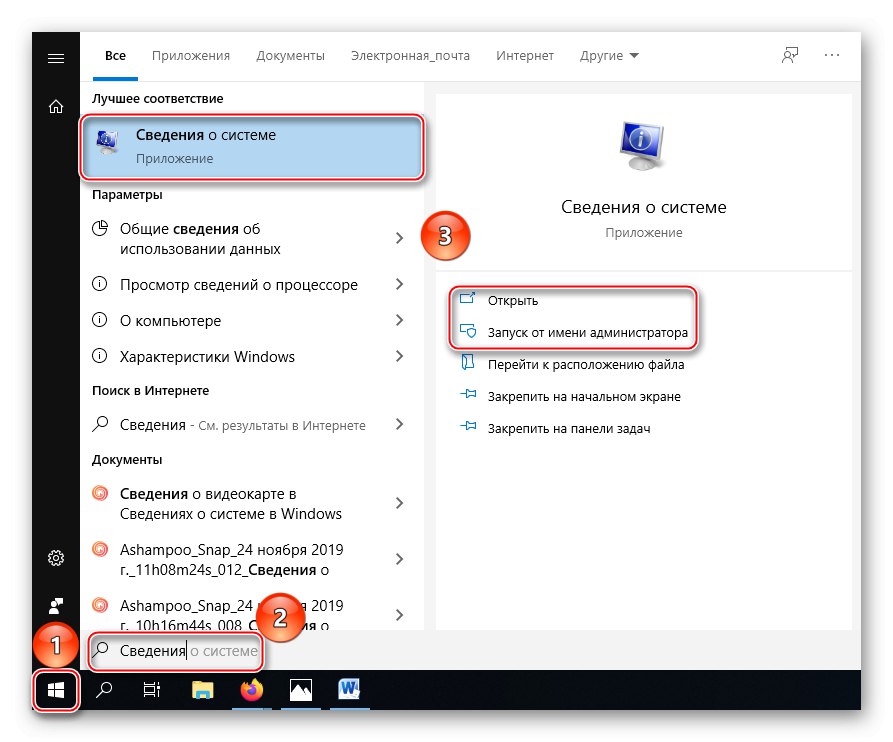
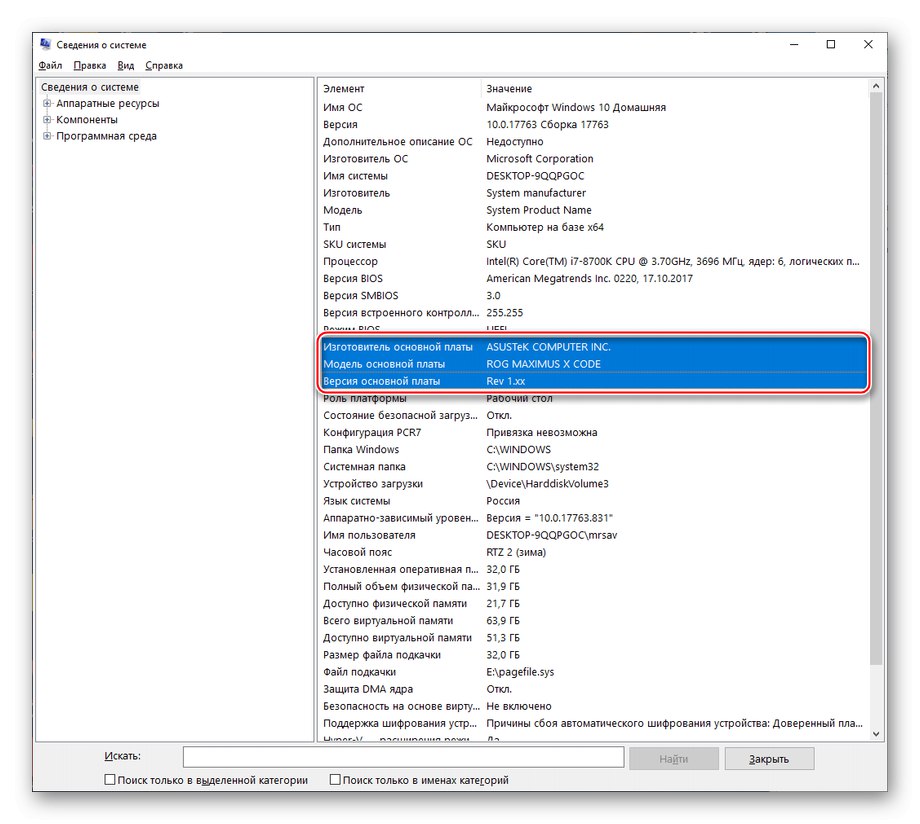
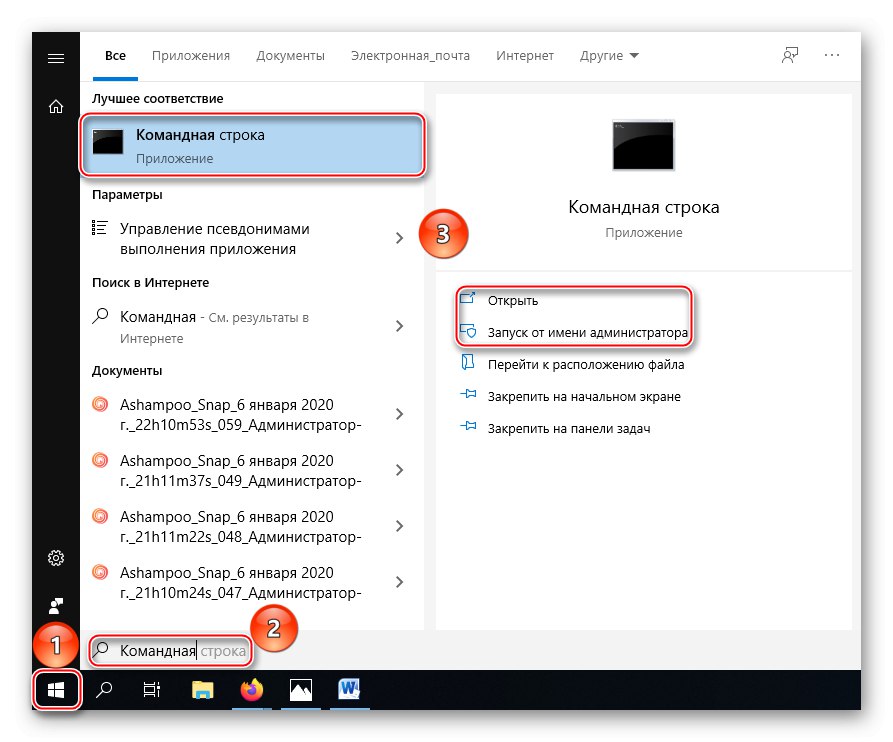
Прочетете също: Полезни команди в командния ред в Windows 10
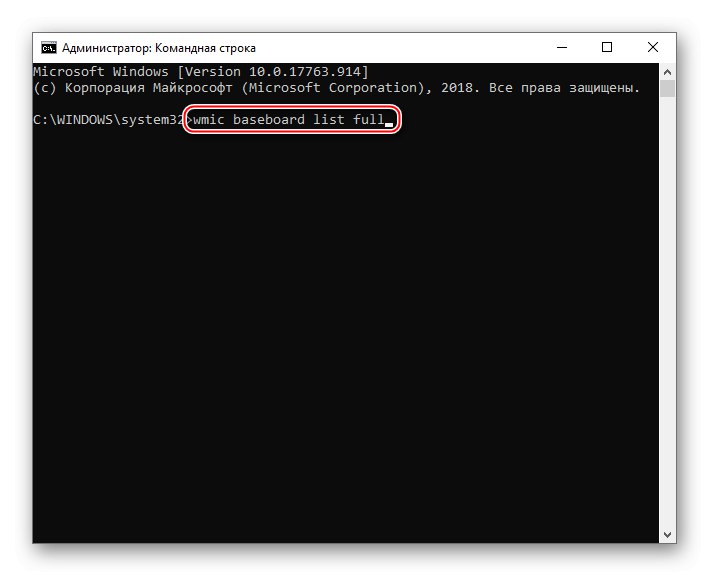
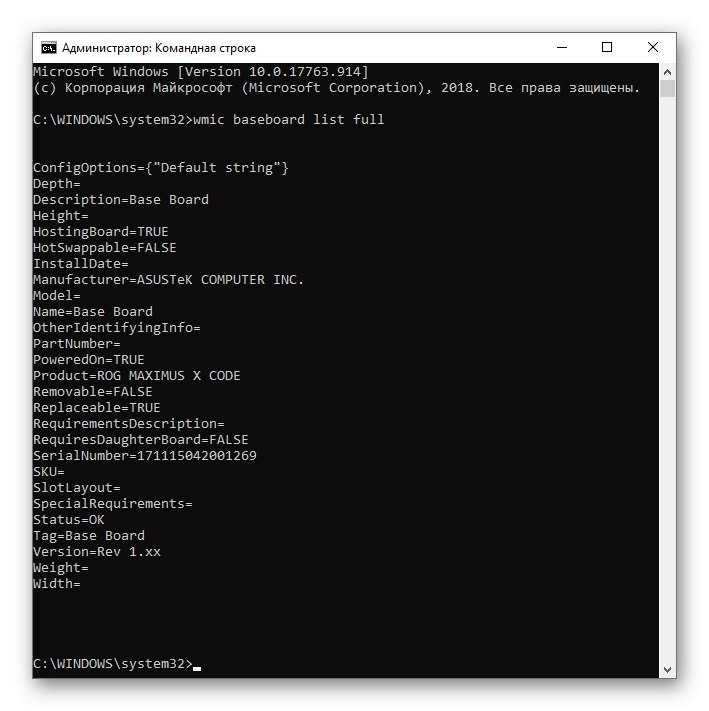
По този начин ще получите информация за основните данни за дънната платка и с помощта на командния ред можете да разберете и нейния сериен номер.
Вариант 3: Прегледайте спецификациите на уебсайта на производителя
Използвайки някой от горните методи или като разгледате придружаващите материали (документация) на дънната платка, разбрахте кой я е произвел и как се казва вашият модел. Това е достатъчно за търсене на информация за него на уебсайта на производителя. Нека разгледаме метод, използвайки пример за устройство от ASUS. За да разберете официалните спецификации, използвайте следния алгоритъм:
Отидете на официалния уебсайт на ASUS
- Използвайки търсенето, въведете името на модела на дънната платка, изберете го от предложените опции или натиснете клавиша "Enter" - това ще ви отведе до страницата на модела, който ви интересува.
- Щракнете върху прекия път "Характеристики" (вашият раздел може да има различно име, например „Спецификации“) или потърсете плочката, която пренасочва към този раздел.
- Извлечете необходимата информация, като превъртите страницата според нуждите.
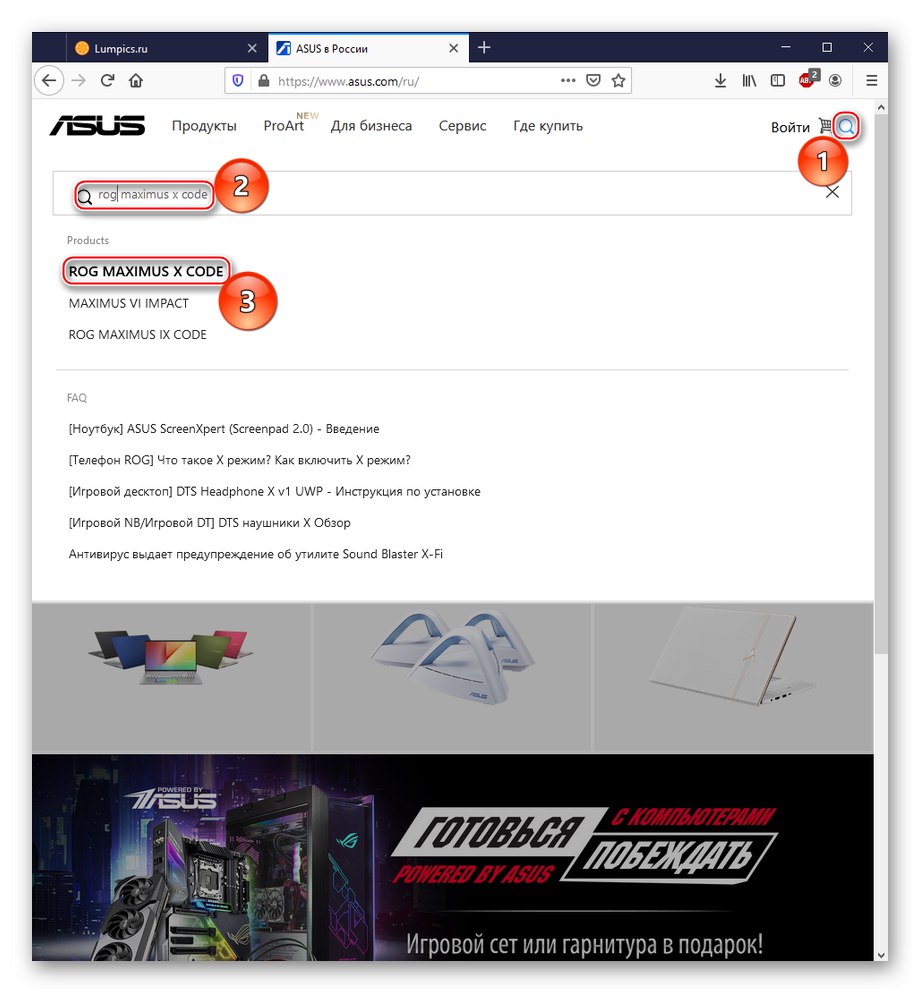
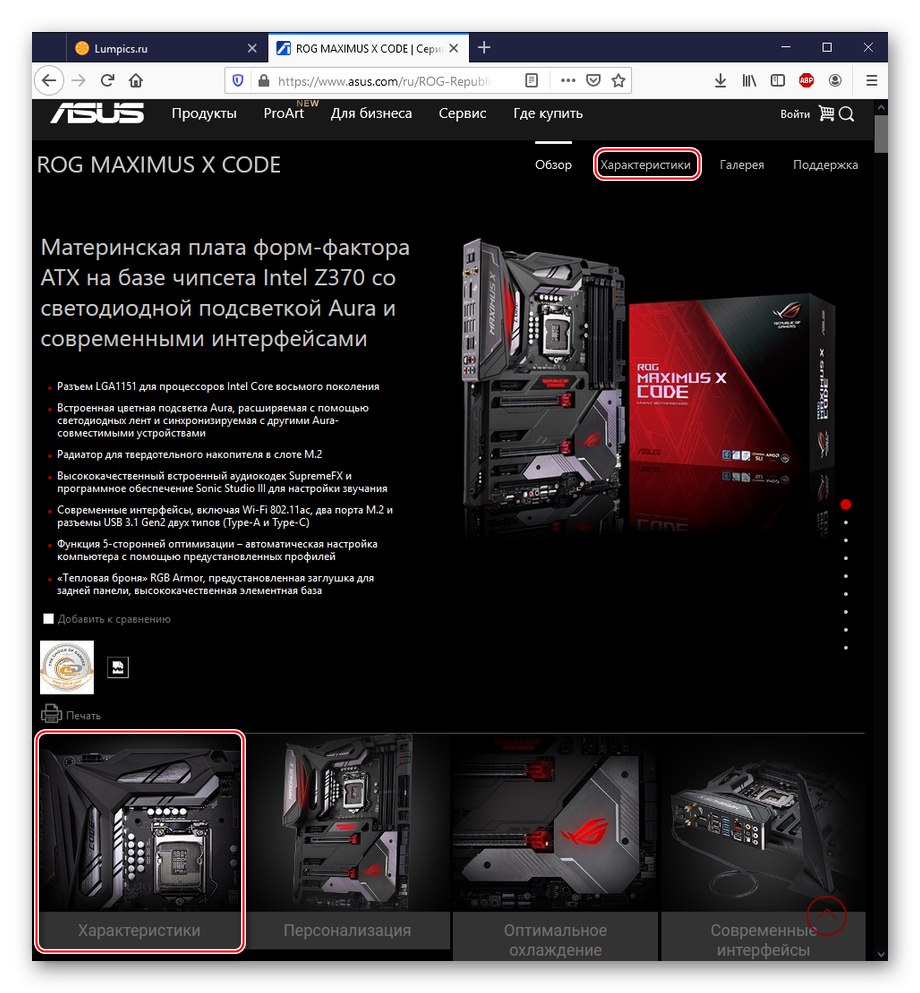
На уебсайта на ASUS бутонът може да не работи правилно или изобщо да не работи "Характеристики" със снимка. Тъй като се намира директно в първата категория, която се отваря, сайтът смята, че вече разглеждате спецификациите. Превъртете малко надолу, ако бутонът е сив, за да видите информацията, която искате.
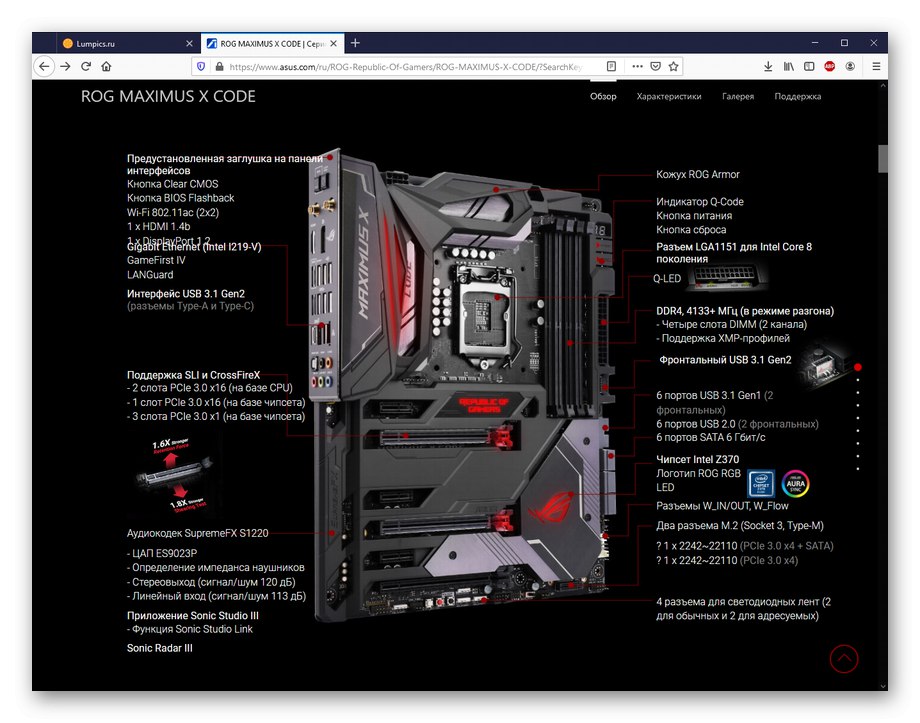
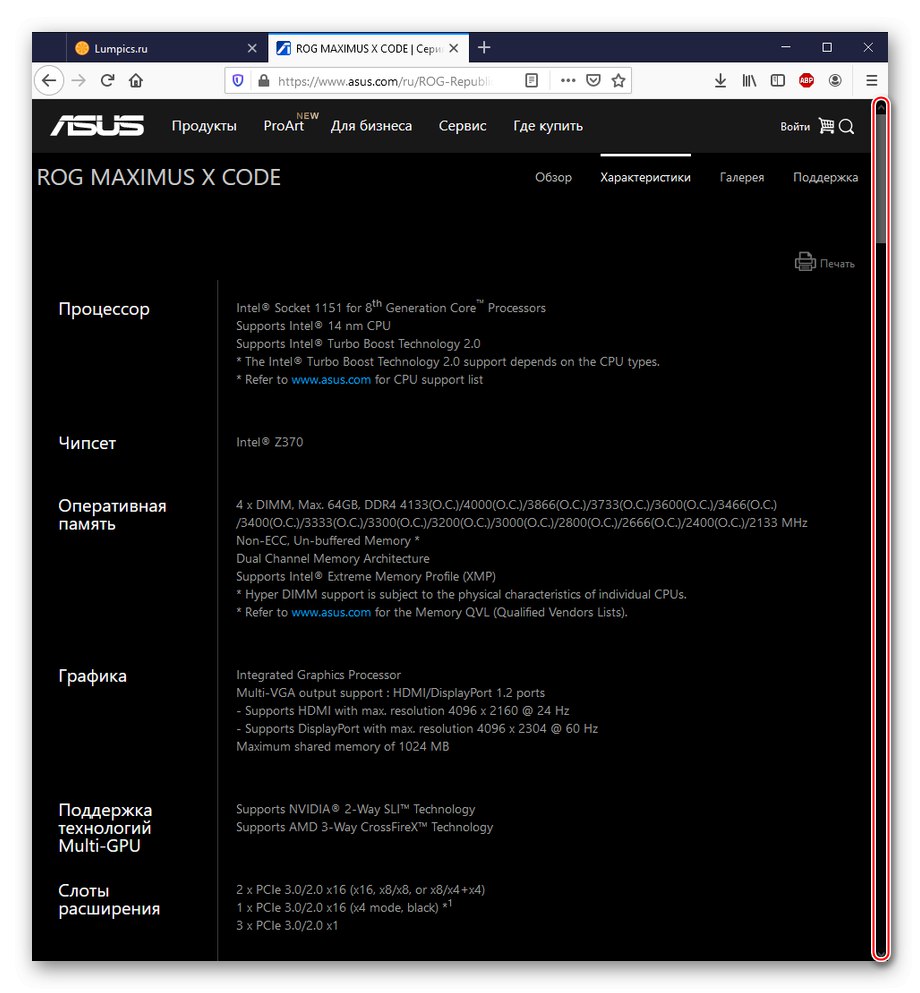
Както можете да видите, производителят не крие подробностите за своя продукт, така че можете да разберете каквото искате.
Говорихме за основните методи за това как да разберете характеристиките на дънната платка. За да направите това, можете да използвате софтуер на трети страни или система, да проверите визуално устройството или да използвате официални данни, като същевременно комбинирате горните методи, за да съставите подробно обобщение.