MAC адресът на рутера се присвоява на етапа на производство на всеки модел и е уникален. Той действа като хардуерен идентификатор, който е необходим за взаимодействие с устройство в операционната система или в същия уеб интерфейс на рутера. Определянето му не е толкова трудно, колкото може да изглежда на пръв поглед, тъй като адресът се счита за отворен и достъпен за гледане от всеки потребител, който притежава целевото устройство или е свързан с него.
Метод 1: стикер на устройството
Тази опция е подходяща само в онези ситуации, когато потребителят може да вземе рутера и да разгледа случая му. На гърба или отдолу на панела има стикер с основна информация. Обикновено те се обръщат към него, за да открият данните за оторизация в уеб интерфейса, но сред тази информация там се отпечатва и физическият адрес. Потърсете блок с баркод, наречен "WAN MAC"за да определите MAC адреса. Можете да видите възможен вариант на местоположението на надписите върху такъв стикер на изображението по-долу.

Метод 2: Уеб интерфейс на рутера
За да изпълните следващата инструкция, ще трябва да бъдете свързани към рутера чрез Wi-Fi или LAN кабел, защото ще трябва да влезете в уеб интерфейса. В почти всяко изпълнение на това меню процесът на определяне на MAC адреса е почти същият и най-важното сега е да влезете в Интернет центъра, който е подробно описан по-долу.
Повече информация:
Дефиниране на потребителско име и парола за влизане в уеб интерфейса на рутера
Влезте в уеб интерфейса на рутери
Решаване на проблема с въвеждането на конфигурацията на рутера
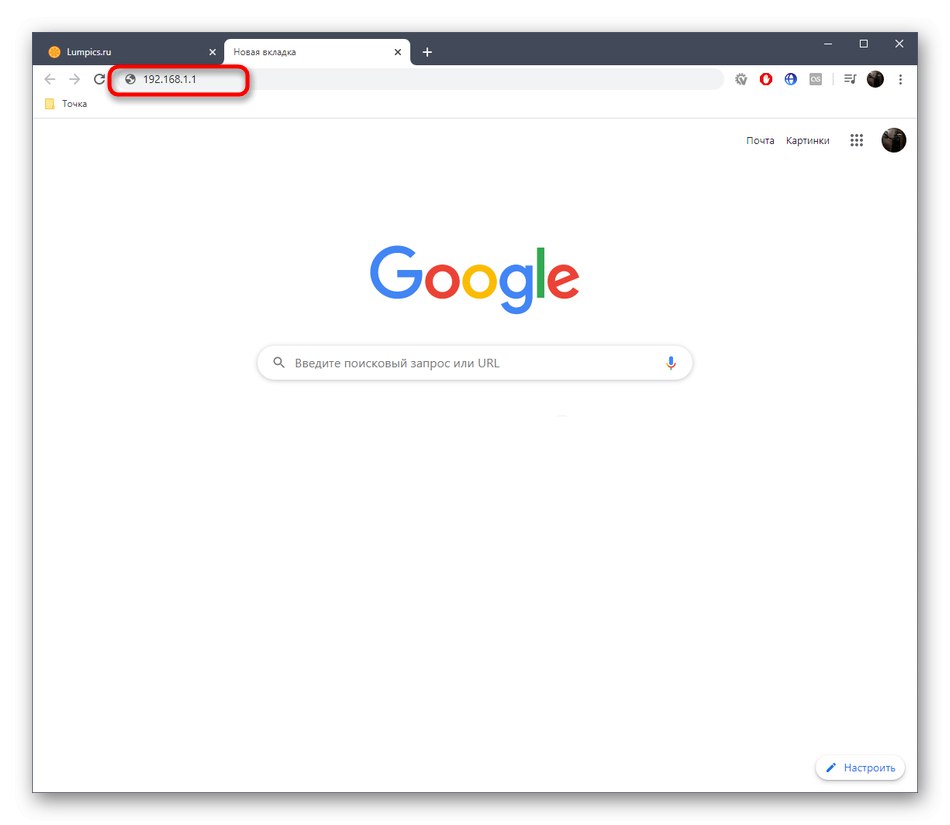
Сега предлагаме, като използваме примера на три различни изгледа на уеб интерфейсите, да разберем как да получим интересуващата информация и също така накратко да поговорим за това как да бъдем тези потребители, които са клонирали MAC адреса.
TP-Link
TP-Link е един от най-популярните производители на мрежово оборудване с познат интерфейс на интернет центъра, така че на първо място се спряхме на неговите устройства. За да определите локалния MAC адрес, трябва само да разрешите да бъдете в раздела "Състояние"... Там обърнете внимание на линиите "LAN"... Пример за местоположението на информацията е показан на следващата екранна снимка.
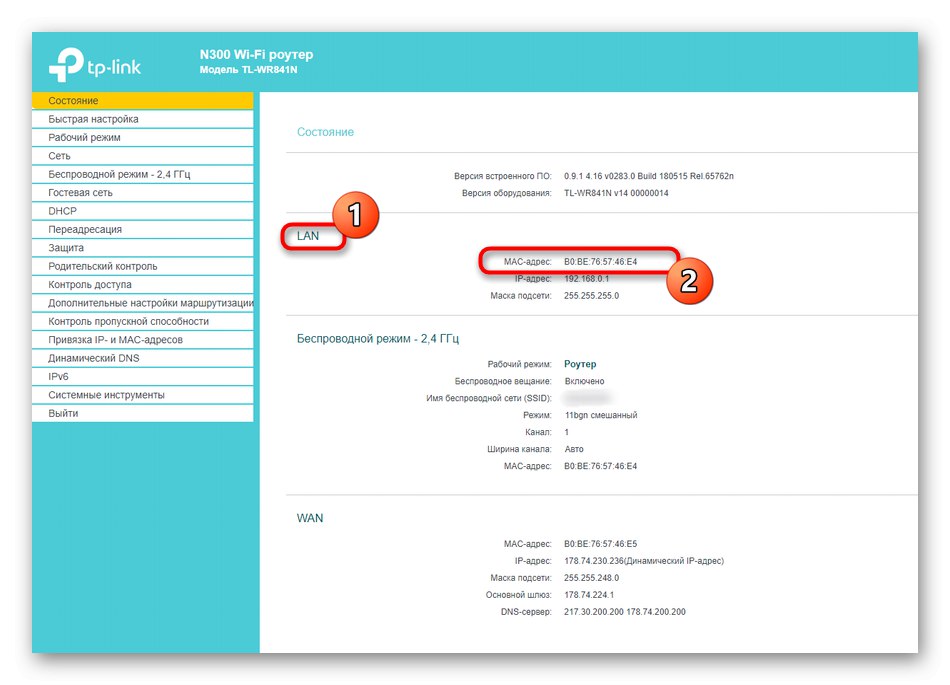
Локалният адрес обаче не винаги съвпада с това, което е на стикера на самото устройство, тъй като дори посочва, че този параметър се отнася до WAN. За да го дефинирате, просто слезте долу в същия раздел "Състояние" и в блока "WAN" намерете стойността на лихвата.

Ако преди сте клонирали MAC адреса, като сте присвоили стойността на компютъра на рутера, той може да не се появи в горното меню, така че ще трябва да го направите по малко по-различен начин.
- Придвижете се през лявото меню до "Мрежа".
- Изберете категория тук „Клониране на MAC адрес“.
- Погледнете полето WAN MAC адрес... Сега можете да го възстановите, ако е необходимо.
- След клонирането MAC в двете полета ще бъде еднакъв.
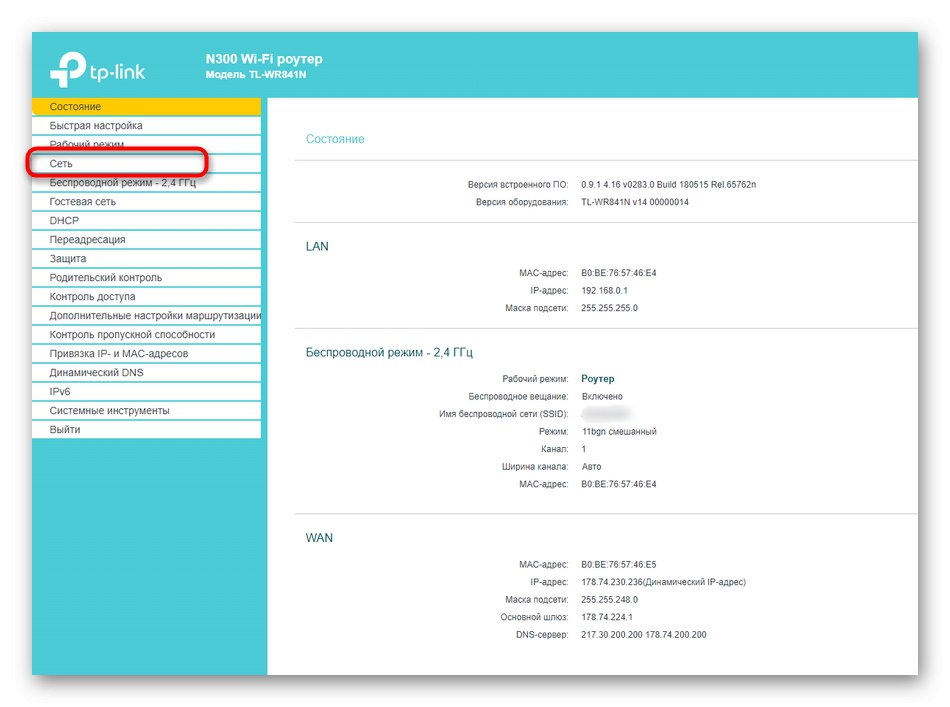
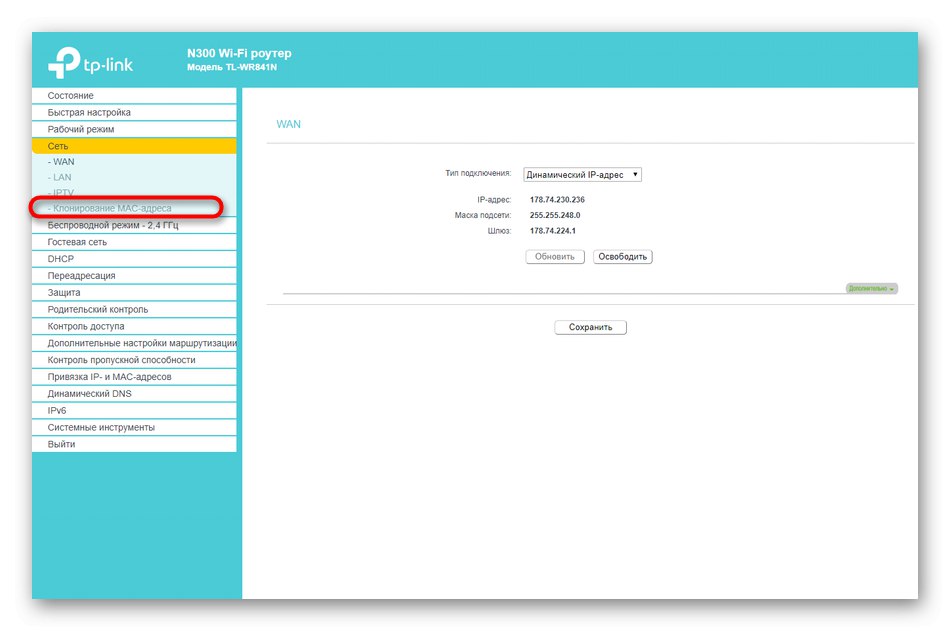
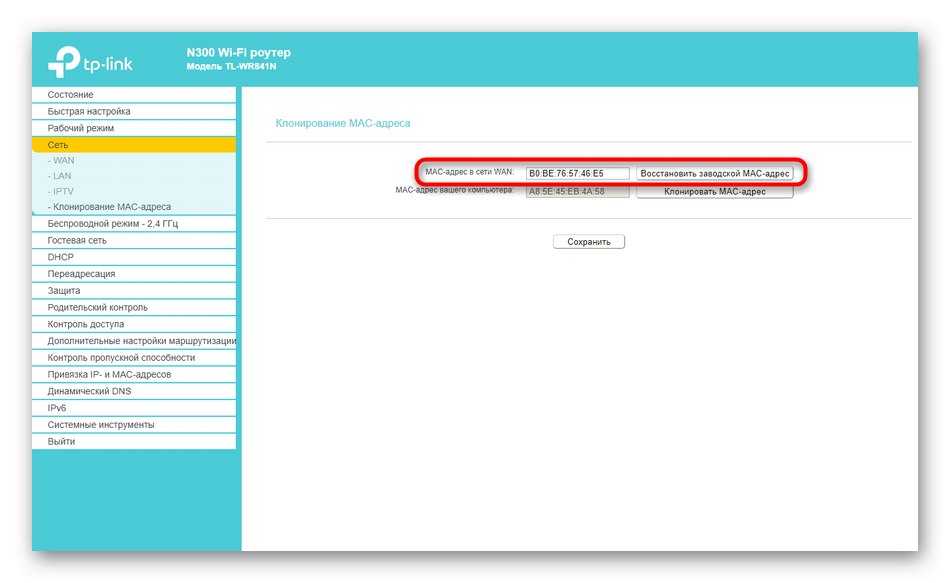
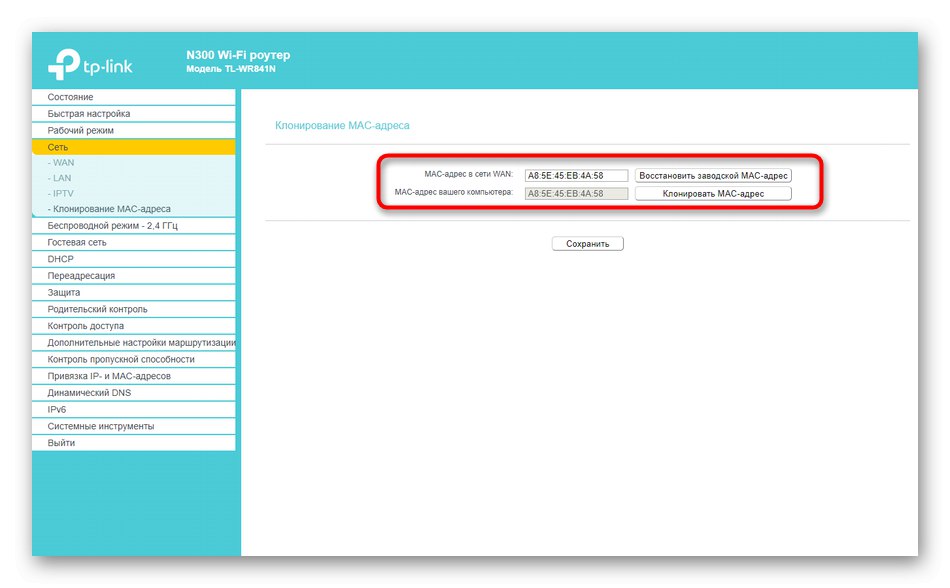
ZyXEL
След това ще разгледаме уеб интерфейса от ZyXEL Keenetic, чийто външен вид е малко по-различен от общоприетия. След като влезете в Интернет центъра, ще бъдете отведени в раздела „Монитор“... Ето вижте блока "Домашна мрежа", където и дефинирайте MAC адреса на устройството. Ако е необходимо, можете да го копирате без никакви проблеми, като маркирате и задържите клавишната комбинация Ctrl + C.

Ако някой друг рутер е свързан към текущия рутер и знаете IP адреса му, точно по-долу в същия раздел, намерете блока Клиентски MAC адреси... Погледнете наличната таблица и намерете необходимия физически адрес.
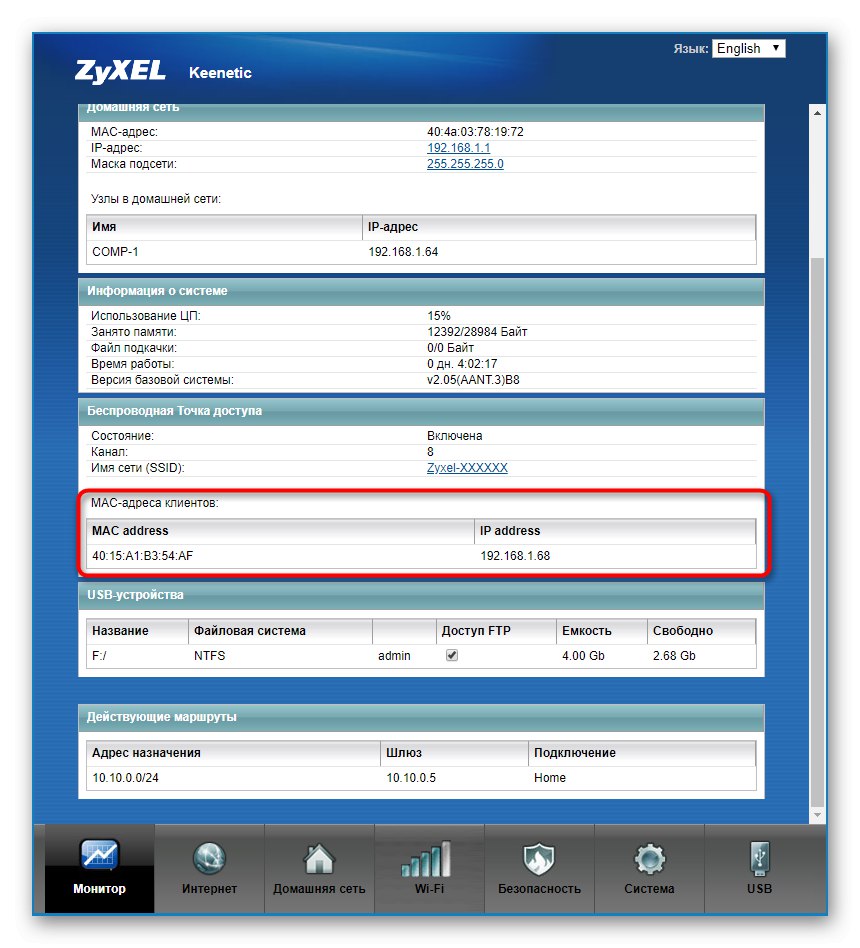
ASUS
ASUS рутерите имат най-усъвършенстваните и леко объркващи интерфейси, във връзка с това ще ви разкажем и за такива модели. Извиква се основното им меню "Мрежова карта", а LAN MAC адресът се показва в долния десен ъгъл, който показва основната информация за LAN.
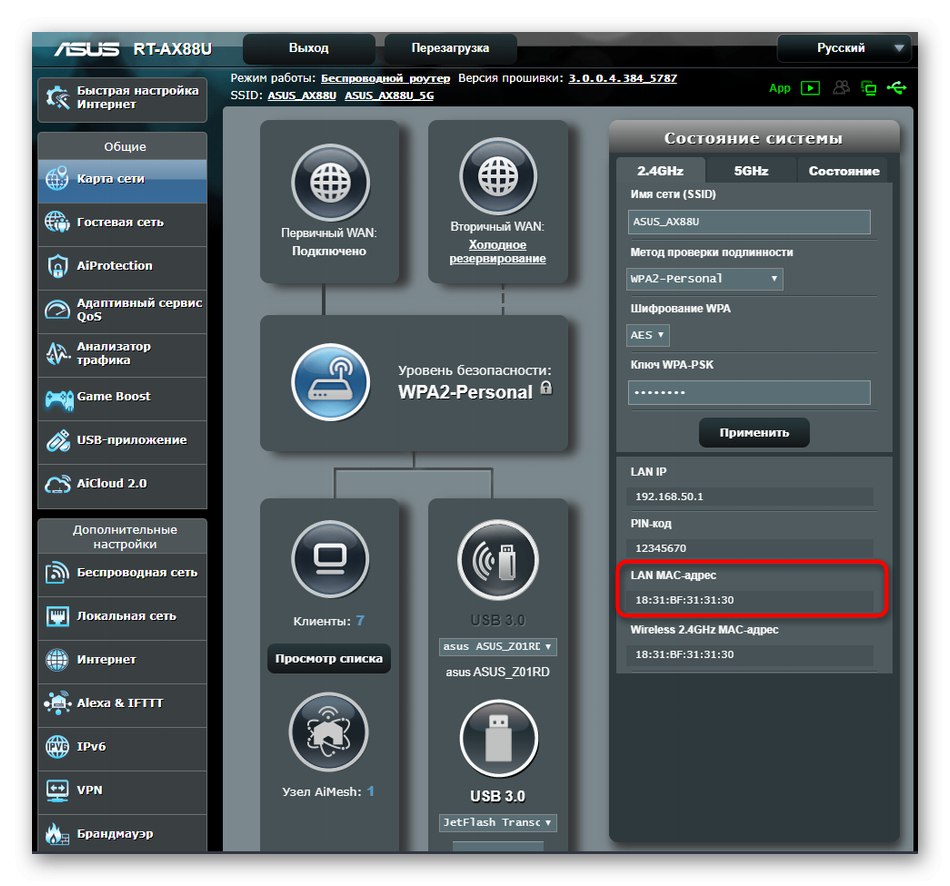
Ако е необходимо, превключете към безжичната точка за достъп, където можете също да видите физическите й адреси, просто имайте предвид, че някои модели поддържат работа на две различни честоти едновременно, съответно MAC адресите могат да се различават.
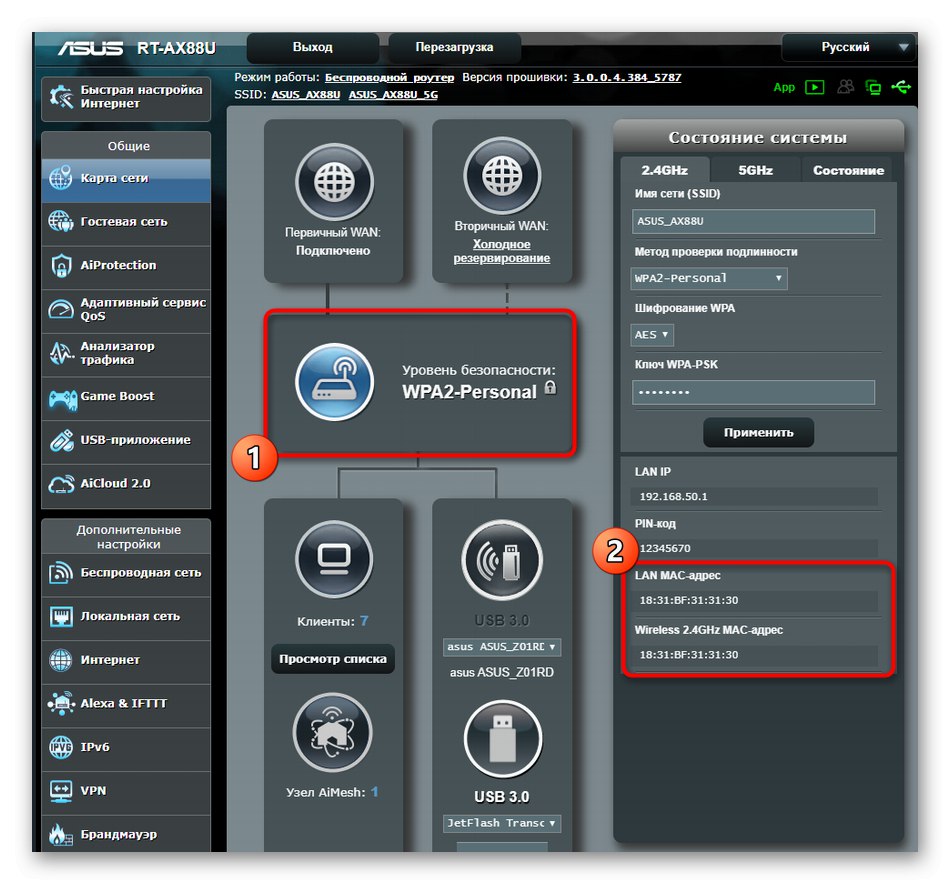
Принципът за намиране на необходимата информация в други модели рутери, които не са били включени в анализа на този метод, е почти същият. В повечето случаи не е необходимо да отивате в други раздели или менюта, защото необходимата информация се показва в главния прозорец.
Метод 3: Команден ред в Windows
С една проста конзолна команда можете да определите MAC адреса на рутера чрез операционната система, без да стартирате браузъра и други програми на трети страни. За да направите това, изпълнете следните стъпки:
- Отвори "Старт" и бягайте оттам Командна линиянапример чрез намиране на приложение чрез търсене.
- Регистрирам
ipconfigи кликнете върху Въведете. - След няколко секунди на екрана ще се появи обща мрежова карта, където трябва да намерите шлюза по подразбиране. Това е IP адресът на рутера, който ще използваме, за да получим MAC в бъдеще. Има и други възможни начини за определяне на този IP. Прочетете повече за тях по-долу.
Повече информация: Намиране на IP адреса на рутера
- След това въведете командата
ping + предварително дефиниран IP. - Тази команда отговаря за проверка на обмена на информация между устройствата. Ако отговорите дойдоха бързо и не бяха намерени загуби, продължете по-нататък.
- Основната команда, отговорна за определяне на MAC адреса, е
arp -a. - След като го активирате, вляво ще се появи списък с интернет адреси. Проучете го, намерете подходящ IP и разберете физическия му адрес.
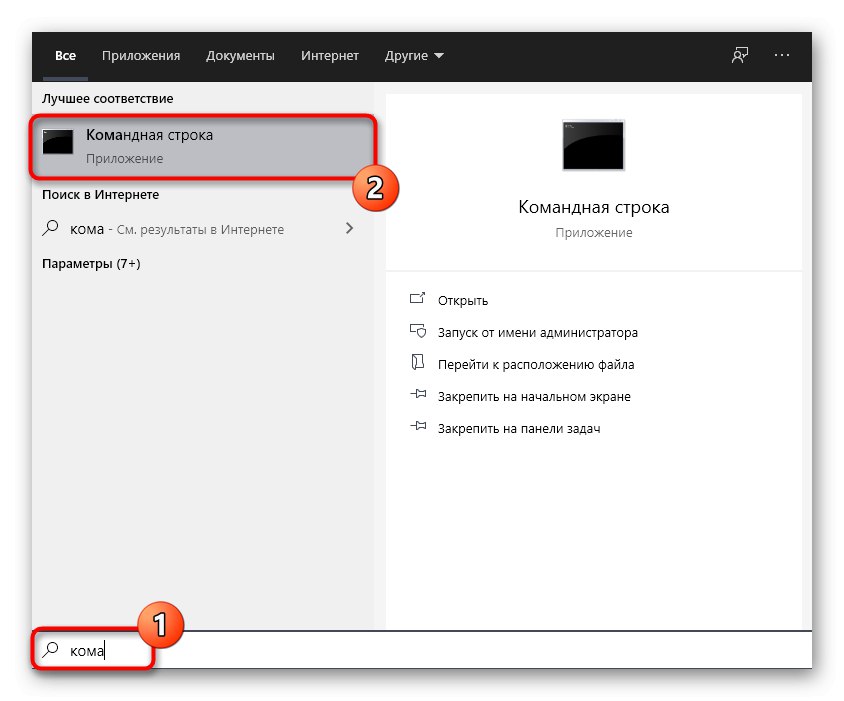
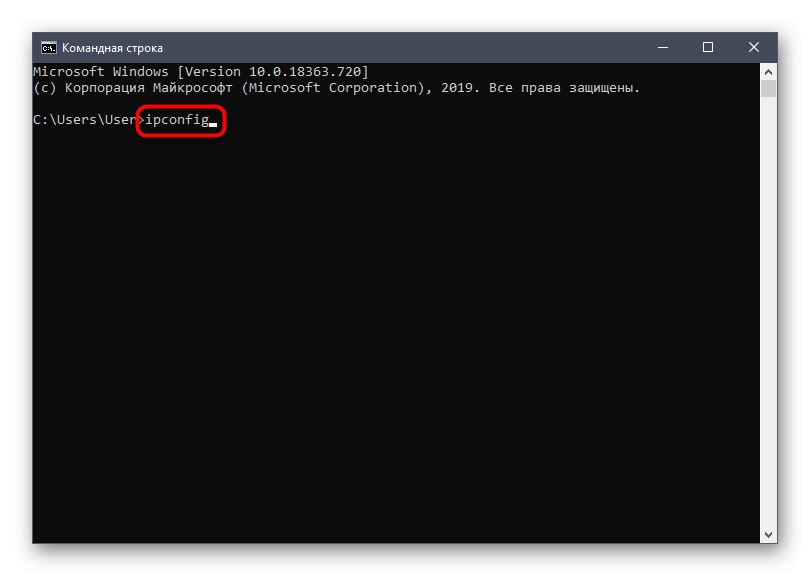

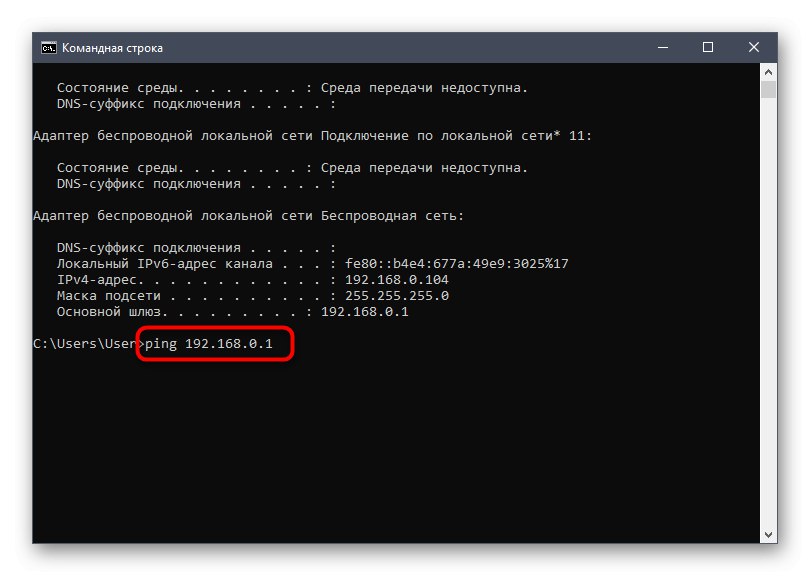
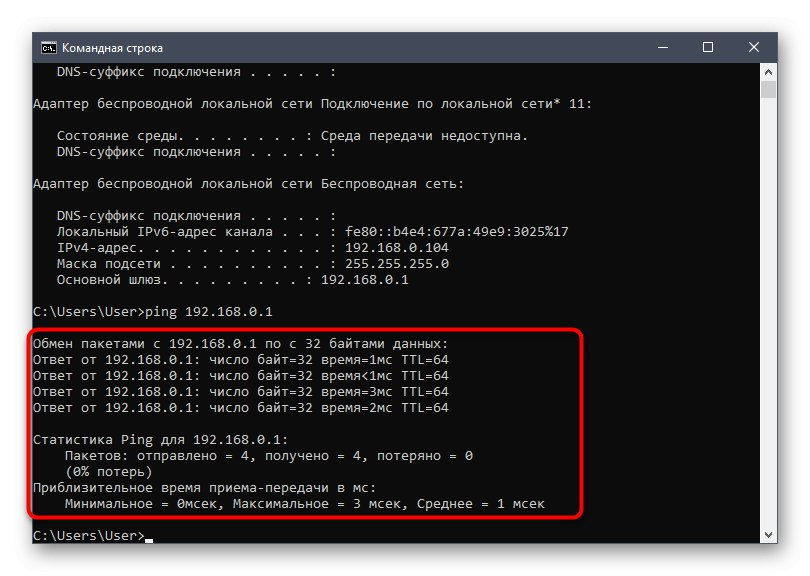
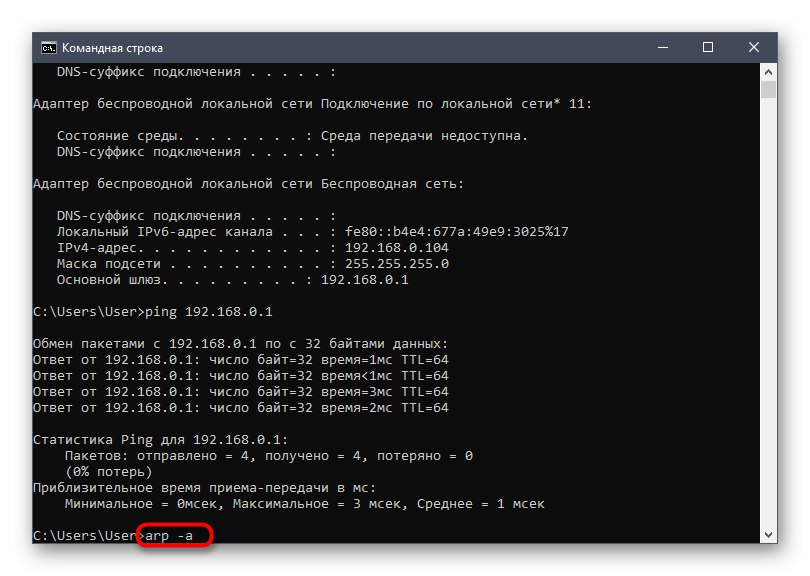
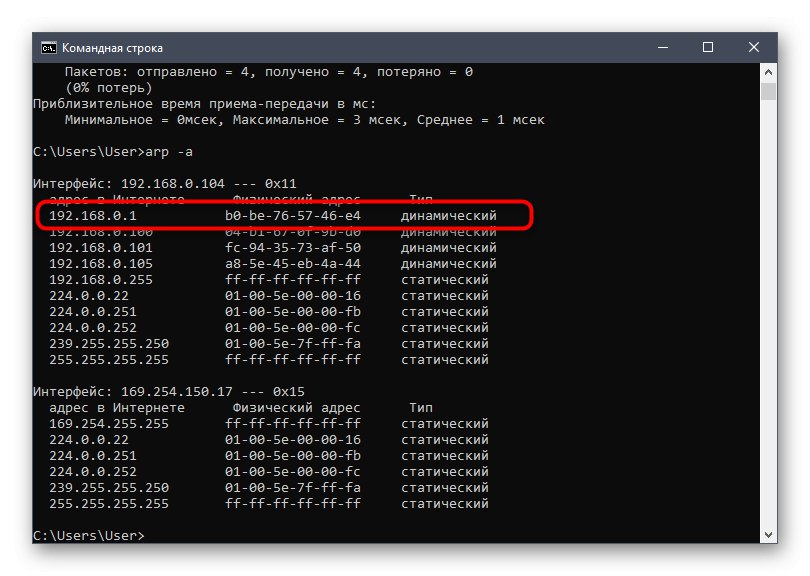
Този метод е универсален и ви позволява да разберете конкретен MAC адрес или IP, в зависимост от това какви първоначални данни потребителят знае предварително. Ако се интересувате от темата за намиране на такава информация, препоръчваме ви да разгледате статиите на връзките по-долу.
Повече информация:
Определяне на IP на устройството по MAC адрес
Търсене по MAC адрес
Метод 4: Меню Свойства в Windows
Последният метод от днешните материали включва използването на стандартна функционалност на операционната система за определяне на физическия MAC адрес на устройство. За да направи това, потребителят трябва само да отвори подходящото меню в настройките на мрежовия адаптер и да намери подходящата информация. Тази процедура ще отнеме по-малко от минута.
- Отвори "Старт" и отидете на "Настроики".
- Там се интересувате от категорията "Мрежа и интернет".
- В глава "Състояние" кликнете върху надписа, който може да се кликне „Промяна на свойствата на връзката“.
- Слезте надолу по списъка, където ще намерите „Физически адрес (MAC)“... Ако е необходимо, той може да бъде копиран, като щракнете върху специалния бутон.
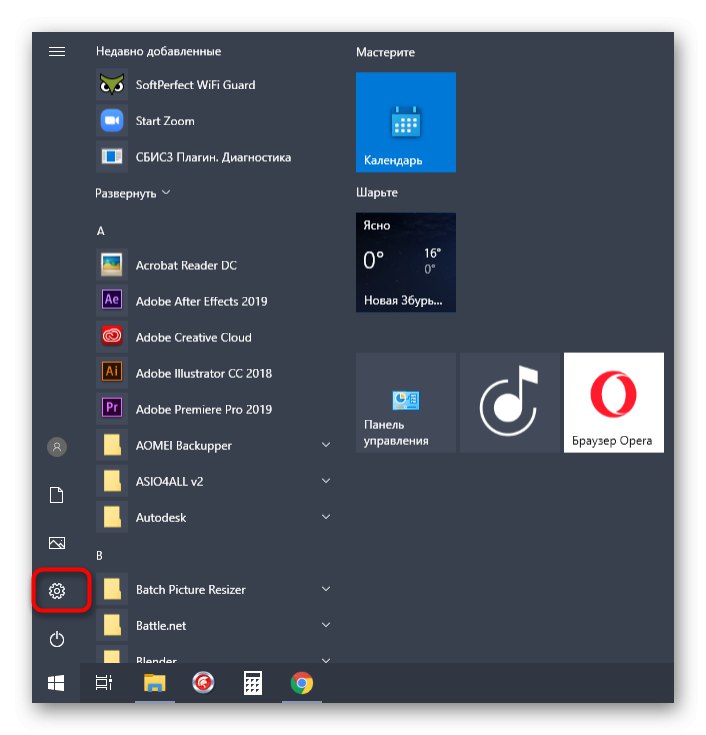
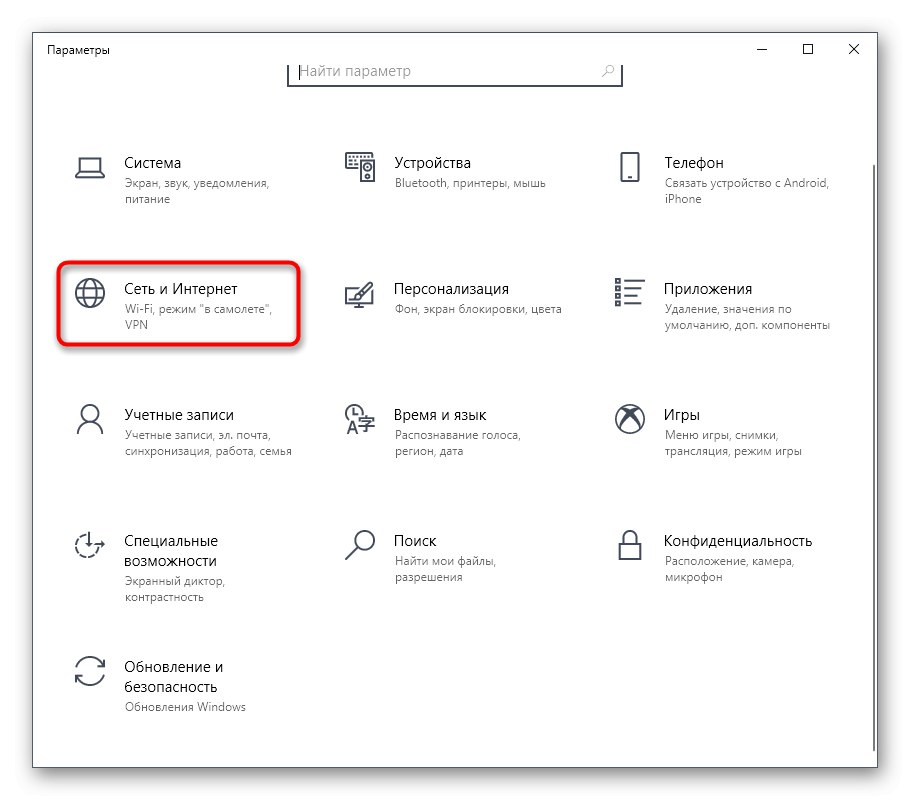

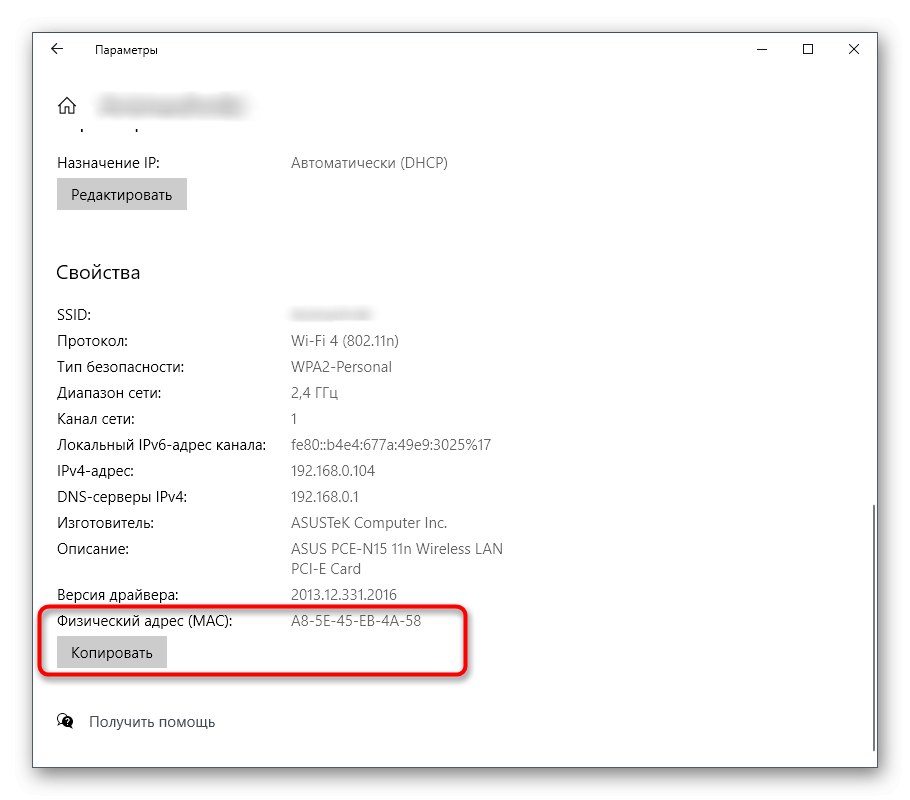
Както можете да видите, определянето на MAC адреса на всеки рутер няма да отнеме много време на потребителя, независимо кой метод е избран за това. Сега, разполагайки с подходящата информация, можете да конфигурирате защитната стена на рутера или да извършите други действия, свързани с неговия физически адрес.