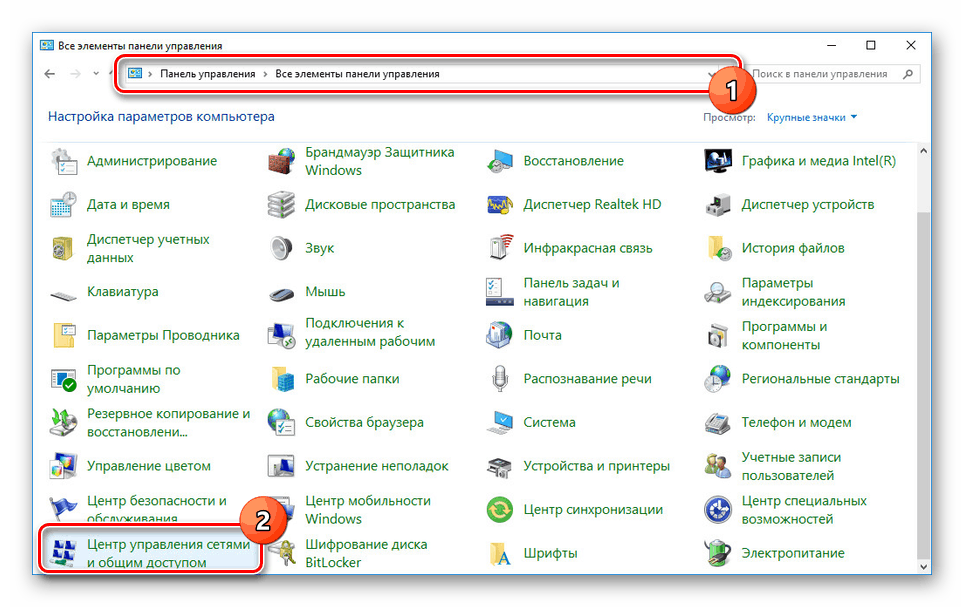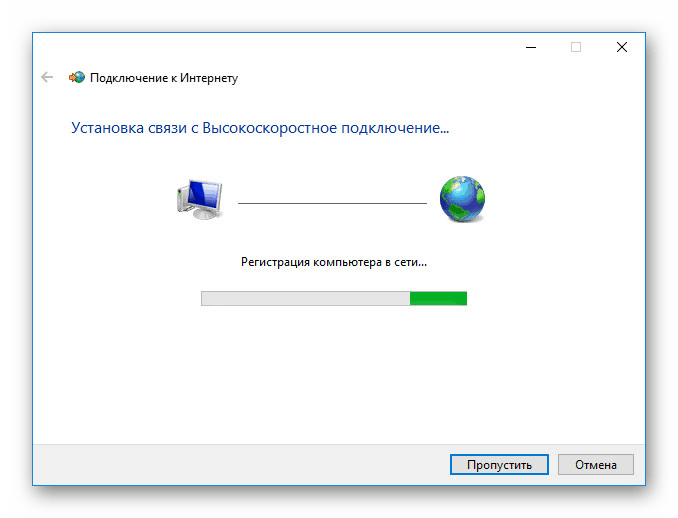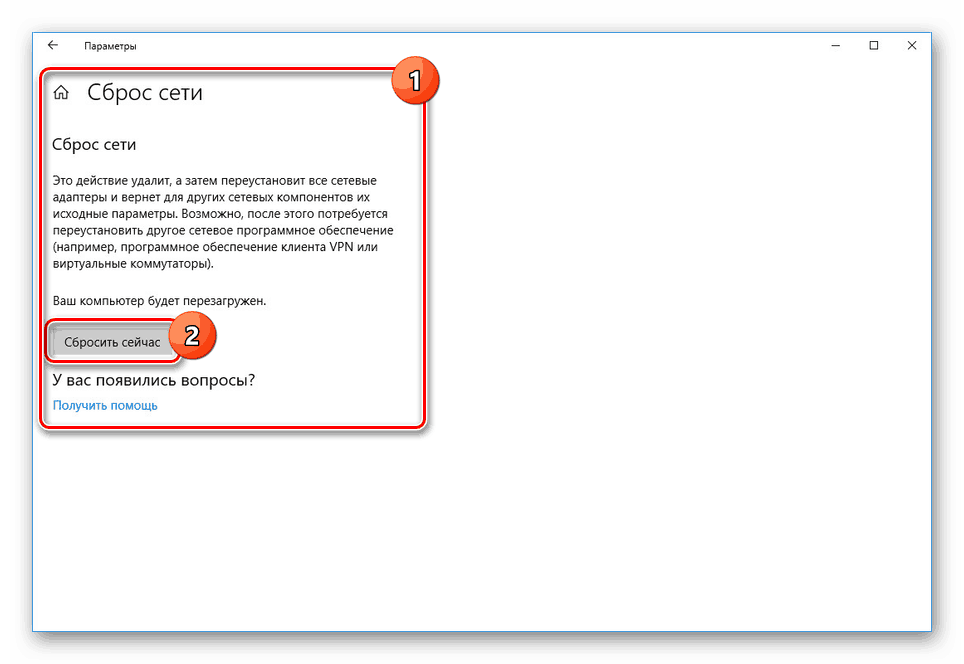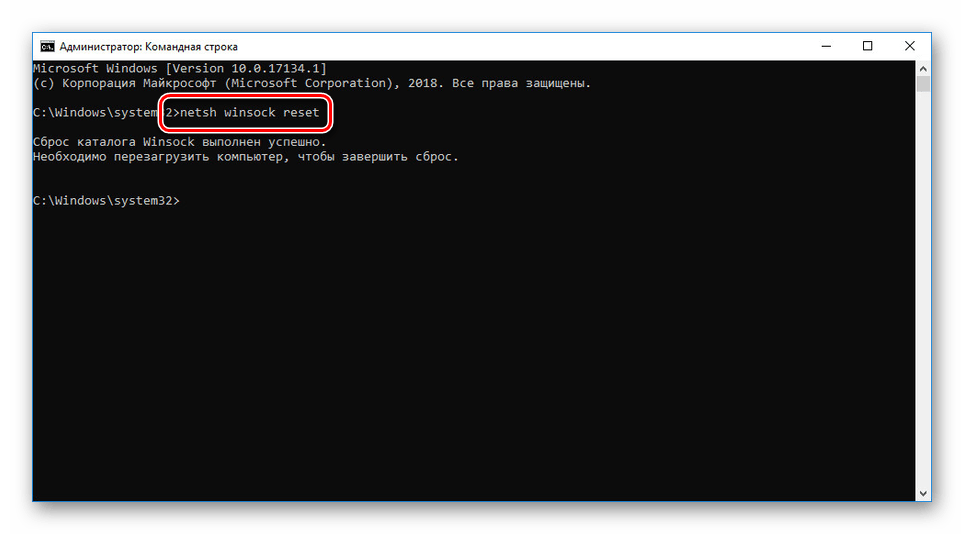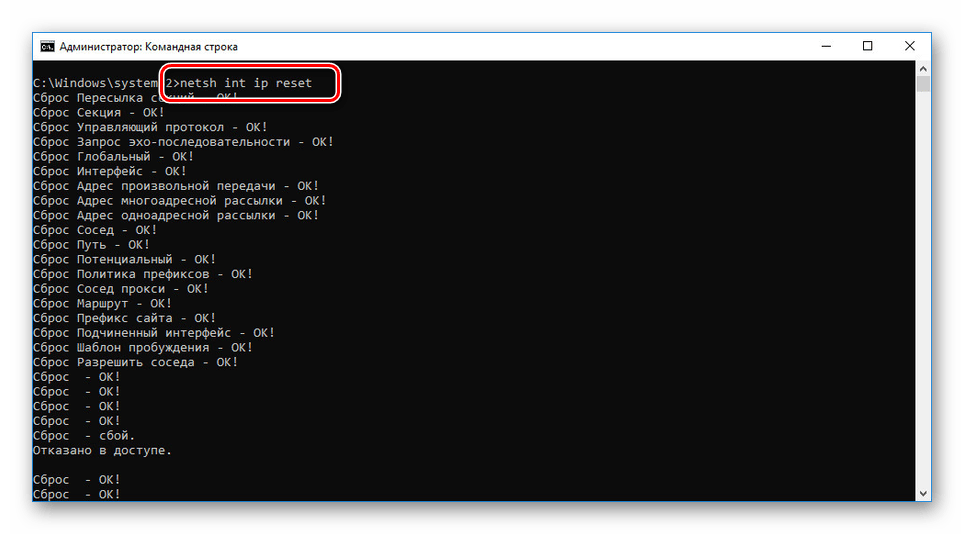Разрешаване на грешка при свързване с код 651 в Windows 10
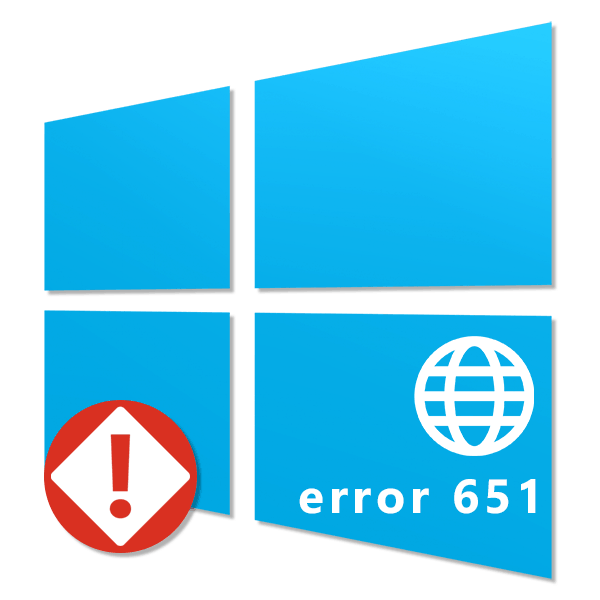
Интернет е важна част от компютър с инсталиран Windows 10, който позволява навременни актуализации и др. Понякога обаче, когато се свързвате към мрежата, може да възникне грешка с код 651, за която ще трябва да извършите няколко действия, за да я коригирате. В хода на днешната статия ще говорим подробно как да решим този проблем.
Съдържанието
Отстраняване на неизправност в код за грешка 651 в Windows 10
Разглежданата грешка е характерна не само за първите десет, но може да се появи и в Windows 7 и 8. Поради тази причина във всички случаи методите за нейното елиминиране са почти идентични.
Метод 1: Проверете оборудването
Най-вероятната причина за спонтанното възникване на въпросния проблем е всяка неизправност на оборудването от страна на доставчика. За да ги поправите, могат само технически експерти на интернет доставчика. Ако е възможно, преди да проучите допълнителни препоръки, свържете се с службата за поддръжка на доставчика и се опитайте да разберете за проблемите. Това ще спести време и ще предотврати други трудности.
Няма да е излишно да рестартирате операционната система и използвания маршрутизатор. Също така е необходимо да изключите и свържете отново мрежовия кабел от модема към компютъра.

Понякога може да възникне грешка 651, защото интернет връзката е блокирана от антивирусна програма или защитна стена на Windows. С подходящи знания, проверете настройките или просто изключете антивирусната програма. Това е особено вярно, когато проблемът се появи веднага след инсталирането на нова програма.
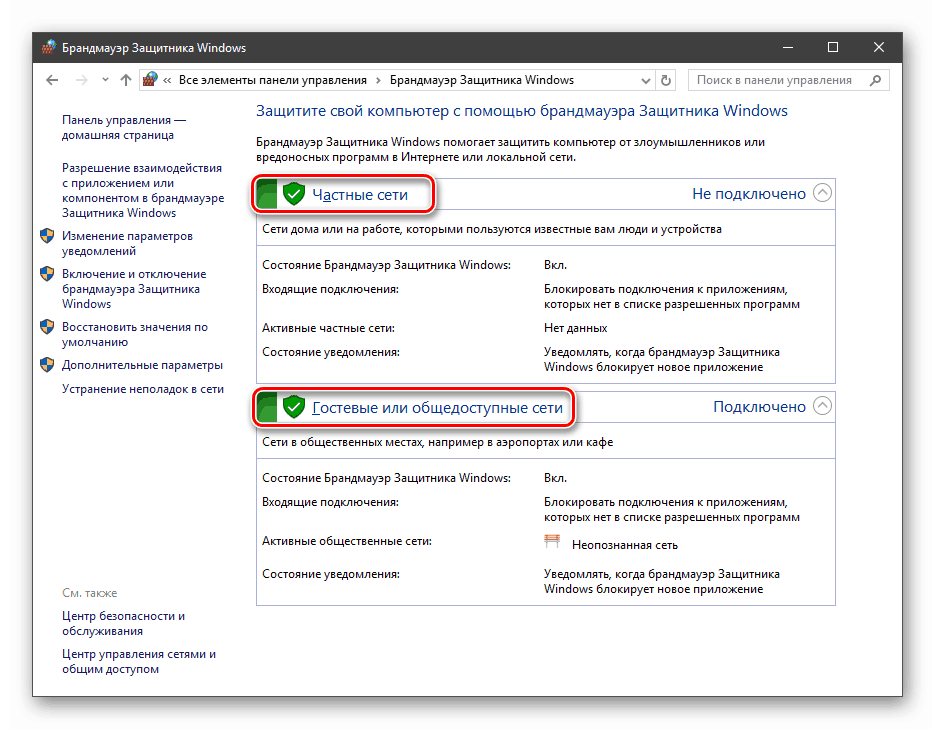
Вижте също:
Конфигуриране на защитната стена в Windows 10
Деактивиране на Antivirus
Всяко от тези действия трябва да се предприеме първо, за да се ограничат причините за няколко варианта.
Метод 2: Промяна на свойствата на връзката
В някои ситуации, главно когато се използва PPPoE връзка, може да възникне грешка 651 поради активирани компоненти в мрежовите свойства. За да разрешите проблема, ще трябва да направите справка с настройките за мрежова връзка, които са генерирали въпросната грешка.
- В лентата на задачите щракнете с десния бутон върху иконата на Windows и изберете "Мрежови връзки" .
- В полето „Промяна на мрежовите настройки“ намерете и използвайте елемента „Конфигуриране на настройките на адаптера“ .
- От предоставения списък изберете връзката, която използвате, и показвате грешка 651, като щракнете върху RMB. Чрез менюто, което се появява, отидете на "Properties" .
- Преминете към раздела Мрежа и в списъка Компоненти махнете отметката от квадратчето до IP Версия 6 (TCP / IPv6) . Веднага след това можете да натиснете бутона „OK“, за да приложите промените.
![Деактивирайте IP версия 6 в Windows 10]()
Сега можете да проверите връзката. Това може да стане чрез същото меню, като се избере опцията "Свързване / прекъсване" .
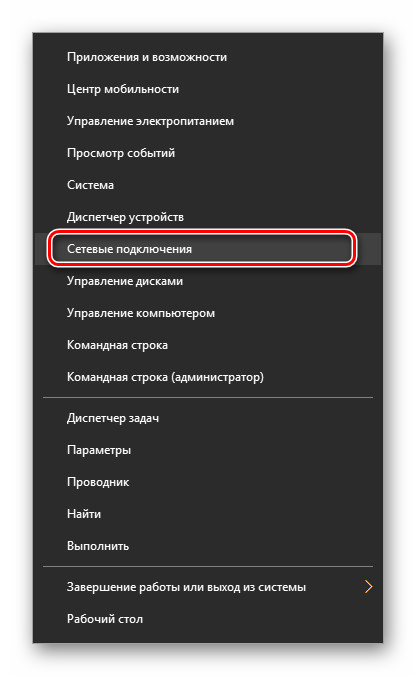
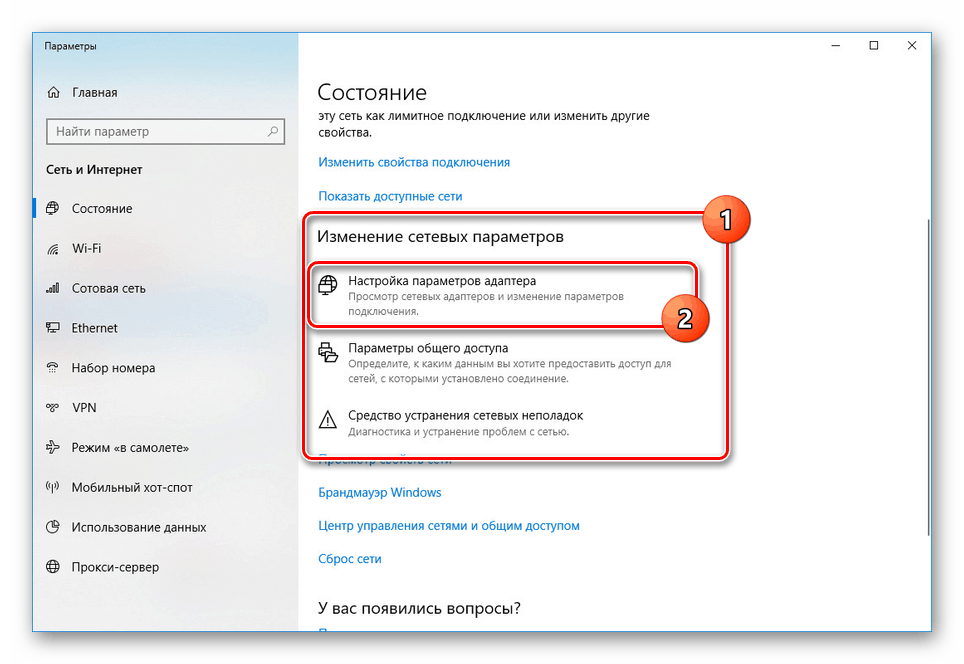
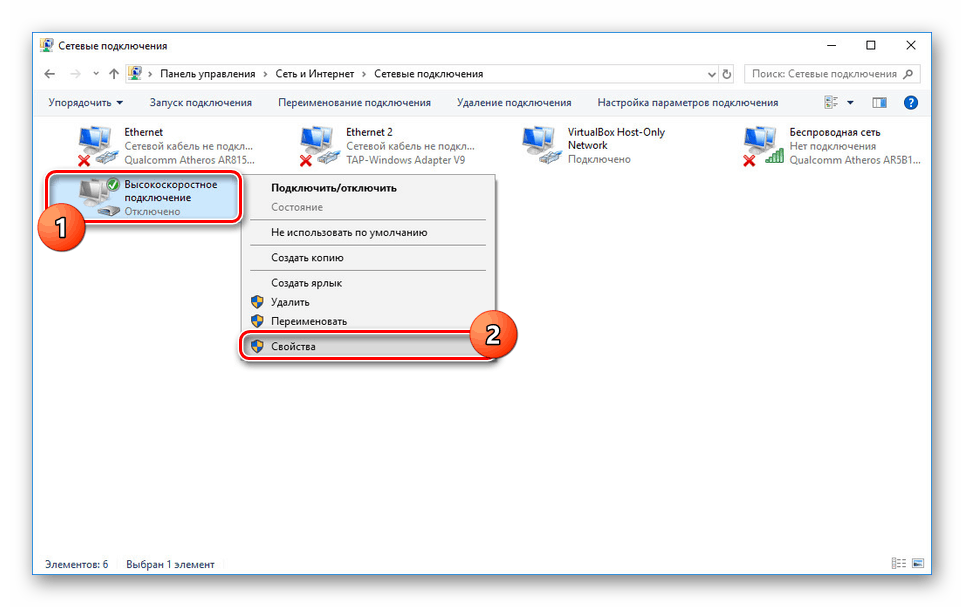
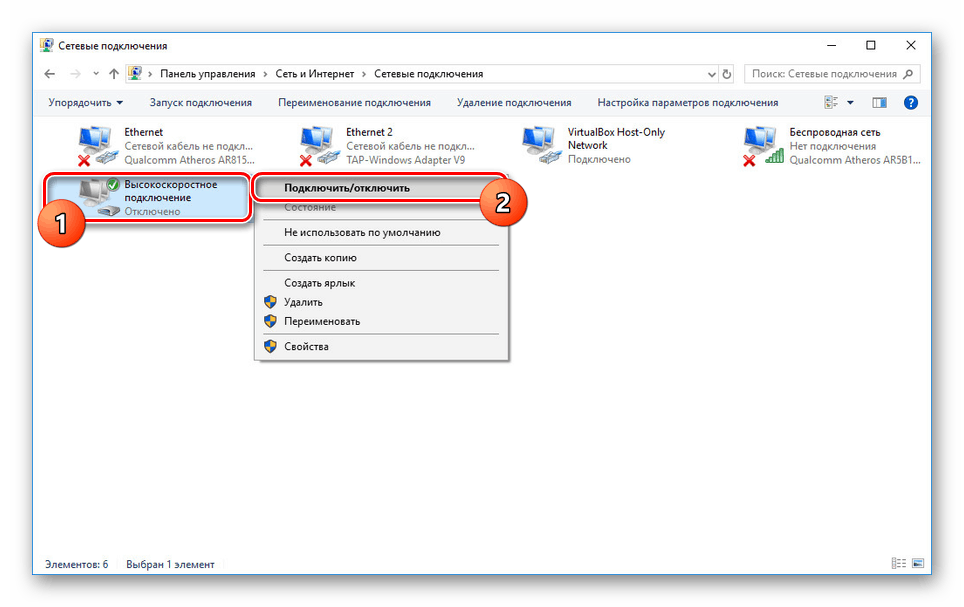
Ако проблемът е именно това, ще бъде установена интернет връзката. В противен случай преминете към следващата опция.
Метод 3: Създайте нова връзка
Грешка 651 може също да бъде причинена от неправилно конфигуриране на интернет връзката. Можете да поправите това чрез изтриване и повторно създаване на мрежата.
Трябва предварително да знаете данните за връзката, предоставени от доставчика, в противен случай няма да можете да създадете мрежа.
- Чрез менюто Старт преминете към секцията Мрежови връзки по същия начин, както в предишния метод. След това трябва да изберете секцията "Конфигуриране на настройките на адаптера"
- От наличните опции изберете желаната, щракнете с десния бутон и използвайте елемента „Изтрий“ . Това трябва да бъде потвърдено чрез специален прозорец.
- Сега трябва да отворите класическия "Контролен панел" с всеки удобен метод и да изберете "Център за мрежи и споделяне" .
![Преминаване към центъра за управление на мрежата в Windows 10]()
Вижте също: Как да отворите "Контролен панел" в Windows 10
- В полето „Промяна на мрежовите настройки“ кликнете върху връзката „Създаване“ .
- Допълнителните действия зависят пряко от характеристиките на връзката ви. Процедурата за създаване на мрежа е описана подробно в отделна статия на сайта.
![Процесът на свързване към интернет в Windows 10]()
Още подробности: Как да свържете компютър към интернет
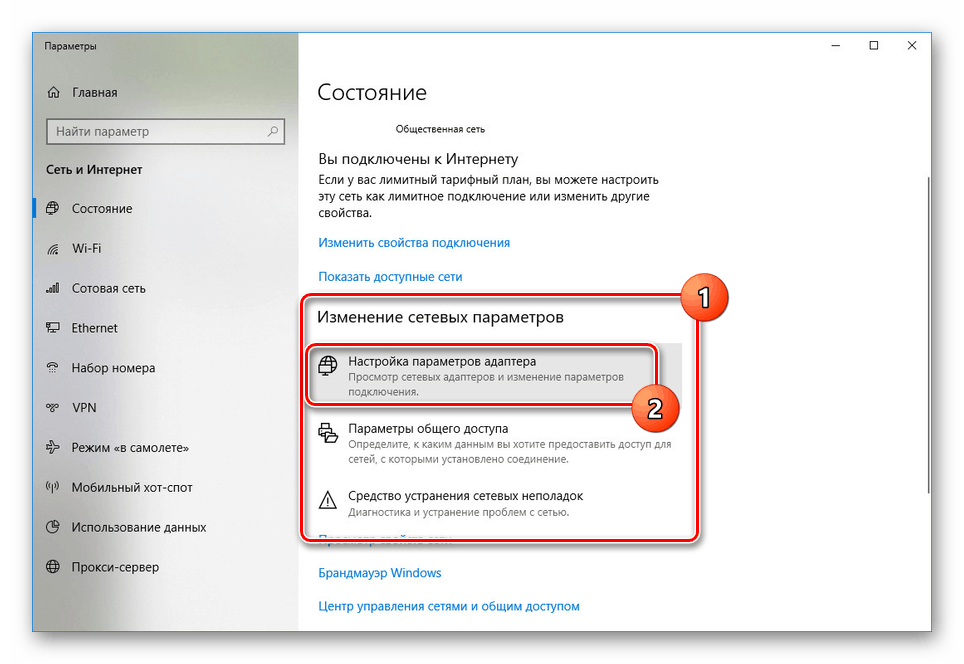
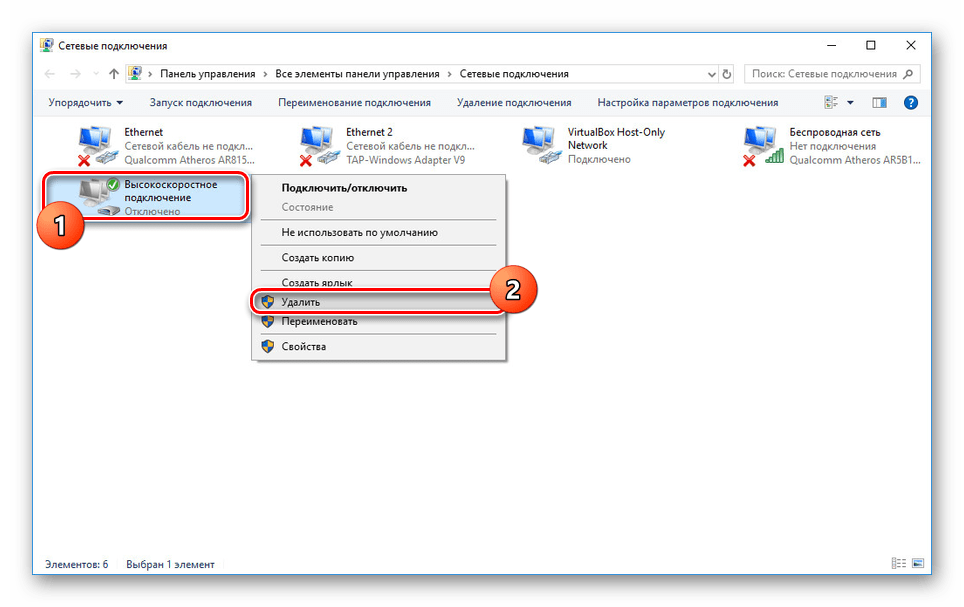
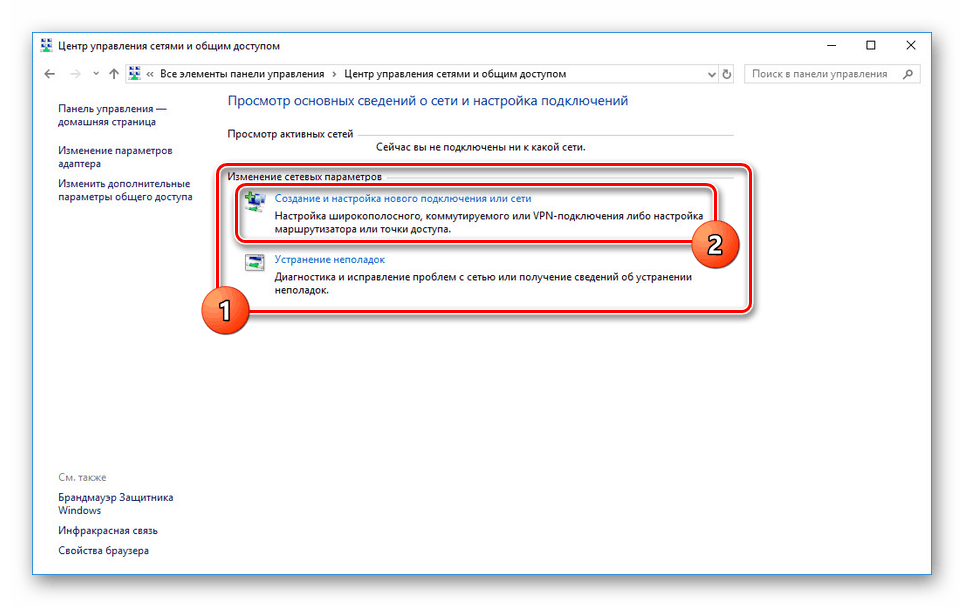
Във всеки случай, ако е успешно, интернет връзката ще се установи автоматично.
Ако процедурата за свързване се провали, проблемът вероятно е от страна на доставчика или оборудването.
Метод 4: Промяна на параметрите на маршрутизатора
Този метод е уместен само ако използвате маршрутизатор, който предоставя свои настройки чрез контролния панел, достъпен от браузъра. На първо място, отворете го с помощта на IP-адреса, посочен в договора или на устройството в специален блок. Вие също ще се нуждаете от потребителско име и парола.
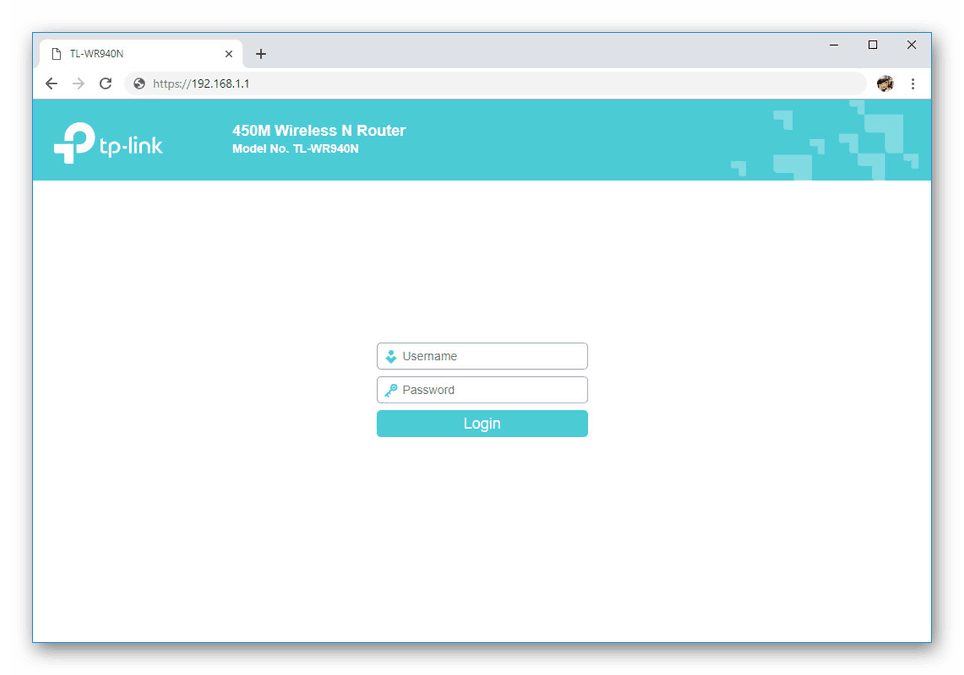
Вижте също: Не мога да отида в настройките на рутера
В зависимост от модела на рутера, последващите действия могат да варират. Най-лесният начин да зададете правилните настройки за една от инструкциите в специален раздел на сайта. Ако няма необходима опция, може да помогне материалът на устройството от същия производител. В повечето случаи контролният панел е идентичен.

Вижте също: Инструкции за настройка на рутера
Само с правилните параметри, оборудването ще ви позволи да се свържете към интернет без никакви грешки.
Метод 5: Нулирайте мрежовите настройки
Като допълнителна опция можете да нулирате мрежовите настройки, което понякога води до много повече ползи от другите методи от тази статия. Това може да стане чрез системни настройки или чрез "Командния ред" .
„Настройки на Windows“
- Щракнете с десния бутон върху иконата на Windows в лентата на задачите и изберете "Мрежови връзки".
- Превъртете надолу по отворената страница, като потърсите и кликнете върху връзката „Нулиране на мрежата“ .
- Потвърдете нулирането, като кликнете върху бутона "Нулиране сега" . След това компютърът автоматично ще се рестартира.
![Потвърдете възстановяването на мрежата в Windows 10]()
При стартиране на системата, ако е необходимо, инсталирайте мрежовите драйвери и създайте нова мрежа.
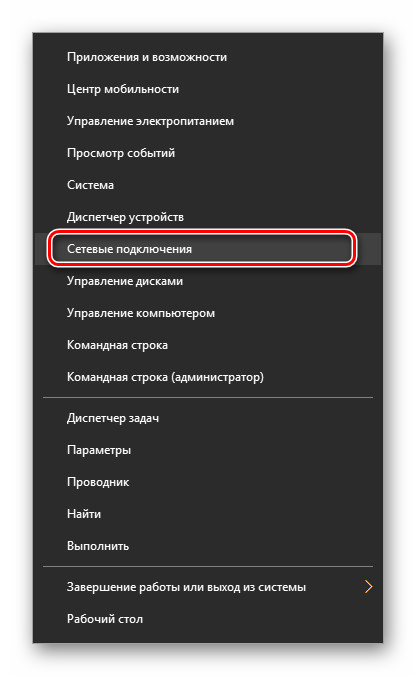
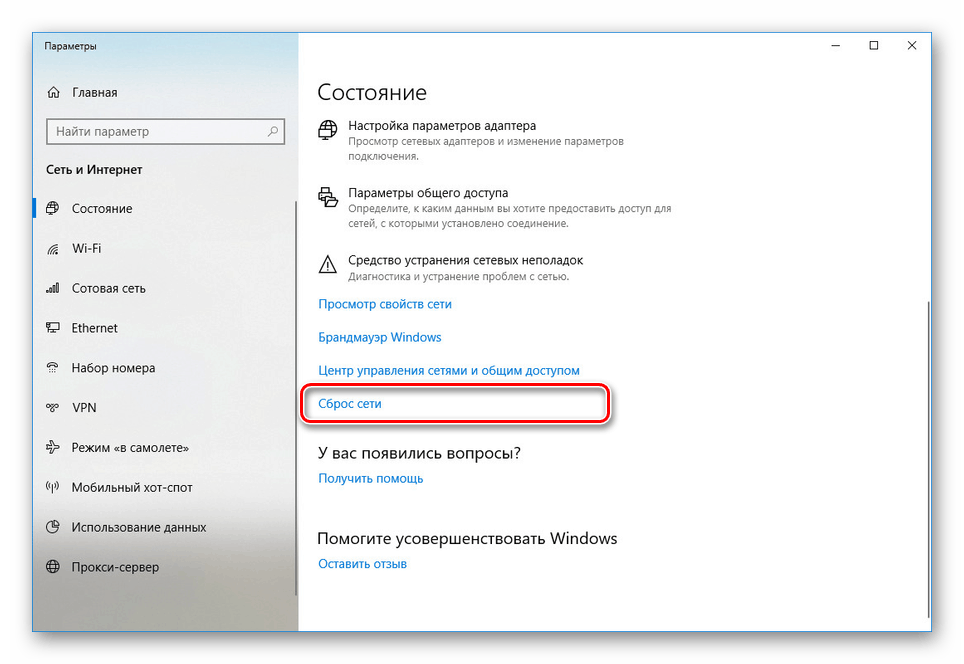
"Команден ред"
- Отворете менюто "Старт" по същия начин, както в предишната версия, този път изберете "Команден ред (Администратор)" или "Windows PowerShell (Администратор)" .
- В прозореца, който се отваря, трябва да въведете специална команда
netsh winsock resetи натиснете "Enter" . При успех се появява съобщение.![Използване на командата за нулиране на мрежата в Windows 10]()
След това рестартирайте компютъра и проверете връзката.
- В допълнение към посочения отбор е желателно да въведете и друг. В този случай, след "нулиране" през пространството, можете да добавите пътя към лог файла.
netsh int ip reset
netsh int ip reset c:resetlog.txtОпределяйки една от представените опции за командата, стартирате процедура за нулиране, състоянието на завършване на която ще се показва на всеки отделен ред.
![Възстановяване на мрежовите настройки в Windows 10]()
След това, както бе споменато по-горе, рестартирайте компютъра и тази процедура приключи.
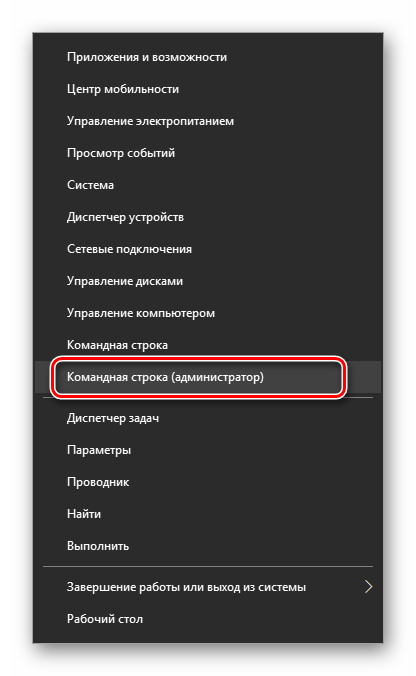
Прегледахме най-подходящите опции за разрешаване на грешки при свързване с код 651. Със сигурност в някои случаи е необходим индивидуален подход за решаване на проблема, но обичайното описание ще е достатъчно.