Решаване на проблема с показването на флаш устройство в UltraISO
Понякога USB флаш-паметта е не само преносимо устройство за съхранение на информация, но и важен инструмент за работа с компютър. Например, за да отстраните някои проблеми или да инсталирате повторно операционната система. Тези функции са възможни благодарение на програмата UltraISO , който може да направи подобен инструмент от флаш устройство. Въпреки това, не винаги програмата показва флаш устройство. В тази статия ще разберем защо се случва това и как да го коригирате.
UltraISO е много полезна програма за работа с изображения, виртуални дискове и дискове. В него можете да направите стартиращо флаш устройство за операционната система, за да можете да инсталирате повторно операционната система от флаш устройството, както и много други интересни неща. Програмата обаче не е идеална и често има грешки и грешки, при които разработчиците не винаги са виновни. Само един от тези случаи е, че флаш устройството не се показва в програмата. Нека се опитаме да го поправим по-долу.
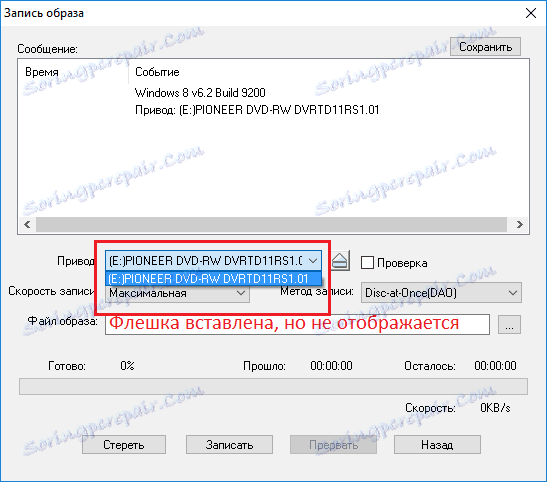
Причини за проблема
По-долу ще разгледаме основните причини, които могат да причинят този проблем.
- Причините за най-честите и чести от тях са грешката на самия потребител. Има случаи, когато потребителят прочете някъде това, което може да се направи, например, стартиращо USB флаш устройство в UltraISO и знаеше как да използва програмата, затова пропуснах статията и реших да го пробвам сам. Но, когато се опитвах да приложа това, срещнах проблема с "невидимостта" на флаш устройство.
- Друга причина е грешката на флаш устройството. Най-вероятно, когато работите с флаш устройство, имаше някакъв провал и той престана да реагира на всяко действие. В повечето случаи флаш устройството няма да се вижда и от Explorer, но също така се случва, че USB флаш устройството ще се показва нормално, но в програми на трети страни, като UltraISO, то няма да бъде видимо.
Начини за решаване на проблема
Други начини за разрешаване на проблема могат да се използват само ако флаш паметта ви се показва перфектно в Explorer, но UltraISO не го намира.
Метод 1: Изберете желания дял, за да работите с флаш устройство
Ако флаш-паметта не се показва в UltraISO поради повреда на потребителя, най-вероятно ще се покаже в Explorer. Затова вижте дали вашето флаш устройство вижда операционната система и ако е така, тогава най-вероятно това е вашето невнимание.
UltraISO има няколко отделни инструмента за работа с различни медии. Например, има инструмент за работа с виртуални устройства, има инструмент за работа с дискови устройства и има работа с флаш устройства.
Най-вероятно просто се опитвате да "изрежете" изображението на диск на USB флаш устройство по обичайния начин и се оказва, че няма да направите нищо, защото програмата просто няма да види диска.
За да работите с подвижни устройства, трябва да изберете инструмента за работа с твърд диск, който се намира в подменюто "Boot" .
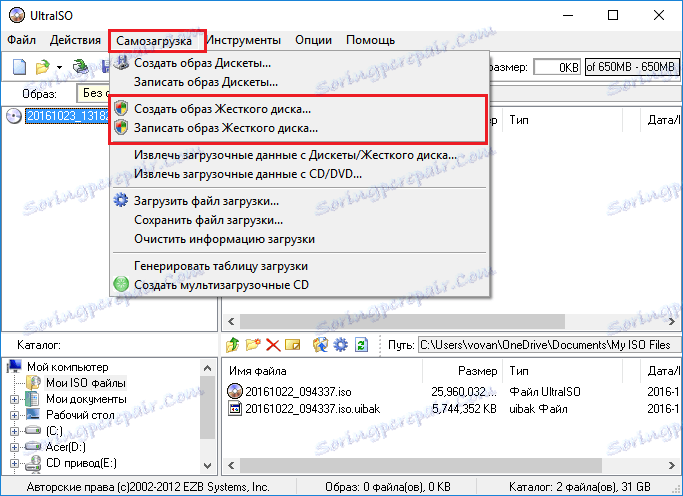
Ако изберете "Записване на изображение на твърдия диск" вместо "Изгори изображението на CD" , ще забележите, че USB флаш устройството се показва нормално.
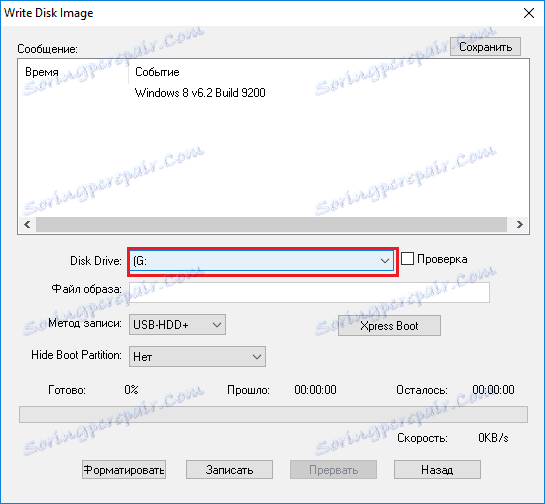
Метод 2: Форматиране в FAT32
Ако първият метод не реши проблема, тогава най-вероятно въпросът е в устройството с памет. За да отстраните този проблем, трябва да форматирате устройството и в правилната файлова система, а именно FAT32.
Ако устройството е показано в Explorer и има важни файлове, копирайте го на вашия твърд диск, за да избегнете загуба на данни.
За да форматирате устройството, трябва да отворите Моят компютър и да щракнете с десния бутон върху диска и след това да изберете опцията "Format" .
За да форматирате устройството, трябва да отворите Моят компютър и да щракнете с десния бутон върху диска и след това да изберете опцията "Format" .
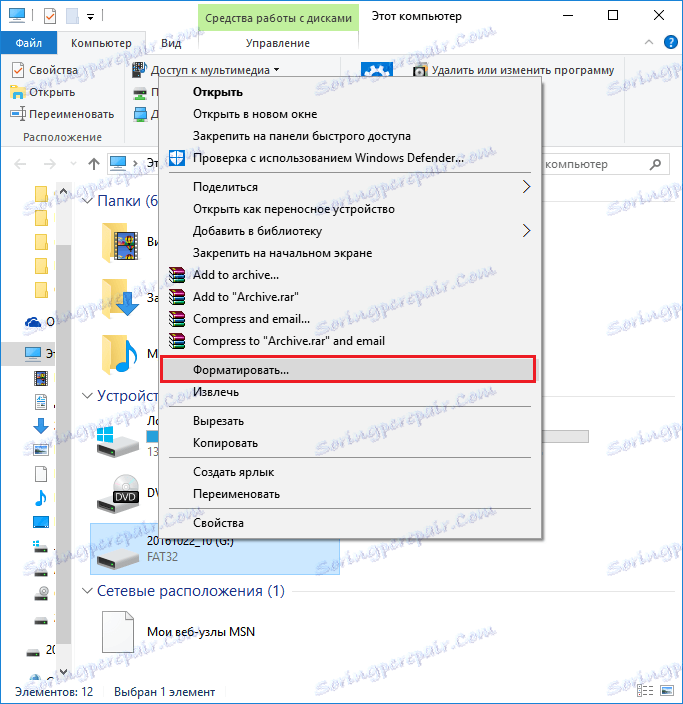
Сега трябва да определите файловата система FAT32 в прозореца, който се показва, ако е различен, и премахнете отметката от "Quick (изчистване на таблици със съдържание)", така че устройството да е напълно форматирано. След това кликнете върху "Старт" .

Сега можем само да изчакаме форматирането да приключи. Продължителността на пълното форматиране обикновено е няколко пъти по-бързо и зависи от пълнотата на устройството и когато последният път сте извършили пълно форматиране.
Метод 3: Стартирайте като администратор
За някои задачи в UltraISO, изпълнявани с USB устройство, се нуждаете от администраторските права. По този начин ще се опитаме да стартираме програмата с тяхното участие.
- За да направите това, щракнете с десния бутон върху етикета UltraISO и изберете Изпълни като администратор в изскачащото меню.
- Ако понастоящем използвате профил с административни права, трябва само да отговорите на "Да". В случай че нямате такива, Windows ще ви подкани да въведете администраторската парола. Чрез правилното му задаване в следващия момент програмата ще бъде стартирана.
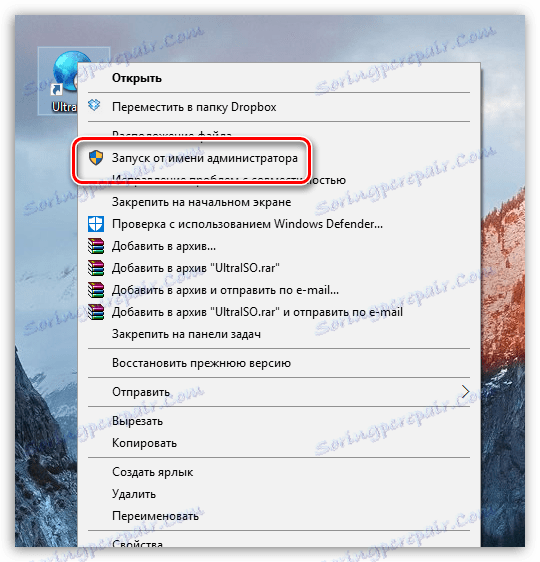
Метод 4: Форматиране в NTFS
NTFS е популярна файлова система за съхранение на големи количества данни, която днес се смята за най-използваната за устройства за съхранение. Като опция - ще се опитаме да форматираме USB устройството в NTFS.
- За да направите това, отворете Windows Explorer в раздела "Този компютър" , след което щракнете с десния бутон върху устройството и изберете "Format" от показаното контекстно меню.
- В блока "Файлова система" изберете елемента "NTFS" и се уверете, че квадратчето за отметка "Бърз формат" е изтрито . Започнете процеса, като кликнете върху бутона "Старт" .
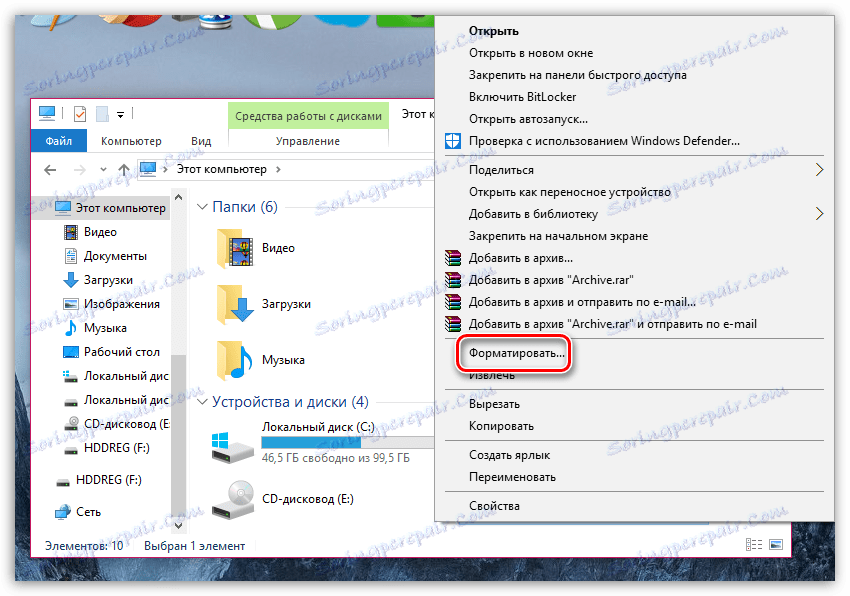

Метод 5: Преинсталирайте UltraISO
Ако виждате проблема в UltraISO, въпреки че устройството се показва правилно навсякъде, може да мислите, че има някои проблеми с програмата. Така че сега ще се опитаме да го преинсталираме.
За начало ще трябва да премахнете програмата от компютъра си и трябва да го направите напълно. В нашия проблем, програмата Revo Uninstaller ,
- Стартирайте програмата за деинсталиране на Revo. Обърнете внимание, че изпълнението й изисква администраторски права. Екранът ще зареди списъка с програми, инсталирани на компютъра ви. Намерете сред тях UltraISO, кликнете с десния бутон върху него и изберете "Изтриване" .
- Първоначално програмата ще започне да създава точка за възстановяване, ако имате проблеми с деинсталирането, и след това стартирайте програмата за деинсталиране, вградена в програмата UltraISO. Завършете деинсталирането на софтуера, който ви е познат.
- След като изтриването приключи, Revo Uninstaller ви подканва да извършите сканиране, за да намерите останалите файлове, свързани с UltraISO. Изберете опцията "Разширени" (желателно), след което кликнете върху бутона "Сканиране" .
- След като програмата за деинсталиране на Revo завърши сканирането, ще се покажат резултатите. На първо място, това ще бъде резултатите от търсенето във връзка с регистъра. В този случай програмата с получер шрифт ще подчертае ключовете, които се отнасят до UltraISO. Поставете отметки в квадратчетата до ключовете, отбелязани с удебелен шрифт (това е важно), след което кликнете върху бутона "Изтриване" . Продължете напред.
- След това Revo Uninstaller ще покаже всички папки и файлове, оставени от програмата. Особено важно е да следите какво изтривате, нямате нужда от него, така че веднага кликнете върху бутона "Избиране на всички" и след това върху "Изтриване" .
- Затворете програмата за деинсталиране на Revo. За да може системата да приеме окончателно промените, рестартирайте компютъра. След това можете да започнете да изтегляте новото разпределение на UltraISO.
- След като изтеглите инсталационния файл, инсталирайте програмата на компютъра и след това проверете ефективността му с устройството.
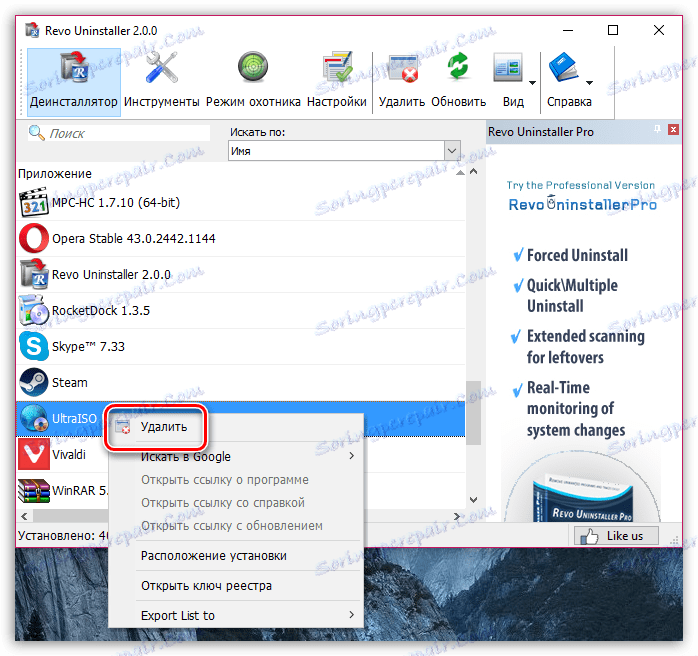
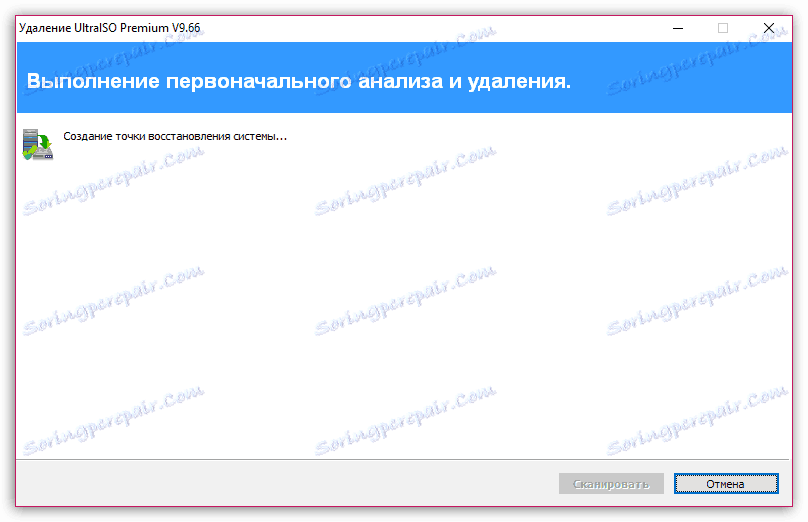
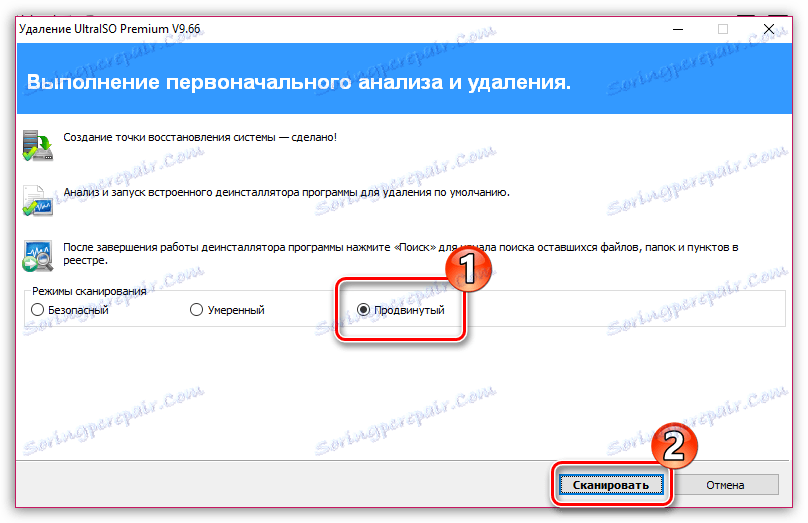

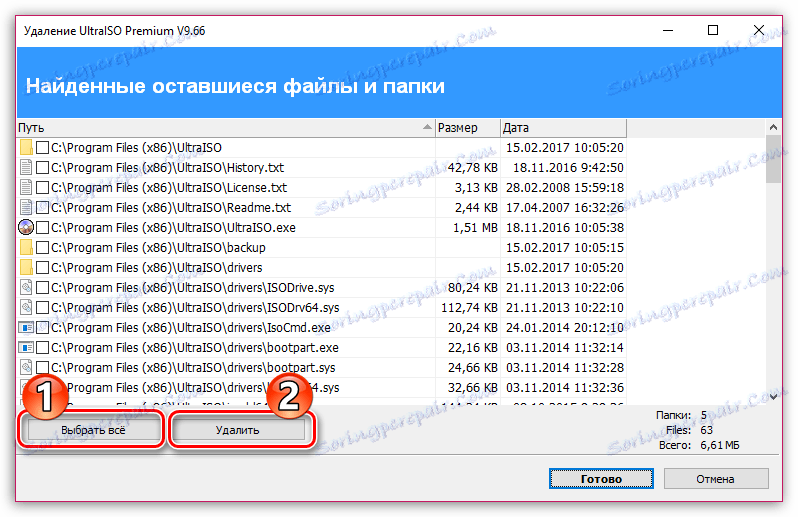
Метод 6: Променете буквата
Далеч от факта, че този метод ще ви помогне, но все пак опитайте късмета си. Методът е, че променяте буквата на устройството до всяко друго устройство.
- За да направите това, отворете менюто "Контролен панел" , след което отворете раздела "Администриране" .
- Щракнете двукратно върху прекия път "Управление на компютъра" .
- В лявата част на прозореца изберете раздела "Управление на дискове" . Намерете USB устройството в долната част на прозореца, щракнете с десния бутон на мишката върху него и отидете на "Change letter drive or path to disk" .
- В новия прозорец кликнете върху бутона "Промяна" .
- В десния панел на прозореца, разгънете списъка и изберете подходяща свободна буква, например в нашия случай текущата буква "G" , но ще я заменим с "K" .
- На екрана се извежда предупреждение. Съгласете се с него.
- Затворете прозореца Disk Management (Управление на дискове), след което стартирайте UltraISO и проверете за устройството за съхранение.
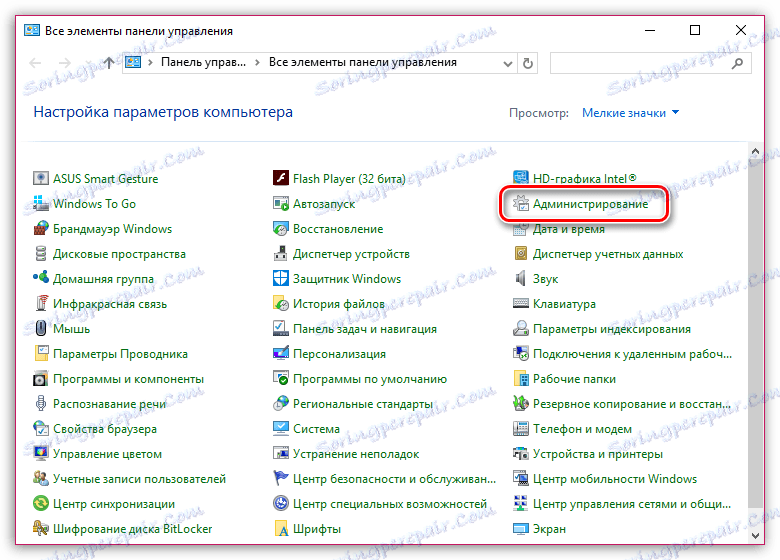
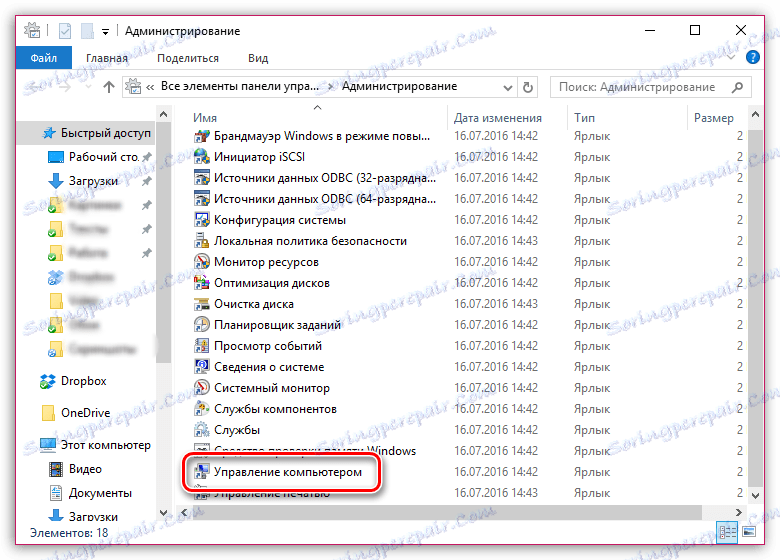
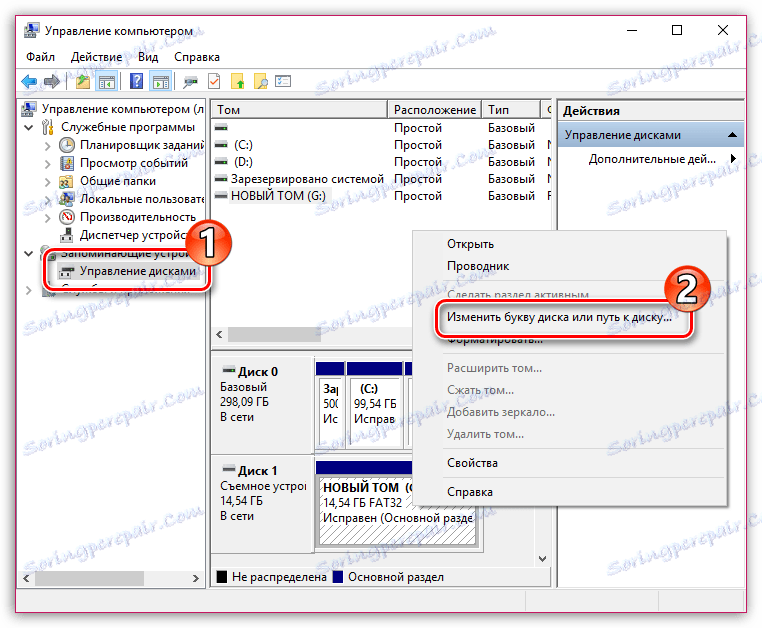
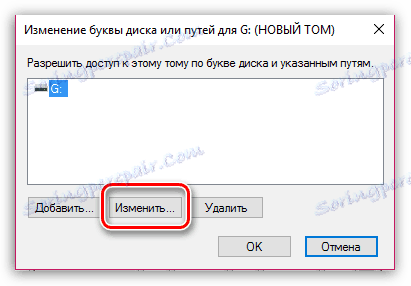

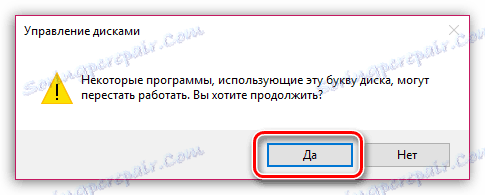
Метод 7: Почистване на устройството
По този начин ще се опитаме да почистим устройството с помощта на помощната програма DISKPART и след това да го форматираме, като използваме един от описаните по-горе методи.
- Трябва да изпълните командния ред от името на администратора. За да направите това, отворете лентата за търсене и напишете молбата за
CMDв нея.Кликнете върху резултата с десния бутон на мишката и изберете "Изпълни като администратор" в контекстното меню.
- В показания прозорец стартирайте помощната програма DISKPART с командата:
- След това трябва да покажем списък с дискове, включително подвижни. Можете да направите това с командата:
- Трябва да определите кое от представените устройства за съхранение е вашето флаш устройство. Най-лесният начин да направите това се основава на неговия размер. Например, нашият диск има размер 16 GB и командният ред показва устройство с налично пространство от 14 GB, което означава, че това е то. Можете да го изберете, като:
- Изчистете избраното устройство за съхранение с командата:
- Сега командният прозорец може да бъде затворен. Следващата стъпка, която трябва да направим, е форматирането. За да направите това, стартирайте прозореца "Disk Management" (както е описано по-горе), щракнете върху USB флаш устройството в долната част на прозореца и след това изберете "Create a simple volume" .
- Ще бъдете посрещнати от "Помощ за създаване на обем" , след което ще бъдете помолени да зададете размера на силата на звука. Тази стойност остава по подразбиране и след това продължаваме нататък.
- Ако е необходимо, присвоете друго писмо на устройството за съхранение и след това кликнете върху бутона "Напред" .
- Форматирайте устройството, оставяйки оригиналните стойности.
- Ако е необходимо, устройството може да бъде прехвърлено към NTFS, както е описано в четвъртия метод.
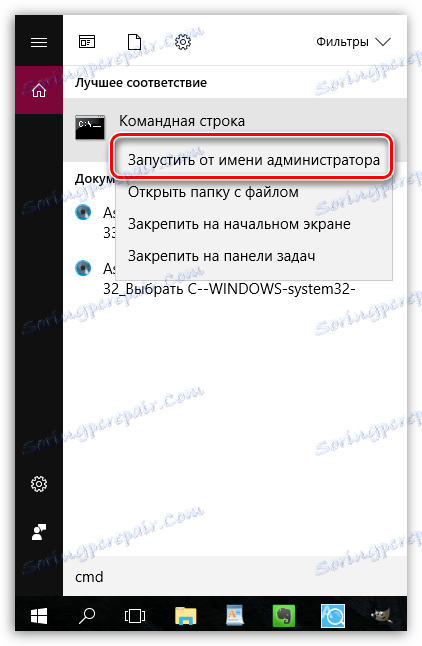
diskpart
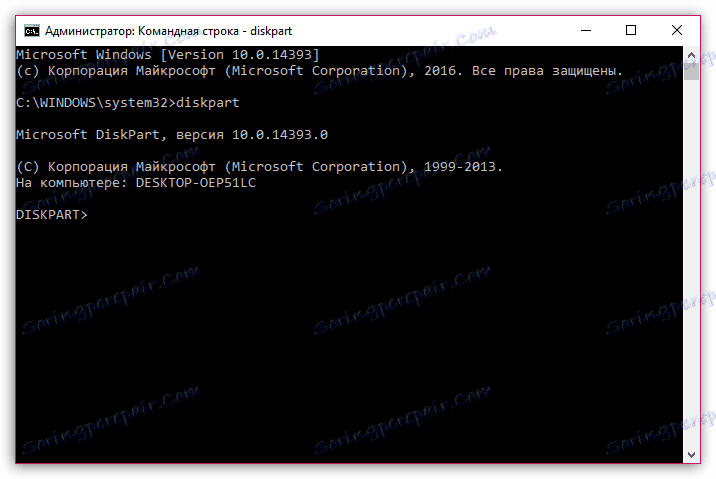
list disk
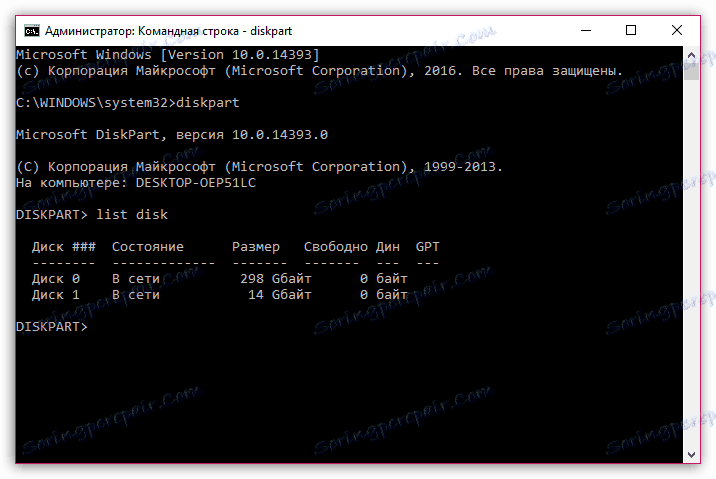
select disk=[номер_диска] , където [ номер на устройството] е номерът, зададен от устройството.
Например в нашия случай командата ще изглежда така:
select disk=1
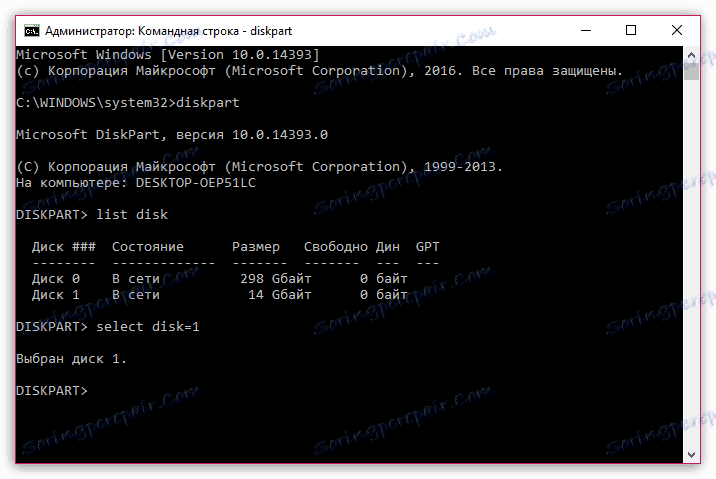
clean
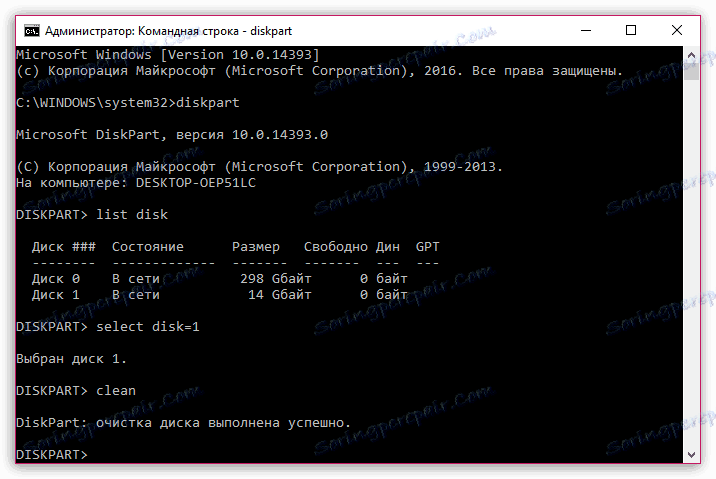
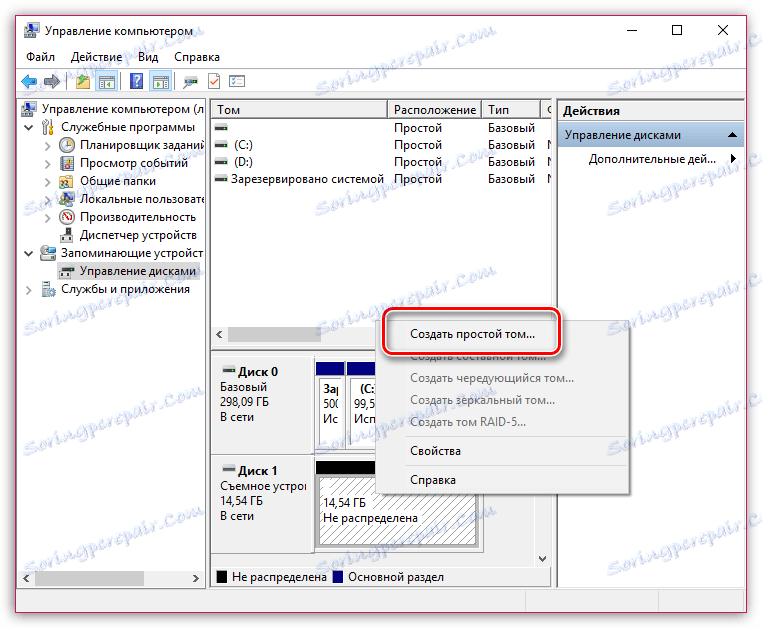
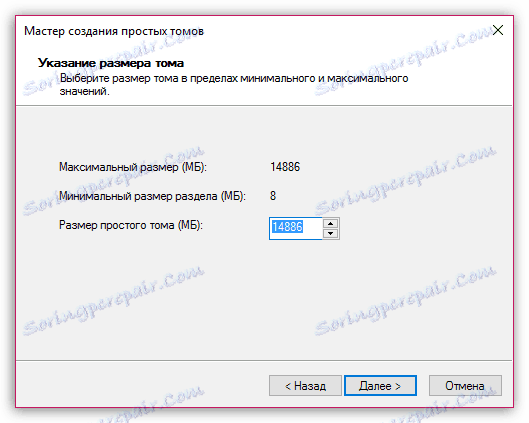
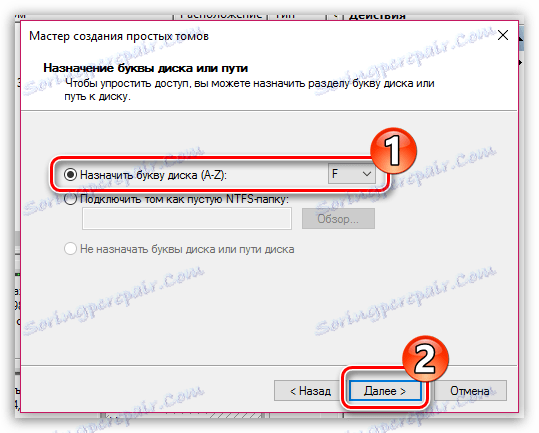

И накрая
Това е максималният брой препоръки, които могат да помогнат за разрешаването на въпросния проблем. За съжаление, както отбелязват потребителите, проблемът може да бъде причинен от самата операционна система, така че ако не сте помогнали с някакъв метод от статията, можете поне да опитате да преинсталирате Windows.
Прочетете още: Стъпка по стъпка ръководство за инсталиране на Windows от USB флаш устройство
Това е всичко за днес.