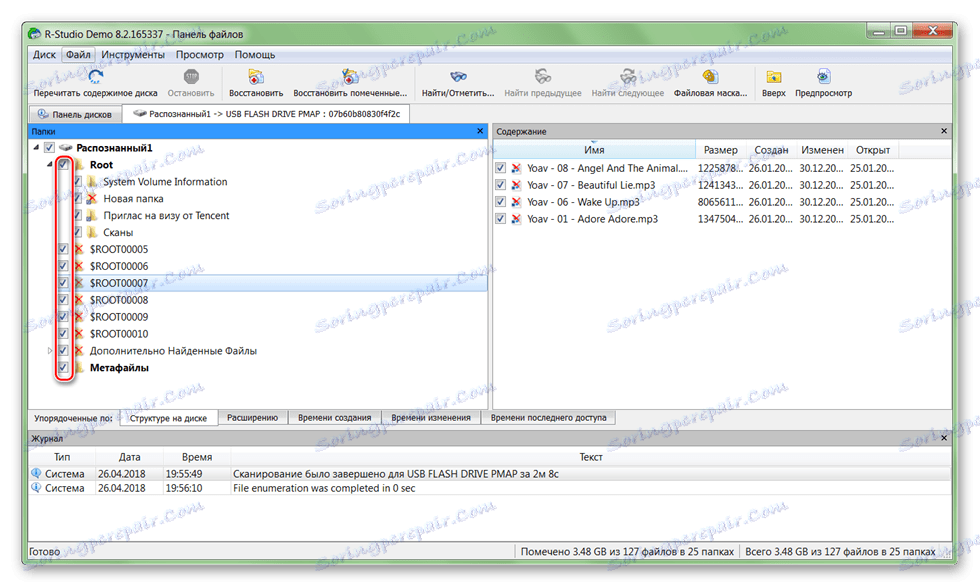Как да получите файлове от повреден твърд диск
За много потребители данните, съхранени на твърдия диск, са много по-важни от самите устройства. Ако устройството се провали или е форматирано от небрежност, можете да извлечете важна информация (документи, снимки, видеоклипове) от него с помощта на специален софтуер.
съдържание
Начини за възстановяване на данни от повреден твърд диск
За възстановяване на данни можете да използвате аварийно зареждащо флаш устройство или да свържете повреден твърд диск на друг компютър. По принцип методите не се различават по тяхната ефективност, но са подходящи за използване в различни ситуации. След това ще разгледаме как да възстановите данните от повреден твърд диск.
Вижте също: Най-добрите програми за възстановяване на изтрити файлове
Метод 1: Възстановяване на Нула Успение
Професионален софтуер за възстановяване на информация от повреден твърд диск. Програмата може да бъде инсталирана на операционни системи Windows и поддържа работа с дълги имена на файлове, кирилица. Инструкции за възстановяване:
Изтеглете Zero Assumption Recovery
- Изтеглете и инсталирайте ZAR на компютъра. Желателно е софтуерът да не бъде зареден на повредения диск (на който е планирано сканирането).
- Деактивирайте антивирусните програми и затворете други приложения. Това ще помогне да се намали натоварването на системата и да се увеличи скоростта на сканиране.
- В главния прозорец кликнете върху бутона "Възстановяване на данни за Windows и Linux", за да позволите на програмата да намери всички дискове, свързани към компютъра, сменяеми носители за съхранение.
- Изберете твърдия диск или USB флаш паметта от списъка (който възнамерявате да получите достъп) и кликнете върху "Напред" .
- Процесът на сканиране започва. Веднага щом програмата завърши, директорите и отделните файлове, които са на разположение за възстановяване, ще се покажат на екрана.
- Маркирайте необходимите папки и кликнете върху "Напред", за да презапишете информацията.
- Ще се отвори допълнителен прозорец, където можете да персонализирате настройките за записване на файлове.
- В полето "Destination" задайте пътя до папката, където ще се записва информацията.
- След това кликнете върху "Започни копиране на избраните файлове", за да започнете прехвърлянето на данни.
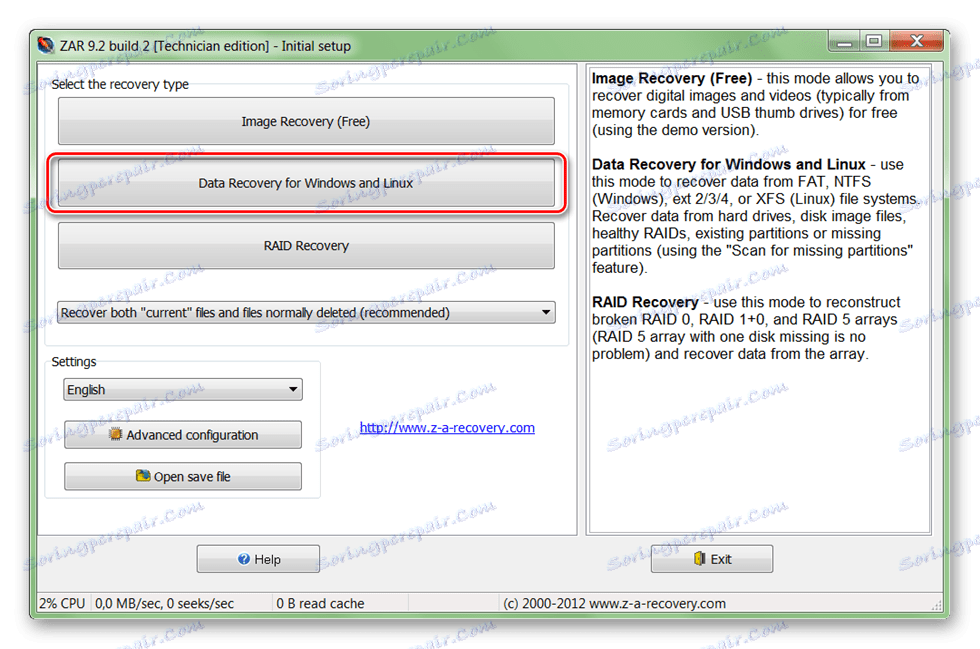
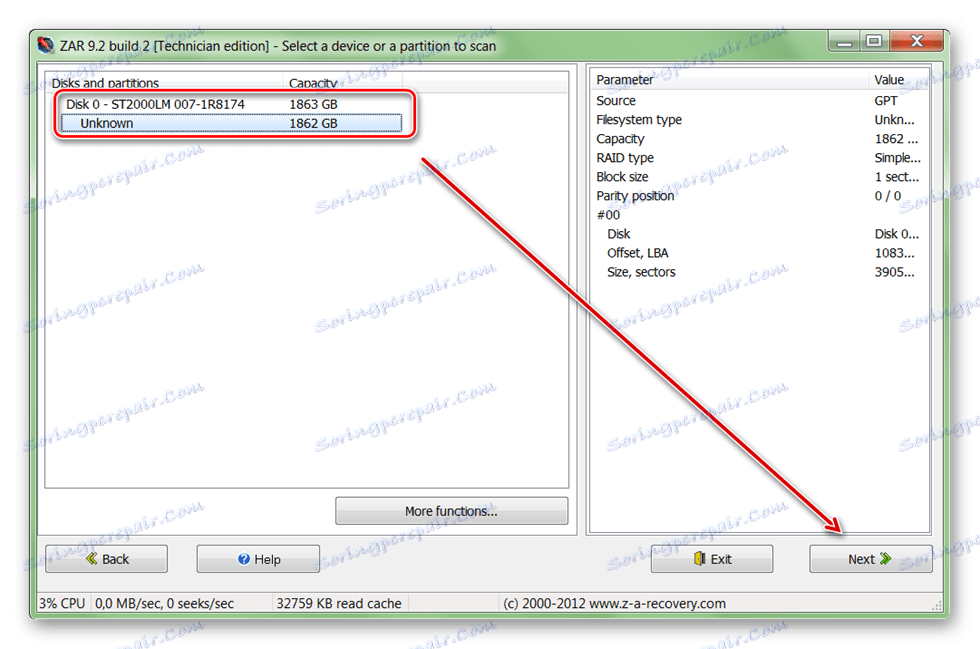
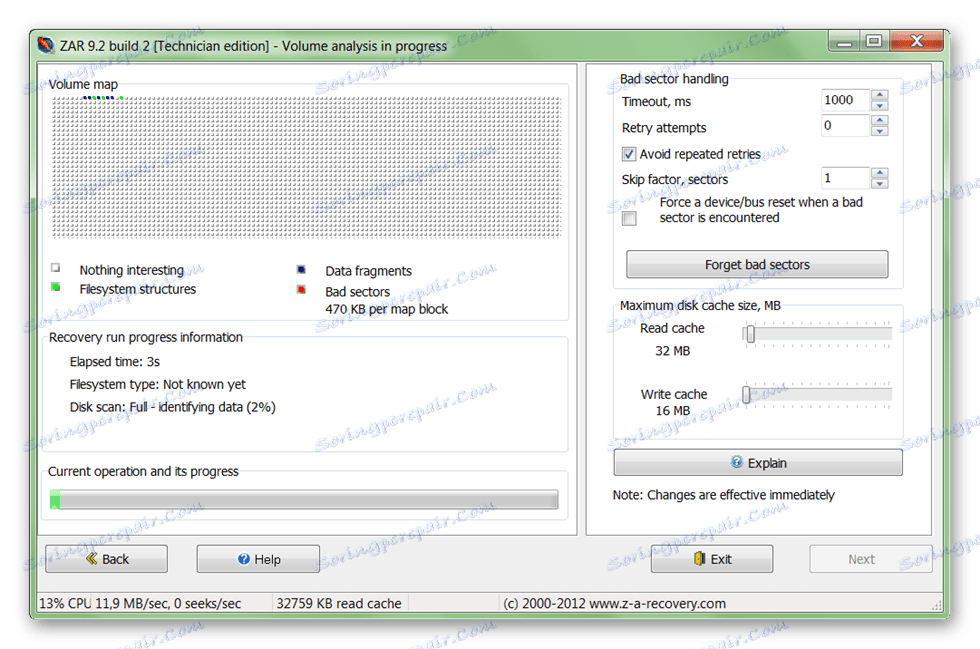
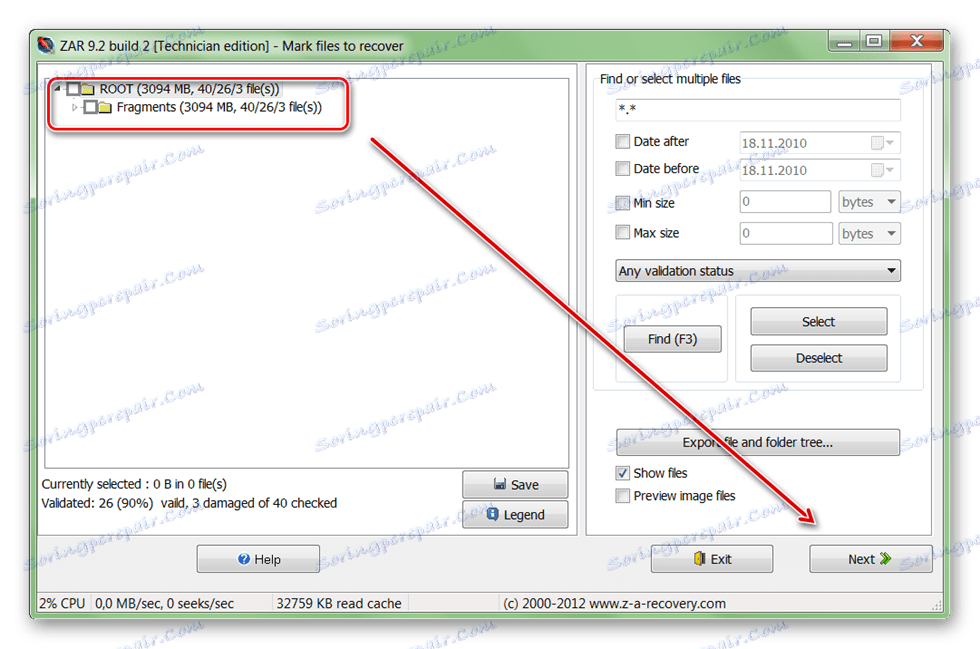
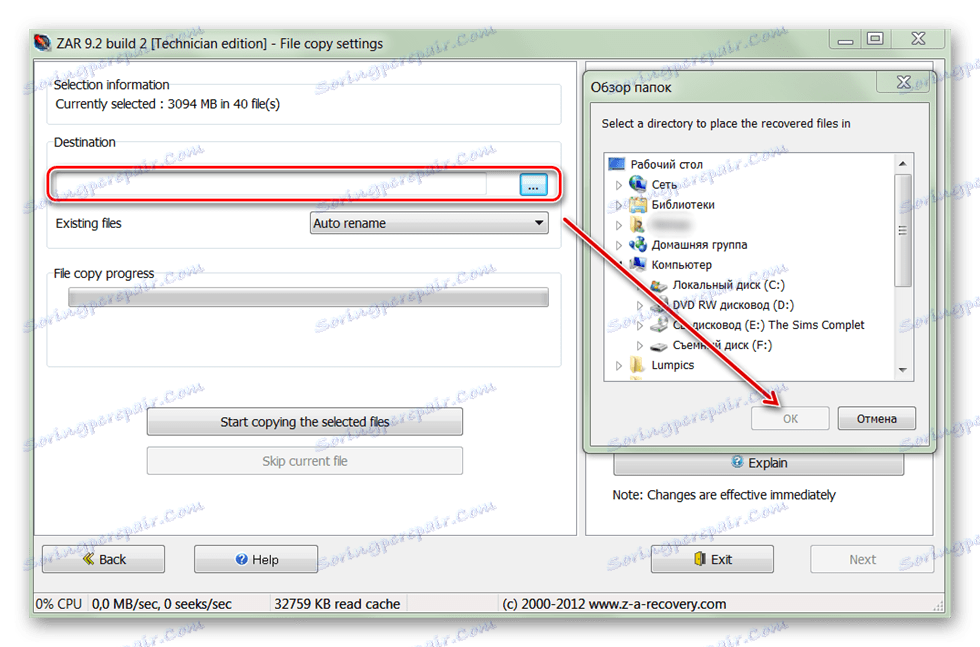
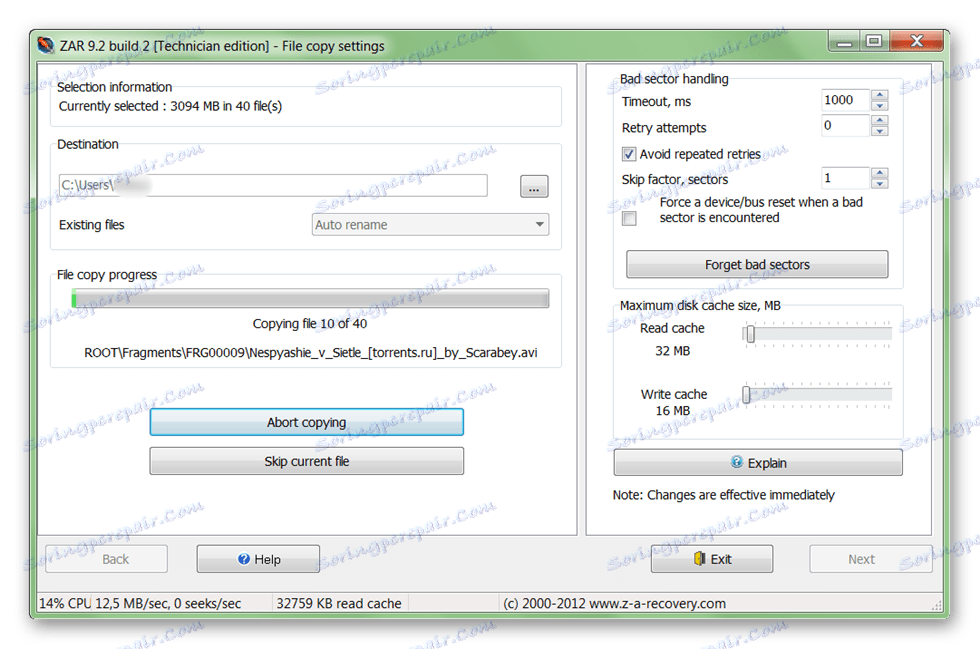
След като програмата приключи, файловете могат да бъдат свободно използвани, презаписани на USB устройства. За разлика от друг подобен софтуер, ZAR възстановява всички данни, като запазва същата структура на директорията.
Метод 2: Помощ за възстановяване на данни от EaseUS
Пробна версия на програмата EaseUS Възстановяване на данни Wizard достъпен за свободно изтегляне от официалния сайт. Продуктът е подходящ за възстановяване на данни от повредени твърди дискове и тяхното последващо пренаписване на други носители или Flash устройства. Процедура:
- Инсталирайте програмата на компютъра, от който планирате да извършите възстановяване на файлове. За да избегнете загуба на данни, не изтеглете съветника за възстановяване на данни EaseUS на повреден диск.
- Изберете място за търсене на файлове на дефектен твърд диск. Ако трябва да възстановите информация от неподвижен диск, изберете го от списъка в горната част на програмата.
- По желание можете да въведете конкретен път към директорията. За целта кликнете върху блока " Задаване на местоположение" и използвайте бутона "Преглед", за да изберете желаната папка. След това кликнете върху "OK" .
- Кликнете върху бутона "Сканиране", за да започнете да търсите файлове на повредени носители.
- Резултатите се показват на главната страница на програмата. Поставете отметка пред папките, които искате да се върнете, и кликнете върху "Възстановяване" .
- Посочете място в компютъра, където планирате да създадете папка за намерената информация, и кликнете върху "OK" .
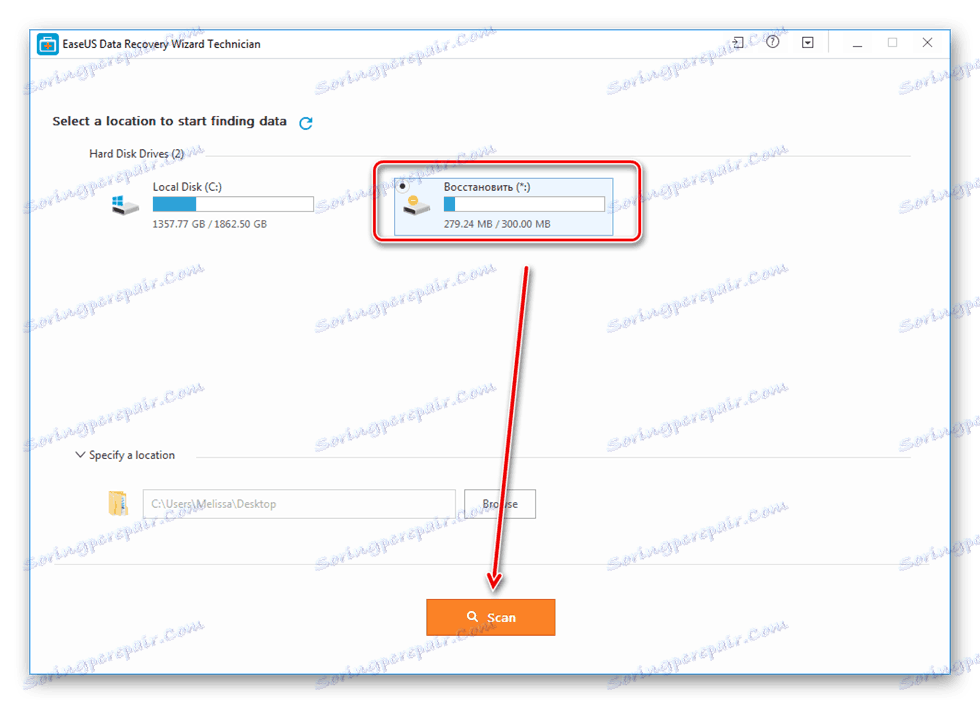
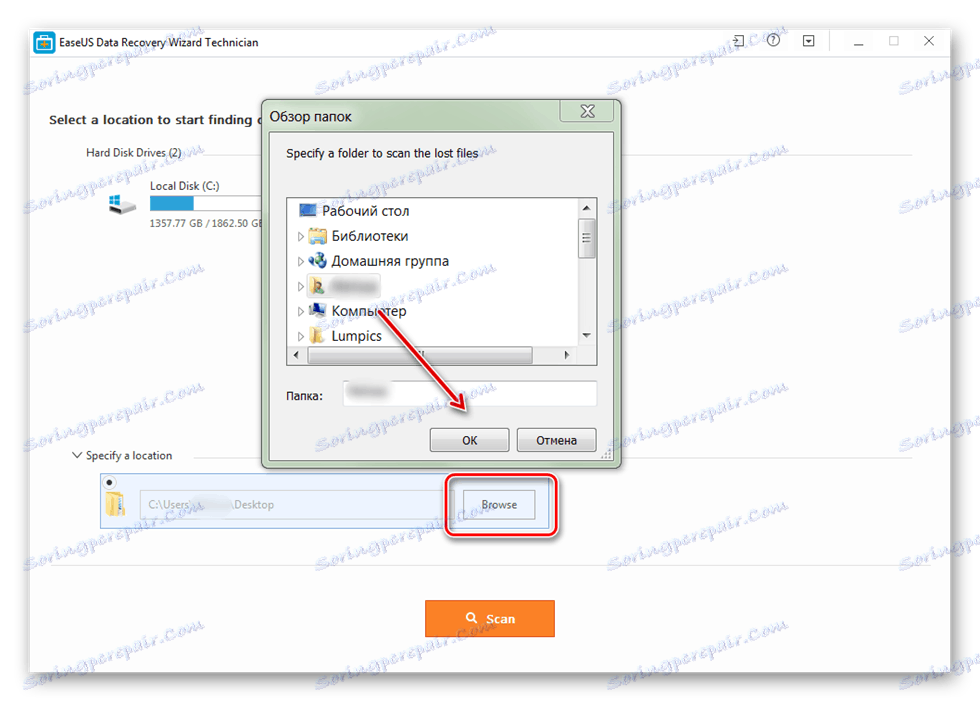
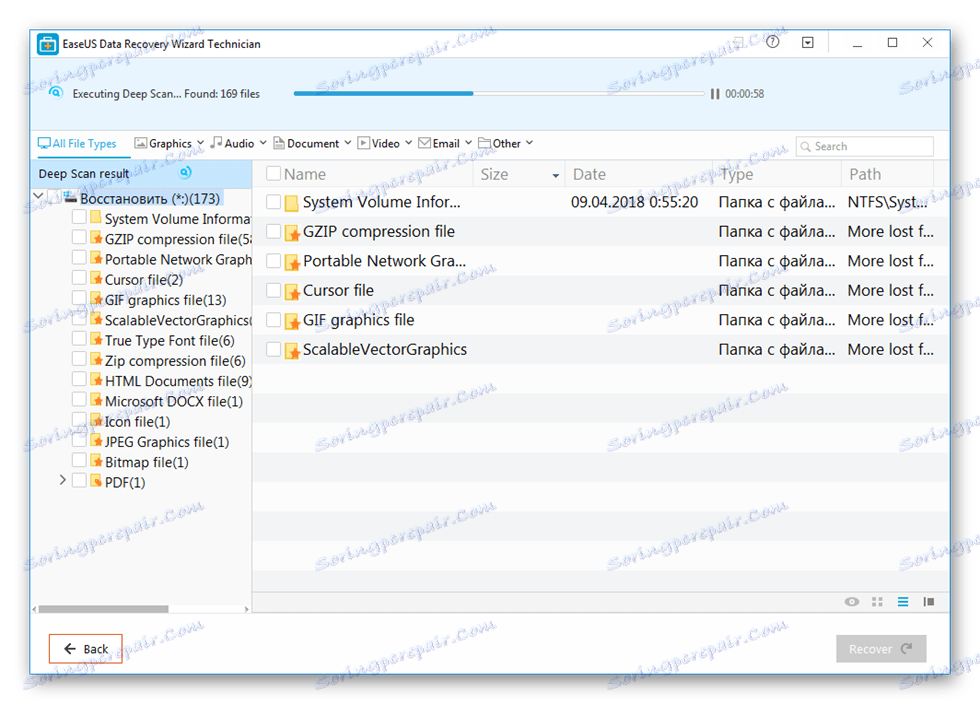
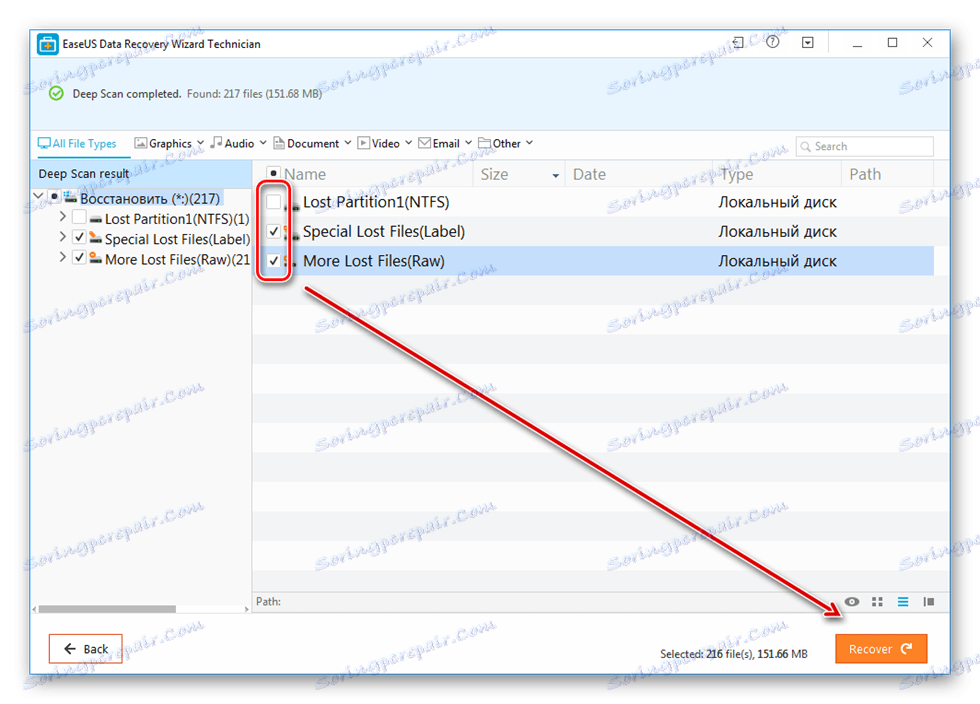
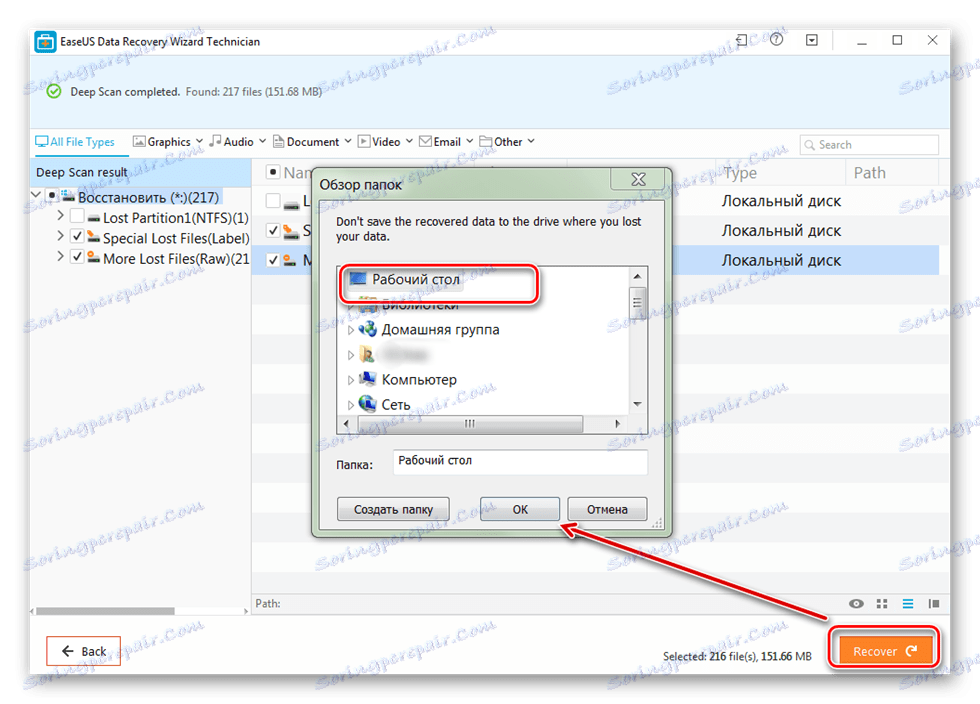
Можете да запазвате възстановените файлове не само на компютъра, но и на свързани сменяеми носители. След това можете да получите достъп до тях по всяко време.
Метод 3: R-Studio
R-Studio подходящ за възстановяване на информация от повредени носители (флаш памети, SD карти, твърди дискове). Програмата се отнася за типа на професионалиста и може да се използва на компютри с операционна система Windows. Инструкции за работа:
- Изтеглете и инсталирайте R-Studio на компютъра си. Свържете не работещ твърд диск или друг носител и изпълнете програмата.
- В основния прозорец на R-Studio изберете желаното устройство и кликнете върху "Сканиране" в лентата с инструменти.
- Ще се покаже допълнителен прозорец. Изберете област за сканиране, ако искате да проверите конкретна част от диска. Освен това задайте желания тип сканиране (прост, детайлен, бърз). След това кликнете върху бутона "Сканиране" .
- Информация за операцията ще бъде показана от дясната страна на програмата. Тук можете да проследите напредъка и приблизително оставащото време.
- Когато сканирането приключи, в лявата част на R-Studio ще се покажат допълнителни раздели до анализирания диск. Надписът "Recognized" означава, че програмата е в състояние да намери файлове.
- Кликнете върху секцията, за да видите съдържанието на намерените документи.
![Преглеждането на намереното съдържание за възстановяване чрез R-studio]()
Проверете необходимите файлове и в менюто "File" изберете "Restore marked" .
- Посочете пътя към папката, в която планирате да направите копие на намерените файлове, и кликнете върху "Да", за да започнете копирането.
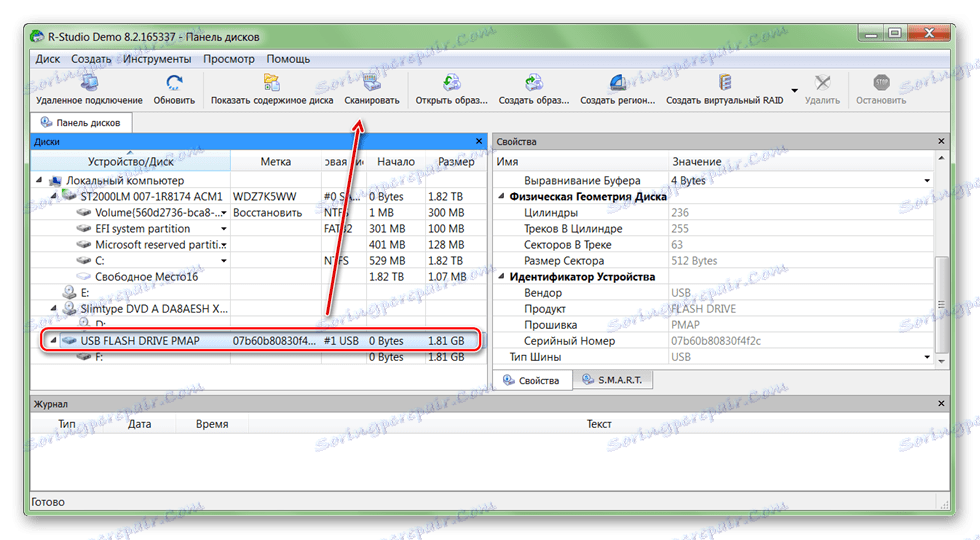

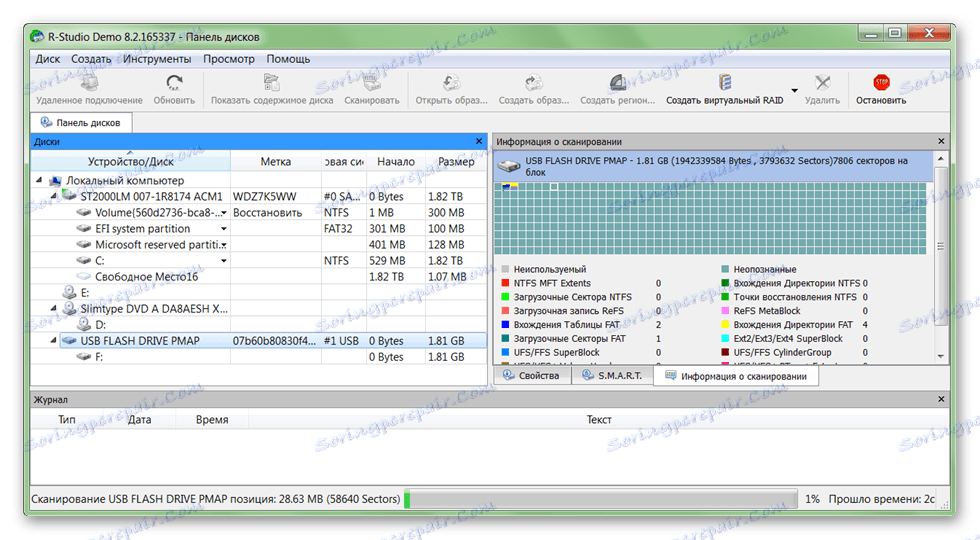
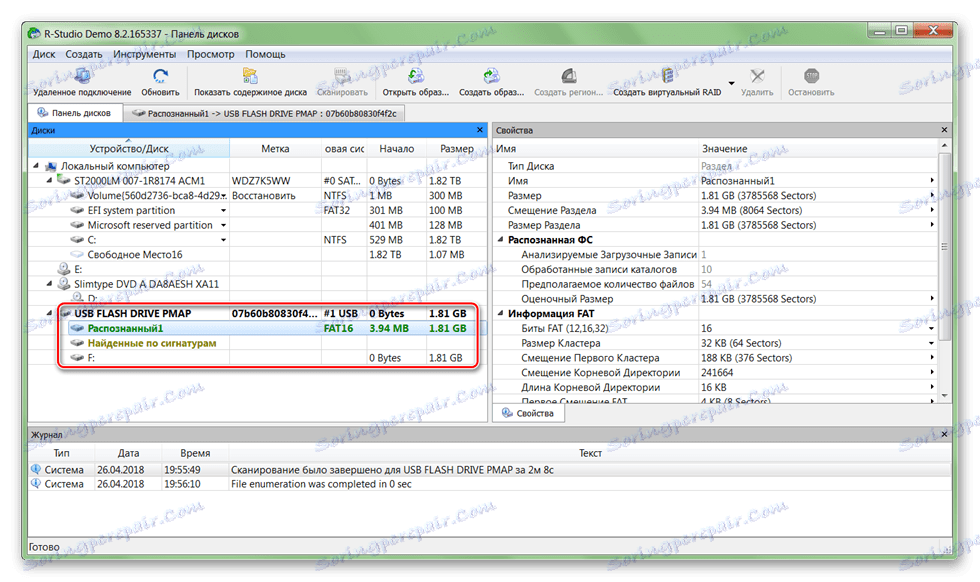
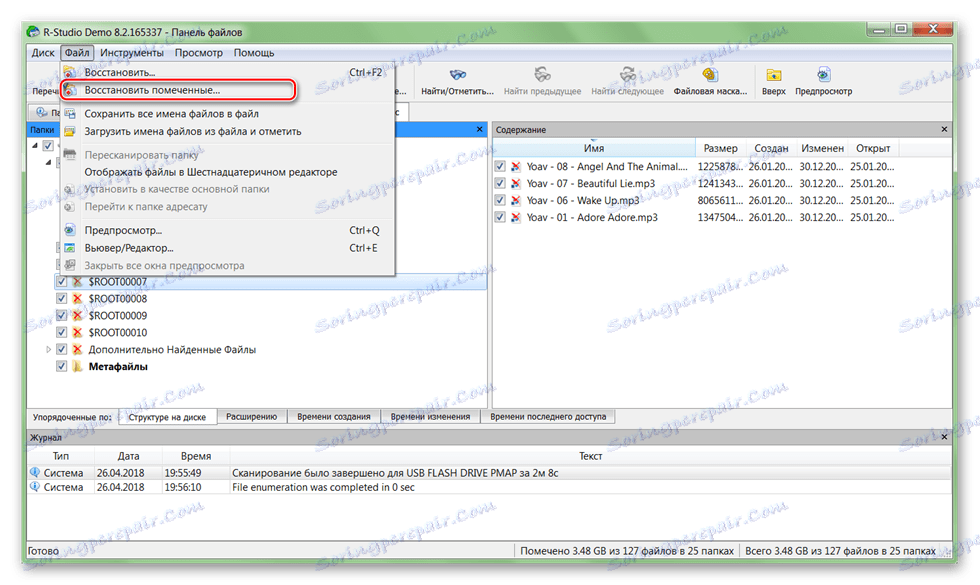
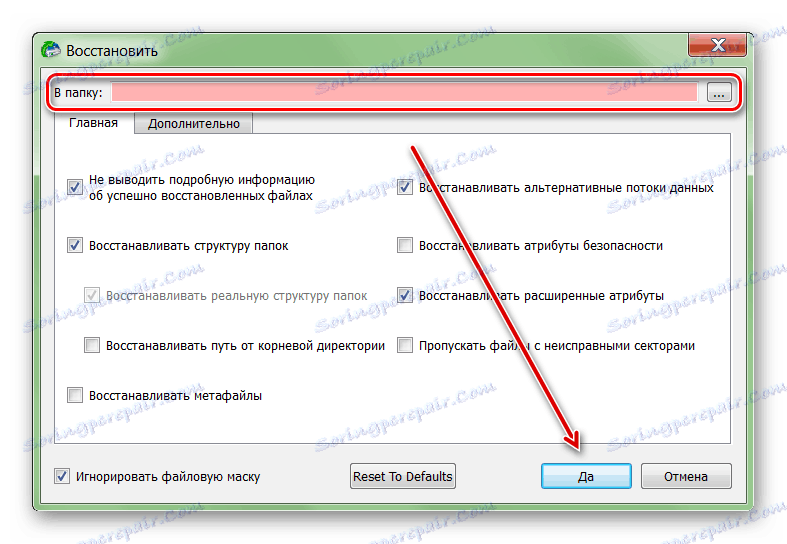
След това файловете могат да бъдат свободно отваряни, прехвърлени към други логически устройства и подвижни носители. Ако планирате да сканирате голям HDD, процесът може да отнеме повече от час.
Ако твърдият диск не е наред, пак можете да възстановите информацията от него. За да направите това, използвайте специален софтуер и извършете пълно сканиране на системата. За да избегнете загуба на данни, опитайте се да не запишете намерените файлове на повреден твърд диск, но използвайте други устройства за тази цел.