Инсталиране на Microsoft Excel на компютър
Microsoft Excel ви позволява да взаимодействате с електронни таблици, да извършвате различни математически изчисления, да създавате графики и също така да поддържате програмния език на VBA. Логично е, че преди стартиране трябва да се инсталира. Това е лесно, но някои потребители имат въпроси, свързани с този процес. В статията ще разгледаме всички манипулации и ще ги разделим на три стъпки за удобство.
съдържание
Ние инсталираме Microsoft Excel на компютъра
Просто искам да отбележа, че е възможно да работи свободно във въпросния софтуер само за един месец, след което изтича пробният абонамент и трябва да бъде подновен за пари. Ако не сте доволни от тази фирмена политика, препоръчваме Ви да прочетете статията ни на връзката по-долу. В него ще намерите списък с безплатни разпределени електронни таблици. Сега ще говорим как да инсталирате Excel на вашия компютър безплатно.
Вижте също: 5 безплатни аналози на Microsoft Excel
Стъпка 1: Абониране и изтегляне
Microsoft предлага на потребителите да се абонират за Office 365. Това решение ще ви позволи да работите незабавно във всички компоненти, вградени в него. Excel също е включен. Регистрацията на безплатен пробен абонамент за един месец е, както следва:
Отворете страницата за изтегляне на Microsoft Excel
- Отворете страницата за изтегляне на продукта и изберете "Изпробвайте безплатно" .
- На страницата, която се показва, потвърдете действията си, като кликнете върху съответния бутон.
- Влезте в профила си в Microsoft или създайте такъв, за да продължите. В първите пет стъпки на инструкциите на връзката по-долу, процесът на регистрация е ясно демонстриран.
- Въведете държавата си и продължете да добавяте начин на плащане.
- Кликнете върху "Кредитна или дебитна карта", за да отворите формуляра, за да попълните данните.
- Въведете необходимата информация и изчакайте потвърждението на картата. През това време един долар може да бъде блокиран, но след това отново ще се върне към посочената сметка.
- След като завършите всички стъпки за регистрация, отидете на страницата за изтегляне и изтеглите Office 2016.
- Стартирайте инсталатора и преминете към следващата стъпка.
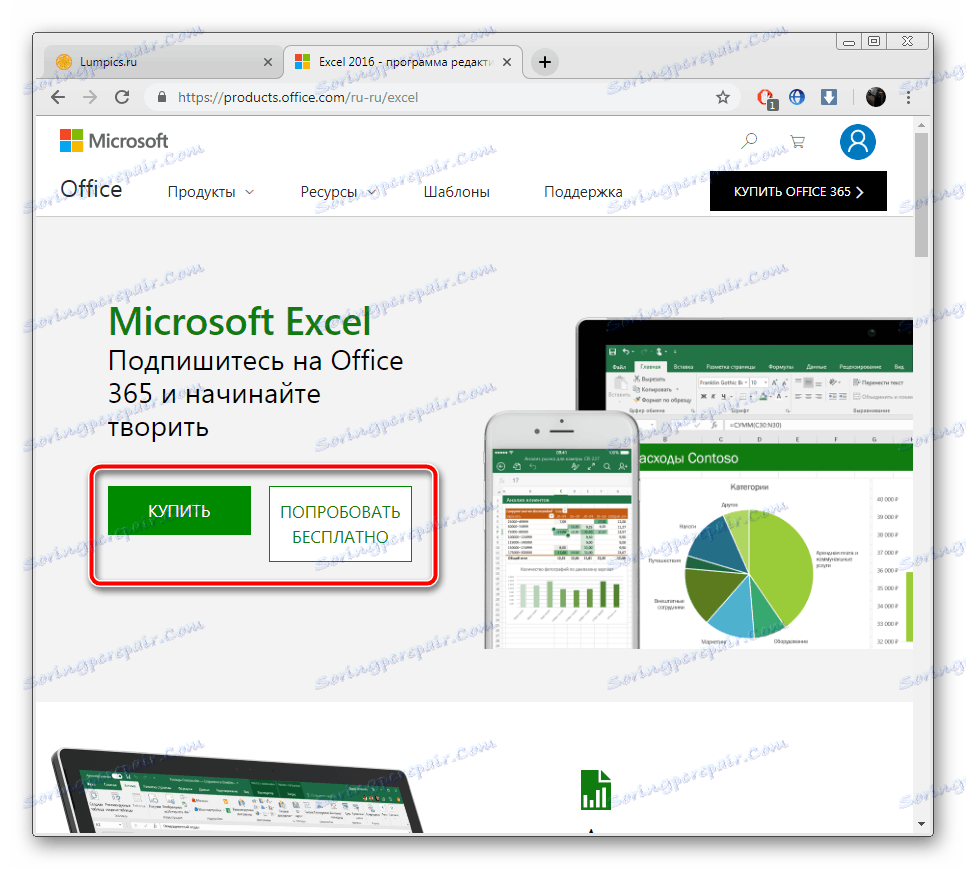
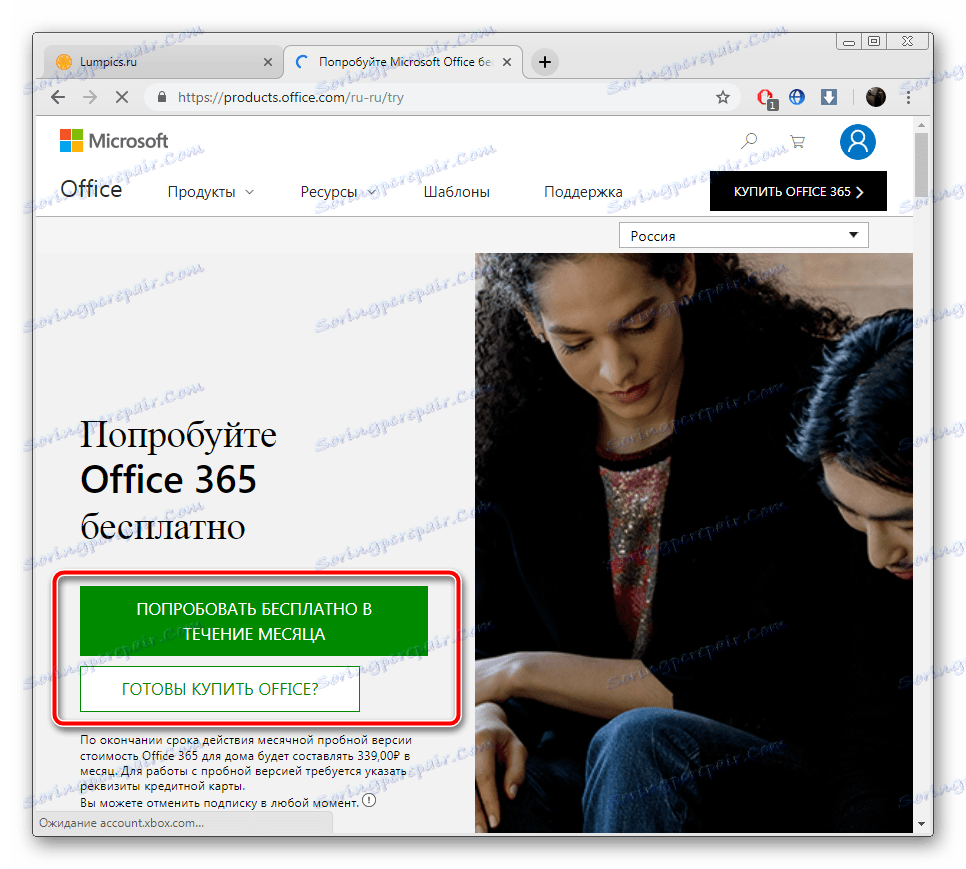
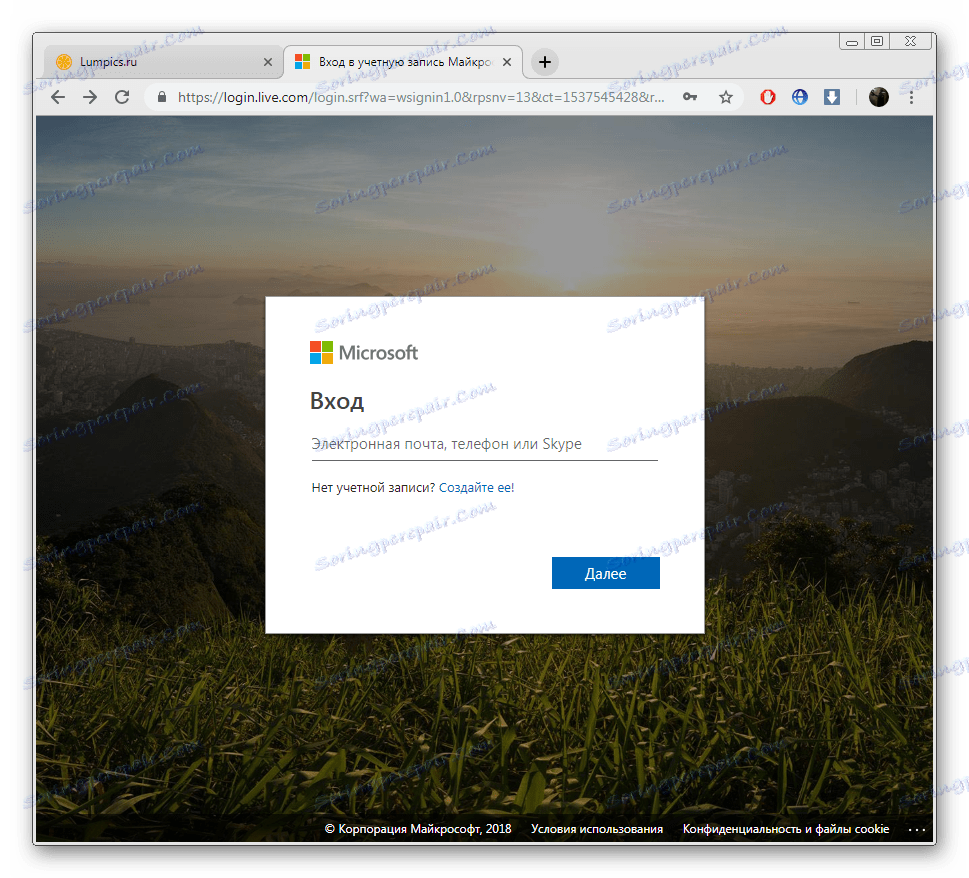
Повече подробности: Регистриране на профил в Microsoft
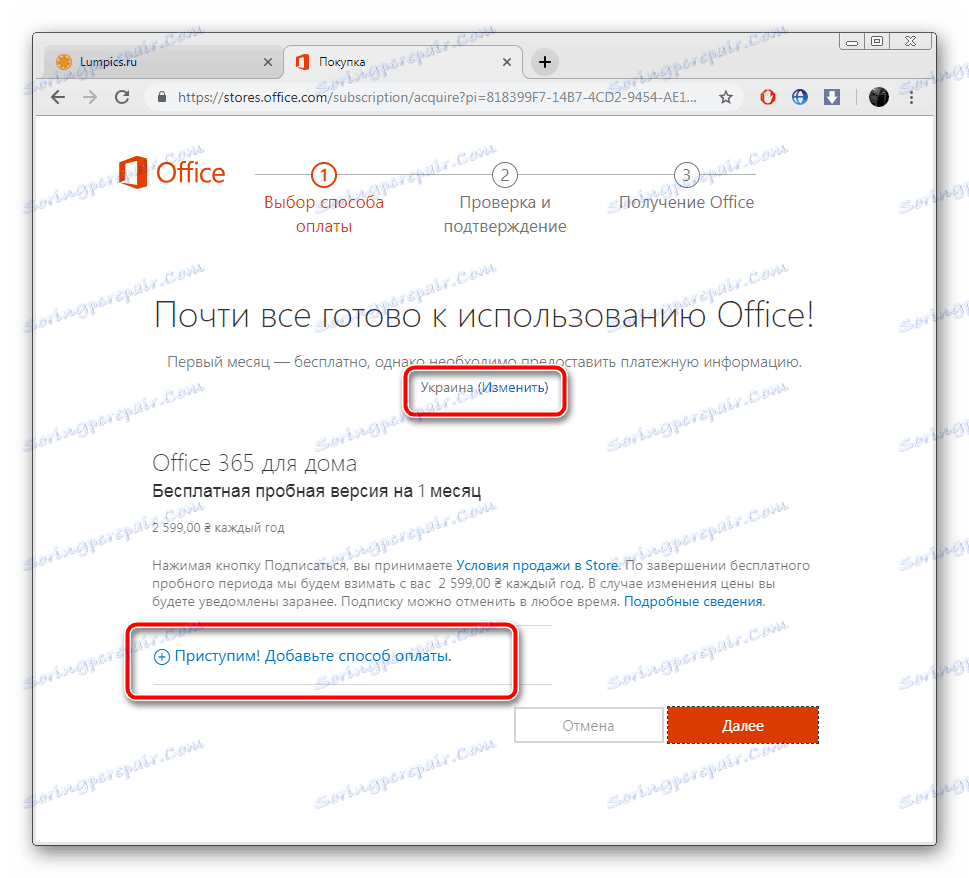
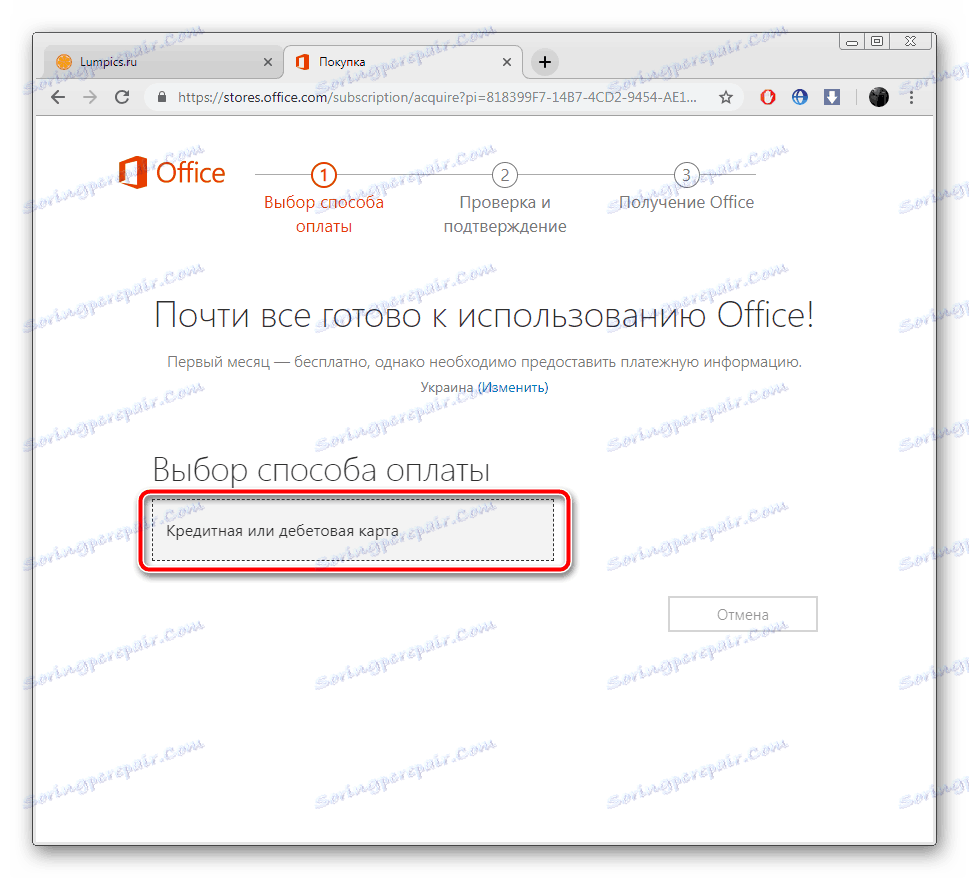
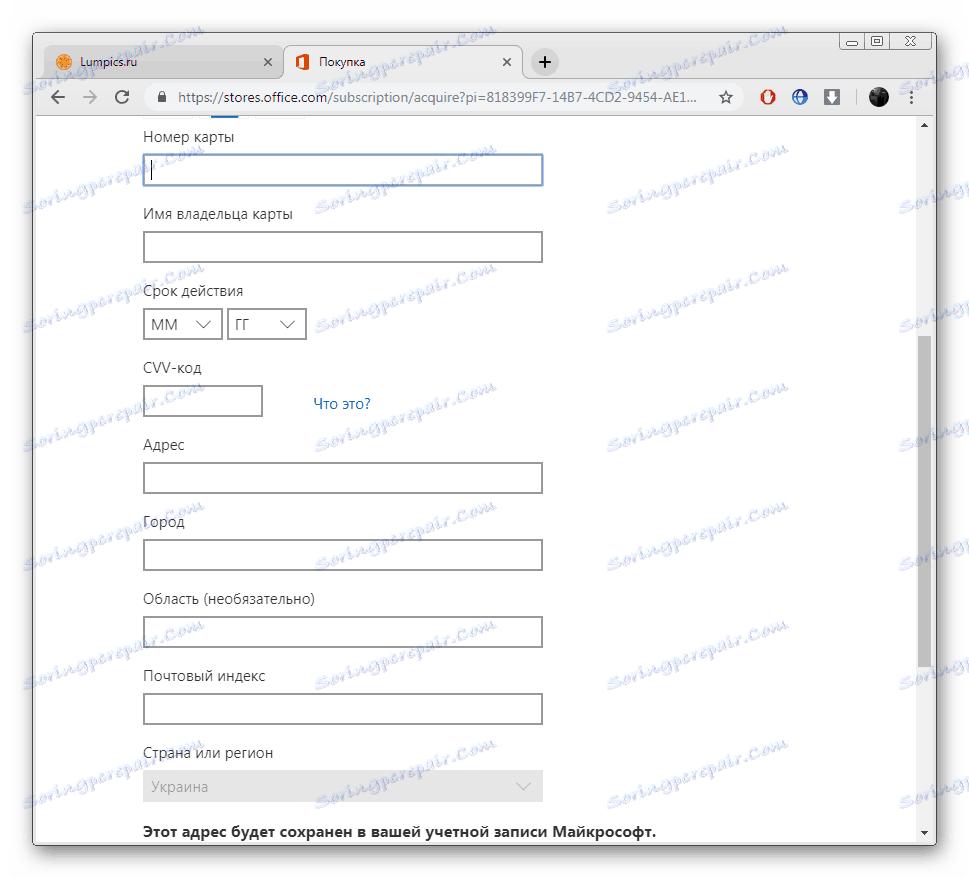
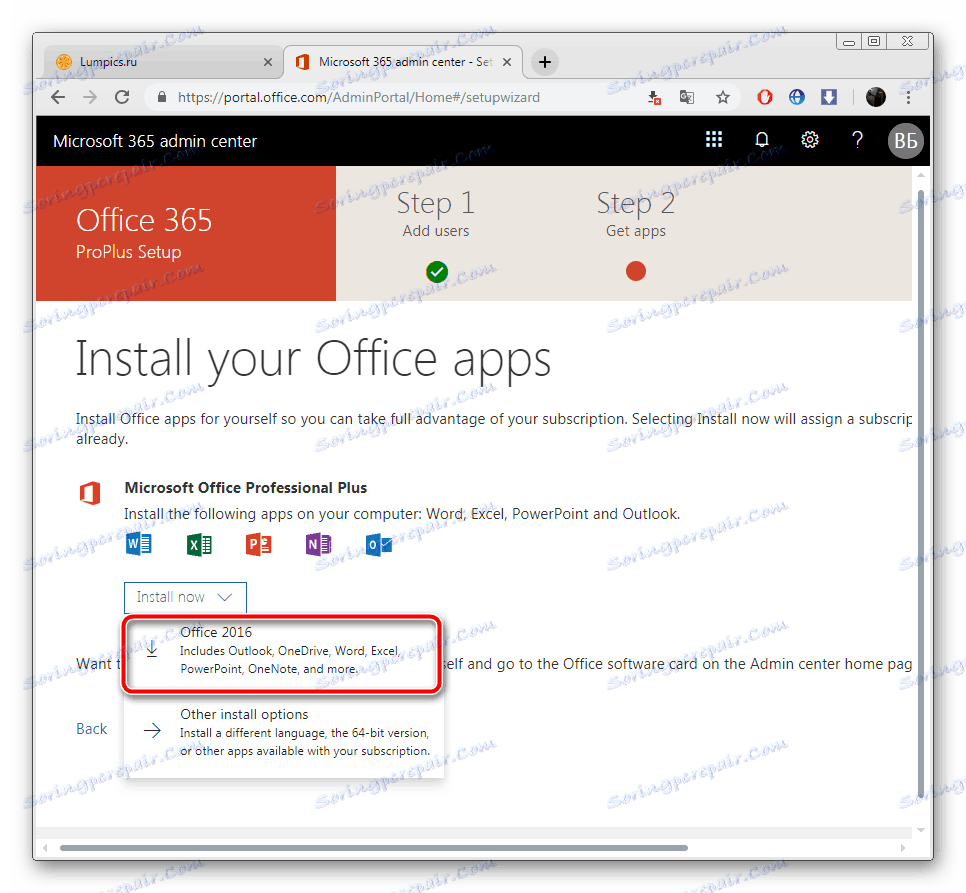
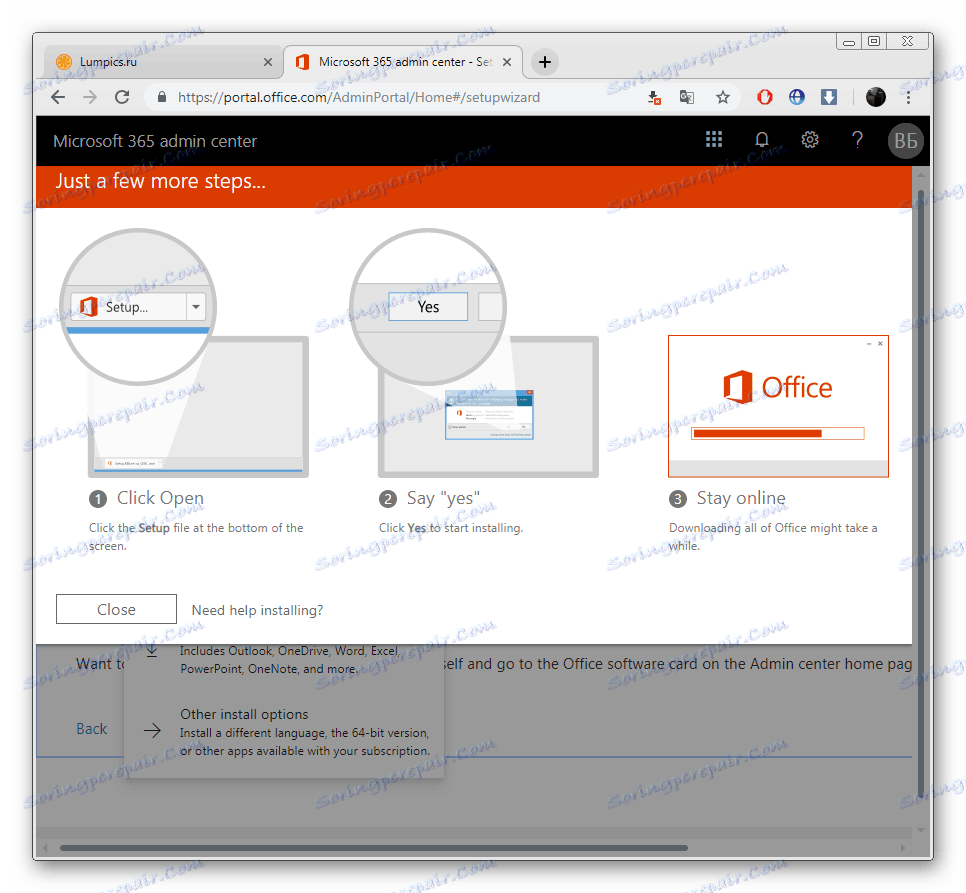
Имайте предвид, че един месец по-късно абонаментът ще бъде подновен автоматично, при наличие на налични средства. Следователно, ако не искате да продължите да използвате Excel, в настройките на профила си, анулирайте плащането на Office 365.
Стъпка 2: Инсталирайте компоненти
Сега започва най-лесният, но дълъг процес - инсталирането на компоненти. По време на него всички програми, включени в закупения абонамент, ще бъдат изтеглени и инсталирани на компютъра. Вие се нуждаете само от:
- Стартирайте самия инсталационен файл от изтеглянията на браузъра или от мястото, където е бил записан. Изчакайте подготовката на файловете.
- Не изключвайте компютъра и интернет, докато не приключи изтеглянето и инсталирането на компонентите.
- Потвърдете известието за успешно завършване, като кликнете върху "Затваряне" .
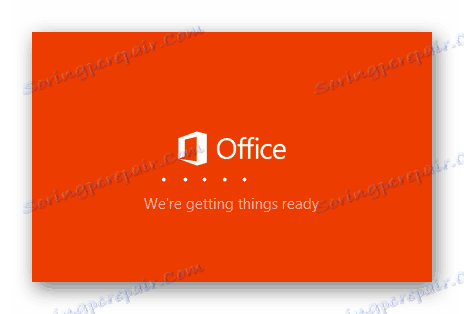
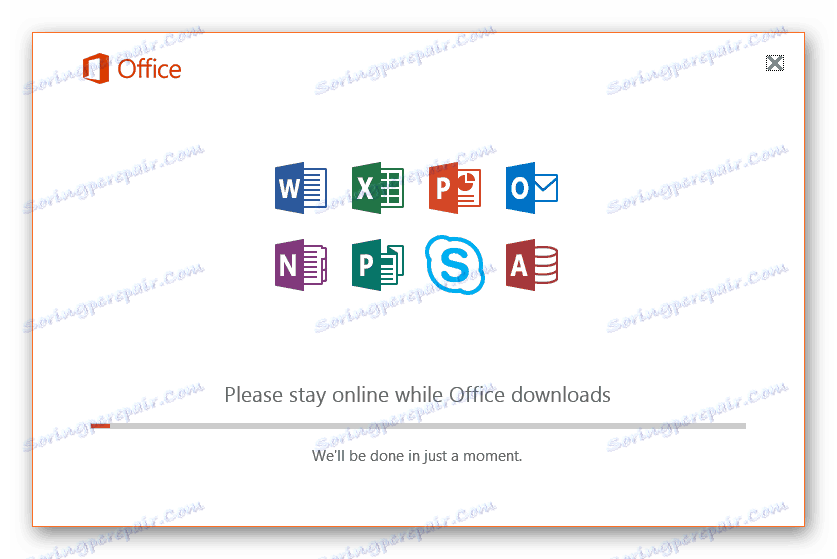
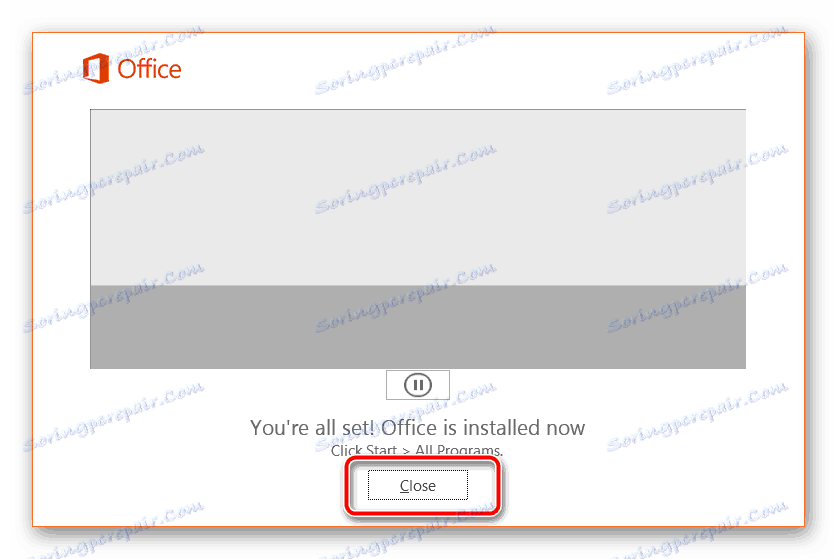
Стъпка 3: Стартирайте програмата
Когато стартирате за първи път не прави никаква конфигурация или нещо изключително важно, трябва да се запознаете с това:
- Отворете Microsoft Excel по всеки удобен начин. Приемете лицензионното споразумение за използването на предоставените ви компоненти.
- Може да ви бъде представен прозорец, който ви моли да активирате софтуера. Направете го сега или по всяко друго време.
- Проверете новостите, добавени към най-новата версия на Excel.
- Сега можете да работите с електронни таблици. Създайте шаблон или празен документ.
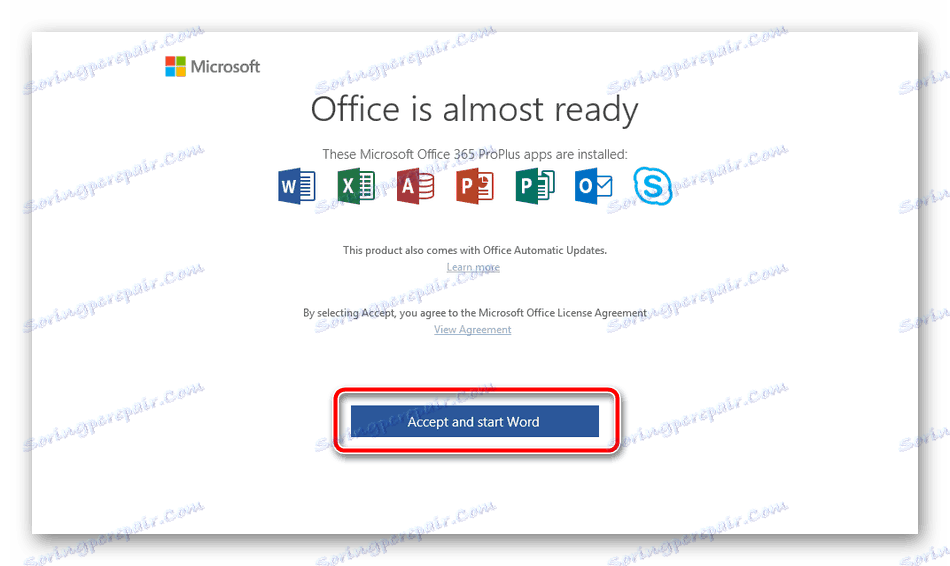
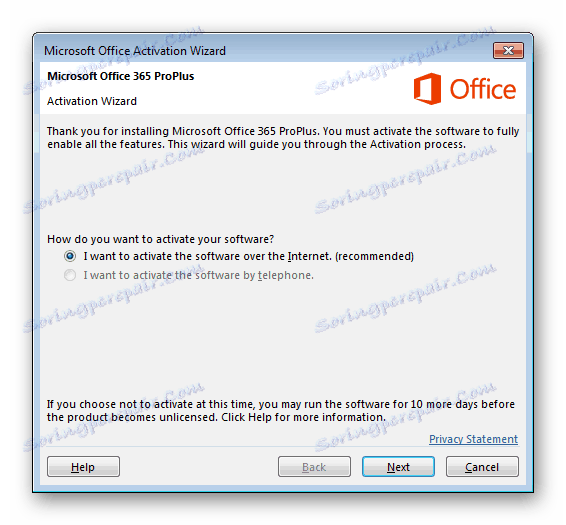
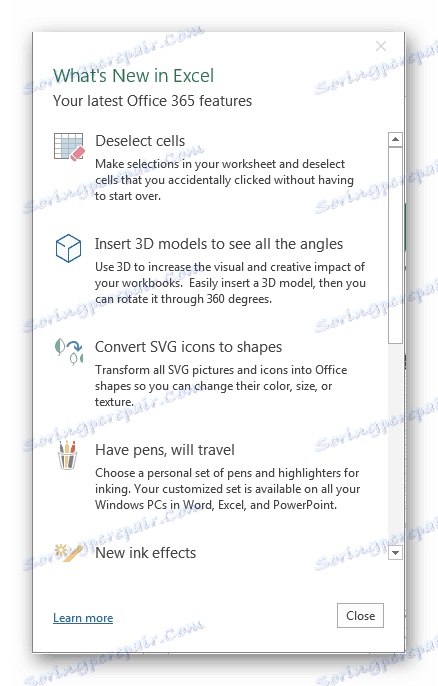
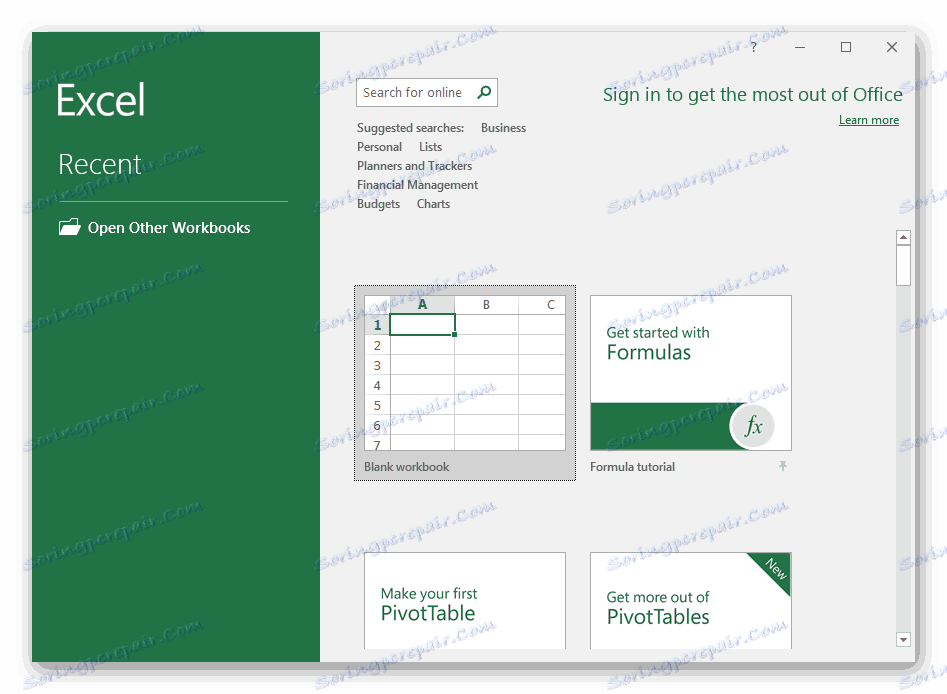
По-горе можете да се запознаете с подробното ръководство за изтегляне и инсталиране на Microsoft Excel. Както можете да видите, няма нищо сложно в това, важно е само да следвате инструкциите правилно и внимателно да прочетете информацията, предоставена от разработчика на сайта и инсталаторите. Първите стъпки в работата с електронни таблици ще Ви помогнат да направите ръководствата в нашите материали на връзките по-долу.
Вижте също:
Създаване на електронна таблица в Microsoft Excel
10 полезни функции на Microsoft Excel
10 популярни математически функции на Microsoft Excel
Формуляри за въвеждане на данни в Microsoft Excel