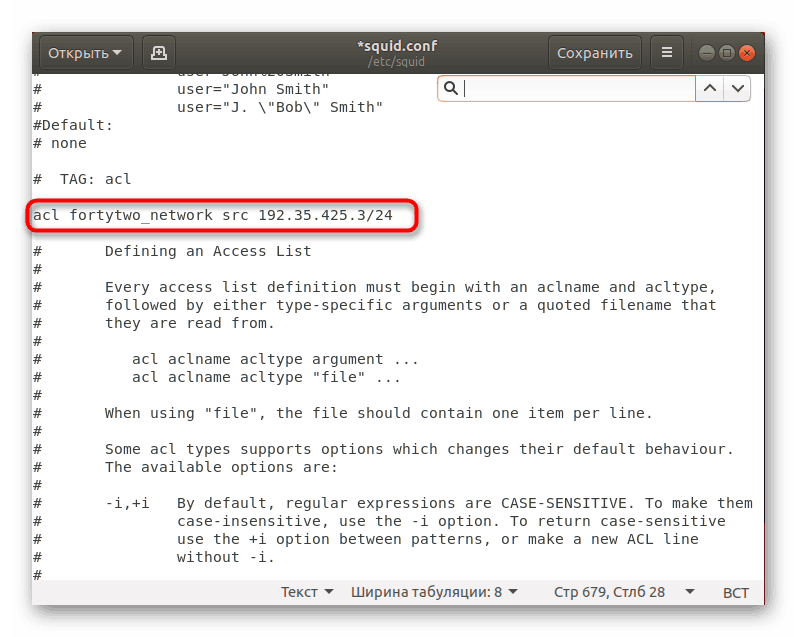Инсталирайте прокси сървър в Ubuntu
Някои потребители на операционната система Ubuntu трябва да инсталират междинен сървър, наречен Proxy. Прехвърлянето на данни между веригите в този случай става по-сигурно и анонимно. В споменатата операционна система вече има вграден инструмент, който ви позволява да установите такава връзка, но понякога инсталирането на допълнителна програма ще бъде по-добър вариант. Днес бихме искали да ви кажем веднага за два начина за създаване на прокси връзка на тази платформа.
Съдържанието
Инсталирайте прокси сървър в Ubuntu
Разбира се, първо трябва самостоятелно да откриете отворени сървъри или да закупите абонамент за специален ресурс. Ще ви бъдат предоставени данни за попълване на порта, мрежов адрес и хост. Чрез посочване на тази информация в системата и препращане на връзката. Ако искате да се запознаете подробно с технологията на прокси сървъра, съветваме ви да прочетете нашата отделна статия по тази тема, като кликнете върху следния линк, и ще преминем към анализ на методите.
Вижте също: Принципът на работа и предназначение на прокси сървърите
Метод 1: Калмари
Squid е помощна програма за кеширане, вградена в конзолата. Той работи с всички популярни протоколи, взаимодейства безпроблемно с резултатите от търсенето с DNS и SSL проксирането. Препоръчително е да инсталирате такова приложение само на тези компютри, които имат запас от RAM, защото Squid поддържа запазването на кеша в RAM за повишена производителност.
- Тъй като Squid е помощна програма за терминали, първо се стартира конзолата. Направете това чрез менюто или чрез натискане на клавишите Ctrl + Alt + T.
- Регистрирайте стандартната команда
sudo apt-get install squidда добавите софтуерни пакети към системата. - Въведете паролата за профила на суперпотребителя. Въведените символи с този вход никога не се показват в низ.
- Потвърдете добавянето на нови компоненти към системата, като изберете опцията D.
- Освен това конфигурационният файл ще бъде променен, затова ви съветваме да бъдете безопасни, да създадете оригиналното копие и да го предпазите от писане, за да можете да го възстановите по-късно. Вмъкнете командата
sudo cp /etc/squid/squid.conf /etc/squid/squid.conf.originalв полето, тя ще създаде копие в същата папка. -
sudo chmod aw /etc/squid/squid.conf.originalще промени разрешенията за файла, забранявайки влизане за всички потребители. - Сега можете спокойно да пристъпите към редактиране на конфигурационния файл. Ще използваме стандартен текстов редактор, затова отворете обекта чрез
sudo gedit /etc/squid/squid.conf. - На първо място, препоръчваме ви да намерите линията с порта и да я промените, например крайният резултат ще бъде “http_port 8000” . Промените са пряко свързани с използвания прокси сървър. За да търсите изрази във файл, използвайте клавиша Ctrl + F и въведете заявка в отвореното поле.
- По-долу е името на jota. За тази цел коментарът се премахва от реда “visible_hostname” и името се добавя към края.
- След това намерете началото на раздела "ACL" и добавете редове към него:
![Добавете ACL изрази в конфигурационния файл на Squid в Ubuntu]()
acl fortytwo_network src 192.168.42.0/24(където 192.168.42.0/24 е необходимия мрежов адрес)
acl biz_network src 10.1.42.0/24
acl biz_hours time MTWTF 9:00-17:00 - Остава само да редактирате секцията "http_access" , добавяйки, че
http_access allow fortytwo_networkиhttp_access allow biz_network biz_hours. След това можете да запишете промените и да затворите редактора. - Настройките, които правите, ще се активират само след рестартиране на помощната програма и това става чрез командата
sudo /etc/init.d/squid restart.
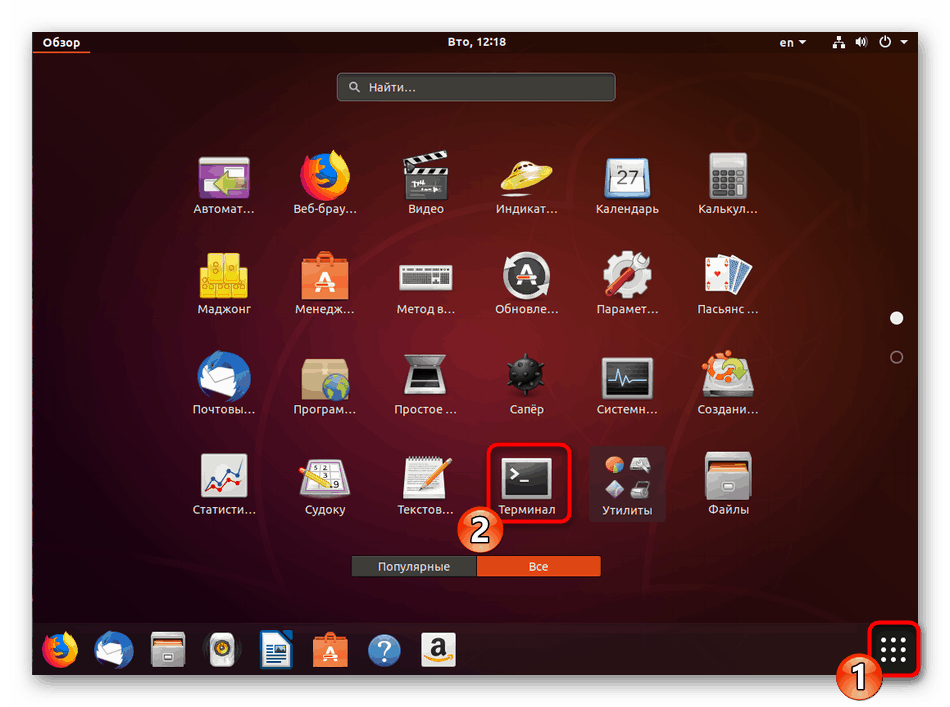
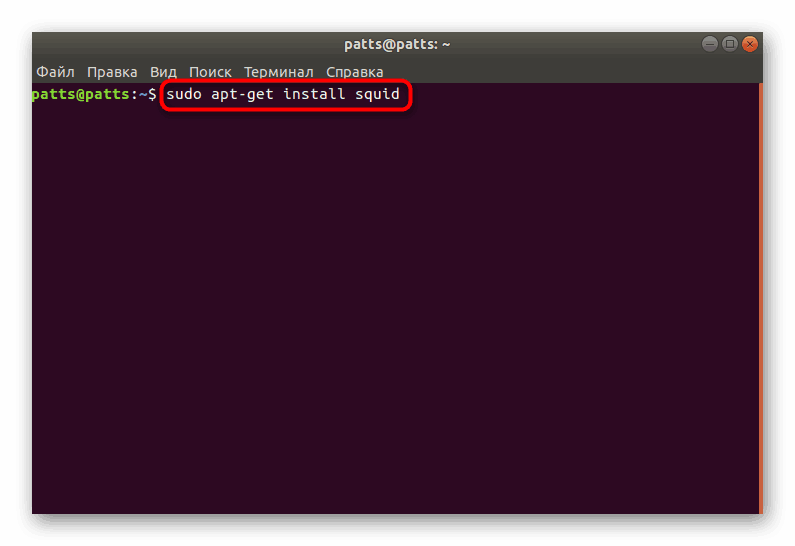
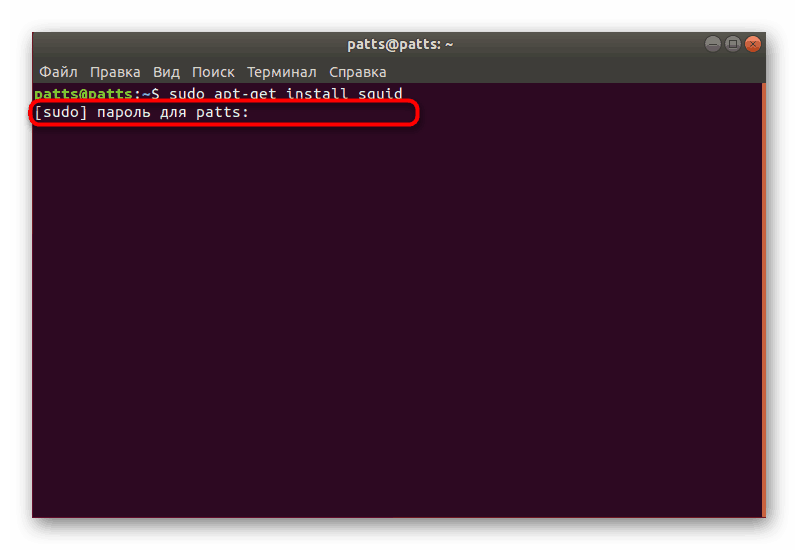
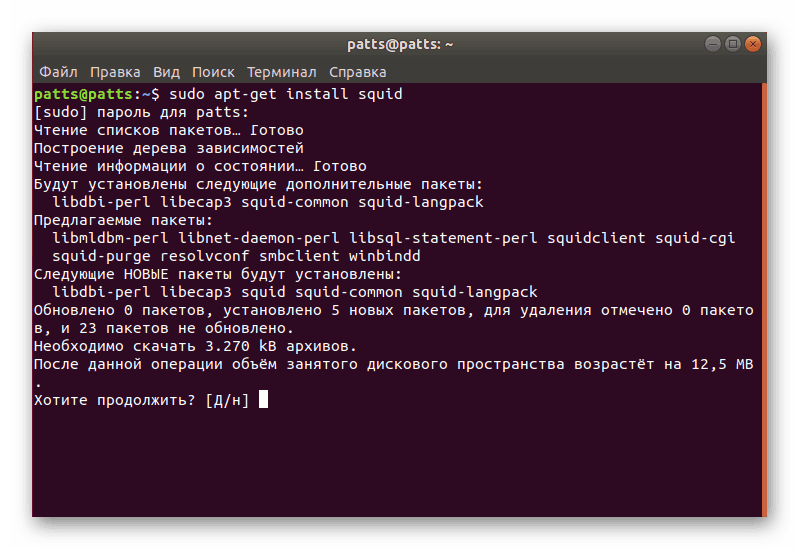
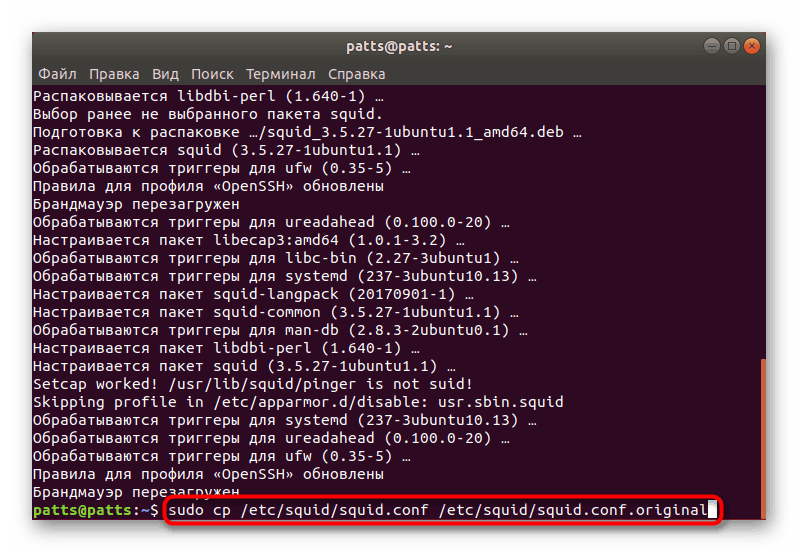
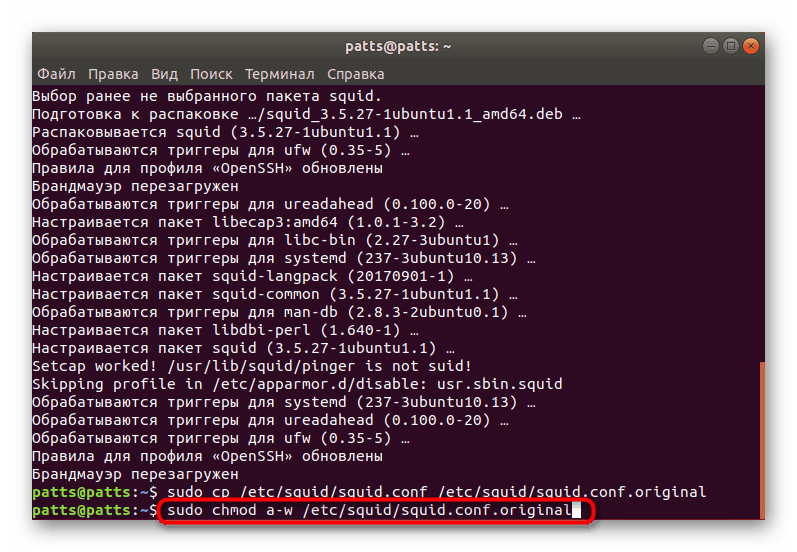
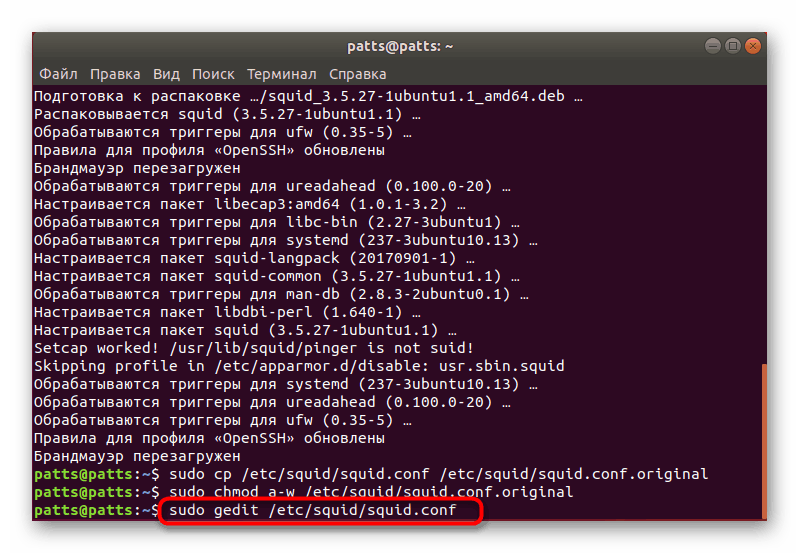
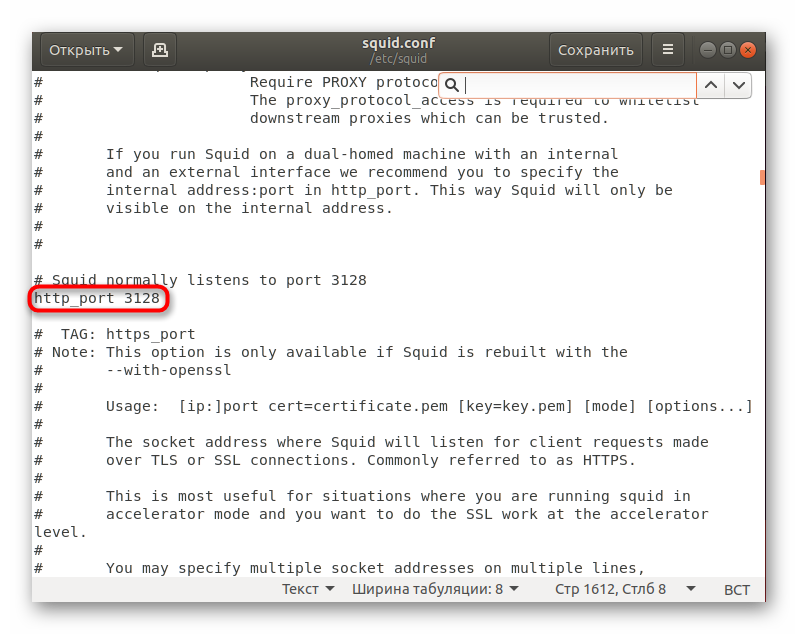
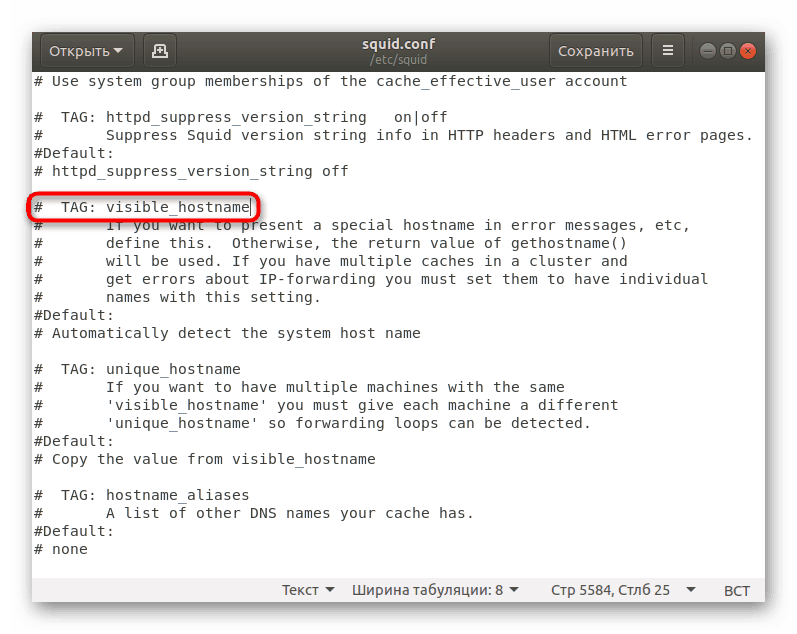
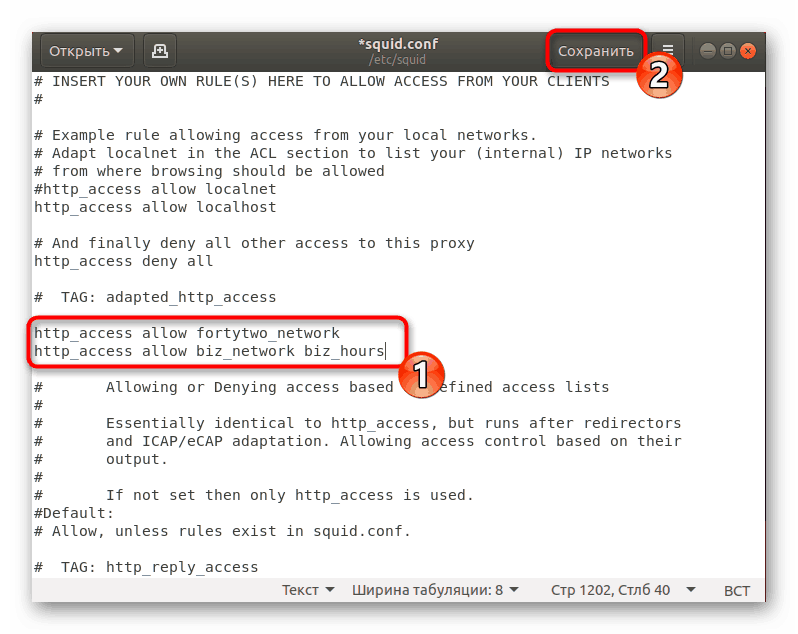
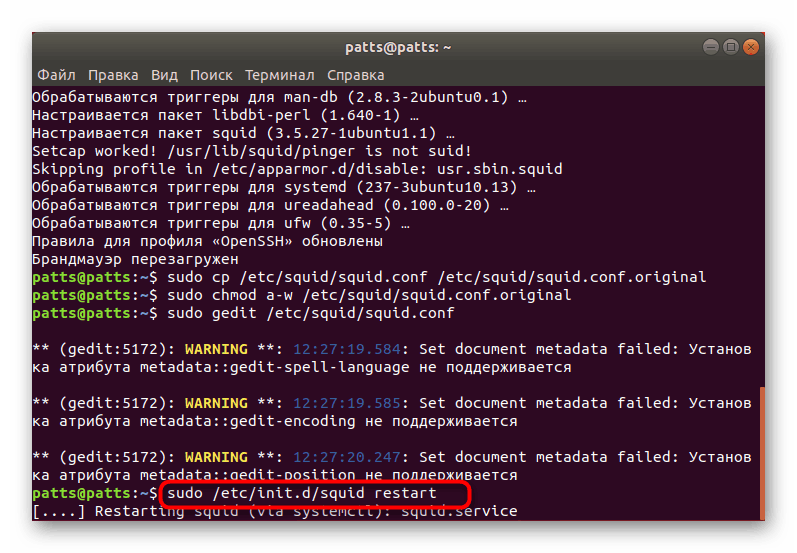
Ако имате проблеми при свързването след смяна на конфигурационния файл, прочетете внимателно съдържанието му и се уверете, че параметрите са въведени правилно. Освен това можете да се свържете с поддръжката на използвания прокси сървър и да разкажете за проблема си, за да могат експертите да предоставят наличните опции за неговото решение.
Метод 2: Стандартна команда gsettings
Настройките на прокси сървъра са достъпни и в работната среда с помощта на графичен интерфейс или вградени команди. Помощната програма gsettings е доста подходяща за изпълнението на днешната задача и всички действия, както при предишния метод, ще се извършват чрез стандартния терминал .
- Първо, нека зададем хоста като използваме http протокола като пример. В полето за въвеждане поставете командата
gsettings set org.gnome.system.proxy.http host 'proxy.com', където proxy.com е името на хоста и след това натиснете Enter . - Задайте пристанището да се използва чрез
gsettings set org.gnome.system.proxy.http port 8000. - Когато приключите с въвеждането на предишните команди, стартирайте връзката с
gsettings set org.gnome.system.proxy mode 'manual'.
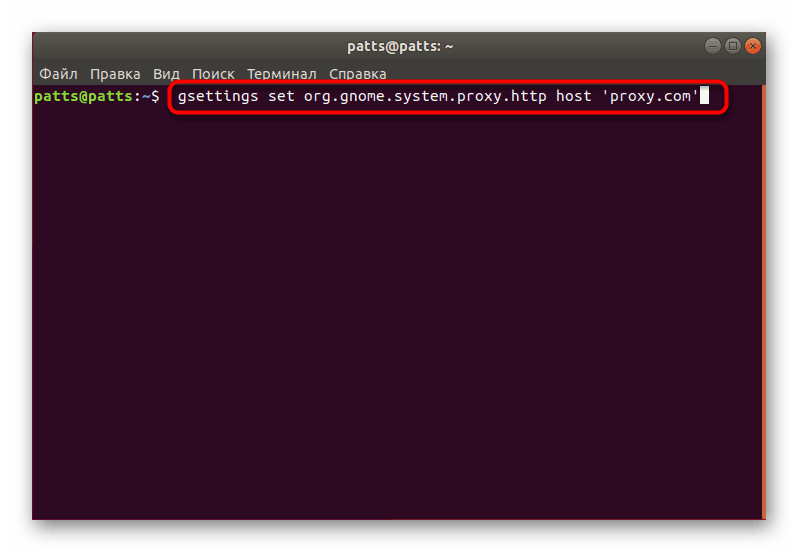
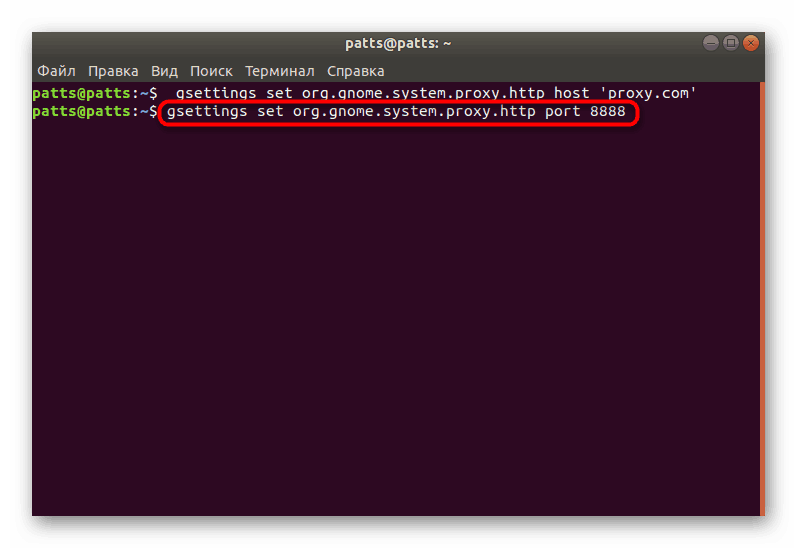
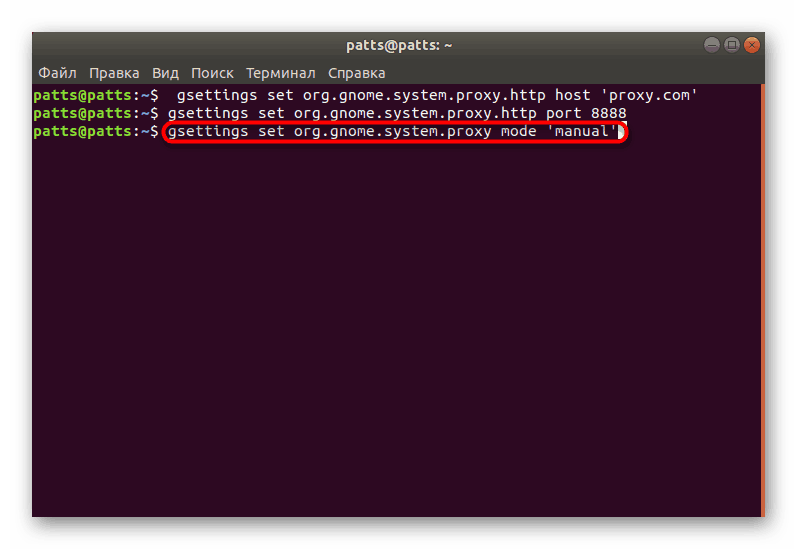
Ако използвате HTTPS или FTP протоколи за конфигуриране на връзката, изгледът на командите ще се промени леко и ще бъде както следва:
gsettings set org.gnome.system.proxy.https host 'proxy.com'
gsettings set org.gnome.system.proxy.https port 8000
gsettings set org.gnome.system.proxy.ftp host 'proxy.com'
gsettings set org.gnome.system.proxy.ftp port 8000
В случай на SOCKS протокол, използвайте:
gsettings set org.gnome.system.proxy.socks host 'proxy.com'
gsettings set org.gnome.system.proxy.socks port 8000
Въведените по този начин настройки ще се прилагат само към текущия потребител. Ако е необходимо да ги приложите към всички потребители, преди да започнете всяка команда, ще трябва да добавите sudo .
Някои сайтове предоставят файл за автоматично конфигуриране на прокси сървъра, което значително опростява процедурата за свързване. След това в конзолата трябва да въведете само две команди:
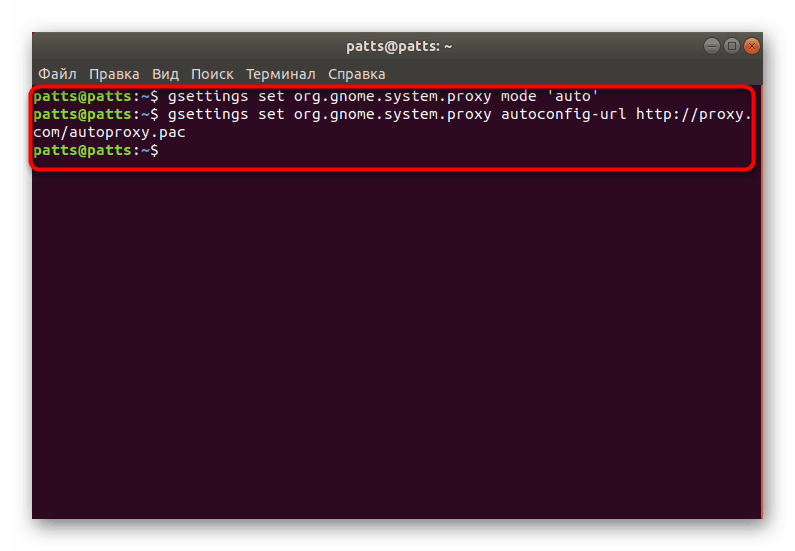
gsettings set org.gnome.system.proxy mode 'auto'
gsettings set org.gnome.system.proxy autoconfig-url http://proxy.com/autoproxy.pac
Ако предишните инсталирани настройки са безполезни, те се изчистват с помощта на една gsettings set org.gnome.system.proxy mode 'none' , след активиране на която връзката ще бъде прекратена.
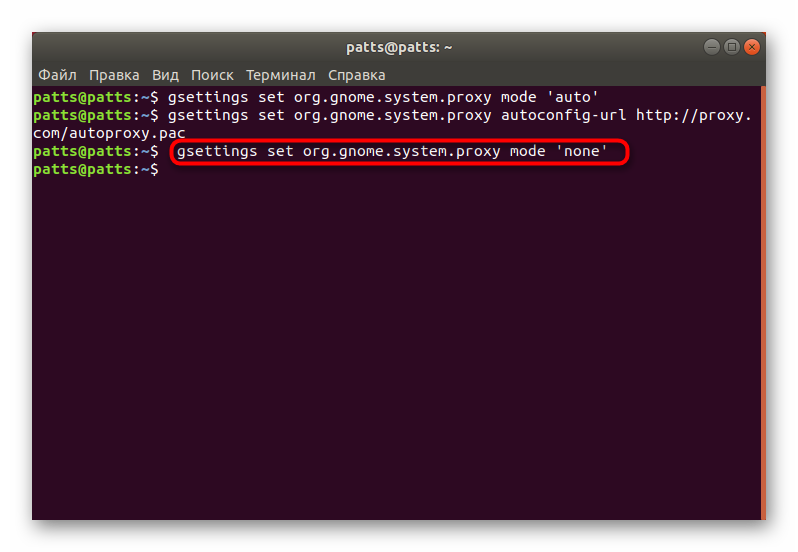
Благодарение на горните инструкции можете лесно да организирате сигурна прокси връзка на компютър, работещ с Ubuntu. Трябва обаче да се разбере, че то не винаги гарантира пълна сигурност и анонимност, а в някои аспекти е по-ниско от частния сървър. Ако се интересувате от VPN темата, инструкции за това как да конфигурирате тази технология в Ubuntu можете да намерите на следния линк.
Вижте също: Инсталиране на VPN в Ubuntu