Инсталирайте Skype на компютър с Windows 10
По подразбиране програма, известна на мнозина за комуникация Skype вече инсталирана в операционната система Windows 10, тъй като това е стандартният вграден инструмент. Има обаче ситуации, когато потребителите случайно или умишлено премахнат този софтуер. В бъдеще може да се наложи да преинсталирате софтуера, което може да стане с помощта на различни методи. На следващо място, бихме искали да ви покажем всички тези начини, за да ви помогнем да изберете най-добрия вариант.
съдържание
Инсталирайте Skype на компютър с Windows 10
В самата процедура за инсталиране няма нищо сложно, защото основното е да изберете източник за изтегляне и просто следвайте инструкциите на екрана. Ако възникнат грешки, те трябва да бъдат коригирани незабавно, за да се повтори инсталацията. Ще говорим и за това, но първо, нека разгледаме всички налични опции за инсталиране на Skype.
Метод 1: Официален уебсайт на Skype
Microsoft създаде отделен сайт за своя Skype продукт, където потребителите могат да получат необходимата информация, поддръжка, да прочетат новините и съответно да изтеглят софтуера на своя компютър. В предишните версии на Windows тази опция беше единствената, така че нека започнем с нея:
Изтеглете Skype от официалния сайт
- Следвайте връзката по-горе, за да стигнете до главната страница на официалния уебсайт. Ето, преминете към секцията "Изтегляне" . Освен това, ако кликнете върху синия бутон „Изтегляне на Skype“ , ще бъдете подканени да отидете в магазина на Microsoft, за да продължите да изтегляте. При този метод не прибягваме до използването на фирмен магазин.
- На страницата, която се отваря, щракнете върху стрелката надолу, за да покажете всички налични опции за изтегляне.
- Изберете опцията "Изтеглете Skype за Windows . "
- Изчакайте изтеглянето да завърши и стартирайте получения изпълним файл.
- В съветника за инсталиране щракнете върху бутона „Инсталиране“ .
- Изчакайте края на процедурата.
- Когато се появи прозорецът за стартиране, щракнете върху „Да вървим!“ .
- Влезте в съществуващ акаунт или създайте нов акаунт.
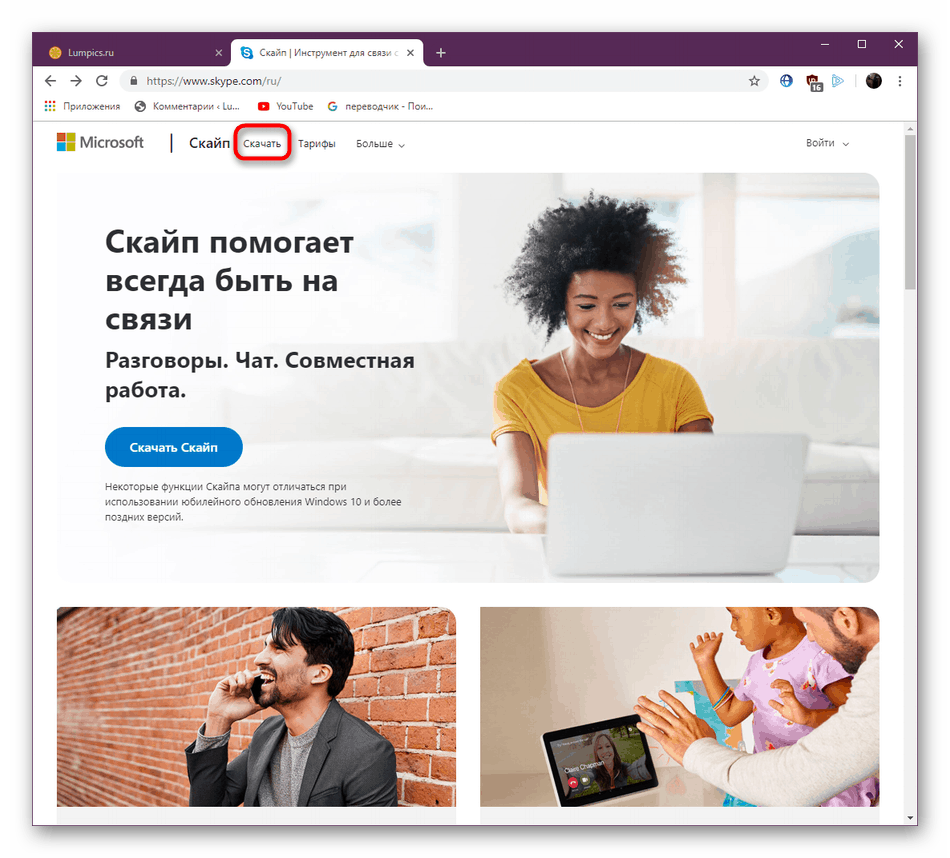
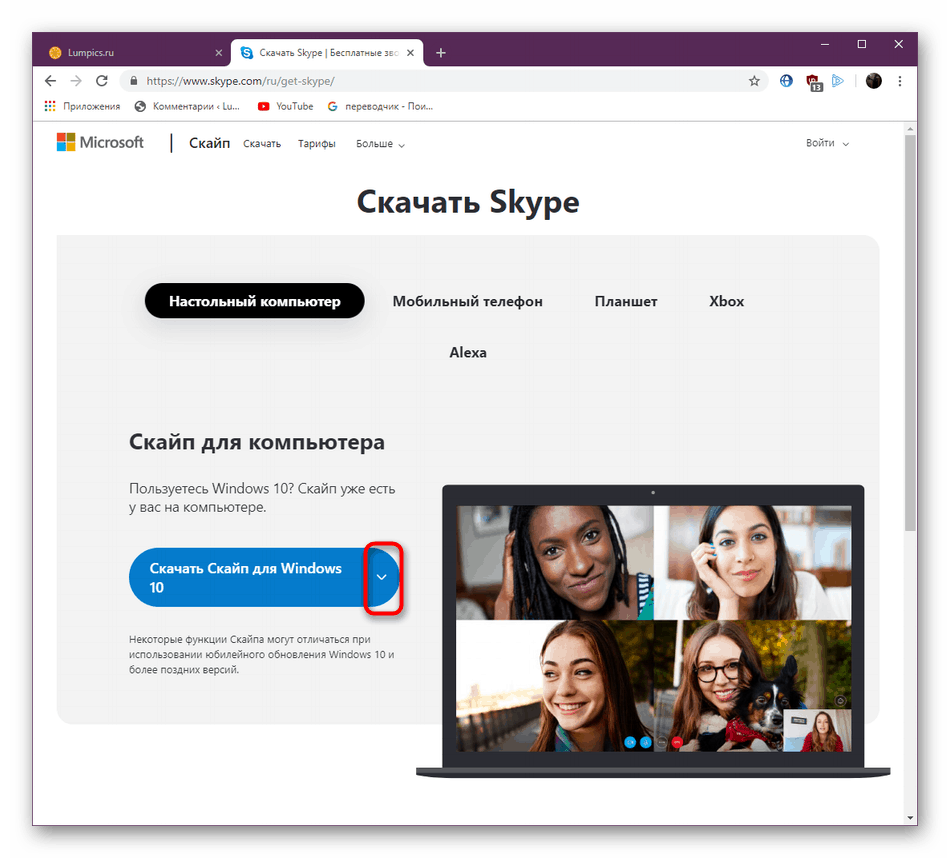
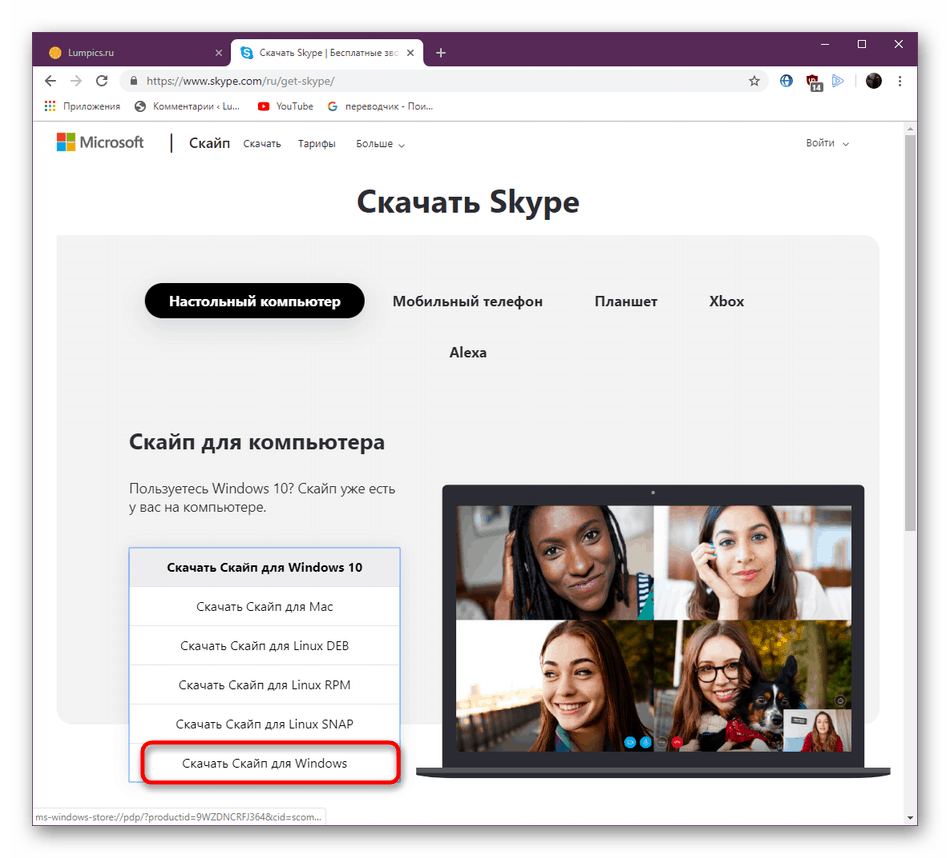
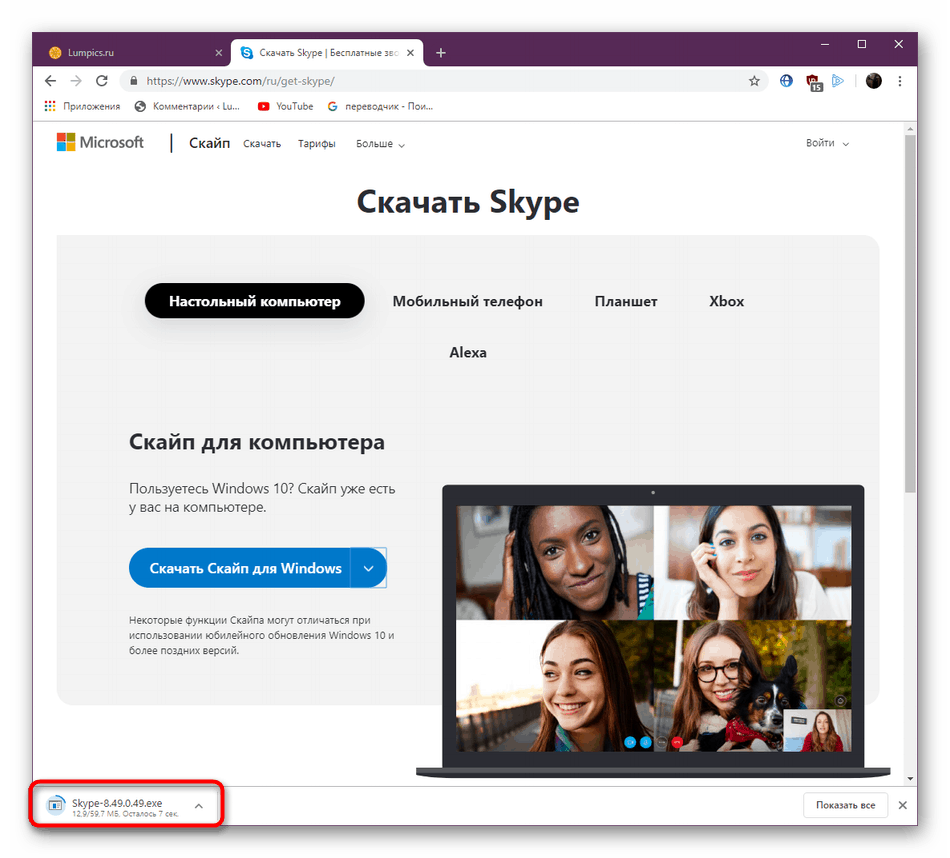
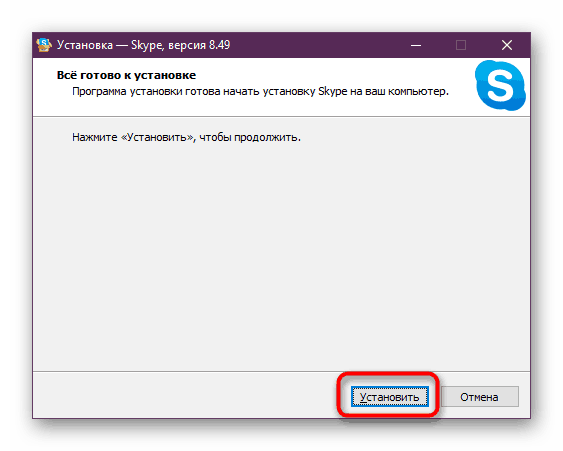
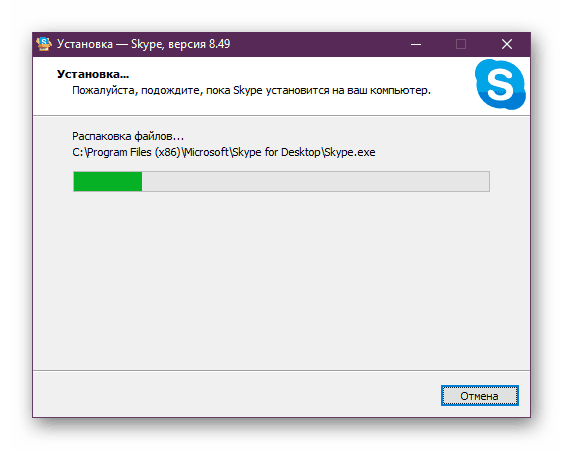
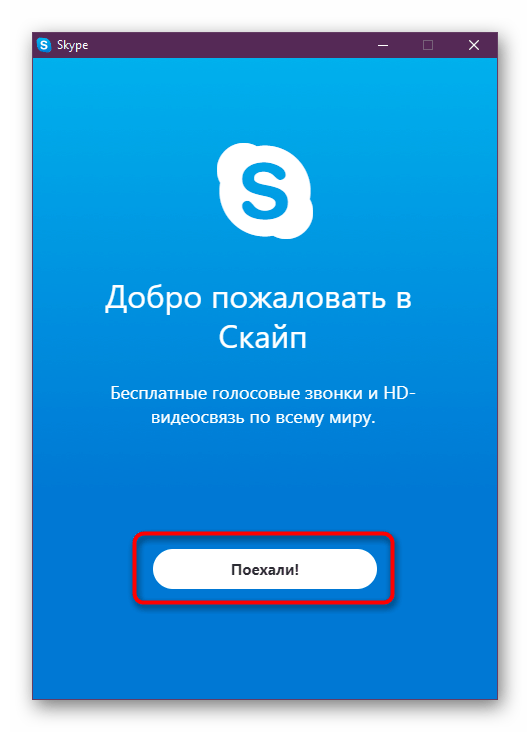
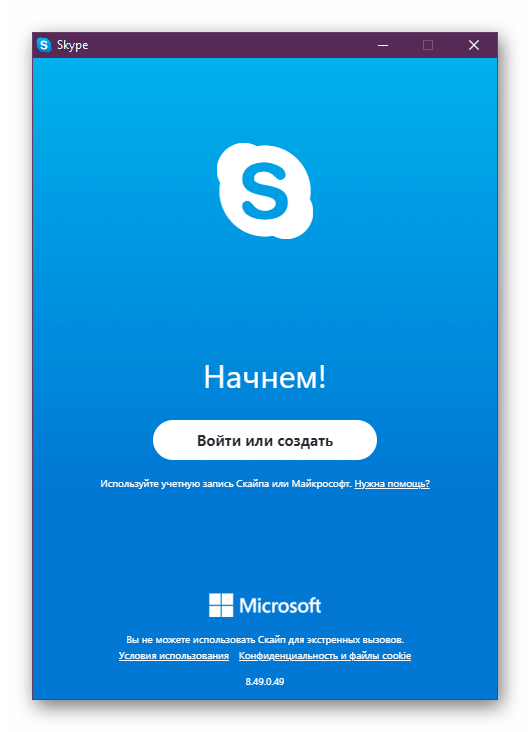
Както можете да видите, тази опция е подходяща, ако нямате достъп до Microsoft Store или инсталаторът ще бъде изтеглен от друго устройство, например от компютър или от всеки смартфон. Сега последната версия е напълно същата като тази, разпространена в официалния магазин, но в бъдеще ситуацията може да се промени поради преустановяване на поддръжката на по-старите версии на Windows. Имайте това предвид, преди да започнете изтеглянето.
Метод 2: Магазин на Microsoft
Марковият магазин на разработчика на операционната система е друг вграден компонент, който ви позволява безопасно да получавате всички официални приложения, безплатни и платени. Разбира се, Skype също е в списъка на целия софтуер, който може да бъде изтеглен, както следва:
- Отворете „Старт“ и чрез търсенето намерете „Microsoft Store“ .
- В самото приложение има поле за въвеждане в горната част. Напишете „Skype“ там, за да намерите софтуера.
- След като се появи списъкът, намерете желания ред там. Обикновено Skype се показва първо.
- На страницата на продукта кликнете върху бутона „Вземи“ .
- Ако системният акаунт е защитен с парола или ПИН, ще трябва да го въведете, за да потвърдите самоличността си.
- След като кликнете върху „Инсталиране“ .
- Най-често инсталацията се извършва автоматично, защото остава само да стартирате приложението.
- Изчакайте старта, след което можете спокойно да пристъпите към използването на тази програма за комуникация.
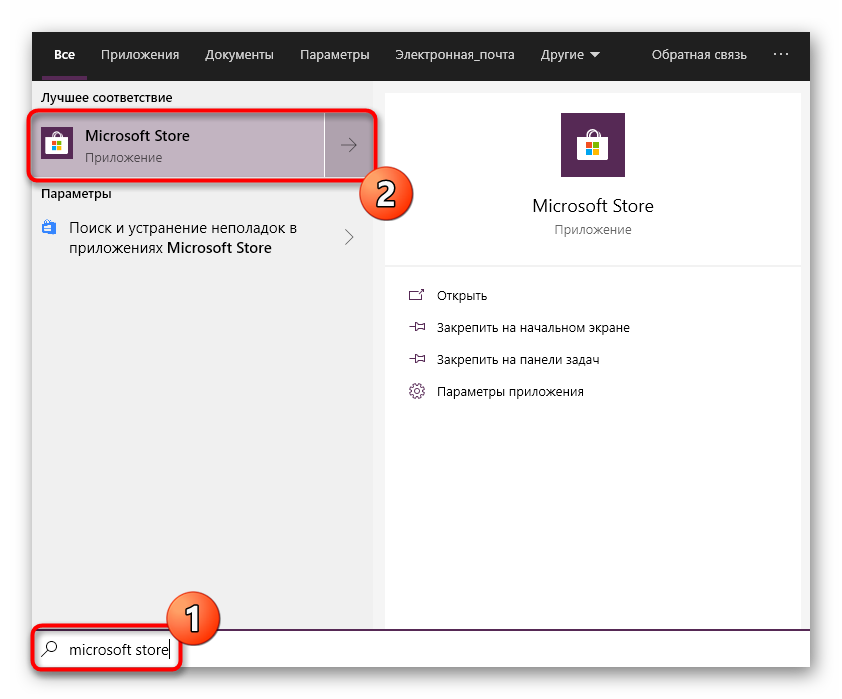
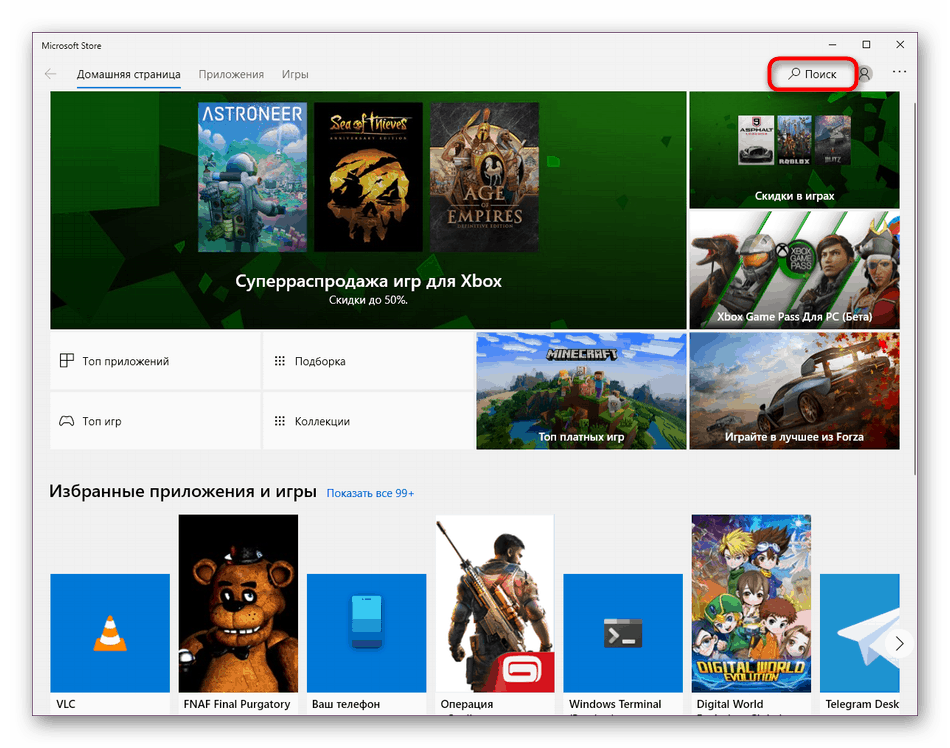
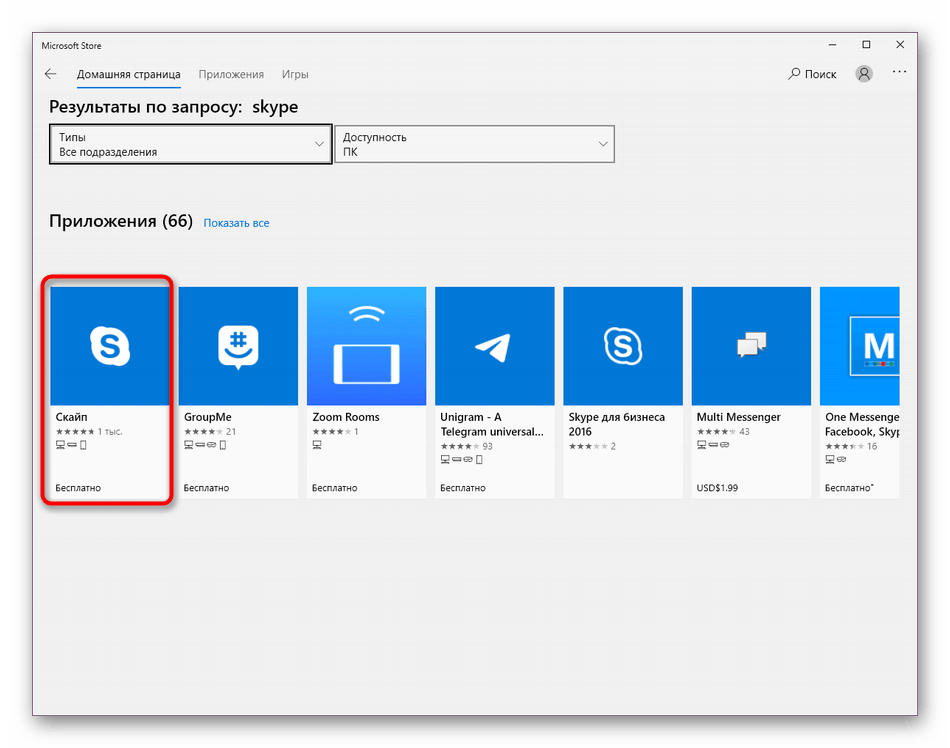
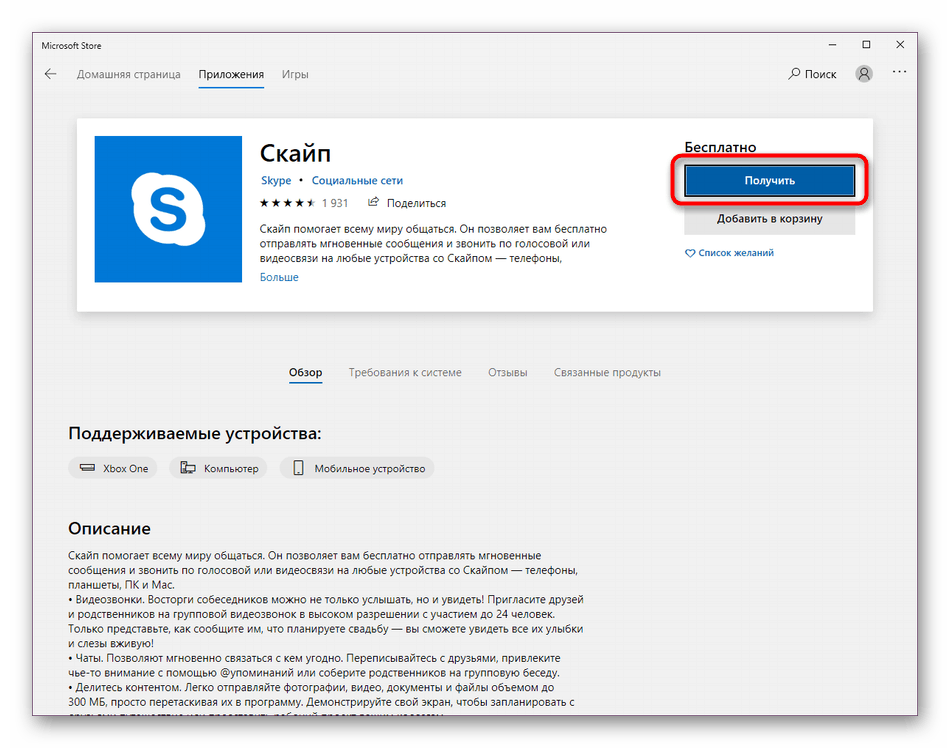
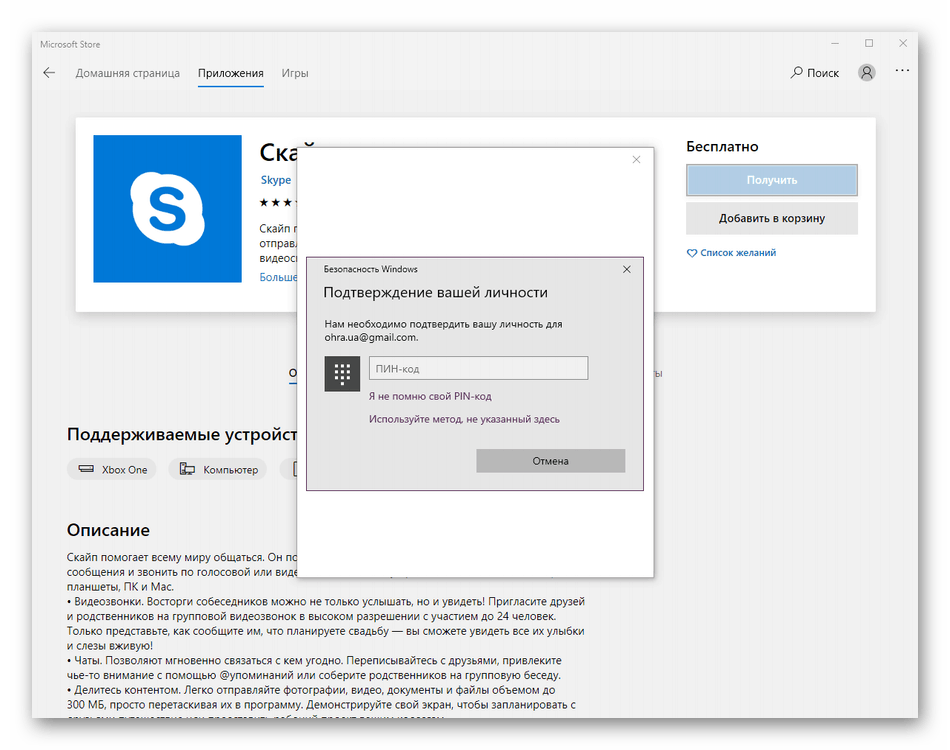
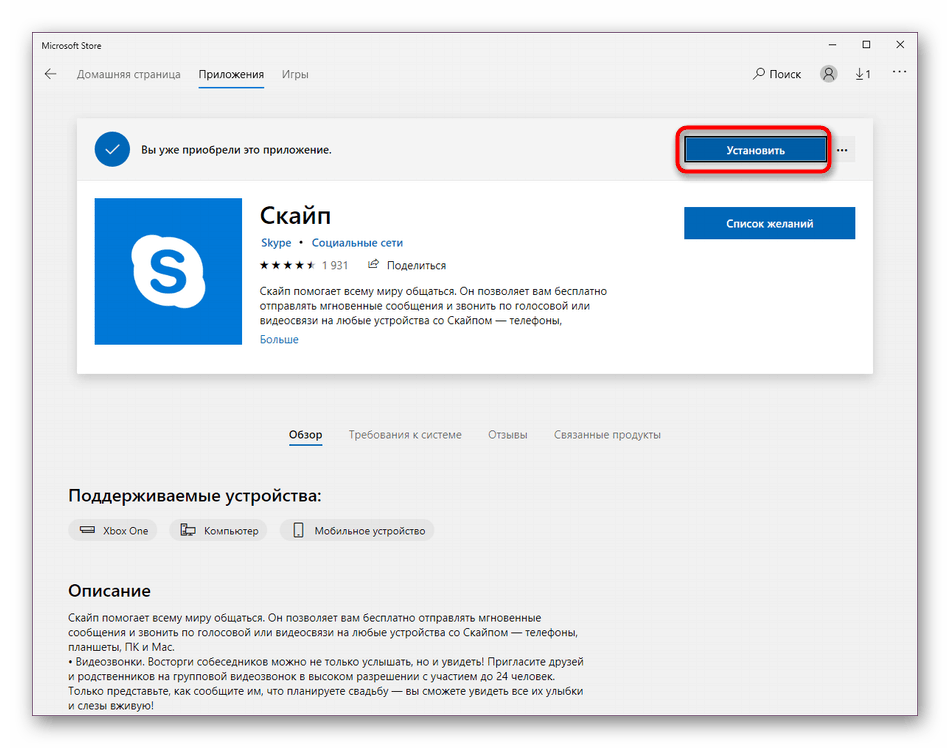
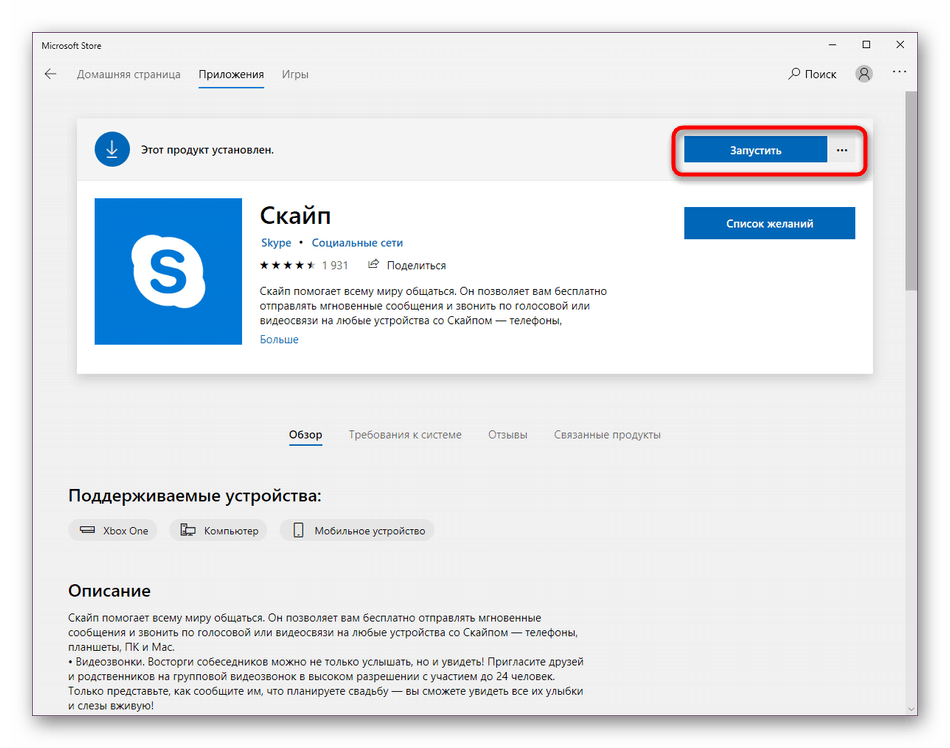
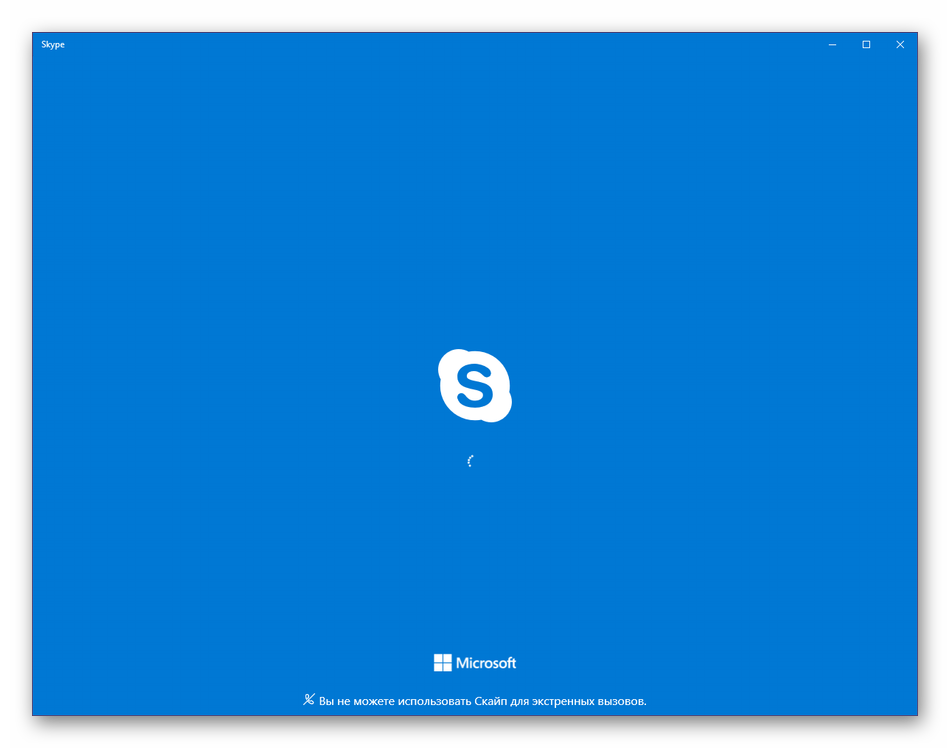
Понастоящем разглежданият метод е оптимален, тъй като тук винаги са изложени най-новите версии и в бъдеще те ще бъдат публикувани веднага. Ако обаче срещнете проблеми с магазина за приложения, ще трябва да ги отстраните с помощта на един от известните методи. Прочетете повече за това в нашата отделна статия, като кликнете върху връзката по-долу.
Повече подробности: Поправете проблеми за стартиране на Microsoft Store
Метод 3: Инсталирайте старата версия
Както можете да видите от горните методи, те ви позволяват да инсталирате само най-новата и най-актуална версия на Skype. Тази опция не е подходяща за всички потребители. Някои не са доволни от дизайна на някои функции или други нюанси. Ето защо има такива, които се интересуват от инсталиране на по-стари версии. Ако принадлежите към този брой потребители, препоръчваме ви да се запознаете с материалите по тази тема, връзката към които се намира по-късно.
Повече подробности: Инсталиране на стара версия на Skype на компютър
Метод 4: Вземете разширени сглобки
Microsoft се опитва да поддържа не само обикновени потребители, но и бизнесмени, разработчици и създатели на съдържание. Специално за такива индустрии те предлагат да се използват по-модерни сглобки на Skype, които включват определени функции. Например, Skype за създателите на съдържание ви позволява да заснемате видео и аудио от разговор, прехвърляйки го в отделен слой OBS , Можете да намерите всички сглобки на официалния уебсайт, като разширите елемента „Още“ .
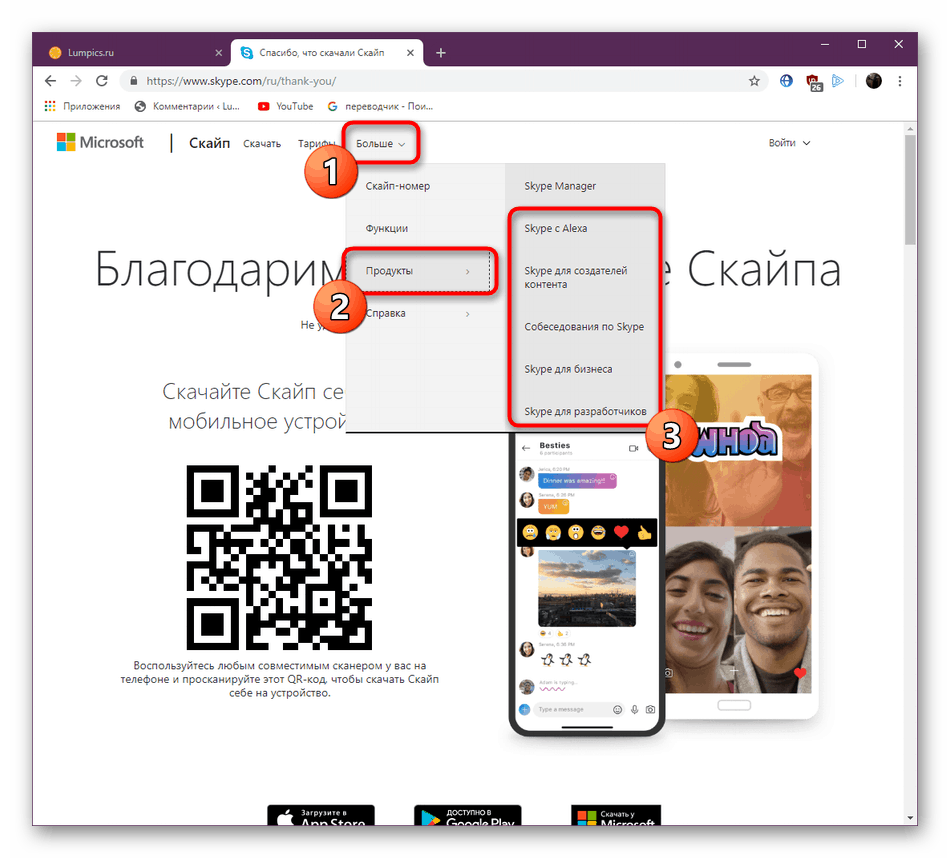
След като изберете монтажа, ще бъдете преместени на отделна страница, където се намира връзката за изтегляне и всички функции на версията са описани по-подробно. Преди да започнете изтеглянето, препоръчваме ви да проучите целия материал, представен на сайта, за да разберете за всички налични инструменти.
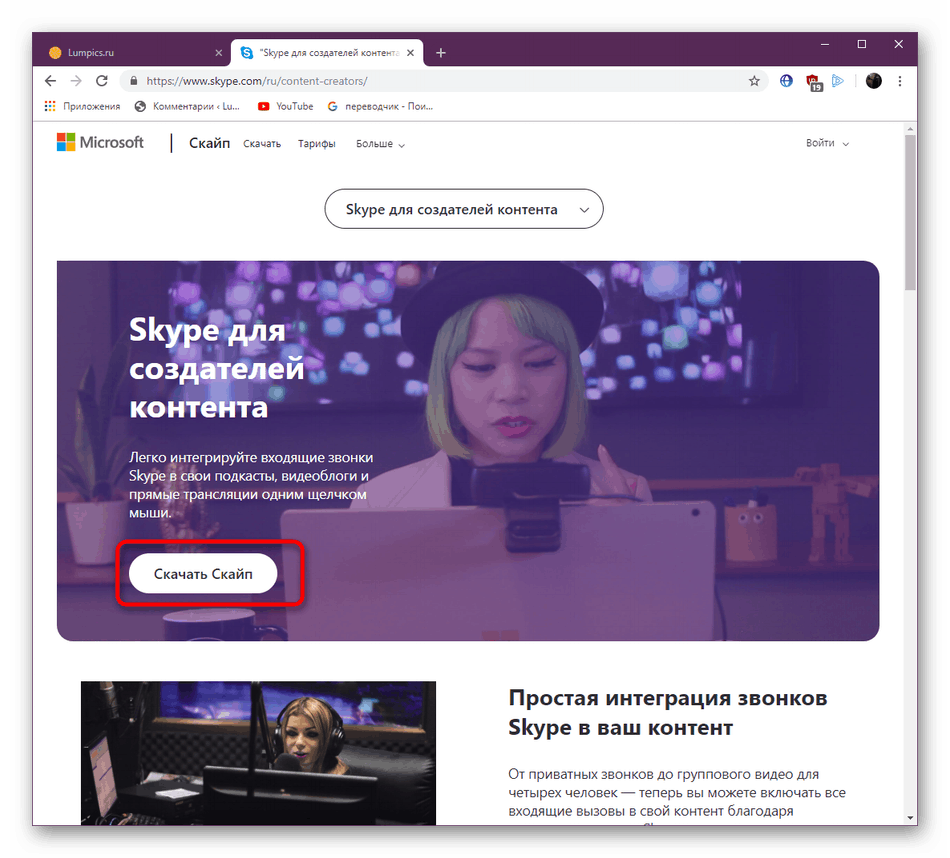
В допълнение искаме да отбележим, че Skype за разработчици е отделен сайт, където има много полезни съвети и инструкции за използването на различни технологии. Тук ще покажат как можете да внедрите бот в програмата, да промените API или да се интегрирате със собственото си приложение.
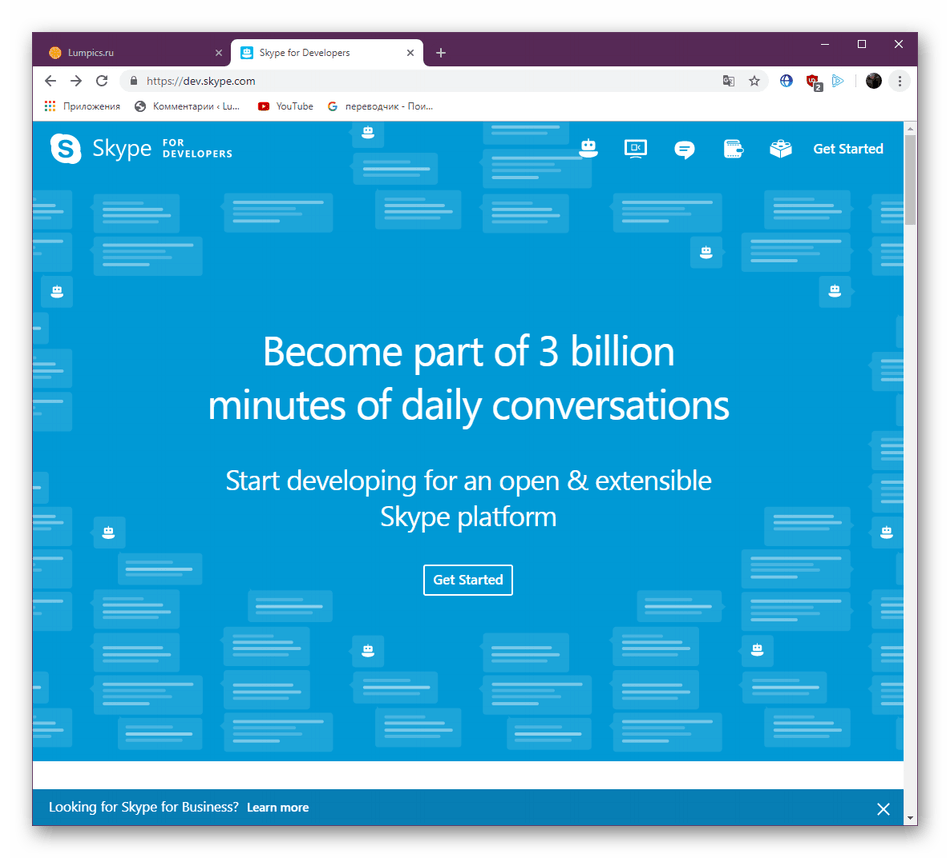
След успешната инсталация на разглеждания софтуер със сигурност ще искате незабавно да отидете на работа, да изучите всички налични инструменти и да добавите приятели, познати, роднини към списъка с приятели. За да разберем цялата функционалност, налична в Skype, ще помогнат други материали на нашия уебсайт, където се обърна внимание на всеки малък детайл и полезни „трикове“.
Повече подробности: Използване на Skype
Решаване на проблеми с инсталацията на Skype
Понякога инсталацията на Skype се проваля, възникват различни грешки или инсталаторът просто неочаквано прекратява работата си. Има редица причини, поради които това може да се случи. Добрата новина обаче е, че няма много дразнители в Windows 10, така че отстраняването на неизправности няма да отнеме много време.
Надграждане на Windows до най-новата версия
Един от най-често срещаните проблеми е липсата на файлове от най-новите актуализации на системата. От време на време разработчиците правят критични промени, така че е важно да актуализирате ОС навреме. Препоръчваме ви да проверите за иновации и да ги инсталирате, ако е необходимо, и едва след това да се върнете към опита. Всички необходими ръководства ще намерите в следващата ни статия.
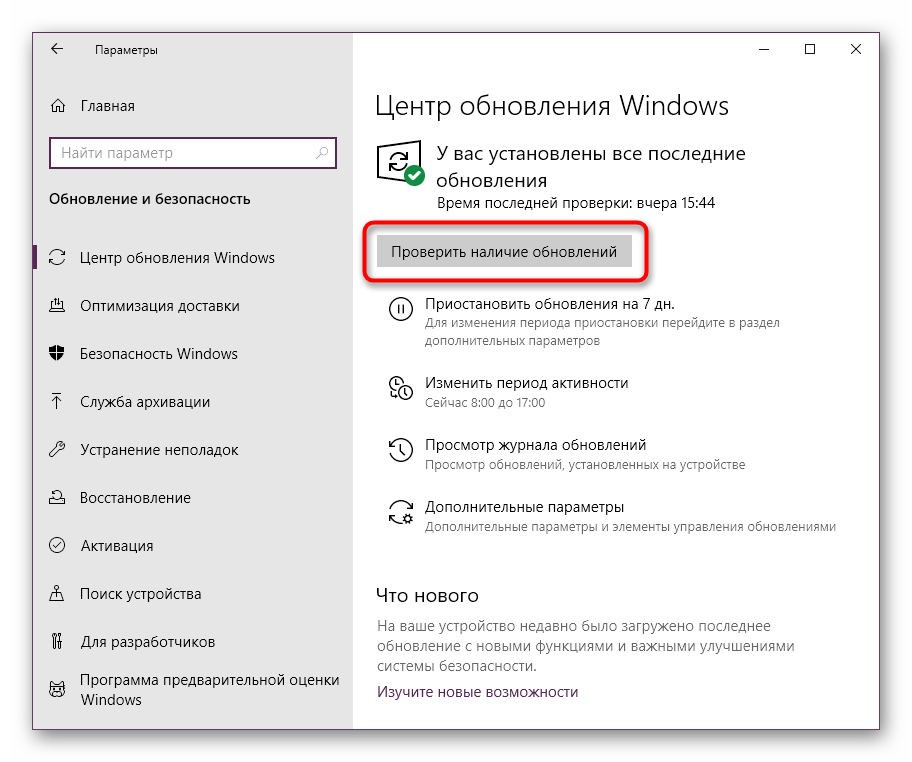
Повече подробности: Актуализирайте Windows 10 до най-новата версия
Деактивиране на защитната стена
В разглежданата ОС има вградена защитна стена, отговорна за осигуряване на сигурност при изходящи и входящи връзки. Ако възникне някаква грешка по време на работата на защитника, той може да блокира приятелски софтуер, включително Skype, който е получен дори от официален източник. Затова се препоръчва да се тества тази теория, като се деактивира защитната стена.
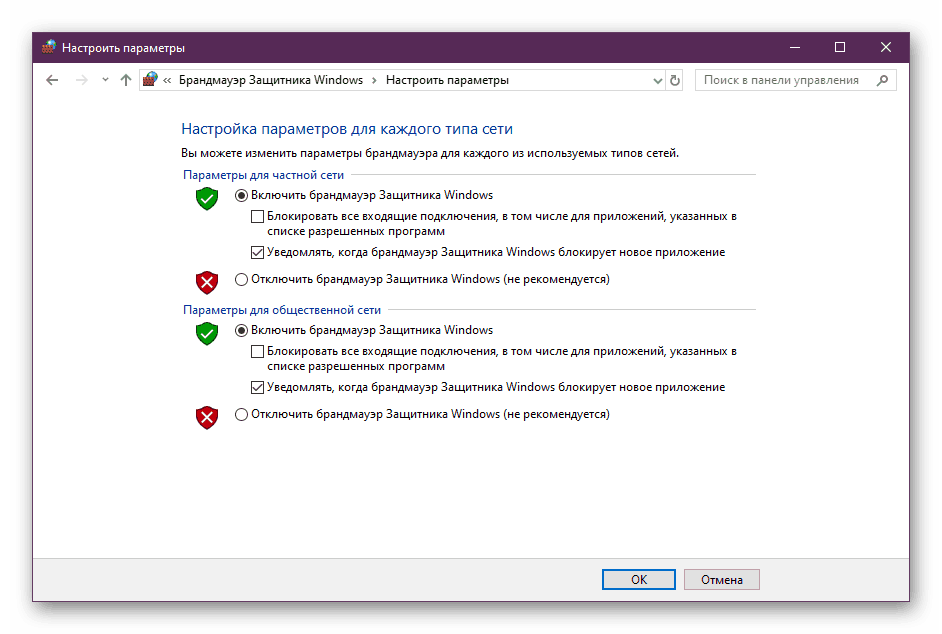
Повече подробности: Деактивиране на защитната стена в Windows 10
Ако откриете проблем, който наистина е свързан със защитната стена на Windows, за нормална следваща работа в Skype ще трябва да го изключите или да добавите изключение чрез настройките. Другата ни инструкция на сайта ще ви помогне да се справите с втората задача.
Повече подробности: Добавки за изключение на защитната стена на Windows 10
Почистване на системния регистър
Ако говорим за инсталиране на Skype в Windows 10, тогава е очевидно, че след като тази програма вече е била инсталирана, защото, както всички знаят, тя е вградена. Тогава може да се окаже, че след изтриването в системния регистър има някои записи, които противоречат на ново добавените файлове. Това причинява определени грешки по време на опити за инсталиране. Тази трудност се решава с помощта на следните действия:
- Отворете помощната програма Run , като задържите клавишната комбинация Win + R. В полето за въвеждане въведете
regeditи натиснете Enter или бутона OK . - Очаквайте редактора на системния регистър да започне. В него чрез изскачащото меню „Редактиране“ изберете функцията „Намери“ или просто задръжте клавишите Ctrl + F.
- В опциите за търсене задайте параметъра "Skype" и го стартирайте.
- Изтрийте всички намерени резултати.
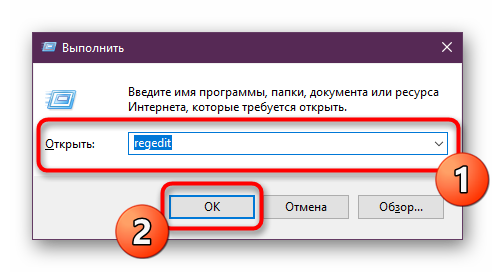
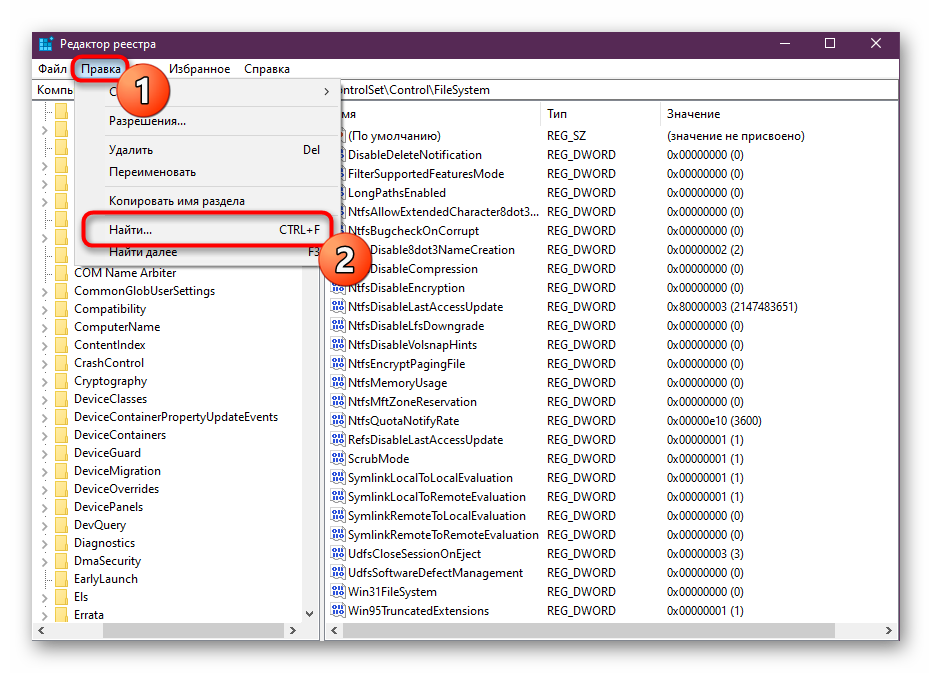
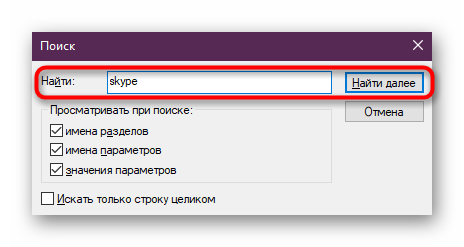
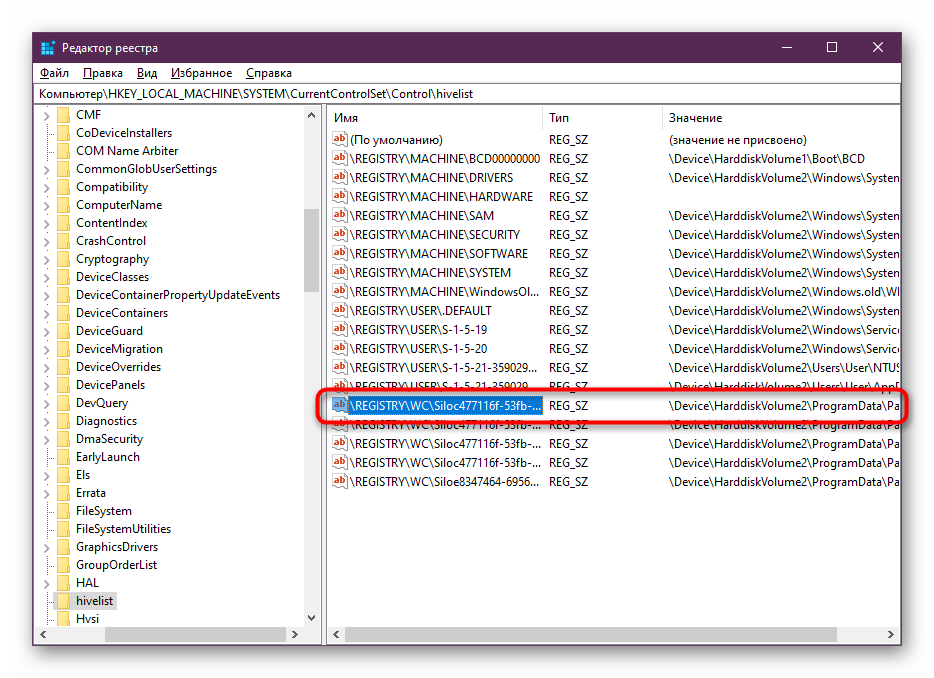
В края на тези стъпки се препоръчва да рестартирате компютъра си, за да влязат в сила всички промени. Едва след това можете да започнете втори опит за инсталиране на Skype на вашия компютър.
Днес разгледахме основните начини за инсталиране на Skype на компютър с Windows 10. Както можете да видите, има доста методи и всеки от тях ще бъде полезен за определени потребители.