Как да инсталирате шрифт в CorelDRAW
CorelDRAW е един от най-популярните векторни редактори. Много често работата с тази програма използва текст, който ви позволява да създавате красиви букви за лого и други видове изображения. Когато стандартният шрифт не е в хармония със състава на проекта, е необходимо да се използват опции на трети страни. Това ще изисква инсталирането на шрифт. Как може да се приложи това?
съдържание
Настройване на шрифта в CorelDRAW
По подразбиране редакторът зарежда шрифтовете, инсталирани на вашата операционна система. Следователно, потребителят ще трябва да инсталира шрифта в Windows, след което ще бъде на разположение в Корела. Това обаче не е единственият начин да използвате уникален стил на писане на букви, цифри и други знаци.
Обърнете внимание на езиковата подкрепа. Ако имате нужда от текст на руски, вижте, че избраната опция поддържа кирилица. В противен случай, вместо букви, ще има нечетливи знаци.
Метод 1: Corel Font Manager
Един от компонентите на Corel е приложението Font Manager. Това е мениджър на шрифтове, който ви позволява гъвкаво да управлявате инсталираните файлове. Този метод е най-подходящ за потребители, които планират да работят активно с шрифтове или искат безопасно да ги изтеглят от сървърите на компанията.
Този компонент е инсталиран отделно, така че ако липсва в системния мениджър на шрифтове, инсталирайте го или продължете към следните методи.
- Отворете Corel Font Manager и преминете към раздела Център за съдържание, намиращ се в онлайн секцията .
- От списъка намерете подходящата опция, щракнете с десния бутон върху нея и изберете Инсталиране .
- Можете да изберете опцията "Изтегляне" , в този случай файлът ще бъде изтеглен в папката със съдържанието на Corel и можете да го инсталирате ръчно в бъдеще.
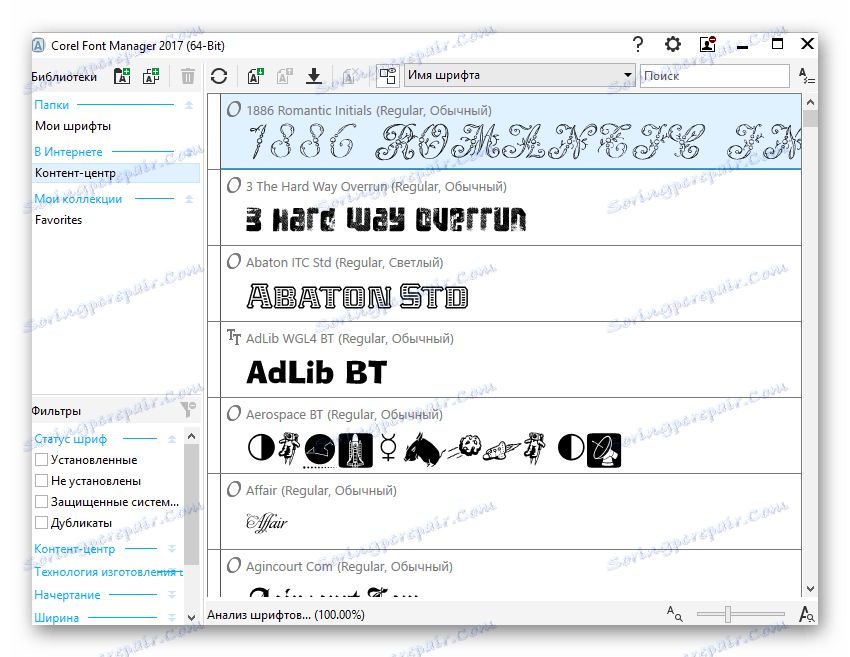
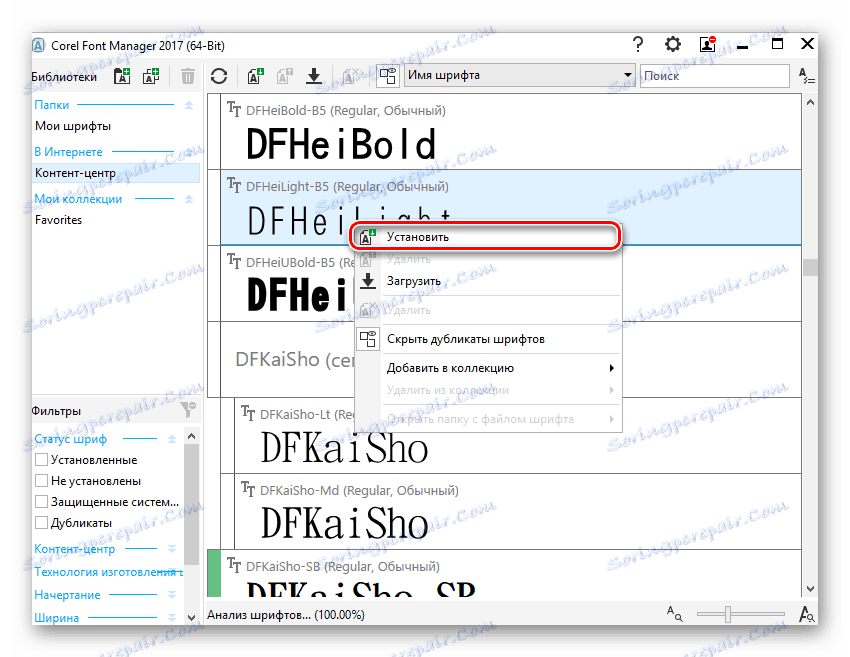
Ако вече имате готов шрифт, можете да го инсталирате чрез същия мениджър. За да направите това, разархивирайте файла, стартирайте Corel Font Manager и направете следните прости стъпки.
- Кликнете върху бутона Добавяне на папка, за да посочите местоположението на шрифтовете.
- Чрез сървъра на системата намерете папката, където се съхраняват шрифтовете, и кликнете върху "Избор на папка" .
- След кратко сканиране, мениджърът ще покаже списък с шрифтове, където самата име служи като визуализация на очертанията. Разширението може да бъде разбрано със знаците "TT" и "O" . Зеленият цвят означава, че шрифтът е инсталиран в системата, жълтият цвят не е инсталиран.
- Намерете подходящ шрифт, който все още не е инсталиран, кликнете с десния бутон на мишката, за да отворите контекстното меню и кликнете върху "Инсталиране" .
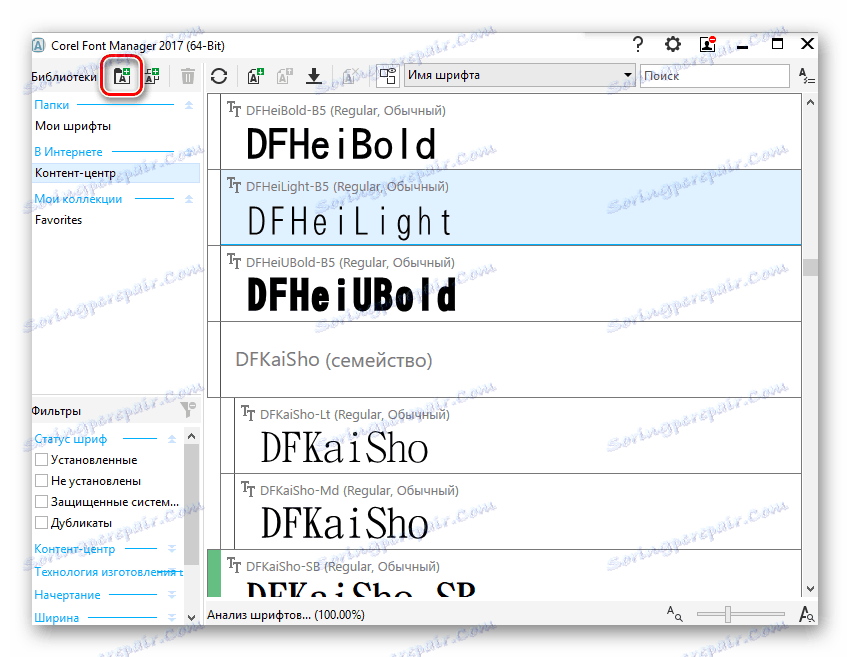
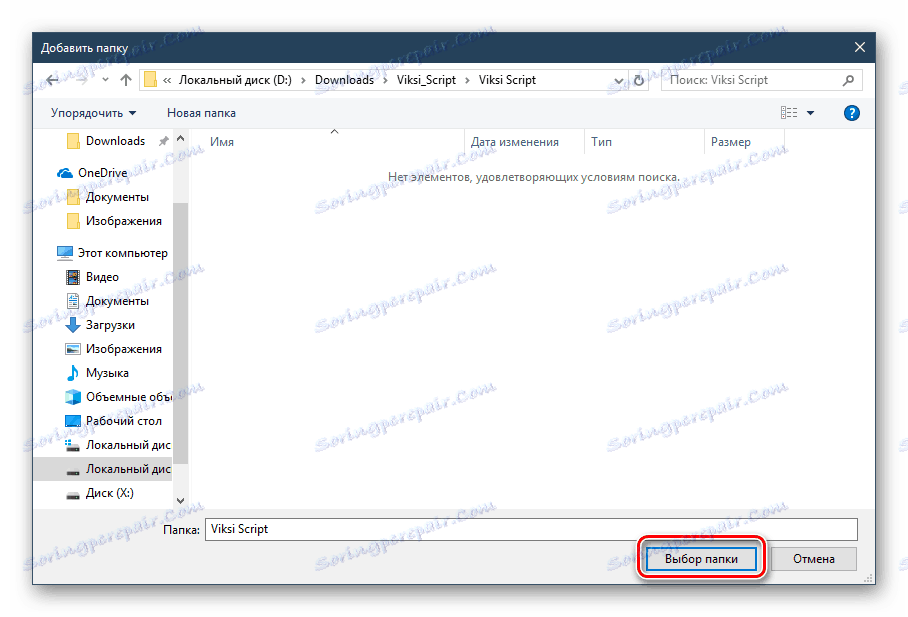
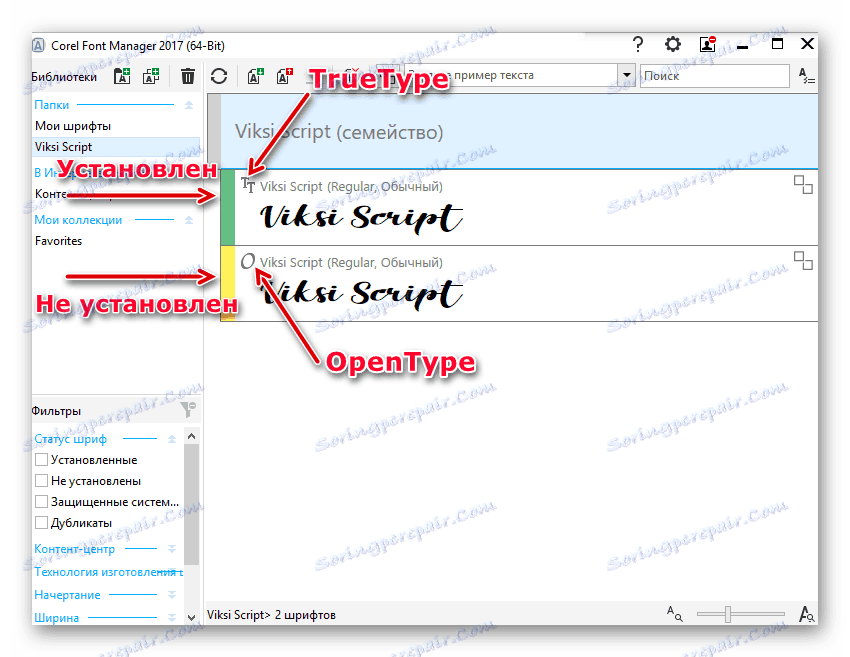
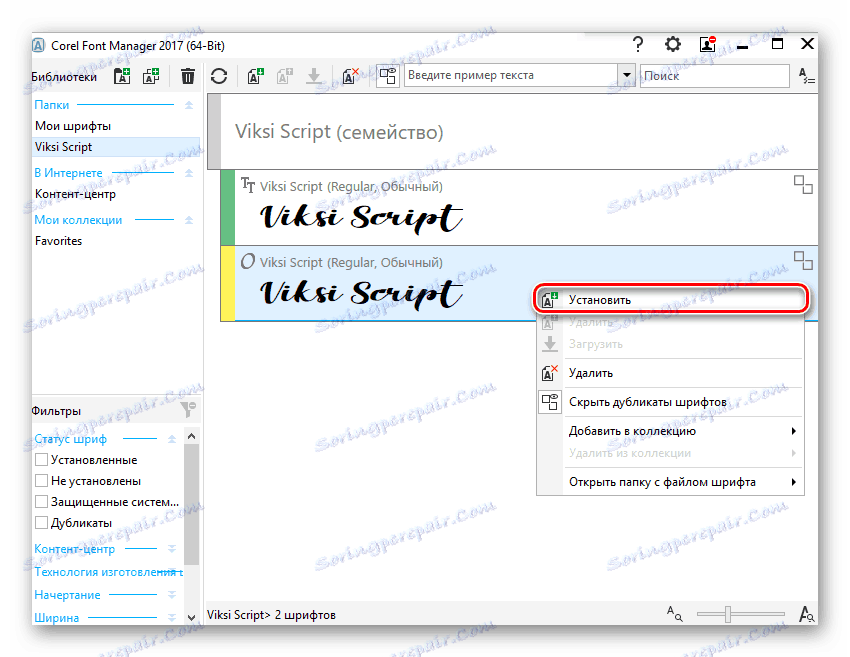
Остава да се стартира CorelDRAW и да се провери работата на инсталирания шрифт.
Метод 2: Инсталирайте шрифта в Windows
Този метод е стандартен и ви позволява да инсталирате готов шрифт. Съответно, първо трябва да го намерите в интернет и да го изтеглите на компютър. Най-удобният начин за търсене на файл е върху ресурси, предназначени за проектиране и рисуване. За целта не е необходимо да се използват уеб сайтове, създадени за потребители на CorelDRAW: шрифтовете, инсталирани в системата, могат по-късно да бъдат използвани в други редактори, например в Adobe Photoshop или Adobe Illustrator ,
- Намерете в интернет и изтеглите шрифта, който харесвате. Силно препоръчваме да използвате надеждни и сигурни сайтове. Проверете изтегления файл с антивирус или използвайте онлайн скенери, които откриват злонамерен софтуер.
- Разархивирайте архива и отидете в папката. Трябва да има шрифт от едно или повече разширения. В екранната снимка по-долу можете да видите, че създателят на шрифтове я разпределя в TTF (TrueType) и ODF (OpenType). Приоритетът е използването на TTF шрифтове.
- Кликнете върху избраното разширение, щракнете с десен бутон и изберете "Инсталиране" .
- След кратко чакане шрифтът ще бъде инсталиран.
- Стартирайте CorelDRAW и проверявайте шрифта по обичайния начин: напишете текста с помощта на инструмента със същото име и изберете набор от шрифтове от списъка за него.
Повече подробности:
Защита на компютъра от вируси
Онлайн сканиране на системата, файлове и връзки към вируси
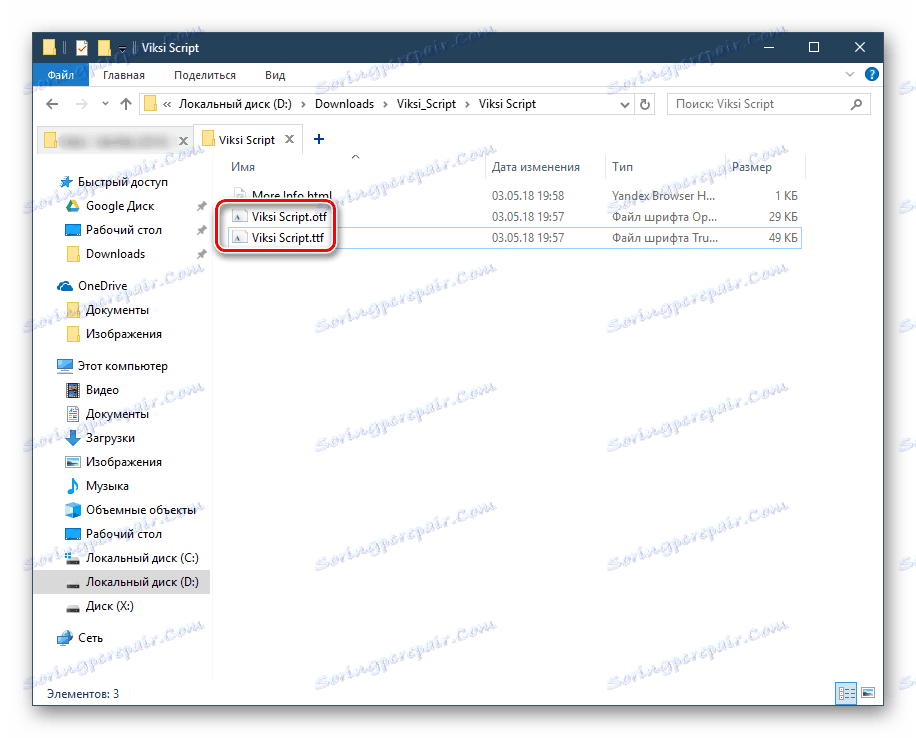
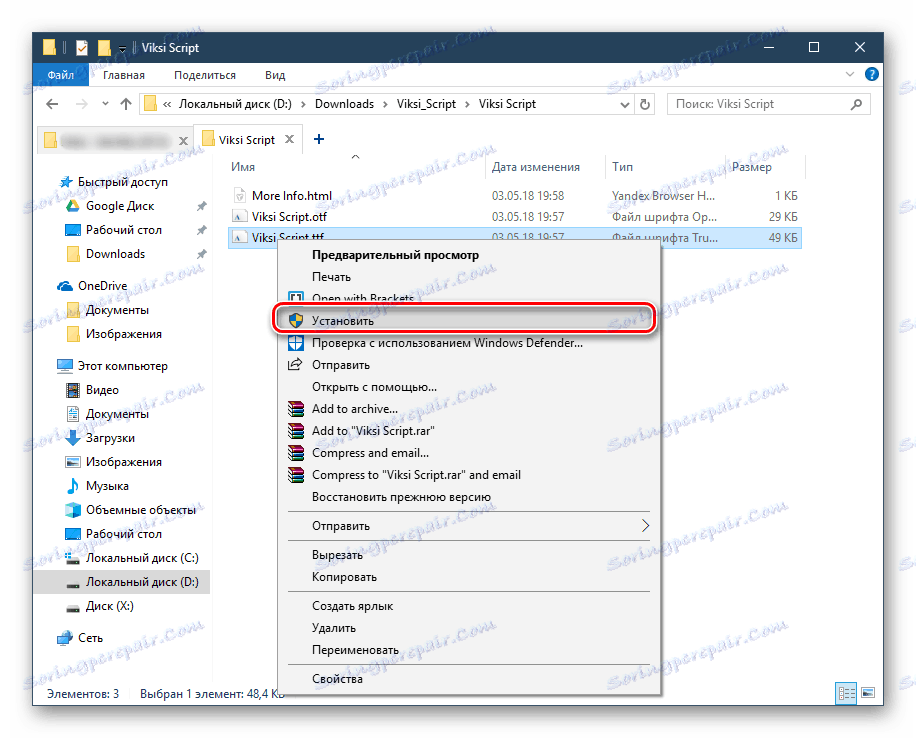

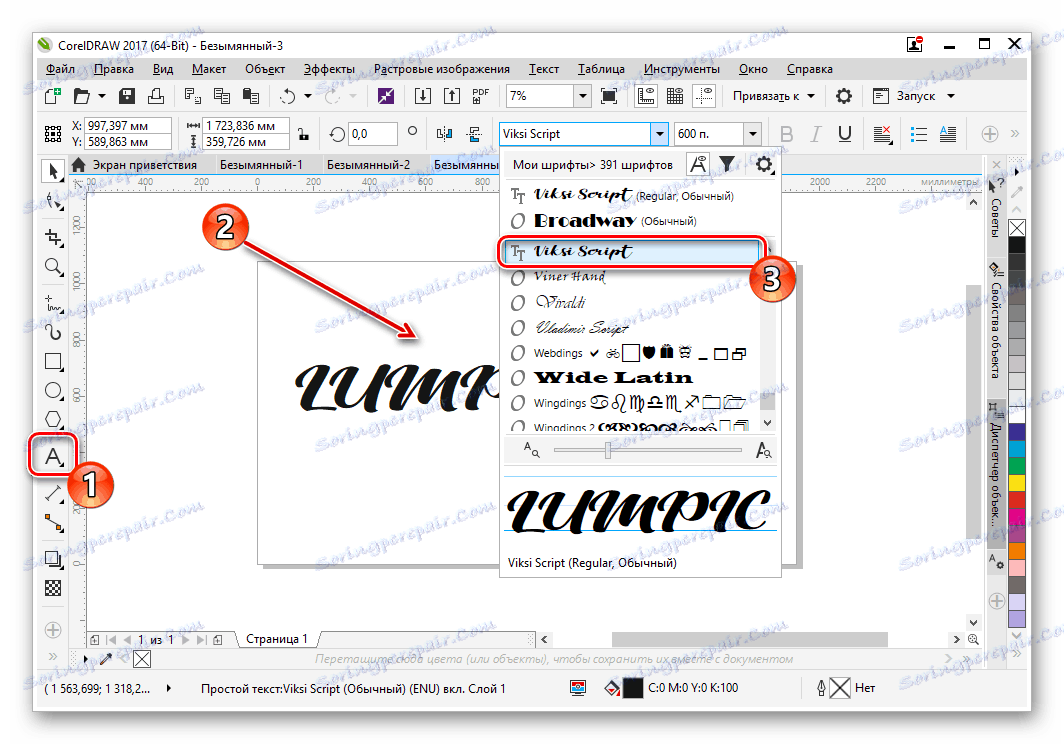
Също така можете да използвате мениджъри на шрифтове от трети страни, например Тип мениджър на Adobe, MainType и т.н. Принципът на тяхната работа е подобен на този, обсъден по-горе, разликите са в програмните интерфейси.
Метод 3: Създайте свой собствен шрифт
Когато потребител има достатъчно лични умения за създаване на шрифт, не можете да прибягвате до търсене на разработки от трети страни, а да създадете своя собствена версия. За тази цел най-удобно е да използвате софтуер, специално разработен за тази цел. Има различни програми, които ви позволяват да създавате кирилица и латиница, цифри и други символи. Те ви позволяват да запазите резултата в поддържани от системата формати, които могат да бъдат инсталирани по-късно, като се използва метод 1, като се започне от стъпка 3 или метод 2.
Повече подробности: Софтуер за създаване на шрифтове
Погледнахме как да инсталираме шрифта в CorelDRAW. Ако след инсталацията виждате само една версия на очертанието и останалите липсват (например Bold, Italic), това означава, че те липсват в изтегления архив или не са създадени от разработчика по принцип. И още един съвет: опитайте се да приближите разумно броя на инсталираните шрифтове - колкото повече от тях, толкова повече програмата ще се забави. В случай на други затруднения задайте въпроса си в коментарите.