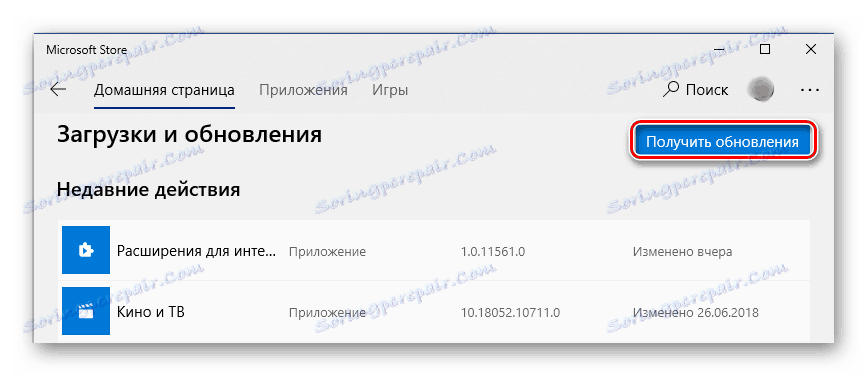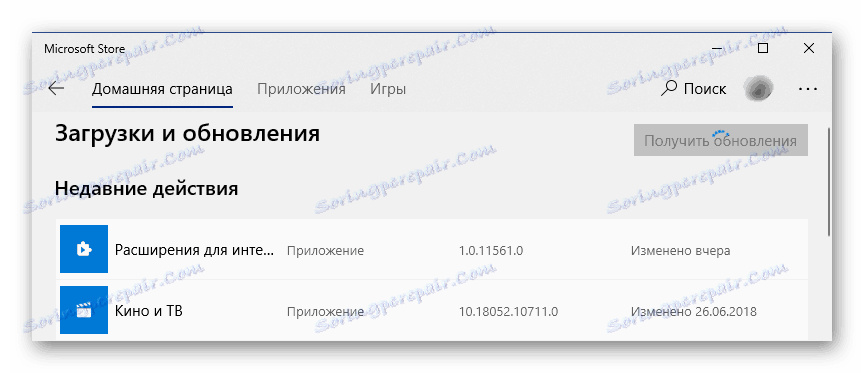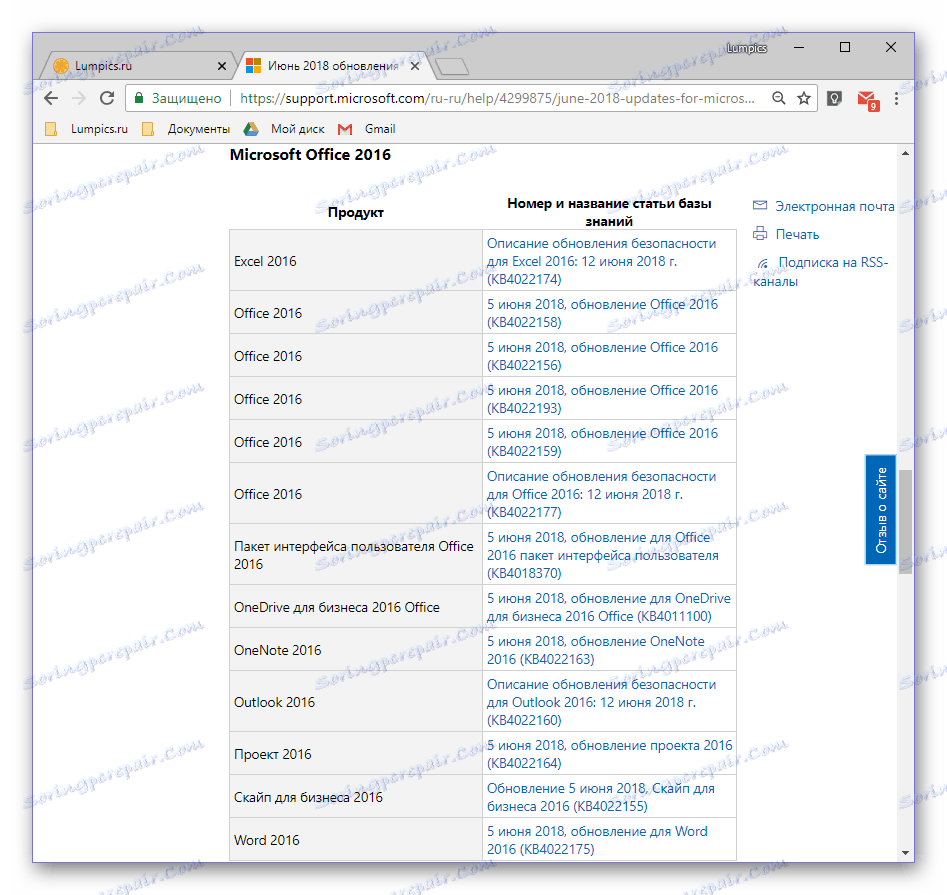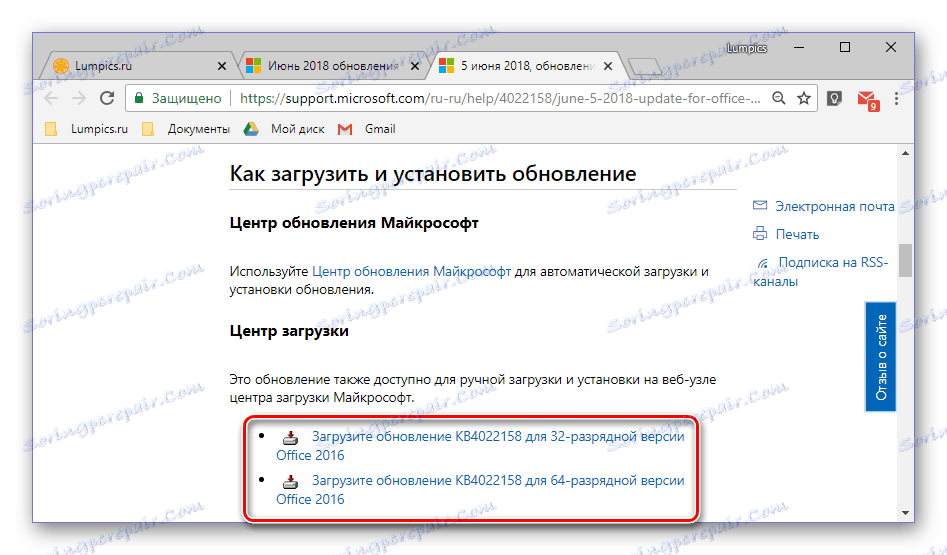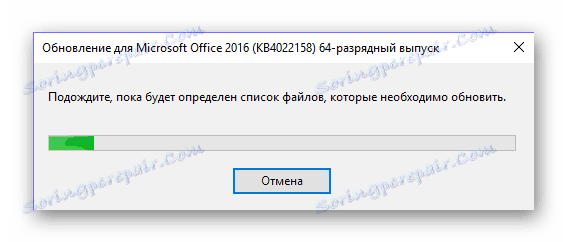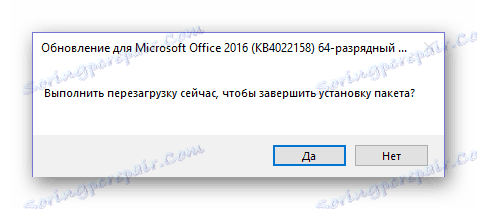Актуализиране на приложения на Microsoft Office
Пакетът Microsoft Office се използва активно както в частния, така и в корпоративния сегмент. И това не е изненадващо, защото съдържа в арсенала си необходимия набор от инструменти за удобна работа с документи. По-рано вече говорихме как да инсталираме Microsoft Office на компютър, в същия материал ще обсъдим актуализацията му.
съдържание
Актуализиране на Microsoft Office Suite
По подразбиране всички програми, които са част от Microsoft Office, се актуализират автоматично, но понякога това не се случва. Последното е особено вярно в случая с използването на пиратски пакети - по принцип те никога не могат да бъдат актуализирани и това е нормално. Но има и други причини - инсталирането на актуализацията е деактивирано или системата е разбита. Както и да е, можете да актуализирате официалния MS Office само с няколко кликвания и сега ще разберете как.
Проверете за актуализации
За да проверите дали актуализацията е налична за офис пакета, можете да използвате някое от приложенията, включени в неговия състав. Може да е PowerPoint , Onenote, Excel , дума и така нататък
- Стартирайте всяка програма на Microsoft Office и отидете в менюто Файл .
- Изберете "Профили" в долната част.
- В секцията " Подробности за продукта" намерете бутона " Опции за актуализация " (означен с "Офис актуализации" ) и кликнете върху него.
- В падащия списък, който се показва, ще има елемент "Актуализиране" , на който трябва да кликнете.
- Процесът на проверка за актуализация ще започне, а ако бъдат намерени, да ги изтеглите и да ги инсталирате по-късно, просто следвайте стъпките на съветника за стъпка по стъпка. Ако текущата версия на Microsoft Office вече е инсталирана, ще се появи следното известие:
![Актуализациите на Microsoft Office не са намерени]()
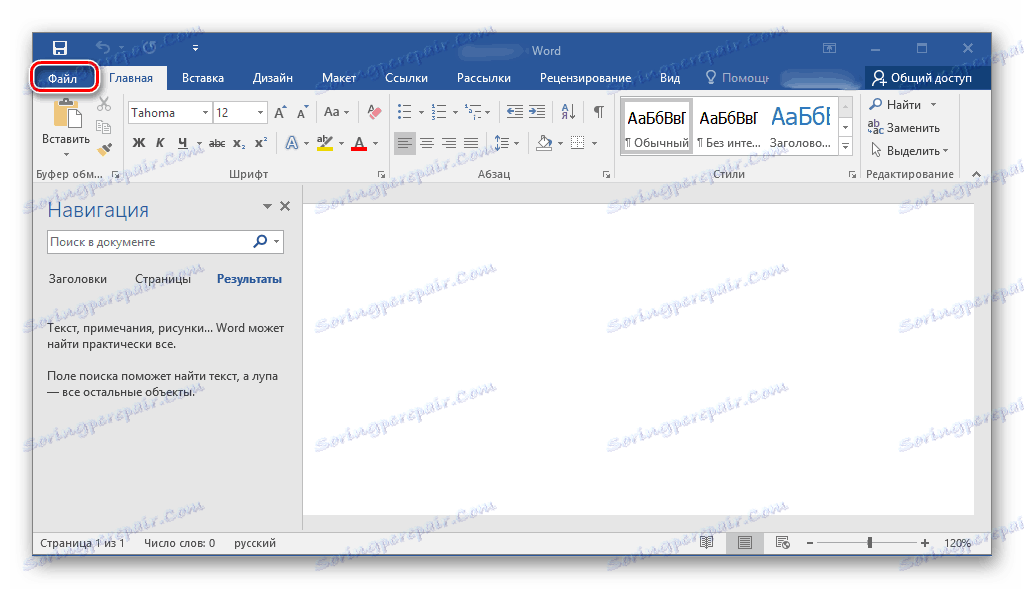
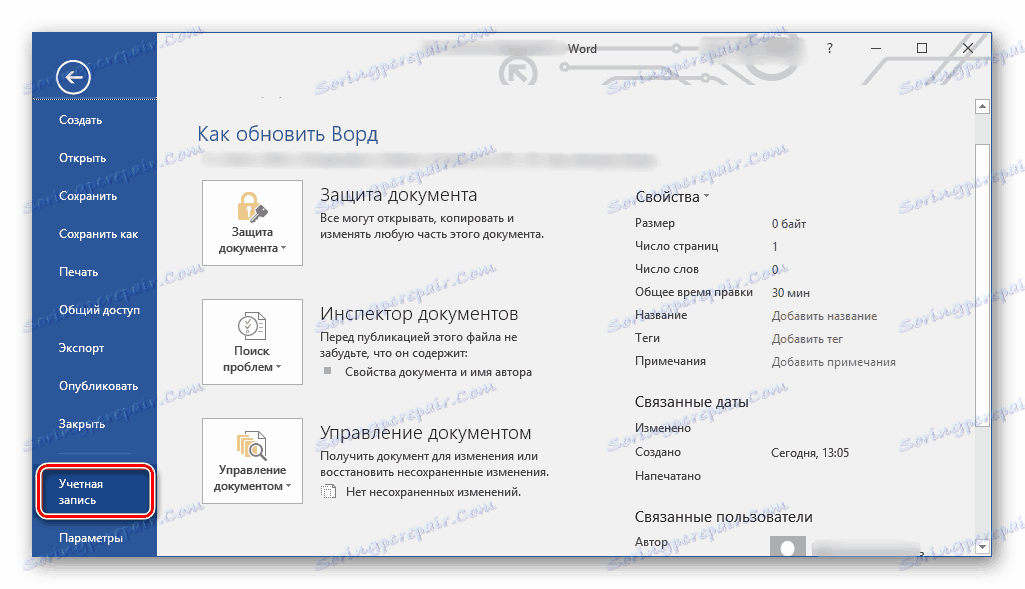
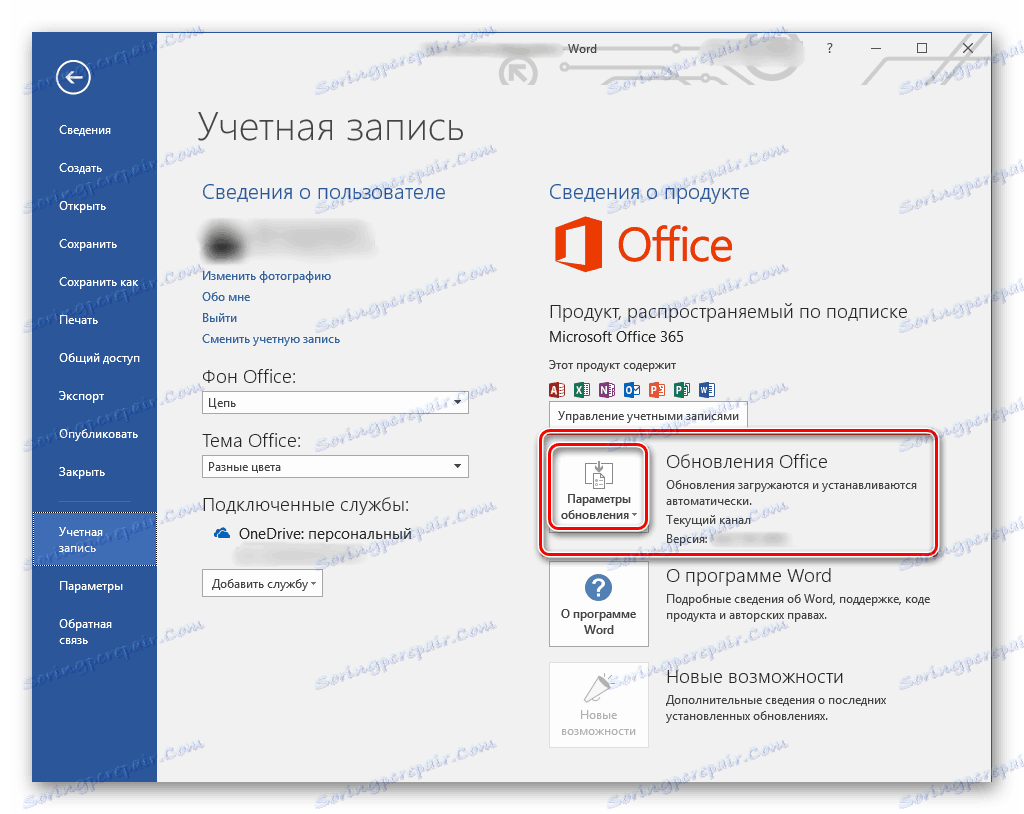
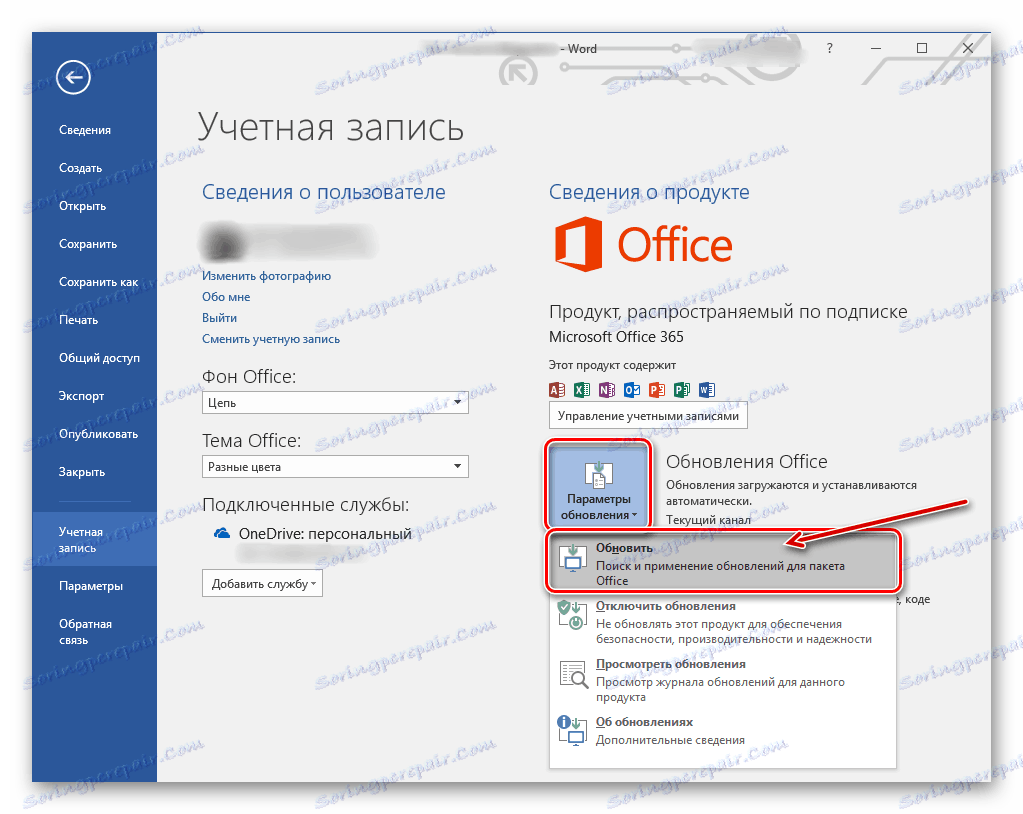
Точно така, само с няколко стъпки можете да инсталирате актуализации за всички програми от офис пакета на Microsoft. Ако искате актуализациите да се инсталират автоматично, разгледайте следващата част на тази статия.
Вижте също: Как да актуализирате Microsoft Word
Активирайте или деактивирайте автоматичните актуализации
Така се случва, че фоновата инсталация на актуализации в приложенията на Microsoft Office е деактивирана и затова трябва да бъде активирана. Това се извършва със същия алгоритъм, както е описано по-горе.
- Повторете стъпки 1-2 от предишната инструкция. Бутонът "Опции за надстройване ", намиращ се в секцията " Подробности за продукта", ще бъде маркиран в жълто. Кликнете върху него.
- В разширеното меню кликнете върху първия елемент - "Активиране на актуализациите" .
- Ще се появи малък диалогов прозорец, в който трябва да кликнете върху "Да", за да потвърдите намеренията си.

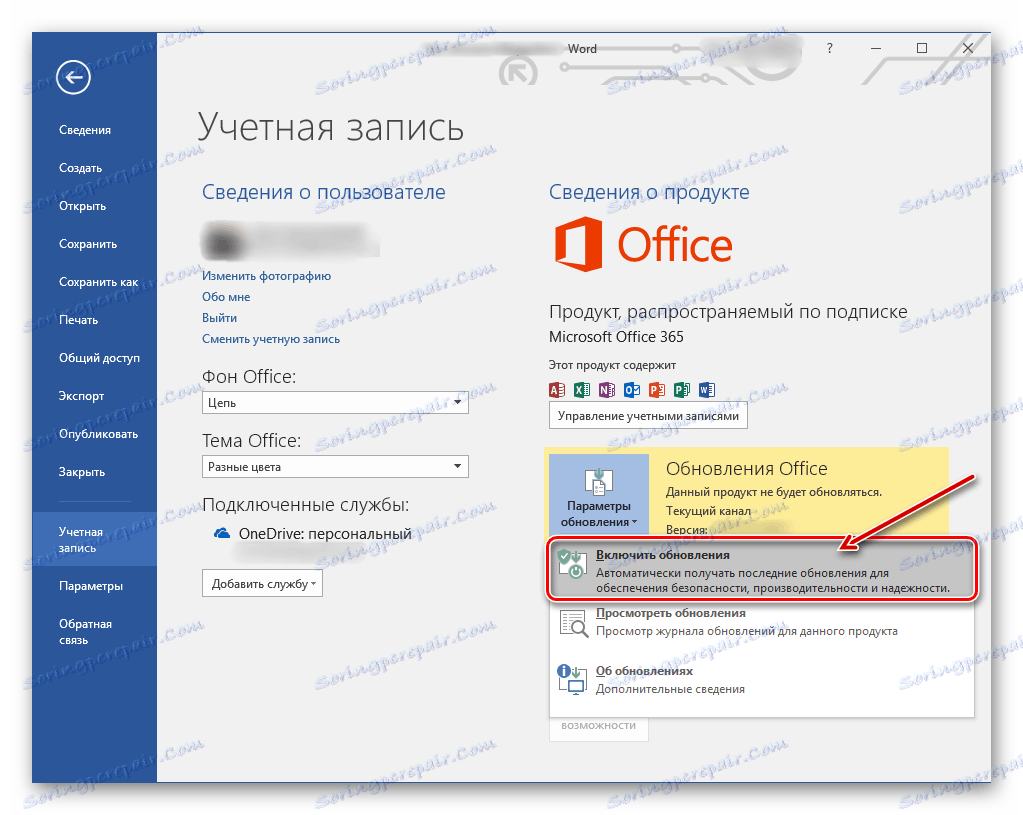
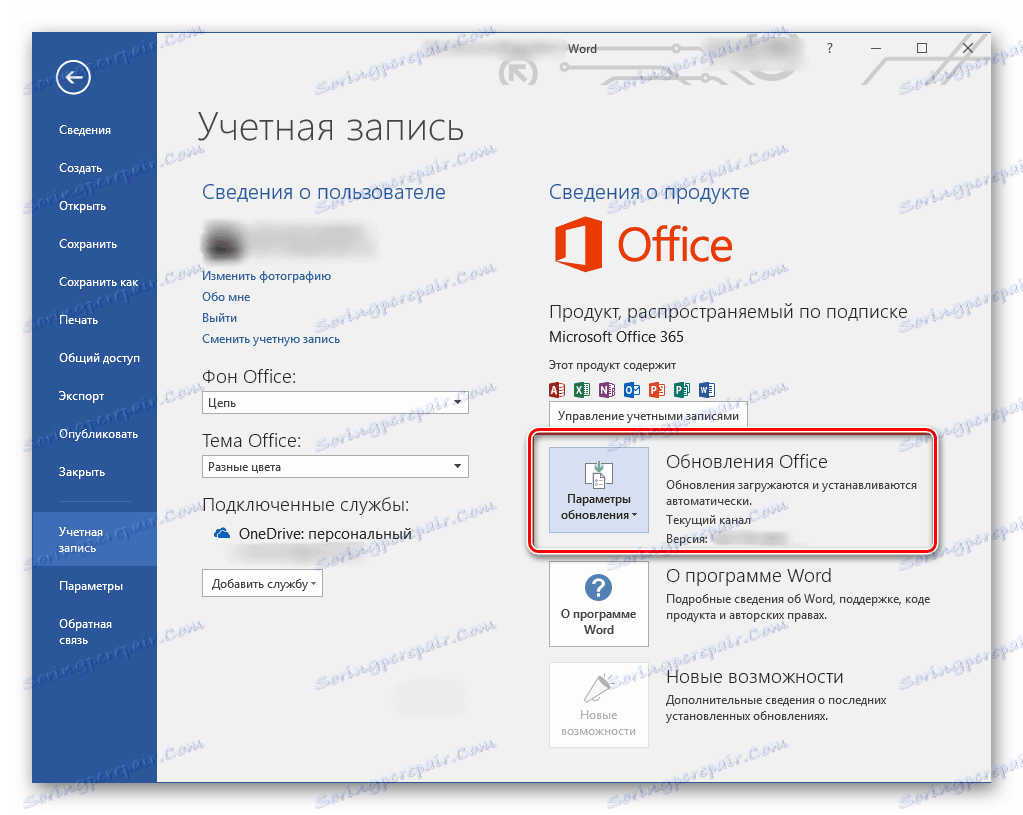
Активирането на автоматичното актуализиране на компонентите на Microsoft Office е толкова лесно, колкото актуализирането им, при наличието на нова версия на софтуера.
Office Update чрез Microsoft Store (Windows 8-10)
Статията за инсталирането на офис пакета, която споменахме в началото на този материал, описва, наред с други неща, къде и в каква форма можете да закупите собствен софтуер на Microsoft. Една от възможните опции е да закупите Office 2016 в Microsoft Store, който е интегриран в текущите версии на операционната система Windows. Полученият по този начин софтуерен пакет може да бъде актуализиран директно чрез магазина, като по подразбиране Office, както и всички други приложения, представени там, се актуализира автоматично.
Вижте също: Как да инсталирате Microsoft Store
Забележка: За да следвате препоръките по-долу, трябва да сте упълномощени в системата под вашия акаунт на Microsoft и задължително трябва да съвпада с тази, използвана в MS Office.
- Отворете Microsoft Store. Можете да го намерите в менюто "Старт" или чрез вграденото търсене ( "WIN + S" ).
- В горния десен ъгъл намерете три хоризонтални точки отдясно на иконата на потребителския ви профил и кликнете върху тях.
- В падащото меню изберете първия елемент - "Изтегляния и актуализации".
- Прегледайте списъка с наличните актуализации.
![Получавайте актуализации в Microsoft Store за Microsoft Office]()
и ако те включват компоненти на Microsoft Office, кликнете върху бутона "Получаване на актуализации" в горната част.
![Получавайте актуализации в Microsoft Store за Microsoft Office]()
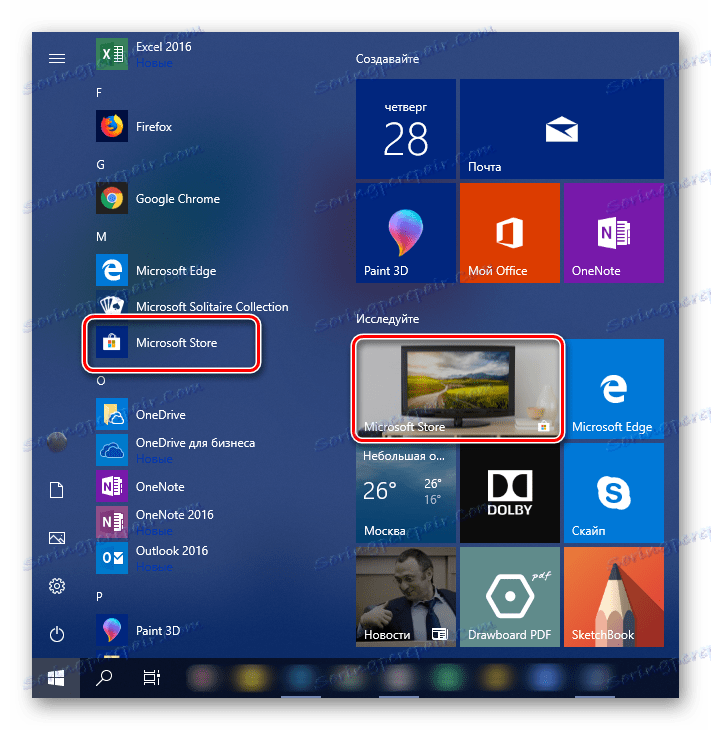
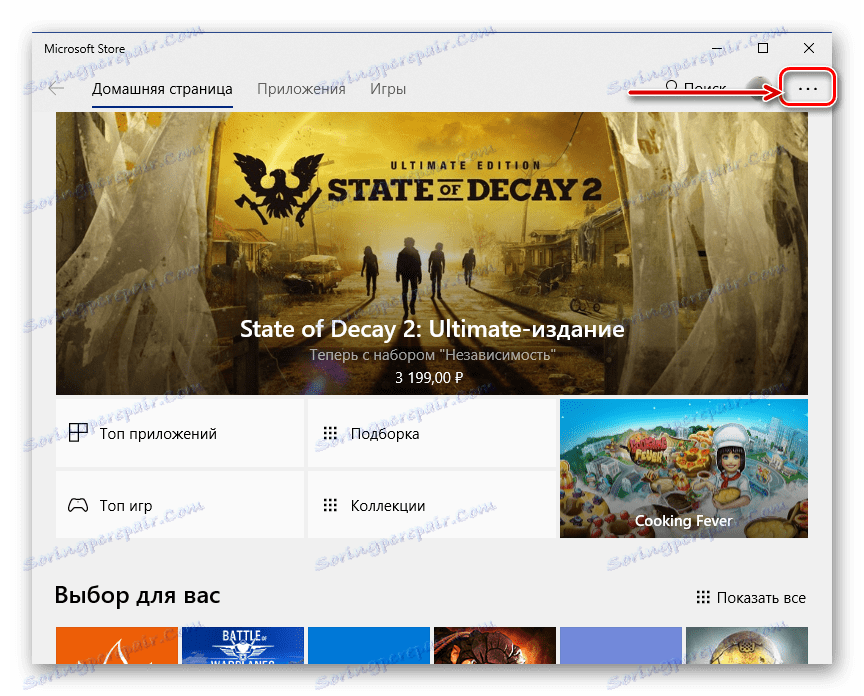
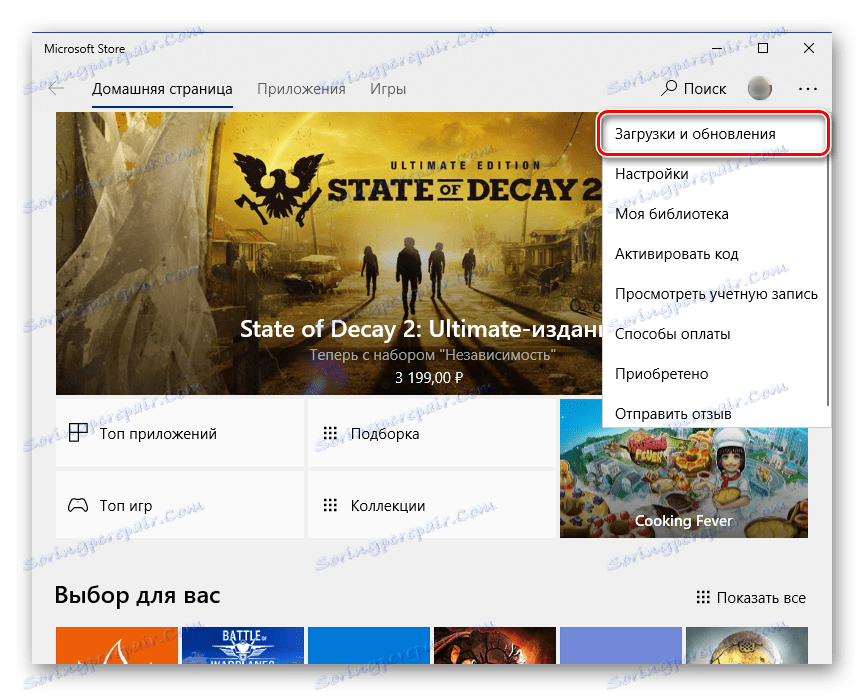
По този начин Microsoft Office може да бъде преплетено, ако е закупено чрез магазин за приложения, вграден в Windows.
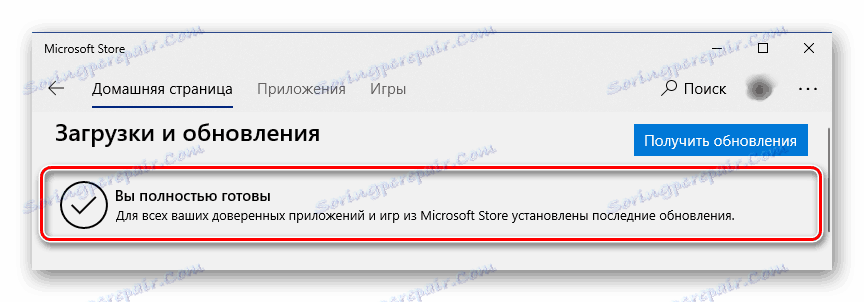
Наличните в него актуализации могат да се инсталират автоматично заедно с актуализирането на операционната система.
Решаване на общи проблеми
Както вече споменахме в началото на статията, понякога има различни проблеми с инсталирането на актуализации. Обмислете причините за най-често срещаните от тях и как да ги премахнете.
Липсва бутон "Опции за актуализация"
Случва се, че бутонът "Опции за актуализиране" , който се изисква да проверява и получава актуализации в програмите на Microsoft Office, не е в секцията "Информация за продукта " . Това е типично за пиратските версии на въпросния софтуер, но не само за тях.
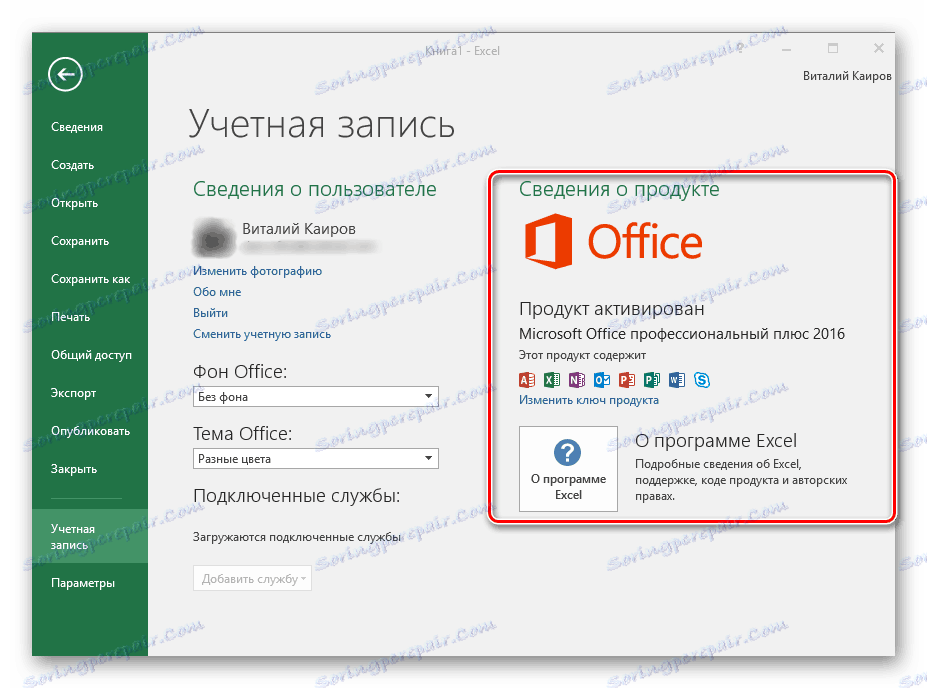
Корпоративен лиценз
Ако използваният офис пакет има корпоративен лиценз, той може да бъде актуализиран само чрез Windows Update Center . Тоест, в този случай Microsoft Office може да бъде обновен по същия начин като операционната система като цяло. Как да направите това, можете да научите от отделните статии на нашия уебсайт.
Прочетете повече: Как да надстроите Windows 7 / 8 / 10
Организационна групова политика
Бутонът "Опции за актуализиране" може да отсъства, ако в дадена организация се използва офис пакет - в този случай актуализациите се управляват чрез специална групова политика. Единственото възможно решение е да се свържете с вътрешната служба за поддръжка или системния администратор.
Не стартирайте програми от MS Office
Така се случва Microsoft Office, по-точно програмите, включени в него, да престанат да работят. Ето защо инсталирането на актуализации по обичайния начин (чрез параметрите "Профил" в секцията "Подробности за продукта" ) ще се провали. Е, ако MS Office е закупен чрез Microsoft Store, тогава актуализацията може да бъде инсталирана от него, но какво да направите във всички останали случаи? Съществува съвсем просто решение, което освен това се отнася и за всички версии на Windows.
- Отворете "Контролен панел" . Можете да направите това както следва: комбинацията от клавишите "WIN + R" , въвеждане на командата
«control»(без кавички) и натискането на "OK" или "ENTER" . - В прозореца, който се показва, намерете секцията "Програми" и кликнете върху връзката под него - "Деинсталиране на програми".
- Ще видите списък с всички програми, инсталирани на вашия компютър. Намерете Microsoft Office в него и кликнете върху LMB, за да я маркирате. На горния панел кликнете върху бутона "Редактиране" .
- В прозореца с искане за промени, който ще се появи на екрана, кликнете върху "Да" . След това в прозореца за промяна на текущата инсталация на Microsoft Office изберете елемента "Възстановяване" , маркирайки го с маркер и кликнете върху бутона "Напред" .
- Следвайте съветите стъпка по стъпка. Когато процесът на възстановяване завърши, рестартирайте компютъра и след това стартирайте някоя от програмите на Microsoft Office и актуализирайте пакета по един от описаните по-горе начини.
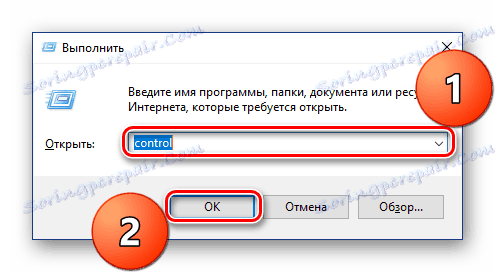
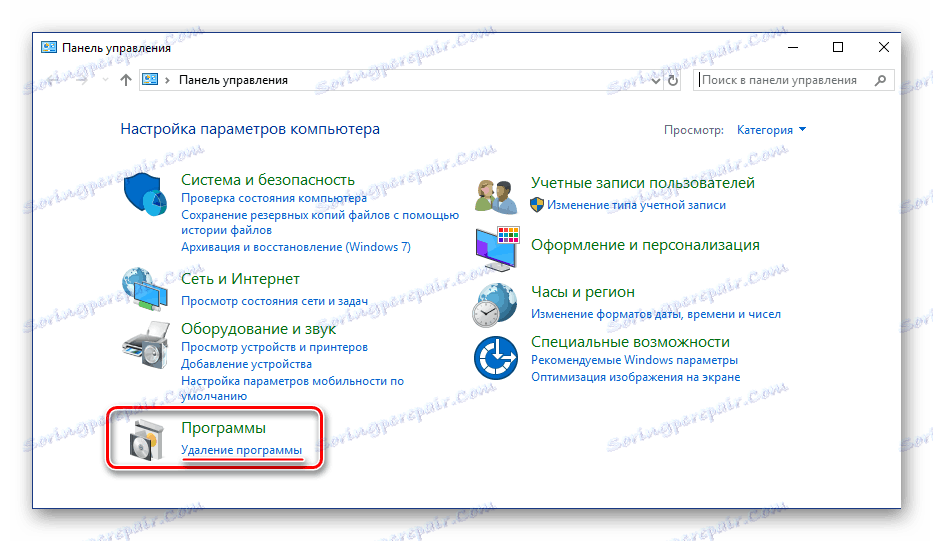
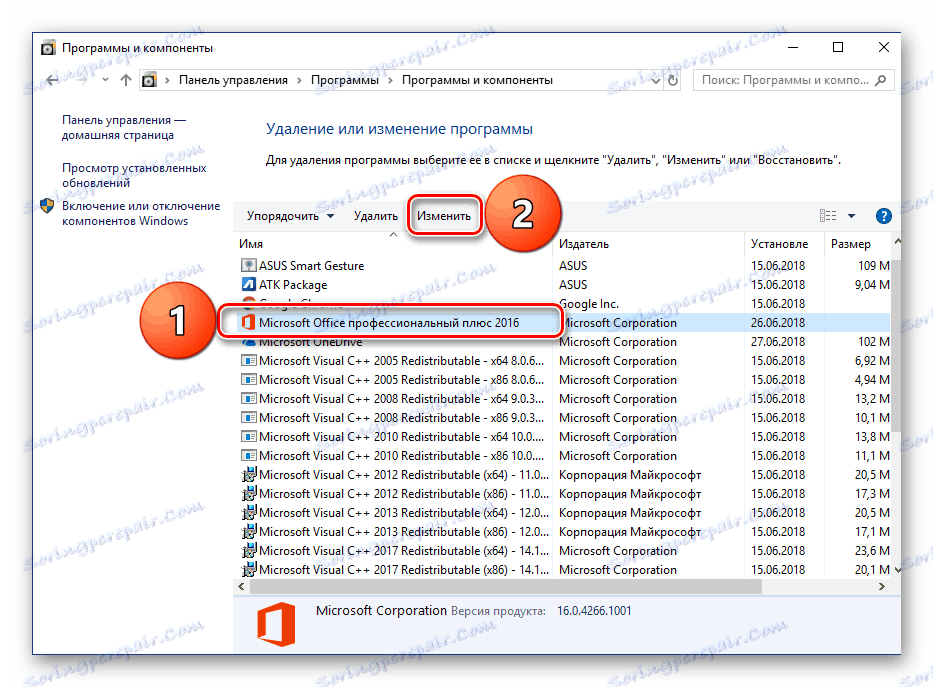
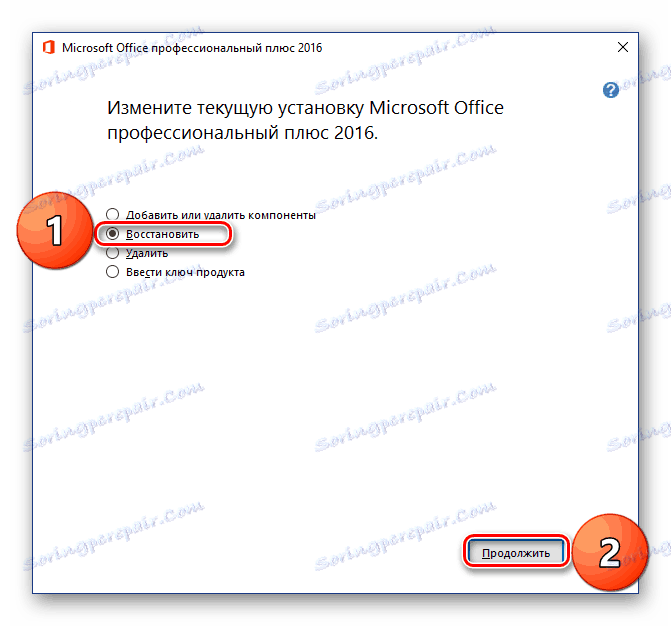
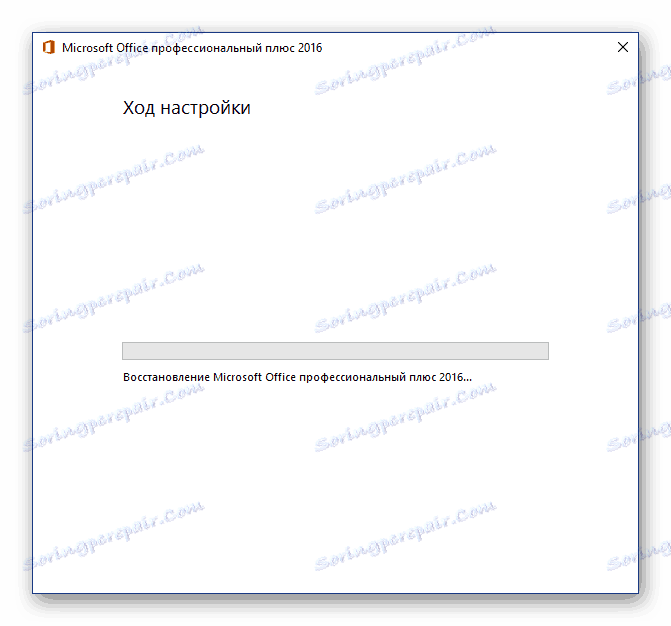
Ако горните стъпки не помогнаха и приложенията все още не започнаха, ще трябва да преинсталирате Microsoft Office. Следните материали на нашия уеб сайт ще ви помогнат да направите това:
Повече подробности:
Пълно премахване на програми в Windows
Инсталиране на Microsoft Office на компютър
Други причини
Когато е невъзможно да актуализирате Microsoft Office по който и да е от описаните начини, можете да опитате да изтеглите и инсталирате необходимата актуализация ръчно. Същата опция ще се интересува от потребителите, които искат да контролират напълно процеса на актуализиране.
Изтегляне на страницата с актуализации
- Кликването върху връзката по-горе ще ви отведе до страницата за изтегляне на най-новите налични актуализации за програми от пакета Microsoft Office. Трябва да се отбележи, че е възможно да се намерят актуализации не само за версията за 2016 г., но и за по-старите 2013 и 2010 г. Освен това има архив на всички актуализации, публикувани през последните 12 месеца.
- Изберете актуализацията, която пасва на вашата версия на Office, и кликнете върху активната връзка, за да я изтеглите. В нашия пример Office 2016 ще бъде избран и единствената налична актуализация.
- На следващата страница също трябва да решите какъв вид актуализиран файл искате да изтеглите за инсталиране. Важно е да разгледате следното - ако не сте актуализирали Office дълго време и не знаете кой от файловете ще ви хареса, просто изберете "най-пресния", разположен горе в таблицата.
![Списък на актуализациите на Microsoft Office, налични за ръчна инсталация]()
Забележка: В допълнение към актуализациите за целия офис пакет, можете да изтеглите поотделно последната версия за всяка от програмите, включени в нейния състав - всички те са налични в същата таблица.
- Избирайки необходимата версия на актуализацията, ще бъдете препратени на страницата за изтегляне. Вярно е, че първо трябва да направите правилния избор между 32-битовите и 64-битовите версии.
Вижте също: Как да се запознаем с битовата дълбочина на Windows
![Избор на малкостта на актуализацията на Microsoft Office за ръчна инсталация]()
При избора на пакет за изтегляне трябва да вземете под внимание не само малкостта на операционната система, но и подобните характеристики на Office, инсталирани на вашия компютър. След като сте дефинирали, кликнете върху някоя от връзките, за да отидете на следващата страница.
- Изберете езика на пакета с актуализации за изтегляне ( "руски" ), като използвате съответния падащ списък, след което кликнете върху бутона "Изтегляне" .
- Посочете папката, в която искате да поставите актуализацията, и кликнете върху "Запазване".
- Когато изтеглянето завърши, стартирайте файла на инсталатора и кликнете върху "Да" в прозореца на изскачащите прозорци.
- В следващия прозорец поставете отметка в квадратчето до "Кликнете тук, за да приемете условията ..." и кликнете върху бутона "Напред" .
- Това ще стартира процеса на инсталиране на актуализациите на Microsoft Office.
![Стартирайте ръчно инсталиране на актуализации на Microsoft Office]()
което ще отнеме само няколко минути.
![Продължаване ръчно да инсталирате актуализации на Microsoft Office]()
- След инсталирането на актуализацията компютърът ще трябва да се рестартира. Кликнете върху "Да" в появяващия се прозорец, ако искате да го направите точно сега, или "Не", ако искате да отложите рестартирането на системата до по-късно.
![Искане за рестартиране след ръчно инсталиране на актуализации на Microsoft Office]()
Вижте също: Ръчна инсталация на актуализации на Windows
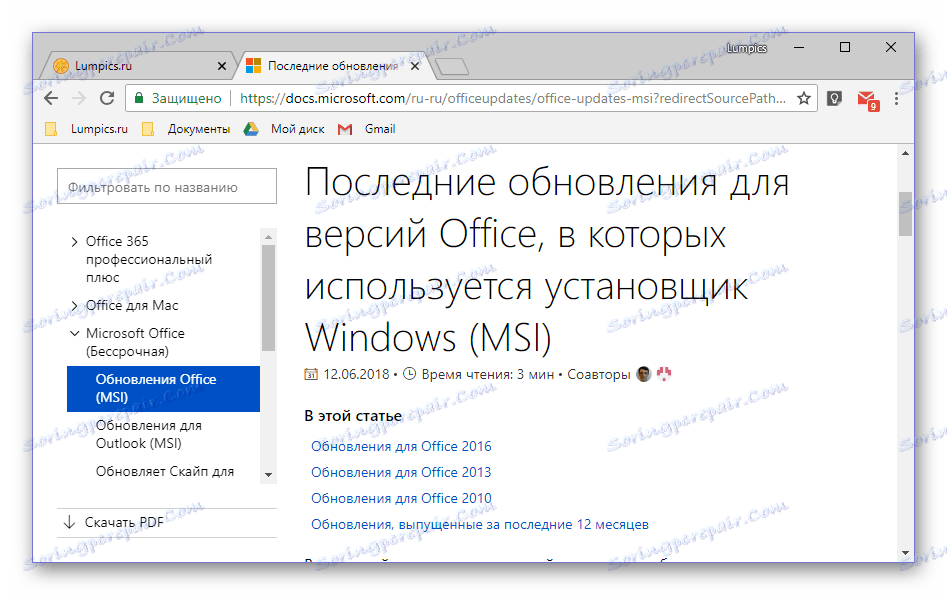
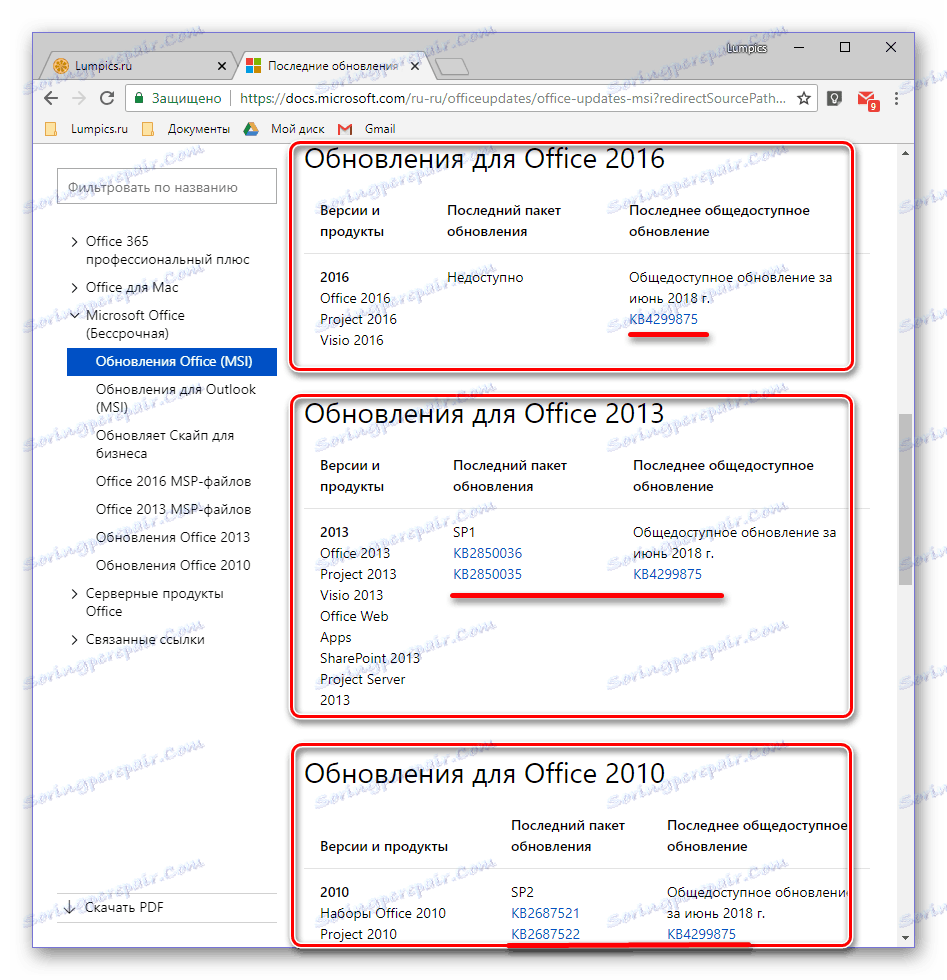
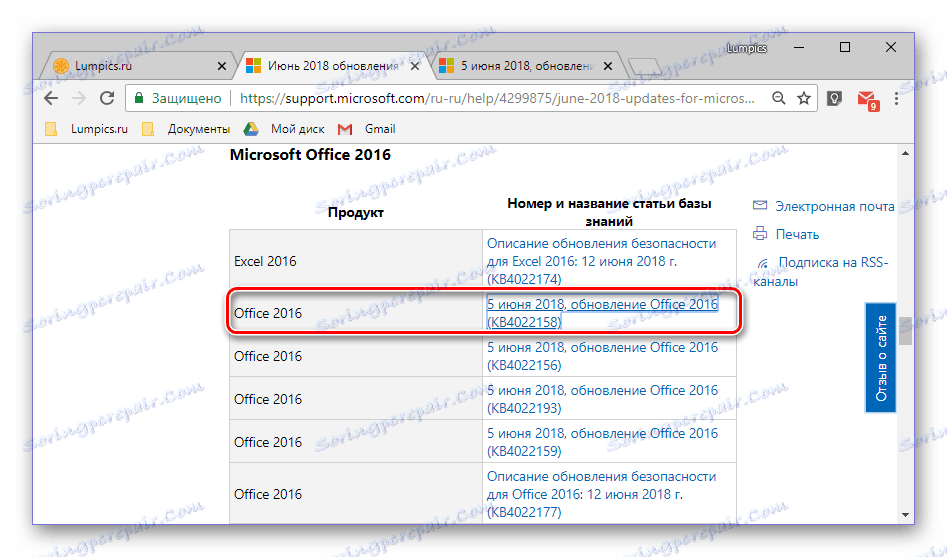

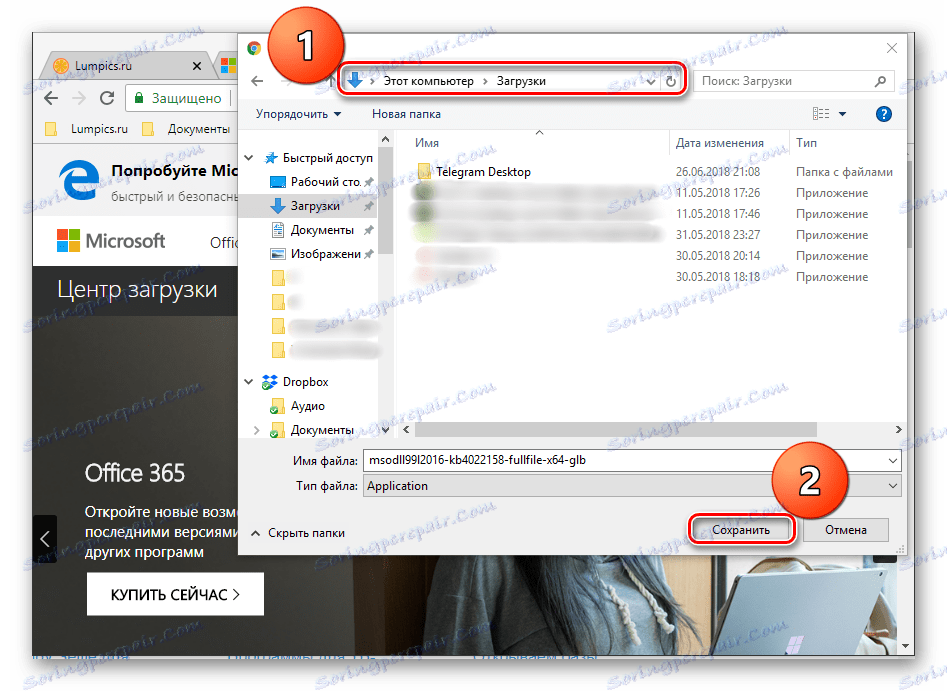
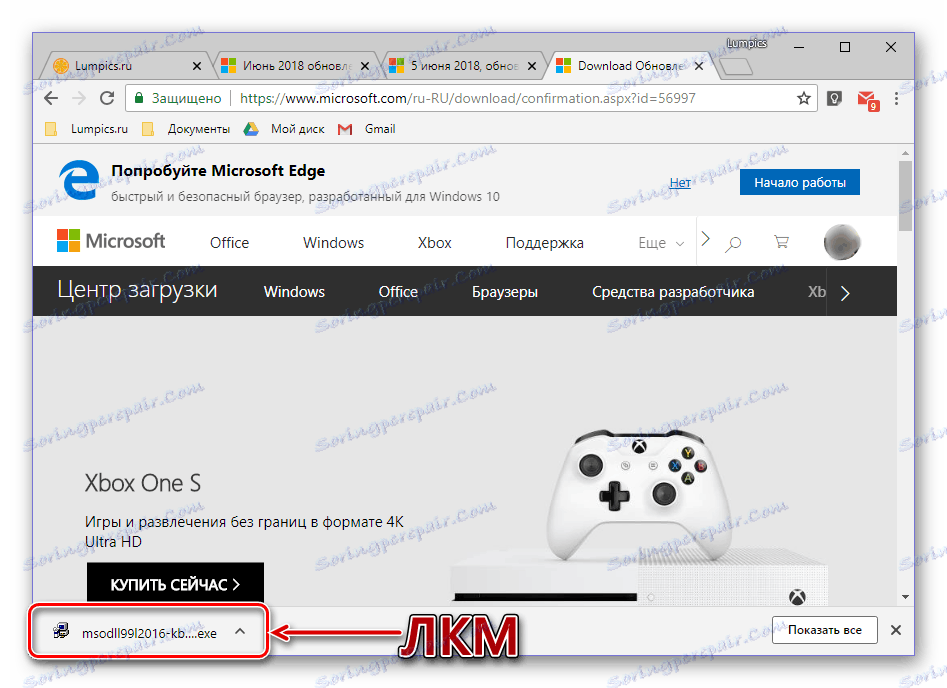
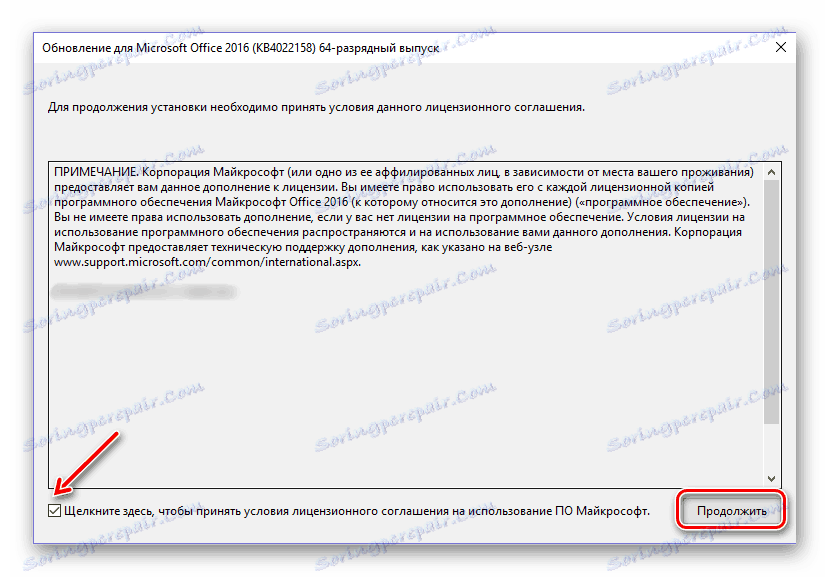
Сега знаете как да актуализирате Office ръчно. Процедурата не е най-лесната и бърза, но е ефективна в случаите, когато другите опции, описани в първата част на тази статия, не работят.
заключение
В този момент можете да завършите. Обсъдихме как да актуализираме софтуера на Microsoft Office, както и как да отстраним възможни проблеми, които пречат на нормалното изпълнение на тази процедура. Надяваме се, че тази статия е полезна за вас.