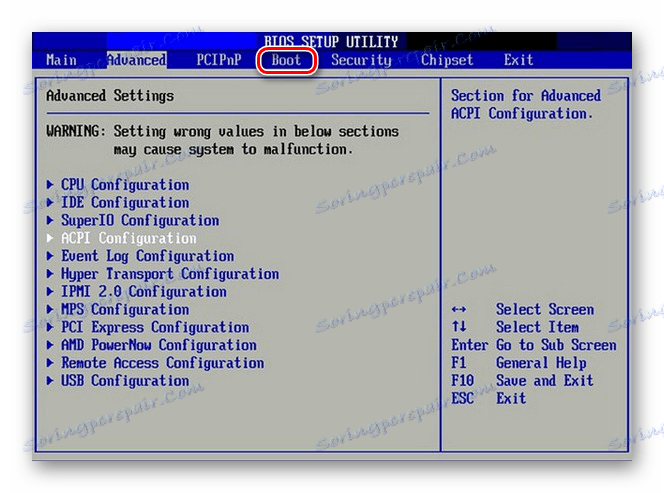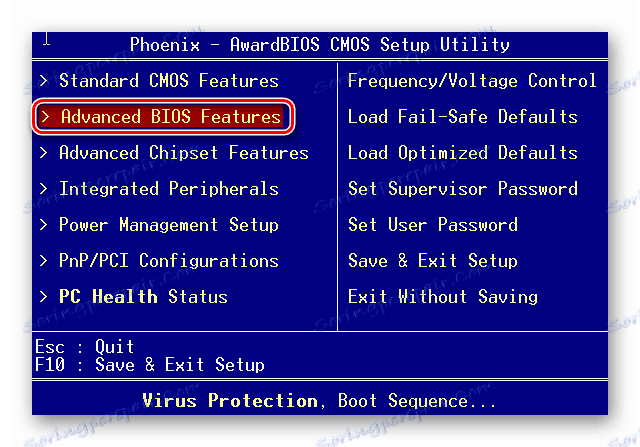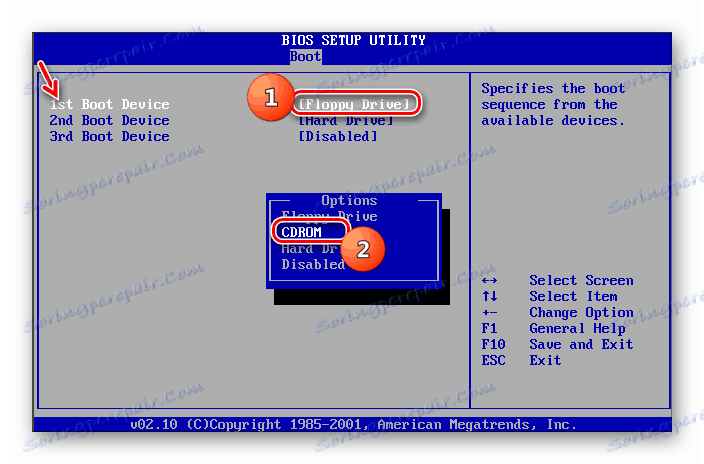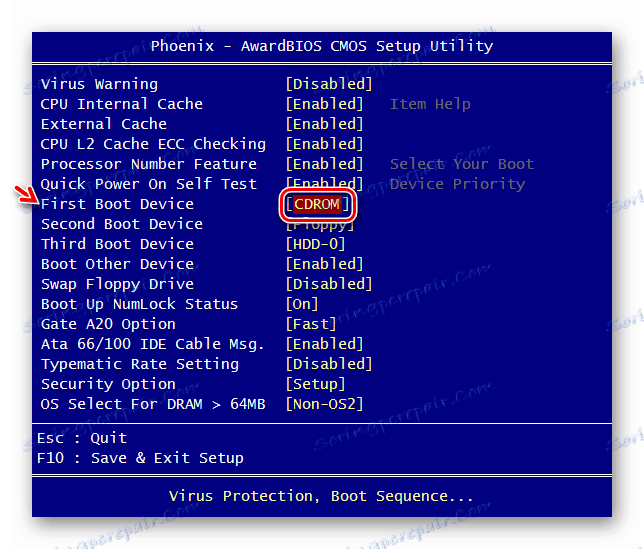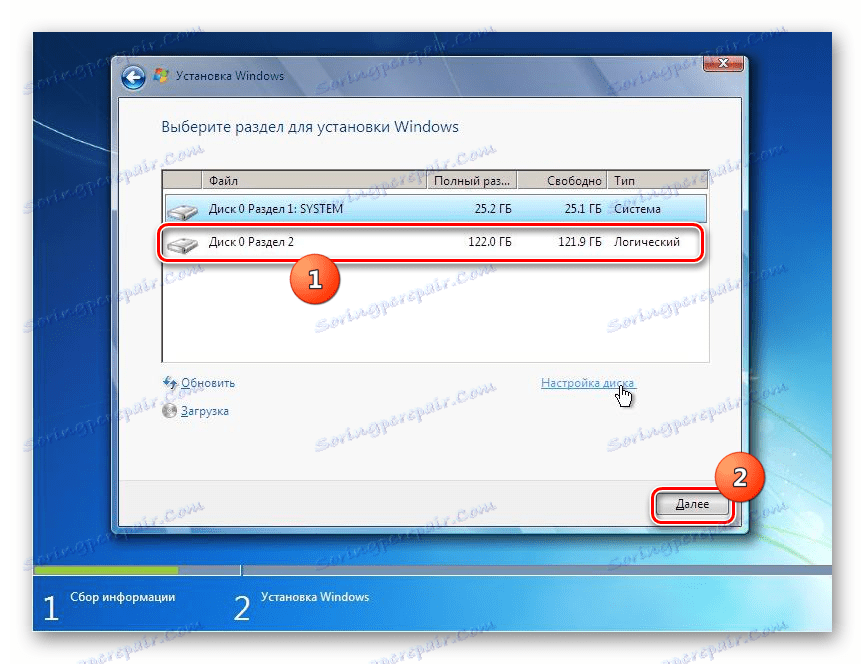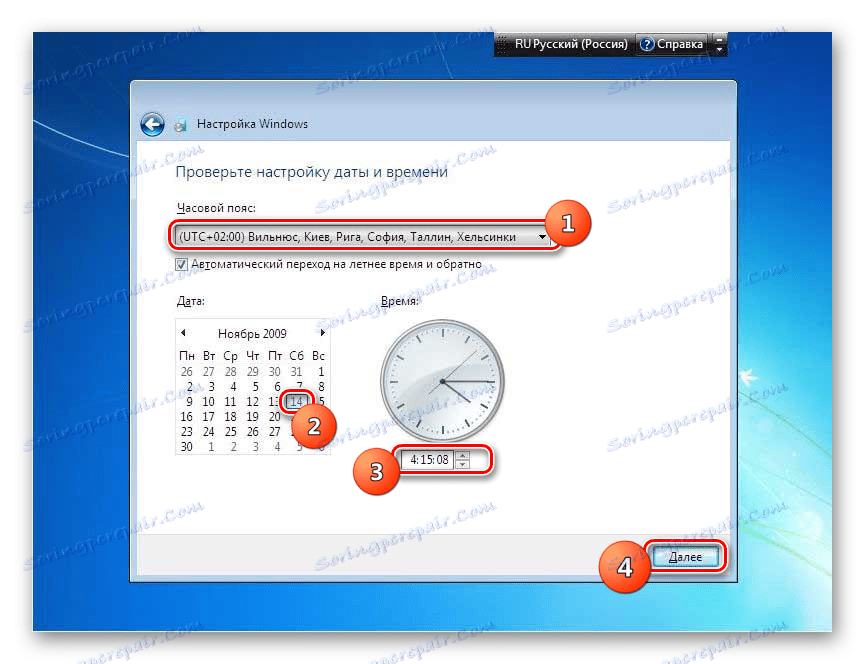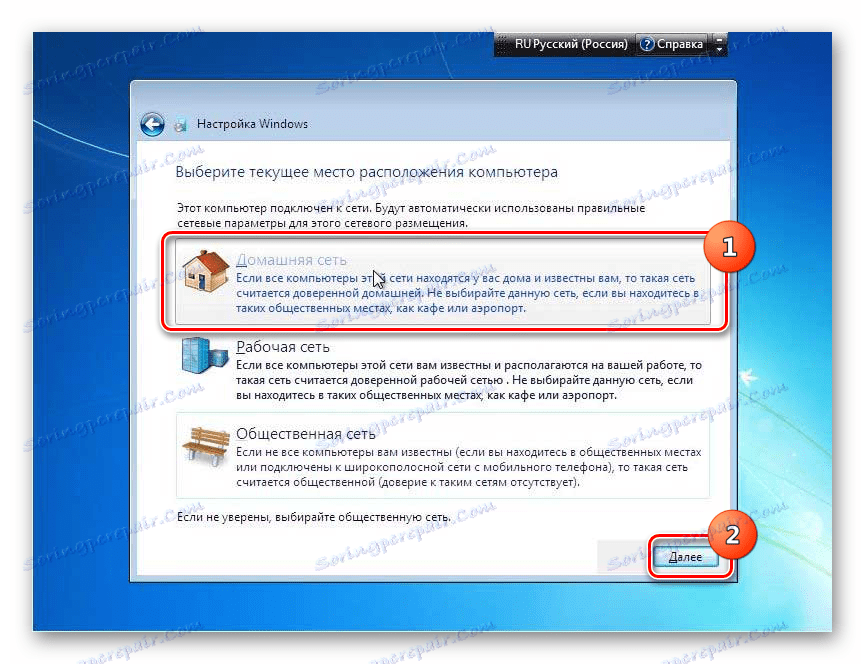Инсталиране на операционната система Windows 7 от компактдиск
За да започнете работа с компютър, първо трябва да инсталирате операционна система. Без него вашият компютър е просто колекция от устройства, които дори няма да "разбират" как да взаимодействат помежду си и с потребителя. Нека видим как правилно да инсталирате Windows 7 от компактдиск на компютър или лаптоп.
Вижте също: Как да инсталирате Windows 7 на VirtualBox
съдържание
Процедура по инсталиране
Независимо от факта, че процедурата за инсталиране на операционната система далеч не е толкова сложен процес, както изглежда за някои начинаещи, това все още е сложна процедура, която се състои от няколко етапа:
- Настройка на BIOS или UEFI;
- Форматиране на системния дял;
- Директна инсталация на операционната система.
В допълнение, в зависимост от конкретната ситуация и хардуерните настройки, при инсталирането на операционната система може да се добавят допълнителни подзадачи. След това стъпка по стъпка ще разгледаме процедурата за инсталиране на Windows 7 от компактдиск. Алгоритъмът на действия, описан по-долу, е подходящ за инсталиране на операционна система на твърди дискове със стандартен HDD формат, както и на SSD, както и на носители с маркиране на маркерите за оригинални етикети (GPT).
урок: Инсталиране на Windows 7 на GPT диск
Стъпка 1: Конфигурирайте BIOS или UEFI
На първо място, трябва да конфигурирате системния софтуер, който е зашит в дънната платка, за да заредите компютъра от диска, поставен в устройството. Такъв софтуер е различните версии на BIOS или нейния по-ранен еквивалент - UEFI.
Незабавно обмислете как да конфигурирате BIOS. Различните варианти на този системен софтуер може да имат различни действия, затова даваме обща схема.
- За да отворите BIOS, трябва веднага, тъй като сигналът звучи след включване на компютъра, задръжте определен клавиш или група ключове. Конкретната опция зависи от самата версия на BIOS. В повечето случаи това е Del , F2 или F10 , но може да има и други вариации. Името на желания ключ, за да отидете на системния софтуер интерфейс, като правило, можете да видите в долната част на прозореца веднага след включване на компютъра. На лаптопите, освен това, може да има специален бутон за бързо навигиране точно над случая.
- След натискане на желания бутон BIOS интерфейсът ще се отвори. Сега трябва да отидете в секцията, където се определя редът на устройствата, от които се зарежда системата. Например, в BIOS, произведени от AMI, този раздел се нарича "Boot" .
![Преминете към секцията за зареждане в AMI BIOS]()
Аналоговият сигнал от Phoenix-Award трябва да отидете в секцията "Advanced BIOS Features" .
![Преминете към секцията Advanced BIOS Features в BIOS на Phoenix Award]()
Навигацията в секцията може да се извърши чрез клавишите наляво , надясно , нагоре и надолу , които са обозначени със стрелки на клавиатурата и клавиш Enter .
- В прозореца, който се отваря, е необходимо да се извършат манипулации, за да се определи CD / DVD устройството като първото устройство, от което системата ще се зарежда. Различните версии на BIOS имат разлики.
За AMI това се прави чрез натискане на стрелките на клавиатурата и задаване на името "CDROM" на първото място в списъка срещу параметъра "1st Boot Device" .
![Определяне на CDROM като първия зареждаем носител в секцията Advanced BIOS Features на BIOS от AMI]()
За системите Phoenix-Award това става чрез избиране на "CDROM" стойността на параметъра "First Boot Device" от падащия списък.
![Определяне на CDROM като първия зареждащ се носител в раздела Advanced BIOS Features на BIOS на Phoenix Award]()
Други версии на BIOS могат да имат различни варианти на действия, но същността остава същата: трябва първо да зададете CD устройството в списъка на устройствата за зареждане на системата.
- След като зададете необходимите параметри, върнете се в главното меню на BIOS. За да затворите този софтуер на системата, но за да запазите всички направени промени, използвайте клавиша F10 . Ако е необходимо, трябва да потвърдите изхода, като натиснете диалоговите прозорци "Save" и "Exit" .
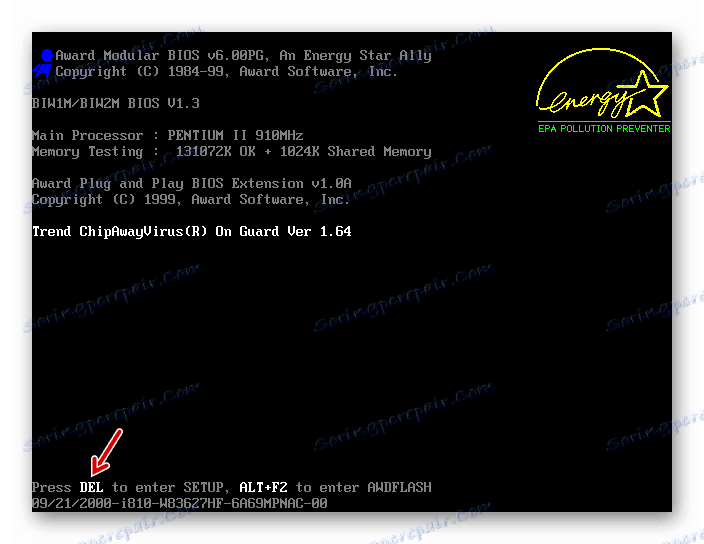
По този начин системата ще бъде конфигурирана в системния BIOS за зареждане на системата от CD ROM. Ако сте активирали UEFI, няма нужда да извършвате допълнителни настройки, когато инсталирате системата от CD / DVD устройство и можете да пропуснете първата стъпка.
урок: Инсталиране на Windows 7 на лаптоп с UEFI
Етап 2: Изберете дял, който да инсталирате
На предишния етап бяха извършени подготвителни действия и след това продължихме директно към манипулациите с инсталационния диск.
- Поставете инсталационния диск в Windows 7 в устройството и рестартирайте компютъра. Той ще започне от CD / DVD-ROM устройство. Ще се отвори прозорец за избор на локализация. В съответните полета от падащите списъци изберете езика, който ви е необходим, оформлението на клавиатурата и формата на валутните единици и времето, ако опциите, които не отговарят на Вас, са зададени по подразбиране. След като зададете желаните настройки, кликнете върху "Напред" .
- Отваря се прозорец, в който трябва да посочите какво трябва да направите: инсталирайте системата или я възстановете. Кликнете върху значителен бутон "Инсталиране" .
- Сега ще се отвори прозорец с лицензионно споразумение, което се отнася до инсталираното издание на Windows 7. Внимателно го прочетете и ако сте съгласни с всички точки, поставете отметка в квадратчето "Приемам условията ..." . За да продължите инсталацията, кликнете върху "Напред" .
- След това ще се отвори прозорец, където ще ви бъде предложено да изберете една от следните две опции: "Актуализиране" или "Пълна инсталация" . Тъй като обмисляме точно инсталацията, кликнете върху втората опция.
- Сега прозорецът за избор на дял на диска се отваря, където операционните файлове ще бъдат инсталирани директно. Изберете секцията, от която се нуждаете за тази цел, но е важно да се уверите, че няма данни за нея. Затова не можете да изберете обема на твърдия диск, на който се съхранява информацията за потребителя (документи, снимки, видеоклипове и др.). За да определите кой от разделите съответства на обичайното обозначение на буквите, които виждате в "Explorer" , можете да видите обема му. В случая, когато твърдият диск, в който ще бъде инсталирана системата, никога не е бил използван преди, е по-добре да изберете "Секция 1" за инсталация, освен ако, разбира се, имате някакви убедителни причини да не правите това.
Ако сте сигурни, че секцията е абсолютно празна и не съдържа скрити обекти, просто я изберете и кликнете върху "Напред". След това отидете на Стъпка 4 веднага.
![Избор на дял на твърдия диск за инсталиране в инсталационния диск на Windows 7]()
Ако знаете, че данните се съхраняват в дяла или не сте сигурни, че там няма скрити обекти, тогава в този случай е необходимо да изпълните процедурата за форматиране. Ако не сте го направили преди това, можете да го направите директно чрез интерфейса на инструмента за инсталиране на Windows.
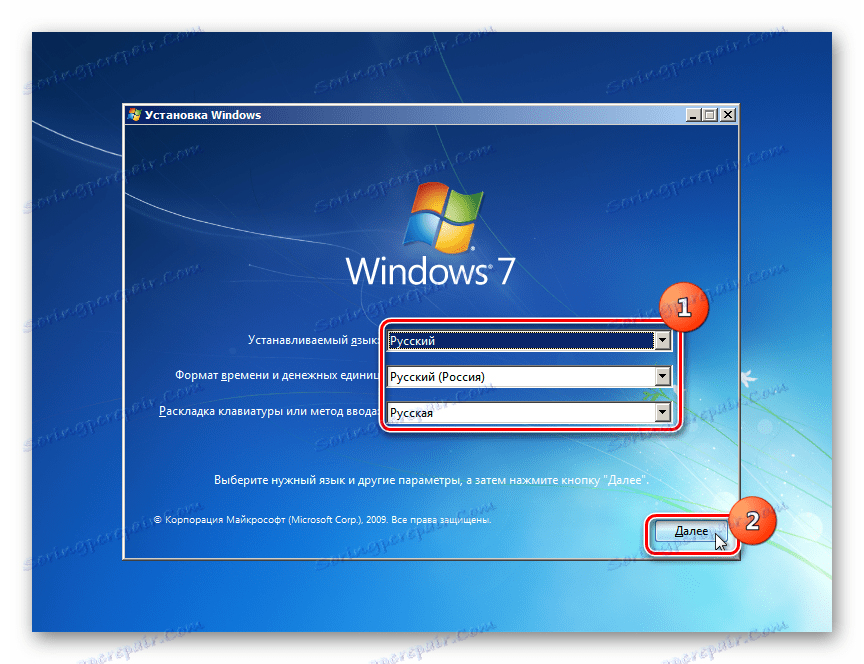
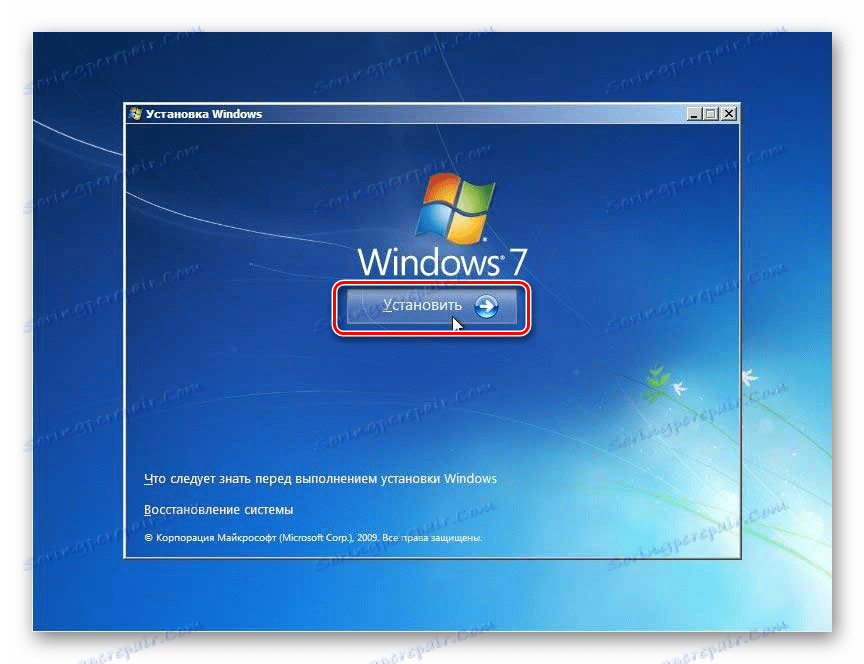
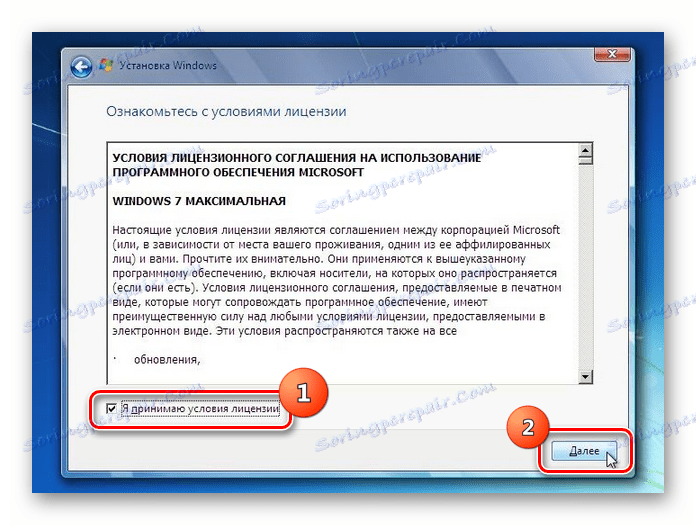
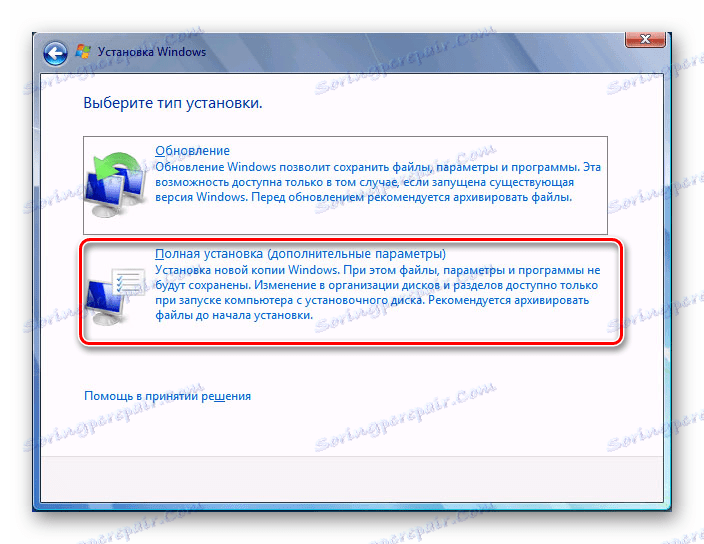
Етап 3: Форматиране на дяла
Форматирането на секцията включва изтриване на всички данни, които са върху нея, и преформатиране на структурата на обема под опцията, необходима за инсталиране на Windows. Следователно, ако има важни потребителски данни в избрания обем на твърдия диск, първо трябва да го прехвърлите в друг дял на твърдия диск или друг носител, за да предотвратите загуба на данни. Особено важно е да направите форматиране в случай, че ще инсталирате повторно операционната система. Това се дължи на факта, че ако поставите нов Windows на върха на старата система, остатъчните файлове на старата операционна система могат да повлияят негативно на верността на компютъра след повторно инсталиране.
- Маркирайте името на дяла, на който ще инсталирате операционната система, и кликнете върху думите "Конфигуриране на диска" .
- В следващия прозорец изберете отново името на секцията и кликнете върху "Format" .
- Ще се отвори диалогов прозорец, в който ще се покаже предупреждение, че ако процесът продължи, всички данни в избрания обем ще бъдат загубени безвъзвратно. Потвърдете действията си, като кликнете върху "OK" .
- След това ще се извърши процедурата за форматиране на избрания дял и ще можете да продължите по-нататък процеса на инсталиране на операционната система.
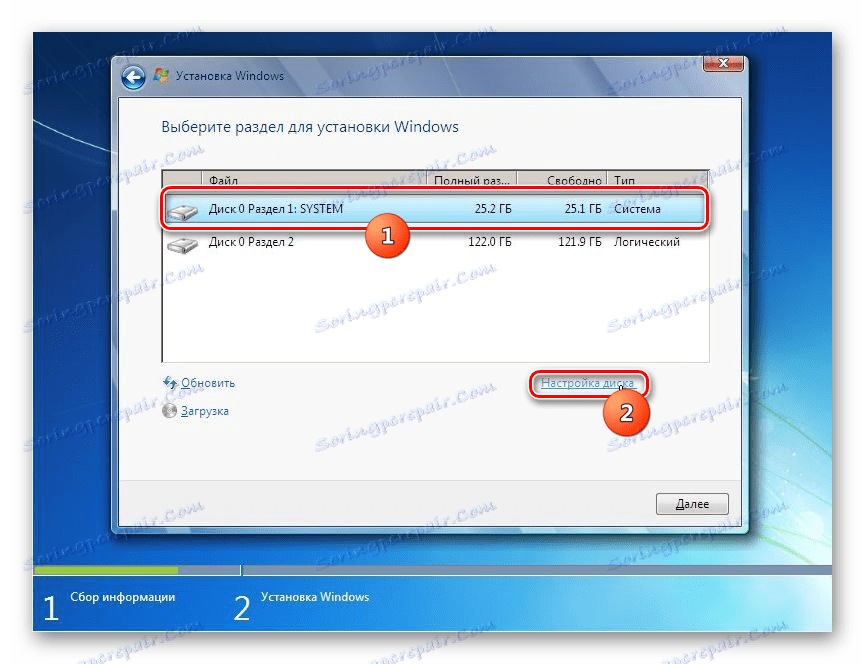
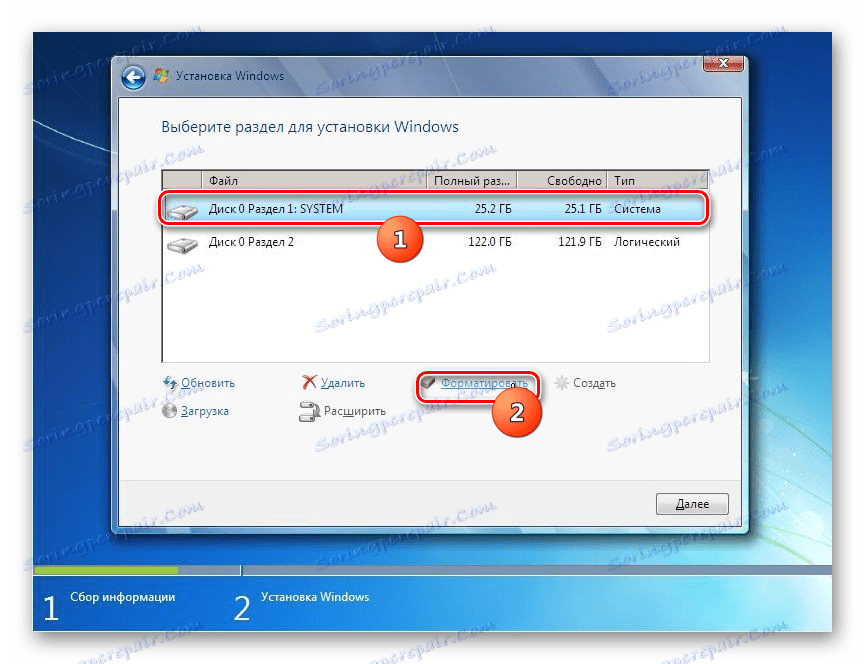
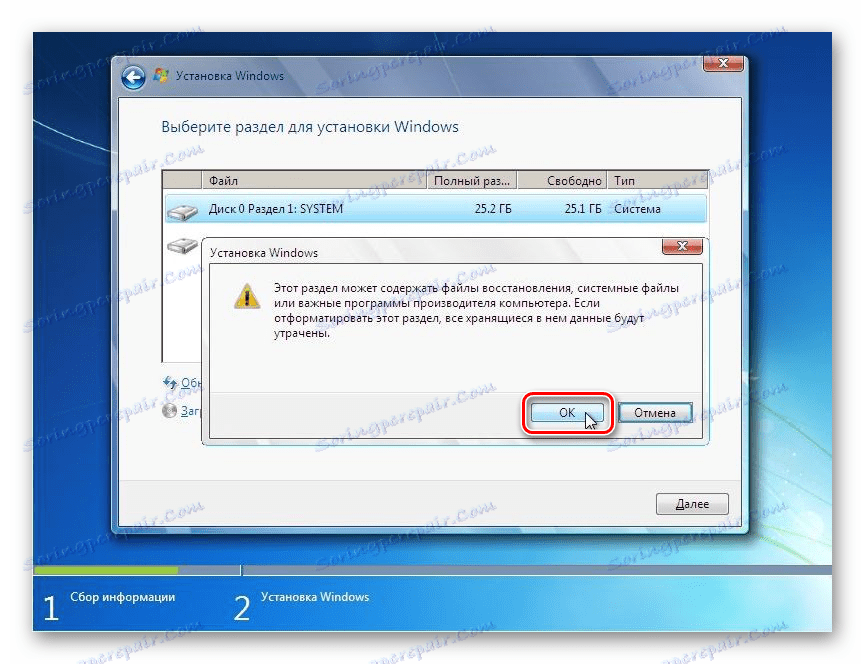
урок: Форматиране на системния диск в Windows 7
Етап 4: Инсталиране на системата
След това започва последната фаза на инсталацията, която включва директната инсталация на Windows 7 на твърдия диск на компютъра.
- След като завършите форматирането, кликнете върху бутона "Напред" , както е описано в последната стъпка на стъпка 2 .
- Ще започне инсталационната процедура за Windows 7. Информацията, на какъв етап е в нея, както и динамиката на процентното преминаване ще бъдат показани на екрана на компютъра.


Стъпка 5: Настройка след инсталиране
След като инсталирате Windows 7, трябва да направите още няколко стъпки, за да конфигурирате системата, така че да можете да продължите директно към нейната употреба.
- Веднага след инсталирането ще се отвори прозорец, където ще трябва да въведете името на компютъра и да създадете първия потребителски профил. В полето "Въведете потребителското си име" въведете произволно име на профил (профил). В полето "Въведете името на компютъра" въведете произволното име на компютъра. Но за разлика от името на сметката, във втория случай въвеждането на символи на кирилицата не е позволено. Затова използвайте само номера и латински. След тези инструкции кликнете върху "Напред".
- В следващия прозорец можете да въведете паролата за вече създадения профил. Не е необходимо да правите това, но ако сте загрижени за сигурността на системата, тогава е по-добре да се възползвате от тази възможност. В първите две полета въведете една и съща произволна парола, с която ще влезете в бъдеще. В полето "Въведете намек" можете да въведете всяка дума или израз, които ще ви помогнат да си спомните кода, ако го забравите. След това кликнете върху "Напред". Същият бутон трябва да бъде натиснат, ако решите да не защитите профила си. Само тогава всички полета трябва да останат празни.
- Следващата стъпка е да въведете лицензионния ключ на Microsoft. Той трябва да е в кутията с инсталационния диск. Въведете този код в полето, уверете се, че има отметка пред параметъра "Автоматично активиране ..." и натиснете "Напред" .
- Отваря се прозорец, където можете да изберете параметрите, които да се инсталират от три опции:
- "Използва се препоръчва ..." ;
- "Инсталирайте най-важното ..." ;
- - Отложи решението .
Съветваме Ви да приложите първата опция, ако нямате основателна причина да направите друго.
- В следващия прозорец задайте часовата зона, датата и часа според местоположението си. След като направите настройките, кликнете върху "Напред" .
![Задаване на часовата зона на датата и часа в инсталационния диск на Windows 7]()
- Ако инсталационната програма открие драйвера на мрежовата карта, разположен на твърдия диск на компютъра, той ще ви предложи да конфигурирате мрежовата връзка. Изберете предпочитаната опция за връзка, направете необходимите настройки и кликнете върху "Напред".
![Изберете мрежовата връзка в инсталационния диск на Windows 7]()
- След това прозорецът за инсталиране ще се затвори и ще се отвори познатият интерфейс на Windows 7. При това процедурата за инсталиране на тази операционна система може да се счита за завършена. Но за удобна работа, все още трябва да инсталирате необходимите драйвери и програми.
![Windows 7 интерфейс след инсталирането на операционната система]()
урок:
Определете необходимите драйвери за компютъра
Софтуер за инсталиране на драйвери
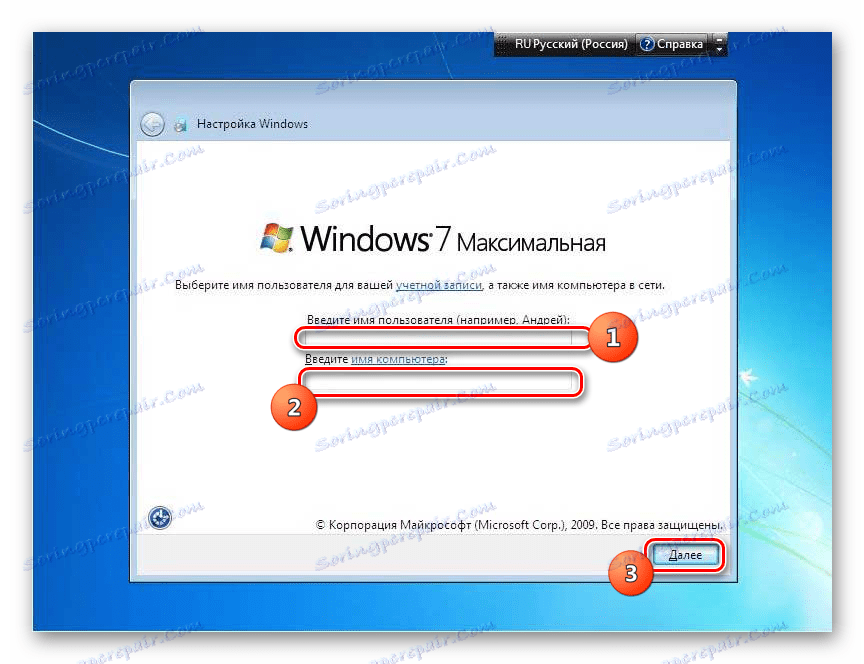
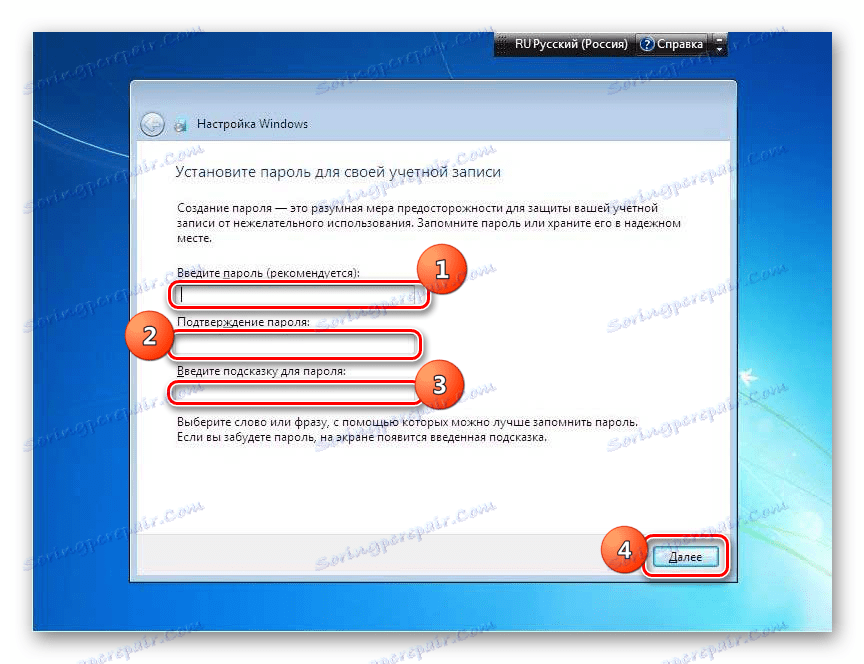
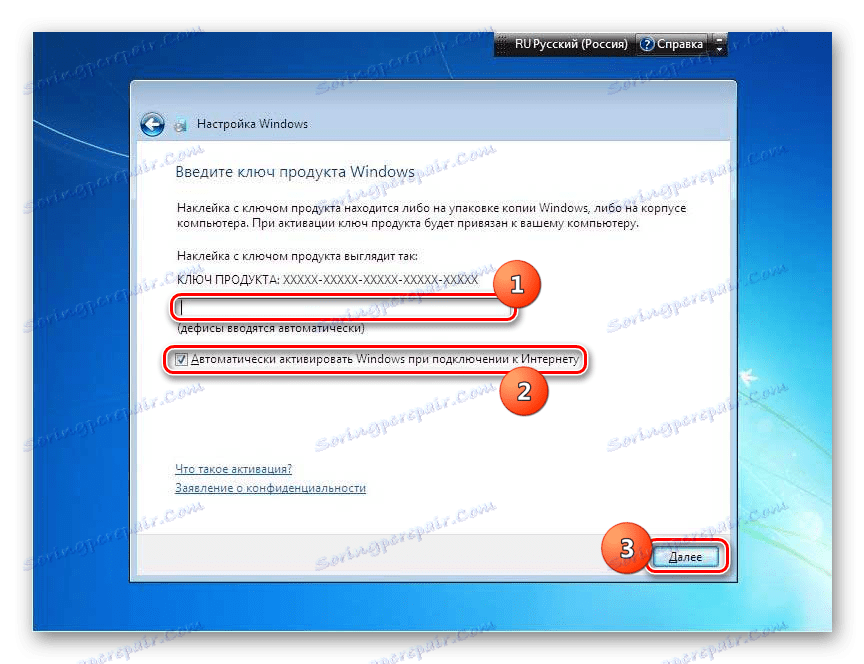
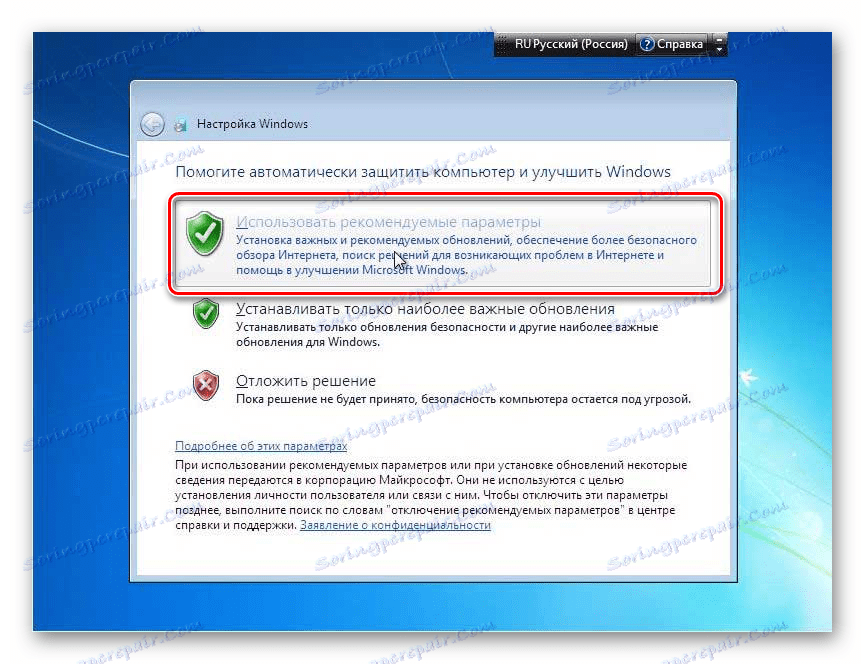
Инсталирането на Windows 7 не е голяма работа. Интерфейсът на инсталатора е доста прост и интуитивен, така че дори и начинаещ трябва да се справи с задачата. Но ако използвате ръководството от тази статия по време на инсталирането, това ще ви помогне да избегнете всякакви трудности и проблеми, които може да възникнат при извършването на тази важна процедура.