След свързване към компютър рутерите на Huawei също трябва да бъдат конфигурирани, за да осигурят правилна връзка с интернет от доставчика. Всички параметри, свързани с поведението на рутера, се появяват в специално меню, наречено уеб интерфейс. За да се упълномощи в него, потребителят трябва да изпълни само няколко прости стъпки, които ще бъдат разгледани по-долу.
Стъпка 1: Свържете вашия рутер Huawei към вашия компютър
На първо място, самият рутер трябва да бъде свързан към компютъра, защото без това няма да е възможно по-нататъшното влизане в Интернет центъра. Типът на връзката абсолютно не е важен, тъй като за това могат да се използват както LAN кабел, така и безжична точка за достъп. Трябва обаче да се има предвид, че в някои случаи Wi-Fi не е наличен по подразбиране и конфигурацията му се извършва в уеб интерфейса след упълномощаване. Прочетете за всички нюанси, свързани с свързването на рутери на Huawei с компютър или лаптоп в статията на връзката по-долу.

Повече информация: Свързване на рутера към компютъра
Стъпка 2: Дефиниране на идентификационни данни
Следващата стъпка е да започнете да дефинирате потребителското име и паролата. Тези данни трябва да се използват за упълномощаване в Интернет центъра. Привични значения администратор и за двата параметъра те не винаги са подходящи за рутери на Huawei, така че може да се наложи да използвате помощни методи, които да ви позволят да разберете интересуващата ви информация. Предлагаме ви да се запознаете по-подробно с всички налични опции в отделно ръководство на нашия уебсайт по-долу.

Повече информация: Дефиниране на потребителско име и парола за влизане в уеб интерфейса на рутера
Стъпка 3: Влезте в уеб интерфейса на Huawei
Вече сте осигурили връзката на рутера с компютъра, определили сте данните за оторизация, което означава, че цялата подготвителна работа е завършена успешно и можете да продължите директно да влезете в уеб интерфейса. Това се прави буквално с няколко кликвания и цялата процедура изглежда така:
- Отворете всеки уеб браузър, където в адресната лента пишете
192.168.1.1или192.168.0.1. - Когато се появи формулярът за упълномощаване, въведете вашето потребителско име и парола и кликнете върху Въведете за да потвърдите действията си.
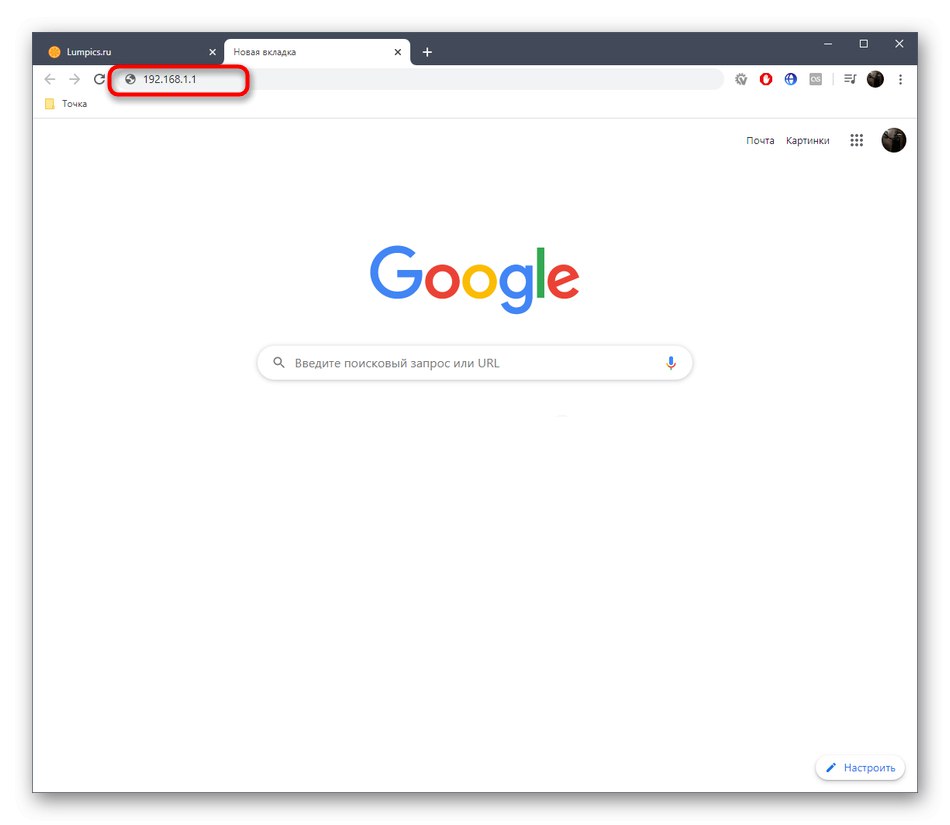
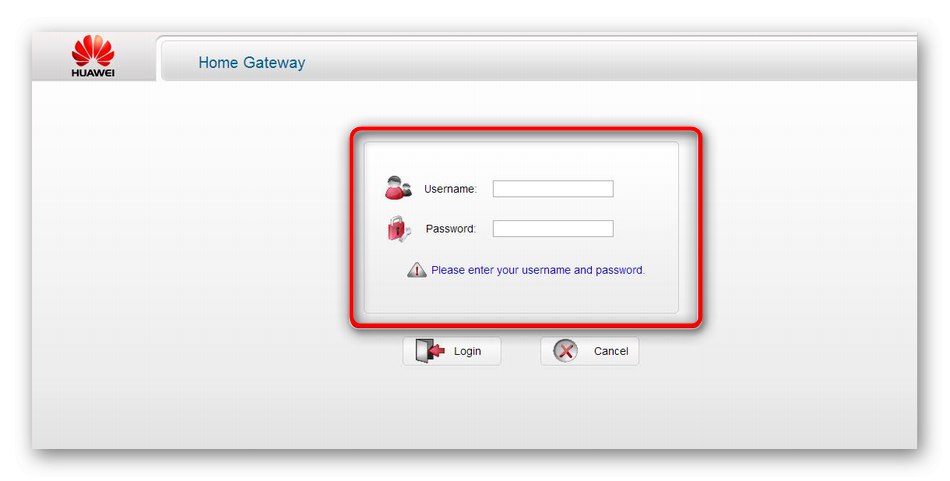
В повечето случаи един от споменатите адреси за Keenetic е верен, но има и изключения. Методите за определяне на този параметър също са написани в статията, която сме препоръчали за определяне на вход и парола, така че прочетете я, ако имате затруднения с връзката.
Стъпка 4: Конфигуриране на рутера
Последният етап от днешния материал е посветен на конфигурирането на рутера след успешно оторизиране в уеб центъра. Решихме да подчертаем този етап, тъй като много потребители влизат в настройките именно поради необходимостта да конфигурират устройството. Друго ръководство на нашия уебсайт е посветено на темата за редактиране на параметрите на рутери Huawei. Може да се счита за универсален, тъй като дадените инструкции са подходящи за повечето модели мрежово оборудване от въпросния производител.
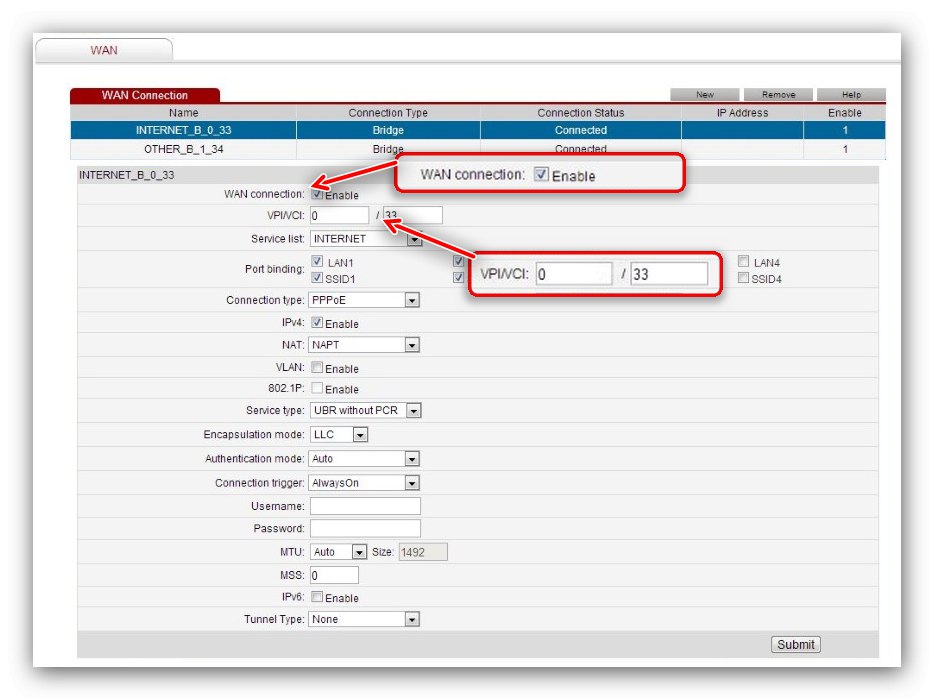
Повече информация: Конфигуриране на рутер на Huawei
Решаване на възможни проблеми
Освен това отбелязваме, че въпреки че оторизацията в Интернет центъра почти никога не създава затруднения, все пак могат да възникнат проблемни ситуации. Най-често това се дължи на въвеждането на неправилно потребителско име или парола, или самият рутер не функционира съвсем правилно. Прочетете за всички налични опции за отстраняване на такива проблеми в инструкциите по-долу.
Прочетете също: Решаване на проблема с въвеждането на конфигурацията на рутера
Сега знаете, че влизането в настройките на рутерите на Huawei става чрез удобен браузър и не отнема много време, а всички проблеми са напълно разрешими и всеки потребител може да се справи с тях.