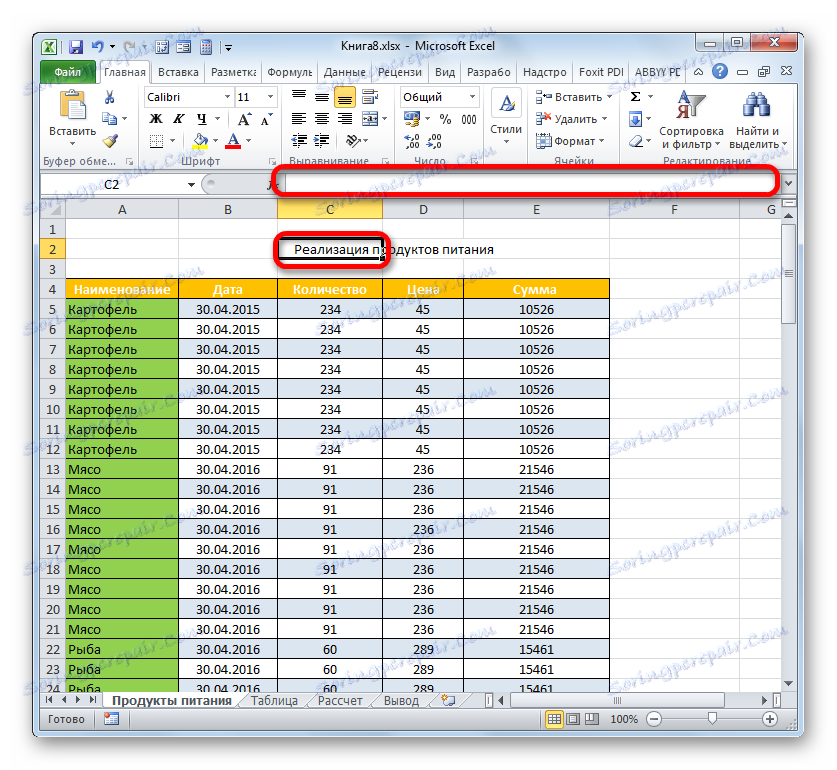Създаване на заглавка в Microsoft Excel
Визитната картичка на всеки документ е неговото име. Този постулат се отнася и за таблици. Наистина, много по-приятно е да виждате информация, която се отличава с информативно и красиво оформено заглавие. Нека да разберем алгоритъма на действията, които трябва да бъдат изпълнени, така че при работа с таблици в Excel винаги да имаме качествени имена на таблици.
съдържание
Създайте заглавие
Основният фактор, в който заглавието ще изпълнява незабавната си функция колкото е възможно по-ефективно, е нейният семантичен компонент. Името трябва да носи основната същност на съдържанието на масива, да го опише колкото е възможно по-точно, но в същото време да бъде възможно най-кратко, за да може потребителят накратко да разбере какво представлява.
Но в този урок ние все още не се занимаваме с такива творчески моменти, а ще се съсредоточим върху алгоритъма на технологиите за съставяне на името на таблицата.
Стъпка 1: Създайте място за заглавието
Ако вече имате готов масив, но трябва да го направите, първо трябва да създадете място в листа, избран за заглавието.
- Ако масивът на масата заема първия ред на листа с горната граница, тогава се налага да изчисти мястото за името. За да направите това, поставете курсора във всеки елемент от първия ред на таблицата и кликнете с десния бутон върху него. В менюто, което се отваря, изберете опцията "Поставяне ..." .
- Имаме малък прозорец, в който трябва да изберете какво точно искате да добавите: колона, ред или отделни клетки със съответната промяна. Тъй като имаме задачата да добавим линия, пренастройваме ключа в съответната позиция. Кликваме върху "OK" .
- Добавя се ред над масива на таблицата. Но ако добавите само една линия между името и таблицата, няма да има свободно пространство между тях, което ще доведе до факта, че заглавието няма да бъде толкова видно, колкото бихме искали. Това състояние на нещата не е подходящо за всички потребители и затова има смисъл да се добавят още един или два реда. За да направите това, изберете който и да е елемент от празната линия, който току-що добавихме, и щракнете с десния бутон на мишката. В контекстното меню отново изберете елемента "Поставяне ..." .
- Допълнителни действия в прозореца на добавяне на клетки се повтарят точно както е описано по-горе. Ако е необходимо, можете да добавите още един ред по същия начин.
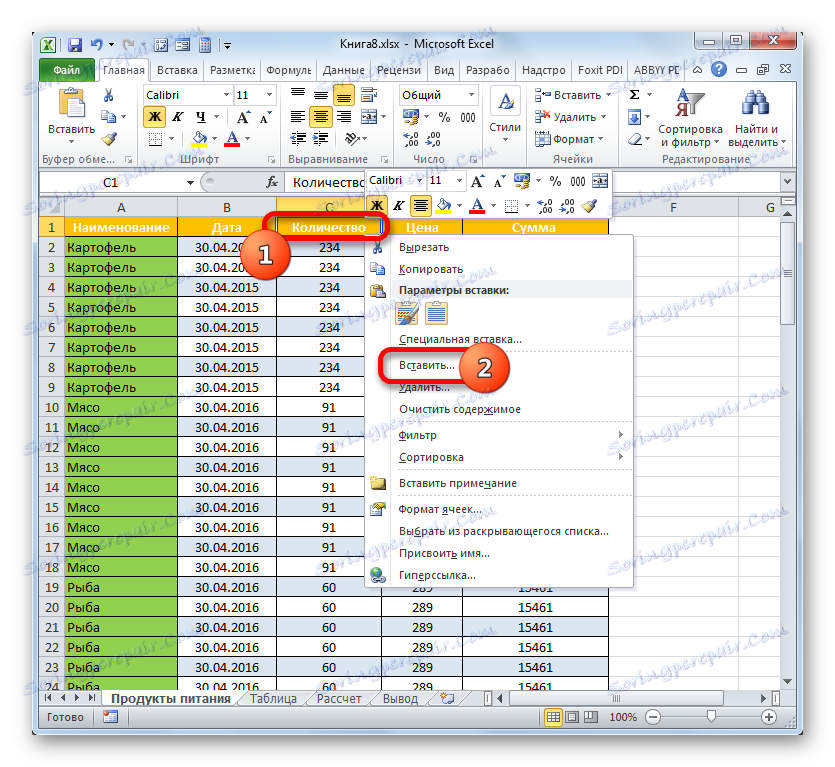
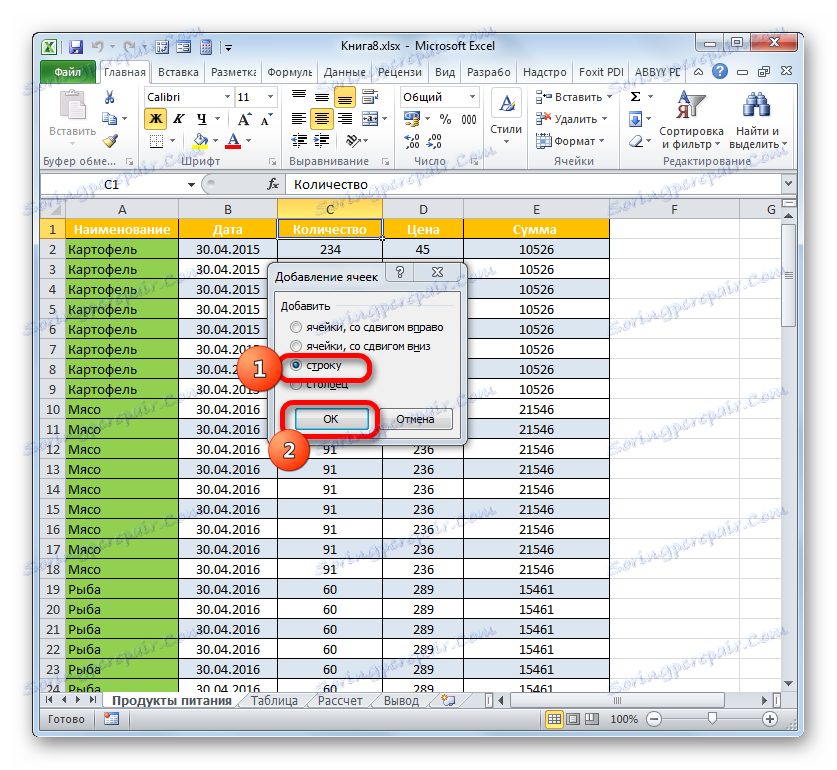
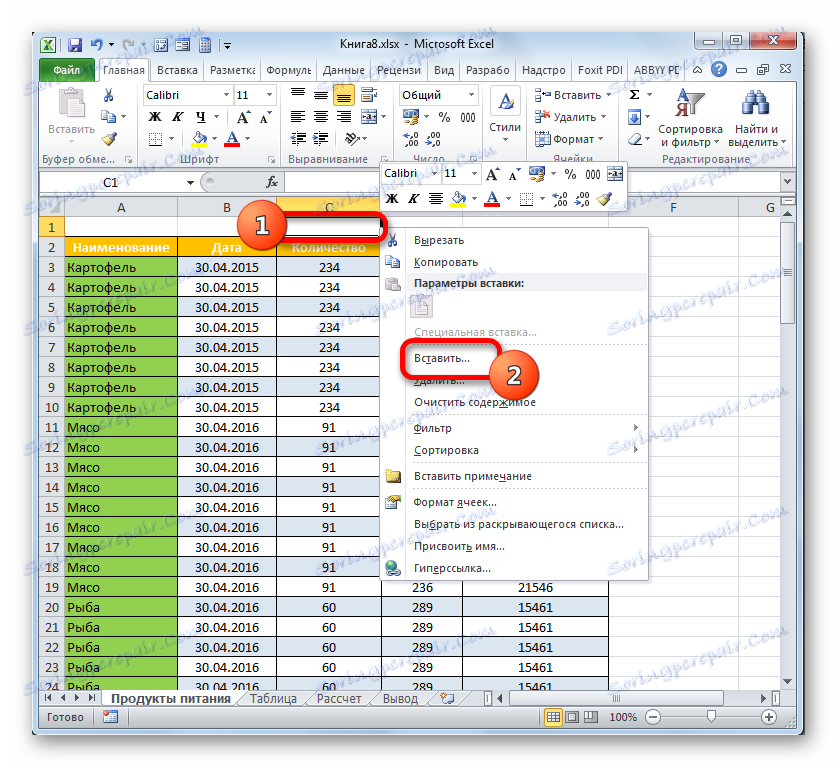
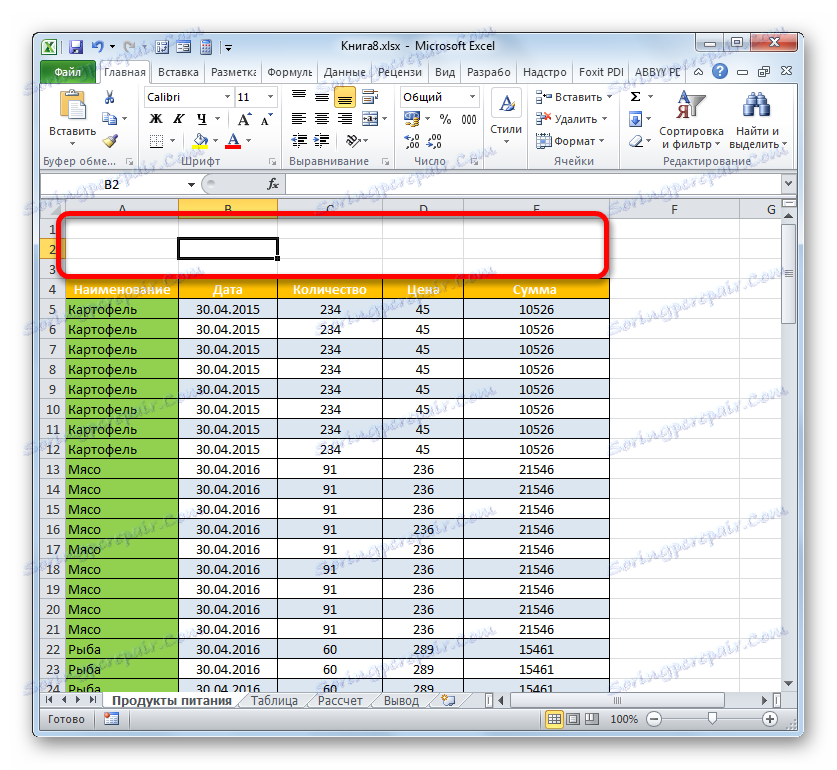
Но ако искате да добавите повече от един ред над табличен масив, тогава има опция за значително ускоряване на процеса и не добавяне на един елемент наведнъж, но добавете един по един.
- Изберете вертикалния диапазон от клетки в горната част на таблицата. Ако планирате да добавите два реда, трябва да изберете две клетки, ако има три, после три и т.н. Кликваме върху селекцията, както беше направено по-рано. В менюто изберете "Поставяне ..." .
- Отново се отваря прозорец, в който трябва да изберете елемента "Line" и кликнете върху "OK" .
- Над таблицата за маси ще бъде добавен броят редове, колко елемента са разпределени. В нашия случай три.

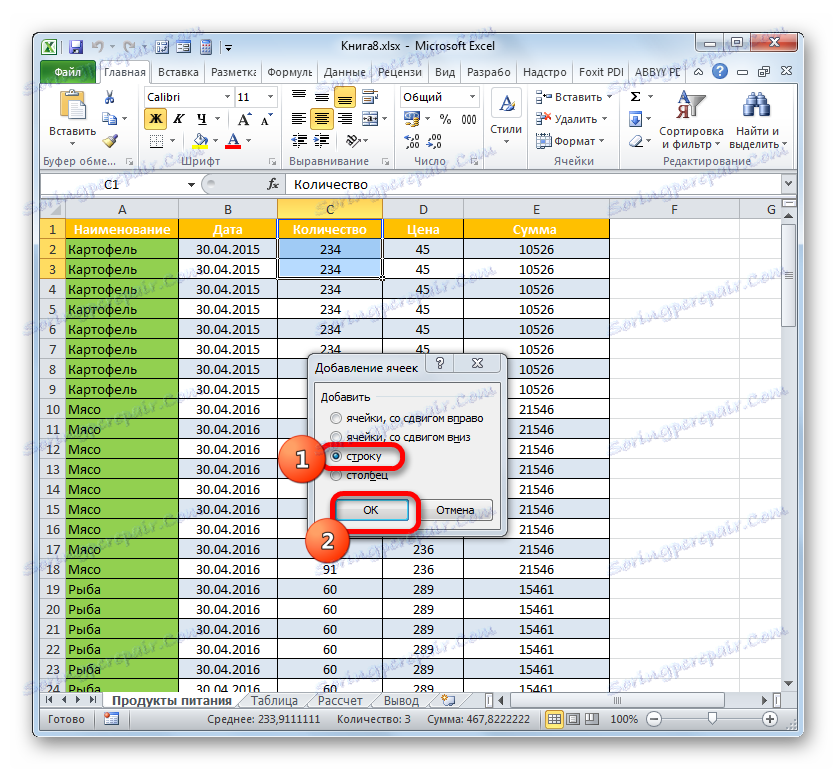
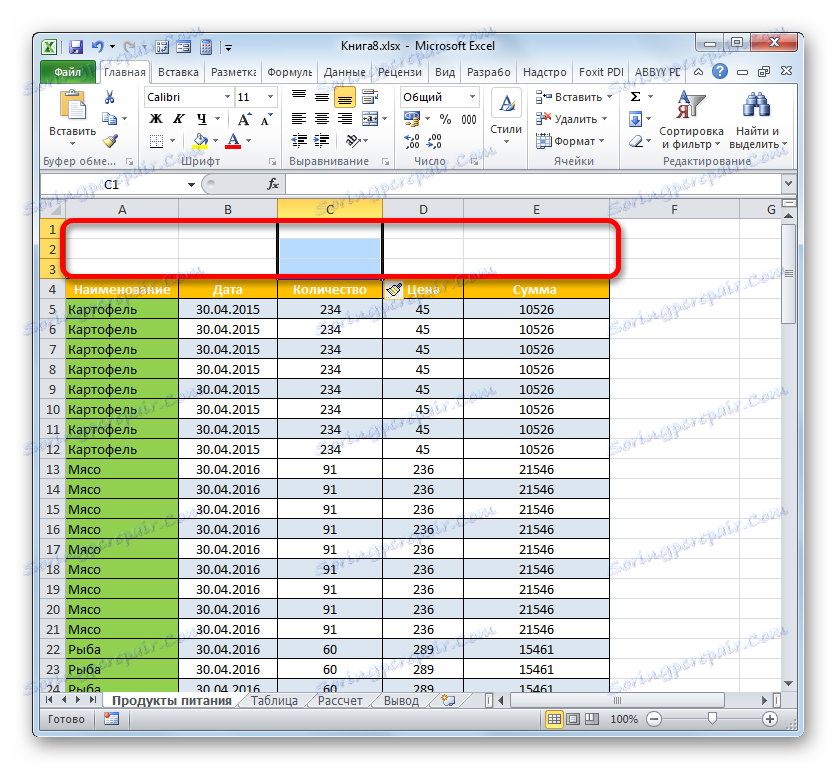
Но има още една опция за добавяне на редове над таблицата за името.
- Избираме колкото е възможно повече елементи във вертикалния диапазон в горната част на масива, колко редове ще бъдат добавени. Това е така, както и в предишни случаи. Но този път отидете в раздела "Начало" на лентата и кликнете върху иконата на триъгълника отдясно на бутона "Вмъкване" в групата "Клетки" . В списъка изберете опцията "Вмъкване на редове на лист" .
- На листа е поставена вложка над масива от таблицата на броя редове, колко клетки са маркирани по-рано.
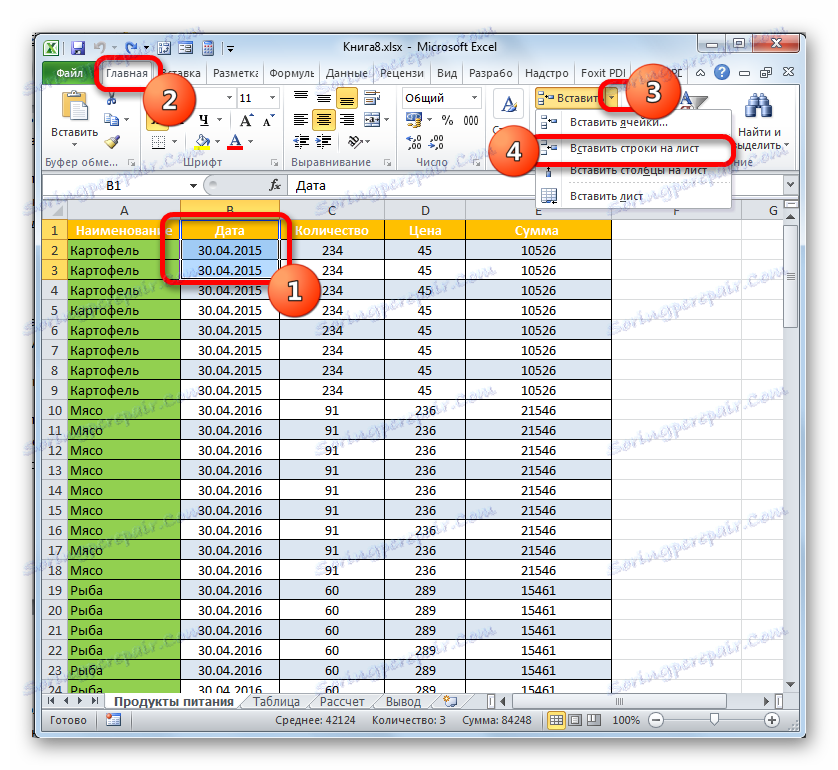
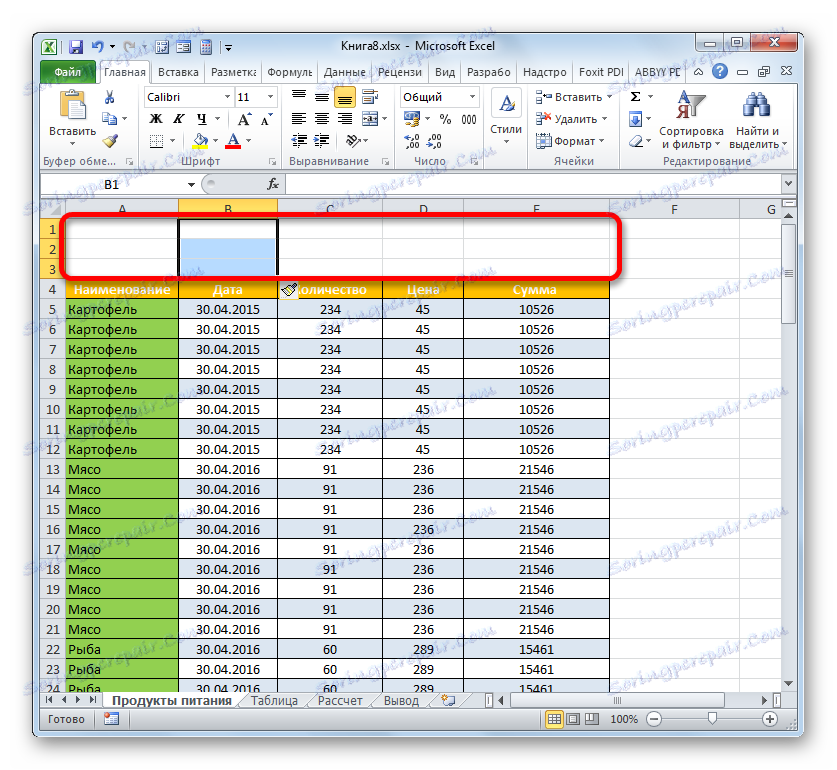
На този етап от подготовката може да се счита за завършен.
Урокът: Как да добавите нов ред в Excel
Стъпка 2: Въведете името
Сега трябва да напишем директно името на таблицата. Какво трябва да е заглавието на значението, което вече споменахме накратко по-горе, затова няма да се занимаваме с този въпрос в допълнение, а ще се фокусираме само върху технически въпроси.
- Във всеки елемент на листа, намиращ се над таблицата в линиите, които създадохме в предишната стъпка, въведете желаното име. Ако има две линии над масата, по-добре е да го направите в първия, ако три са в средата.
- Сега трябва да поставим това име в средата на таблицата масив, за да изглеждат по-представими.
Изберете целия диапазон от клетки, който е над масива на таблицата в реда, където е поставено името. В този случай, лявата и дясната граница на подбор не трябва да надвишават съответните граници на таблицата. След това кликнете върху бутона "Обединяване и поставяне в центъра" , който се намира в раздела "Начална страница" в блока "Подравняване" .
- След това елементите на линията, в която се намира името на таблицата, ще бъдат обединени, а самата заглавка е поставена в центъра.

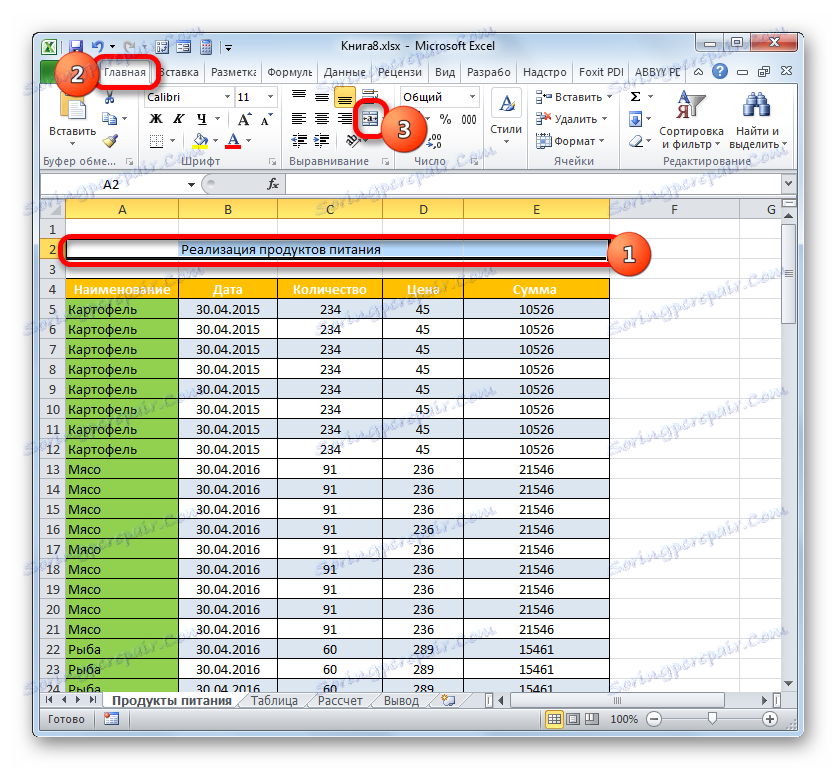
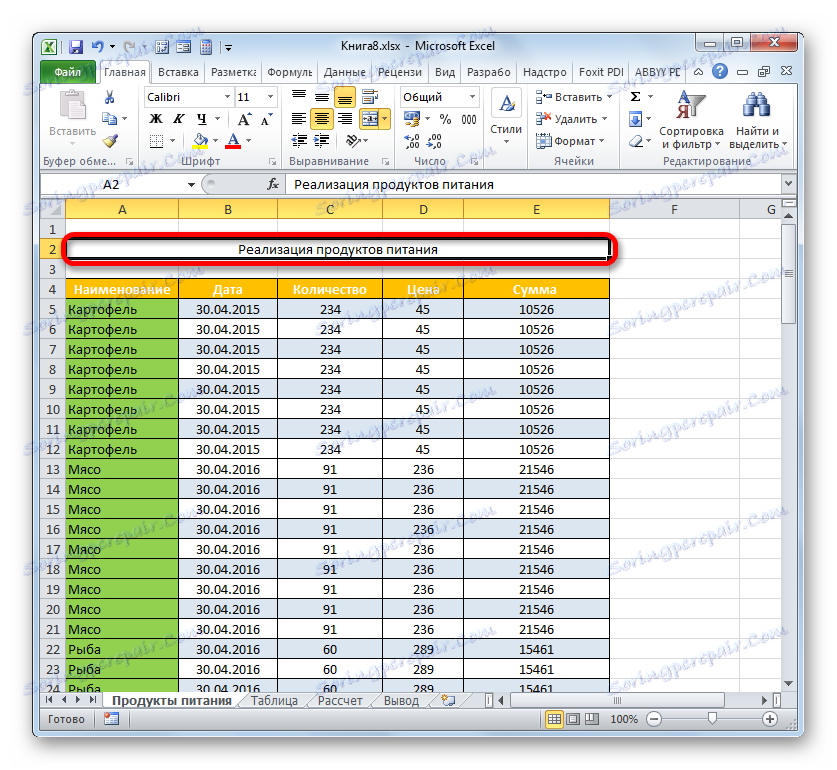
Има друга опция за комбиниране на клетки в ред с име. Неговото изпълнение ще отнеме малко по-дълъг период от време, но въпреки това трябва да се спомене и този метод.
- Избираме елементите на листа на линията, в която се намира името на документа. Кликнете върху маркирания фрагмент с десния бутон на мишката. Изберете "Format Cells ..." в списъка.
- В прозореца за форматиране се преместваме в секцията "Подравняване" . В блока "Дисплей" ще отбележим квадратчето до стойността "Сливане на клетки" . В полето "Подравняване" в полето "Хоризонтално" задайте стойността "Центриран" от списъка с действия. Кликнете върху "OK" .
- В този случай клетките на избрания фрагмент също ще бъдат обединени и името на документа ще бъде поставено в центъра на слятия елемент.
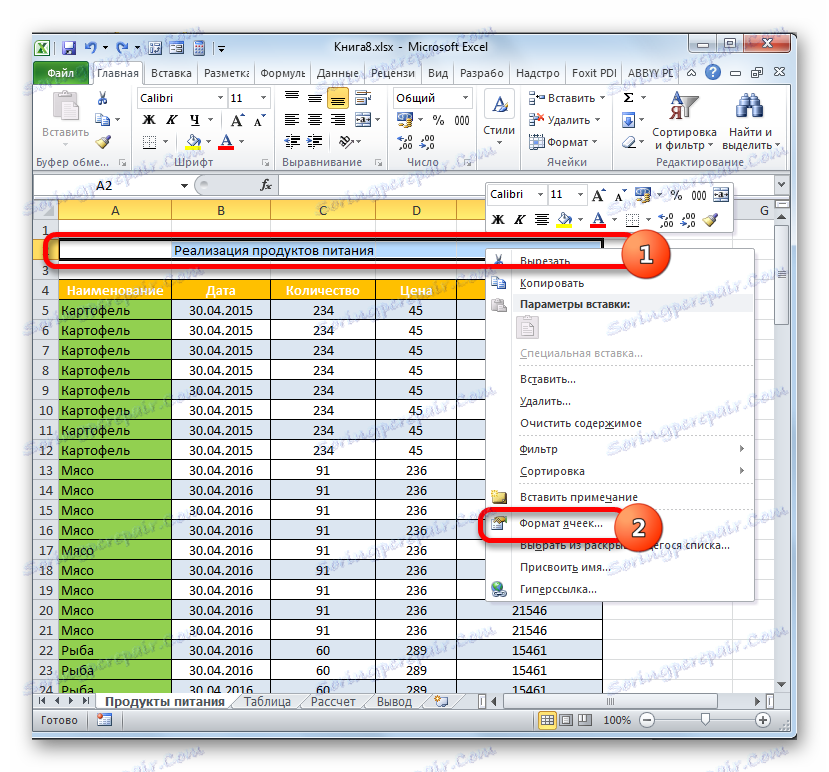
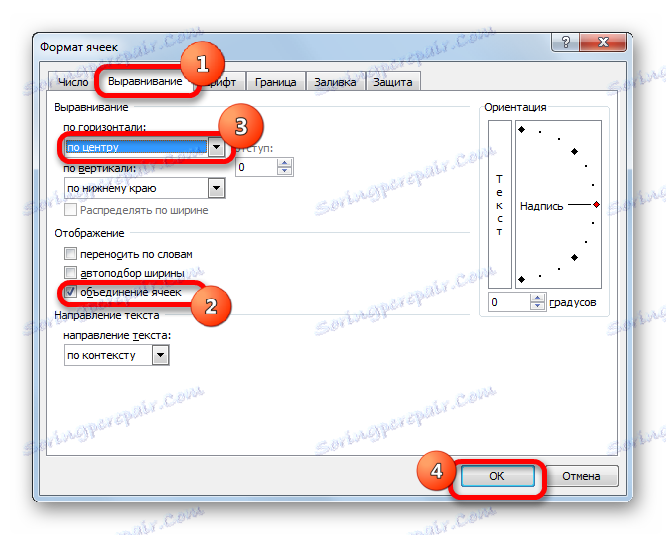
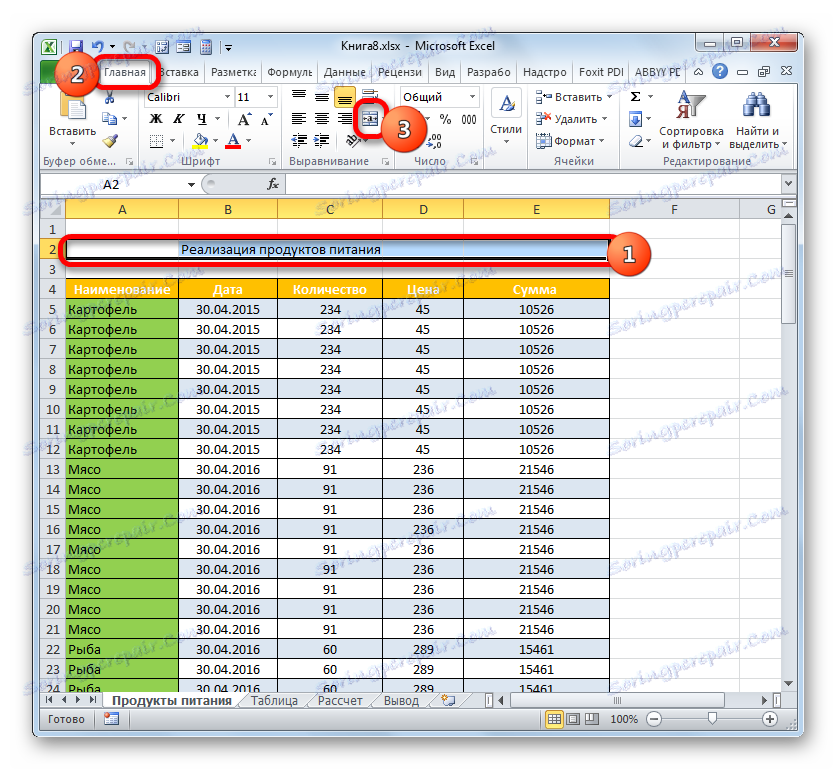
Но в някои случаи обединяването на клетки в Excel не е добре дошло. Например, когато използвате интелигентни таблици, е по-добре да не се прибягвате до нея изобщо. И в други случаи всяка асоциация нарушава оригиналната структура на листа. Какво да направите, ако потребителят не иска да обединява клетките, но в същото време иска името да се вижда в центъра на масата? В този случай има и изход.
- Изберете диапазона от линии над таблицата, съдържаща заглавието, както направихме преди. Кликнете върху селекцията, за да отворите контекстното меню, в което избираме стойността "Format Cells ..." .
- В прозореца за форматиране преминете към секцията "Подравняване" . В новия прозорец в полето "Хоризонтално" изберете "В центъра на избора" в списъка. Кликваме върху "OK" .
- Сега името ще бъде показано в центъра на масива на таблицата, но клетките няма да бъдат обединени. Макар че ще изглежда, че името е поставено в средата, физически неговият адрес съответства на този оригинален адрес на клетката, в която е написано, преди процедурата за подравняване.
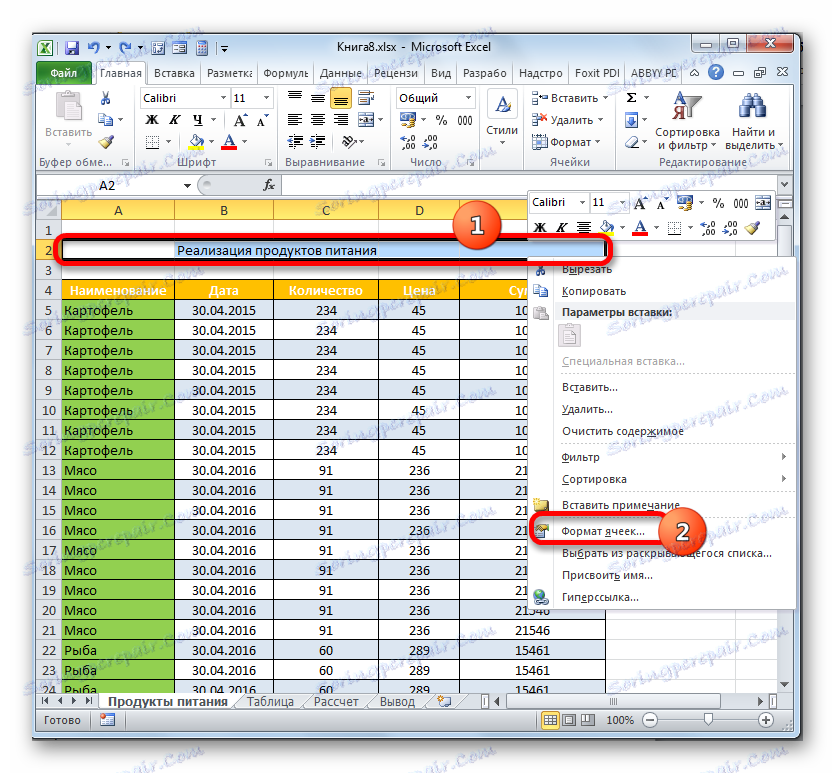
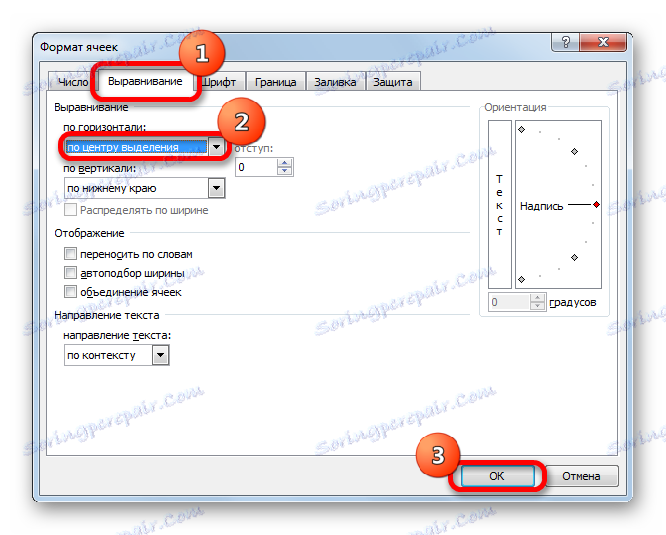
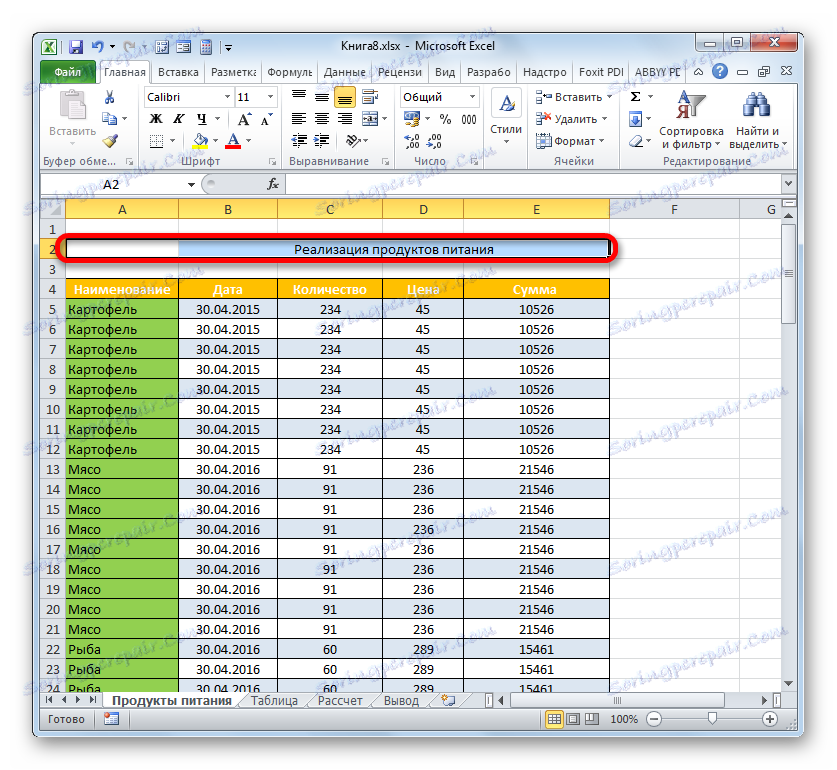
Стъпка 3: Форматиране
Сега е време да форматирате заглавието, така че веднага да хване окото ви и изглежда възможно най-представимо. За да направите това най-лесно с помощта на инструментите за форматиране на лентата.
- Записваме заглавието с едно щракване на мишката върху него. Трябва да се направи точно кликване върху клетката, където името се намира физически, ако е направено подравняване за селекцията. Например, ако кликнете върху това място в листа, в който се показва името, но не го виждате във формулата, това означава, че всъщност не е в дадения лист елемент.
![Генераторът е в друга клетка в Microsoft Excel]()
Това може да е обратната ситуация, когато потребителят избере празна клетка, но вижда показания текст във формулата. Това означава, че подравняването е приложено към селекцията и всъщност името е в тази клетка, въпреки че визуално не изглежда така. За процедурата за форматиране трябва да изберете този елемент.
- Изберете заглавието с удебелен шрифт. За да направите това, кликнете върху бутона "Bold" (иконата под формата на буквата "F" ) в блока "Font" в раздела "Home" . Или използваме клавишната комбинация Ctrl + B.
- След това можете да увеличите размера на шрифта на името в сравнение с другия текст в таблицата. За да направите това, отново изберете клетката, в която се намира името. Кликваме върху иконата под формата на триъгълник, който се намира отдясно на полето "Размер на шрифта" . Отваря се списък с размерите на шрифтовете. Изберете стойността, която според вас е оптимална за конкретна таблица.
- Ако има желание, можете също да промените името на типа на шрифта в някоя оригинална версия. Кликваме върху мястото на поставяне на името. Кликнете върху триъгълника отдясно на полето "Шрифт" в полето със същото име в раздела "Начало" . Отваря обширен списък с типове шрифтове. Кликваме върху онази, която смятате за по-подходяща.
Но когато избирате типа шрифт, трябва да внимавате. Някои може просто да са неподходящи за документи със специфично съдържание.
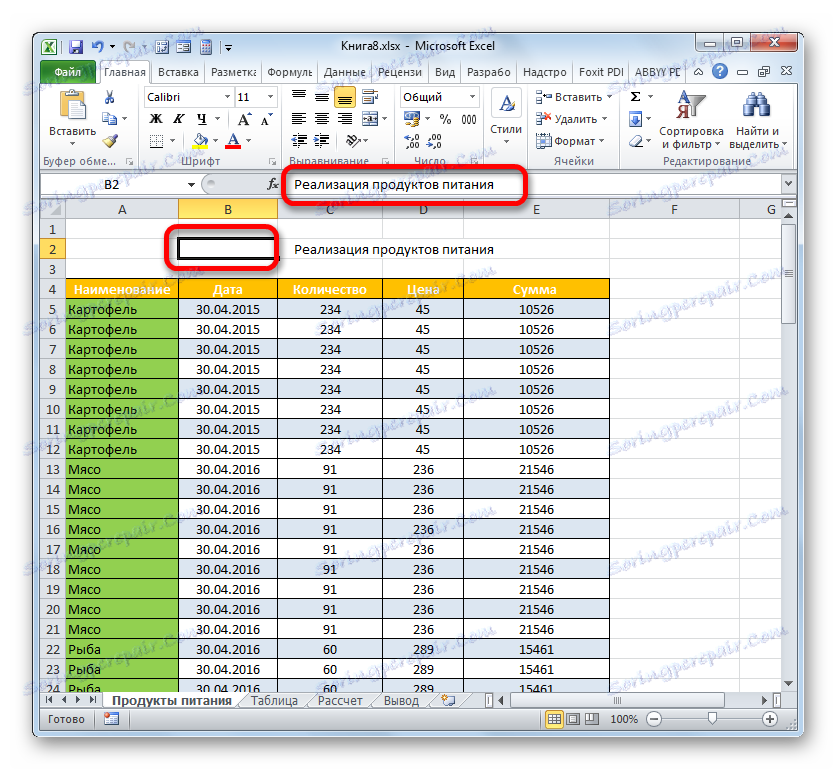
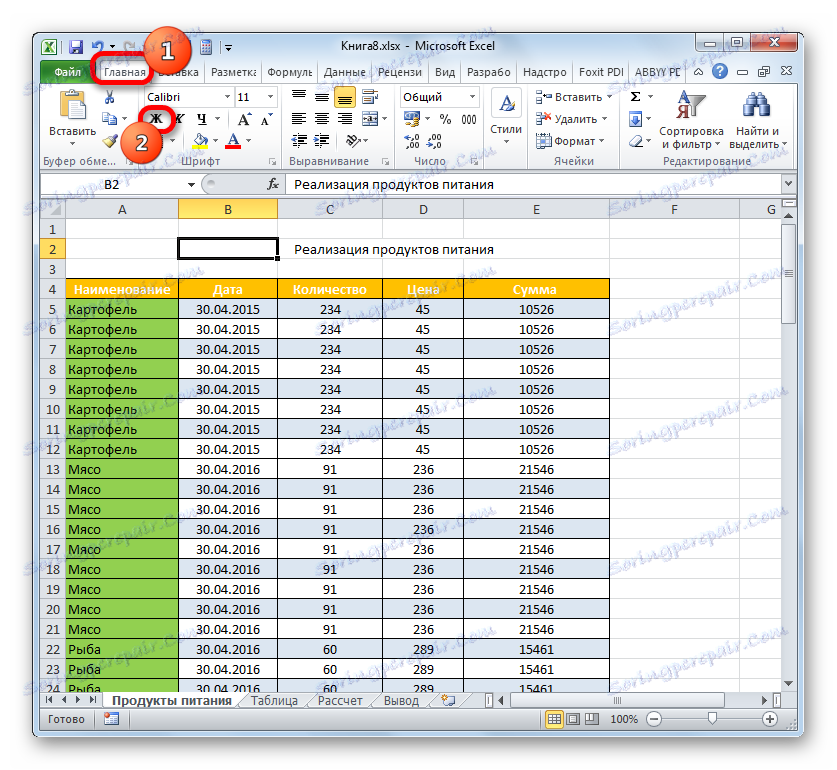
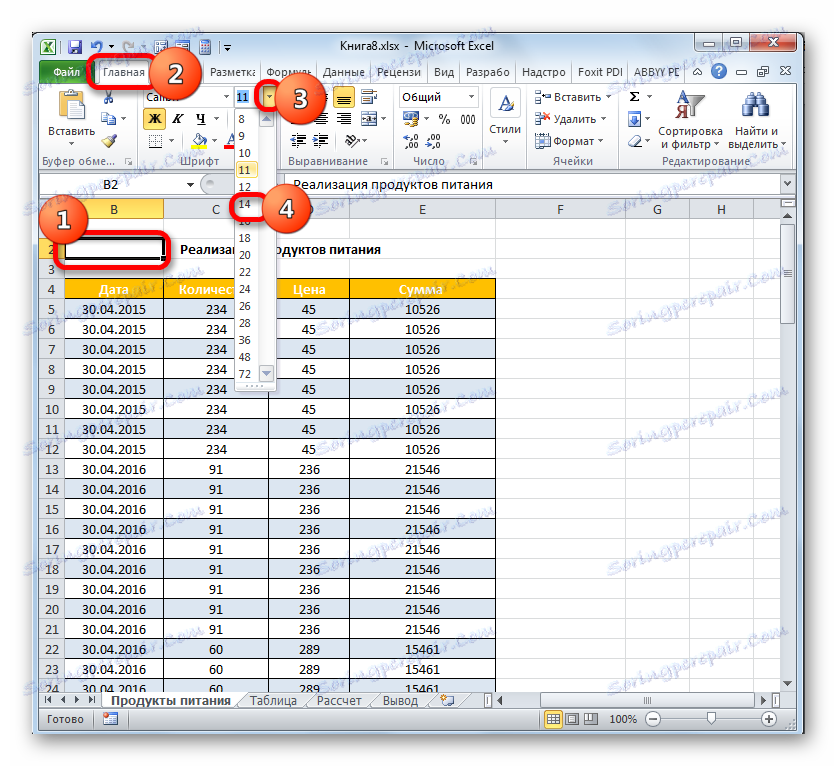
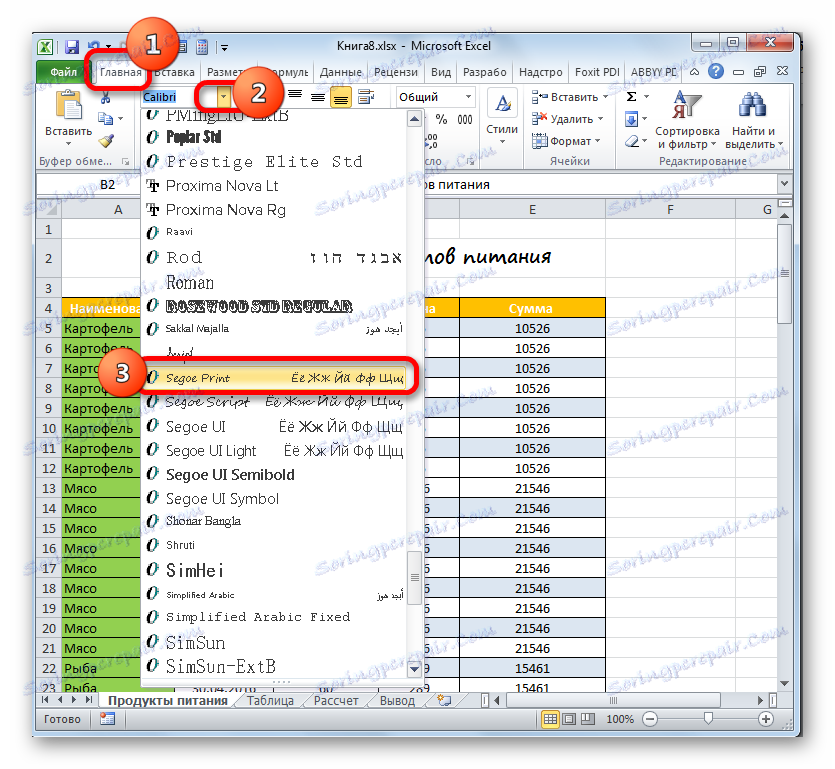
Ако искате да форматирате името, можете практически неопределено да го направите, да го направите курсив, да промените цвета, да приложите долна част и т.н. Ние също спряхме само при най-често използваните елементи на форматирането на заглавната част, когато работите в Excel.
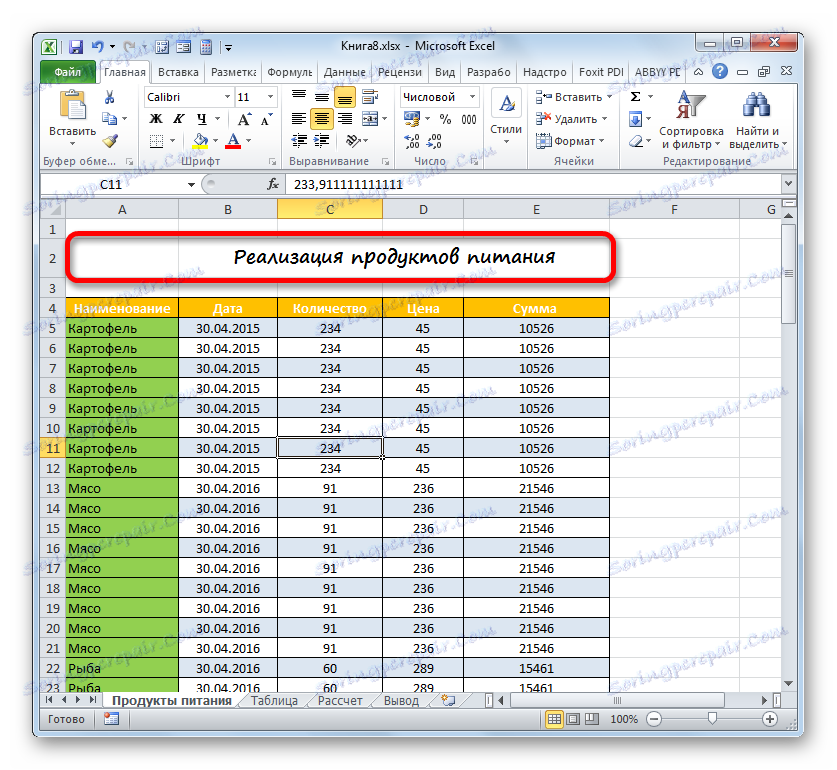
Урокът: Форматиране на таблици в Microsoft Excel
Стъпка 4: Задайте заглавие
В някои случаи е необходимо заглавката да бъде постоянно видима, дори ако превъртите дългата маса надолу. Това може да стане чрез прикачване на низ на име.
- Ако името е в горния ред на листа, свързването е много лесно. Преминаваме към раздела "Преглед" . Кликнете върху иконата "Плосък области" . В списъка, който се отваря, спираме върху елемента "Заключи горния ред" .
- Сега най-горният ред на листа, в който се намира името, ще бъде фиксиран. Това означава, че ще бъде видимо, дори ако слезете до дъното на масата.
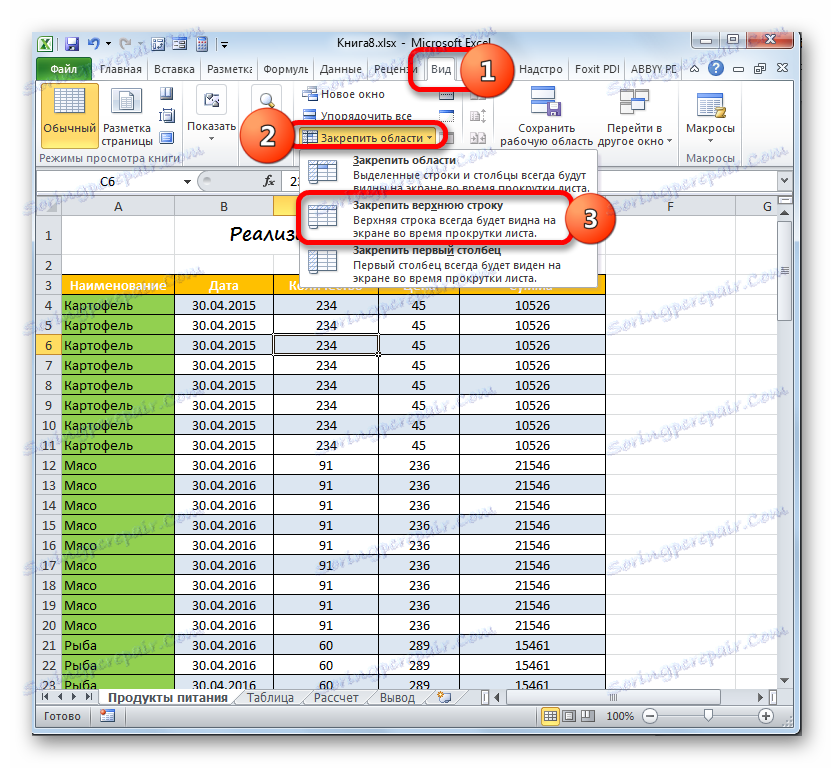
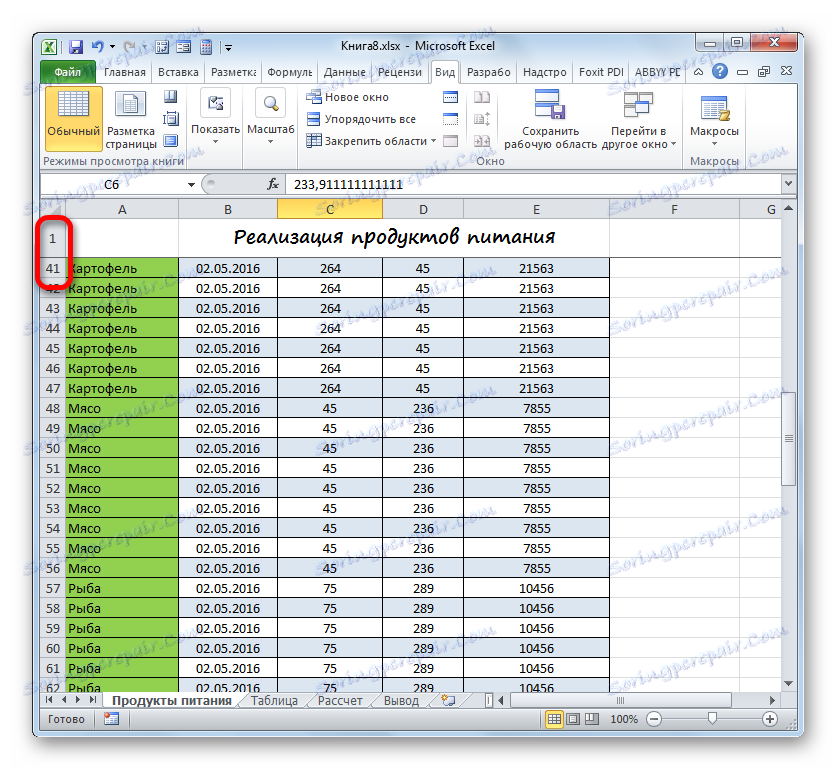
Но не винаги името се поставя точно в горния ред на листа. Например по-горе разгледахме пример, когато се намираше на втория ред. Освен това е доста удобно, ако не само името, но и капачката на таблицата е фиксирана. Това позволява на потребителя незабавно да навигира, което означава данните, поставени в колоните. За да приложите този тип закотвяне, трябва да действате по леко различен алгоритъм.
- Избираме най-външната ляво клетка под зоната, която ще бъде фиксирана. В този случай ще отстраним заглавката и заглавката на таблицата наведнъж. Ето защо ние избираме първата клетка под капачката. След това кликнете върху иконата "Плосък области" . По това време в списъка изберете позицията, която се нарича "Защитени зони".
- Сега редове с името на масива на таблицата и заглавката му ще бъдат фиксирани на листа.
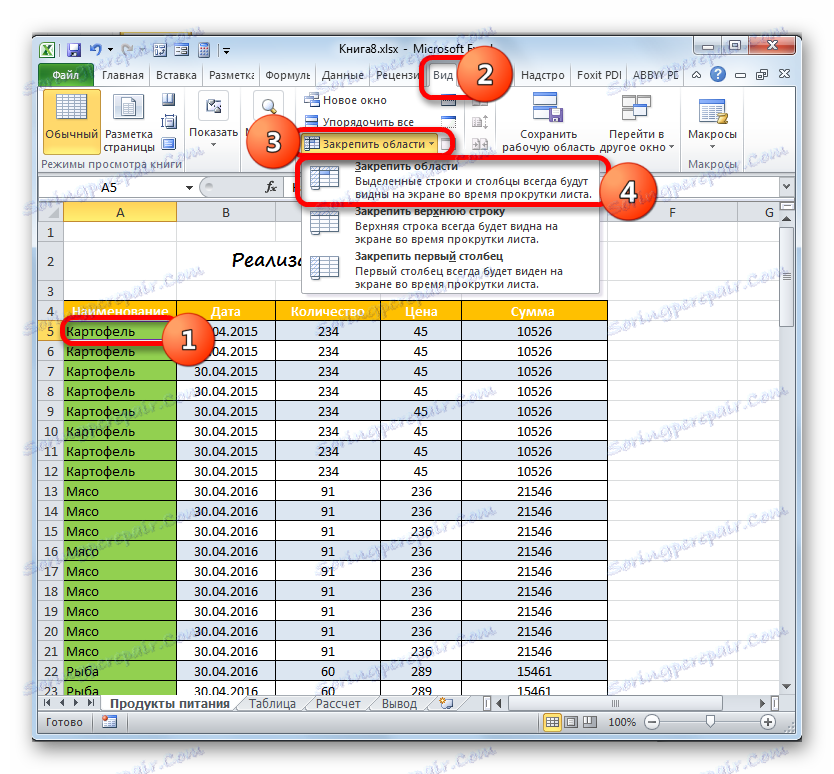
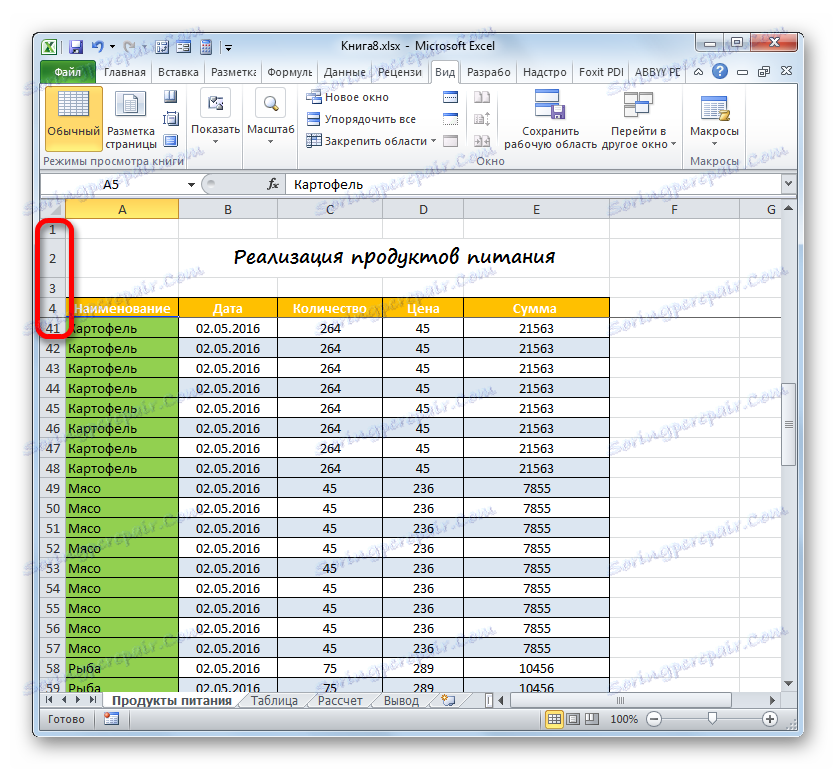
Ако все пак искате да поправите само името без капачка, в този случай, преди да изберете инструмента за фиксиране, изберете първата ляво клетка, разположена под заглавния ред.
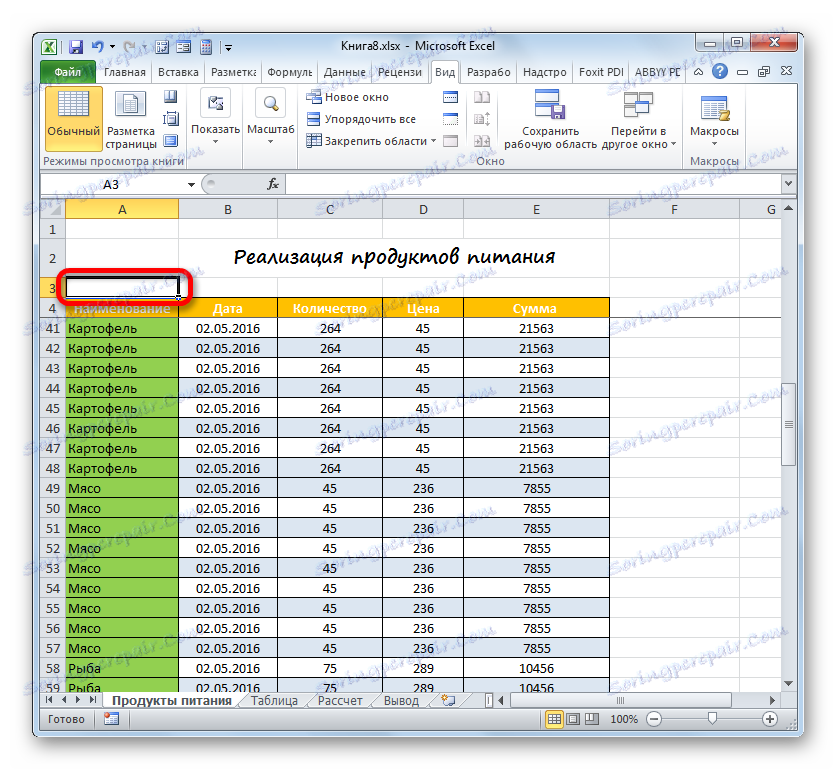
Всички други действия трябва да се извършват върху точно същия алгоритъм, който беше изказан по-горе.
Урокът: Как да поправите заглавие в Excel
Стъпка 5: отпечатайте заглавие на всяка страница
Доста често се изисква заглавието на отпечатания документ да се появи на всеки лист от него. В Excel тази задача е доста лесна за изпълнение. В този случай заглавието на документа трябва да бъде въведено само веднъж и няма да е необходимо да въвеждате отделно за всяка страница. Инструментът, който помага да се превърне тази възможност в реалност, се нарича "край до край" . За да завършите напълно дизайна на името на таблицата, нека разгледаме как можете да я отпечатате на всяка страница.
- Преминаваме към раздела "Маркиране" . Кликваме върху иконата "Print Headers" , която се намира в групата "Page Setup" .
- Прозорецът за настройки на страницата е активиран в секцията "Лист" . Поставяме курсора в полето "Чрез линии" . След това изберете която и да е клетка в реда, в който е поставена заглавката. В този случай адресът на цялата дадена линия попада в полето на прозореца с параметри на страницата. Кликнете върху "OK" .
- За да проверите как заглавието ще се показва при печат, отворете раздела "Файл" .
- Преместване в секцията "Печат" с помощта на навигационните инструменти на лявото вертикално меню. В дясната част на прозореца е зоната за предварителен преглед на текущия документ. Очаква се на първата страница, виждаме показания хедър.
- Сега трябва да разгледаме дали заглавието ще се показва на други печатни листове. За тази цел изпускаме лентата за превъртане надолу. Можете също така да въведете желания номер на страницата в полето за показване на листа и да натиснете клавиша Enter . Както можете да видите, на втория и следващите отпечатани листа заглавието се показва и на самия връх на съответния елемент. Това означава, че ако издадем документ за печат, всяка страница ще покаже името му.
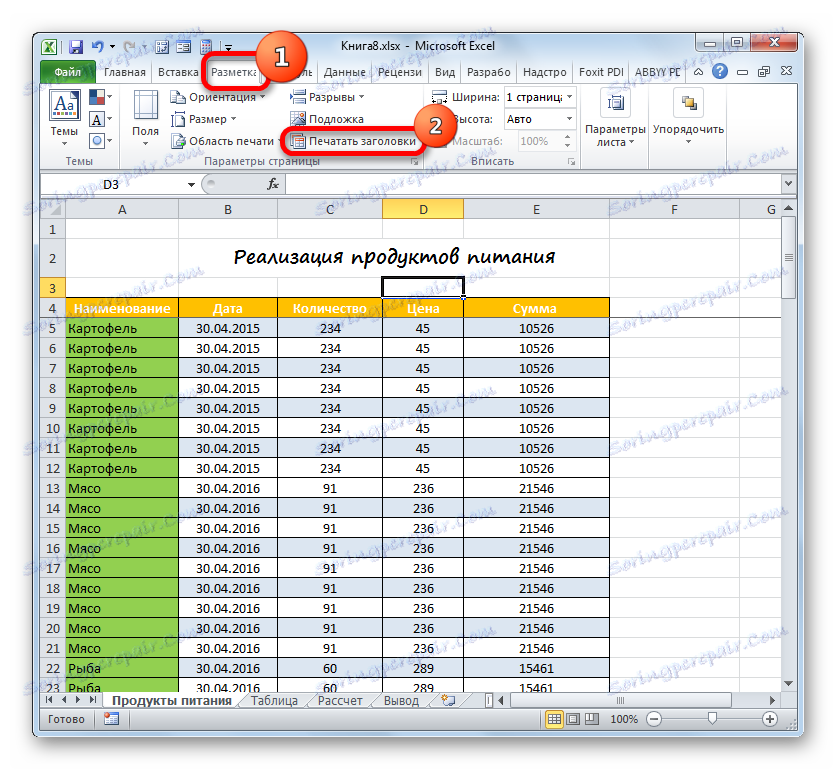
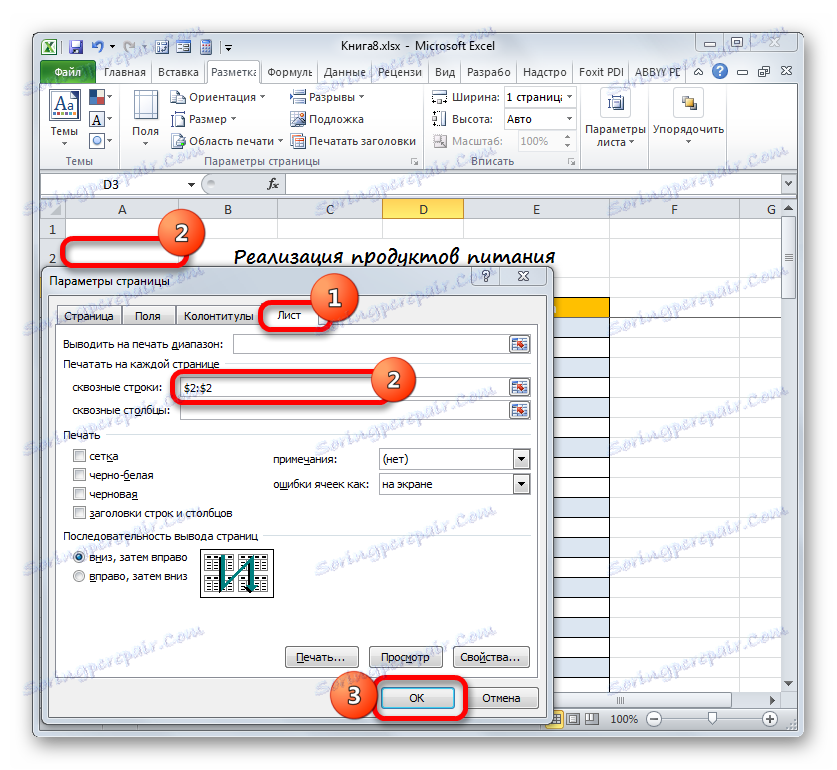
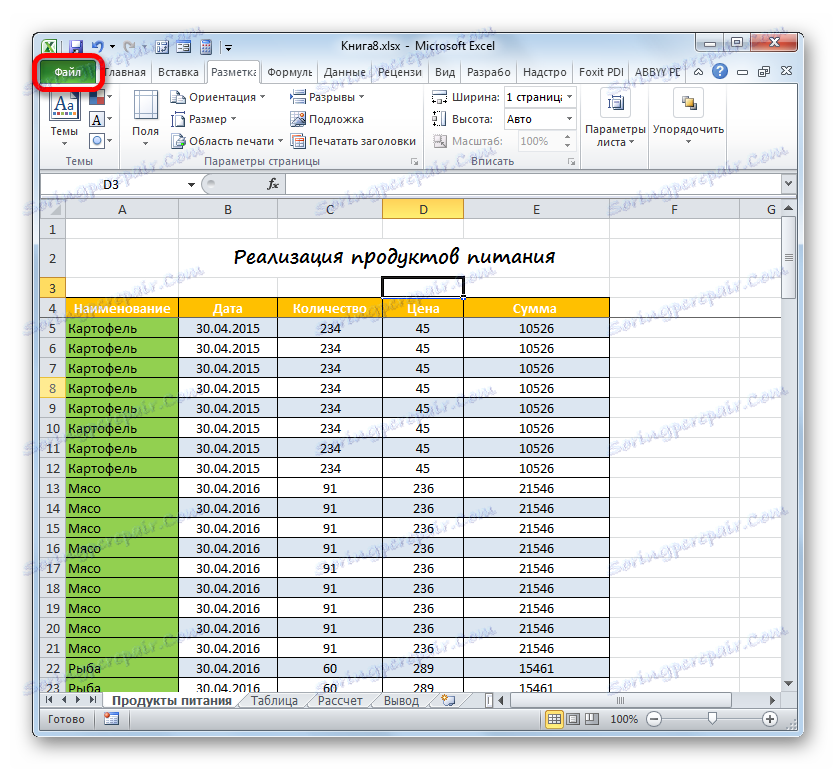

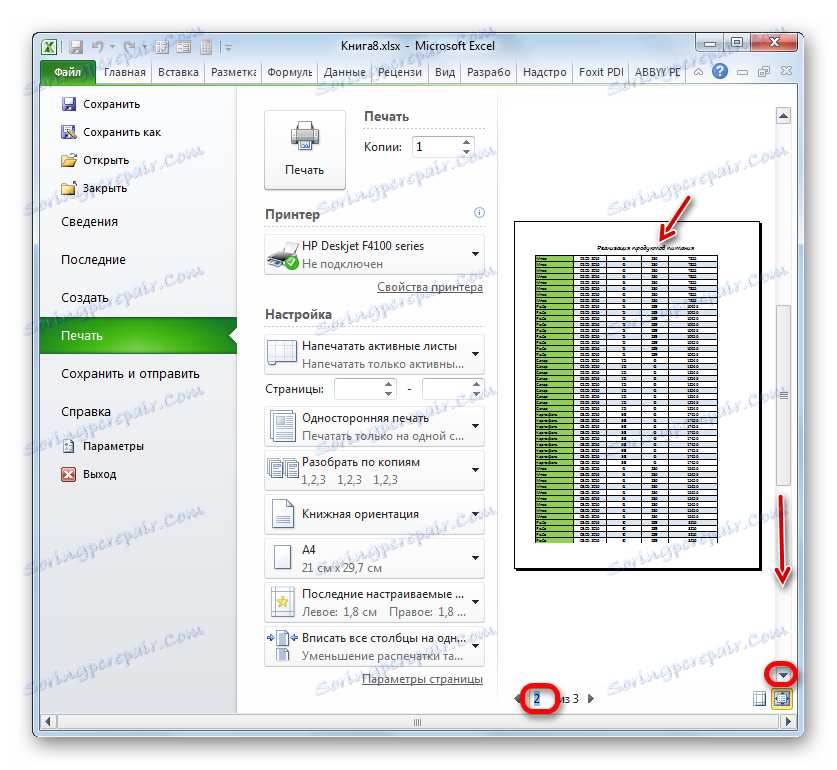
В тази работа по създаването на заглавието на документа може да се счита за завършен.
Урокът: Отпечатайте заглавие на всяка страница в Excel
Така че ние следвахме алгоритъма за създаване на заглавието на документа в Excel. Разбира се, този алгоритъм не е ясна инструкция, от която не може да се отклони нито една стъпка. Напротив, има огромен брой възможности за действие. Особено много начини за форматиране на името. Можете да използвате различни комбинации от няколко формата. В тази област на дейност ограничителят е само въображението на самия потребител. Въпреки това, ние посочихме основните стъпки в съставянето на заглавието. Този урок, посочващ основните правила за действие, посочва посоката, в която потребителят може да реализира собствените си дизайнерски идеи.