Създаване на секции в документ на MS Word
Повечето команди за форматиране в Microsoft Word се отнасят за цялото съдържание на документа или за областта, която преди това е била разпределена от потребителя. Сред тези команди са настройките на полетата, ориентацията на страницата, размерът, заглавията и долните колони и т.н. Всичко ще е наред, тук само в някои случаи се изисква различно форматиране на различни части от документа и затова е необходимо документът да бъде прекъснат на части.
Урокът: Как да премахнете форматирането в Word
Забележка: Въпреки че е много лесно да се създават дялове в Microsoft Word, със сигурност не е излишно да се запознаете с теорията за тази функция. От това ще започнем.
Разделът е като документ в документ, по-точно независима част от него. Благодарение на този дял можете да промените размера на полетата, долните колонтитули, ориентацията и редица други параметри за една страница или определен брой от тях. Форматирането на страниците на един раздел на документа ще се извърши независимо от останалите части от същия документ.
Урокът: Как да премахнете заглавията и долните колонтитули в Word
Забележка: Разделите, посочени в тази статия, не са част от научната работа, а елемент от форматирането. Разликата между второто и първото е, че когато преглеждате отпечатан документ (като електронното му копие), никой няма да познае за разделянето. Такъв документ изглежда и се възприема като цялостно досие.
Един прост пример за една секция е заглавната страница. В тази част на документа винаги се прилагат специални стилове за форматиране, които не трябва да се простират до останалата част от документа. Ето защо без заглавната страница в отделен раздел просто не може да се направи. Също така можете да изберете в раздела за таблици или във всякакви други части на документа.
Един прост пример за една секция е заглавната страница. В тази част на документа винаги се прилагат специални стилове за форматиране, които не трябва да се простират до останалата част от документа. Ето защо без заглавната страница в отделен раздел просто не може да се направи. Също така можете да изберете в раздела за таблици или във всякакви други части на документа.
Урокът: Как да направите заглавна страница в Word
съдържание
Създаване на секция
Както беше казано в началото на статията, не е трудно да се създаде раздел в документа. За да направите това, добавете прекъсване на страницата и след това изпълнете някои по-лесни манипулации.
Вмъкване на прекъсване на страница
Можете да добавите прекъсване на страница към документ по два начина: с помощта на инструментите в лентата с инструменти за бърз достъп (раздела Вмъкване ) и с помощта на горещи клавиши.
1. Задайте показалеца на курсора в точката в документа, където трябва да завърши една секция и да започнете друга, т.е. между бъдещите секции.
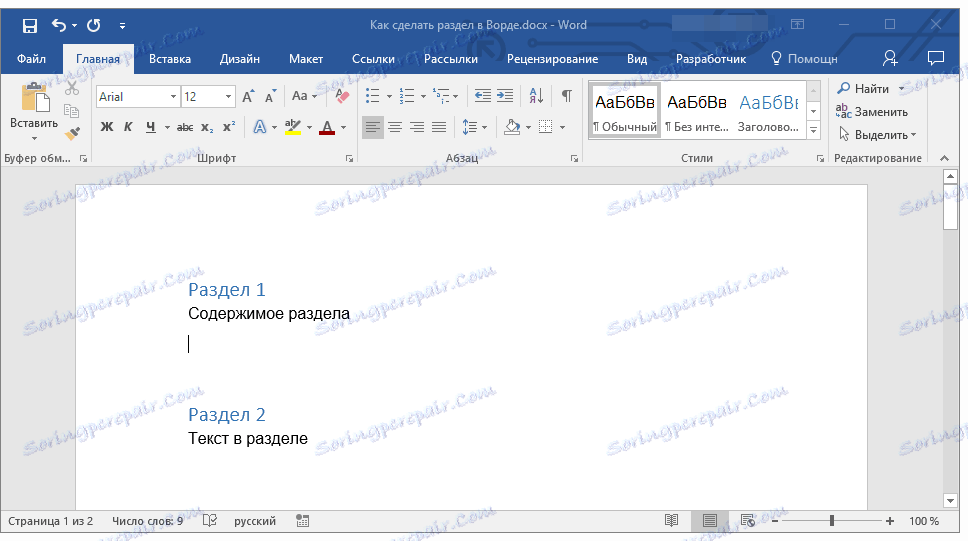
2. Кликнете върху раздела "Вмъкване" и в групата "Страници" кликнете върху бутона "Премахване на страница" .
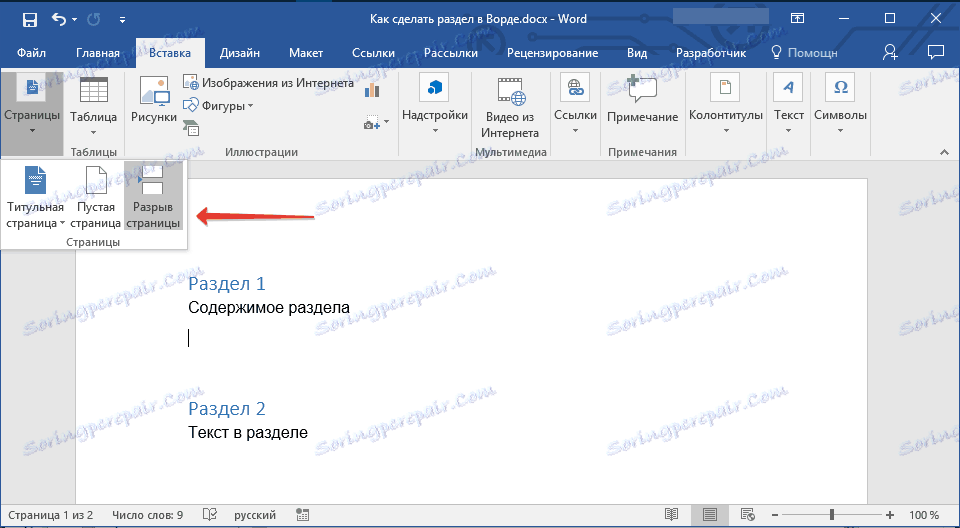
3. Документът ще бъде разделен на две части, като се използва принудителна прекъсване на страницата.
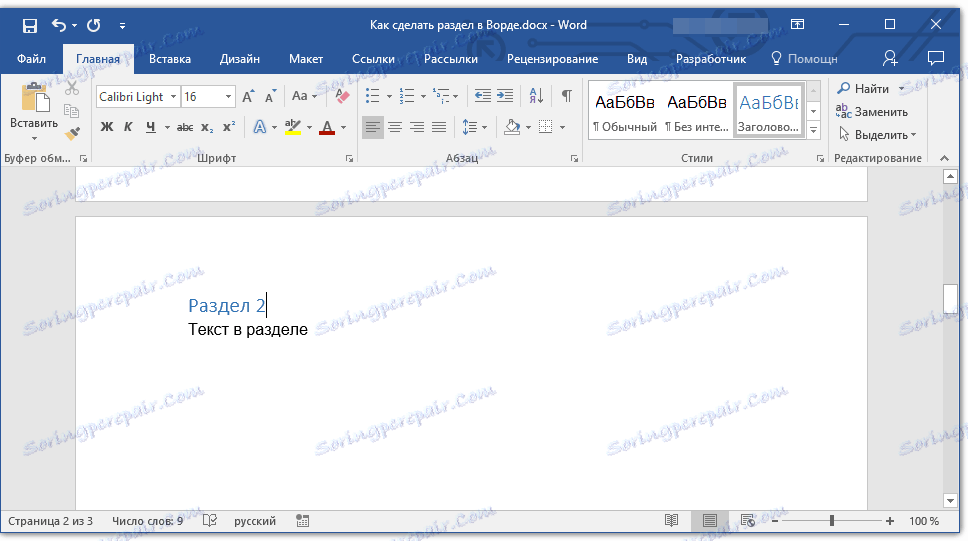
За да въведете почивка с помощта на клавишите, просто натиснете CTRL + ENTER на клавиатурата.
Урокът: Как да направите прекъсване на страницата в Word
Форматиране и конфигуриране на дял
Разделяйки документа на секции, които, както разбирате, може да са повече от две, можете безопасно да пристъпите към форматирането на текста. Повечето от инструментите за форматиране се намират в раздела "Начало" на програмата Word. За да форматирате правилно секцията на документа, нашите инструкции ще ви помогнат.

Урокът: Форматиране на текст в Word
Ако имате таблици в раздела на документа, с който работите, ви препоръчваме да прочетете подробните инструкции как да ги форматирате.
Урокът: Форматиране на таблици в Word
В допълнение към използването на конкретен стил на форматиране за секция, може да искате да направите отделно номериране на страници за секции. Нашата статия ще ви помогне в това.
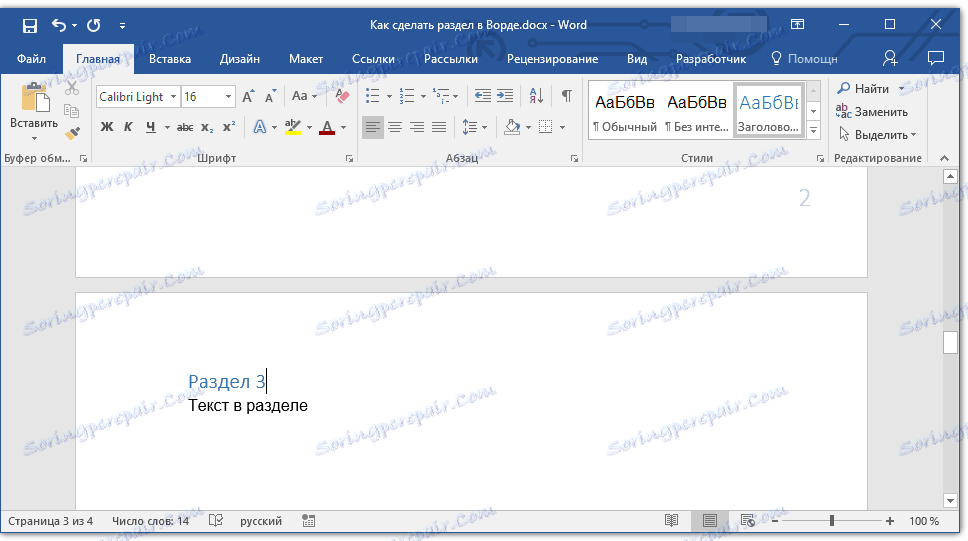
Урокът: Номериране на страници в Word
Заедно с номерацията на страници, за която е известно, че се намира в заглавката или долната част на страниците, може да е необходимо да промените тези заглавки, когато работите със секции. Можете да прочетете как да ги промените и персонализирате в нашата статия.

Урокът: Задаване и промяна на заглавки и долни колонтитули в Word
Очевидната полза от разделянето на документ на секции
В допълнение към възможността за извършване на самостоятелно форматиране на текст и други части от документа, разделянето има друго ясно предимство. Ако документът, с който работите, се състои от голям брой части, всеки от тях е най-добре да се показва в независима секция.
Например, заглавната страница е първата част, въведението е втората, главата е третата, приложението е четвъртата и т.н. Всичко зависи само от броя и вида на текстовите елементи, които съставят документа, с който работите.
За да осигурите удобство и висока скорост на работа с документ, състоящ се от голям брой секции, навигационната зона ще ви помогне.
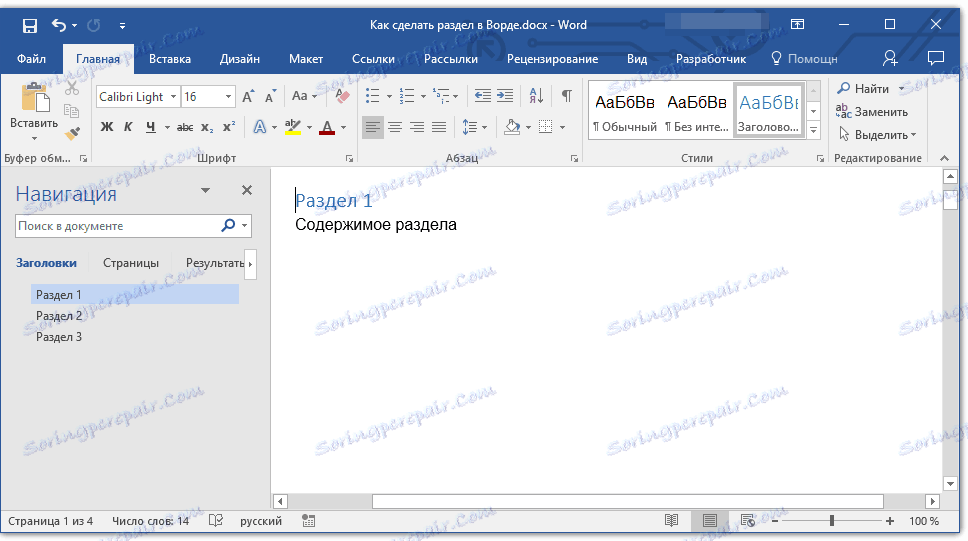
Урокът: Функцията на навигация в Word
Това е всичко, от тази статия, която сте научили как да създавате секции в документ на Word, научавате за очевидните предимства на тази функция като цяло и в същото време за редица други функции на тази програма.