Добавяне на заглавки и долни колонтитули в Microsoft Word
Бележките в MS Word са областта в горната, долната и страничната част на всяка страница на текстов документ. Бележките под линия могат да съдържат текстови или графични изображения, които, между другото, винаги могат да се променят, ако е необходимо. Това е частта (частта) на страницата, в която можете да включите номерацията на страниците, да добавите датата и часа, фирменото лого, да посочите името на файла, автора, името на документа или всякакви други данни, които се изискват в тази или тази ситуация.
В тази статия ще обсъдим как да вмъкнете долен колонтитул в Word 2010 - 2016. Но следните инструкции ще важат и за по-ранни версии на офис продукти от Microsoft
съдържание
- Добавете еднакви заглавки и долни колонтитули на всяка страница
- Добавете различни заглавки за първата и следващите страници
- Добавяне на различни заглавки за нечетни и четни страници
- Добавете различни заглавки и долни колонтитули за различни глави и секции
- Промяна на съдържанието на заглавията и долните колонтитули
- Въпроси и отговори
Добавете еднакви заглавки и долни колонтитули на всяка страница
В текстовите документи на Word има готови заглавки и долни колонтитули, които могат да се добавят към страниците. По същия начин можете да промените съществуващите заглавки или да създадете нови заглавки и долни колонтитули. Като използвате инструкциите по-долу, можете да добавяте елементи към заглавията и долните колонтитули, като например име на файл, номера на страници, дата и час, заглавие на документа, данни за автора и друга информация.
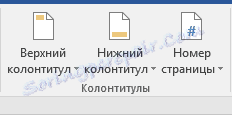
Добавяне на потребителски долен колонтитул
1. Отидете в раздела "Вмъкване" в групата "Header and Footer", изберете кой хедър или долен колонтитул искате да добавите - горна или долна. Кликнете върху съответния бутон.
2. В разширеното меню можете да изберете готовия (шаблон) долен колонтитул от подходящ тип.
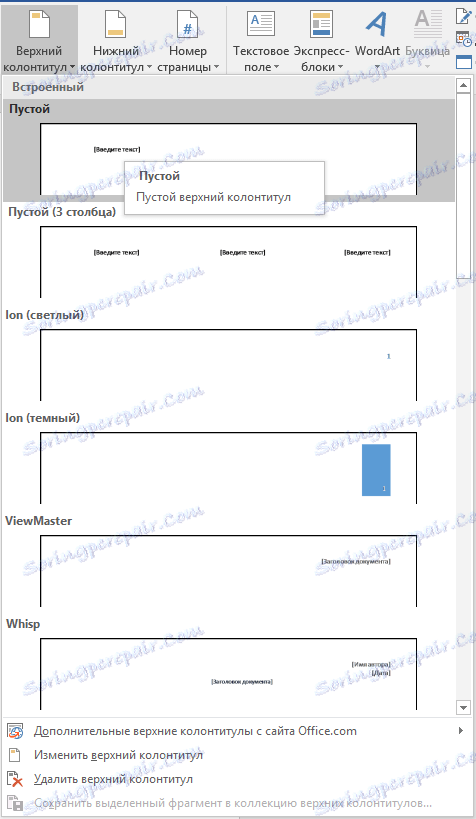
3. Към страниците на документа се добавя долен колонтитул.
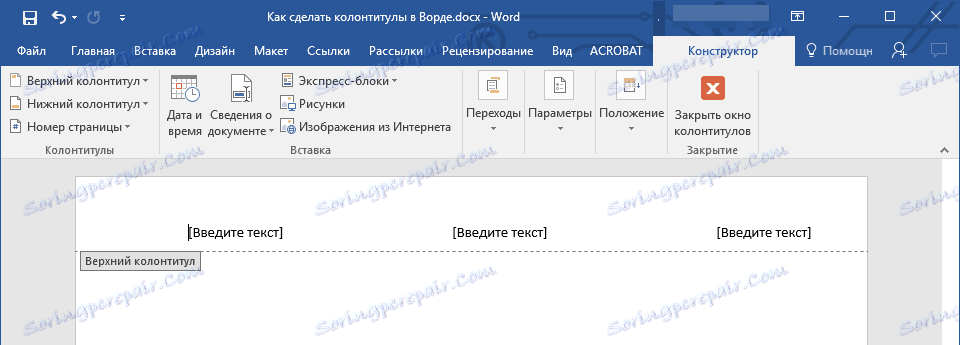
- Съвет: Ако е необходимо, можете винаги да промените форматирането на текста, който съдържа заглавката и долния колонтитул. Това се прави по същия начин, както при всеки друг текст в Word, с разликата само, че активното съдържание не трябва да е основното съдържание на документа, а областта на заглавията и долните колонтитули.
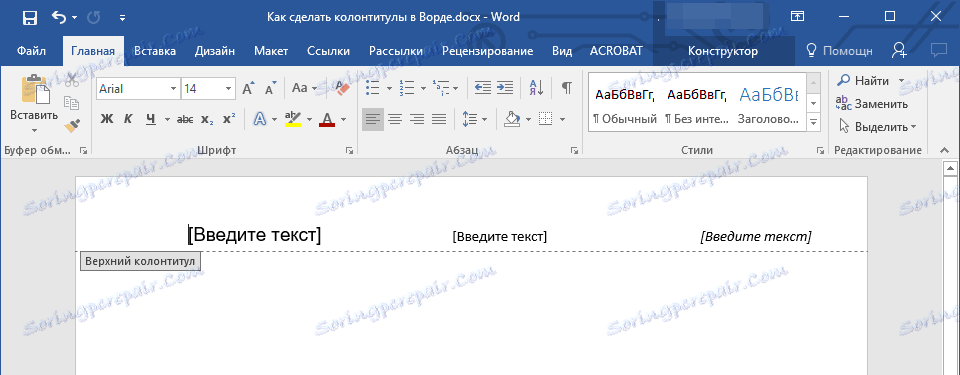
Добавете персонализиран долен колонтитул
1. В групата "Header and Footer" (раздела "Вмъкване" ) изберете кои заглавки или долни команди искате да добавите отдолу или отгоре. Кликнете върху съответния бутон на контролния панел.

2. В менюто, което се показва, изберете "Редактиране ... Footer".

3. Зоната на заглавката се показва на листа. В групата "Вмъкване" , която се намира в раздела "Дизайнер" , можете да изберете какво искате да добавите към областта на заглавката.
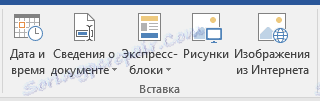
В допълнение към стандартния текст можете да добавите следното:
- експресни блокове;
- чертежи (от твърдия диск);
- изображения от интернет.
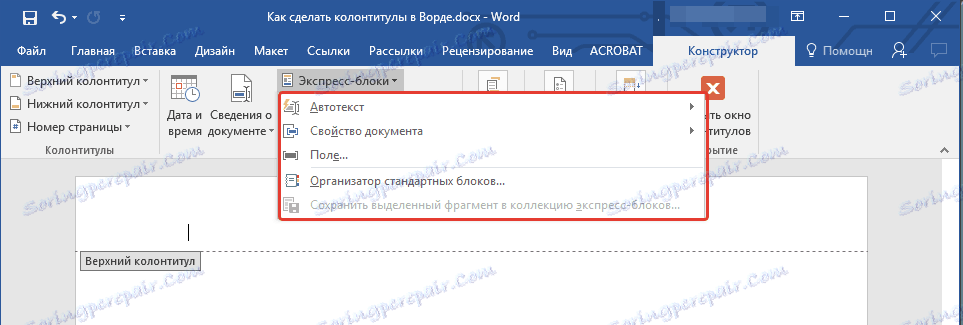
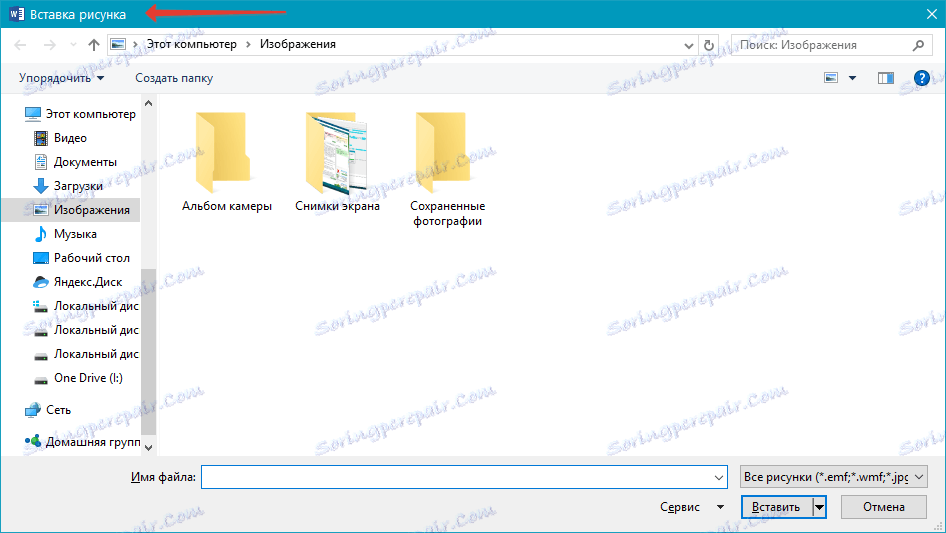
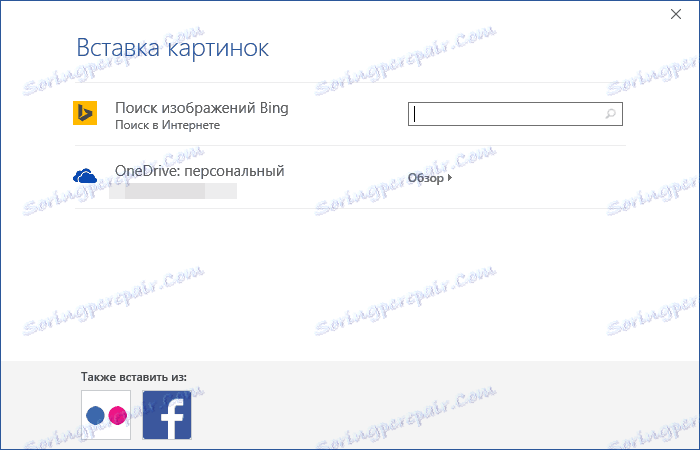
Забележка: Можете да запазите долния колонтитул, който сте създали. За да направите това, изберете съдържанието му и кликнете върху контролния панел "Запазване на избрания избор като нов ... долен" (първо трябва да разгънете менюто на съответния заглавие - горен или долен).
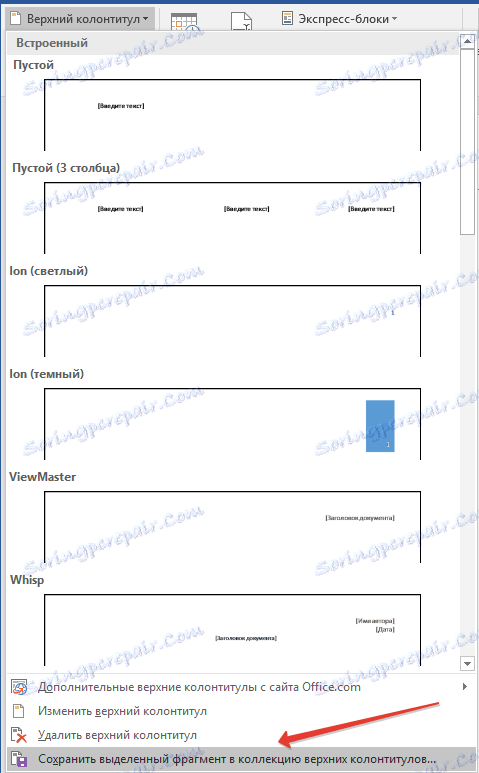
Урокът: Как да вмъкнете изображение в Word
Добавете различни заглавки за първата и следващите страници
1. Щракнете двукратно върху областта на заглавката на първата страница.
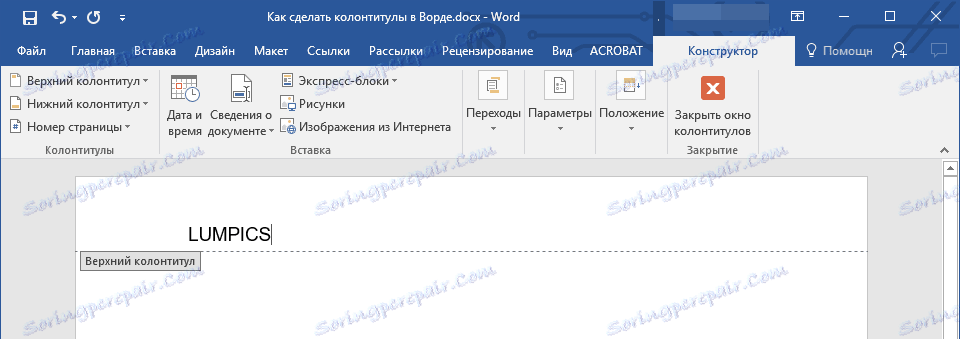
2. В раздела "Работа с заглавки и долни колонтитули", който ще се отвори, в него ще се покаже раздела " Дизайнер" в групата "Опции" до секцията "Специална заглавна част за първата страница" .
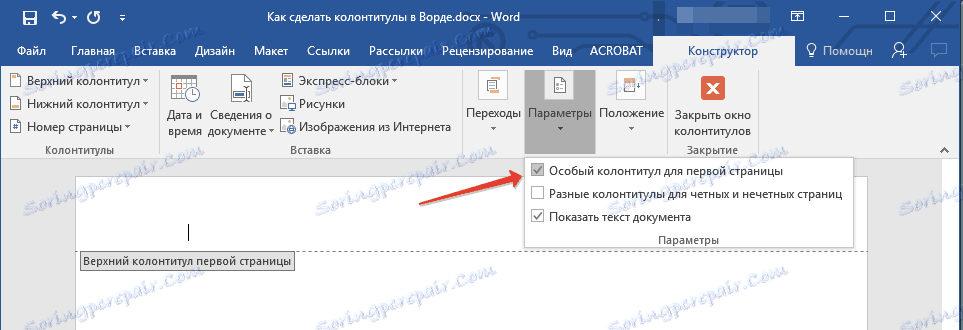
Забележка: Ако това квадратче е вече инсталирано, няма нужда да го премахвате. незабавно преминете към следващата стъпка.
3. Изтрийте съдържанието на "Header First page" или "Footer First Page" .
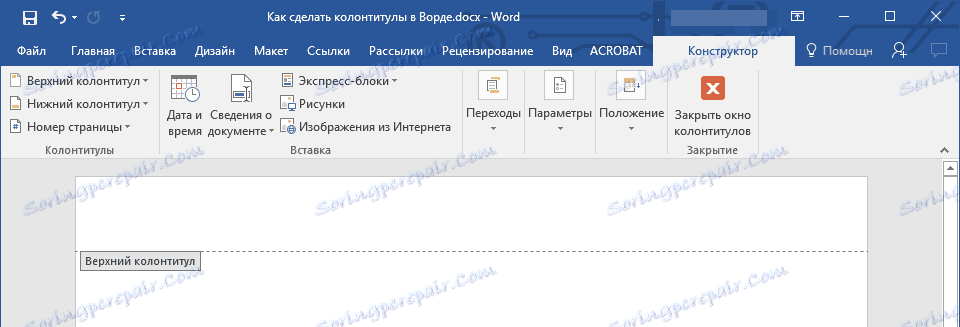
Добавяне на различни заглавки за нечетни и четни страници
В документи от някакъв тип, може да се наложи да създадете различни заглавки на нечетни и четни страници. Например заглавието на даден документ може да бъде уточнено в някои, а заглавието на една глава може да бъде уточнено на други. Или, например, за брошури, можете да направите така, че на нечетните страници номерът да е отдясно и четните страници отляво. Ако отпечатате този документ от двете страни на страницата, номерата на страниците винаги ще бъдат разположени близо до краищата.
Урокът: Как да направите книжка в Word
Добавяне на различни заглавки и долни колонтитули за документиране на страници, които все още нямат заглавки или долни колонтитули
1. Кликнете с левия бутон на мишката върху нечетната страница на документа (например първата).
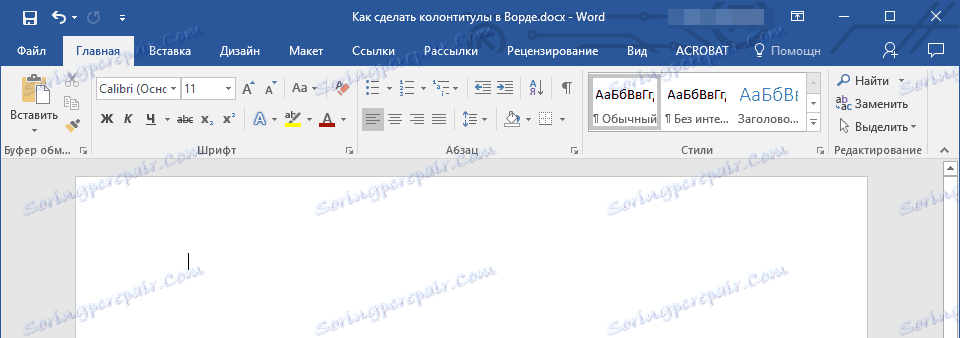
2. В раздела Вмъкване изберете и щракнете върху "Header" или "Footer" в групата "Header and Footer" .
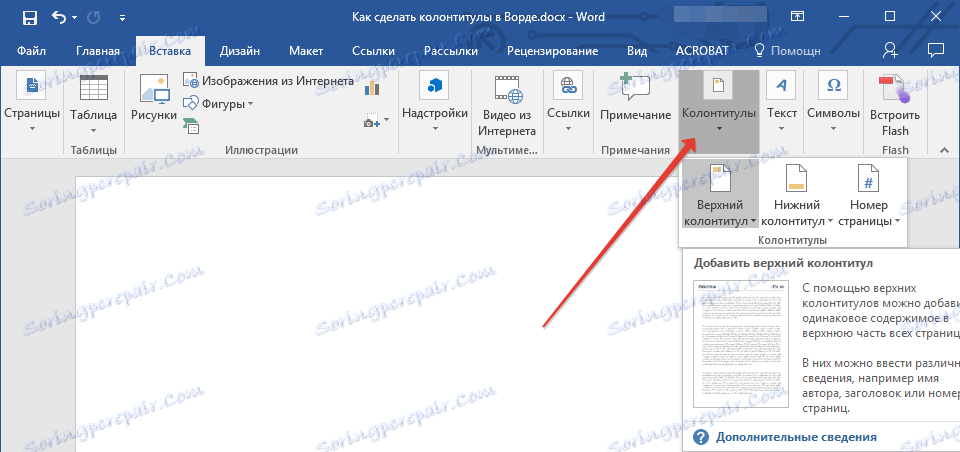
3. Изберете един от оформленията, които ви прилягат, чието име е фразата "Odd footer" .
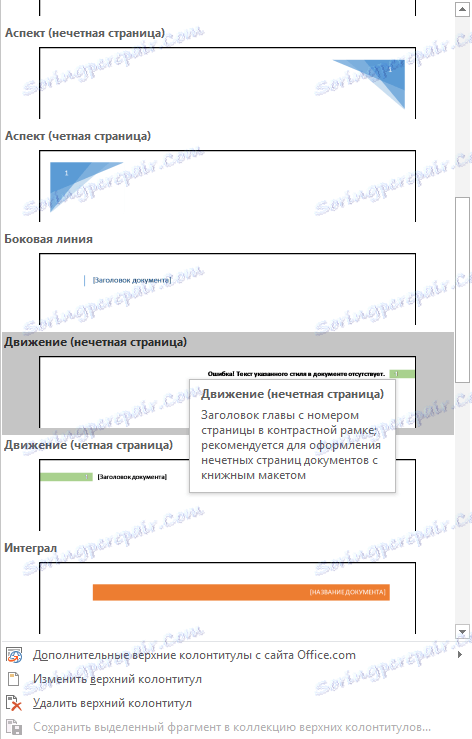
4. В раздела "Дизайнер", който се появи след избиране и добавяне на долен колонтитул в полето "Опции" , срещу елемента "Различни заглавки за четни и нечетни страници" , поставете отметка в квадратчето.
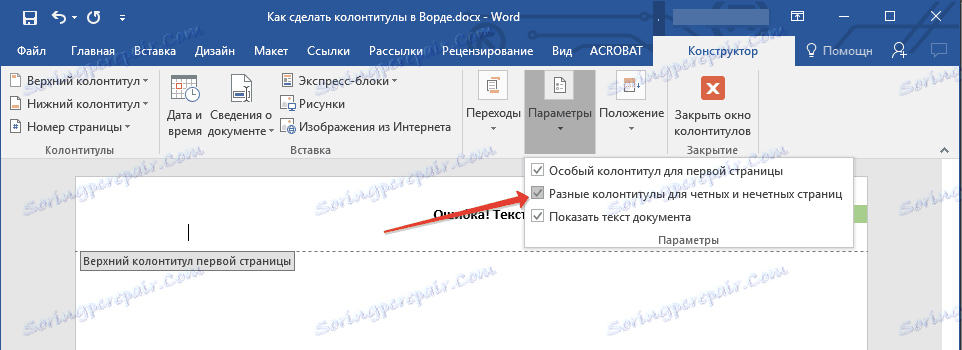
5. Без да напускате раздела "Конструктор" , в групата "Преходи" кликнете върху "Препращане" (в по-стари версии на MS Word този елемент се нарича "Следващ раздел" ) - това ще премести курсора в областта на заглавката на равномерната страница.
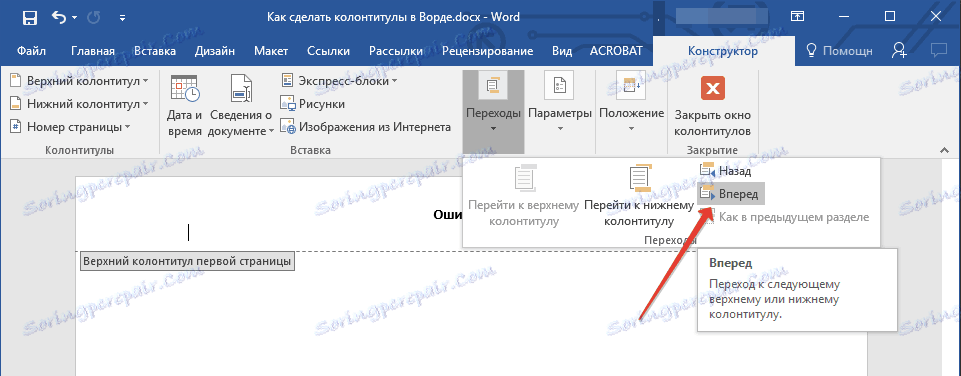
6. На раздела Конструктор, в групата " Headers" и "Footers " , щракнете върху Footer или Header .
7. В разширеното меню изберете заглавката на долния колонтитул, чието име съдържа фразата "Дори страница" .
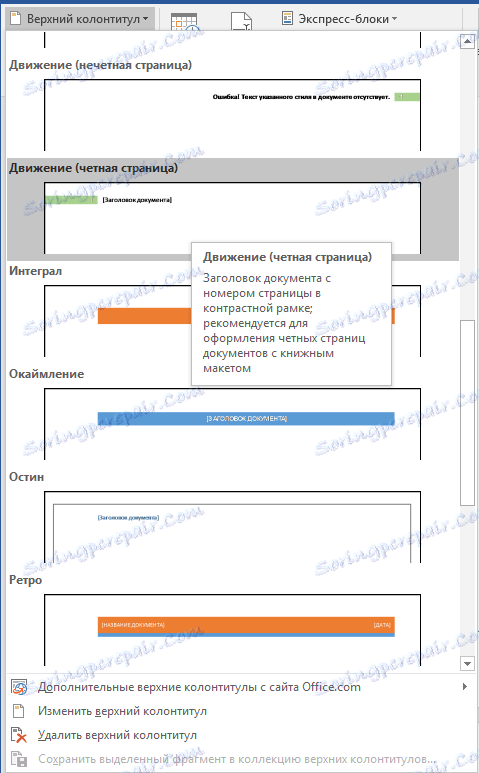
- Съвет: Ако е необходимо, винаги можете да промените формата на текста, който се показва в заглавката или долния колонтитул. За да направите това, просто щракнете двукратно, за да отворите областта на заглавката за редактиране и да използвате стандартните инструменти за форматиране, налични в Word по подразбиране. Те са в раздела "Начало" .
Добавяне на различни заглавки и долни колонтитули към страници на документа, които вече имат заглавки и долни колонтитули
1. Кликнете два пъти върху левия бутон на мишката върху областта на заглавката на листа.
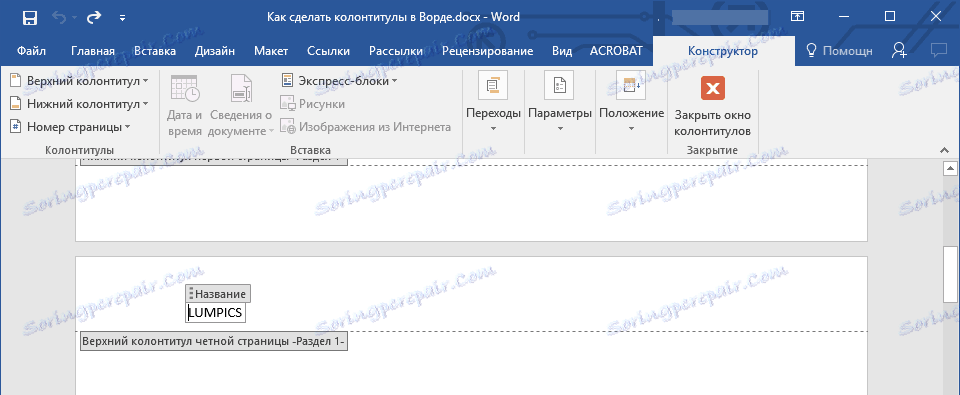
2. В раздела "Дизайнер", до "Различни заглавки за четни и нечетни страници" (група "Опции" ), поставете отметка в квадратчето.
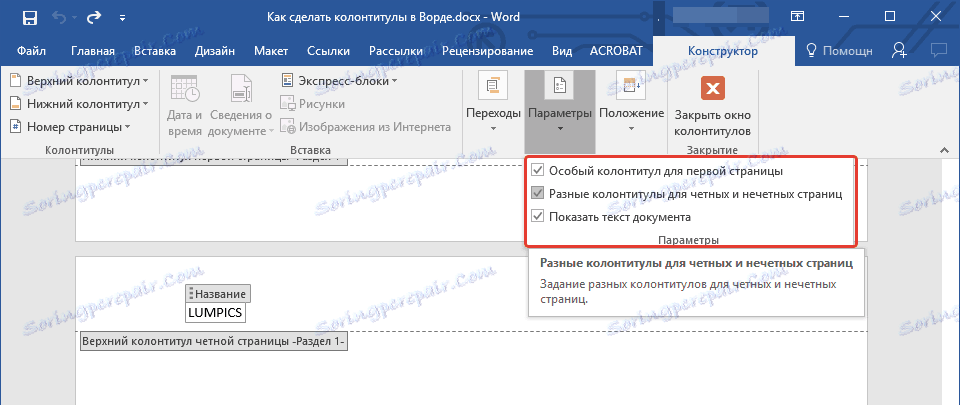
Забележка: Съществуващият долен колонтитул вече ще се намира само на нечетни или дори равномерни страници, в зависимост от това с коя сте започнали настройката.
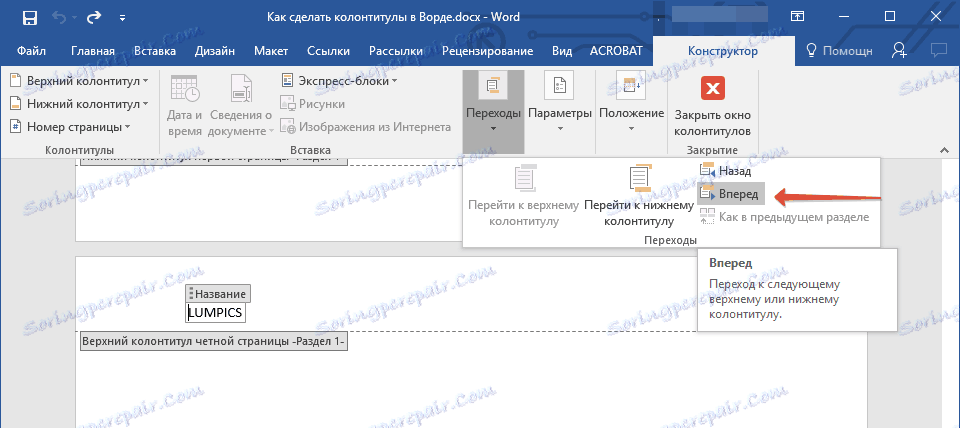
3. На раздела Конструктор , групата Преходи , щракнете върху Препращане (или Следваща част ), за да преместите курсора на заглавната част на следващата (нечетна или четна) страница. Създайте нов подтекст за избраната страница.
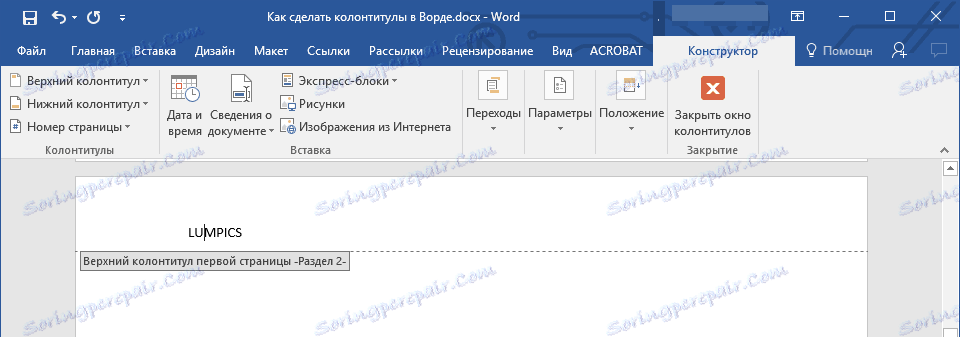
Добавете различни заглавки и долни колонтитули за различни глави и секции
Документи с голям брой страници, които могат да бъдат научни дисертации, доклади, книги, често са разделени на части. Характеристиките на програмата MS Word ви позволяват да направите различни заглавки и долни колонтитули за тези секции с различно съдържание. Например, ако документът, в който работите, е разделен на глави с прекъсвания на раздели, тогава в заглавната част на всяка глава можете да посочите заглавието.
Как да намерите почивка в документа?
В някои случаи не е известно дали документът има пропуски. Ако не знаете това, можете да ги търсите, за това, което трябва да направите, както следва:
1. Влезте в раздела "Преглед" и активирайте режима за преглед "Чернова" .
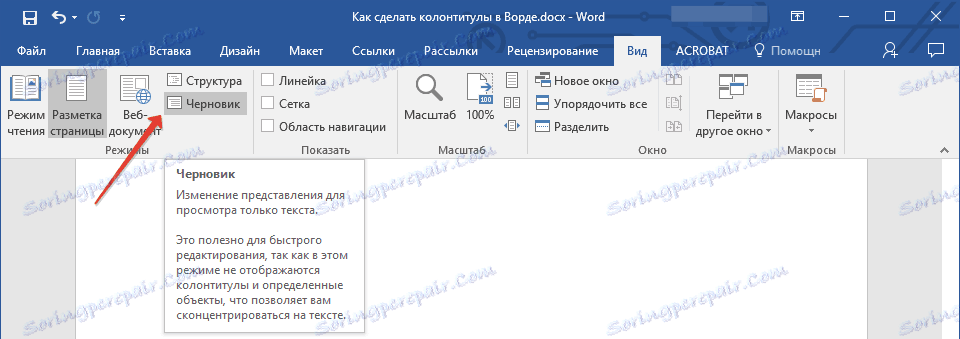
Забележка: По подразбиране програмата отваря режима "Структура на страницата" .
2. Върнете се в раздела "Начало" и кликнете върху бутона "Отиди", намиращ се в групата "Намери" .
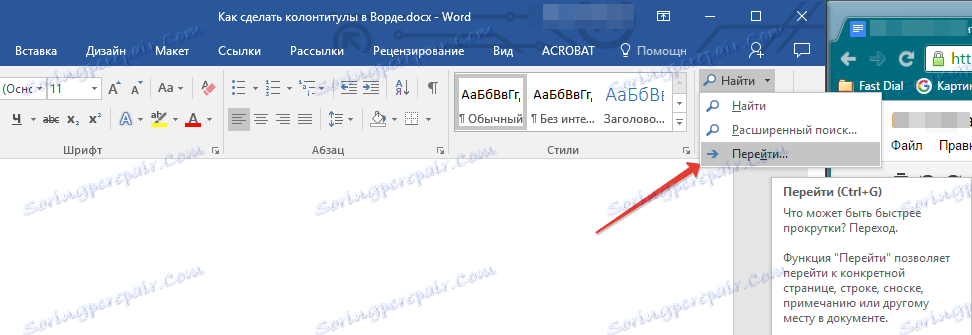
Съвет: Можете също да използвате клавишите "Ctrl + G", за да изпълните тази команда.
3. В диалоговия прозорец, който се показва, в групата "Преходни обекти" изберете "Секция" .

4. За да намерите прекъсвания на раздели в документа, просто кликнете върху бутона "Напред" .
Забележка: Преглеждането на документ в режим на чернова прави много по-лесно визуалното търсене и преглеждането на разделите, което ги прави по-видими.
Ако документът, с който работите, все още не е разделен, но искате да направите различни заглавки и долни колонтитули за всяка глава и / или раздел, можете да добавите ръчни прекъсвания на раздели. Как да направите това, е написано в статията на връзката по-долу.
Урокът: Как да индексираме страници в Word
След като добавите прекъсване на секцията към документа, можете да пристъпите към добавяне на съответните заглавки и долни колонтитули към документа.
Добавяне и конфигуриране на различни заглавки и долни колонтитули с помощта на прекъсвания на раздели
Частите, към които вече е разделен документът, могат да се използват за персонализиране на заглавията и долните колонтитули.
1. Като броите от началото на документа, кликнете върху първата секция, за която искате да създадете (вградите) друг хедър или долен колонтитул. Това може да бъде например втората или третата част на документа, първата му страница.
2. Отидете в раздела "Вмъкване" , където изберете заглавката или долния колонтитул (групата "Header and Footer" ), като щракнете върху един от бутоните.
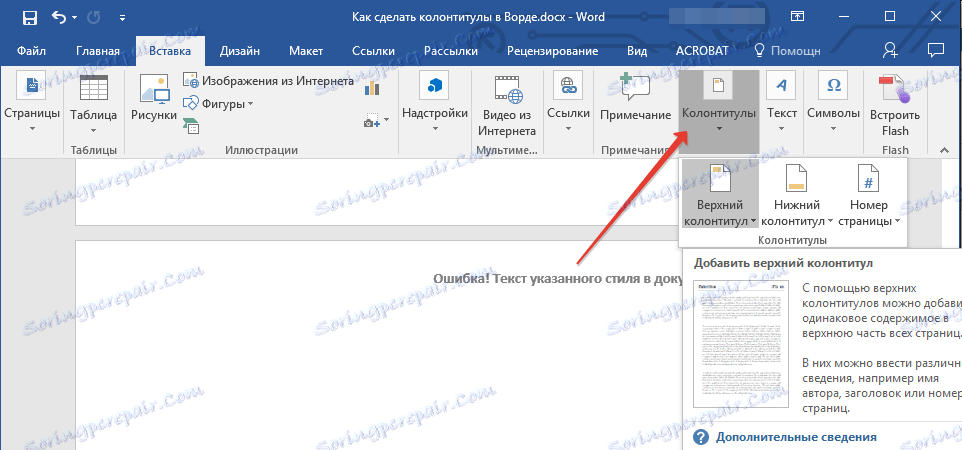
3. В менюто, което се показва, изберете командата "Редактирай ... Footer" .
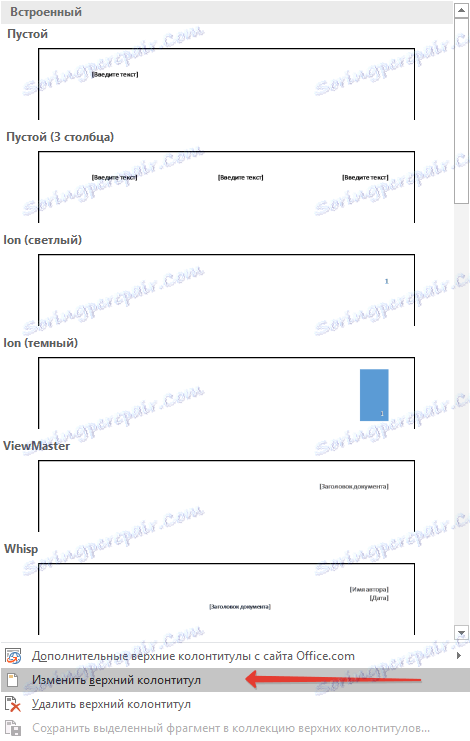
4. В раздела "Headers and Footers" намерете и кликнете върху "As in previous" ( "Връзка към предишния" в по-старите версии на MS Word), който се намира в групата "Преходи" . Това ще наруши връзката с заглавията на текущия документ.

5. Сега можете да промените текущия колонтитул или да създадете нов.
6. На раздела Constructor , групата Transitions , кликнете върху Forward в падащото меню ( "Next section" - в по-стари версии). Това ще премести курсора в областта на заглавката на следващата секция.
7. Повторете стъпка 4, за да прекъснете заглавията на тази секция в предишната.
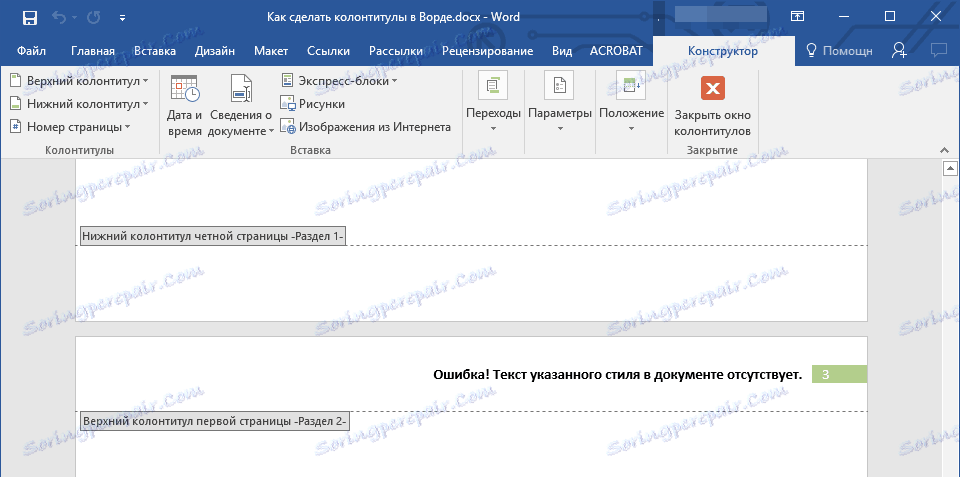
8. Редактирайте заглавката или създайте нова за този раздел, ако е необходимо.
7. Повторете стъпки от 6 до 8 за останалите секции в документа, ако има такива.
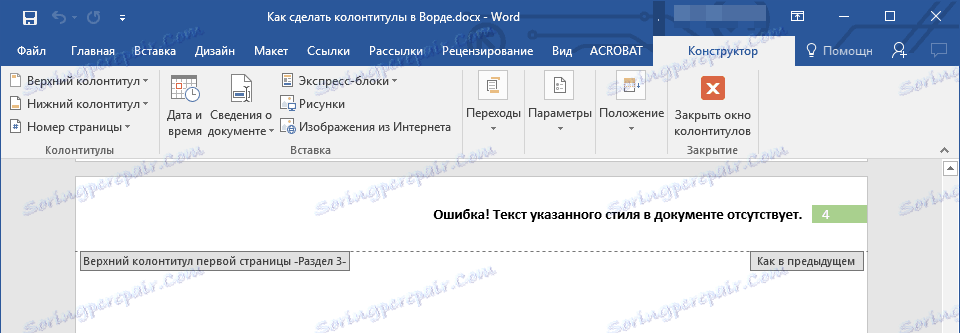
Добавяне на един и същи кош до няколко секции наведнъж
По-горе разговаряхме за това как да направите различни заглавия за различните части на документа. Също така, в Словото можете да направите обратното - използвайте същия кош в няколко различни секции.
1. Щракнете двукратно върху заглавката, която искате да използвате за няколко секции, за да отворите режима за работа с нея.
2. В раздела "Headers and Footers" в групата "Transitions" кликнете върху "Next" ( "Следващ раздел" ).
3. В заглавната част, която се отваря, кликнете върху "Както в предишната секция" ( "Връзка към предишната" ).

Забележка: Ако използвате Microsoft Office Word 2007, ще бъдете подканени да изтриете съществуващи долни колонтитули и да създадете връзки към тези, които принадлежат към предишната секция. Потвърдете намеренията си, като кликнете върху бутона "Да" .
Промяна на съдържанието на заглавията и долните колонтитули
1. В раздела Вмъкване в групата Footer изберете падащото меню, чието съдържание искате да промените - горна или долна.
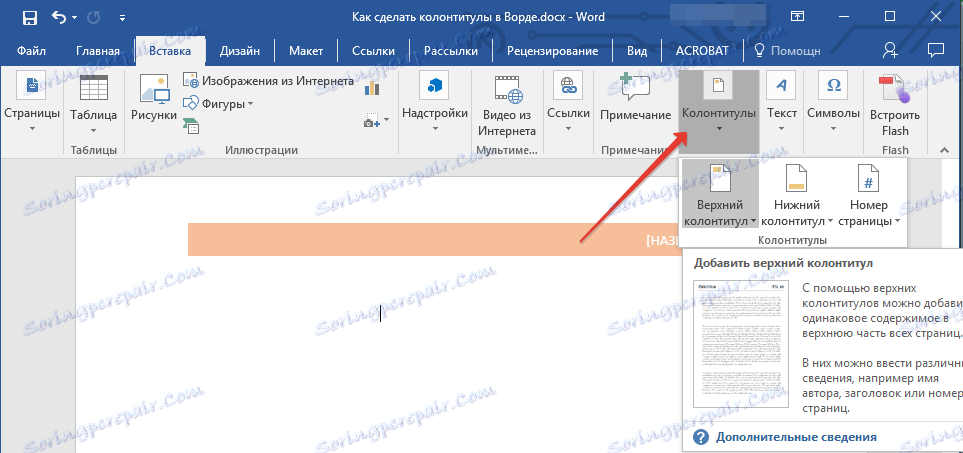
2. Кликнете върху съответния бутон на заглавието и изберете "Edit ... Header" от менюто, което се появява .
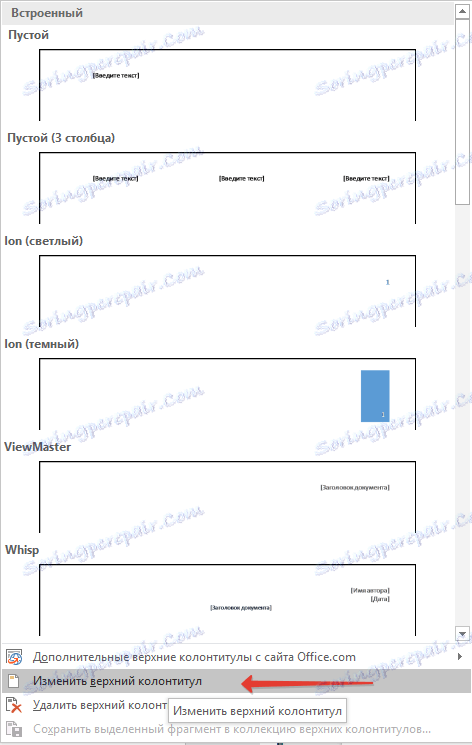
3. Изберете текста на долния колонтитул и направете необходимите промени (шрифт, размер, форматиране), като използвате вградените програмни инструменти WORD.
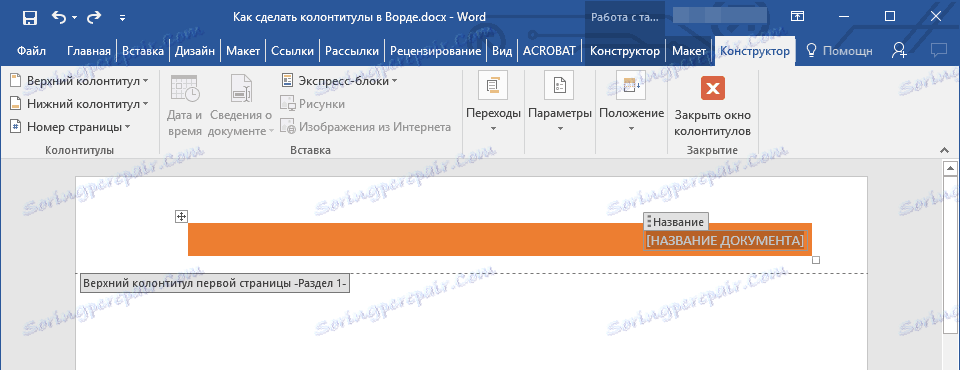
4. Когато сте променили долния колонтитул, щракнете двукратно върху работното пространство на работния лист, за да изключите режима за редактиране.
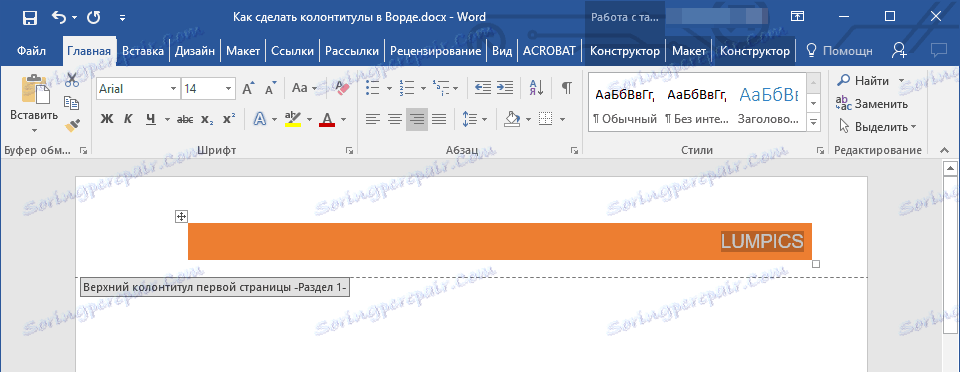
5. Ако е необходимо, по същия начин променете другите заглавки и долни колонтитули.
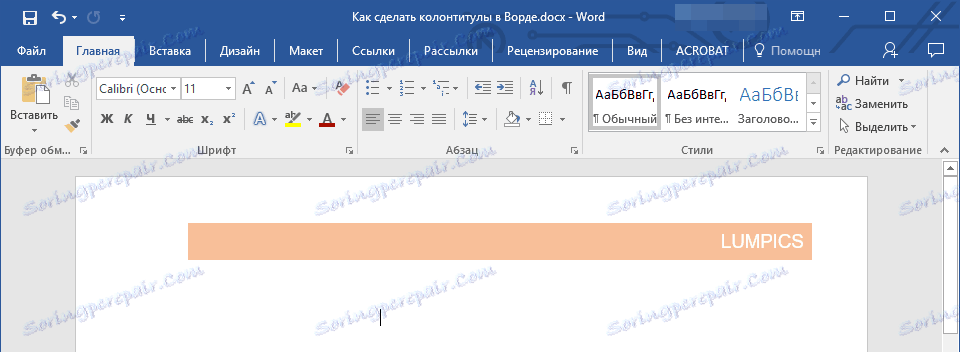
Добавяне на номер на страница
С помощта на заглавки и долни колонтитули в MS Word можете да добавите номериране на страници. За това как можете да направите това, можете да прочетете статията в линка по-долу:
Урокът: Как да индексираме страници в Word
Добавяне на име на файл
1. Поставете курсора в частта на заглавката, където искате да добавите името на файла.
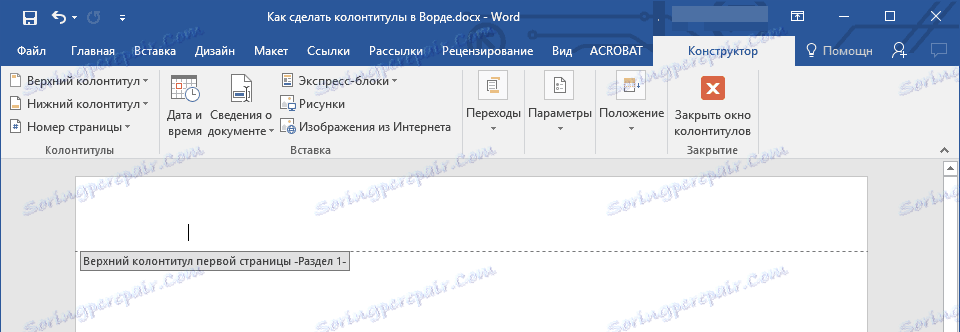
2. Влезте в раздела "Дизайнер" , намиращ се в "Работа с заглавни и подписи" , след което кликнете върху "Express Blocks" ( Вмъкване на група).
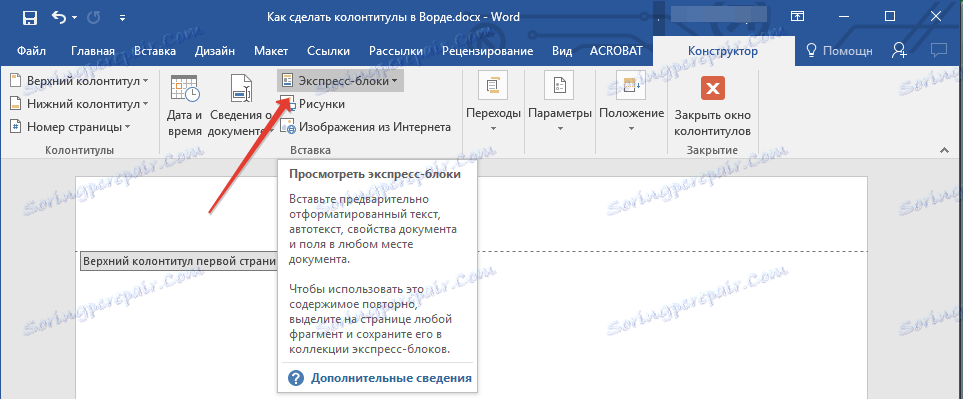
3. Изберете Поле .
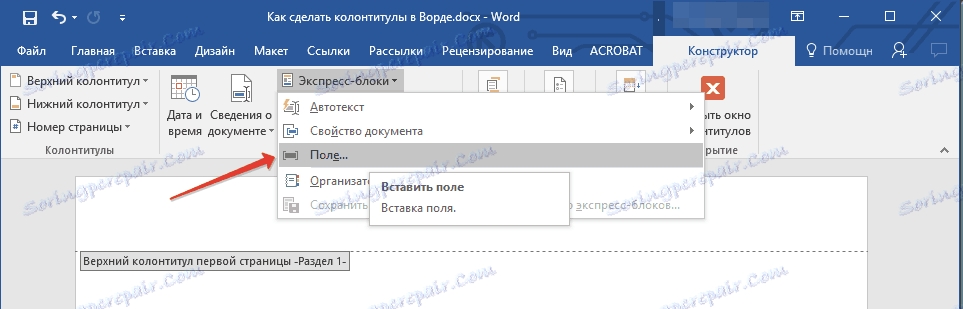
4. В диалоговия прозорец, който се показва преди вас, в списъка "Полета" изберете "FileName" .
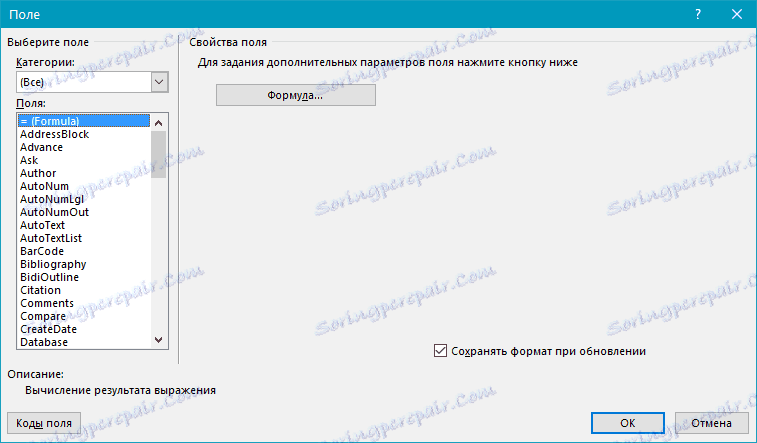
Ако искате да включите пътя в името на файла, кликнете върху квадратчето "Добавяне на път към името на файла" . Можете също така да изберете формат на долния колонтитул.
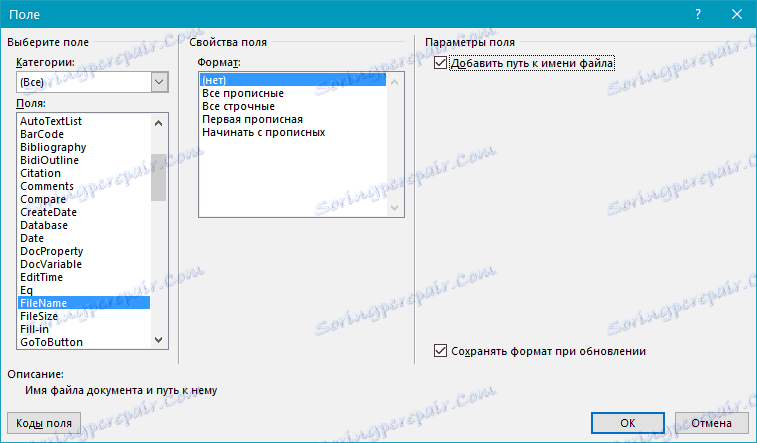
5. Името на файла ще бъде посочено в заглавката или долния колонтитул. За да излезете от режима за редактиране, щракнете двукратно върху празно място в листа.
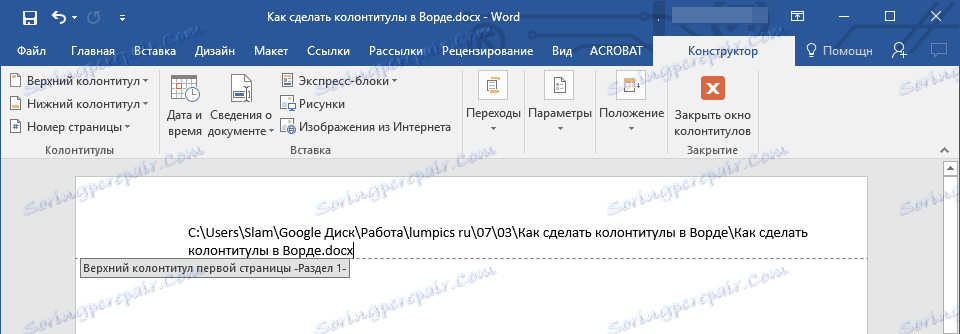
Забележка: Всеки потребител може да види кодовете на полетата, затова се уверете, че преди добавянето на нещо друго освен заглавието на документа към долния колонтитул, не е информацията, която бихте искали да скриете от читателите.
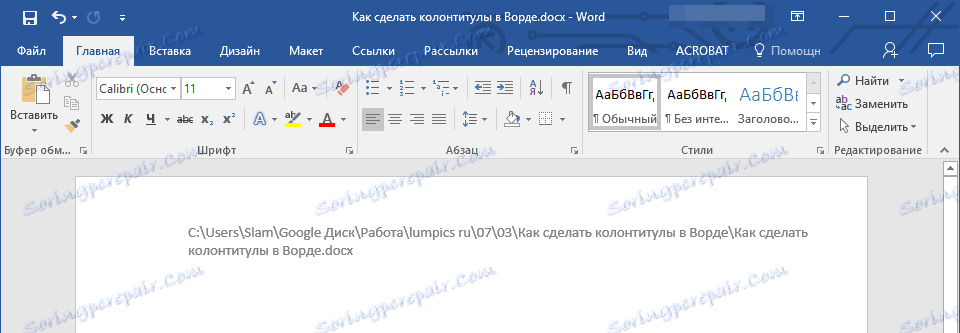
Добавяне на име на автор, заглавие и други свойства на документа
1. Поставете курсора на мястото на заглавката, където искате да добавите един или повече свойства на документа.
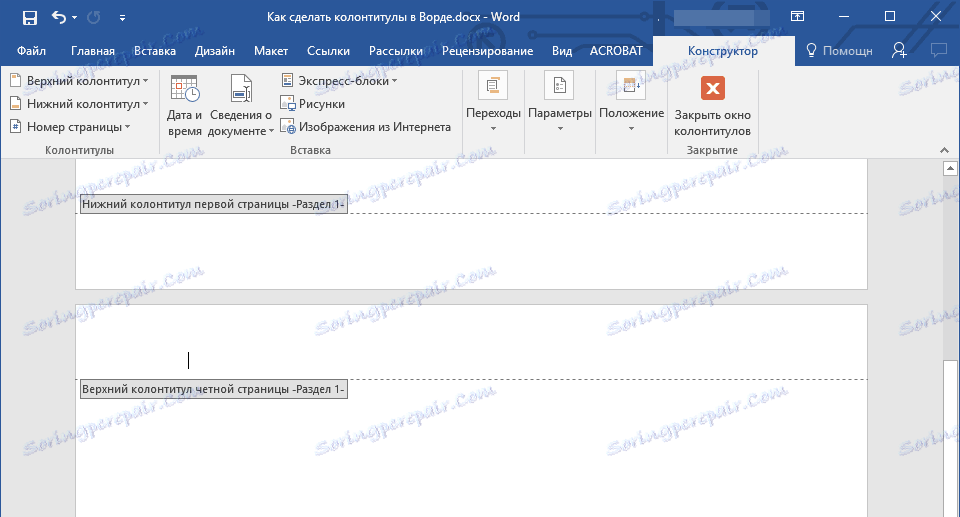
2. В раздела "Дизайнер" кликнете върху "Express Blocks" .
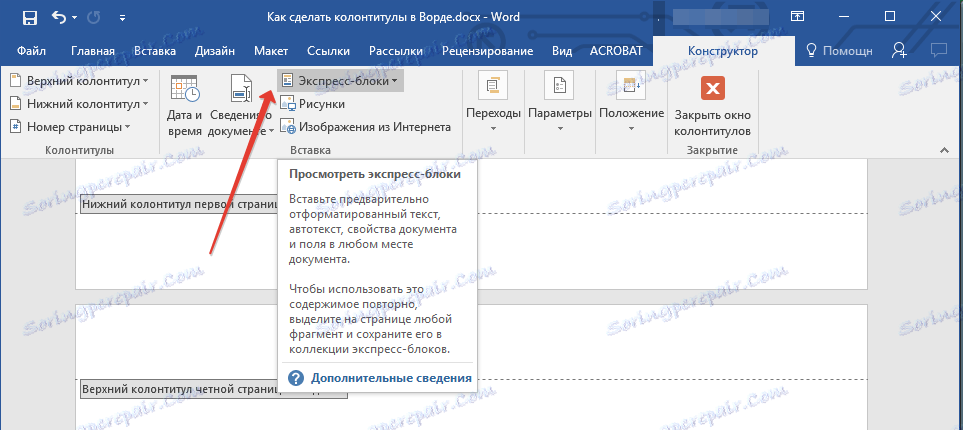
3. Изберете "Properties на документа" , а в разширеното меню изберете кой от представените свойства искате да добавите.
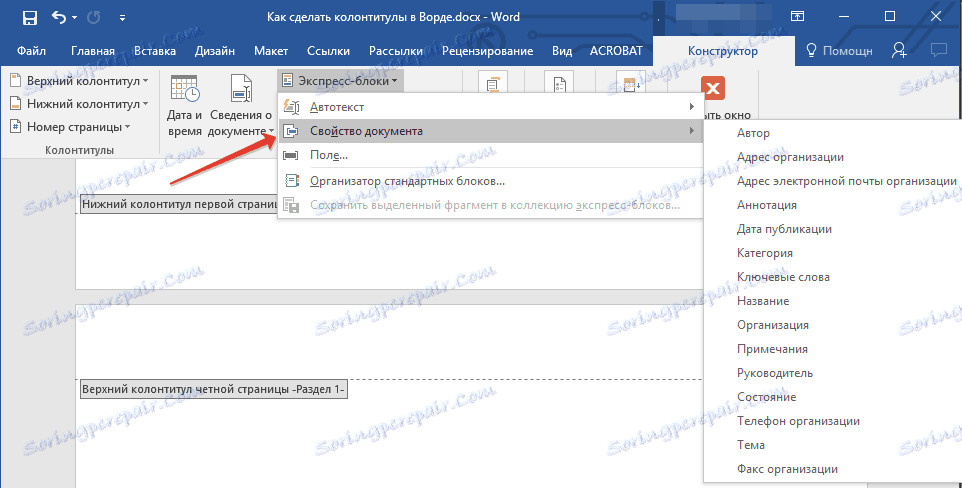
4. Изберете и добавете необходимата информация.
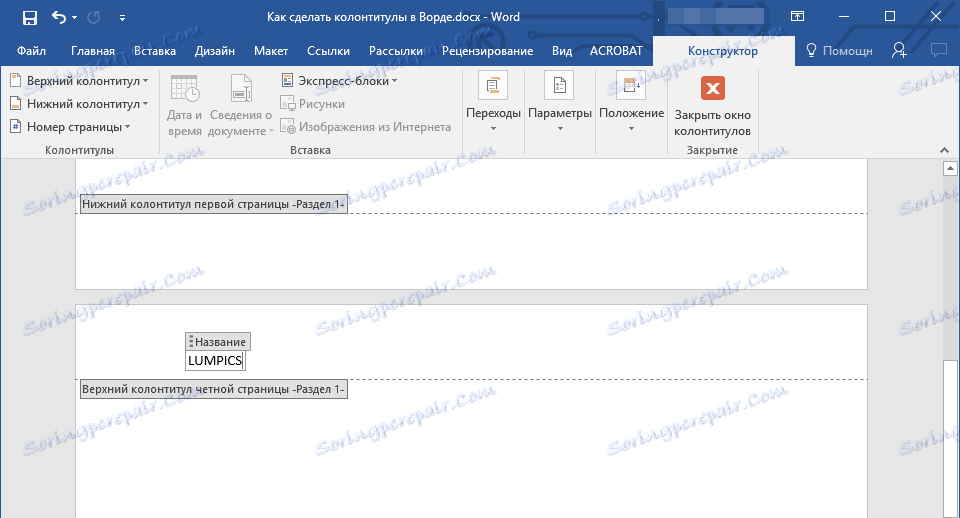
5. Щракнете двукратно върху работното пространство на работния лист, за да оставите режима за редактиране на заглавката и заглавката.
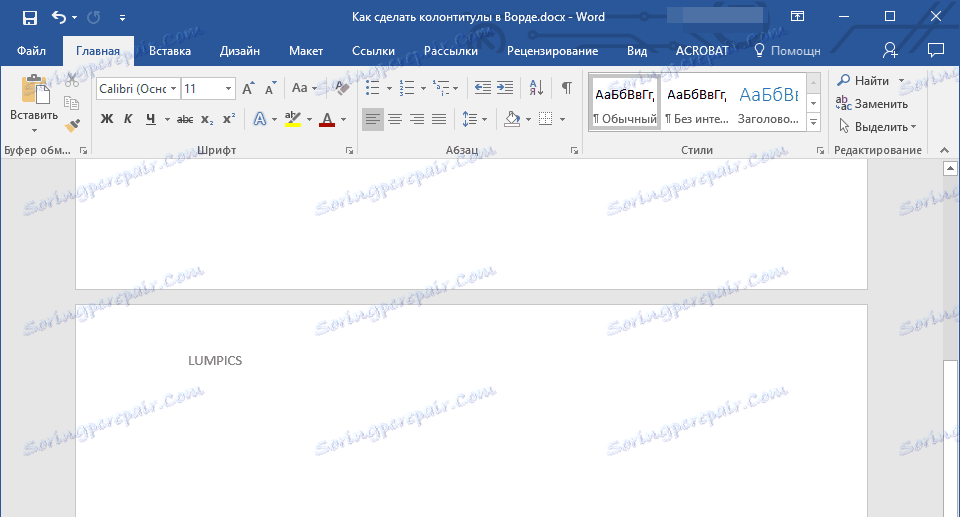
Добавяне на текущата дата
1. Поставете курсора в позицията на долния колонтитул, където искате да добавите текущата дата.
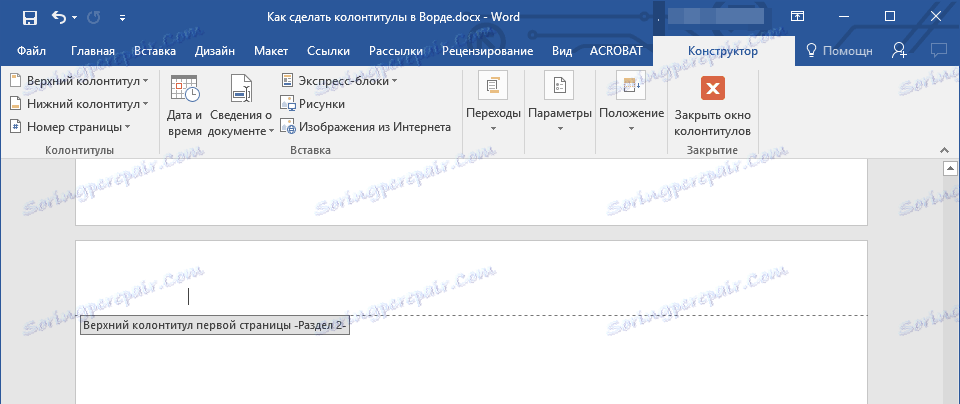
2. В раздела "Дизайнер" кликнете върху бутона "Дата и час", намиращ се в групата "Вмъкване" .
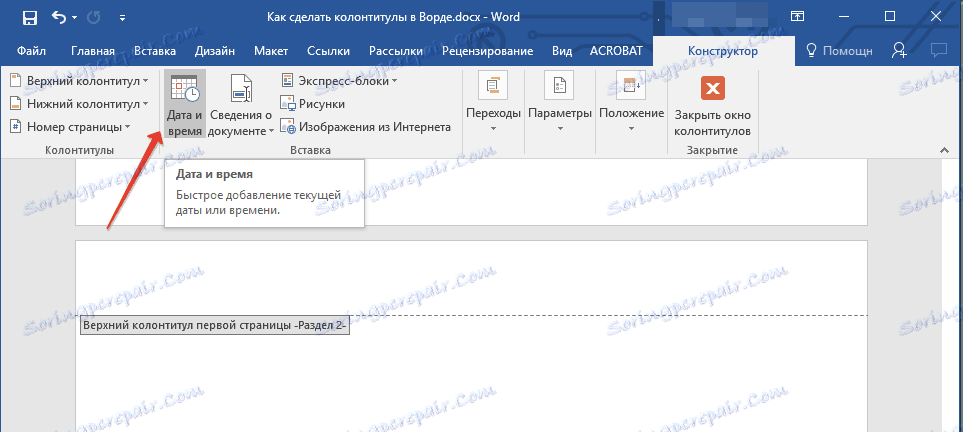
3. В списъка "Налични формати", който се показва , изберете желания формат за запис на датата.
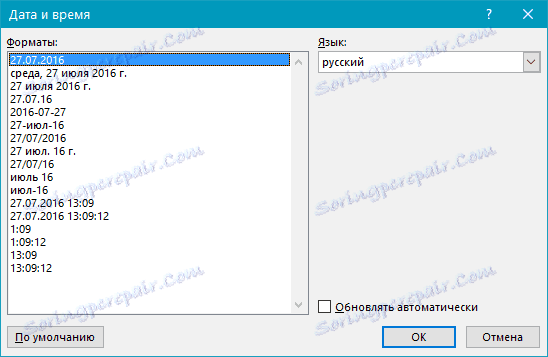
Ако е необходимо, можете също да посочите часа.
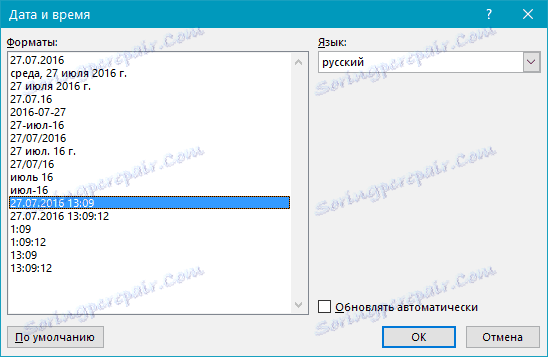
4. Въведената от вас информация се показва в горния и долния колонтитул.
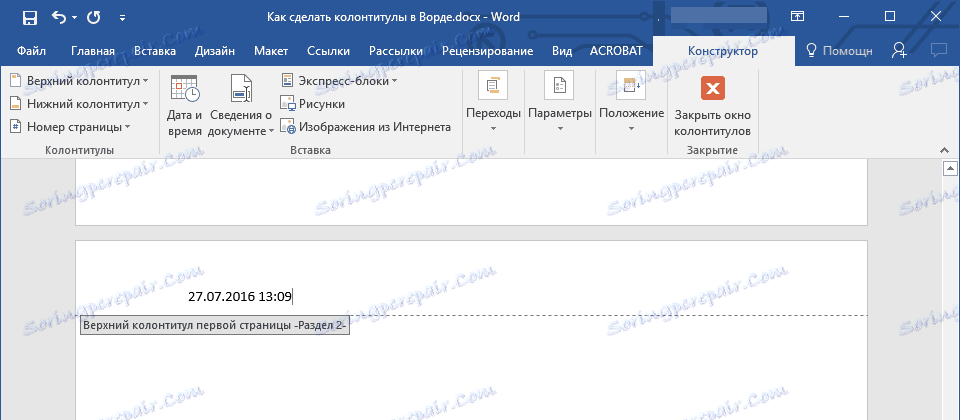
5. Затворете режима за редактиране, като кликнете върху съответния бутон на контролния панел (раздел "Дизайнер" ).
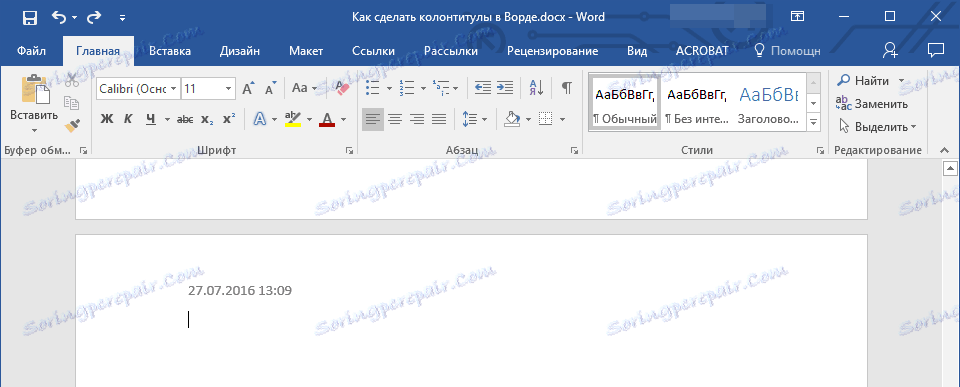
Премахване на заглавията и долните колонтитули
Ако в документа в Microsoft Word нямате нужда от заглавки и долни колонтитули, винаги можете да ги изтриете. Как да направите това, можете да прочетете в статията, предоставена от връзката по-долу:
Урокът: Как в Словото да премахнете долния колонтитул
Това е, сега знаете как да добавяте заглавки и долни колонтитули в MS Word, как да работите с тях и да ги промените. Освен това сега знаете как можете да добавите към заглавната област почти всяка информация, като се започне с името на автора и номерата на страниците, завършващи с името на компанията и пътя към папката, в която е съхранен този документ. Желаем ви продуктивна работа и само положителни резултати.
