Използване на навигационната зона в MS Word
Работата с големи, многостранични документи в Microsoft Word може да доведе до редица трудности при навигацията и търсенето на определени фрагменти или елементи. Съгласете се, не е толкова лесно да се преместите на правилното място на документа, състоящ се от много раздели, баналното превъртане на колелото на мишката може сериозно да се умори. Добре е, че за такива цели в отделението можете да активирате навигационната зона, за възможностите, за които ще говорим в тази статия.
Има няколко начина, по които можете да навигирате през документа през навигационната зона. С помощта на този инструмент на редактора на офис можете да намерите текст, таблици, графични файлове, диаграми, фигури и други елементи в документа. Освен това навигационната зона ви позволява свободно да се придвижвате до определени страници на документа или заглавията, които съдържа.
Урокът: Как да направите заглавие в Word
съдържание
Отворете навигационния прозорец
Можете да отворите навигационния прозорец в Word по два начина:
1. В лентата за бърз достъп в раздела Начална страница в секцията Редактиране на инструменти щракнете върху бутона Намиране .
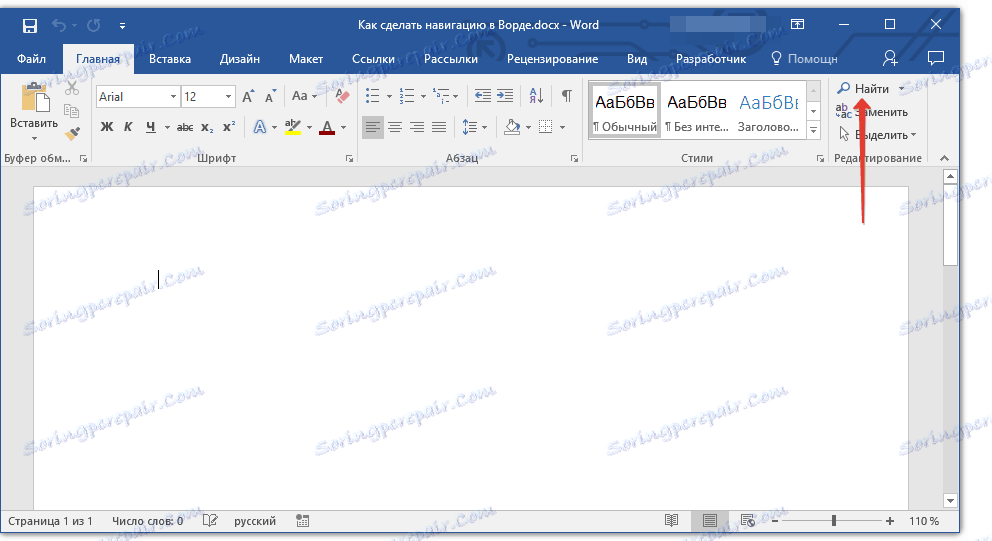
2. Натиснете клавишите "CTRL + F" на клавиатурата.
Отляво в документа ще има прозорец с име "Навигация" , всички възможности за които ще разгледаме по-долу.
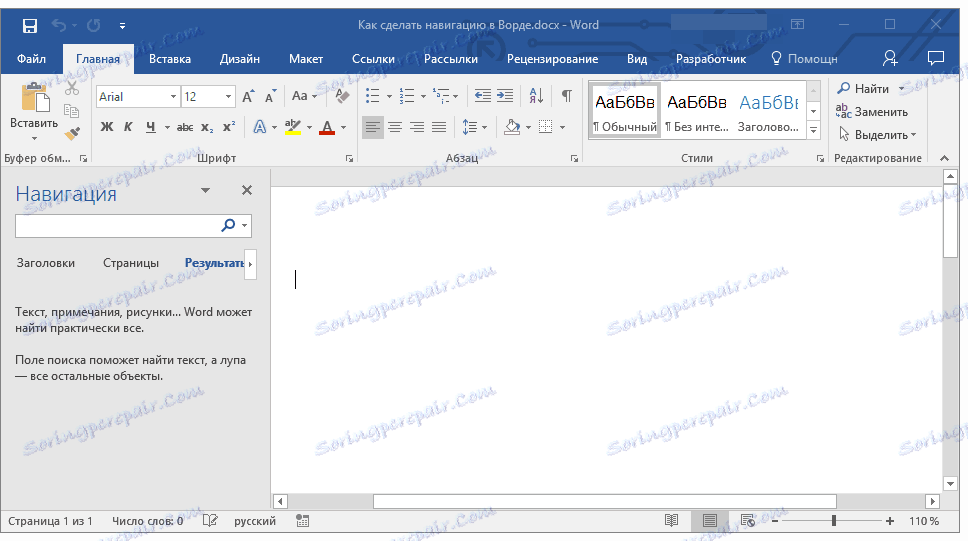
Навигационни инструменти
Първото нещо, което хваща окото ви в отворения прозорец "Навигация" е линия за търсене, която всъщност е основното средство за работа.
Бързо търсене на думи и фрази в текста
За да намерите желаната дума или фраза в текста, трябва само да я въведете в полето за търсене. Мястото на тази дума или фраза в текста веднага ще се покаже като миниатюра под низа за търсене, където думата / фразата ще бъдат маркирани с удебелен шрифт. Директно в тялото на документа тази дума или фраза ще бъдат откроени.
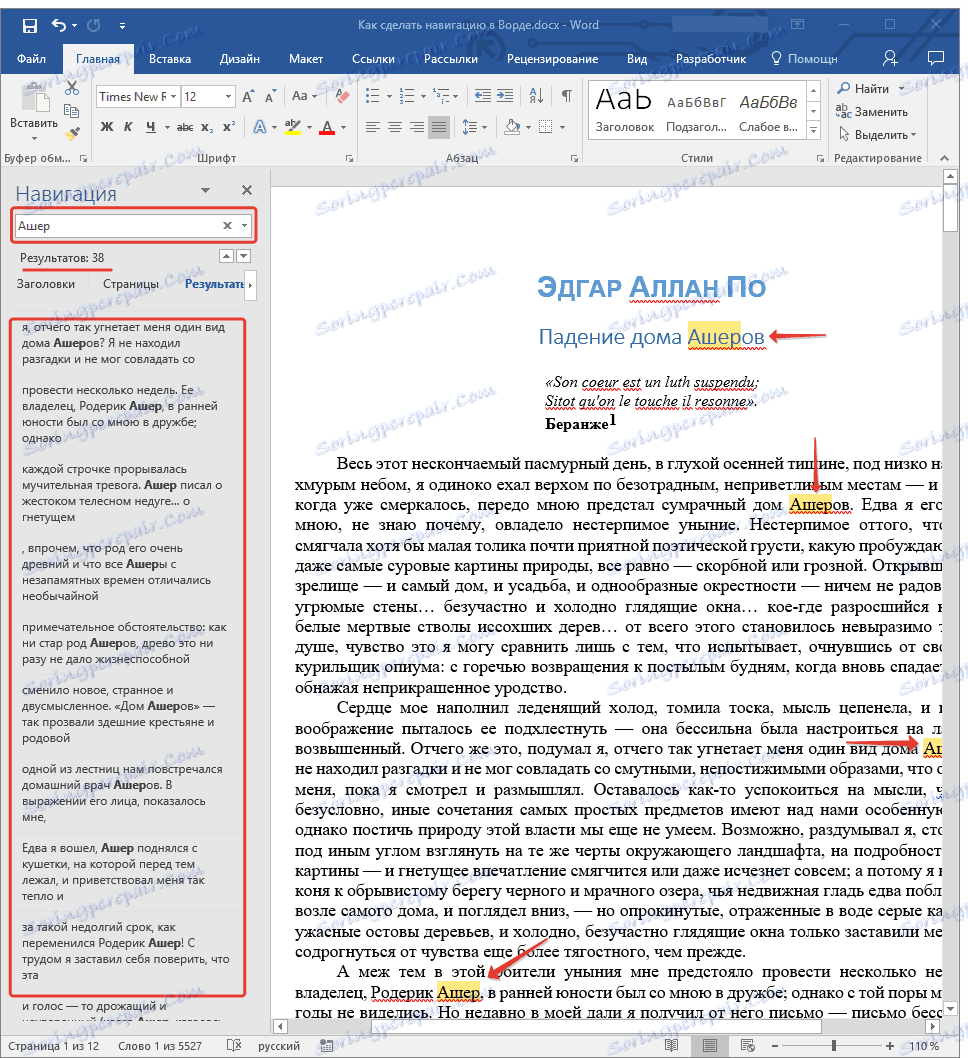
Забележка: Ако по някаква причина резултатът от търсенето не се покаже автоматично, натиснете клавиша ENTER или бутона за търсене в края на линията.
За бързо навигиране и превключване между текстови фрагменти, съдържащи думата или фразата за търсене, можете просто да кликнете върху миниизображението. Когато поставите курсора върху миниатюрата, се появява малък намек, който показва информацията за страницата на документа, на която се намира избраното повторение на думата или фразата.
За бързо навигиране и превключване между текстови фрагменти, съдържащи думата или фразата за търсене, можете просто да кликнете върху миниизображението. Когато поставите курсора върху миниатюрата, се появява малък намек, който показва информацията за страницата на документа, на която се намира избраното повторение на думата или фразата.
Бързото търсене на думи и фрази е, разбира се, много удобно и полезно, но това в никакъв случай не е единственият вариант на прозореца "Навигация" .
Намерете обекти в документа
С помощта на "Навигация" в Word можете да търсите различни обекти. Това могат да бъдат таблици, графики, уравнения, рисунки, бележки под линия, бележки и др. Всичко, което трябва да направите, е да разширите менюто за търсене (малък триъгълник в края на линията за търсене) и да изберете подходящия тип обект.
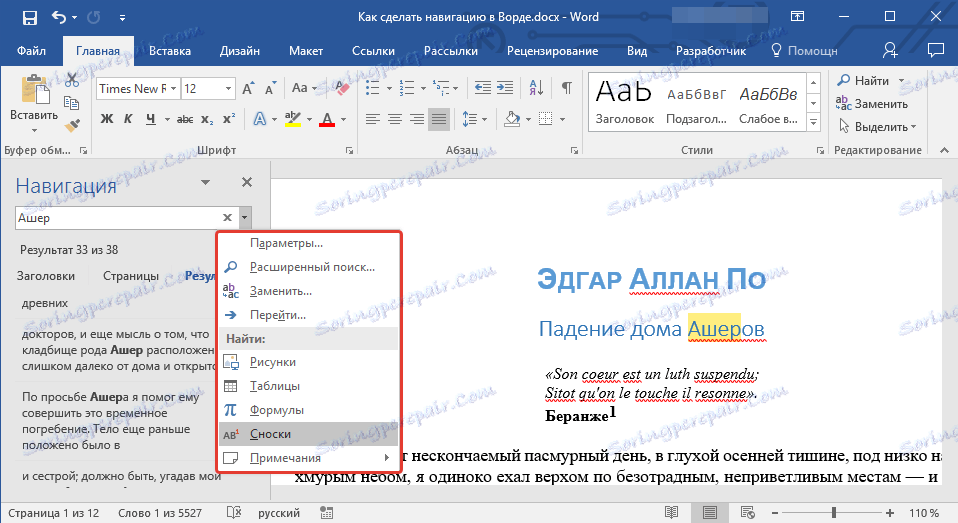
Урокът: Как да добавяте бележки под линия в Word
В зависимост от вида на избрания обект той ще се покаже в текста наведнъж (например мястото на бележките под линия) или след като въведете данните за заявката в низа (например, някаква цифрова стойност от таблицата или съдържанието на клетката).
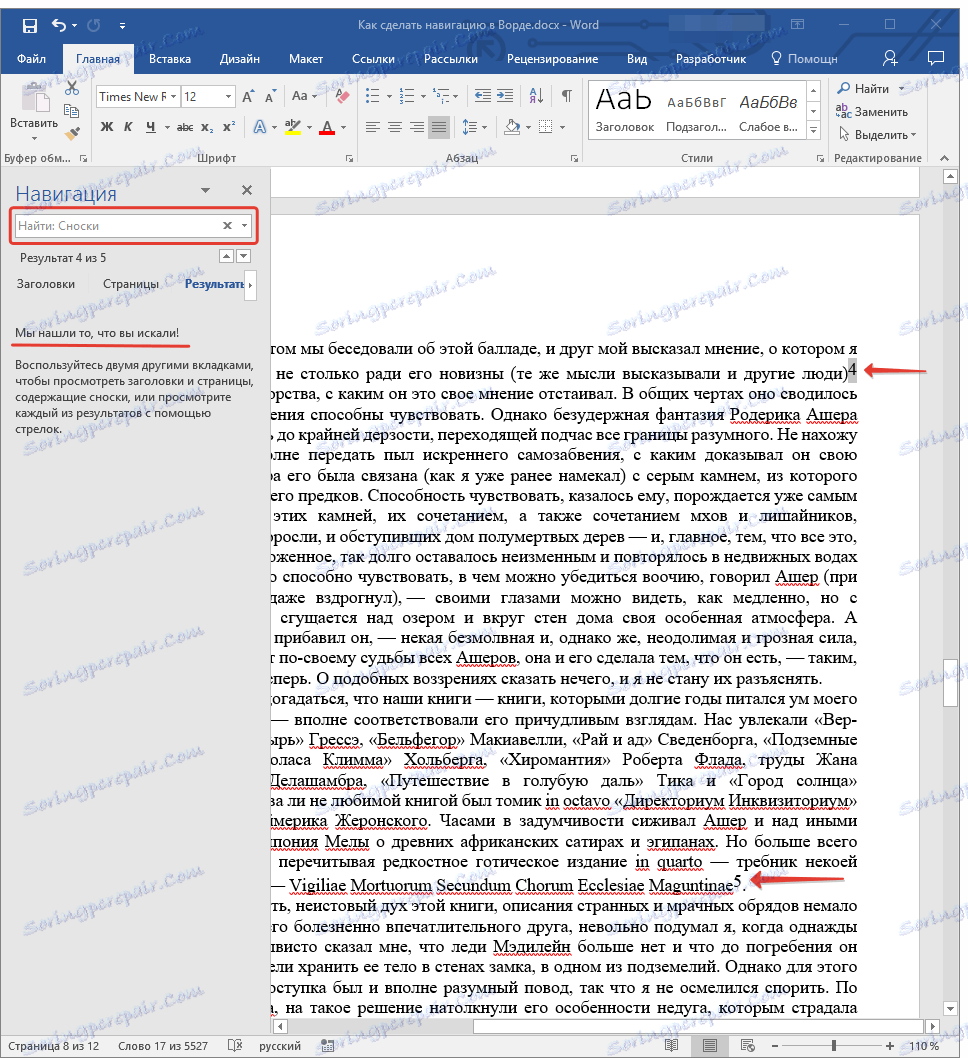
Урокът: Как да изтриете бележките под линия в Word
Конфигуриране на инструментите за навигация
В секцията "Навигация" има няколко конфигурирани параметъра. За да имате достъп до тях, трябва да разширите менюто на линията за търсене (триъгълника в края) и да изберете опцията "Опции" .
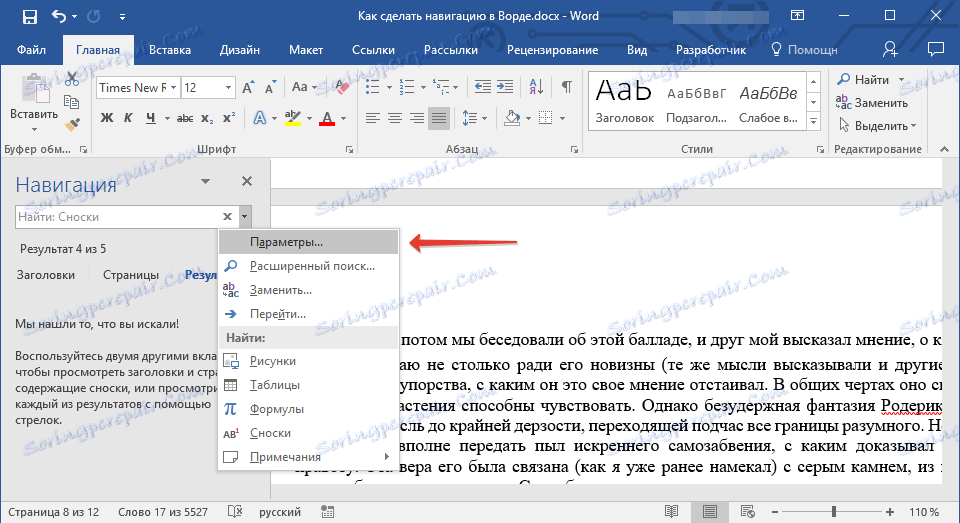
В диалоговия прозорец "Опции за търсене" , който се отваря , можете да направите необходимите настройки, като маркирате или премахнете отметката от елементите, от които се интересувате.

Нека разгледаме по-подробно основните параметри на този прозорец.
Пример за съвпадение - търсенето на текста ще бъде направено в случай на символи, т.е. ако напишете думата "Намери" в полето за търсене, програмата ще търси само такава дума, като прескочи думите "find", написани с малка буква. Приложимо и обратно - напишете дума с малка буква с активния параметър "Вземете под внимание регистъра", ще дадете на Word да разбере, че подобни думи с главна буква трябва да бъдат пропуснати.

Само цялата дума - ви позволява да намерите конкретна дума, като изключите от резултатите от търсенето всичките си думи. Така че, в нашия пример, в книгата на Едгар Алън По "Палиха на дома на Ашера", фамилното име на Ашер се среща многократно и в различни словоформи. След като сте избрали опцията "Само цялата дума" , можете да намерите всички повторения на думата "Usher", като изключите нейните отклонения и корените.
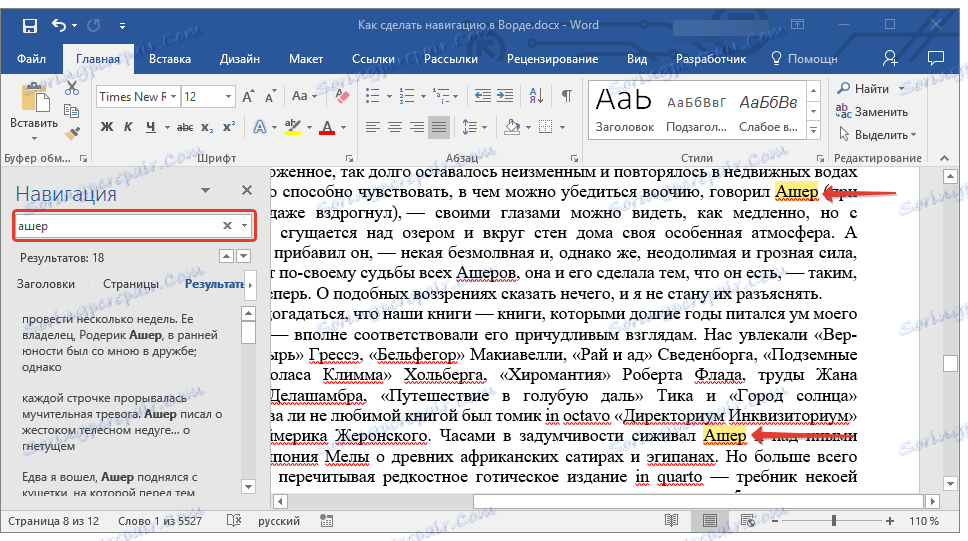
Wildcards - дава възможност за използване на заместващи символи при търсене. Защо това е необходимо? Например в текста има някакво съкращение и си спомняте само някои от буквите му или друга дума, в която не си спомняте всички букви (възможно ли е, нали?). Помислете за примера на същия "Ашеров".
Представете си, че сте запаметили писмата в тази дума чрез един. Ако поставите отметка в квадратчето "Wildcards" , можете да пишете в лентата за търсене "a? E? O" и да кликнете върху търсенето. Програмата ще намери всички думи (и места в текста), в които първата буква е "a", третата е "e" и петата е "o". Всичко останало, междинни букви от думи, като пространства със символи, няма да имат значение.
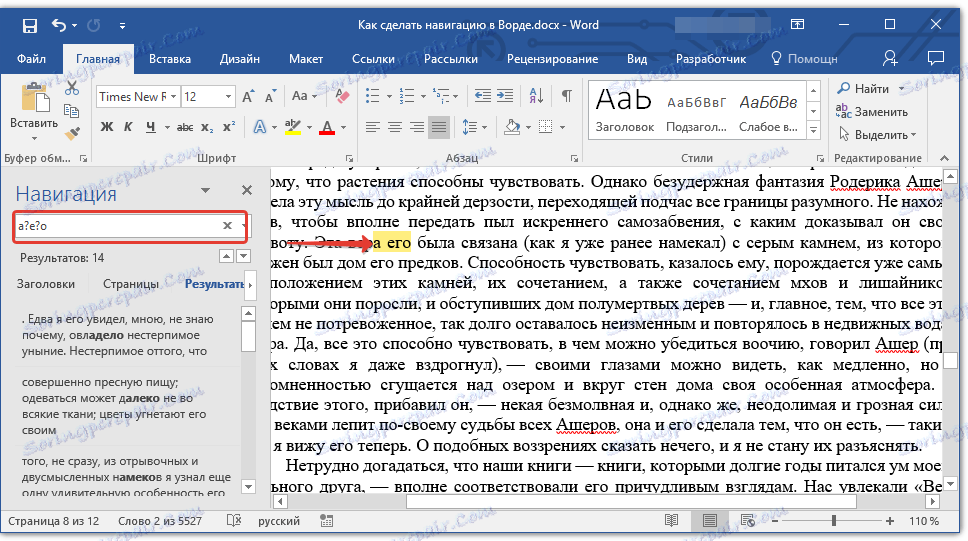
Забележка: За по-подробен списък със заместващи символи вижте официалния сайт Microsoft Office ,
Модифицираните параметри в диалоговия прозорец "Опции за търсене" , ако е необходимо, могат да бъдат запазени като стандартни, като кликнете върху бутона "По подразбиране" .

С натискането на бутона "OK" в този прозорец ще изчистите последното търсене и показалецът на курсора ще бъде преместен в началото на документа.

Кликването върху бутона "Отказ" в този прозорец не изчиства резултатите от търсенето.

Урокът: Функция за търсене на думи
Придвижване в документа с помощта на инструментите за навигация
Секцията " Навигация " е предназначена за бързо и удобно навигиране в документа. Така че, за бързо навигиране в резултатите от търсенето, можете да използвате специални стрелки, намиращи се под търсещия низ. Стрелка нагоре - предишен резултат, надолу - следващ.
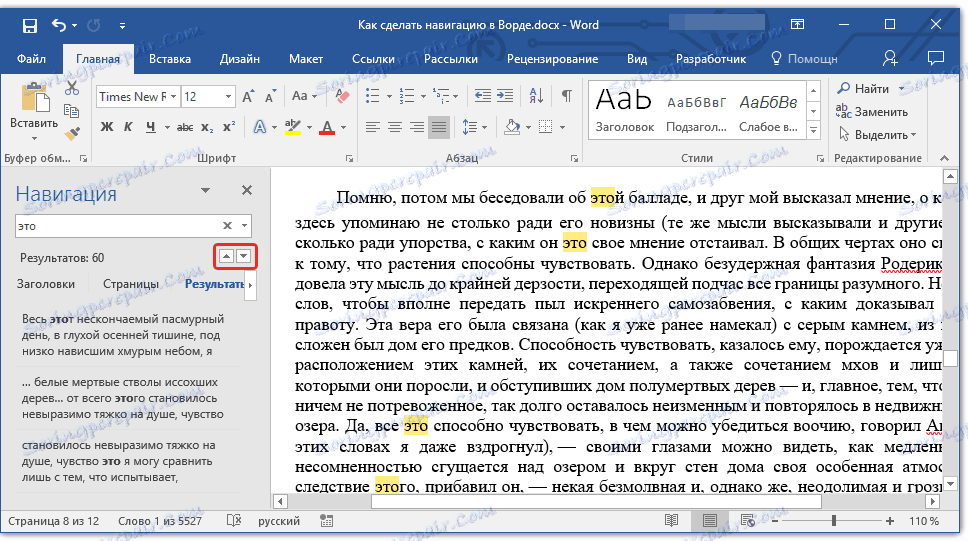
Ако не сте търсили дума или фраза в текста, а за даден обект, можете да използвате същите бутони, за да се придвижвате между намерените обекти.
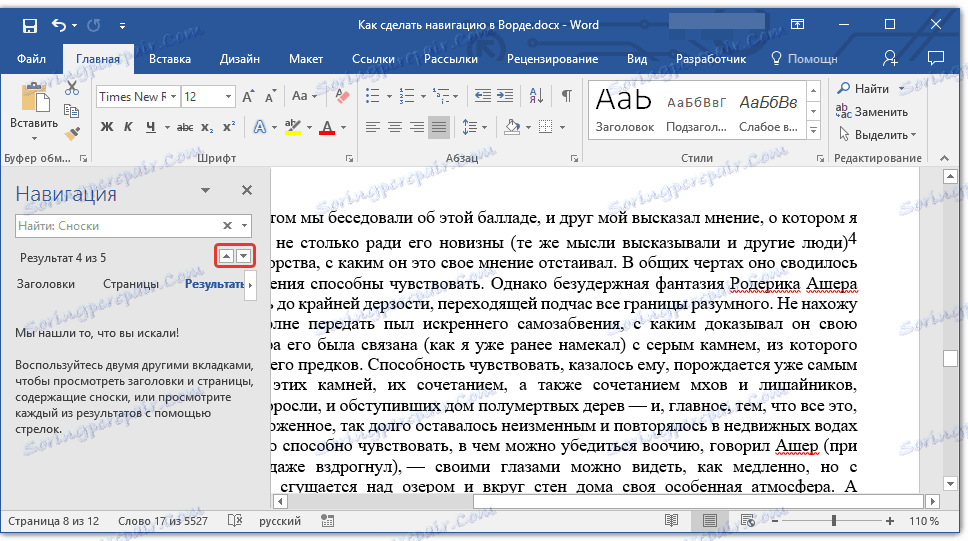
Ако текстът, с който работите, е използвал един от вградените стилове заглавие за създаване и проектиране на заглавия, предназначени също за разделяне, можете да използвате същите стрелки, за да преминете през секции. За да направите това, трябва да преминете към раздела "Заглавия" , намиращ се под лентата за търсене на прозореца "Навигация" .

Урокът: Как да направите автоматично съдържание в Word
В раздела "Страници" можете да видите миниатюри от всички страници на документа (те ще се намират в прозореца "Навигация" ). За да превключвате бързо между страниците, просто кликнете върху някоя от тях.
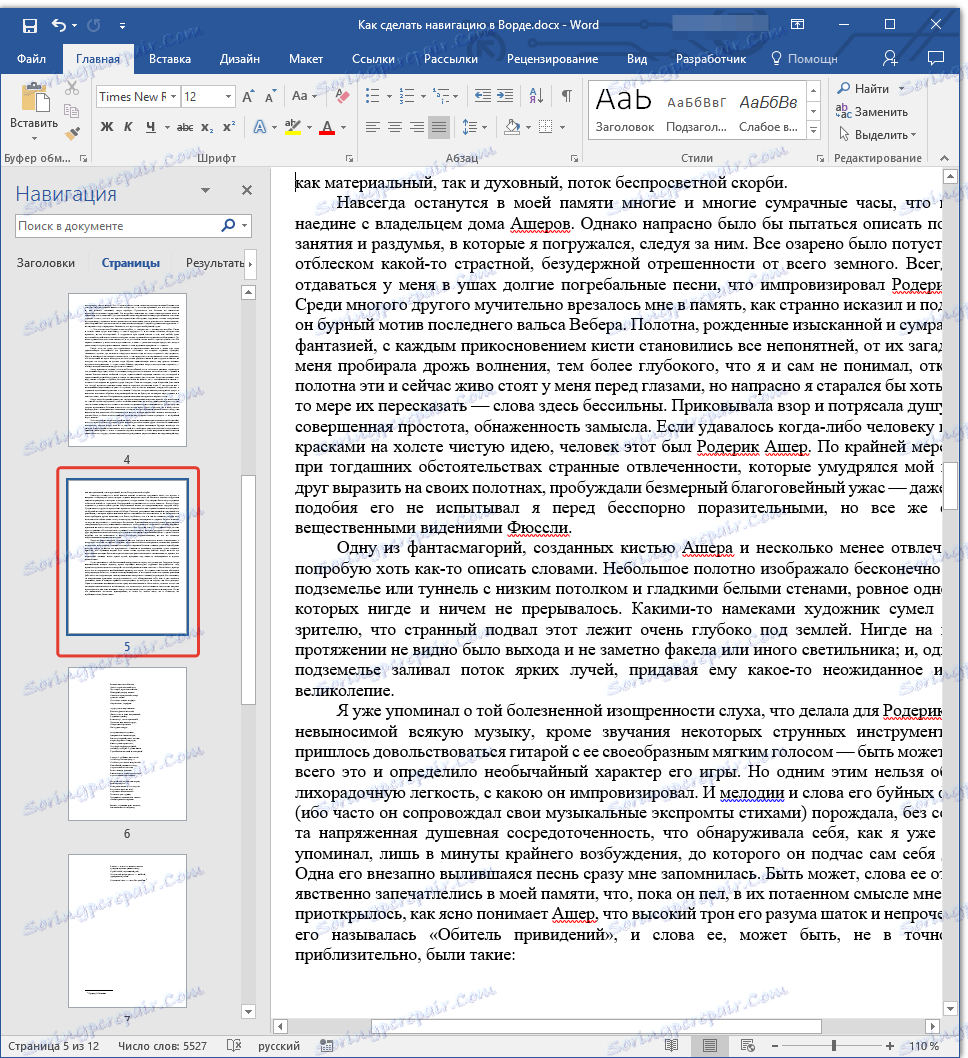
Урокът: Как да номерирате страници в Word
Затваряне на прозореца "Навигация"
След като приключите всички необходими действия с документа на Word, можете да затворите прозореца "Навигация" . За да направите това, просто кликнете върху кръста, разположен в горния десен ъгъл на прозореца. Също така можете да кликнете върху стрелката вдясно от заглавието на прозореца и да изберете командата "Затвори" там.
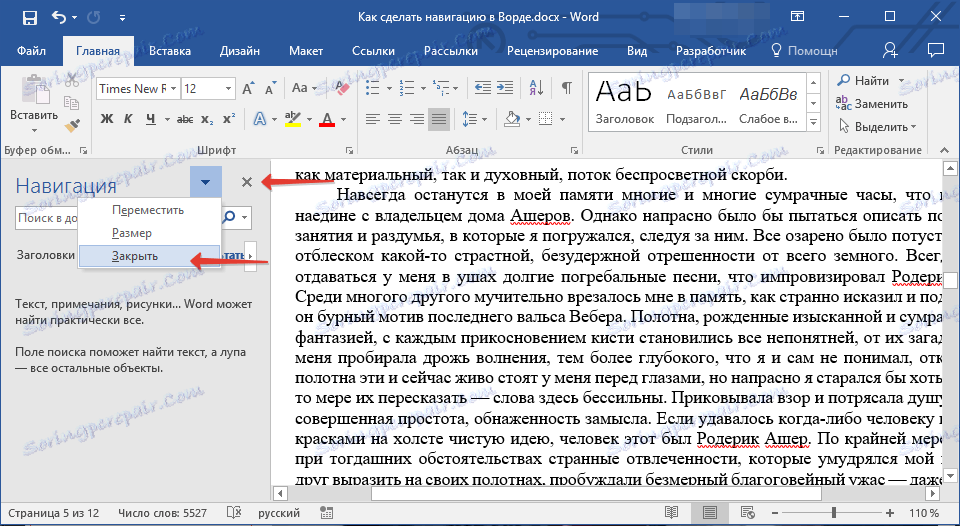
Урокът: Как да отпечатате документ в Word
В текстовия редактор на Microsoft Word, тъй като версията за 2010 г., инструментите за търсене и навигация постоянно се подобряват и подобряват. С всяка нова версия на програмата, движейки се през съдържанието на документа, търсенето на необходимите думи, обекти, елементи става все по-лесно и по-удобно. Сега вече знаете какво е навигацията в MS Word.