Създаване на таблица в WordPad
WordPad е прост текстов редактор, който се намира на всеки компютър и лаптоп с Windows. Програмата за всички параметри надхвърля стандартния "Notepad", но със сигурност не достига Word, който е част от пакета Microsoft Office.
В допълнение към въвеждането и форматирането, Word Pad ви позволява да вмъквате директно във вашите страници и различни елементи. Сред тях са конвенционалните изображения и чертежи от програмата Paint, елементи от дата и час и обекти, създадени в други съвместими програми. Като използвате последната опция, можете да създадете таблица в WordPad.
Урокът: Вмъкване на снимки в Word
Преди да продължите да разглеждате темата, трябва да отбележите, че няма да работи с инструментите, представени в Word Pad. За да създадете таблица, този редактор се позовава на по-интелигентен генератор за електронни таблици в Excel за помощ. Също така е възможно лесно да вмъкнете завършена таблица, създадена в Microsoft Word, в документ. Нека разгледаме по-подробно всеки от методите, позволявайки да се направи таблицата в WordPad.
съдържание
Създаване на таблица с помощта на Microsoft Excel
1. Щракнете върху бутона "Object", разположен в групата "Insert" в лентата с инструменти за бърз достъп.
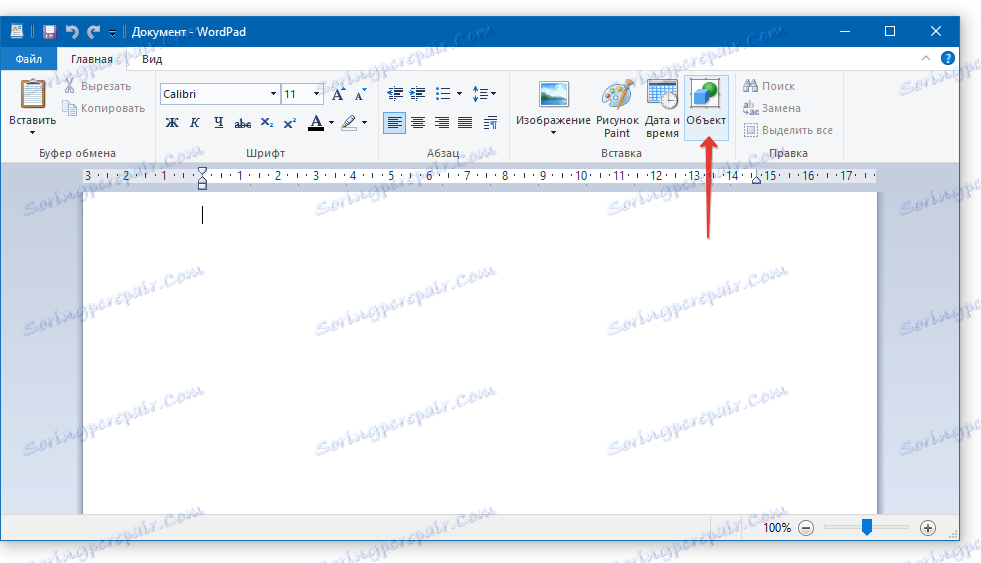
2. В прозореца, който се показва пред вас, изберете елемента "Работен лист на Microsoft Excel" ( лист Microsoft Excel) и кликнете върху "OK".

3. Празен лист от редактора за електронни таблици на Excel ще бъде отворен в отделен прозорец.
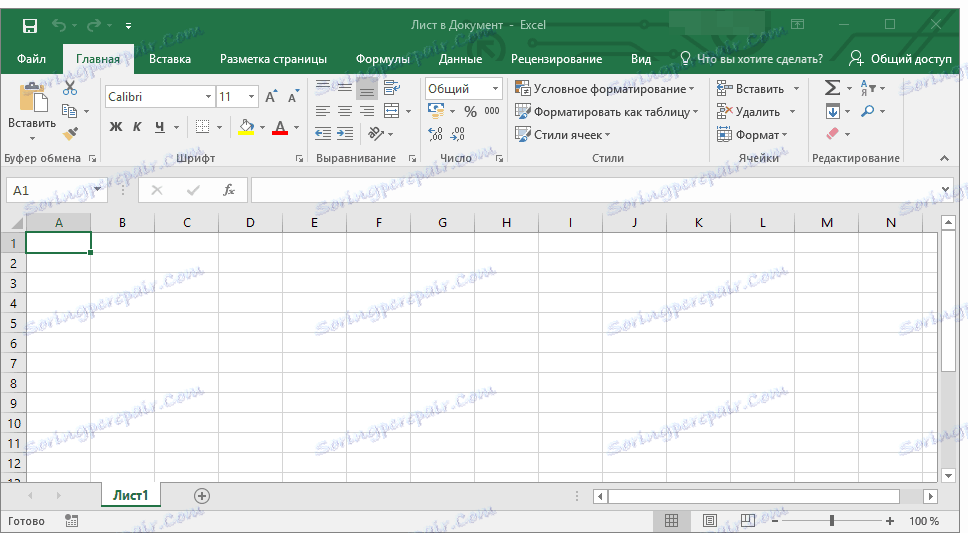
Тук можете да създадете таблица с необходимите размери, да зададете необходимия брой редове и колони, да въведете желаните данни в клетките и, ако е необходимо, да извършите изчисления.
Забележка: Всички направени от вас промени ще се показват в реално време в таблицата, която се проектира на страницата на редактора.
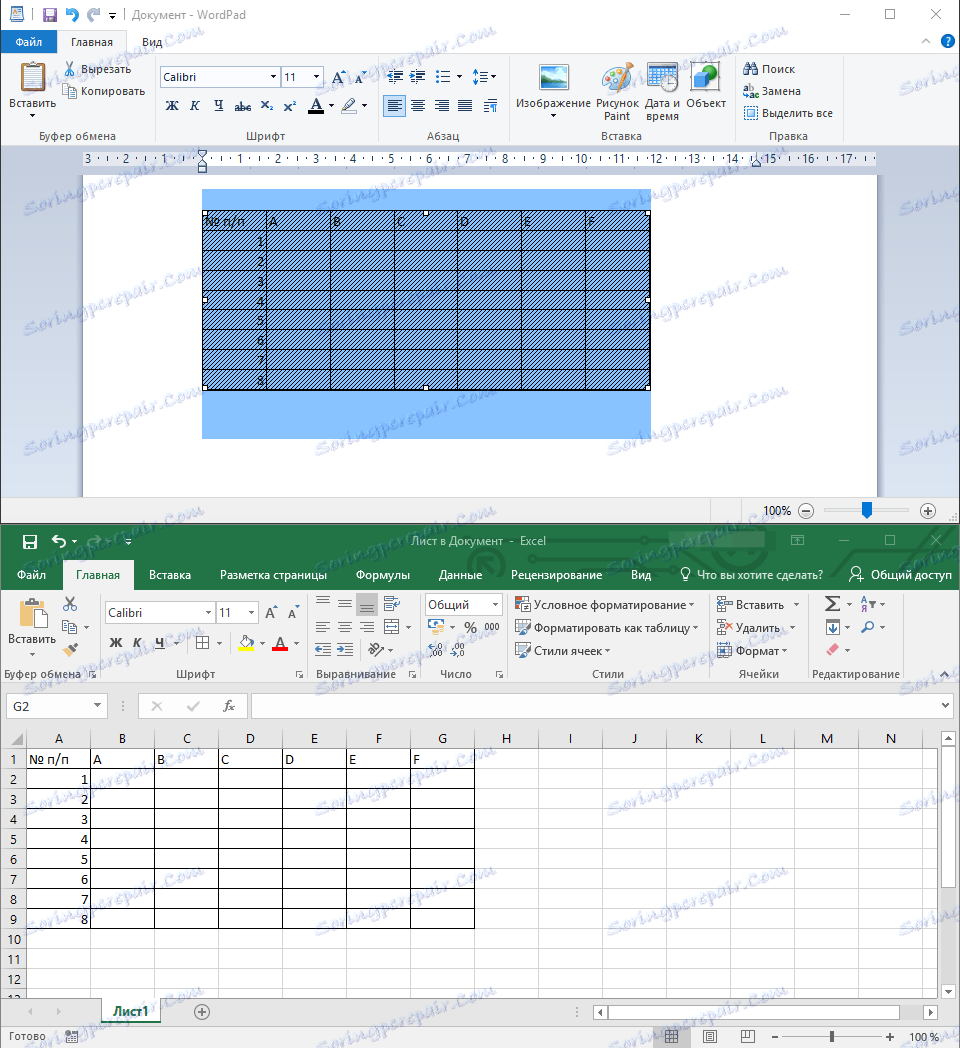
4. След като изпълните необходимите стъпки, запазете таблицата и затворете работния лист на Microsoft Excel. Създадената от вас таблица се показва в документа на Word Pad.
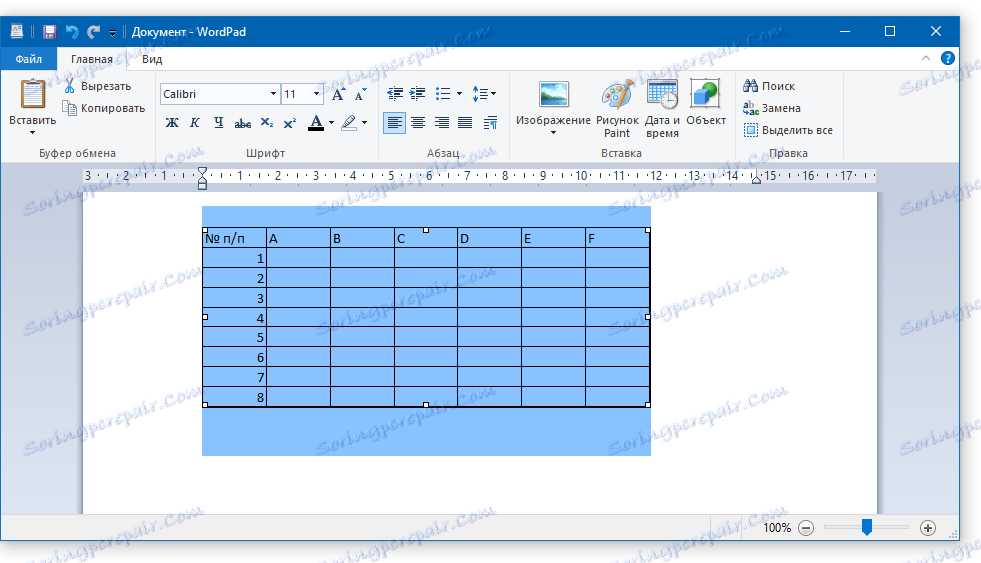
Ако е необходимо, променете размера на масата - просто плъзнете един от маркерите, намиращи се в неговата контур.
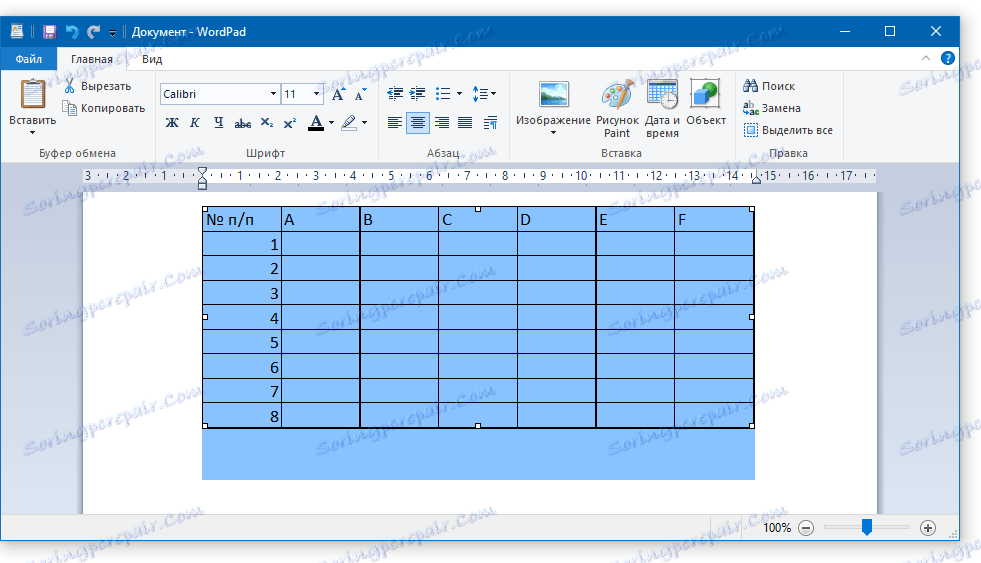
Забележка: Не е възможно да промените самата таблица и съдържащите се в нея данни директно в прозореца на WordPad. Ако обаче кликнете два пъти върху масата (всяко място), веднага ще отворите работен лист в Excel, в който можете да промените таблицата.
Вмъкване на завършена таблица от Microsoft Word
Както беше казано в началото на статията, в Word Pad можете да вмъквате обекти от други съвместими програми. Благодарение на тази функция можем да вмъкнем таблица, създадена в Word. Директно върху това как да създадете таблици в тази програма и какво може да се направи с тях вече сме писали многократно.
Урокът: Как да направите маса в Word
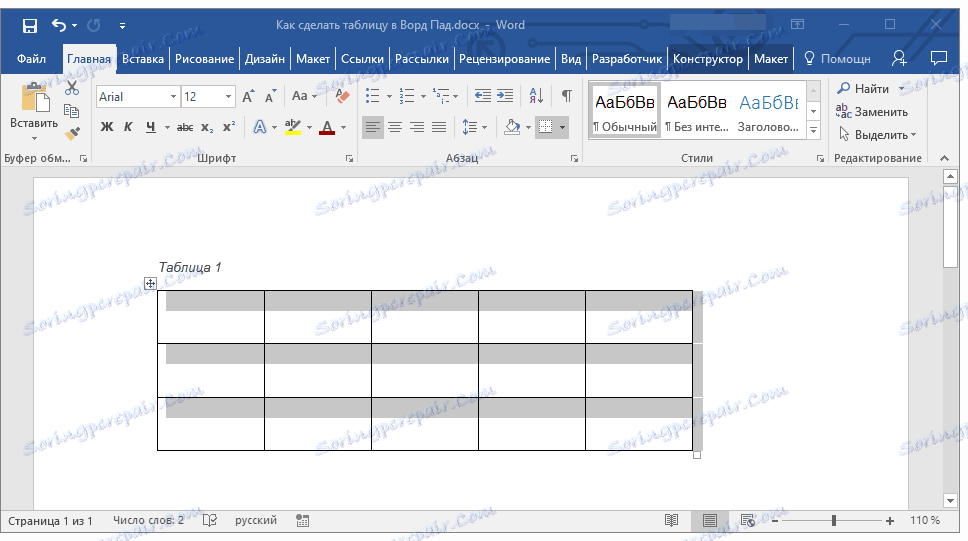
Всичко, което се изисква от нас, е да изберете таблицата в Word заедно с цялото му съдържание, като кликнете върху кръстчето в горния ляв ъгъл, копирайте го ( CTRL + C ) и го поставете върху страницата на WordPad ( CTRL + V ). Съставено - има таблица, въпреки че е създадена в друга програма.
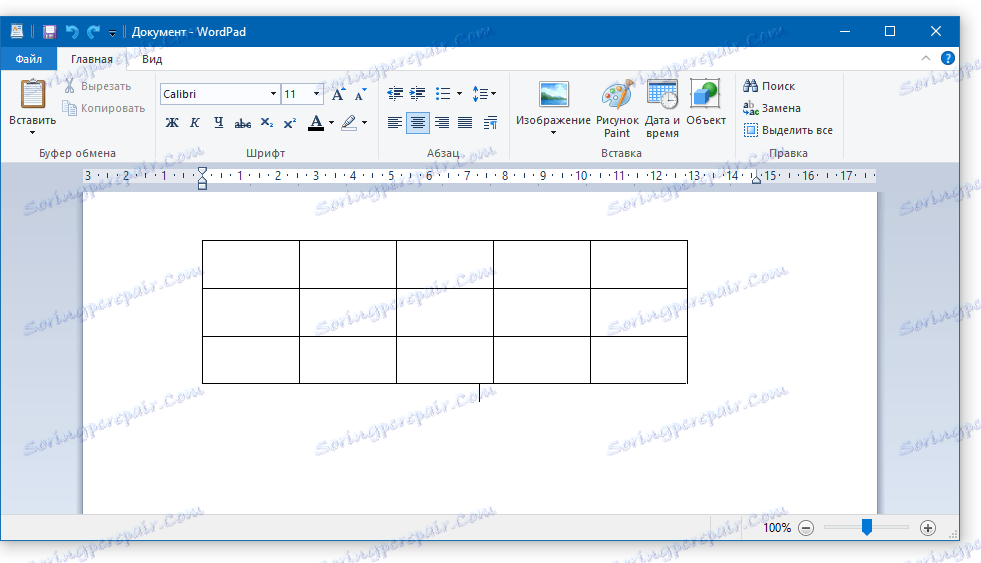
Урокът: Как да копирате таблица в Word
Предимството на този метод е не само лесното вмъкване на таблица от Word в Word Pad, но също така и колко лесно и удобно е да промените тази таблица в бъдеще.
Така че, за да добавите нов ред, трябва само да зададете показалеца на курсора в края на реда, към който искате да добавите друг, и натиснете клавиша ENTER .
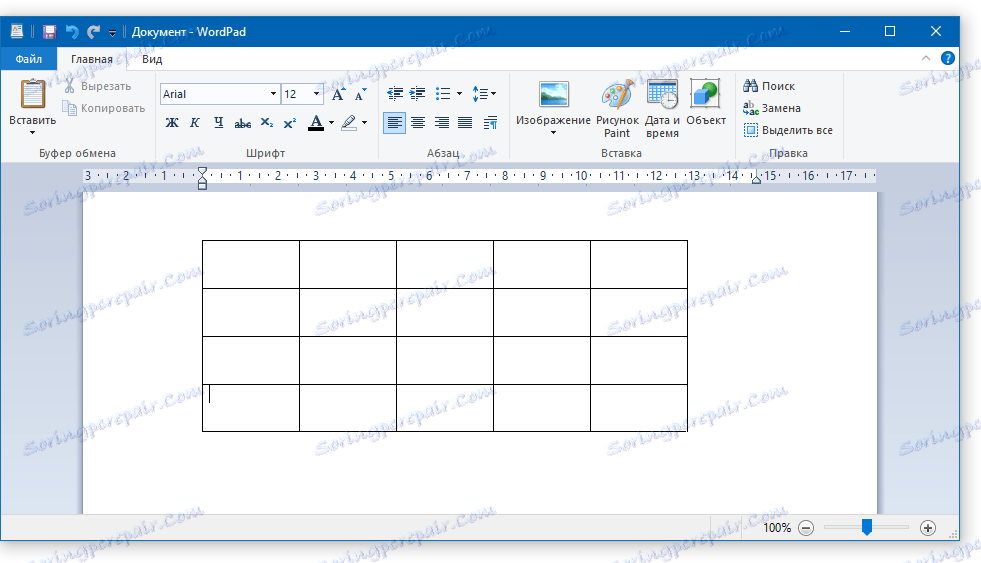
За да изтриете ред от таблицата, просто го изберете с мишката и натиснете "DELETE" .
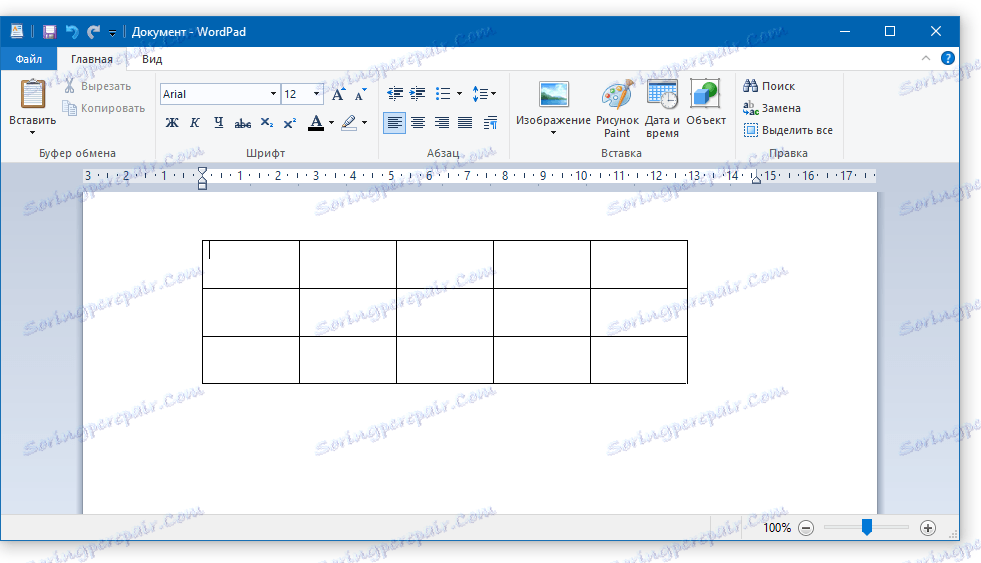
Между другото, по същия начин можете да вмъкнете таблица, създадена в Excel в WordPad. Вярно е, че стандартните граници на такава таблица няма да се показват, но за да я промените, трябва да изпълните действията, описани в първия метод - кликнете двукратно върху таблицата, за да я отворите в Microsoft Excel.
заключение
И двата метода, с които можете да направите таблица в Word Pad, са доста прости. Въпреки това, струва си да се разбере, че за създаването на таблицата и в двата случая използвахме по-модерен софтуер.
Пакетът Microsoft Office е инсталиран на почти всеки компютър, единственият въпрос е защо, ако има такива, можете да се свържете с по-прост редактор? Освен това, ако офисният софтуер от Microsoft не е инсталиран на компютъра, тогава описаните от нас методи ще бъдат безполезни.
И все пак, ако задачата ви е да създадете таблица в WordPad, сега знаете точно какво трябва да направите за това.