Метод 1: Фабрика за формати
Format Factory е безплатен софтуер, предназначен за конвертиране на различни файлови формати и поддържа преобразуване на видео в аудио. Съдържа и функции за допълнителни настройки на формата, осигуряващи получаването му в желаното качество и с необходимите параметри.
- Изтеглете Format Factory от връзката по-горе и го инсталирайте на вашия компютър. След първото стартиране разширете раздела „Аудио“.
- Изберете раздел "MP3".
- Ще се отвори нов прозорец, където можете да добавяте файлове - щракнете върху съответния бутон, за да започнете да добавяте.
- В отворения прозорец "Изследовател" намерете елемента, който искате.
- Всички добавени файлове за преобразуване ще бъдат показани в отделен списък. Ако е необходимо, можете веднага да пуснете папката за партидно преобразуване във Format Factory.
- Ако искате да редактирате MP3, щракнете върху горния бутон "Мелодия".
- Задайте крайното качество, битрейт, настройки на силата на звука и канали. Колкото по-ниско е качеството и толкова по-лош е битрейтът, толкова по-малко място ще отнеме крайният файл.
- Когато сте готови, щракнете "ДОБРЕ" за да завършите добавянето и конфигурирането на файлове.
- Остава само да се уверите, че всички видеоклипове са добавени успешно в дясната страна на прозореца, където се показва състоянието им, и след това щракнете върху „Старт“за да започнете преобразуване.
- Проследявайте напредъка си в отделен ред, състоянието на който се променя в реално време.
- Освен това посочете действията, които да се извършват след обработка, например може да се изключи компютърът.
- След успешно завършване на операцията, папката с готовия файл ще се отвори автоматично или можете да отидете в нея чрез менюто на програмата. В него ще намерите завършена песен в MP3 формат, която вече е достъпна за слушане.
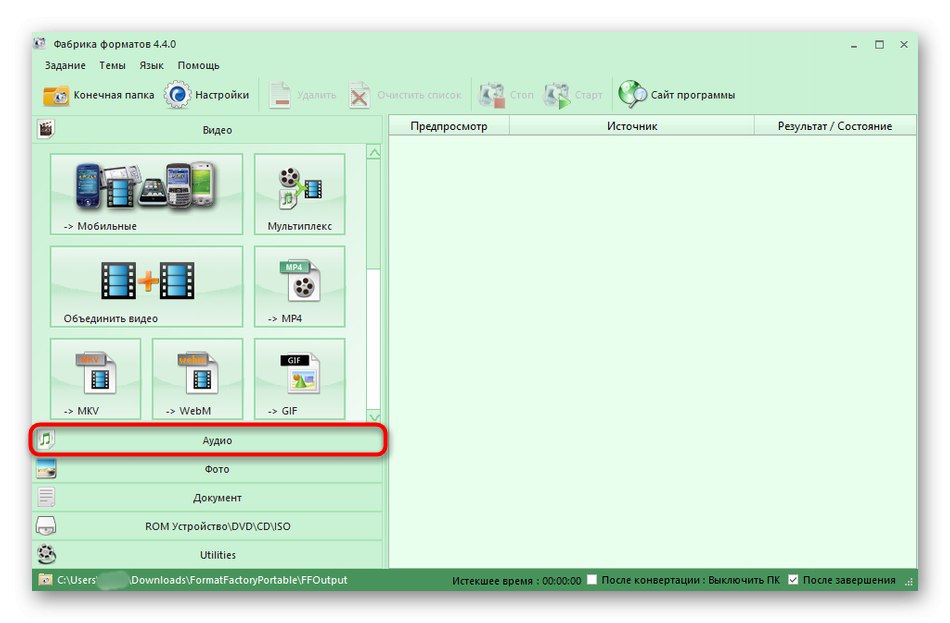
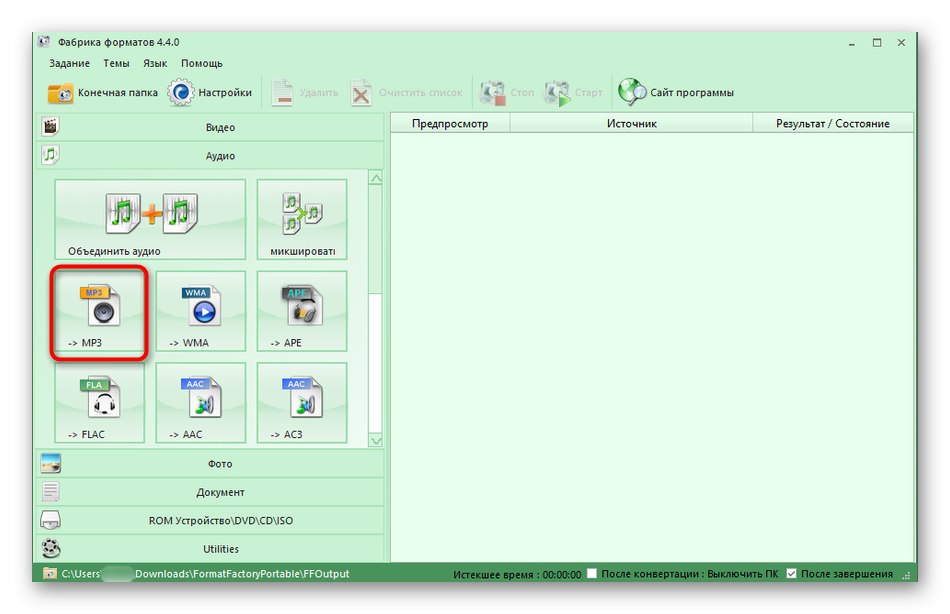
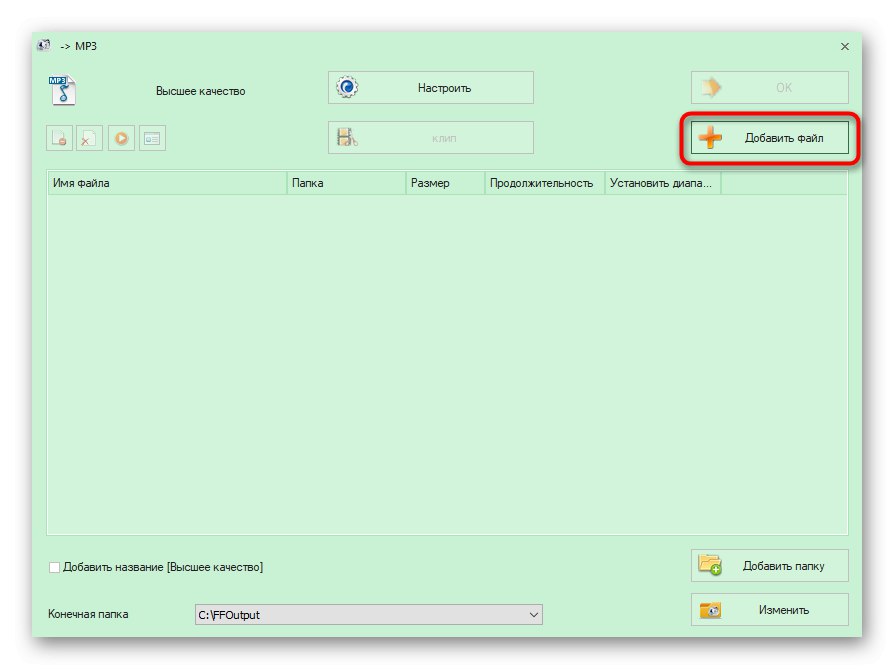
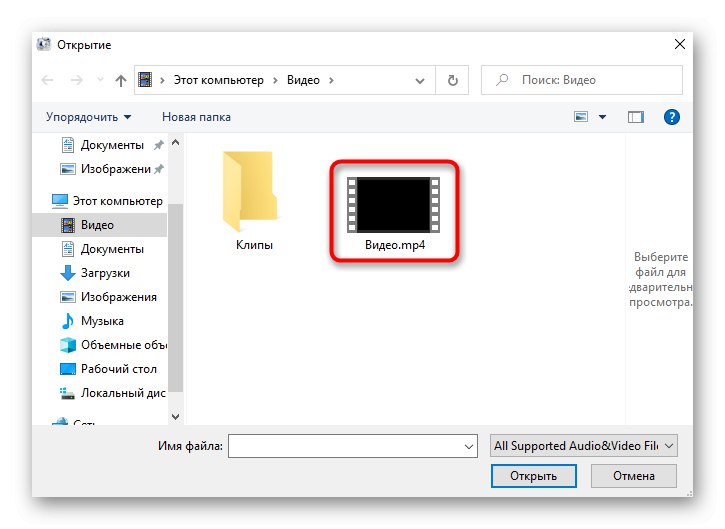
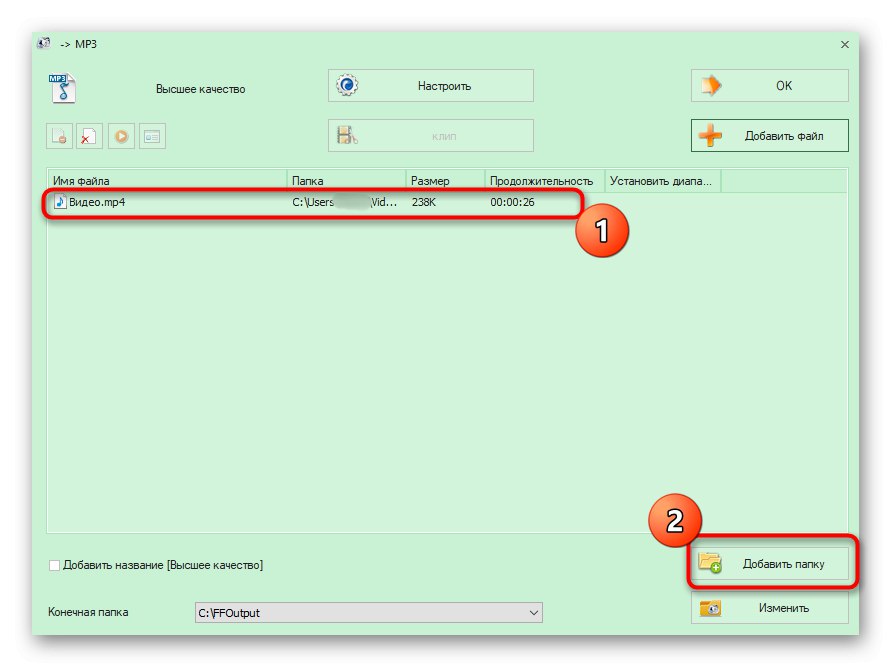
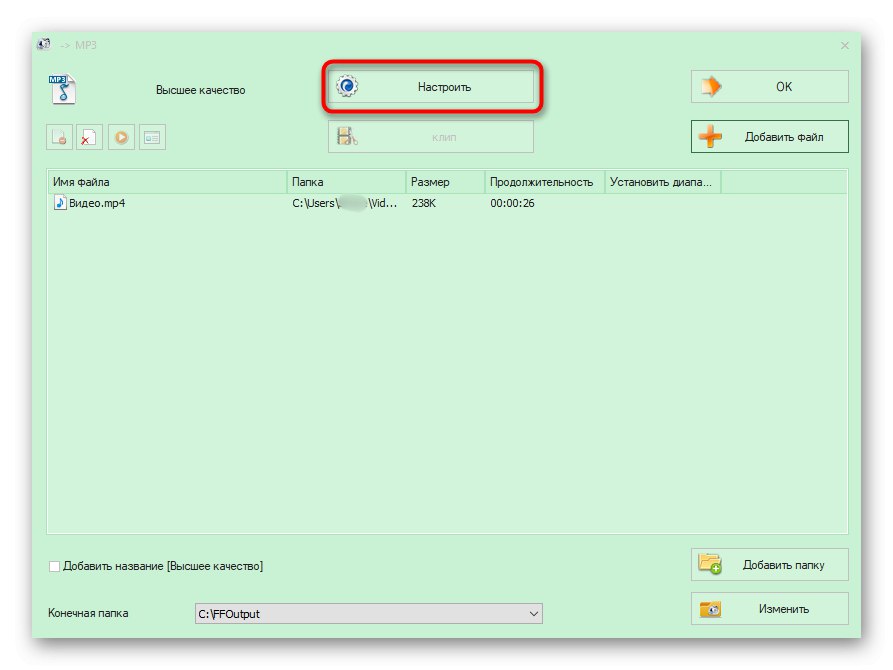
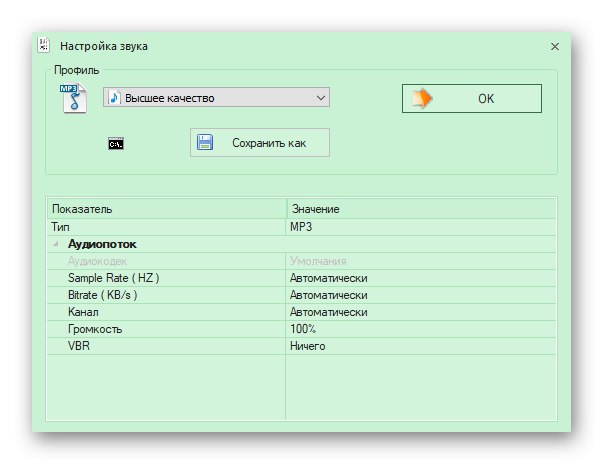
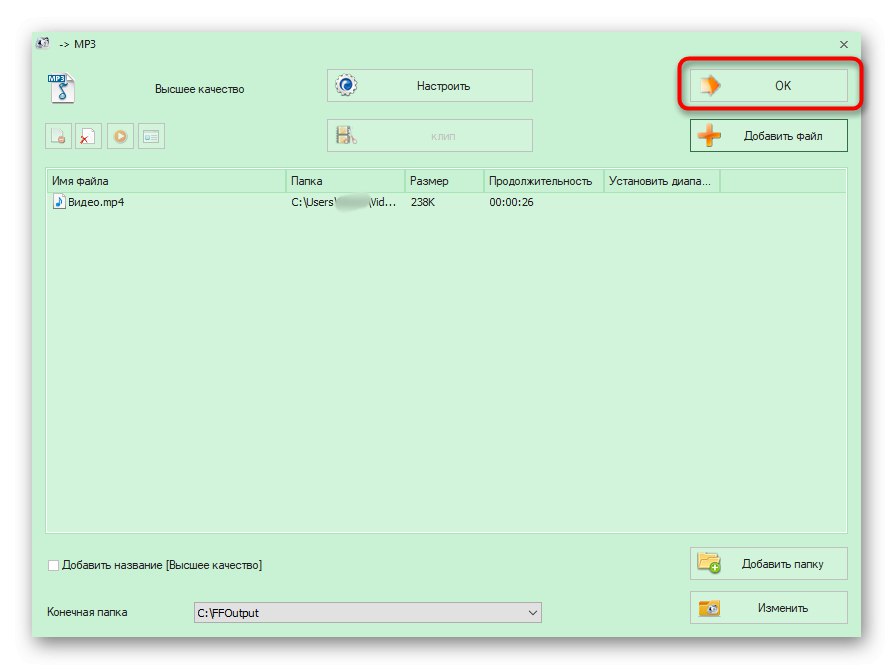
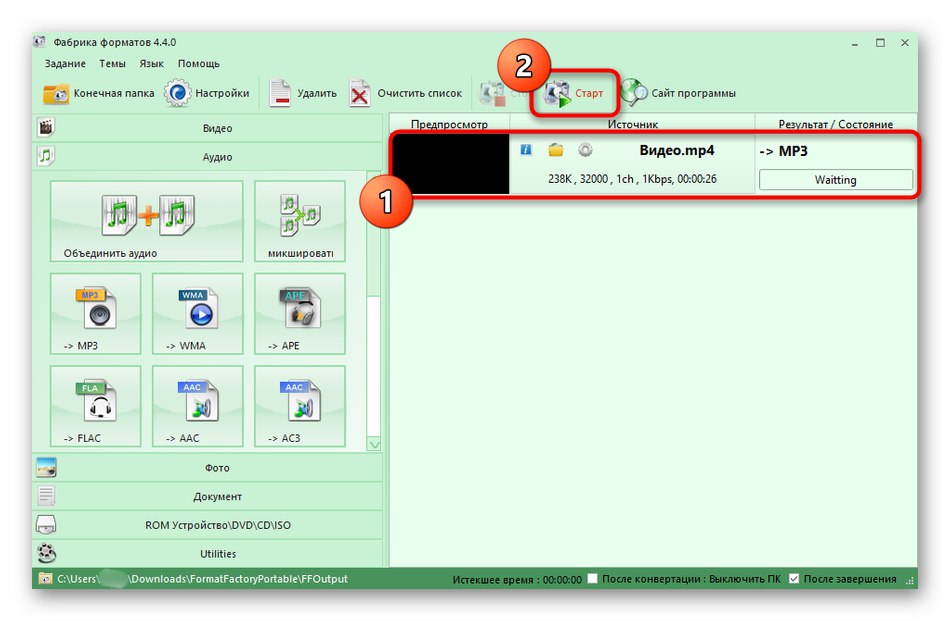
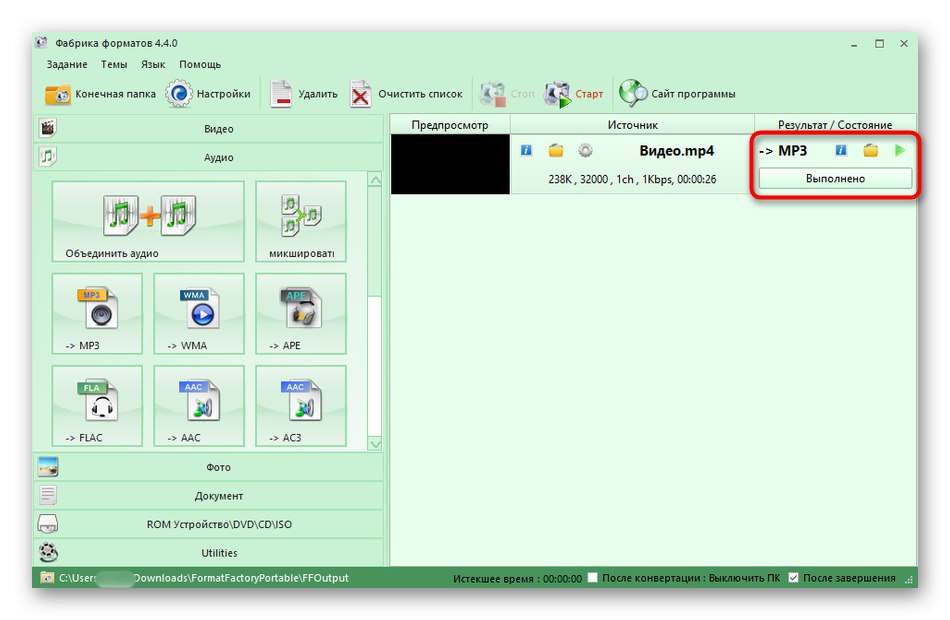
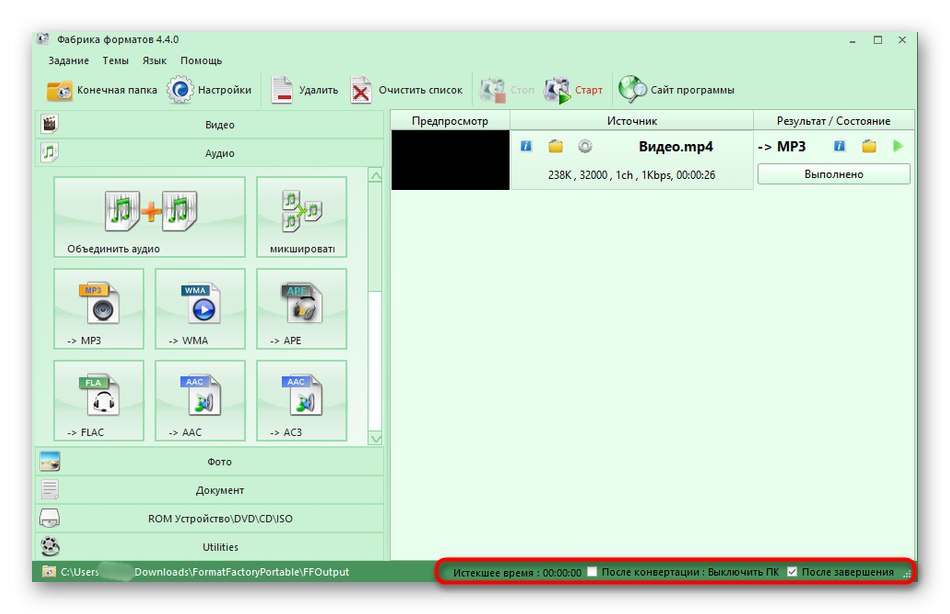
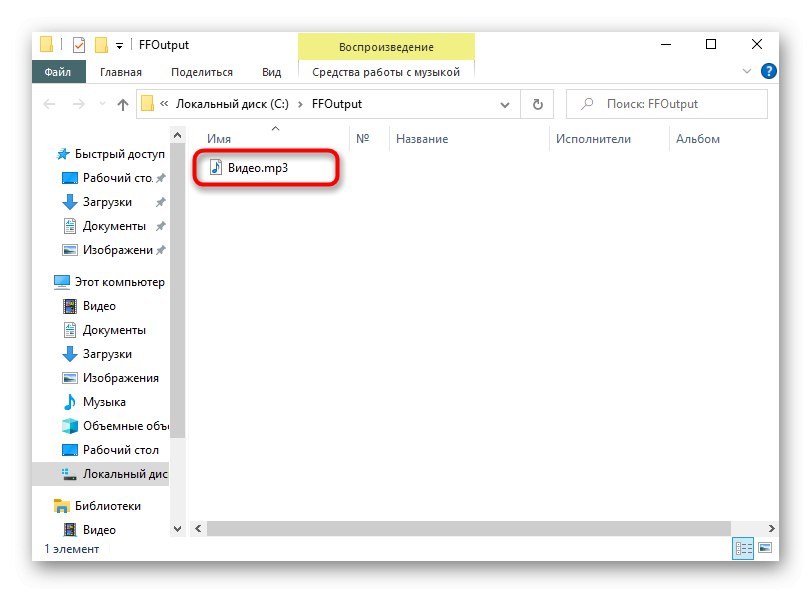
Метод 2: Freemake Video Converter
Freemake Video Converter разполага с инструменти, които могат да ви бъдат полезни при конвертиране на видео в музика, а също така поддържа основните функции, присъщи на такъв софтуер за конвертиране на файлове.
- След като стартирате успешно Freemake Video Converter, ще трябва да използвате панела по-горе, като кликнете върху бутона "Видео"за да продължите с добавянето на файла.
- Ще се появи прозорец "Изследовател", в който можете да намерите видео, съхранено в един от форматите, поддържани от програмата.
- Нека отбележим важен инструмент - изрязване на излишъка, което може да бъде полезно в ситуации, когато във видеото присъстват ненужни фрагменти. След добавяне на файла щракнете върху иконата на ножица, за да отворите редактора.
- Използвайте лентата с инструменти за отделяне и изтриване на секции и след това посетете отново материала, като се уверите, че всичко е изрязано правилно.
- Остава само да се избере форматът за преобразуване, който се извършва през долния панел чрез щракване върху бутона "Към MP3".
- Изберете местоположението, където искате да запазите готовата си композиция, и след това щракнете „Конвертиране“.
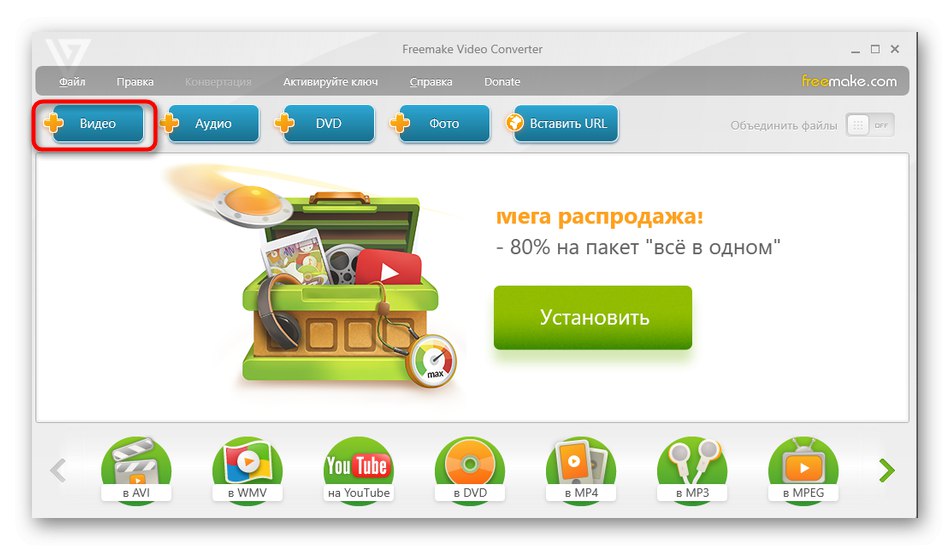
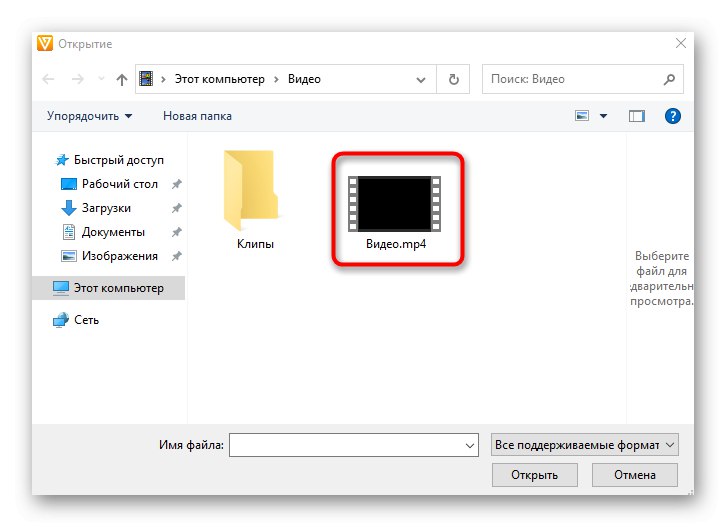
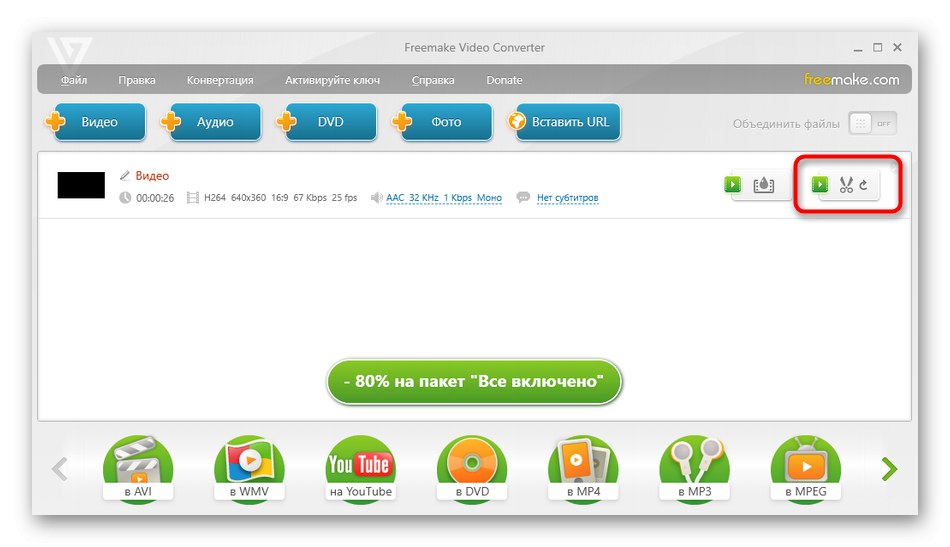
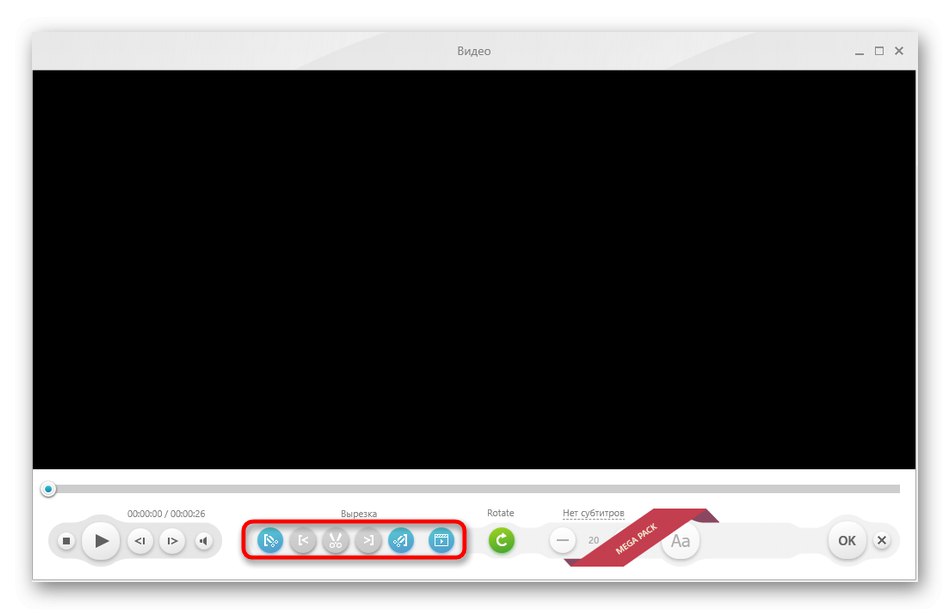
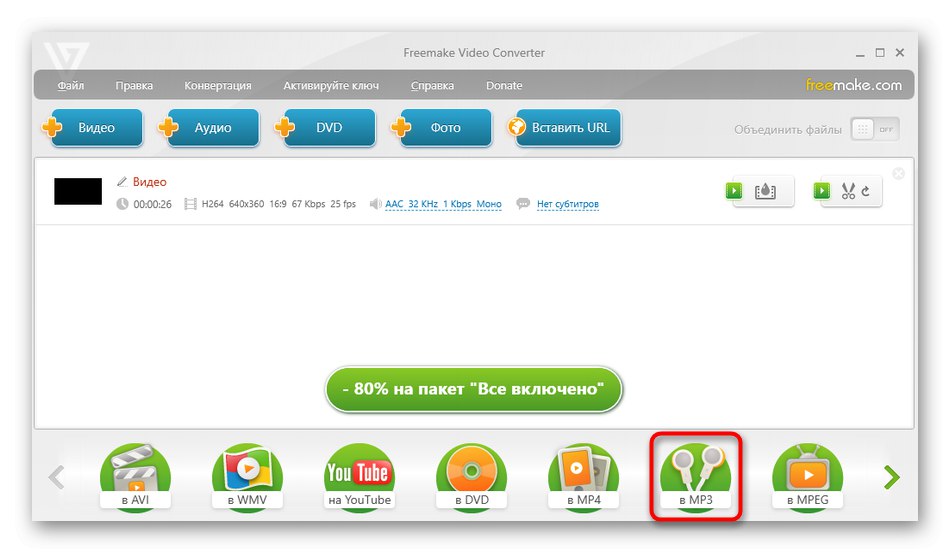

Остава само да изчакаме края на обработката. Ако първоначално видеото е заемало много дисково пространство, процесът на преобразуване може да отнеме много време. Нищо не ви пречи да използвате компютъра си за други цели по време на него, но имайте предвид, че неговата производителност ще намалее поради голямото натоварване на процесора от Freemake Video Converter.
Метод 3: Всеки видео конвертор
Ако предишната опция не работи поради факта, че е невъзможно да се зададат допълнителни параметри на MP3 файла там, преди да започне обработката, съветваме ви да обърнете внимание на Any Video Converter. Този безплатен софтуер поддържа повечето популярни формати и предоставя обширни настройки за формат.
- След стартирането на програмата можете да плъзнете файлове в избраната област или да щракнете върху специално обозначения бутон, за да отворите "Изследовател".
- След добавяне разширете падащото меню, където можете да изберете формата за преобразуване.
- В самото меню използвайте сортиране по тип данни, като изберете музикални файлове.
- След това изберете MP3 в блока вдясно.
- Разширените настройки се отварят, като кликнете върху Аудио опции.
- Сега можете да решите кодека, да регулирате битрейта, аудио каналите.
- Когато всичко е настроено, щракнете „Конвертиране“ за да започнете преобразуването.
- След извършената операция ще се отвори директория с получената музикална композиция, която можете веднага да слушате.

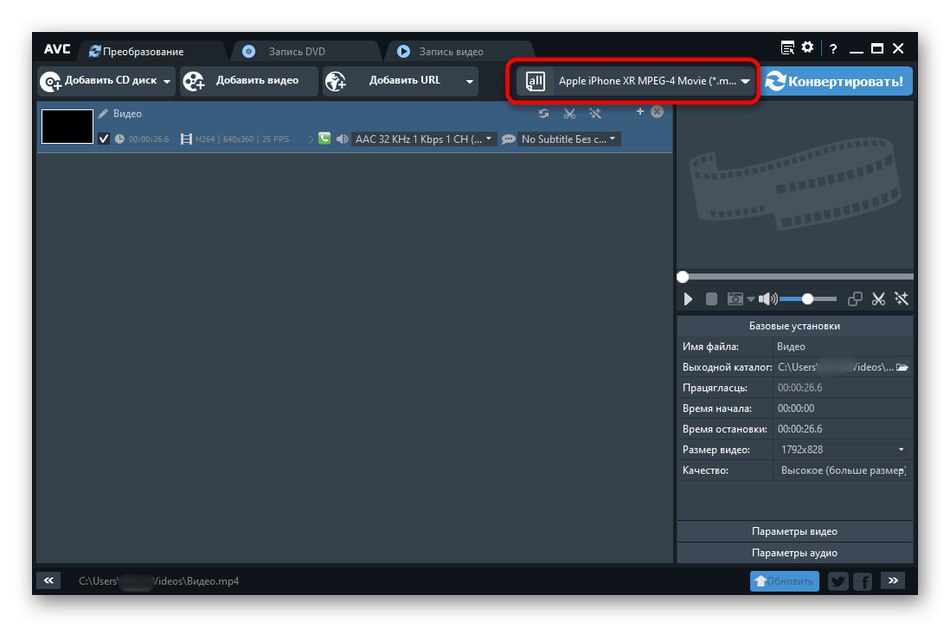
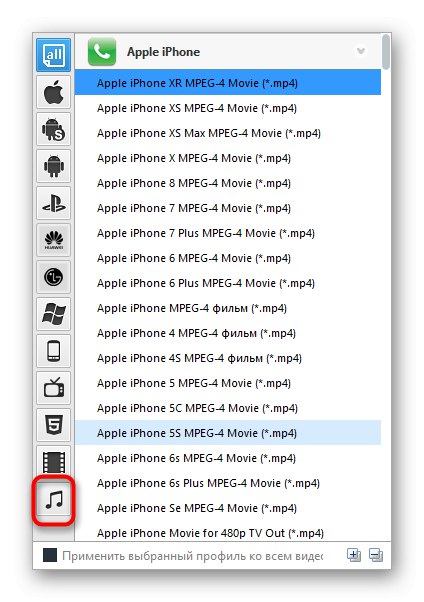
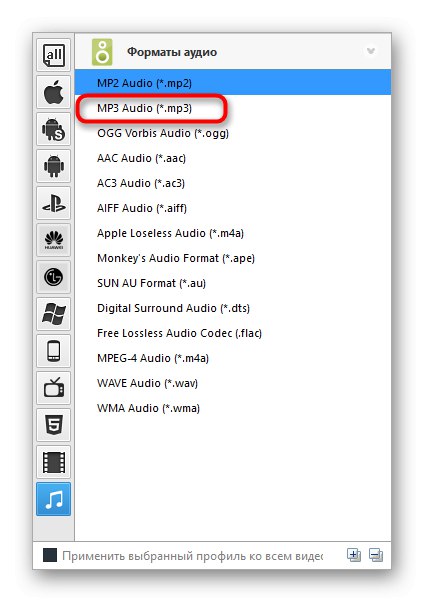
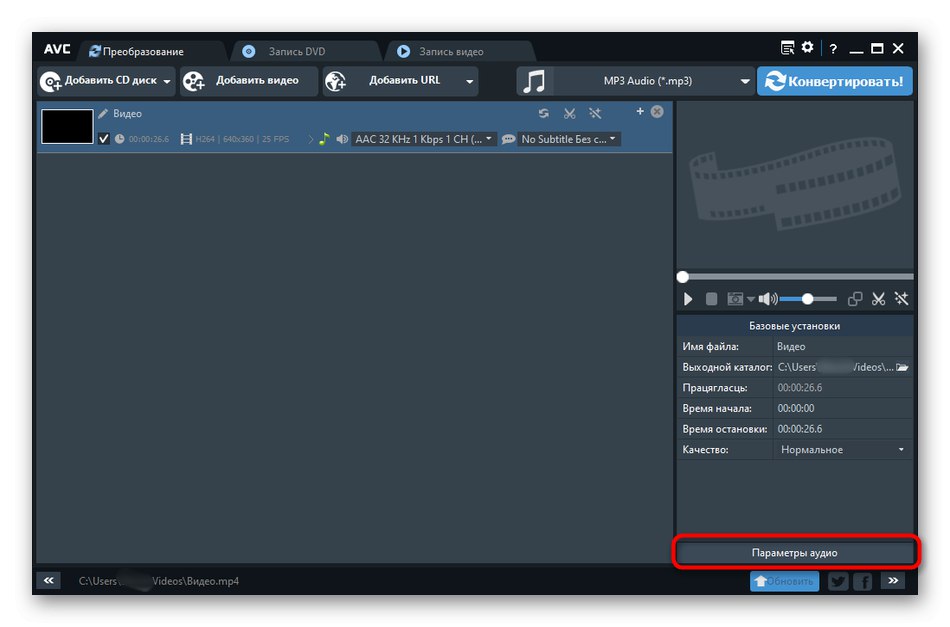
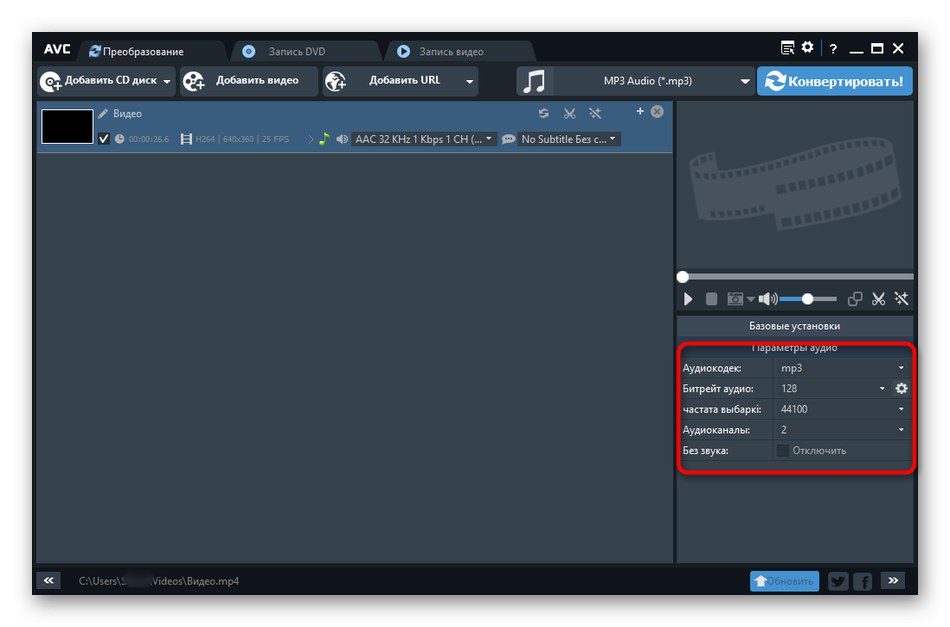
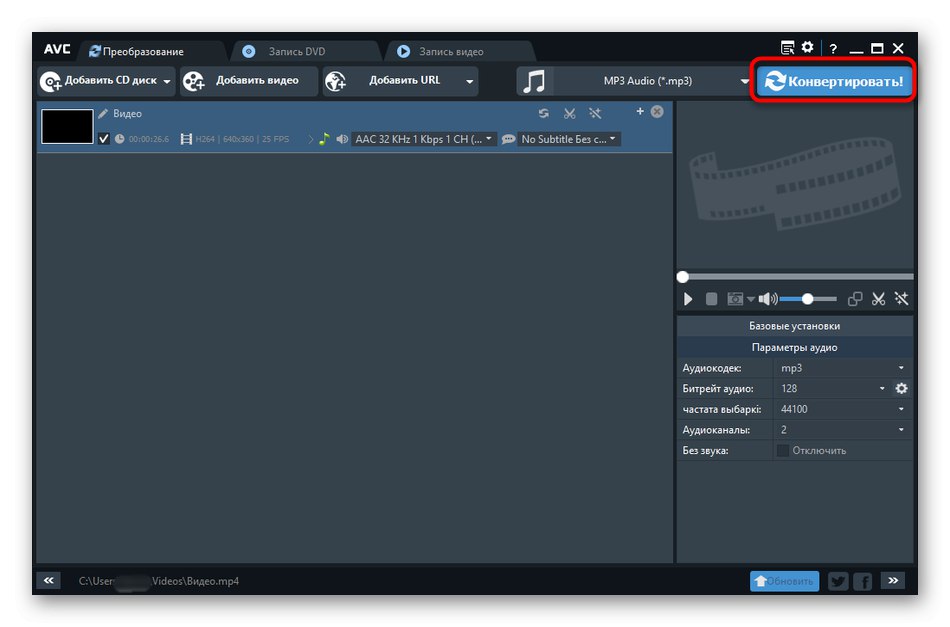
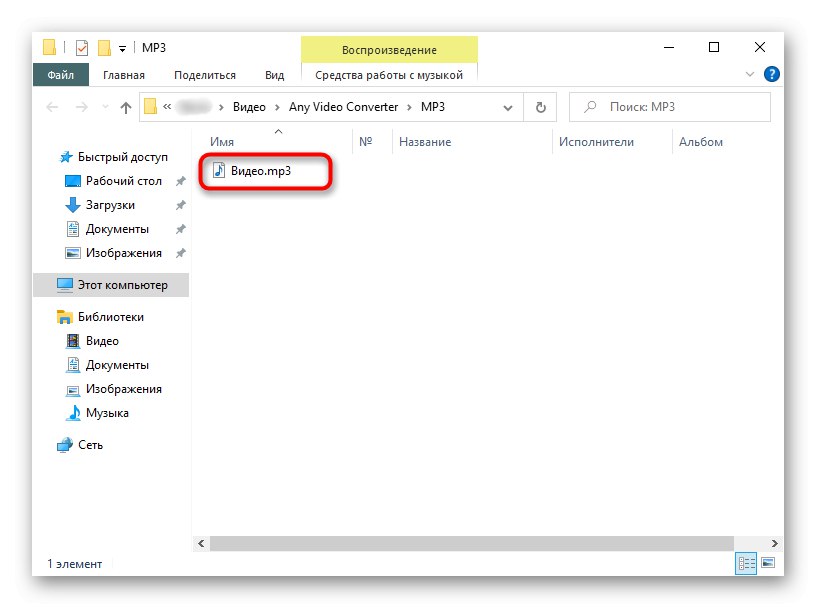
Като част от тази статия разгледахме само трите най-популярни програми, които ви позволяват да конвертирате видео в MP3, но има много повече. Всички те си приличат, но се различават само по нюанси. Ако не сте доволни от тези опции, препоръчваме ви да прочетете прегледа на други подобни решения на връзката по-долу.
Повече информация: Софтуер за конвертиране на видео