Метод 1: Боя
Стандартна програма за Windows, наречена Paint, ви позволява да наслагвате една снимка върху друга и след това да запишете готовия проект на вашия компютър. За да направите това, трябва да използвате един от методите за вмъкване на изображение, прибягвайки до определен алгоритъм от действия. Можете да получите по-подробна информация за това в отделна статия на нашия уебсайт на връзката по-долу.
Повече информация: Поставете картина в Paint
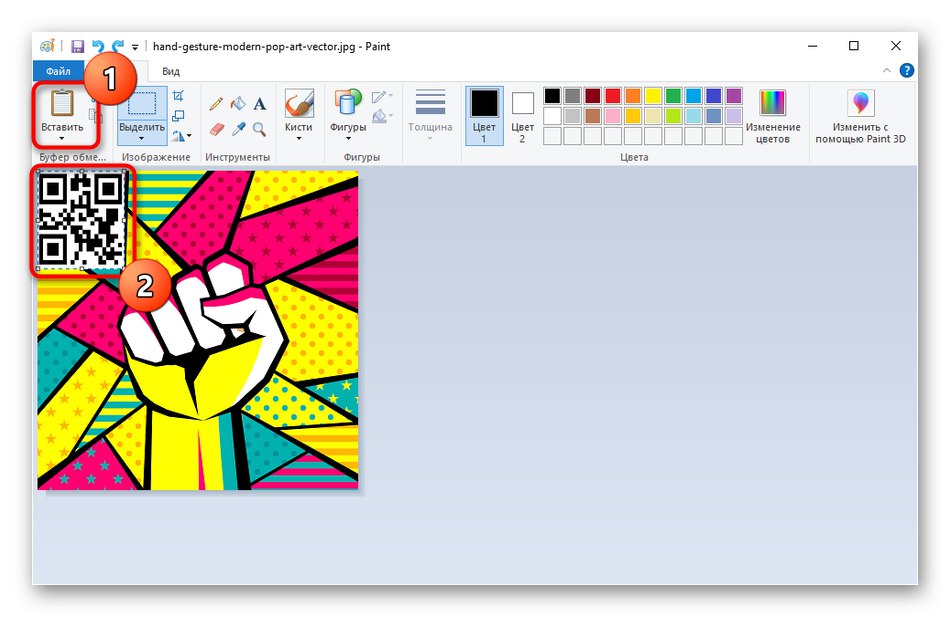
Метод 2: GIMP
GIMP е безплатен графичен редактор, който предоставя основен набор от функции за работа със снимки. Той поддържа работа със слоеве, което означава, че можете да наслагвате едно изображение върху друго, като регулирате размера, което се случва така:
- Изтеглете GIMP и го инсталирайте на вашия компютър. След стартиране отворете менюто „Файл“ и използвайте елемент „Отваряне“... Като алтернатива можете да натиснете стандартната клавишна комбинация Ctrl + O.
- На екрана ще се появи формуляр за отваряне на изображения, където ще намерите първата снимка, която ще бъде разположена под втората.
- Когато бъдете подканени да конвертирате в RGB работно пространство, потвърдете, като кликнете „Конвертиране“.
- За да добавите второ изображение, ще трябва да изберете друга опция в същото меню, което се нарича Отваряне като слоеве.
- По същия начин изберете второто изображение, което да бъде поставено върху първото.
- Както можете да видите, добавянето беше успешно и всяко изображение действа като отделен слой.
- Освен това може да се наложи не само да промените местоположението на втората снимка, но и да коригирате нейния размер, като я намалите до необходимата стойност. За да направите това, щракнете с десния бутон върху него, задръжте курсора на мишката "Слой" и отидете на "Размер на слоя".
- Задайте нова стойност за височината и ширината и след това щракнете „Промяна“за да приложите новите настройки.
- Преоразмеряването беше успешно и може да се види директно в работното пространство.
- За да запазите готовия проект, преминете отново към менюто „Файл“където щракнете „Експортиране като“.
- Въведете име за файла, задайте желаното място за снимката на диска и след това поставете отметка в квадратчето „Избор на тип файл (по разширение)“за да промените формата му.
- Намерете подходящ файлов формат в списъка сред всички съществуващи и завършете експортирането.
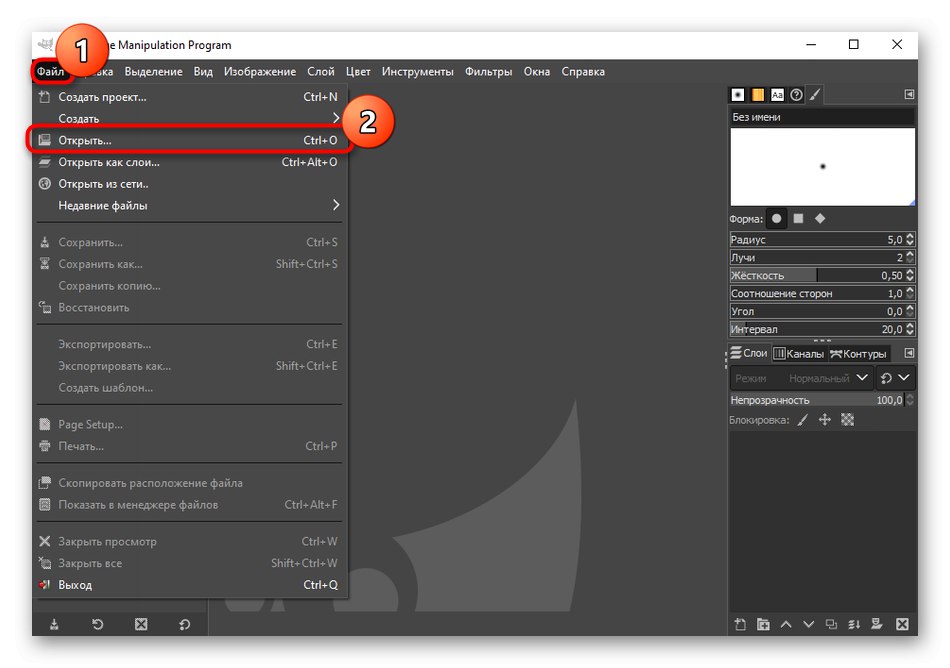
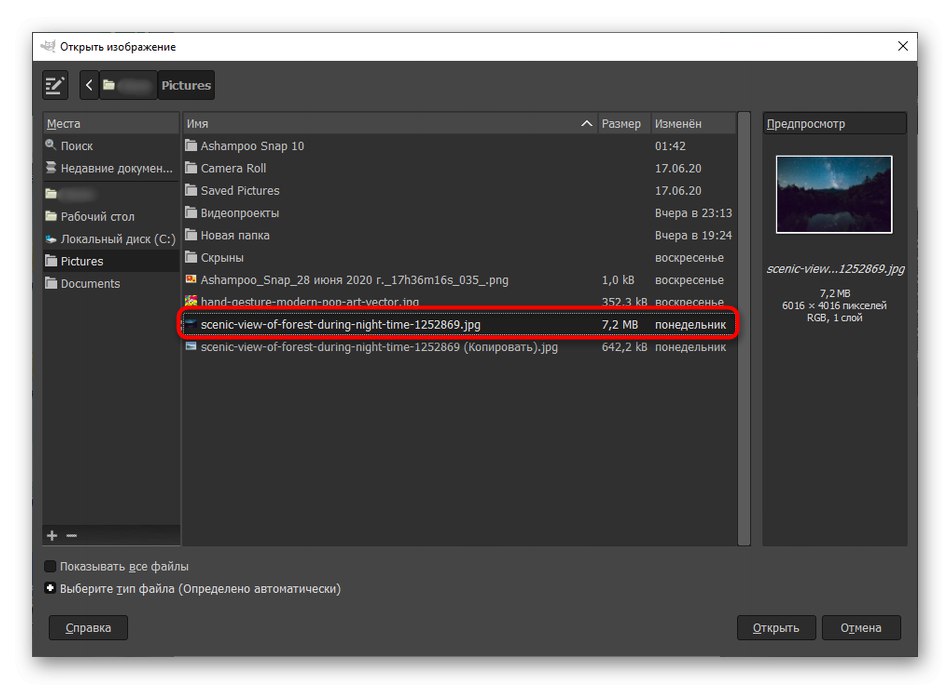
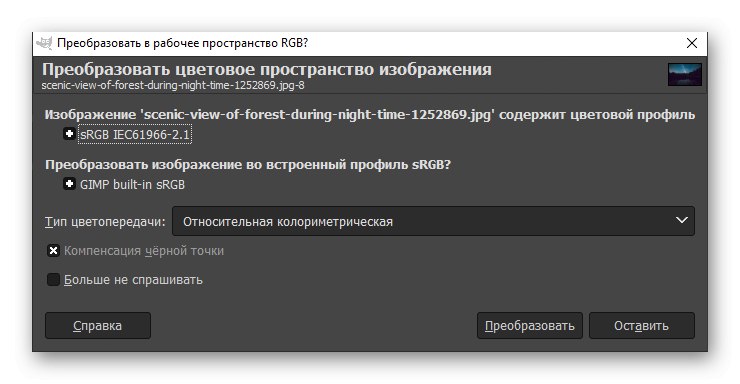
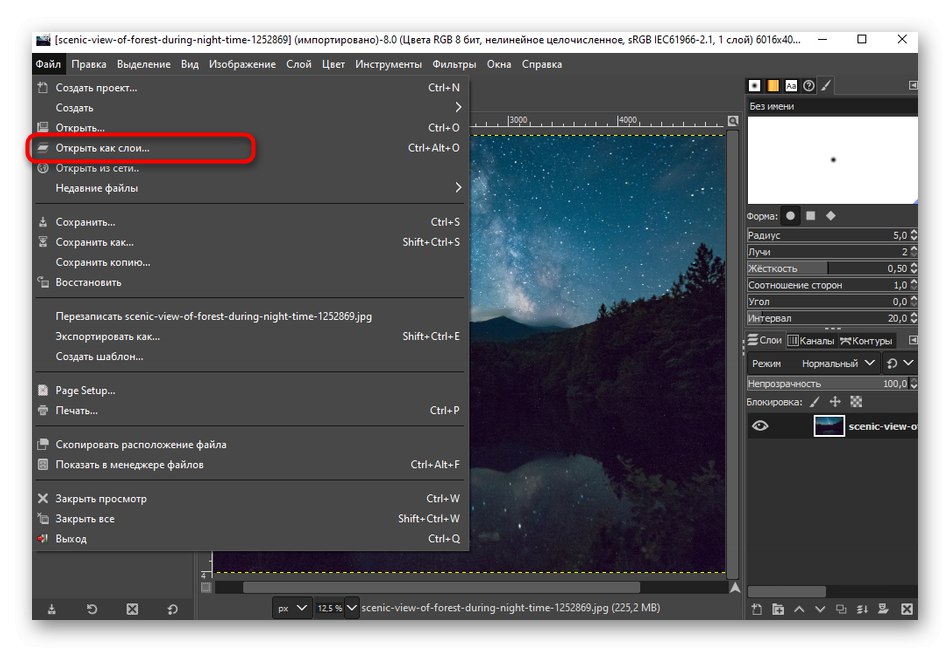
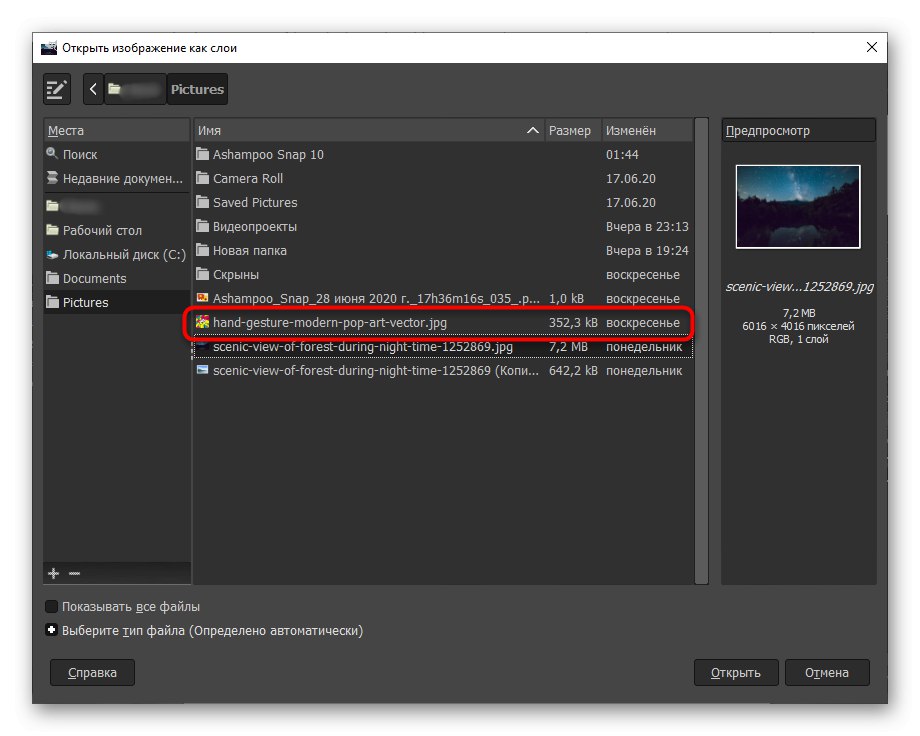
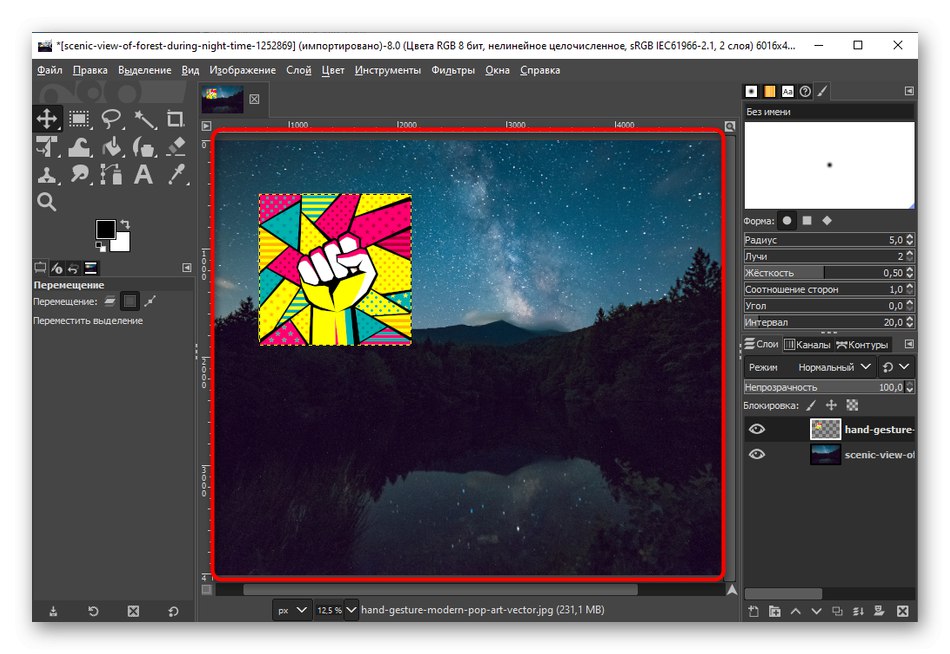
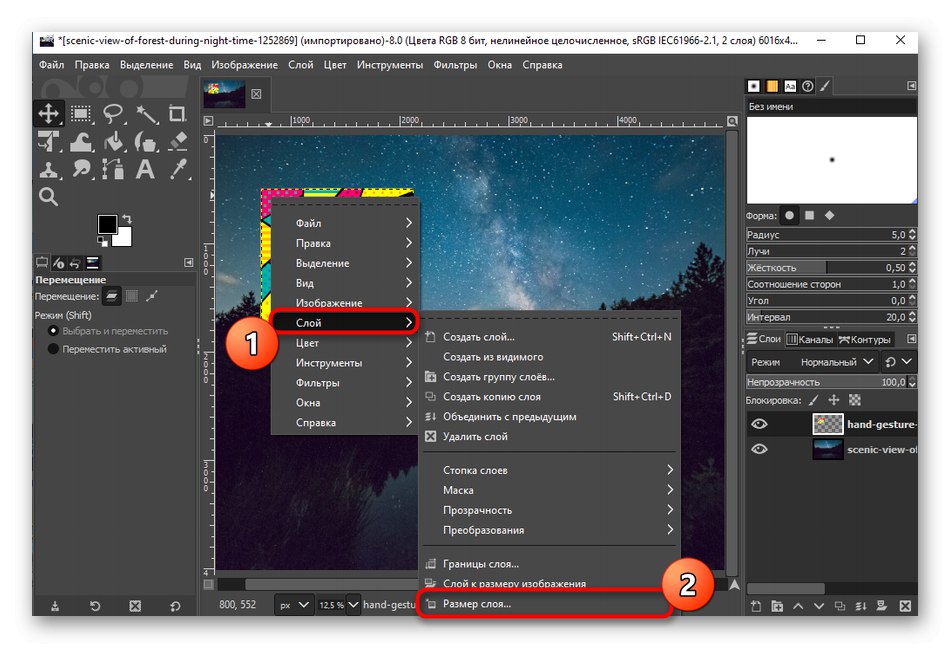
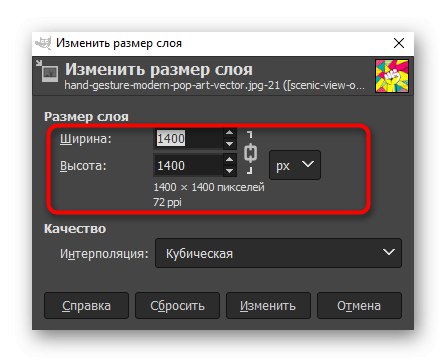
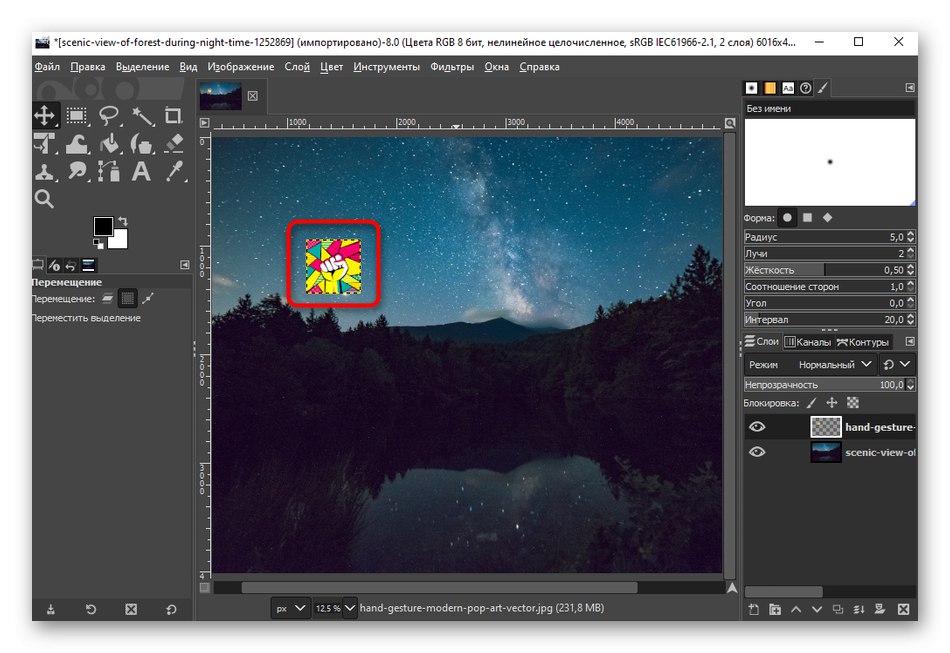
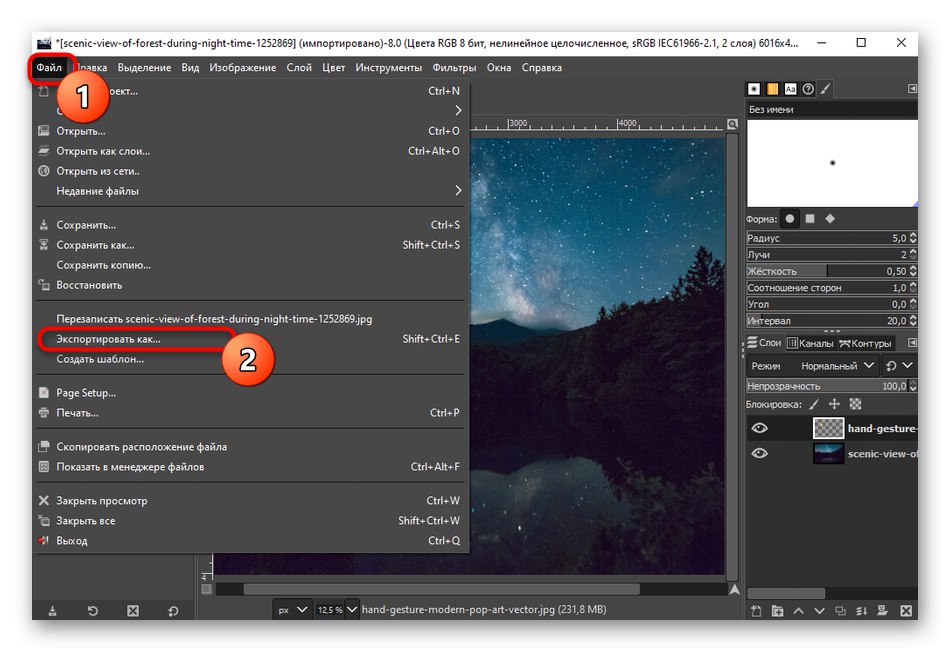
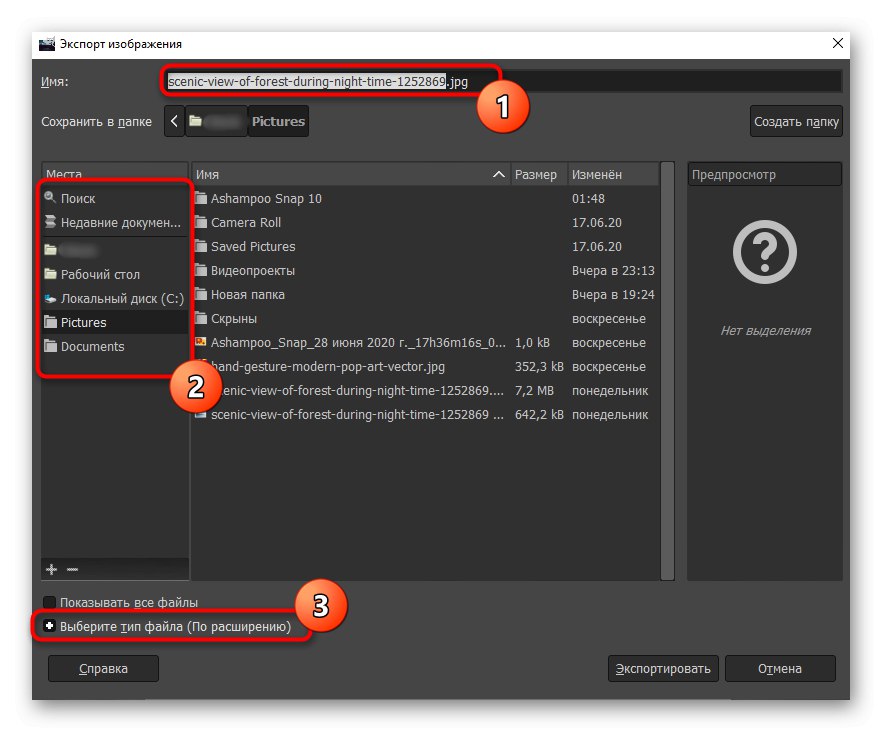
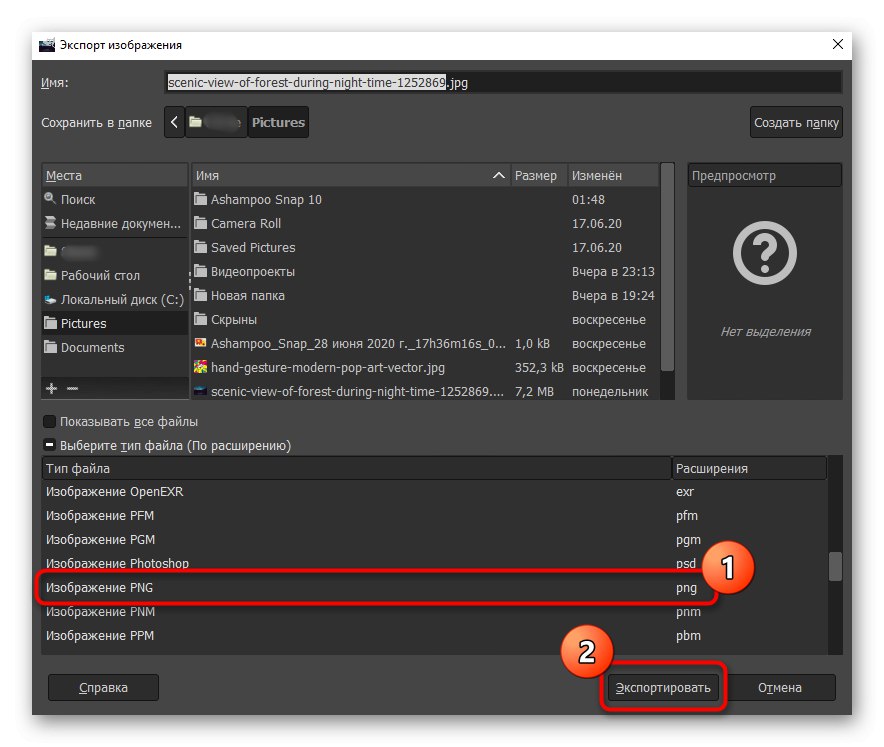
Освен това може да се наложи да използвате други инструменти, налични в GIMP. Тогава ви съветваме да се запознаете с отделен тематичен материал на нашия уебсайт, който просто разбира принципа на взаимодействие с основните инструменти на програмата.
Повече информация: Как да използвам GIMP
Метод 3: Adobe Photoshop
Adobe Photoshop е добре познат графичен редактор, който се разпространява на платена основа, но от официалния сайт можете да изтеглите пробната му версия без ограничения, което ще ви помогне бързо да се справите със задачата.
- След стартиране на програмата в менюто „Файл“ щракнете върху линията „Отваряне“ или вместо това използвайте клавишната комбинация Ctrl + O.
- При отваряне "Изследовател" намерете там необходимата снимка, която ще бъде на заден план.
- След това добавете втората снимка по същия начин.
- Сега преместете картината, която трябва да е отгоре, на първата. За да направите това, използвайте или клавишните комбинации Ctrl + C и Ctrl + V, или задръжте левия бутон на мишката върху картината и, без да я пускате, преместете курсора към втория раздел, след което веднага ще преминете към него. Все пак, без да освобождавате LMB, преместете курсора в областта с второто изображение. Веднага след като отпуснете бутона на мишката, изображението ще бъде добавено върху другото.
- Използвайте точките за преоразмеряване, за да трансформирате, намалите или преместите изображението в желаната област.
- Когато сте готови да завършите редактирането в същото меню „Файл“ щракнете "Запази като".
- Изберете местоположение на вашия твърд диск, посочете името на файла и предпочитания формат, като разширите съответния списък.Накрая щракнете „Запазване“ и преминете към по-нататъшно взаимодействие с готовото изображение.
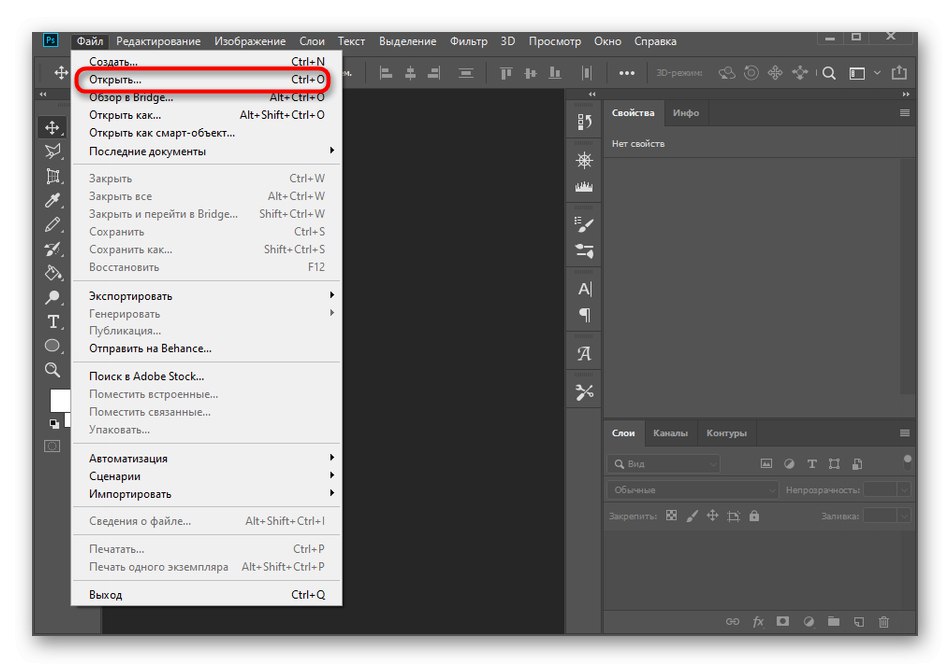
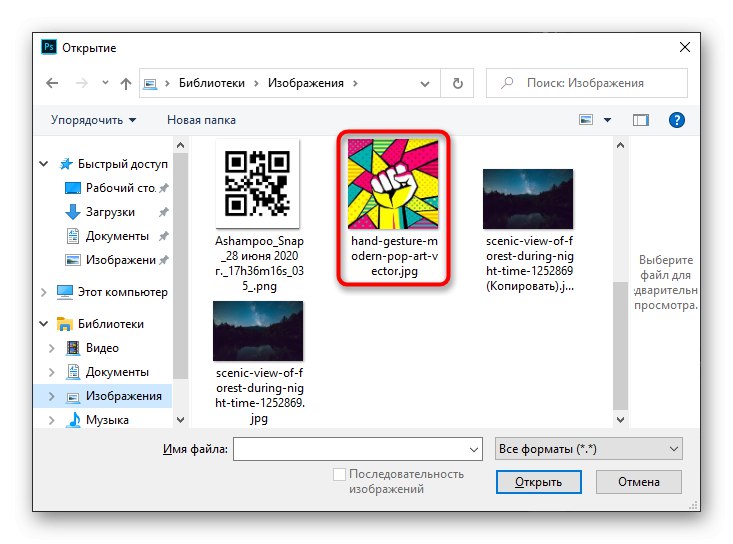
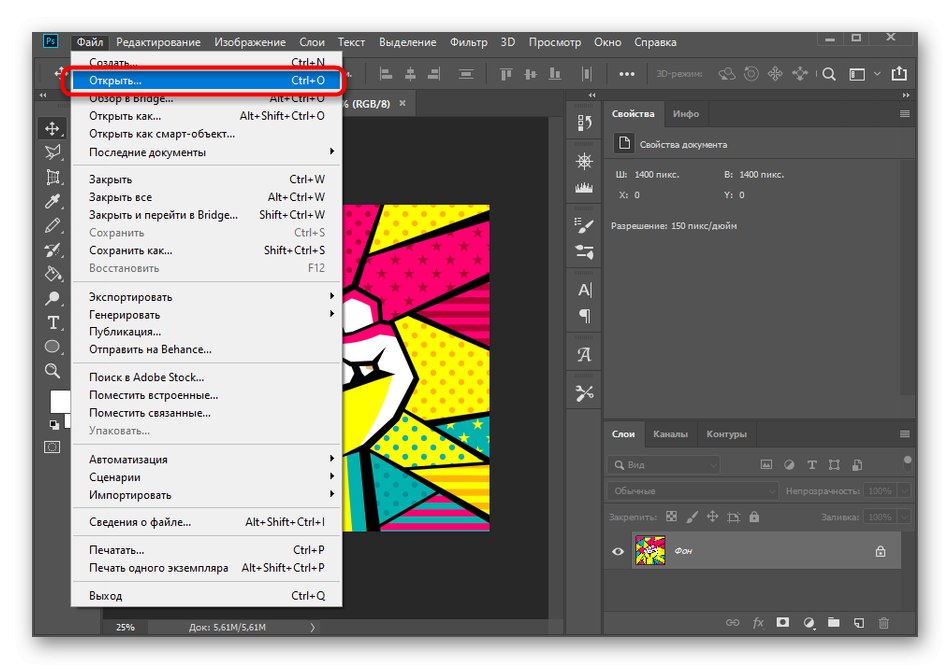
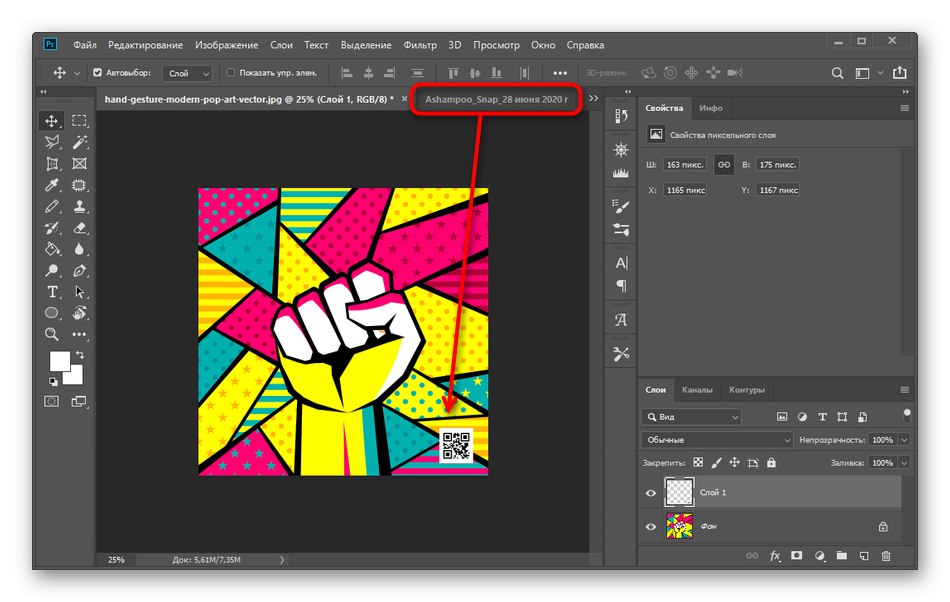
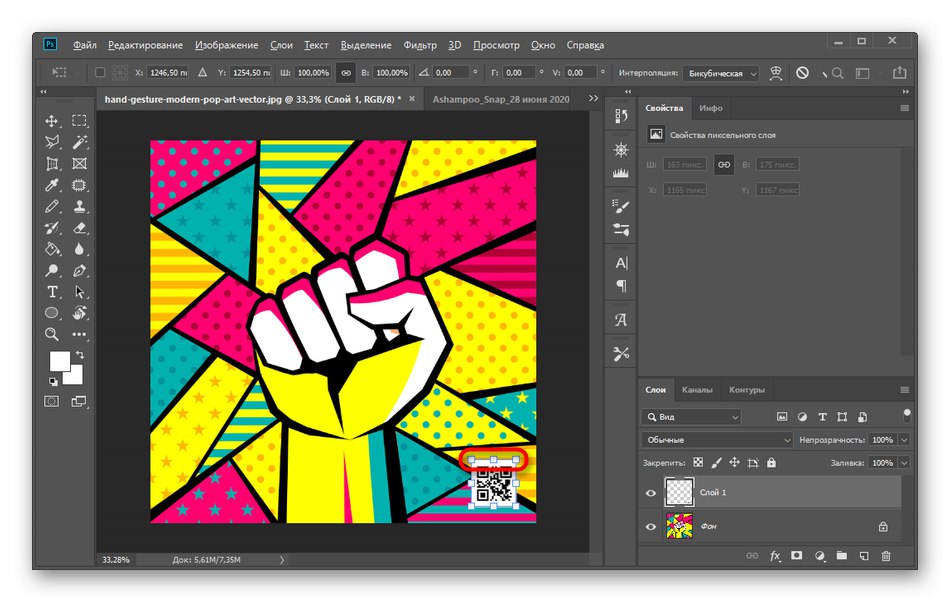
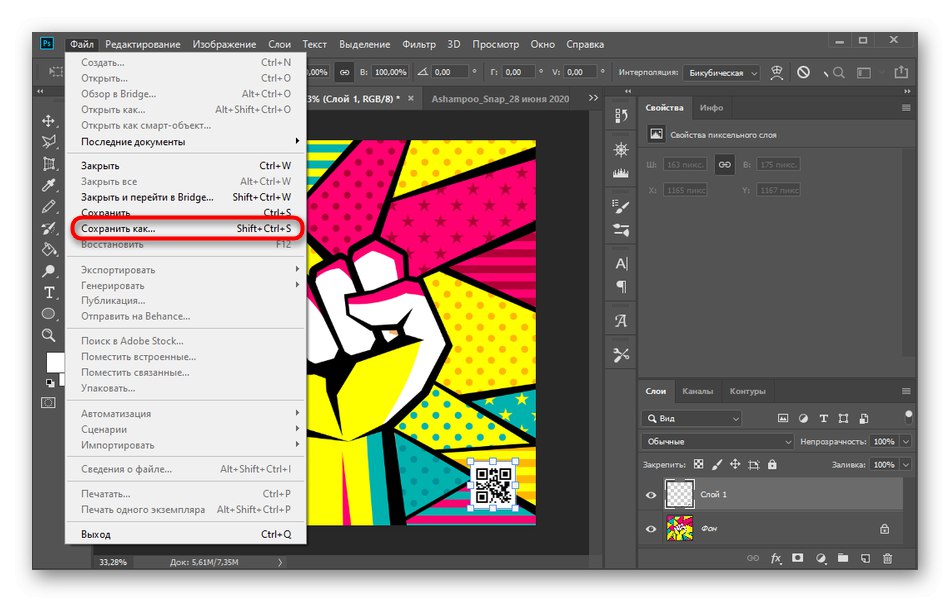
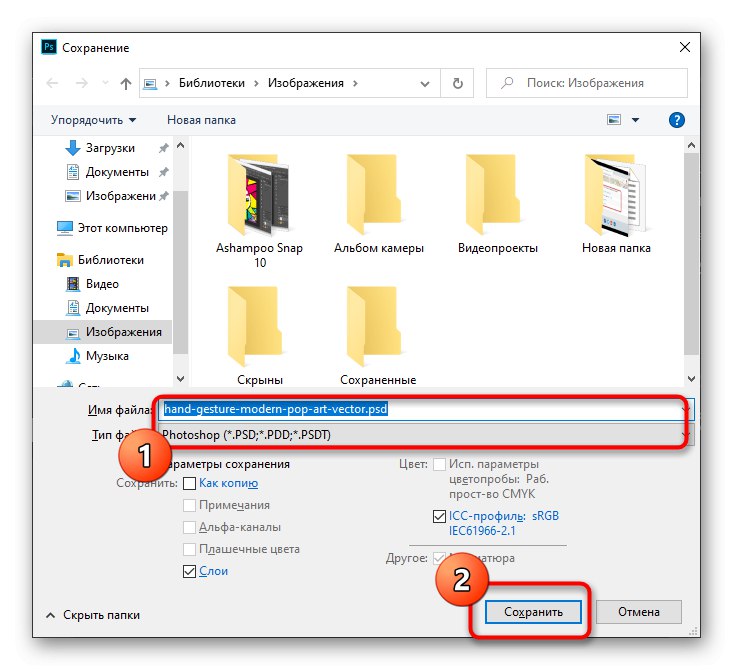
Ако все още не сте изтеглили разглежданата програма, но искате да направите това, за да извършите обработка на изображения и да ги наслагвате един върху друг, направете го, като следвате инструкциите от статията на връзката по-долу.
Повече информация: Инсталирайте Adobe Photoshop на вашия компютър
Метод 4: CorelDRAW
Друг платен графичен редактор, но също и безплатна версия, е CorelDRAW. Неговата функционалност е напълно достатъчна, за да насложи бързо едно изображение върху друго и да запише резултата на компютър и се случва така:
- Изтеглете и инсталирайте CorelDRAW, като използвате връзката по-горе. След отваряне на програмата щракнете върху бутона „Създаване на документ“.
- Задайте необходимите параметри на платното, върху което ще се наслагва изображението. Препоръчваме да използвате стандартни формати или да се фокусирате върху разделителната способност на целевата снимка.
- След това отворете „Файл“ и изберете елемент „Внос“.
- Задръжте левия бутон на мишката и създайте рамка в работното пространство, която ще определи размера на изображението. Когато сте готови, отпуснете бутона - снимката автоматично ще бъде поставена на платното.
- Направете същото с втория изстрел и след това го редактирайте, като изберете подходящо място и намалете размера, ако е необходимо.
- Използвайте инструмента „Изрязване“за да премахнете нежелани части от снимка, оставяйки само областта, от която се нуждаете.
- Остава само чрез вече познатото меню за изпълнение „Експортиране“.
- Дайте име на файла, посочете формата, намерете подходящо място на диска и потвърдете процедурата.
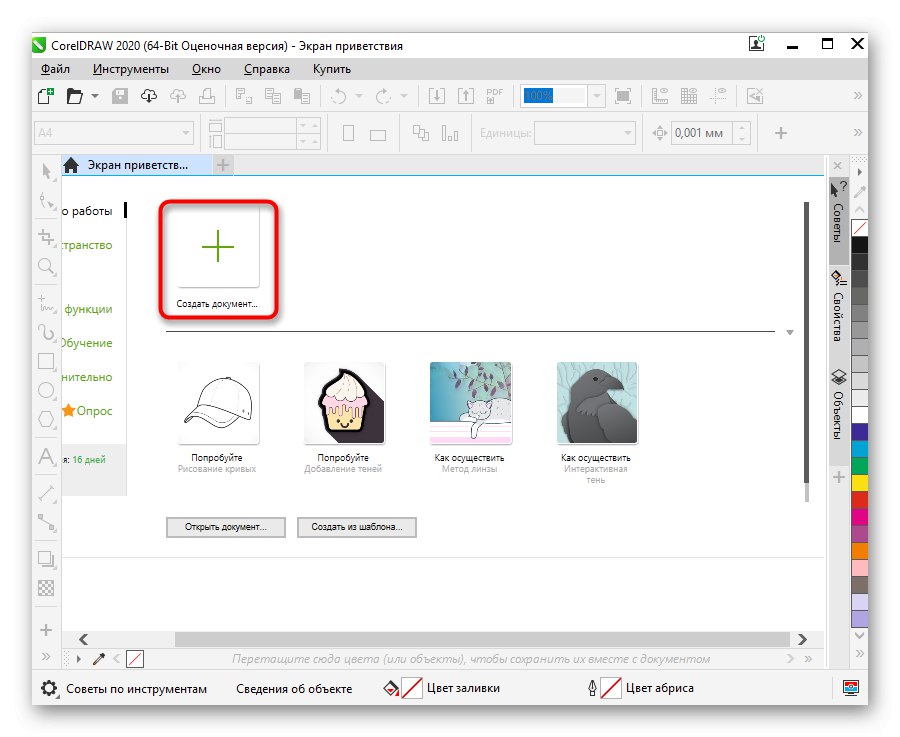
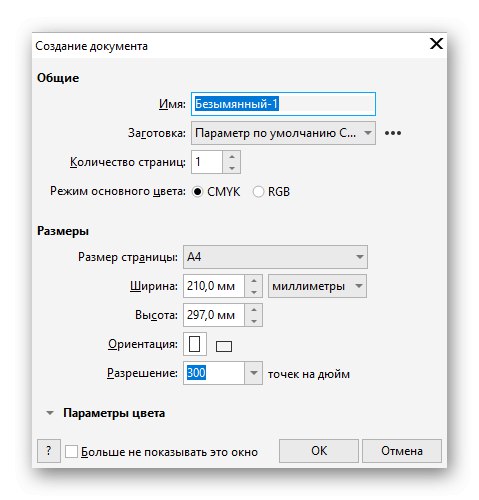
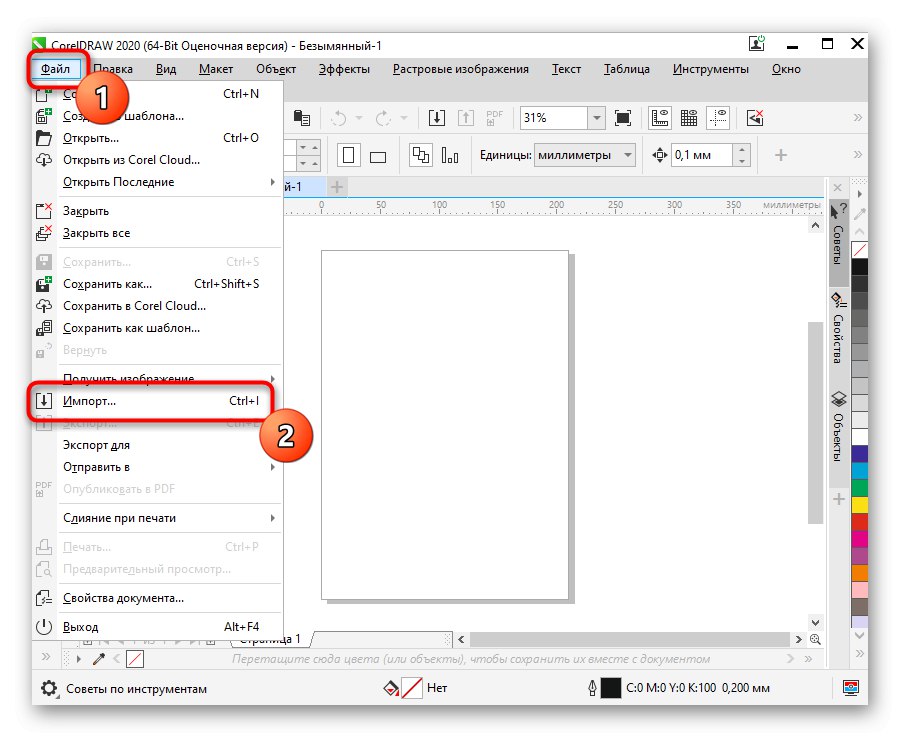
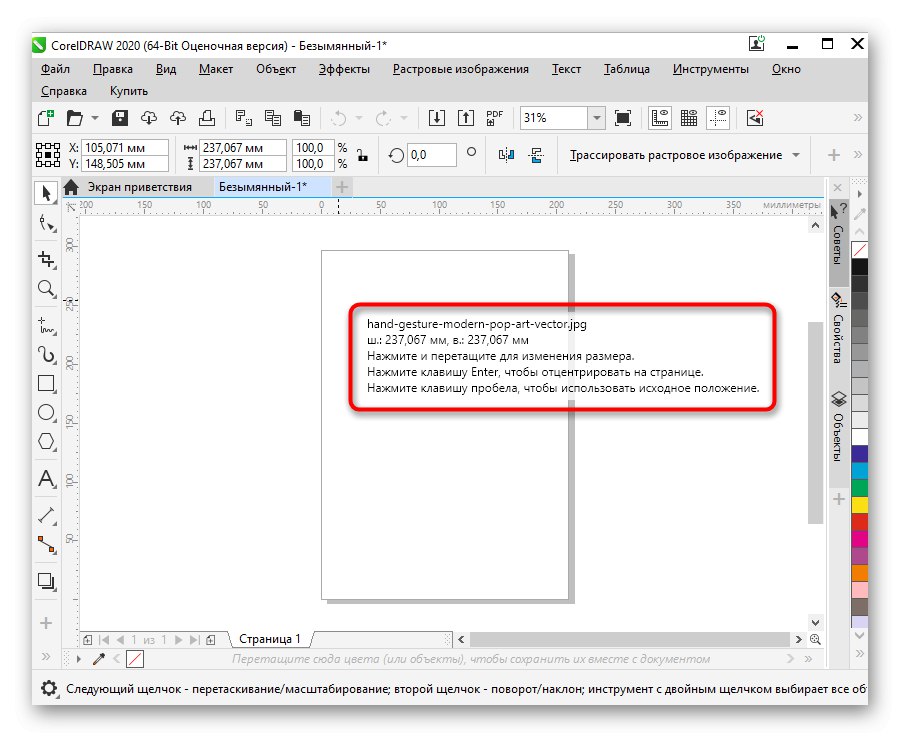
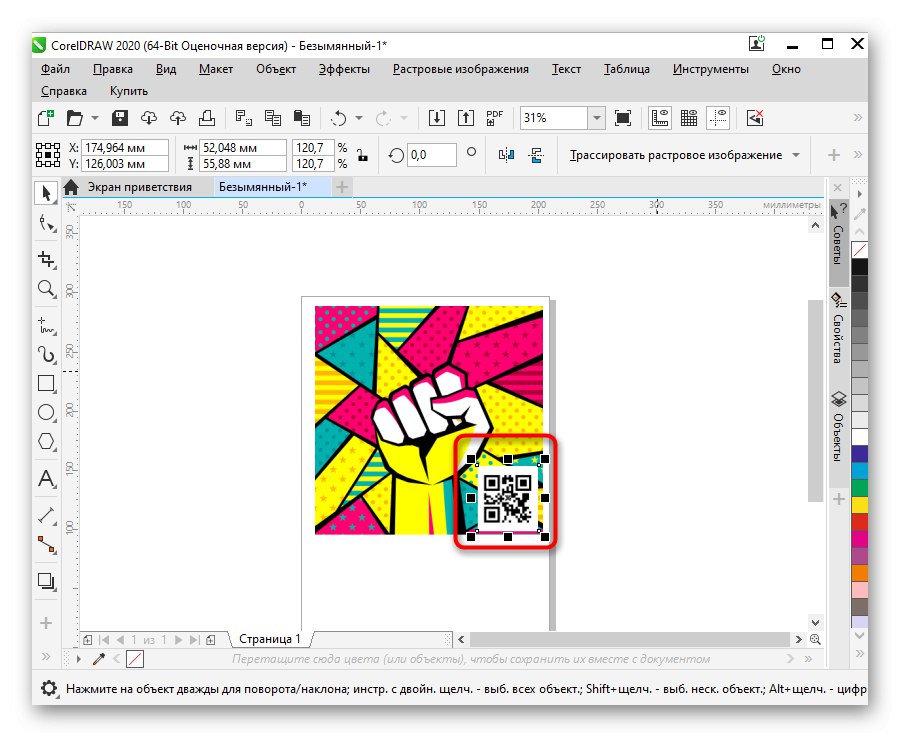
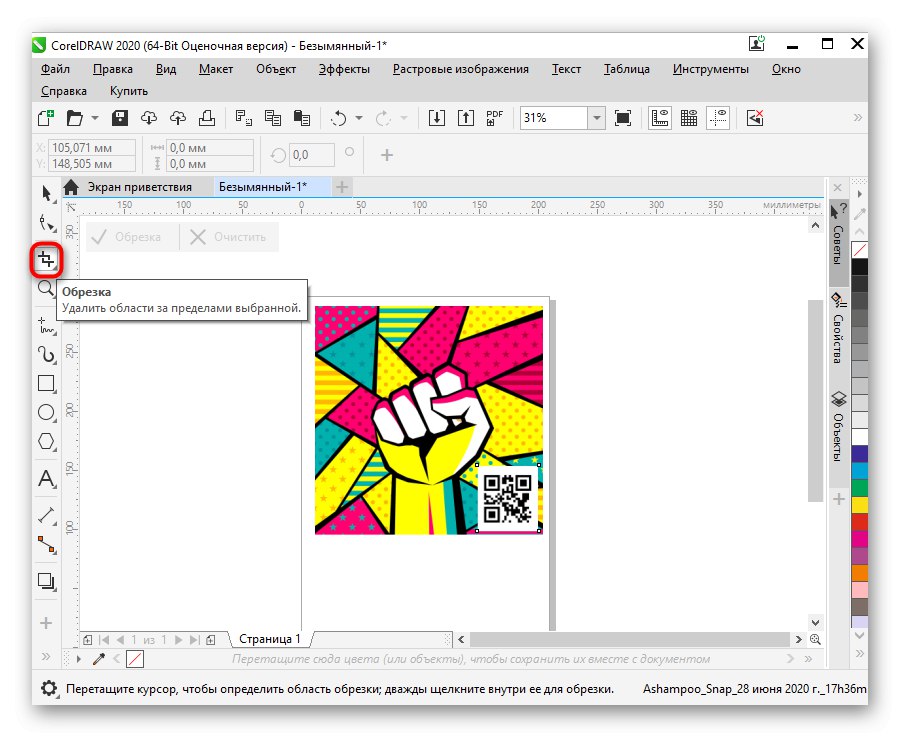
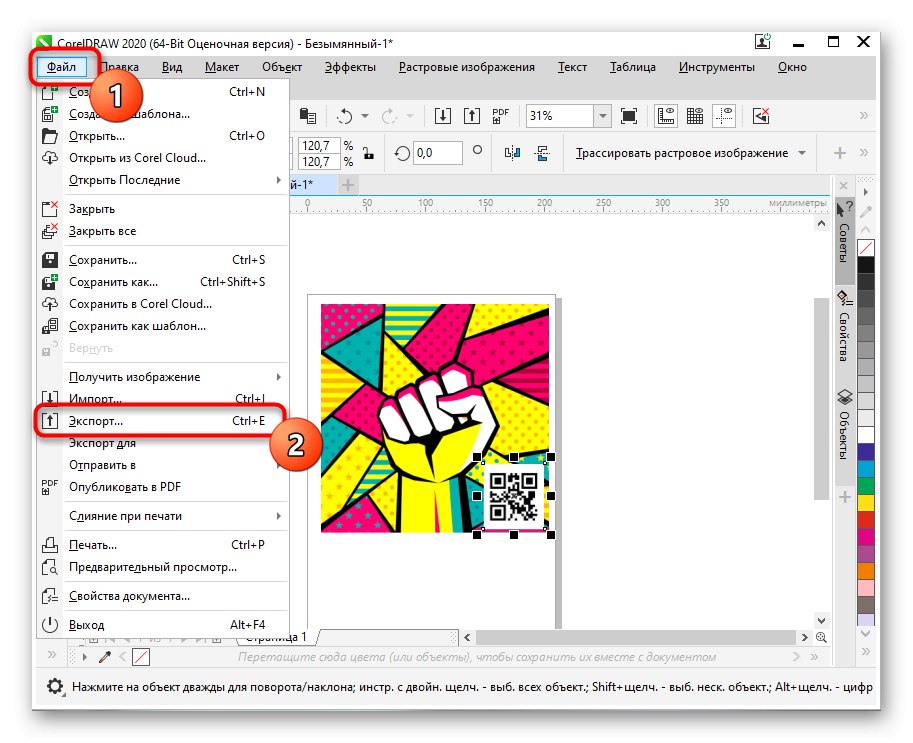
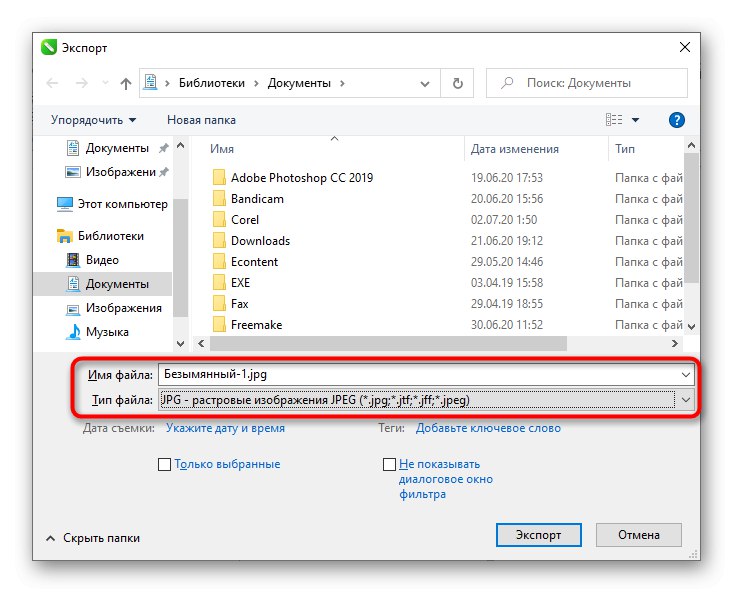
Понякога е по-удобно за потребителя да използва инструменти, които не изискват изтегляне, за да насложат снимка върху снимка, но в същото време е по-удобно от вграденото приложение Paint в Windows. В този случай ви препоръчваме да разгледате по-отблизо специализираните сайтове, за които можете да разберете от материала на връзката по-долу.
Повече информация: Сайтове за наслагване на една снимка върху друга