Как да шифровате данни на компютър
Както знаете, собствениците на персонални компютри използват системата, за да съхраняват всякакви данни, независимо дали са лични или бизнес. Ето защо огромното мнозинство от хората може да се интересуват от темата за криптиране на данни, което предполага налагането на някои ограничения за достъп до файлове от външни лица.
По-нататък в хода на статията ще разкрием основните характеристики на кодирането на данни, както и ще разкажем за програмите със специална цел.
съдържание
Шифроване на данни на компютъра
На първо място, вниманието заслужава такива подробности като относителната простота на процеса на защита на данните на компютър, работещ с различни операционни системи. Най-вече това се отнася за неопитни потребители, чиито действия биха могли да доведат до последици под формата на загуба на достъп до данни.
Само по себе си криптирането е скриването или преместването на важни данни в зона, недостъпна за други хора. Обикновено за тези цели се създава специална папка с парола, която действа като временно или постоянно хранилище.
Следвайте препоръките, за да избегнете затруднения при достъпа.
Прочетете още: Как да скриете папка в Windows
В допълнение към това, което беше казано, е важно да се направи резервация, че криптирането на данни може да се извърши по няколко начина, които често са много различни един от друг. В този случай избраните методи са силно отразени в нивото на сигурност на данните и може да изискват допълнителни средства, например използването на сменяеми носители. Някои методи за криптиране на данни директно зависят от инсталираната версия на операционната система.
В рамките на тази статия ще разгледаме процеса на кодиране на информация на компютър чрез няколко програми. За да се запознаете с пълния списък на софтуера, чиято основна цел е защитата на личните данни, можете да го направите благодарение на статията на нашия уебсайт. Програми - основното, но не и единственото средство за скриване на информация.
Прочетете повече: Програми за криптиране на папки и файлове
След като разгледахте основните нюанси, можете да направите подробен анализ на методите.
Метод 1: Системни инструменти
Започвайки със седмата версия на операционната система, Windows е оборудван с функция по подразбиране за защита на данните, BDE. Благодарение на тези инструменти всеки оператор на OS може да изпълнява достатъчно бързо и, най-важното, да се приспособява към скриване на информация.
Ще разгледаме допълнително използването на криптиране в осмата версия на Windows. Бъдете внимателни, тъй като при всяка нова версия на системата основната функционалност се обновява.
На първо място, основният инструмент за кодиране, наречен BitLocker, трябва да бъде активиран. Обикновено тя се активира преди инсталирането на операционната система на компютъра и може да причини затруднения при включване под системата.
Можете да използвате услугата BitLocker в OS, която не е по-ниска от професионалната версия.
За да промените състоянието на операцията BitLock, е необходимо да използвате специална секция.
- Разгънете менюто за стартиране и отворете прозореца "Контролен панел" .
- Превъртете целия обхват на дяловете до дъното и изберете Шифроване на устройство за BitLocker .
- В основната част на прозореца, който се отваря, изберете локалния диск, който искате да кодирате.
- След като определите диска, до неговата икона кликнете върху връзката "Активиране на BitLocker"
- Когато се опитвате да защитите данните на системния диск, най-вероятно ще се сблъскате с грешка в TPM.
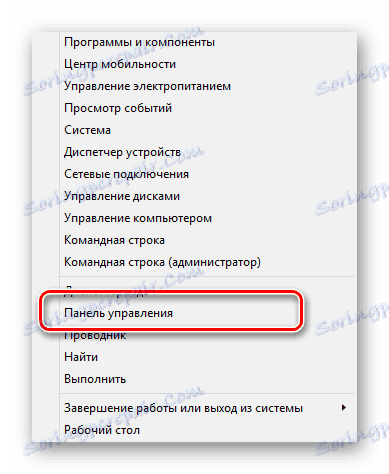
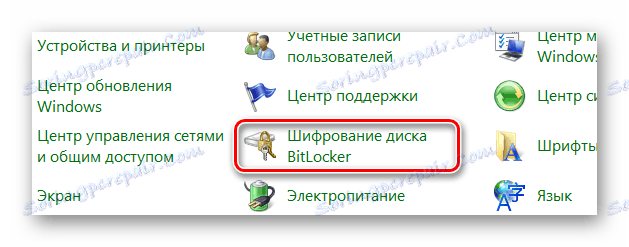
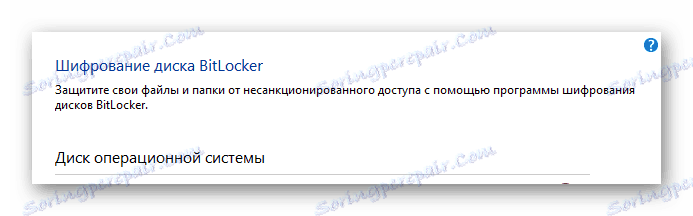
Шифроването може да бъде подложено на всички локални дискове, както и на някои видове USB устройства, свързани към компютъра.
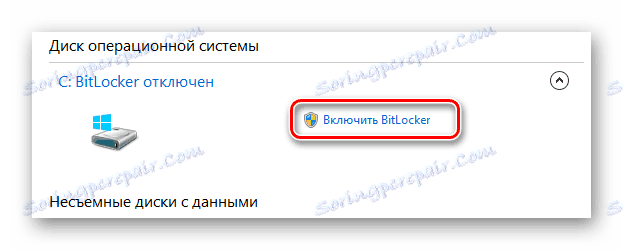
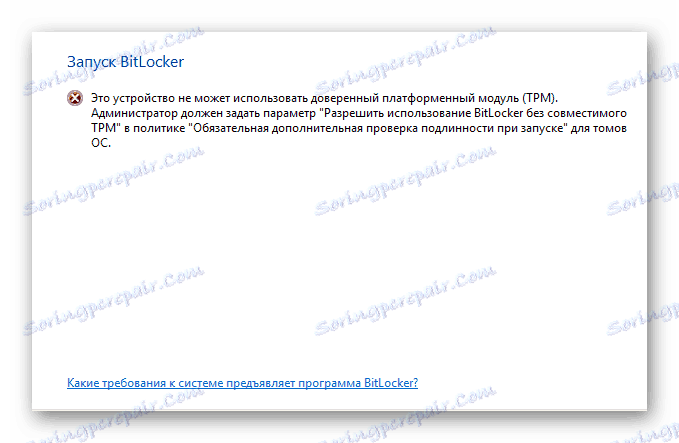
Както може би предполагате, хардуерният модул TPM има свой дял с параметрите в операционната система Windows.
- Отворете прозореца за търсене на Windows, като използвате прекия път "Win + R" .
- В текстовото поле "Open" въведете специална команда и кликнете върху бутона "OK" .
- В прозореца за управление на TPM (Trusted Platform Module) можете да получите кратка информация за функционирането му.
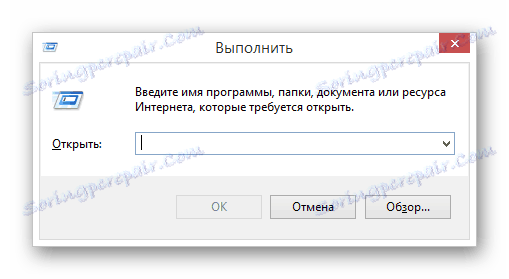
tpm.msc
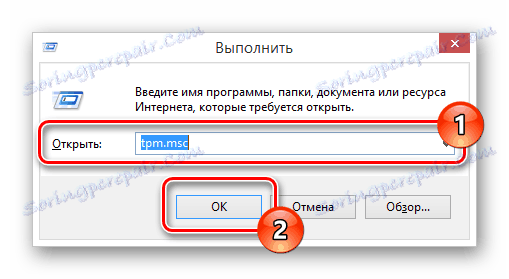
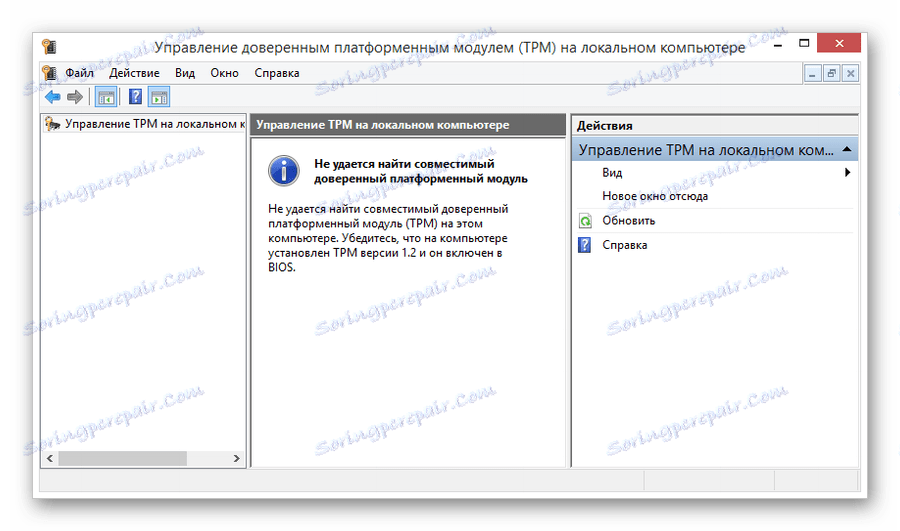
Ако тази грешка не беше забелязана от вас, можете да пропуснете следващата конфигурационна инструкция, като отидете директно в процеса на шифроване.
За да се отървете от тази грешка, трябва да извършите редица допълнителни действия, свързани с промяна на правилата за локална група на компютъра. Също така имайте предвид, че в случай на непредвидени и незасегнати трудности, можете да върнете системата на ранно състояние, като използвате функцията "Възстановяване на системата" .

Прочетете още: Как да възстановите Windows операционната система
- По същия начин, както бе споменато по-горе, отворете прозореца за търсене на системата "Run", като използвате комбинацията от клавиши "Win + R" .
- Попълнете специално текстово поле "Отвори" , точно повтаряйки командата за търсене, дадена от нас.
- След попълване на посоченото поле използвайте бутона "OK" или клавиша "Enter" на клавиатурата, за да започнете процеса на обработка на командата за стартиране на приложението.
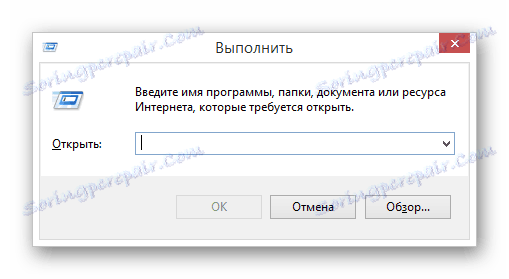
gpedit.msc
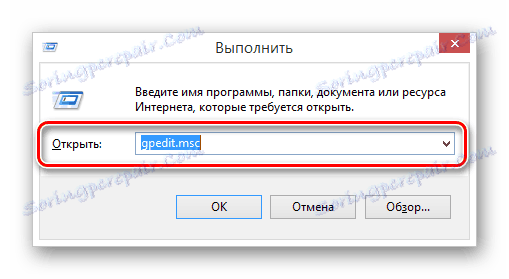
Прочетете още: Корекцията на грешката "Gpedit.msc не е намерена"
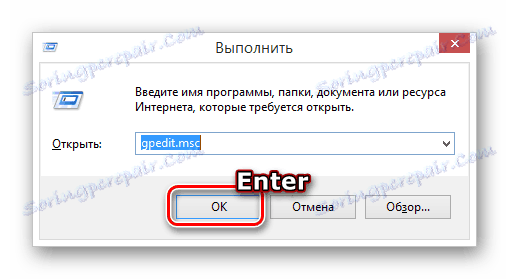
Ако всичко е направено правилно, ще бъдете в прозореца "Редактор на локална групова политика" .
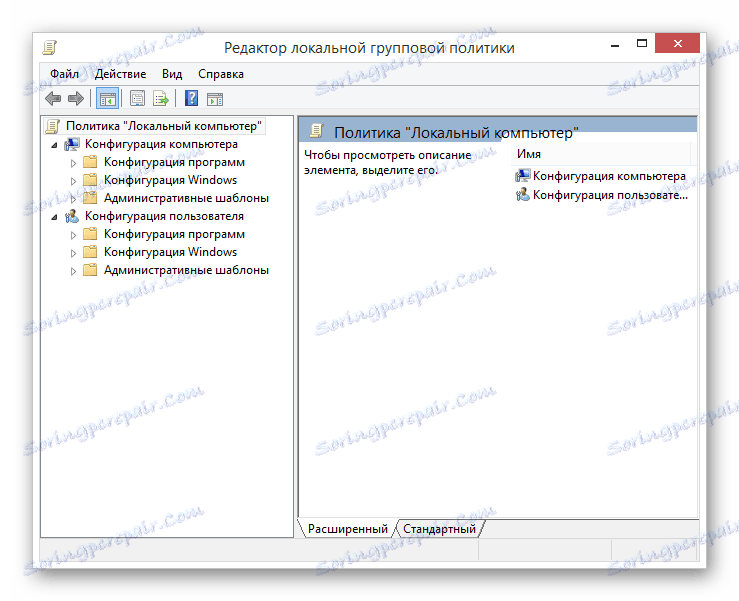
- В главния списък с папки в секцията "Компютърна конфигурация" разгънете подраздела "Административни шаблони" .
- В следния списък разгънете директорията "Компоненти на Windows" .
- От доста обширен списък с папки в разширената секция, намерете "Тази настройка на правилата ви позволява да изберете шифроване на устройства за BitLocker".
- След това трябва да изберете папката "Дискове на операционната система" .
- В основното работно пространство от дясната страна на папката с папки, превключете режима на преглед на "Стандарт" .
- В представения списък с документи намерете и отворете раздела Допълнително удостоверяване при стартиране.
- Можете да отворите прозореца за редактиране, като кликнете два пъти върху LMB или като кликнете върху елемента "Промяна" в менюто PKM.
- В горната част на отворения прозорец намерете блока за управление на параметрите и задайте опцията в опцията "Enabled" .
- За да избегнете евентуални усложнения в бъдеще, не забравяйте да поставите отметка в квадратчето за отметка в прозореца "Опции" до елемента, посочен в екранната снимка.
- След като зададете препоръчваните стойности за настройките за групови правила, използвайте бутона "OK" в долната част на работния прозорец.
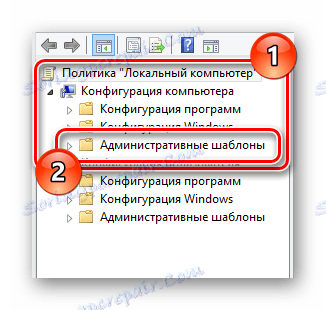
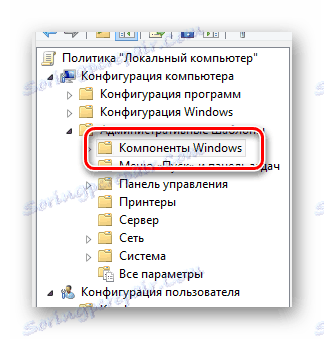
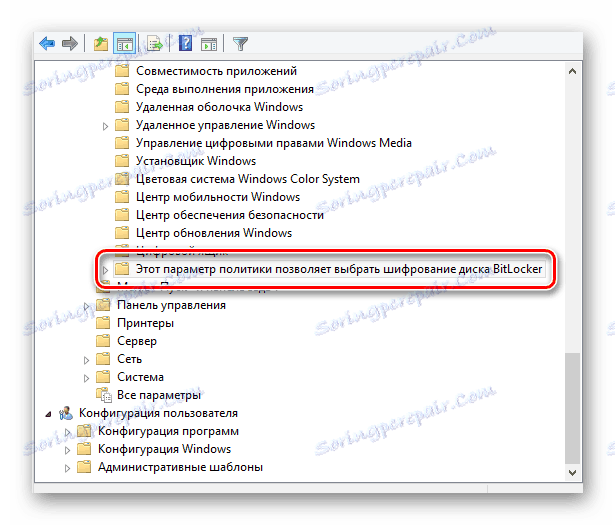
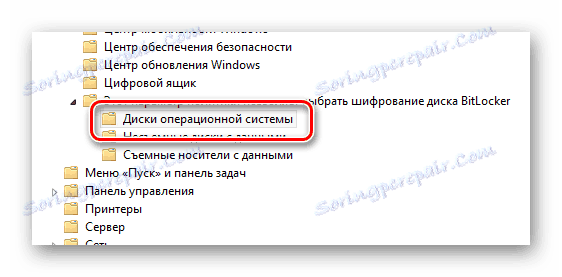

Това ще ви позволи с няколко чудесно удобство да търсите и редактирате необходимите параметри.
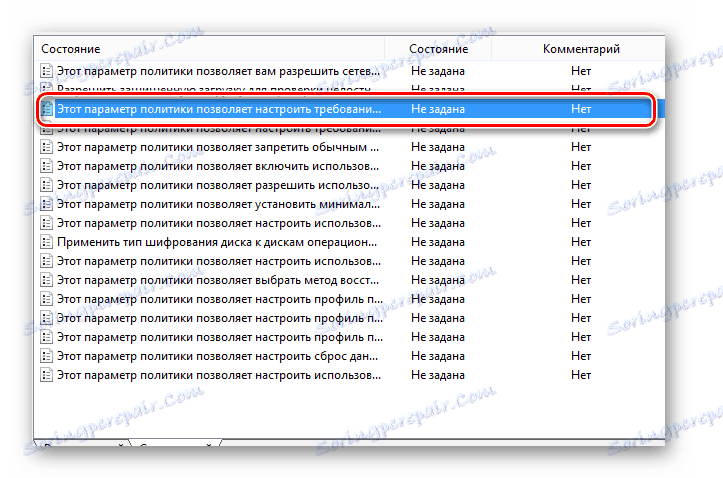
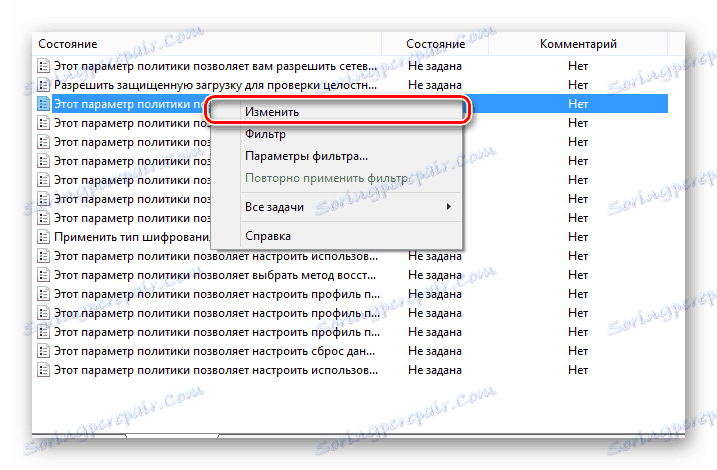
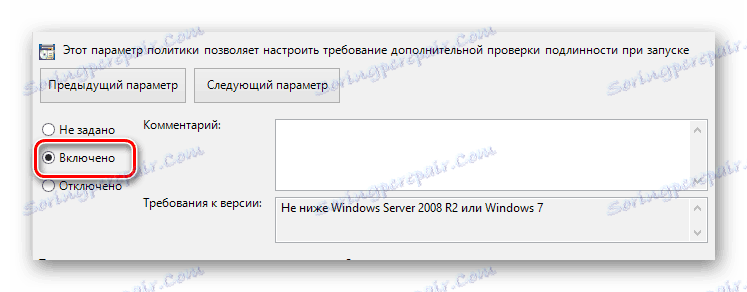
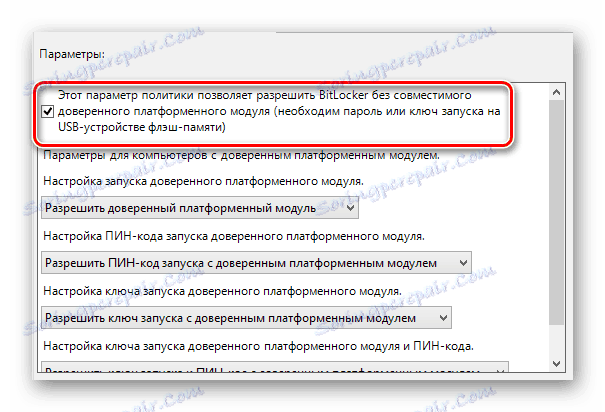
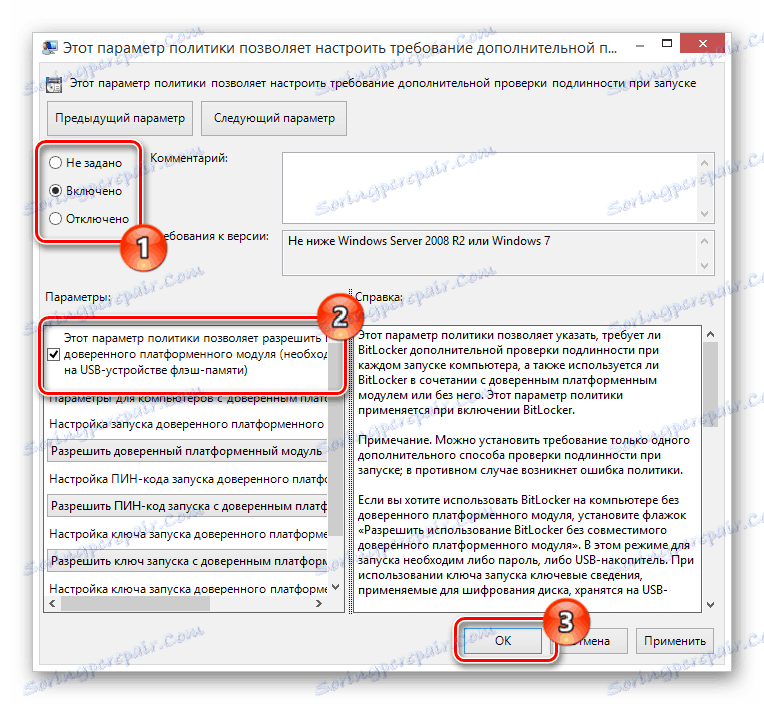
След като сте направили всичко в съответствие с инструкциите ни, вече няма да срещнете грешката на платформен модул TPM.
За да влязат в сила промените, не се изисква рестартиране. Ако обаче нещо се обърка, рестартирайте системата.
Сега, като разбрахте всички подготвителни нюанси, можете да отидете директно на защитата на данните на диска.
- Отидете в прозореца за шифроване на данни съгласно първата инструкция в този метод.
- Можете също да отворите желания прозорец от системната секция "Моят компютър", като кликнете върху необходимия диск с десния бутон на мишката и изберете "Enable BitLocker" .
- След успешното инициализиране на процеса на шифроване, BitLocker ще проверява автоматично съвместимостта на конфигурацията на вашия компютър.
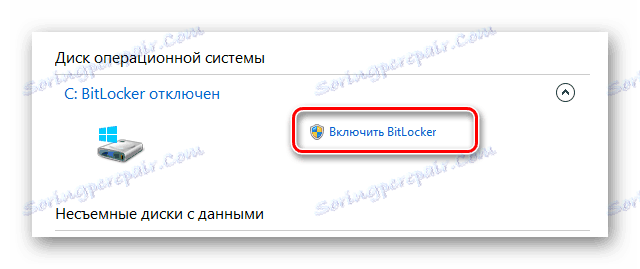


В следващата стъпка ще трябва да изберете една от двете опции за шифроване.
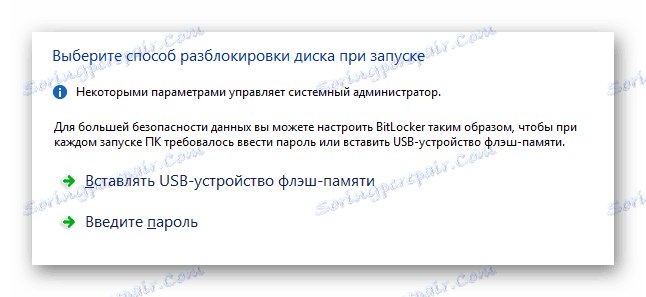
- По желание можете да създадете парола за последващ достъп до информация.
- В случай на парола, ще трябва да въведете всички удобни символи в пълно съответствие със системните изисквания и да кликнете върху бутона "Next" .
- Ако имате работещо USB устройство, изберете "Вмъкване на USB флаш устройство" .
- В списъка с наличните устройства изберете желаното устройство и използвайте бутона "Запазване" .
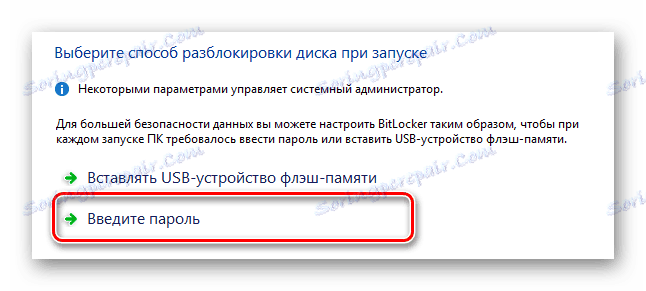
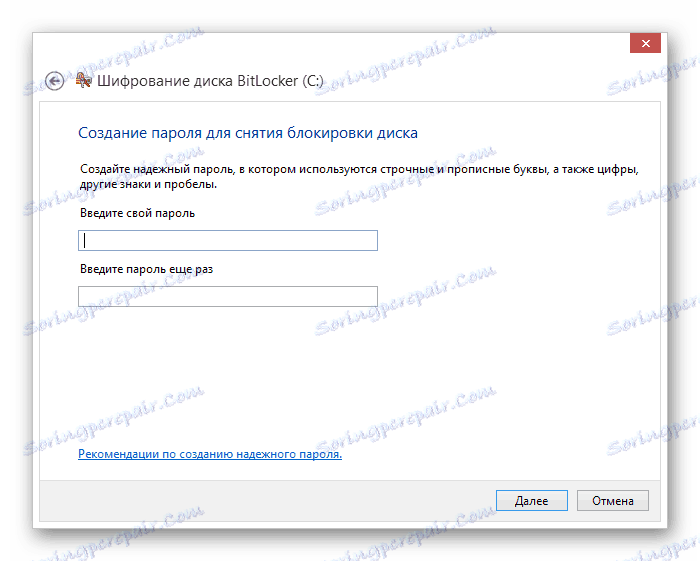
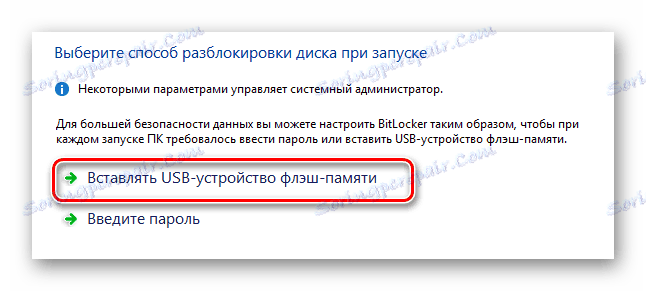
Не забравяйте да свържете USB устройството си с компютъра.
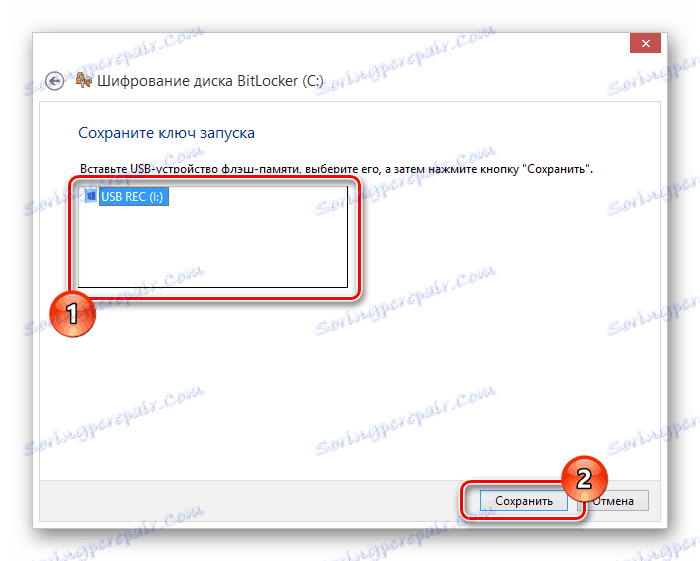
Който и да е метод за шифроване, ще бъдете на страницата, която създава архива с ключа.
- Посочете най-приемливата версия на архива за съхранение на ключа за достъп и кликнете върху бутона "Напред" .
- Изберете метода за шифроване на данни на диска, ръководен от препоръките на BitLocker.
- В последната стъпка поставете отметка в квадратчето "Стартиране на проверката на системата за стартиране на BitLocker" и кликнете върху бутона "Напред" .
- Сега, в специален прозорец, кликнете върху бутона "Рестартирай сега" , без да забравяте да поставите флаш устройството с ключ за шифроване.

Използваме за запазване на ключа на флаш устройството.
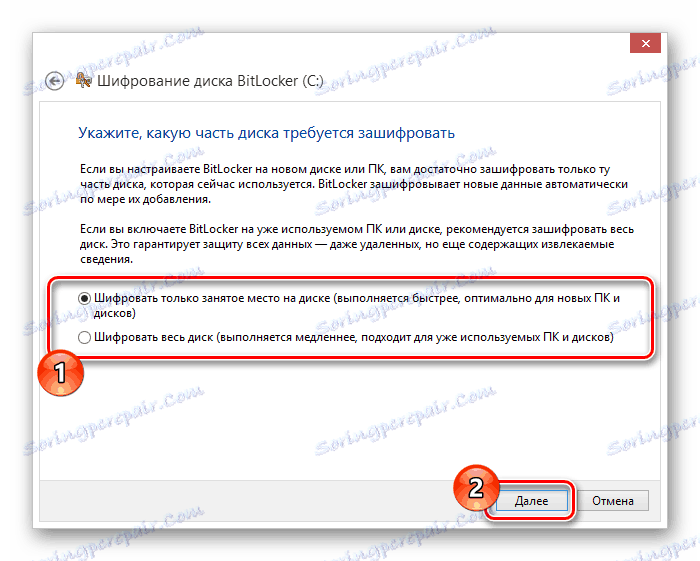
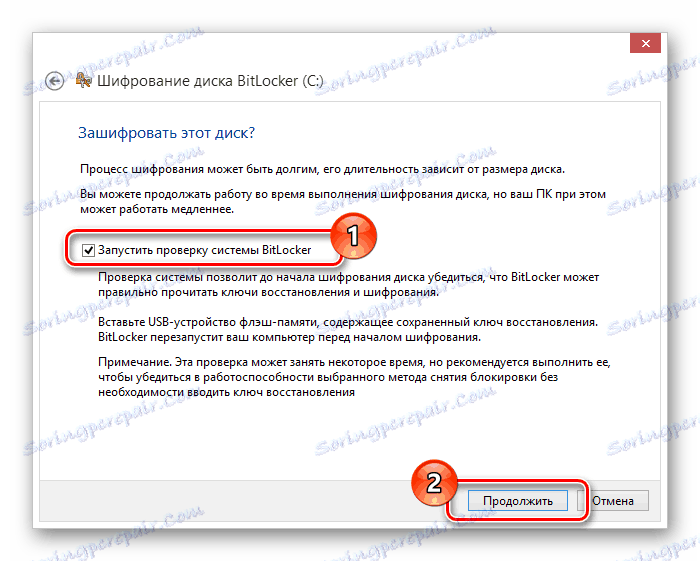
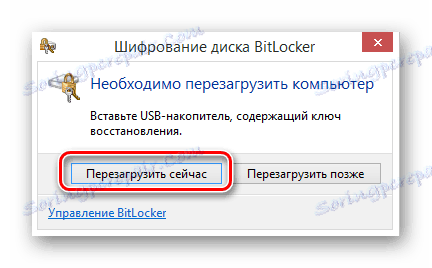
От този момент започва автоматичният процес на кодиране на данни на избрания диск, чието време зависи пряко от конфигурацията на компютъра и някои други критерии.
- След успешно рестартиране, иконата за услугата за шифроване на данни се показва в лентата на задачите на Windows.
- След като кликнете върху посочената икона, ще ви бъде представен прозорец с възможност за влизане в настройките на BitLocker и показване на информация за процеса на шифроване.
- По време на кодирането можете лесно да използвате диска, който се обработва.
- Когато приключи процедурата за защита на информацията, ще се покаже съответното известие.
- Можете временно да изключите защитата на диска, като използвате специален елемент в контролния панел на BitLocker.
- Ако е необходимо, промените могат да бъдат променени до началото, като се използва елементът "Disable BitLocker" в контролния панел.
- Изключването, както и включването, не ви налагат никакви ограничения с компютъра.
- Декриптирането може да отнеме повече време от кодирането.

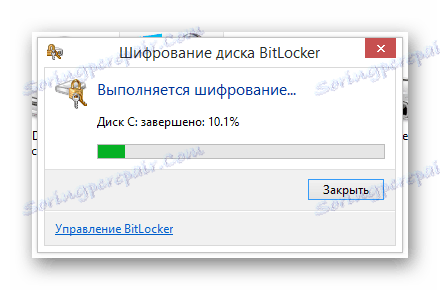
По време на работа BitLoker създава достатъчно силно натоварване на диска. Това е най-забележимо, когато системният дял се обработва.

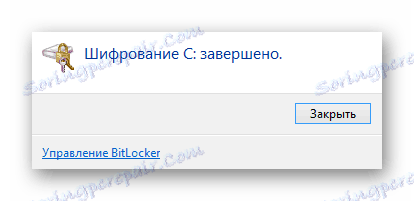
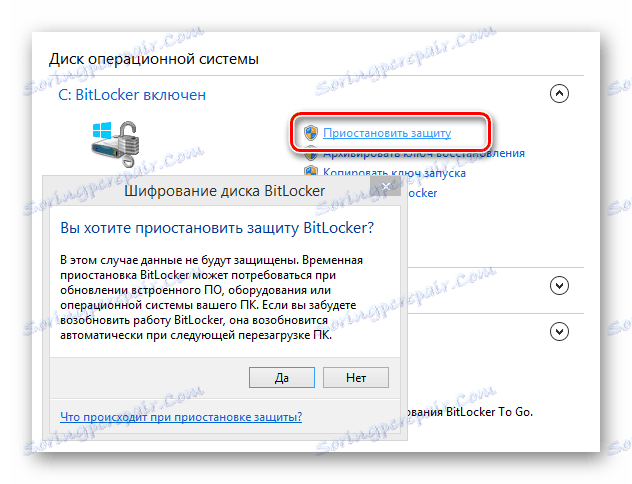
Ефективността на защитната система се възобновява автоматично, след като компютърът е изключен или рестартиран.
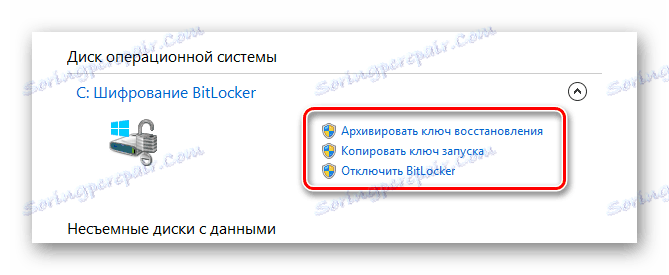
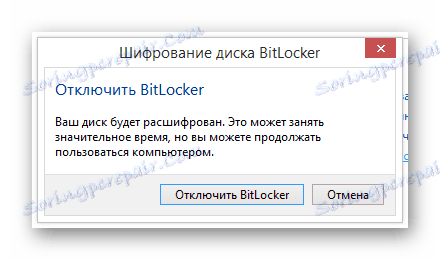
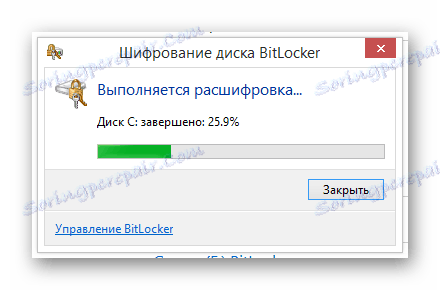
В по-късните етапи на кодирането не е необходимо да рестартирате операционната система.
Не забравяйте, че сега, когато сте създали някаква защита за вашите лични данни, трябва непрекъснато да използвате съществуващия ключ за достъп. По-специално това важи за метода, използващ USB устройство, за да не се срещат странични трудности.
Прочетете още: Не отваряйте папки на компютъра си
Метод 2: Софтуер на трети страни
Вторият висококачествен метод всъщност може да бъде разделен на много под-режими, поради наличието на голям брой различни програми, предназначени специално за криптиране на информация на компютъра. В същото време, както вече казахме в самото начало, прегледахме по-голямата част от софтуера и просто трябва да вземете решение по заявлението.
Моля, имайте предвид, че някои висококачествени програми идват с платен лиценз. Но въпреки това те имат доста голям брой алтернативи.
Най-добрият, а понякога и важен, най-популярният софтуер за шифроване е TrueCrypt , С помощта на този софтуер можете лесно да кодирате различни видове информация чрез създаването на специални клавиши.
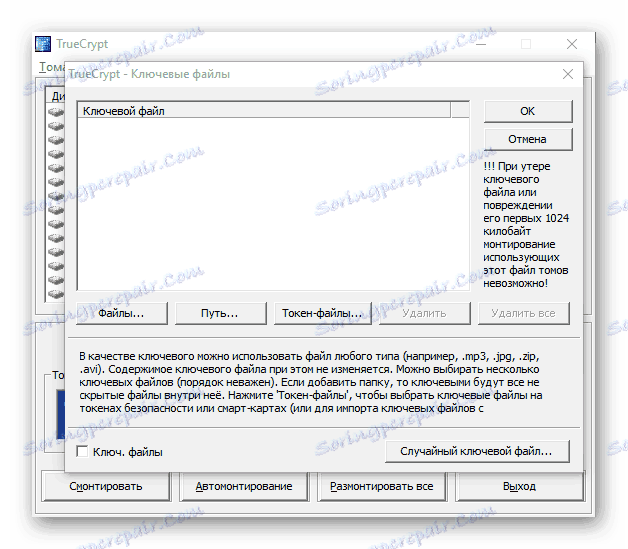
Друга интересна програма е R-Crypto , предназначени да кодират данни чрез създаване на контейнери. В такива блокове може да се съхранява различна информация, която може да се контролира само ако има ключове за достъп.
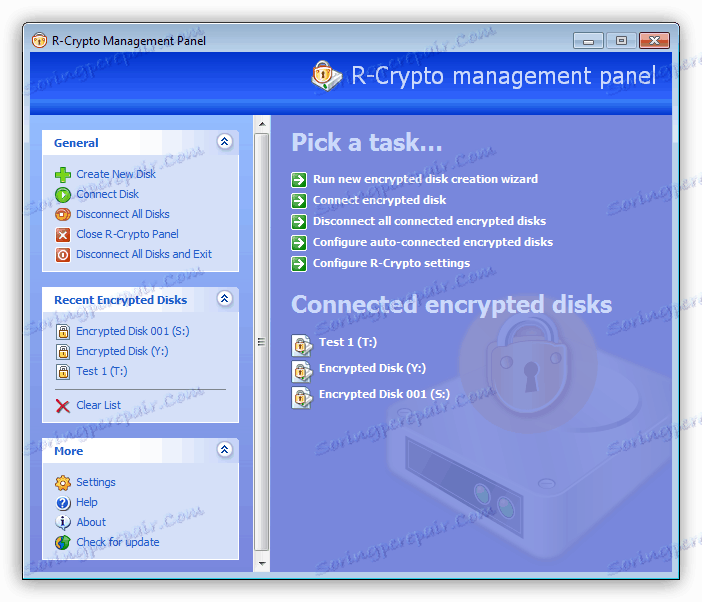
Последният софтуер в тази статия е RCF EnCoder / Декодер , създаден с цел максимално бързо кодиране на данните. Ниското тегло на програмата, безплатният лиценз, както и възможността за работа без инсталиране, могат да направят тази програма незаменима за обикновения потребител на компютри, който се интересува от защитата на личната информация.
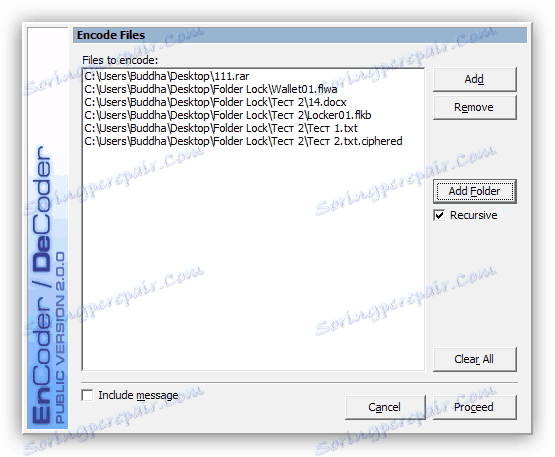
За разлика от предишната функционалност на BitLocker, софтуерът на трети страни за криптиране на данни ви позволява да кодирате само информацията, от която се нуждаете. В този случай съществува и възможност за ограничаване на достъпа до целия диск, но само за някои програми, например TrueCrypt.
Прочетете още: Програми за криптиране на папки и файлове
Струва си да обърнете внимание на факта, че по правило всяко приложение за кодиране на информация на компютър има свой собствен алгоритъм за съответните действия. Освен това, в някои случаи, софтуерът има най-строги ограничения за вида на защитените файлове.
В сравнение със същия BitLocker, специалните програми не могат да причинят трудности при достъпа до данни. Ако възникнат такива затруднения, препоръчваме ви да се запознаете с обзора на възможностите за премахване на софтуера на трета страна.
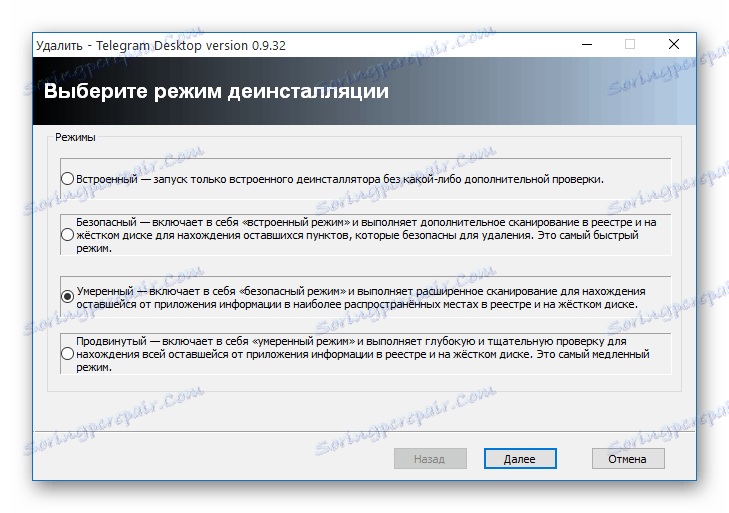
Прочетете още: Как да изтриете деинсталираната програма
заключение
В края на тази статия е важно да се спомене необходимостта от запазване на ключа за достъп след кодиране. Тъй като ако този ключ бъде изгубен, можете да загубите достъп до важна информация или цял твърд диск.
За да избегнете проблеми, използвайте само надеждни USB устройства и следвайте препоръките, дадени в хода на статията.
Надяваме се, че сте получили отговори на въпросите за кодирането и завършихме това с темата за защита на данните на компютър.
