Не отваряйте папки на компютъра си
В доста случаи потребителите на персонални компютри, изпълняващи различни версии на Windows, са изправени пред неприятен проблем, състоящ се в невъзможността да се отворят папки. По-нататък в рамките на тази статия ще обсъдим основните причини за този проблем и ще обявим някои от най-универсалните решения.
съдържание
Не отваряйте папки на компютъра си
Преди всичко обръщайте внимание на факта, че проблемът, който обмисляме, е доста сложен по отношение на решенията и ще изисква известни познания за работата с компютъра ви. В същото време, както често се случва, прилагането на общи инструкции от инструкцията не гарантира пълното изкореняване на проблема.
Ако принадлежите към броя потребители, чийто проблем продължава, помолете за индивидуална помощ в коментарите.
Между другото, има и такива последици от разглеждания проблем, в който може да се наложи да преинсталирате изцяло операционната система. Можете да научите повече за този процес от съответната статия.
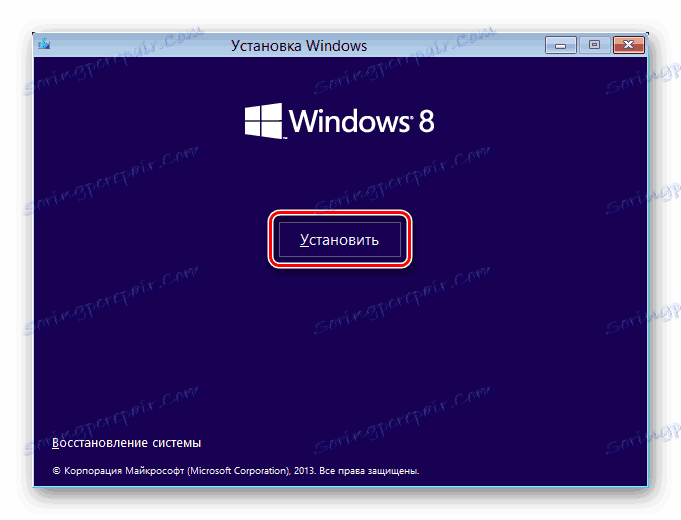
Прочетете още: Как да преинсталирате Windows
Преинсталирането на операционната система е крайна мярка!
Без да забравяме казаното, може да се направи подробен преглед на причините и методите за разрешаване.
Метод 1: Общи препоръки
След като откриете проблеми на компютъра си с отваряне на директории за файлове, включително системни дялове, трябва да следвате няколко основни инструкции и след това да започнете по-радикални методи. По-специално, това засяга не достатъчно напредналите потребители, чиито действия могат донякъде да усложнят ситуацията.
Както знаете, всяка операция с файлове и папки в операционната система Windows е пряко свързана със системната програма "Explorer" . Това е Explorer, който трябва да бъде принуден да се рестартира, като се използва "Task Manager" .
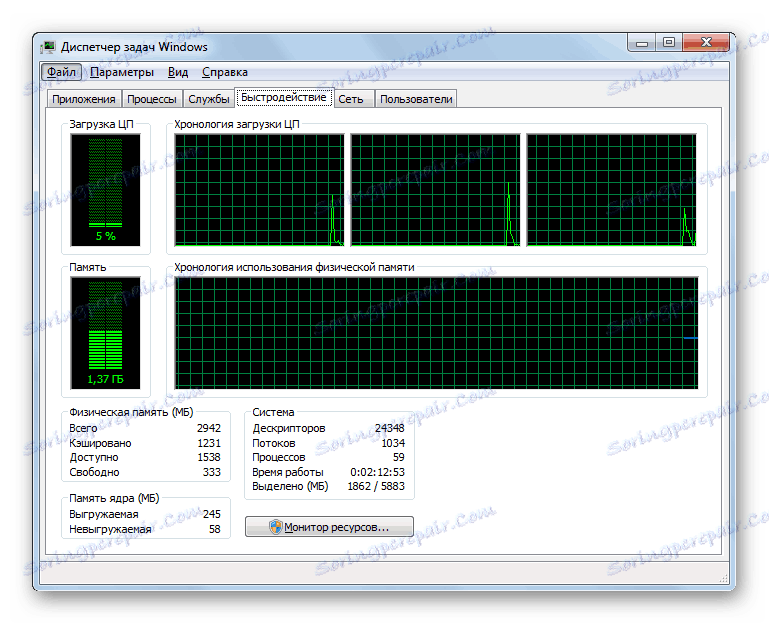
Още: Как да отворите мениджъра на задачите в Windows 7 , Windows 8
- Отворете " Мениджър на задачите" с един от представените методи, в зависимост от версията на използваната от вас операционна система.
- В списъка с приложения намерете елемента "Explorer".
- Кликнете върху линията с намерената програма с десния бутон на мишката и изберете "Рестартиране" от изскачащото меню.
- След като изпълни действията от инструкцията, приложението "Explorer" автоматично ще се прекрати, след което се стартира.
- Сега трябва да проверите отново системата за наличието на първоначалния проблем, опитвайки се да отворите някоя предишна недостъпна директория.
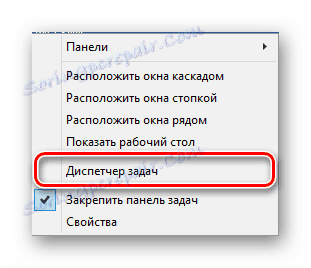
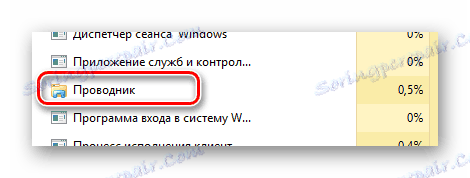

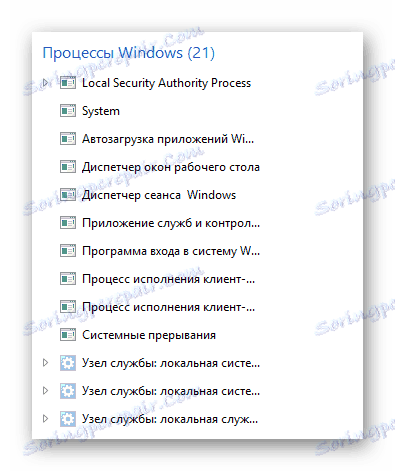
Когато приложението се рестартира, съдържанието на екрана изчезва напълно.
Прочетете повече: Как да възстановите работата на диригент
Ако по една или друга причина горепосочените препоръки не са довели до положителни резултати, като добавка можете да рестартирате операционната система. За тези цели можете да използвате специалните инструкции на нашия уебсайт.
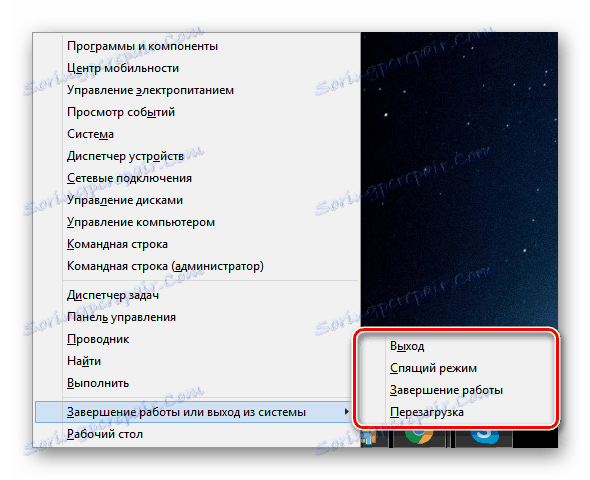
Прочетете повече: Как да рестартирате компютъра си
Имайте предвид, че в случаите, когато проблемът с папката се отнася и за менюто "Старт" , ще трябва да извършите механично рестартиране. За тези цели използвайте съответните бутони на компютъра или на преносимия компютър.
Също така е възможно да рестартирате и изключите напълно и след това да рестартирате.
За да осигурите по-нататъшна безпроблемна работа с директории и файлове в системата, изтеглете и инсталирайте програмата Общ командир , Освен това не забравяйте да прочетете инструкциите за използването на този софтуер.
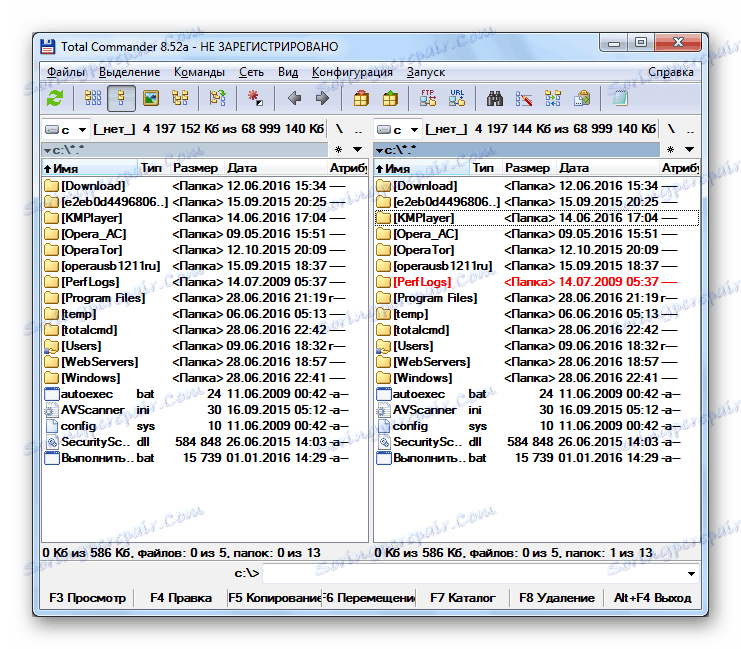
Освен това, ако не можете да отворите само няколко папки на вашия компютър, това вероятно е в техните права за достъп.
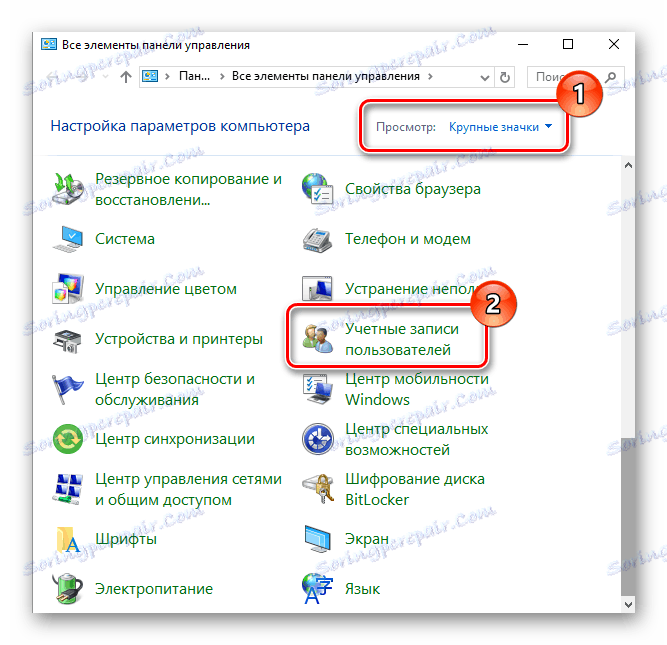
Прочетете повече:
Управление на сметки
Получаване на права на администратор
Настройки за споделяне
Освен това някои системни папки са скрити по подразбиране и могат да бъдат отворени след промяна на някои системни настройки.
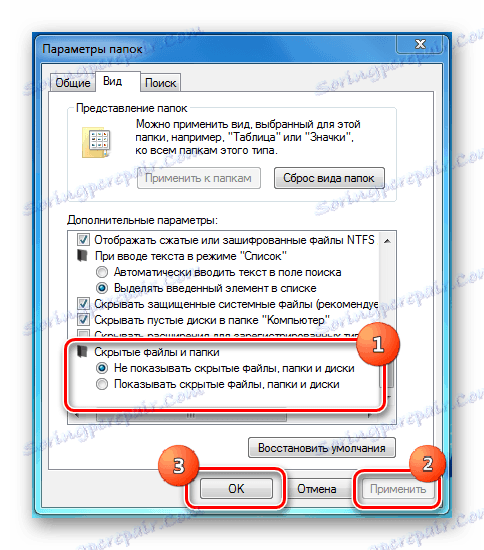
Още: Как да отворите скритите папки в Windows 7 , Windows 8
Това може да бъде допълнено с общи препоръки, тъй като всички следващи методи ще изискват много повече действия.
Метод 2: Намиране и премахване на вируси
Както може би предполагате, най-очевидният и често срещан проблем в операционната система Windows са различни видове вирусни програми. Някои от вирусите обаче са насочени само към ограничаване на възможностите на потребителя на компютъра по отношение на управлението на операционната система.
Проблемът може да се срещне, както на потребителите на системата с антивирус, така и на хората без специални програми.
На първо място, трябва да изпълните процедура за проверка на операционната система за вируси, използващи специални онлайн услуги. Също така, имайте предвид, че някои от тези услуги също са в състояние да проверят целостта на системните файлове, като по този начин помагат за решаване на проблема с отварянето на папки.
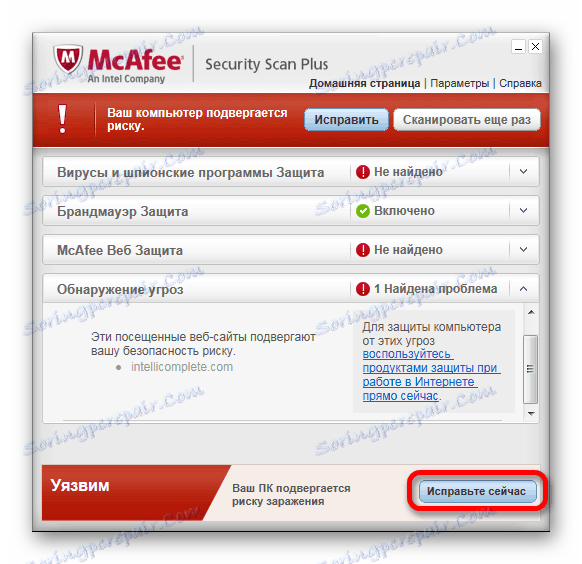
Прочетете повече: Онлайн сканиране на системата и файлове за вируси
По някаква причина нямате възможност да направите такъв тест, трябва да използвате специална програма Dr.Web Cureit , която е преносима и, важна, напълно безплатна версия на антивирусната програма.
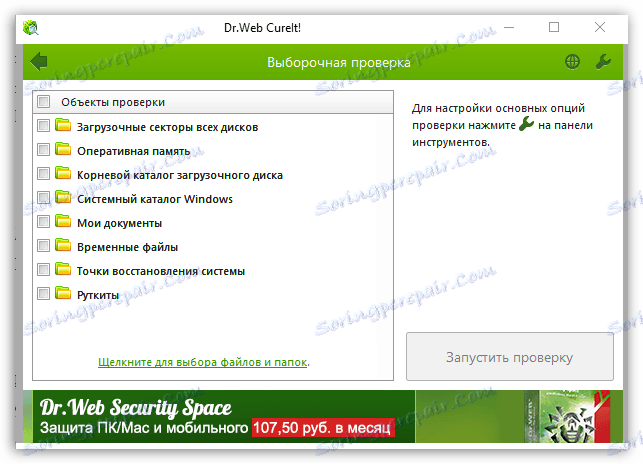
Прочетете повече: Проверка на компютъра ви за вируси без антивирус
Обръщаме вашето внимание на факта, че този софтуер се използва най-добре в безопасен режим на работа на Windows. Повече подробности за това ни казаха в специални статии.

Продължение: Изтегляне на безопасен режим Windows 8 , Windows 10
В допълнение към всичко казано по-горе, трябва да обърнете внимание на общата статия относно борбата с различни вирусни програми в операционната система на Windows.
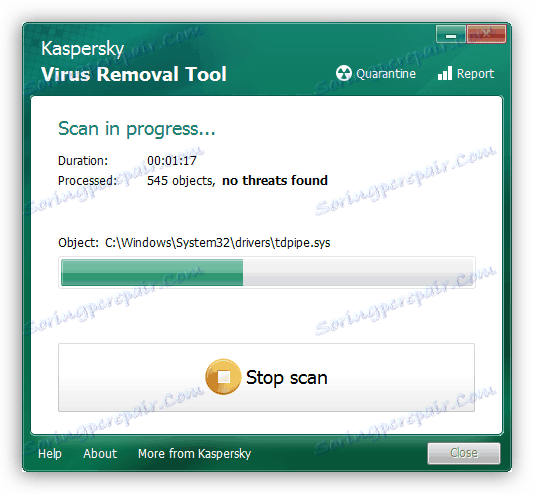
Прочетете още: Борба с компютърни вируси
Следвайки предоставените инструкции, вашата система ще бъде премахната от външен софтуер, който в повечето случаи е достатъчен, за да неутрализира проблемите с отварянето на директории за файлове. За да предотвратите в бъдеще повторното възникване на трудности с папки, уверете се, че сте получили надеждна антивирусна програма.
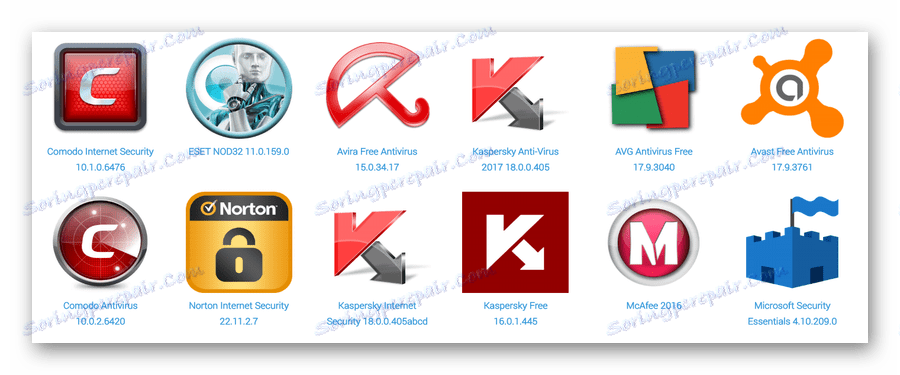
Прочетете още: Антивирус за Windows
Не забравяйте, че въпреки версията на избрания антивирус, той трябва да бъде актуализиран своевременно!
Ако проблемът, разгледан в тази статия, е запазен въпреки действията, предприети за премахване на вирусите, можете безопасно да преминете към следващия метод.
Метод 3: Премахване на боклука от системата
Този метод е директно допълнение към предишния метод и се състои в премахването на различни отпадъци от системата Windows. По-специално, това се отнася за злонамерени файлове и записи в системния регистър, които остават след неутрализирането на вредата от вирусния софтуер.
Често антивирусна програма премахва всички боклуци и последиците от вирусите върху операционната система. Съществуват обаче изключения от общите правила.
Директно процесът на почистване на ОС на боклука може да бъде напълно автоматизиран, като се използват специални програми.
Първото и най-универсално приложение за Windows на различни версии е програмата CCleaner , Този софтуер е насочен еднакво към премахване на боклука от диска и системния регистър, с възможност за автоматично наблюдение на системата и намеса при необходимост.
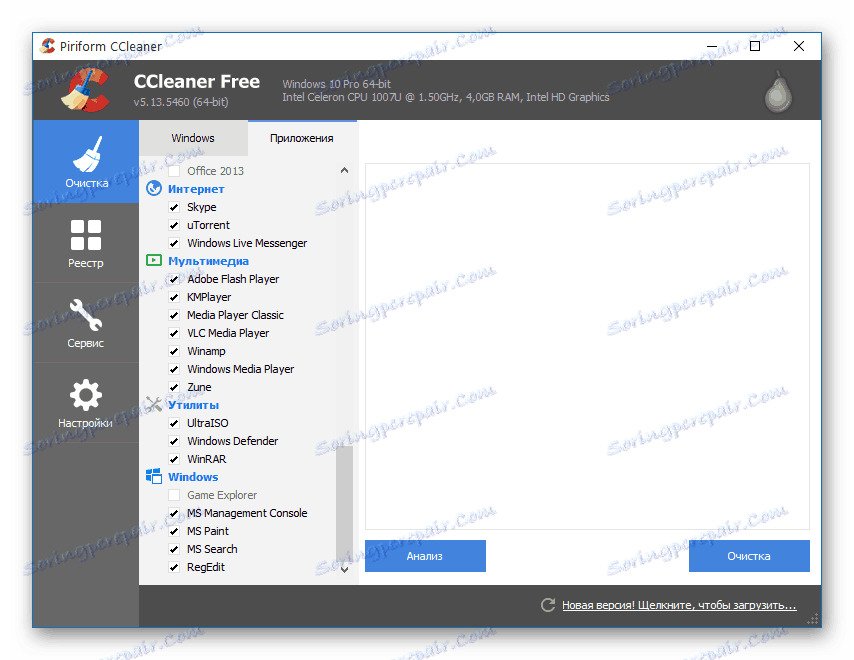
С помощта на споменатия софтуер ще трябва да извършите отстраняване на отломки, ръководено от специална статия на нашия уебсайт.
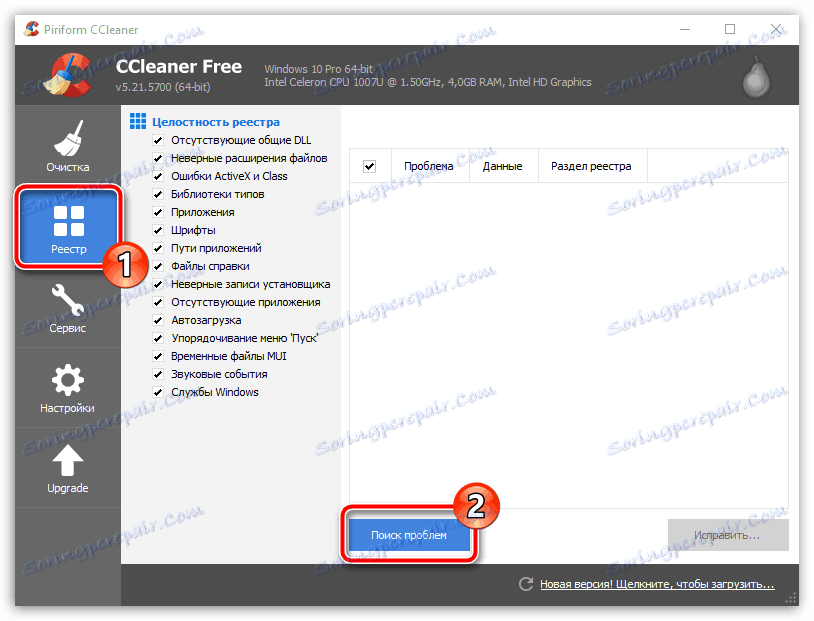
Прочетете повече: Как да премахнете боклука от системата с помощта на CCleaner
Ако идентифицирате себе си като сравнително напреднал потребител и знаете какъв е регистърът, можете да опитате да премахнете екстра в ръчен режим. Въпреки това внимавайте при намирането на записи, така че да не изтривате желаните от вас редове.
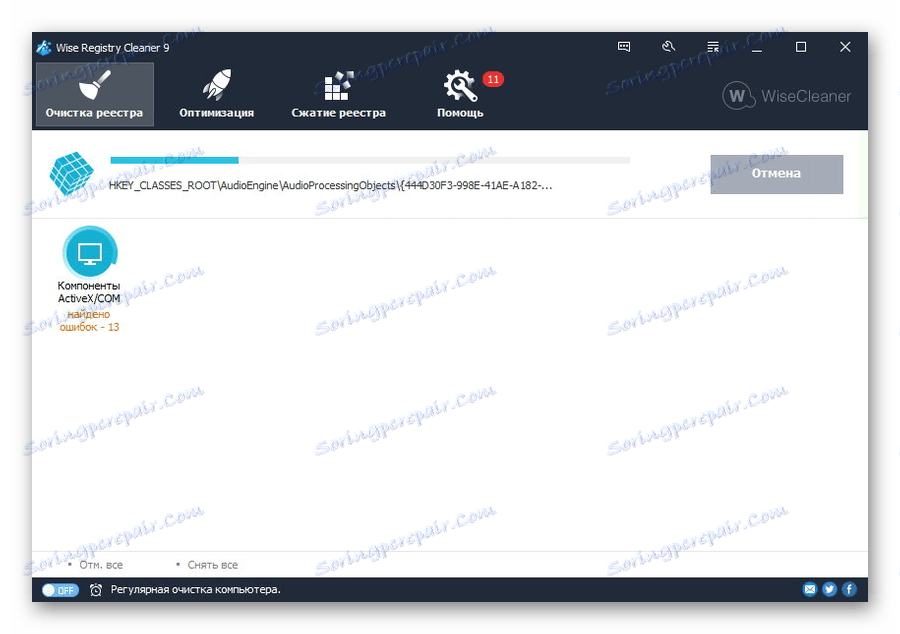
Прочетете повече:
Как да почистите системния регистър в Windows
Най-добрите програми за почистване на системния регистър
Завършването на темата за почистване на Windows от боклука е важно да се спомене, че в някои случаи проблемът може да бъде провокиран от всички програми, инсталирани малко преди появата на трудностите с папките. Ето защо се препоръчва да деинсталирате софтуера от неоторизирани източници чрез програмата и мениджъра на компоненти.
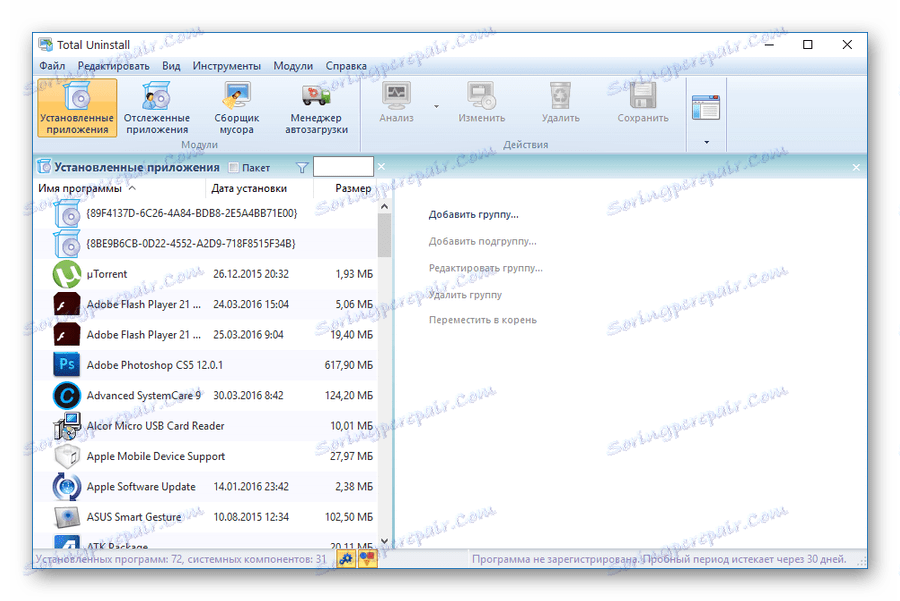
Прочетете повече: Най-добрите решения за премахване на програми в Windows OS
Метод 4: Възстановяване на системата
Включително случай, ако след като действията не могат да се отърват от проблема, можете да помогнете за подобна системна функция като "Възстановяване на системата" . Благодарение на тази процедура, Windows се връща обратно към веднъж работещото и стабилно състояние.
Сред последиците от възстановяването може да се припише частична загуба на данни, която може да бъде избегната чрез създаване на резервни копия.
Възстановяването на системата директно зависи от версията на операционната система, а освен това изисква от вас, като потребител на компютъра, да разберете как се изпълняват действията. Ето защо е изключително важно да се запознаете със специалните статии на нашия уебсайт.
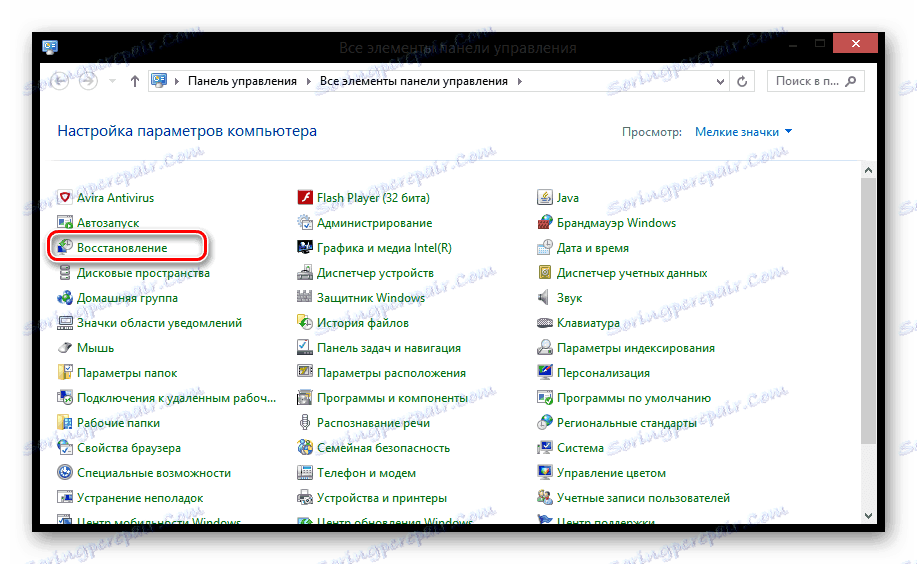
Прочетете повече: Как да възстановите Windows операционната система
Обърнете внимание, че дори връщането на операционната система не винаги е в състояние да реши проблемите.
Бъдете така, както можете, ако не можете да разрешите проблемите с отварянето на папки сами, ще трябва да помолите за помощ от трети страни. За тези цели имаме коментари.
заключение
В заключение, трябва да се направи резерва, че трудностите от този вид възникват рядко и най-често изискват индивидуален подход. Това се дължи на факта, че всеки отделен компютър е оборудван с уникален набор от програми и компоненти, които са в състояние да повлияят на отварянето на папки чрез Explorer.
Надяваме се, че тази статия е хвърлила достатъчно светлина върху проблемите с отварянето на файловите директории на компютър с Windows.