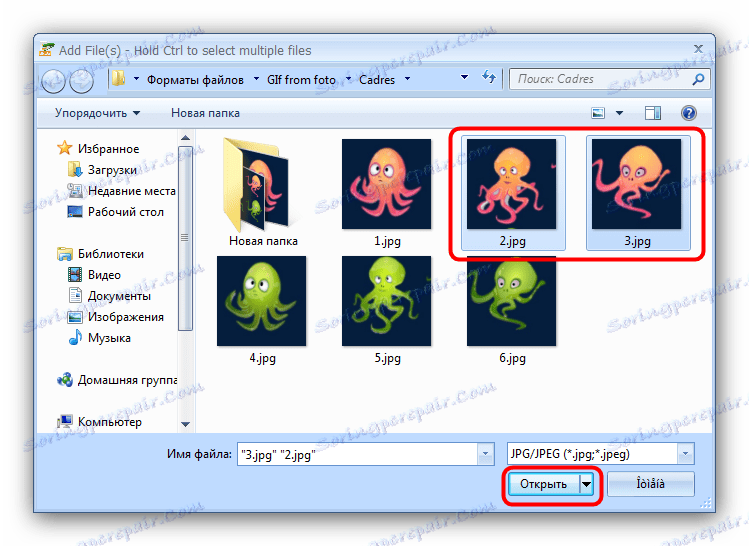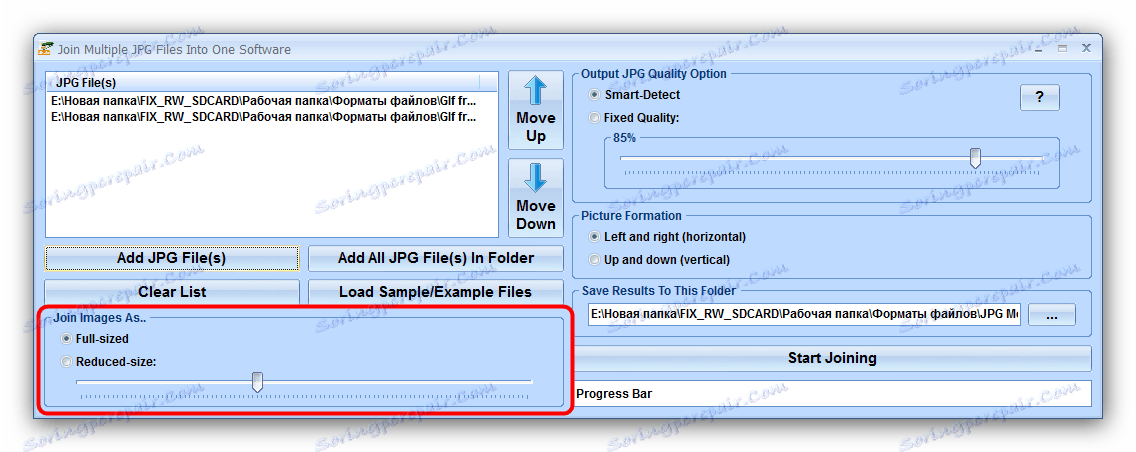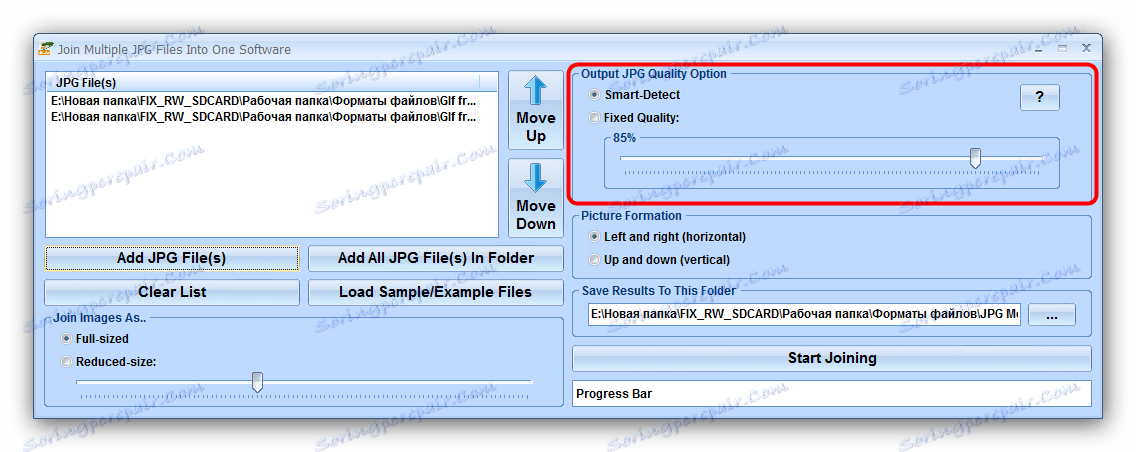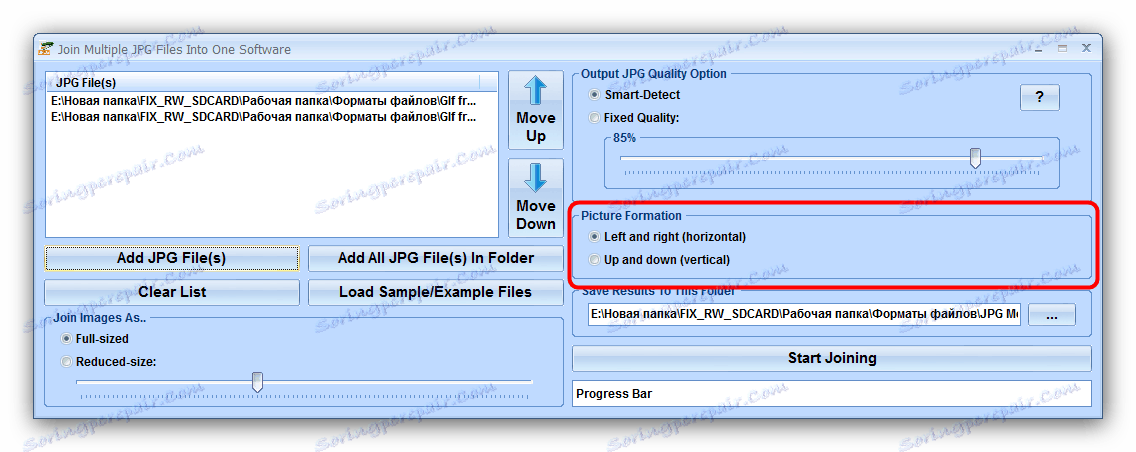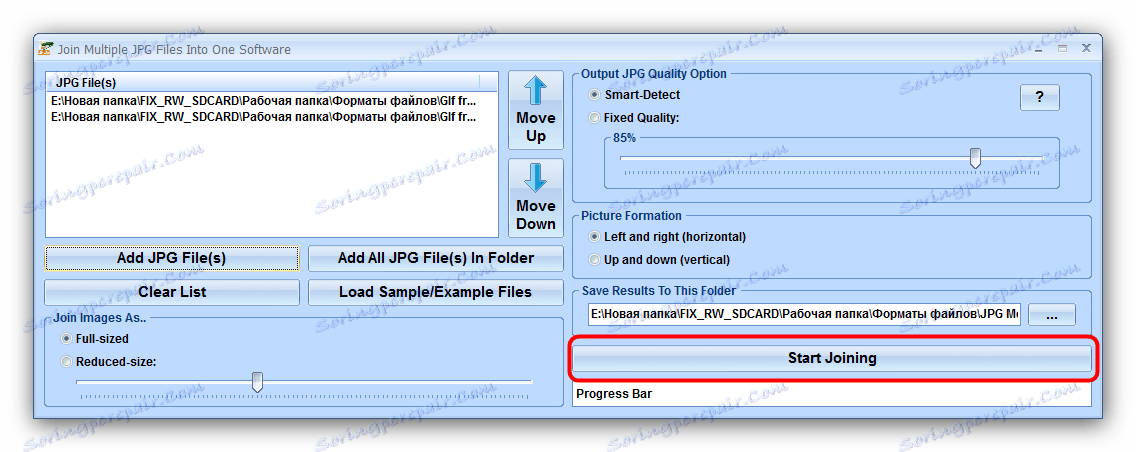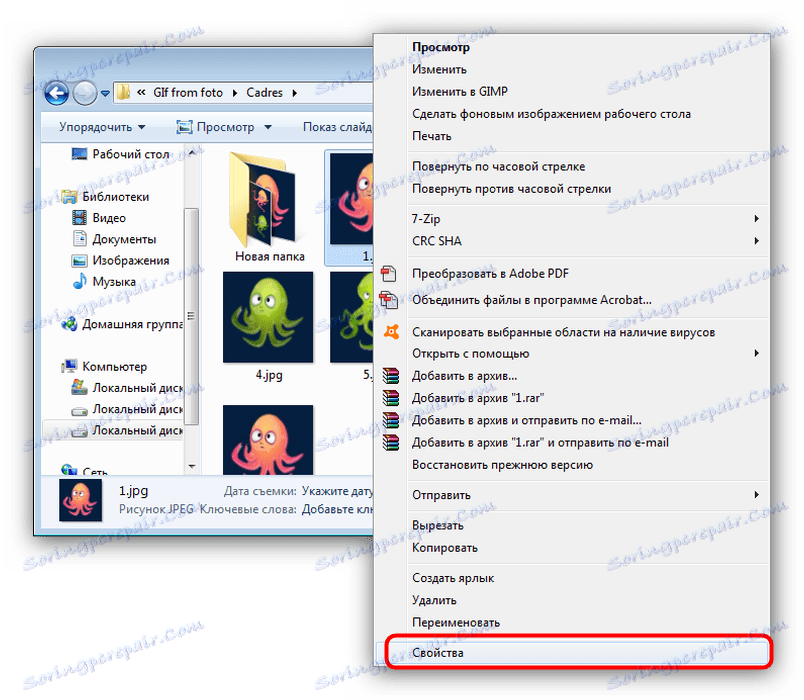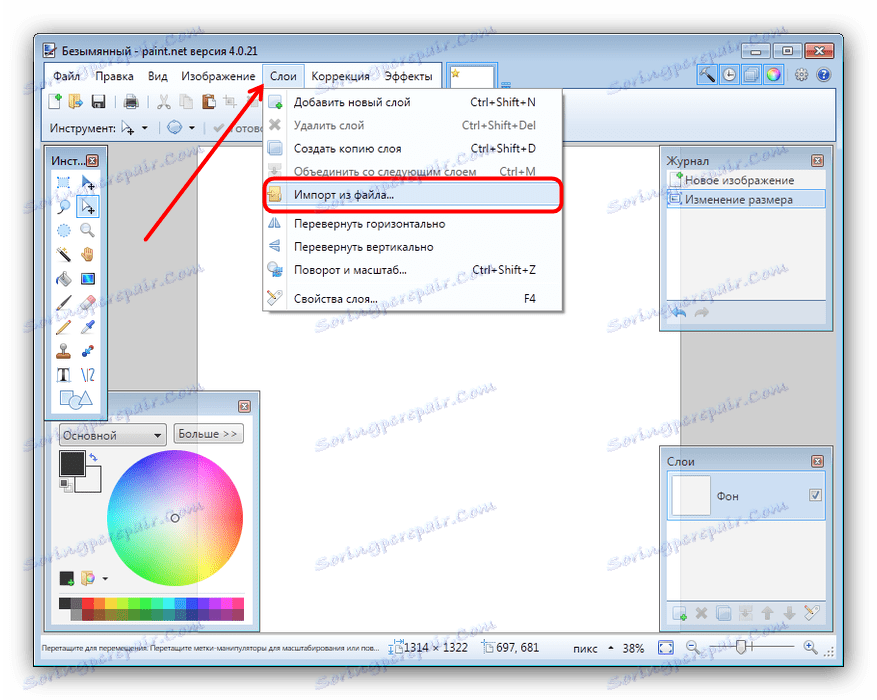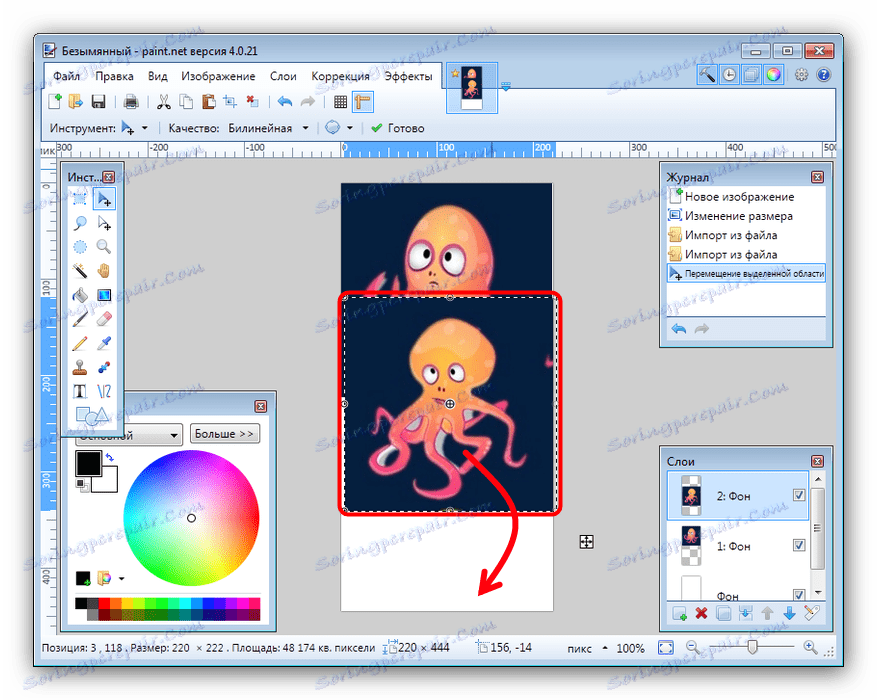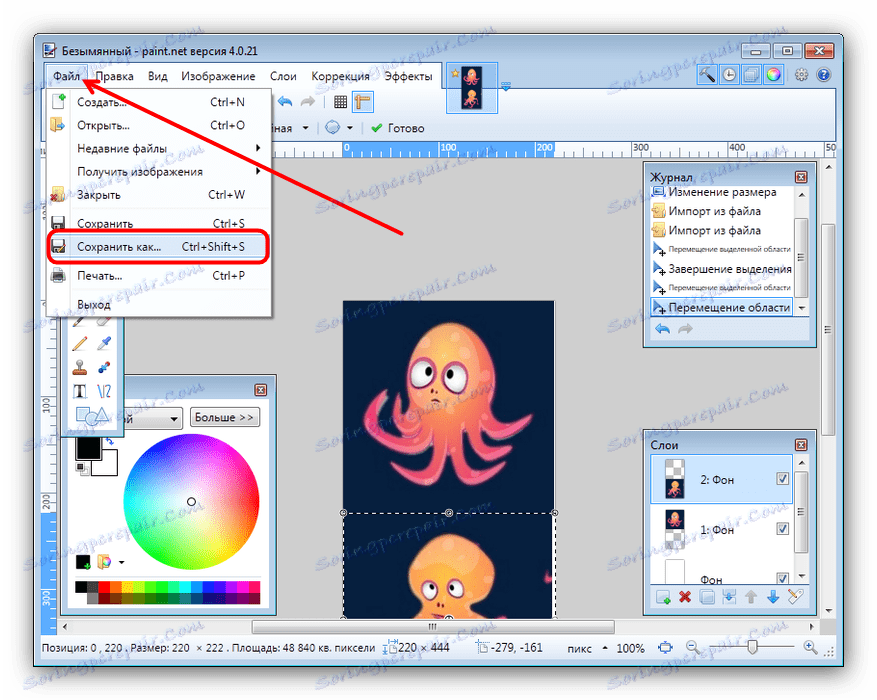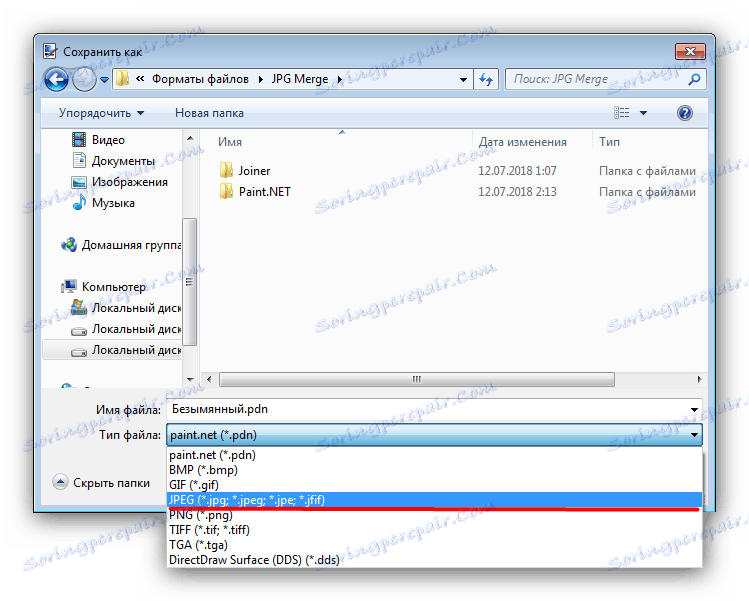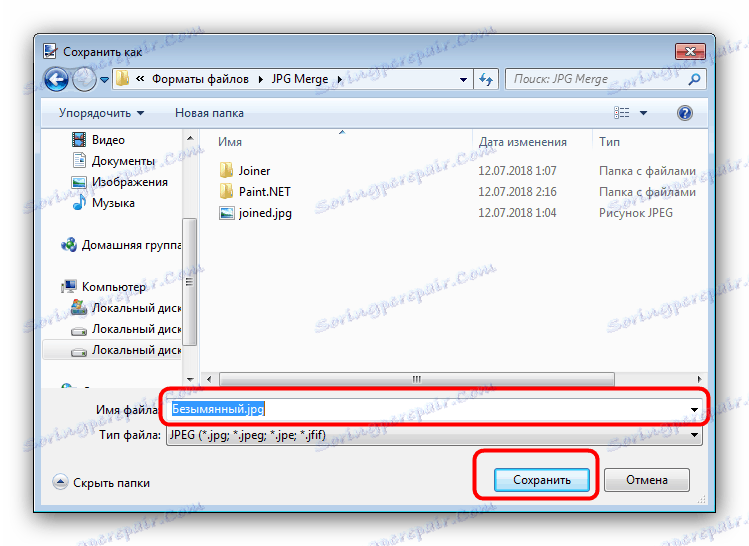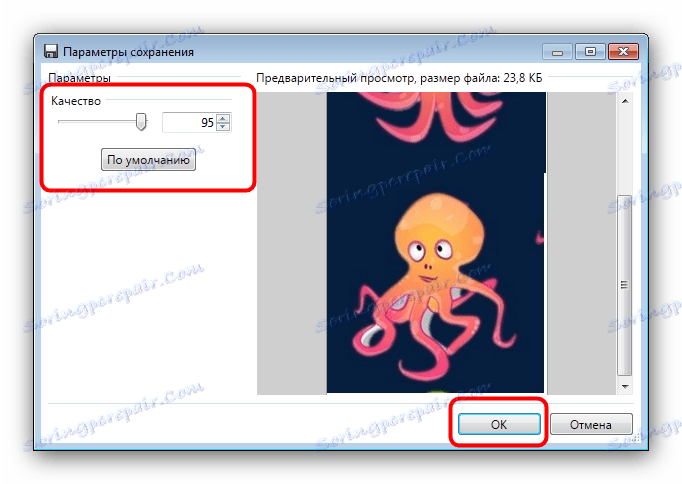Обединяване на няколко jpg в един файл
В някои случаи може да се наложи да съберете един JPEG файл от няколко изображения. Днес искаме да представим най-удобните опции за комбиниране на изображения в този формат.
съдържание
Методите за сливане на JPG
Разглежданият проблем може да бъде разрешен по два начина: използвайте специална програма или използвайте графичен редактор. Всеки има своите предимства и недостатъци.
Метод 1: Присъединете се към множество JPG файлове в едно
Малка програма от разработчика Sobolsoft е в състояние да автоматизира процеса на създаване на един JPEG файл от група изображения. Той е лесен за употреба и разполага с допълнителни настройки.
Изтегляне Присъединете се към множество JPG файлове в едно от официалния сайт.
- След стартиране на програмата обръщайте внимание на лявата част на прозореца, където се намират бутоните за добавяне на файлове. За да добавите снимки един по един, кликнете върху бутона "Добавяне на JPG файлове" . За да ги изтеглите от папката, кликнете върху "Добавяне на всички JPG файлове в папка" .
- Ще се отвори прозорецът "Explorer" . Придвижете се до него в директорията с изображенията, които искате да се слеят. За да заредите в програмата, изберете необходимите файлове с комбинацията от клавиши Ctrl + LMB и кликнете върху "Open" .
![Изберете изображения в Explorer, за да се присъединят към Присъединяване на множество JPG файлове в едно]()
Имайте предвид, че демо версията на програмата ви позволява да комбинирате само два файла наведнъж, за които потребителят предупреждава. Кликнете върху "Не", за да продължите. - Редът на заредените картини може да се промени с бутоните вдясно от списъка, подписани като "Нагоре" (повишава избраната позиция) и "Намаляване надолу" (намалява избраната позиция надолу).
- В блока "Присъединяване на изображения като ..." можете да коригирате размера на изображенията, които ще бъдат обединени - оставете както е или намалете.
![Регулиране на качеството на обединените изображения в Присъединяване на няколко JPG файлове в едно]()
Блокът "Изход JPG качество" е отговорен за качеството на изходния файл. Препоръчваме да оставите стойността по подразбиране, която се нарича "Smart-Detect" .![Настройване на размера на обединените изображения в Присъединяване на няколко JPG файлове в едно]()
В блока "Създаване на картини" трябва да изберете вертикална или хоризонтална инсталация на файлове.![Настройване на ориентацията на обединените изображения в Присъединяване на няколко JPG файлове в едно]()
"Запазва резултата на тази папка" ви позволява да зададете крайната директория, за да запазите полученото изображение. - За да стартирате процеса на сливане, кликнете върху бутона "Стартиране на присъединяването" .
![Започнете сливането на снимки в Присъединяване на няколко JPG файлове в едно]()
След приключване на кратката процедура, програмата ще покаже съобщение, в което щракнете върху "OK" - В преди това избраната директория ще се появи резултатът, който се нарича join.jpg .
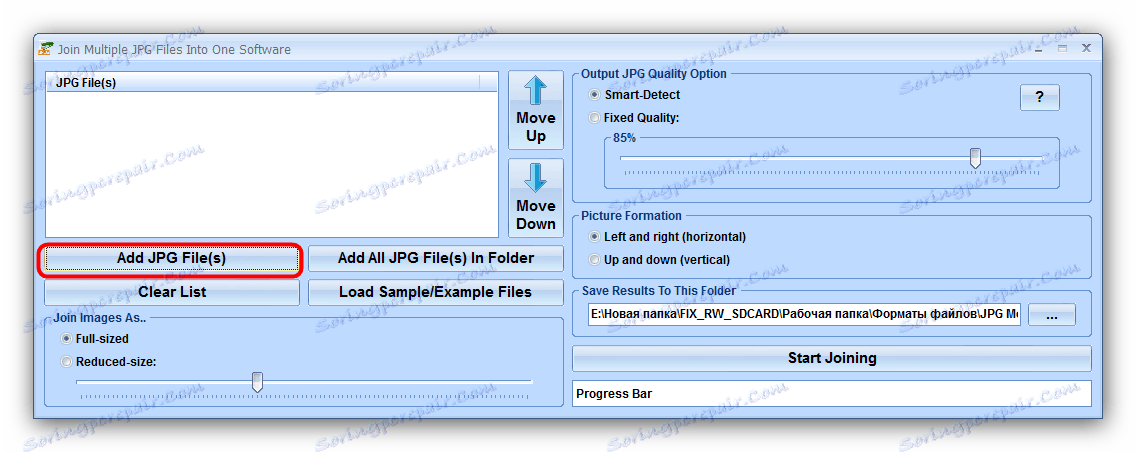
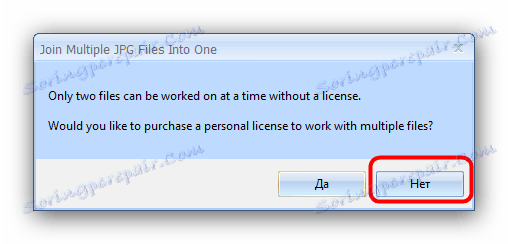
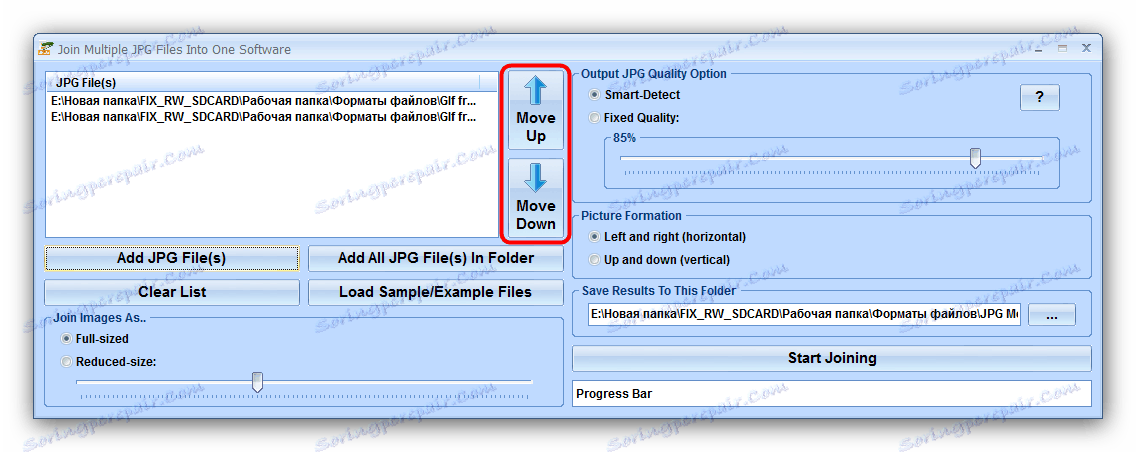

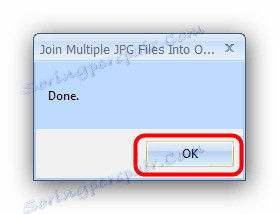
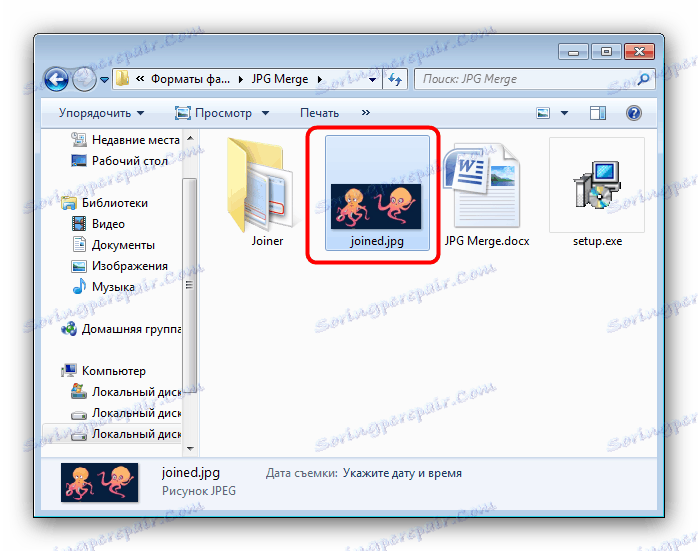
В допълнение към ограниченията на пробната версия, липсата на присъединяване към множество JPG файлове в едно е липсата на руски език.
Метод 2: Графичен редактор
Алтернативен метод за комбиниране на JPG файлове е използването на графичен редактор. Този метод отнема повече време, но позволява да се постигнат по-добри резултати. Всеки редактор е подходящ за тази цел - за пример ще използваме Paint. NET.
- Преди да стартирате Paint, не намирайте в "Explorer" снимките, които искате да комбинирате в една. Изберете първия, щракнете с десния бутон върху него и изберете "Properties" .
![Отворете свойствата на JPG за по-късно сливане в Paint.NET]()
В "Свойства" отидете в раздела "Детайли" . Превъртете списъка в блок "Изображение" , в който ще намерите елементите "Ширина" и "Височина" . Запишете номерата там, тъй като ще ги имаме по-късно. - Повторете стъпка 1 за всяка от снимките, които ще бъдат обединени.
- Стартирайте програмата и използвайте елемента от менюто "Изображение" , в която изберете "Размерът на платното ..." .
- Ще се отвори прозорец за преоразмеряване на платното на създаденото изображение. Допълнителните действия зависят от това как точно искате да комбинирате снимките. За хоризонталната опция въведете в полето "Ширина" сумата от ширината на всички снимки, които искате да се слеете, за вертикалната опция - сумата от височината в полето "Височина" . След като настроите желаните стойности, кликнете върху "OK", за да потвърдите.
- След това използвайте елемента "Слоеве" , в който изберете "Импортиране от файл ..." .
![Добавете JPG, за да се слеете с Paint.NET]()
В "Explorer" отидете в папката с желаните изображения, изберете първата и щракнете върху "Open". - По подразбиране картината се поставя в горния ляв ъгъл на платното. За да добавите следното, повторете процедурата от стъпка 3, след което плъзнете слоя с изображение на желаното място върху платното с мишката. Повторете тези стъпки за всеки от следните файлове.
![Добавете и прехвърлете следното изображение, за да слеете JPG в Paint.NET]()
За да подобрите точността, можете да включите дисплея с надписи в елементите на менюто "Преглед" - "Влакове" . - За да запазите получения резултат, използвайте менюто "Файл" , в което изберете опцията "Запиши като ..." .
![Запишете JPG, интегрирано в Paint.NET]()
В диалоговия прозорец на файловия мениджър отидете до директорията, в която искате да запазите създадения файл. След това използвайте списъка "File Type" , където изберете опцията "JPEG" .![Избирайки да запазите JPG файл, комбиниран в Paint.NET]()
След това задайте името на изображението и кликнете върху "Запазване" .![Запазете файла, комбиниран в Paint.NET като JPG]()
Ако е необходимо, коригирайте качеството на получения JPG файл, след което кликнете върху "OK" .![Изберете качеството на записване JPG, комбинирано в Paint.NET]()
Потвърдете сливането на слоевете, като кликнете върху опцията "Обединяване на всички слоеве" . - Резултатът от работата ви ще се покаже в избраната директория.
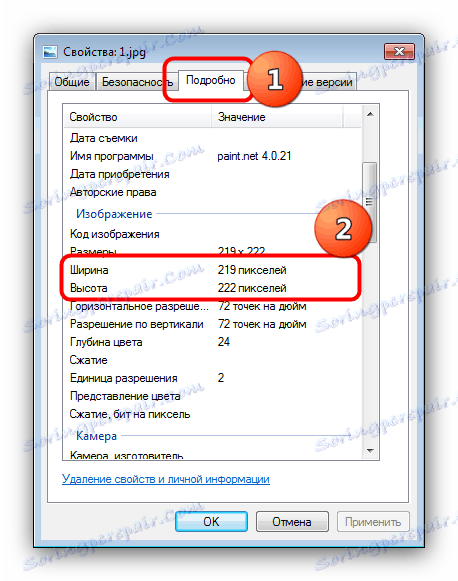
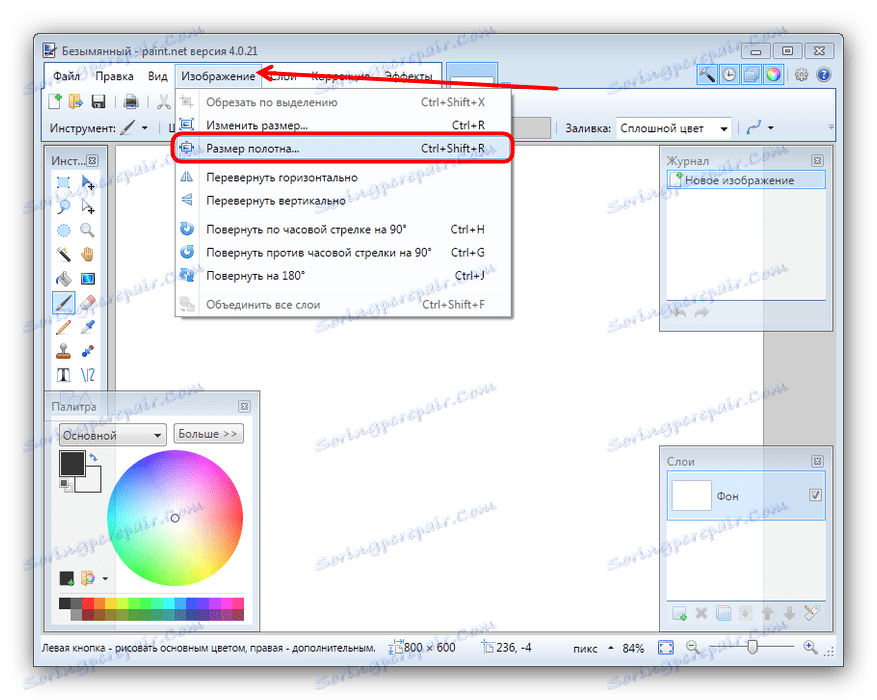

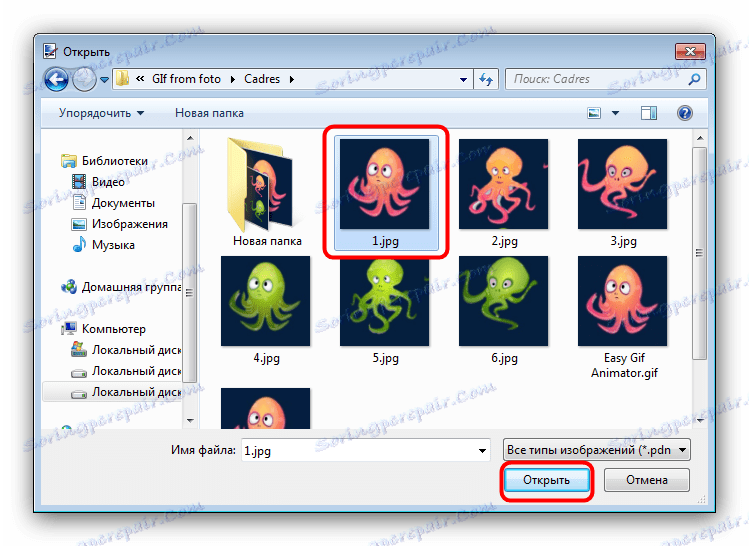
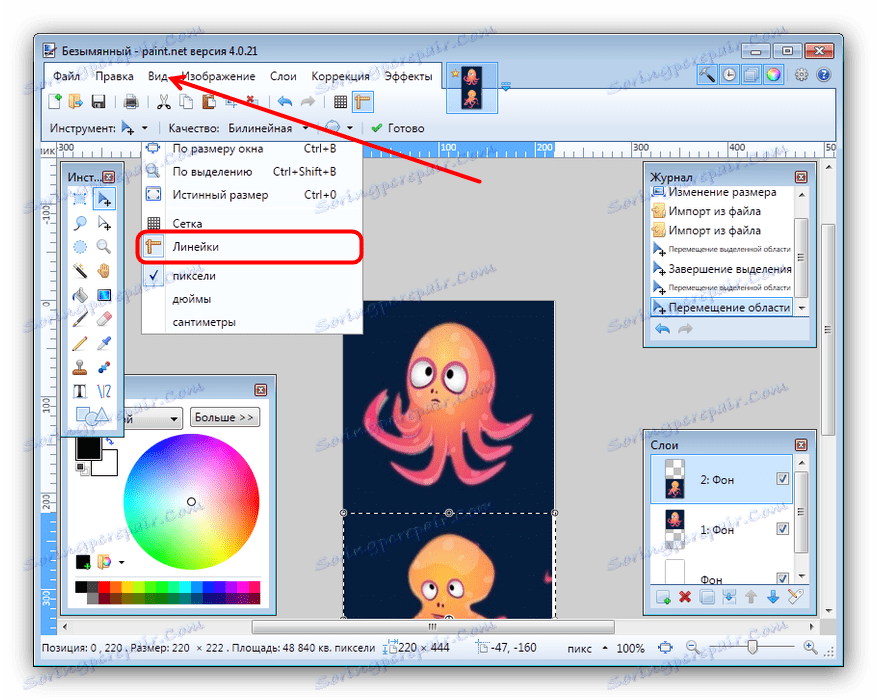
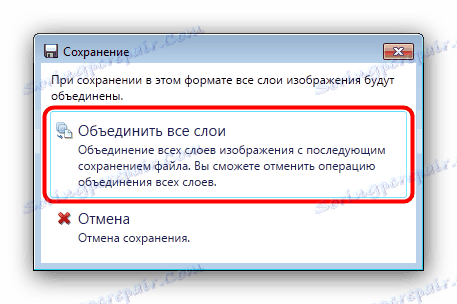
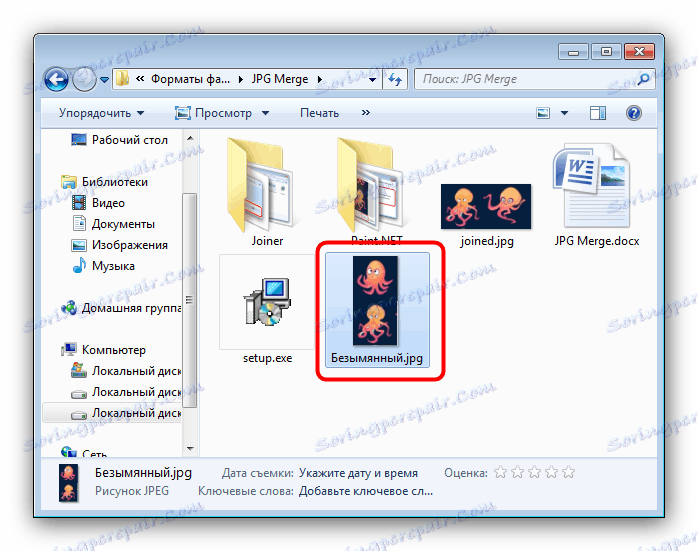
Редакторът Paint.NET е по-лесен за учене от него Adobe Photoshop и GIMP все пак тя все още изисква определено умение.
Вижте също: Как да използвате Paint.NET
заключение
Обобщавайки, бихме искали да отбележим, че по-голямата част от потребителите ще използват първия метод, тъй като ограничаването на два файла може да бъде заобиколено, като се използват резултатите от предишни асоциации като изходни кодове или плати за лиценз.