Вариант 1: Форматирайте диска с по-нататъшна инсталация на Windows 10
Този метод е подходящ за потребители в случаите, когато необходимостта от Linux просто е изчезнала. Тогава нищо не ви пречи просто да форматирате съдържанието на диска или само определен дял, за да инсталирате там Windows 10 без никакви проблеми. В такива ситуации няма да се налага да се правят допълнителни настройки, тъй като всъщност това ще бъде редовна „чиста“ инсталация на нова операционна система на празен твърд диск или SSD. ... Вече има статия по тази тема на нашия сайт, така че просто трябва да проучите инструкциите, като кликнете върху връзката по-долу.
Повече информация: Ръководство за инсталиране на Windows 10 от USB памет или диск
Вариант 2: Инсталирайте Windows 10 заедно с Linux
Много потребители знаят, че инсталирането на който и да е дистрибутивен комплект до която и да е версия на Windows е много лесно, тъй като няма конфликти с зареждащите устройства, а инсталаторите предлагат също така да изберат подходящия елемент, за да запазят всички файлове на откритата операционна система. Когато обаче възникне обратната ситуация, процедурата става много по-сложна. Той е разделен на няколко етапа, по време на които трябва да създадете неразпределено пространство, да инсталирате самата операционна система и да установите правилната работа на буутлоудъра. Това предлагаме да направим по-нататък.
Стъпка 1: Работа с дисково пространство в Linux
Първо, нека да преминем към Linux, за да създадем тук свободно дисково пространство, което по-късно ще се използва за маркиране на файловата система при инсталиране на Windows 10. Например, предлагаме да вземете най-популярния дистрибутивен комплект - Ubuntu, а вие, като започнете от функциите на използвания сбор, правите абсолютно същото действия.
- За съжаление, свиването на дял в Linux просто няма да работи, тъй като системният том първоначално е монтиран и не можете да го демонтирате. Ще трябва да стартирате компютъра от LiveCD. Прочетете повече за създаването на такъв товарач в материала на връзката по-долу.
- След като успешно създадете стартираща USB флашка, стартирайте я и преминете към режима за запознаване с операционната система.
- Отворете менюто на приложението и стартирайте стандартната програма GParted от там.
- В него щракнете с десния бутон върху съществуващ раздел, изберете „Демонтиране“, и тогава Преоразмеряване / преместване.
- Ще се отвори изскачащ прозорец. В него конфигурирайте свободното пространство по удобен начин, като отделите необходимия брой мегабайта за новата операционна система.
- След това щракнете с десния бутон върху линията „Не е маркирано“ и изберете „Ново“.
- В точка „Създаване като“ марка „Разширена секция“ и кликнете върху Добавяне или ключ Въведете.
- Остава само да щракнете върху иконата на отметка, за да започнете изпълнението на посочените задачи.
- Потвърдете прилагането на операцията към устройството.
- Изчакайте този процес да завърши. Това може да отнеме няколко минути, в зависимост от скоростта на компютъра и размера на разпределеното пространство.
- Ще бъдете уведомени за успешното завършване на текущата операция, което означава, че можете да излезете от Linux и да продължите да инсталирате Windows 10.
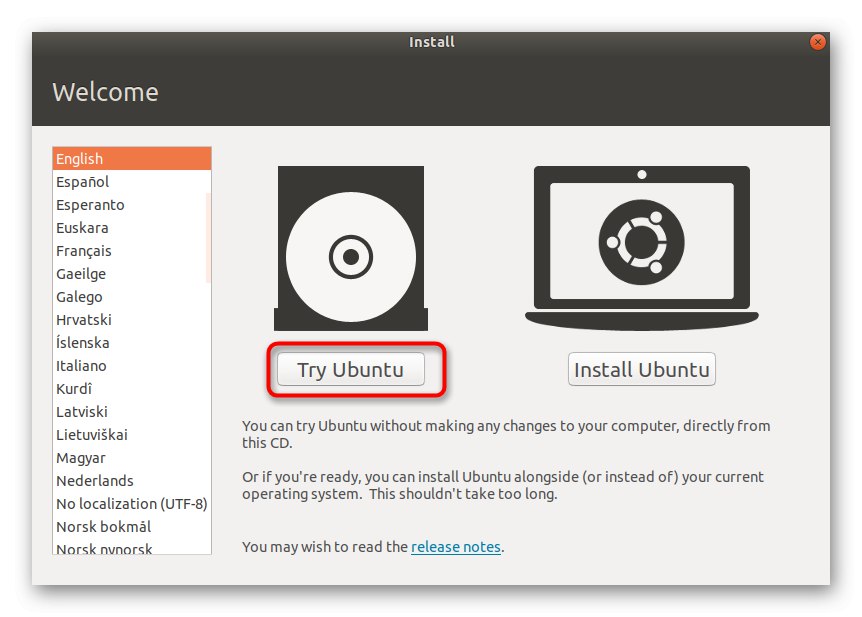
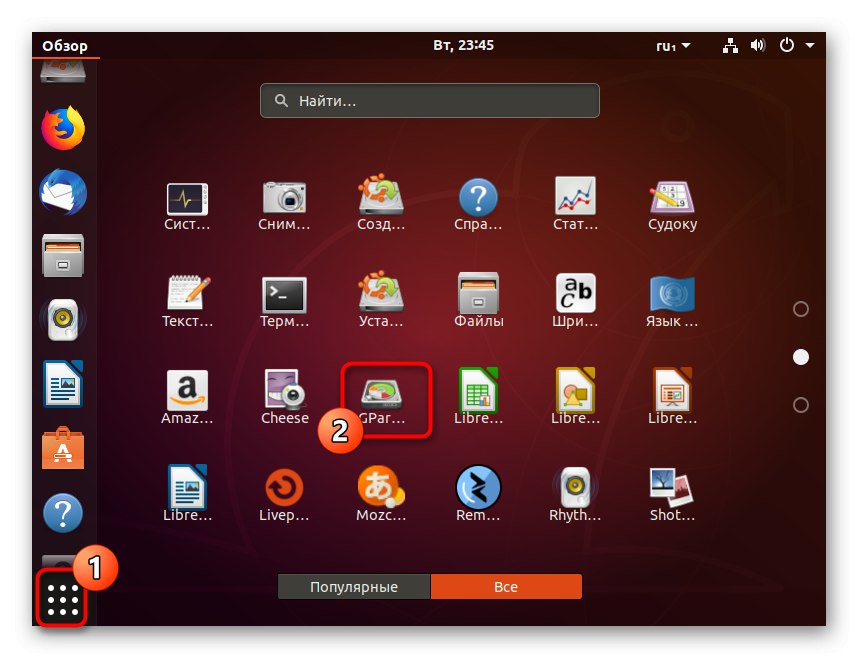
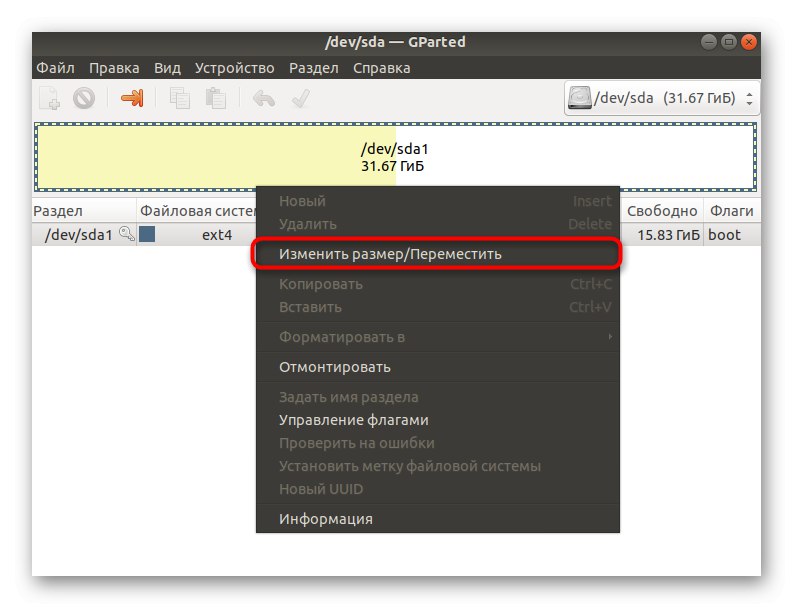
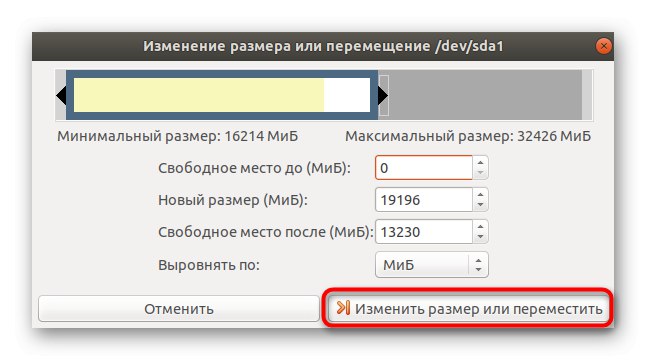
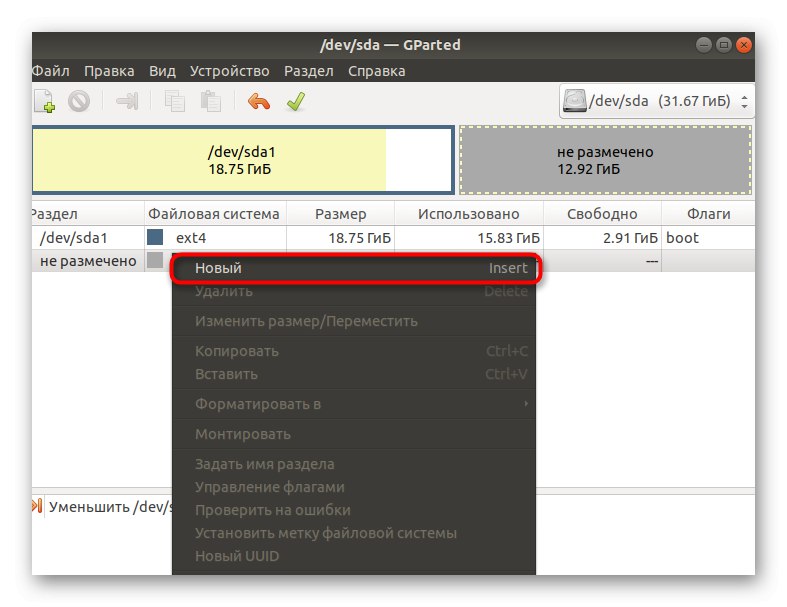
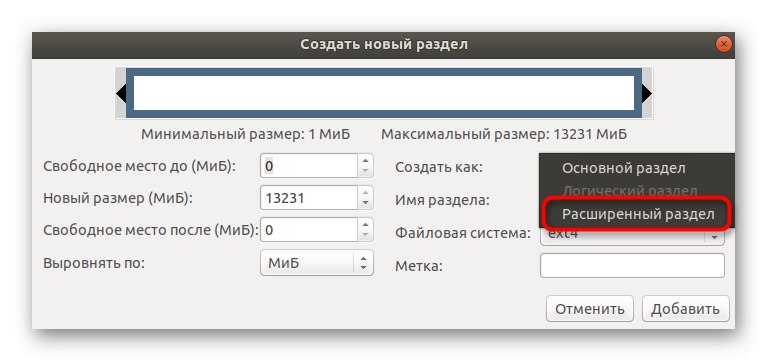
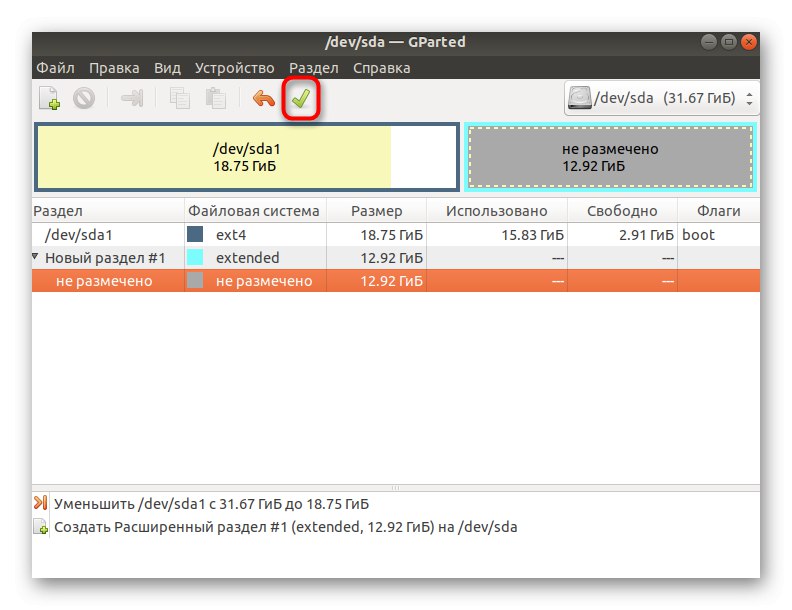
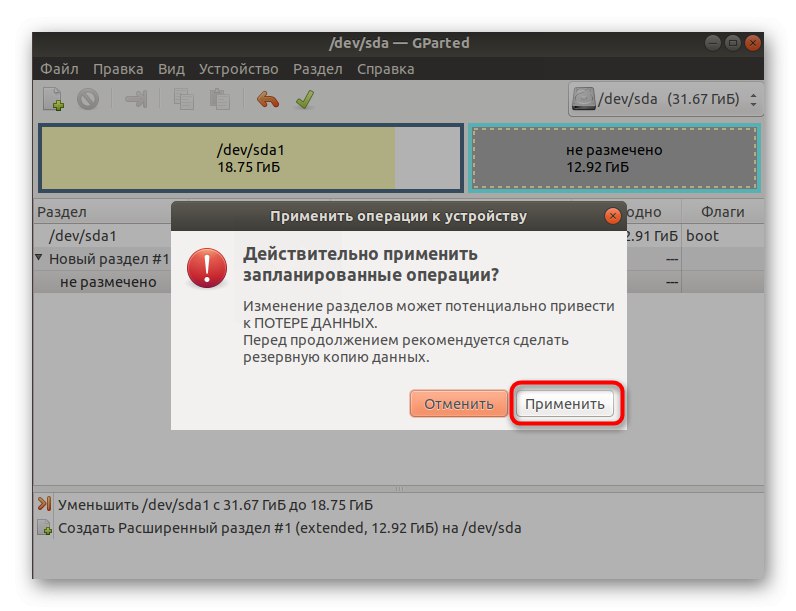
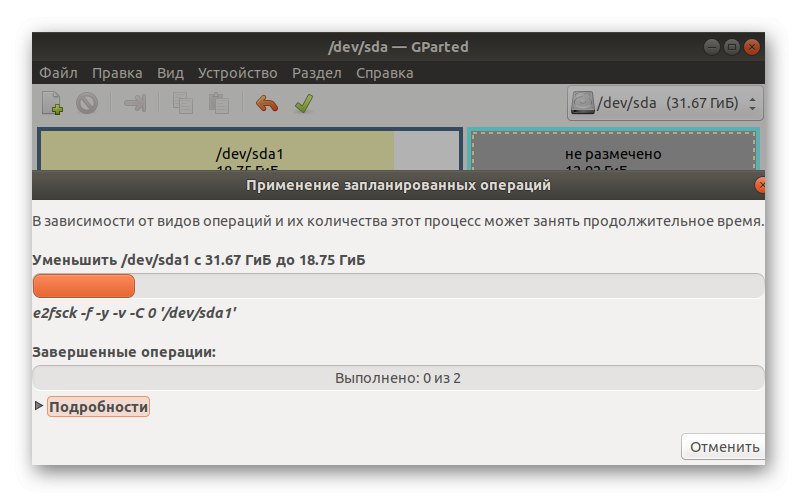
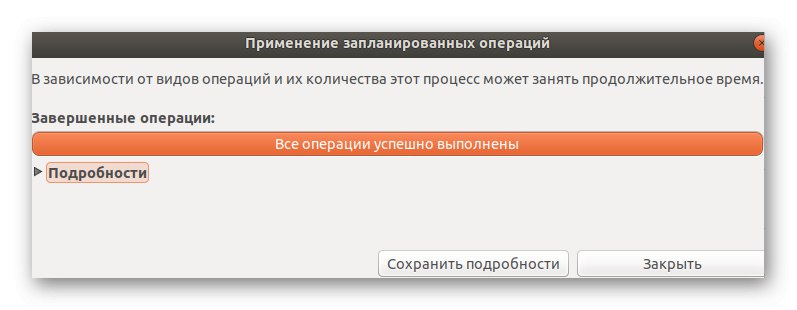
Препоръчваме ви да отделите свободно място от основния дял на Linux само в края, тъй като в началото винаги се съхраняват важни файлове за стартиране на системата, за които трябва да бъдете уведомени, когато работите с помощната програма GParted. Освен това отбелязваме, че си струва да създадете пространство с марж и да вземете предвид факта, че при работа с Windows може да се наложи да добавите втори логически том за съхраняване на потребителски файлове.
Стъпка 2: Инсталирайте Windows 10
Не бихме спрели на този етап, тъй като той е познат на много потребители, но решихме да го направим, за да вземем предвид абсолютно всички нюанси, свързани с неразпределеното пространство и създаването на стартираща USB флашка в Linux.
- За да започнете, закупете Windows 10 от официалния уебсайт или изтеглете ISO изображение.След това ще трябва да се запише на USB флаш устройство или диск, за да се използва това устройство като устройство за зареждане. Прочетете повече за извършването на тази операция в Linux в друг материал на нашия уебсайт, като използвате връзката по-долу.
- Стартирайте от записания сменяем носител и изберете езика за инсталиране на Windows.
- След това кликнете върху бутона "Инсталирай".
- Въведете своя продуктов ключ или пропуснете тази стъпка.
- Моля, приемете условията на лицензионното споразумение, за да продължите по-нататък.
- Изберете тип инсталация "Персонализиран".
- Ще видите неразпределеното пространство, което добавихме в предишната стъпка. Можете веднага да инсталирате операционната система върху нея или да създадете друг логически том, например под буквата D.
- След това изберете раздела за инсталиране и кликнете върху "По-нататък".
- Изчакайте всички файлове да бъдат инсталирани.
- След рестартиране следвайте инструкциите, които се появяват, за да настроите Windows 10.
- Можете да изключите операционната система веднага след стартиране, защото тогава ще трябва да конфигурирате GRUB буутлоудъра.
Повече информация: Записвайте ISO изображения на USB флаш устройство в Linux
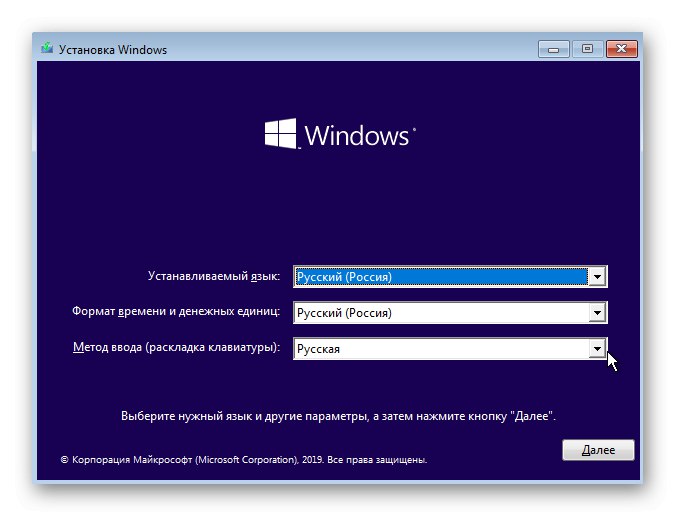
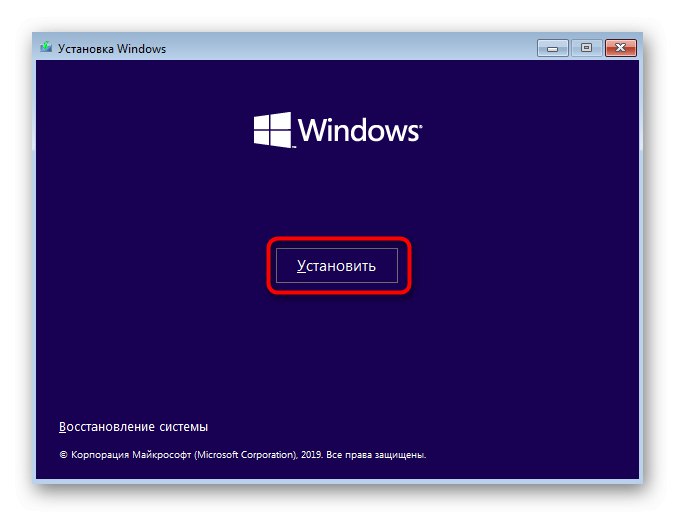
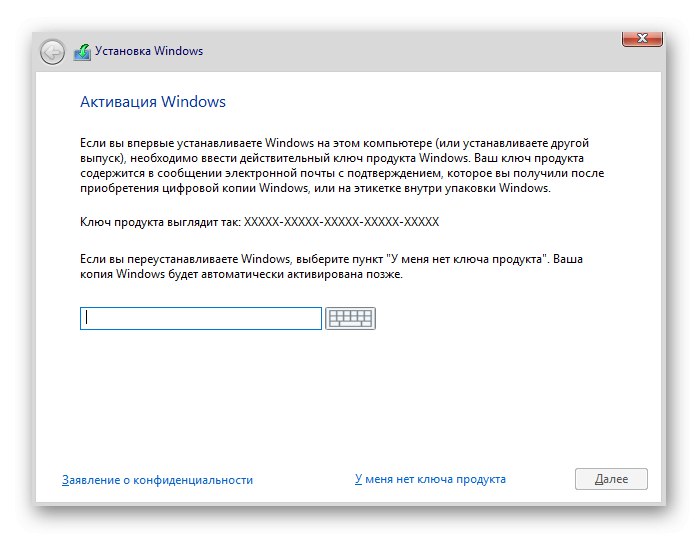
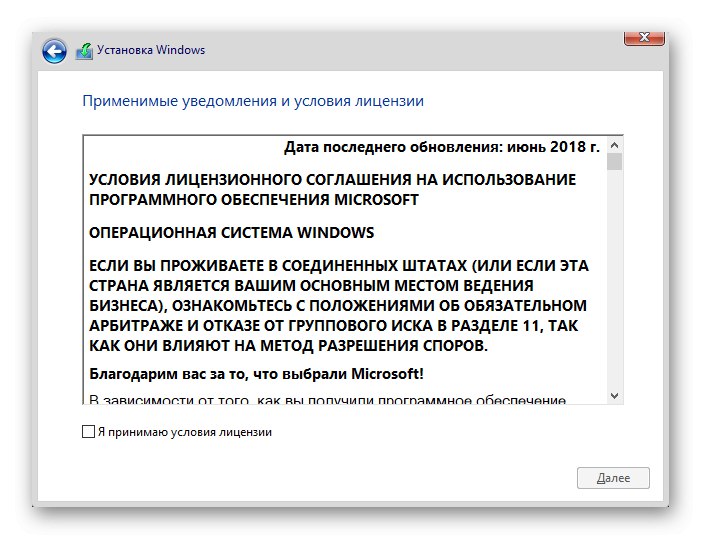
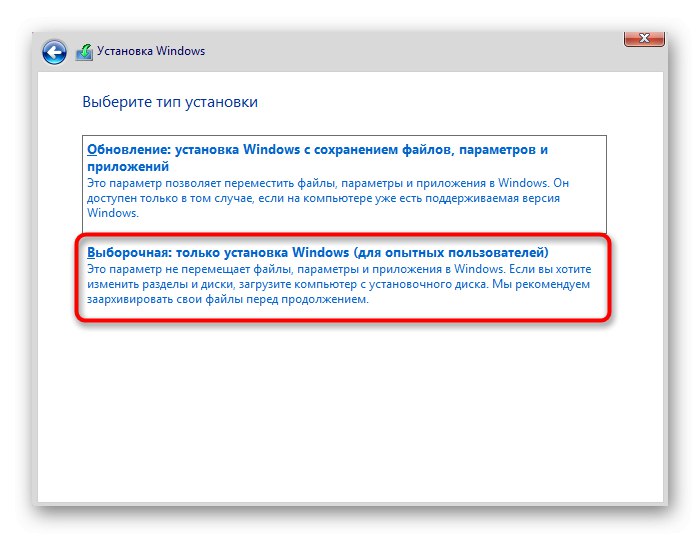
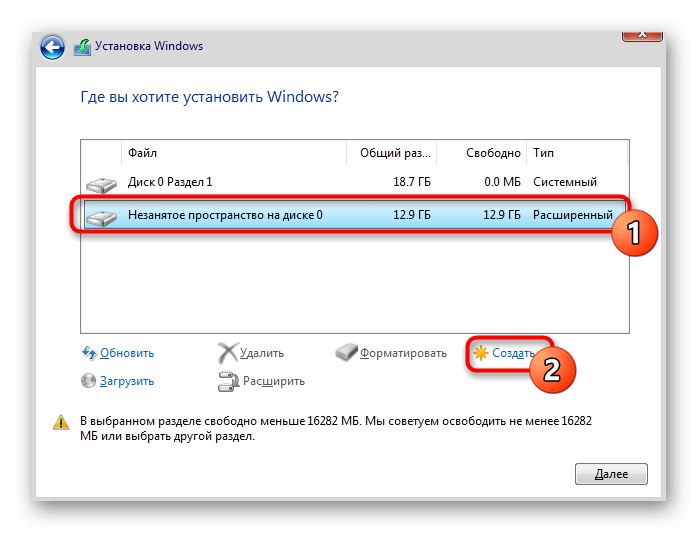
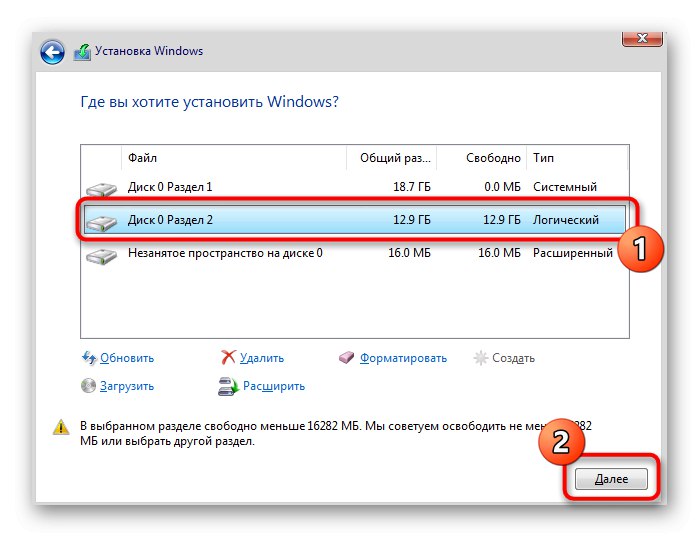
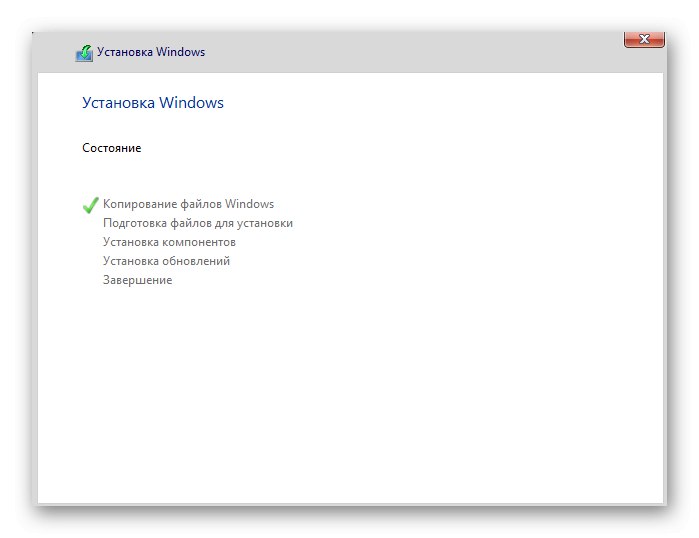
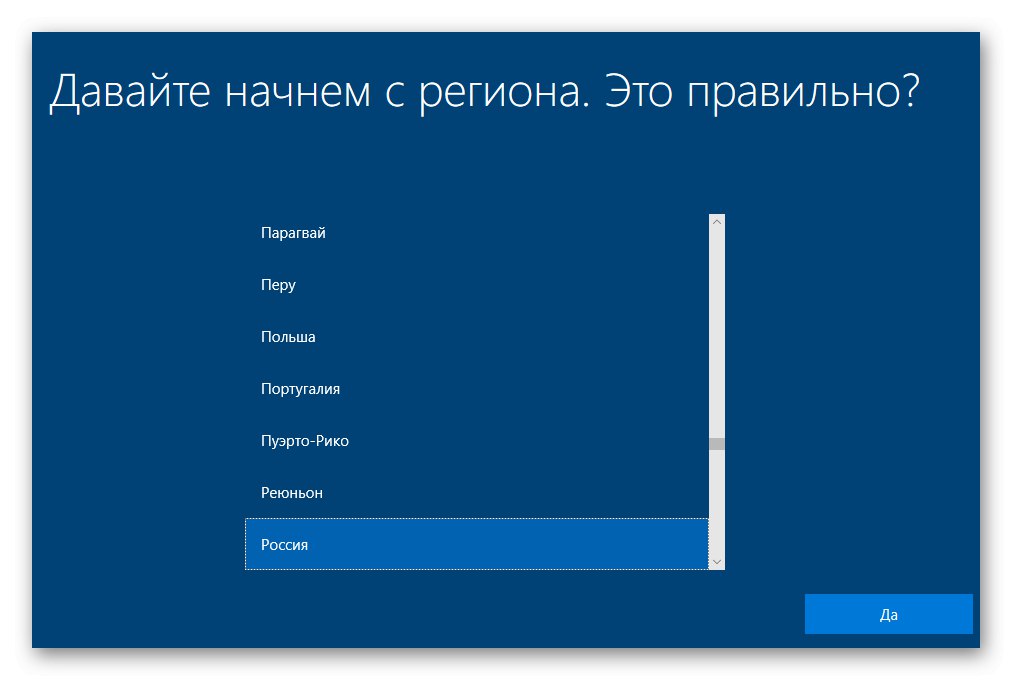
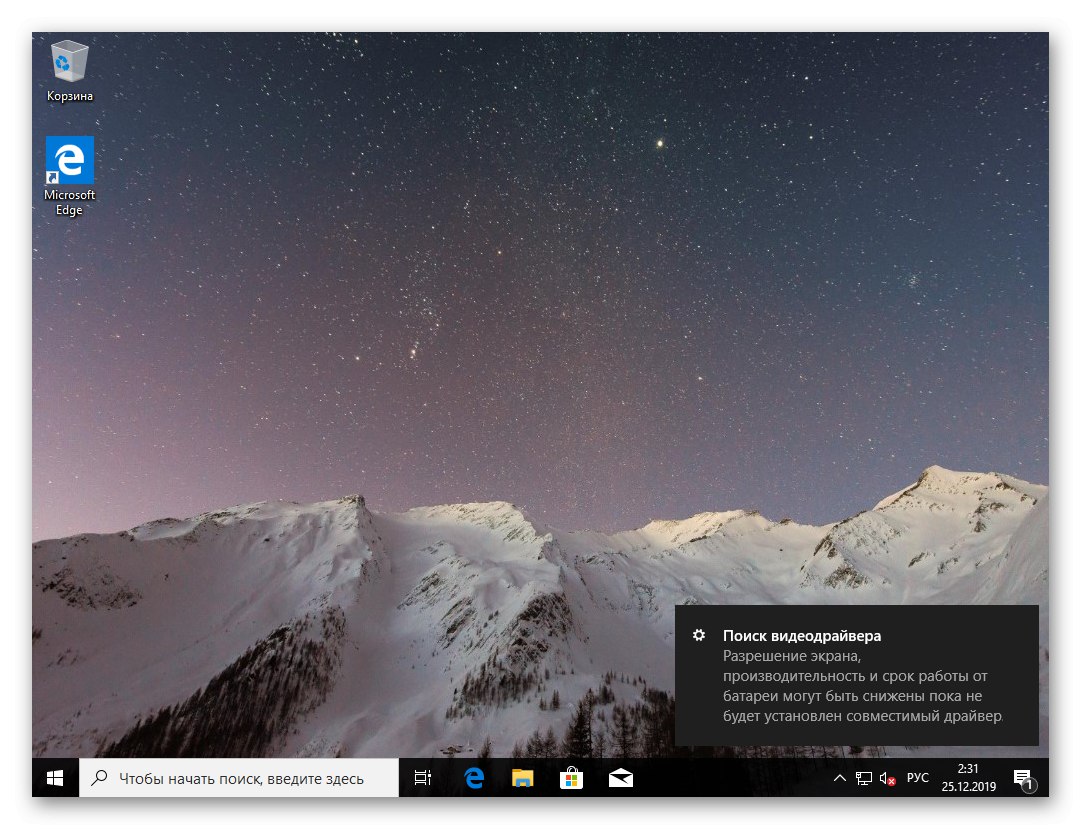
По-късно можете да се върнете към използването на Windows 10, но сега буутлоудъра е повреден, така че нито една от инсталираните операционни системи няма да може да се зареди правилно. Нека да се заемем с поправянето на тази ситуация.
Стъпка 3: Възстановяване на GRUB буутлоудъра
На този етап зареждането в Linux ще се провали, тъй като GRUB буутлоудъра е счупен. Ще трябва да се върнем към LiveCD, за който говорихме в първата стъпка. Поставете USB флаш устройството с образа на диска в свободен слот и стартирайте компютъра.
- В прозореца за инсталиране, който се появява, продължете да се запознаете с разпространението.
- Отворете менюто на приложението и стартирайте от там "Терминал"... Можете да направите това и чрез клавишната комбинация. Ctrl + Alt + T.
- Нека монтираме основния дял с Linux файлове. По подразбиране командата е отговорна за това.
sudo mount / dev / sda1 / mnt... Ако местоположението на диска е различно от / dev / sda1, заменете този фрагмент с необходимия. - Следващата поредица от команди е необходима за монтиране на дял с буутлоудър, ако такъв е разпределен в отделен логически том. За целта използвайте линията
sudo mount --bind / dev / / mnt / dev /. - Втората команда е
sudo mount --bind / proc / / mnt / proc /. - Накрая остава само да се посочи
sudo mount --bind / sys / / mnt / sys /за да завършите монтирането на файловите системи. - Отидете да работите с необходимата среда, като посочите
sudo chroot / mnt /. - Тук започнете да инсталирате файловете на буутлоудъра, като напишете
grub-install / dev / sda. - След това актуализирайте чрез
актуализация-grub2. - Ще бъдете уведомени, че операционните системи са открити и че конфигурационният файл GRUB е генериран успешно.
- Рестартирайте компютъра, като използвате удобния за вас метод.
- Сега, когато стартирате компютъра, можете да изберете една от инсталираните ОС за по-нататъшното й зареждане.
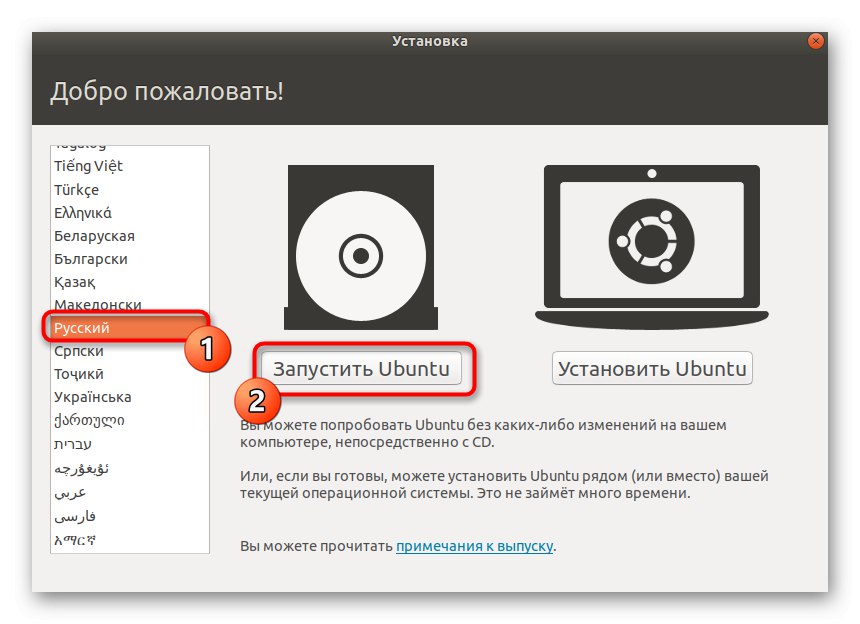
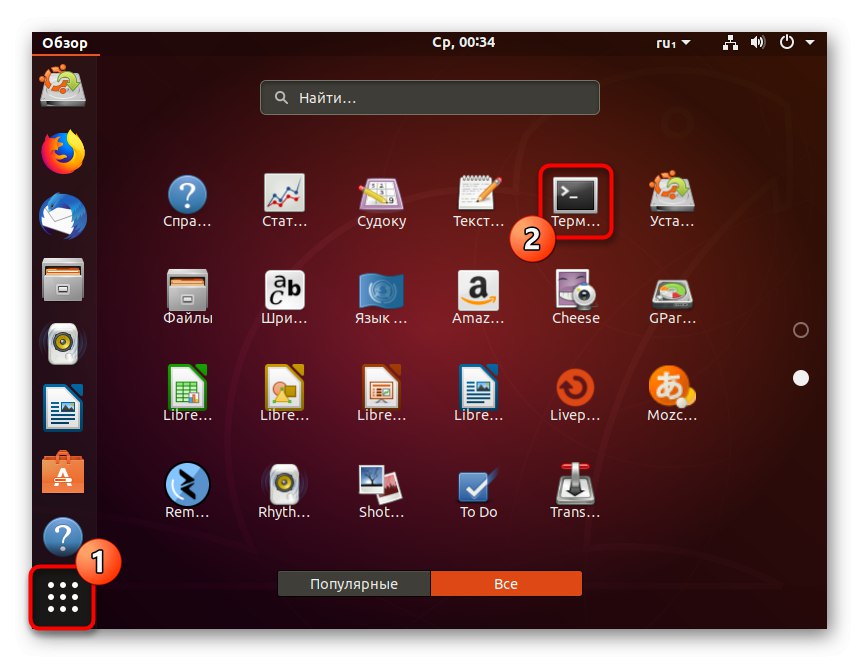
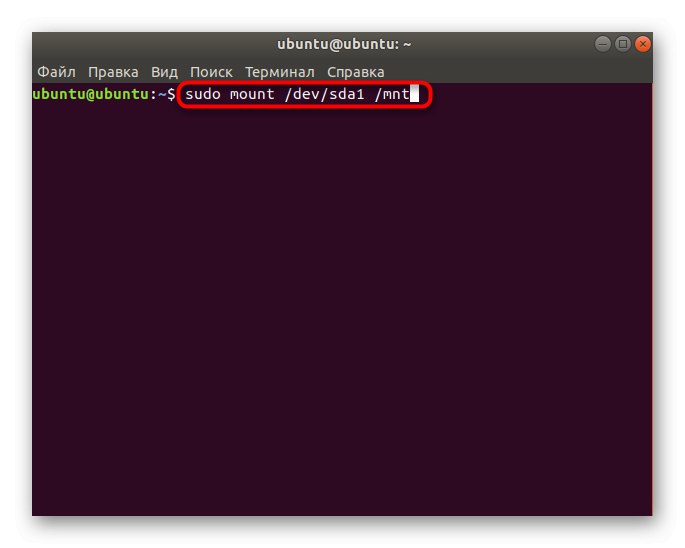
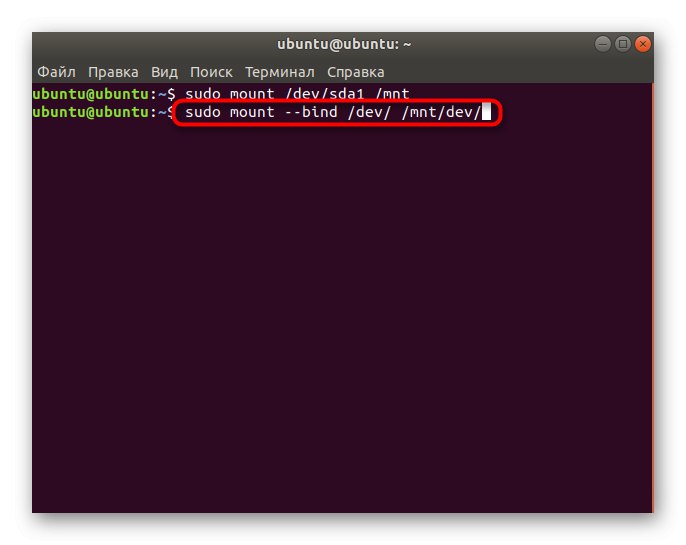
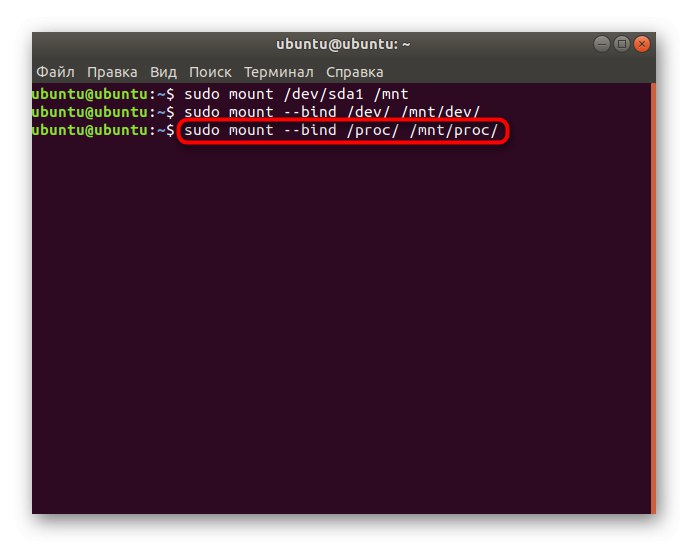
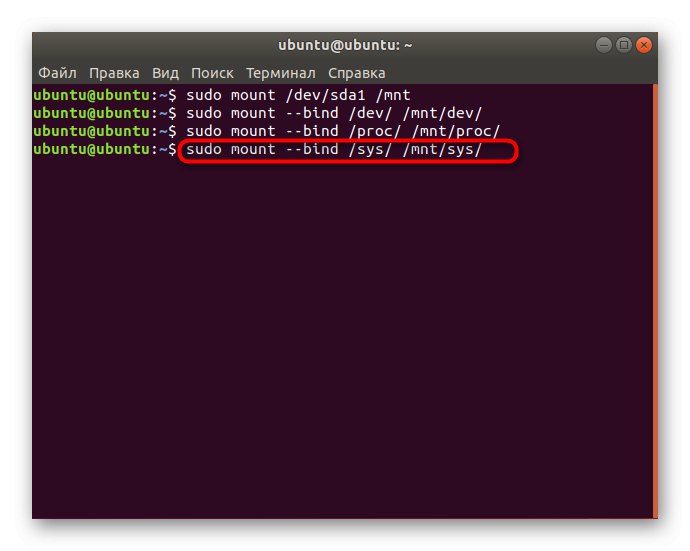
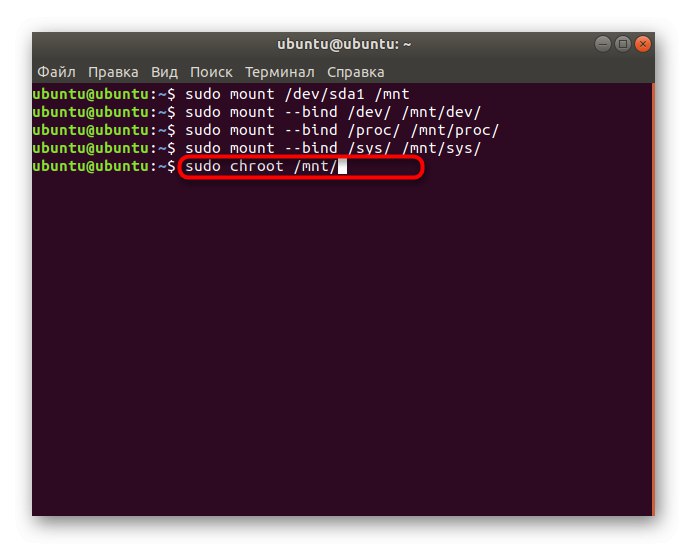
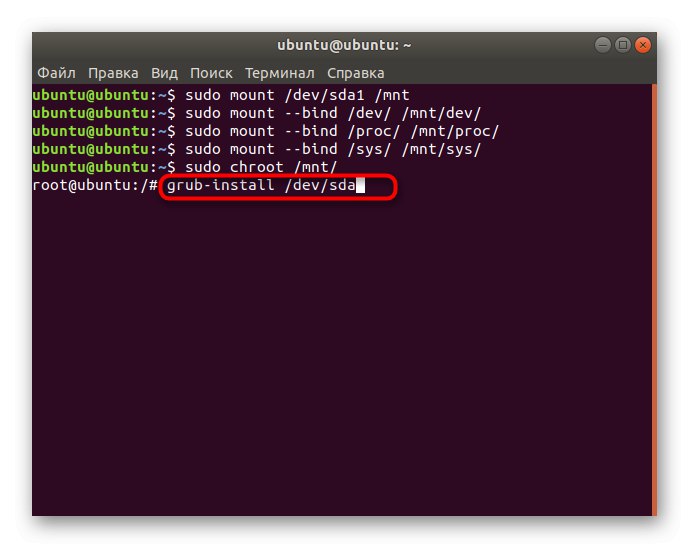
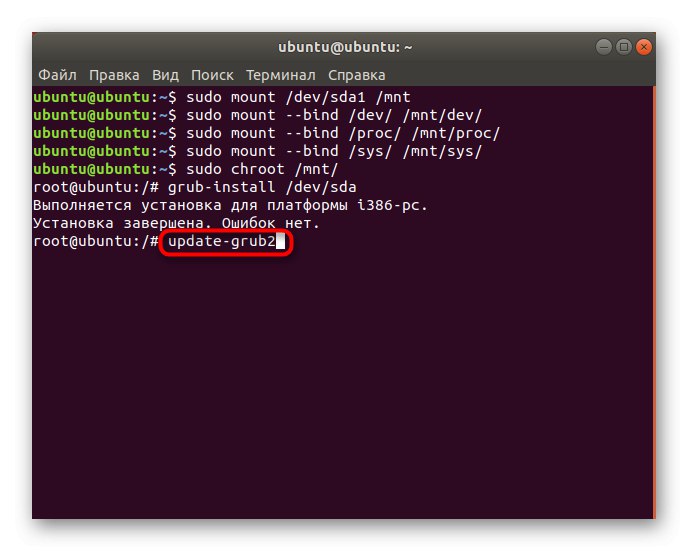
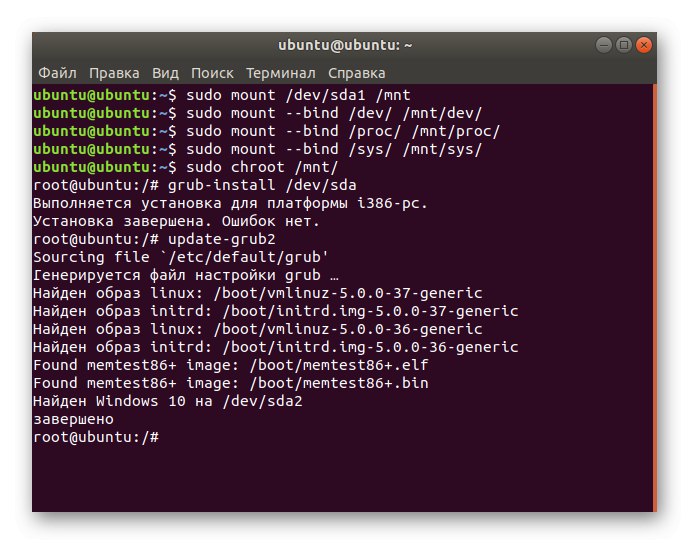
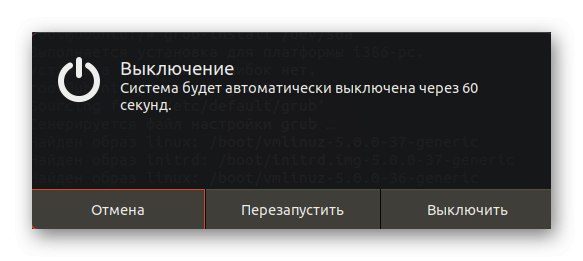
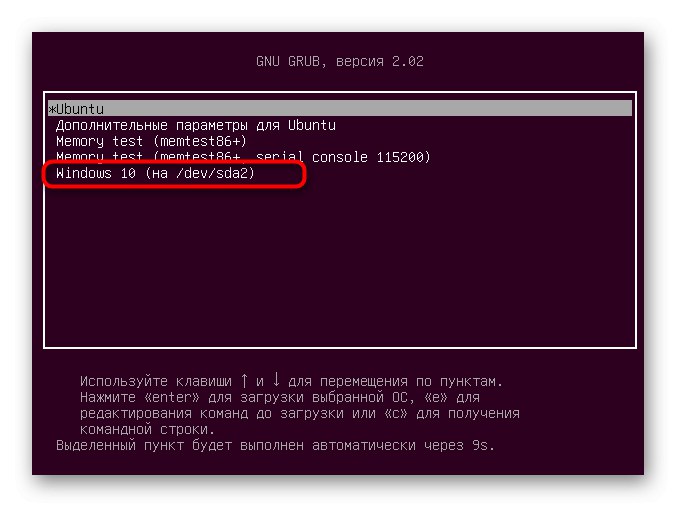
Сега сте запознати с принципа на инсталиране на Windows 10 заедно или вместо Linux. Както можете да видите, когато извършвате тази процедура, трябва да вземете предвид някои функции, свързани с зареждащия операционната система. Ако всичко се прави точно според дадените инструкции, не трябва да възникват проблеми с инсталацията и двете ОС ще бъдат достъпни за взаимодействие по всяко време.