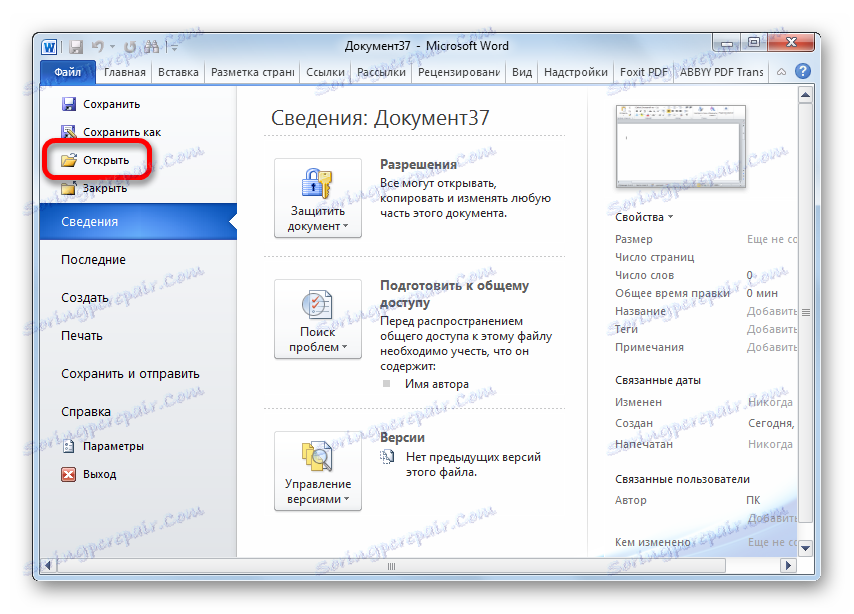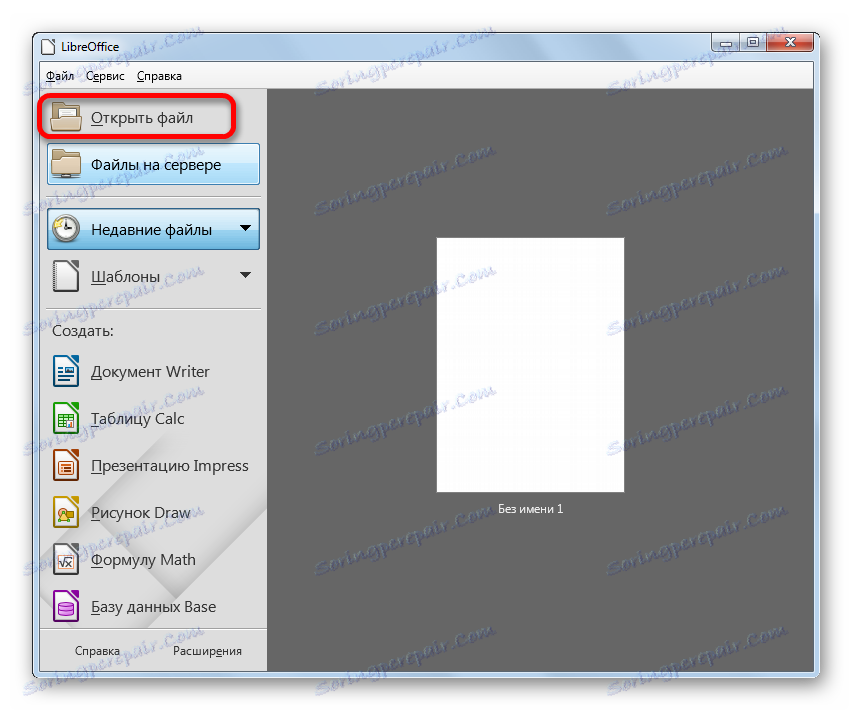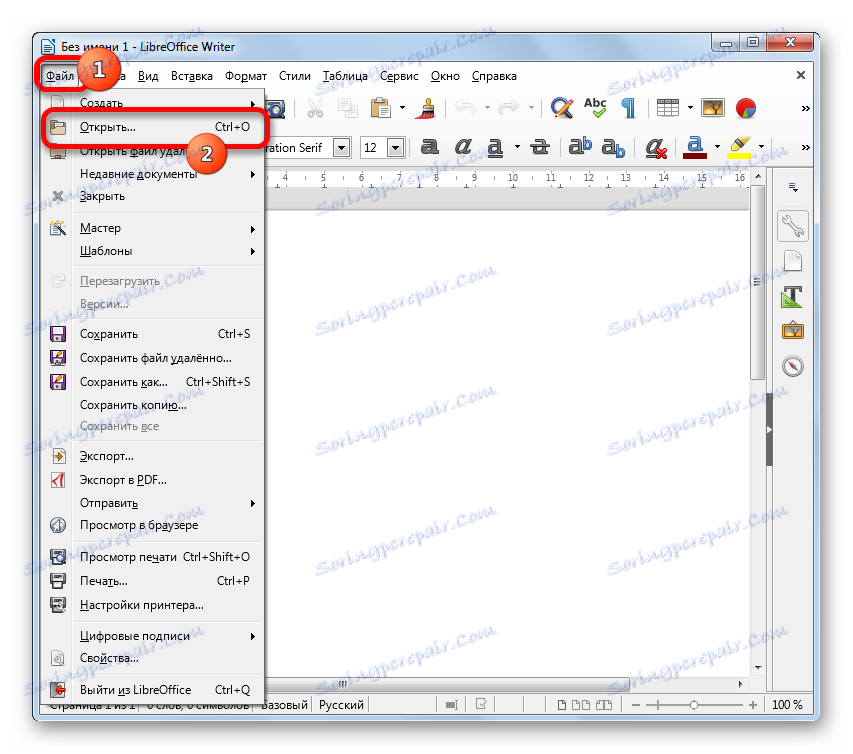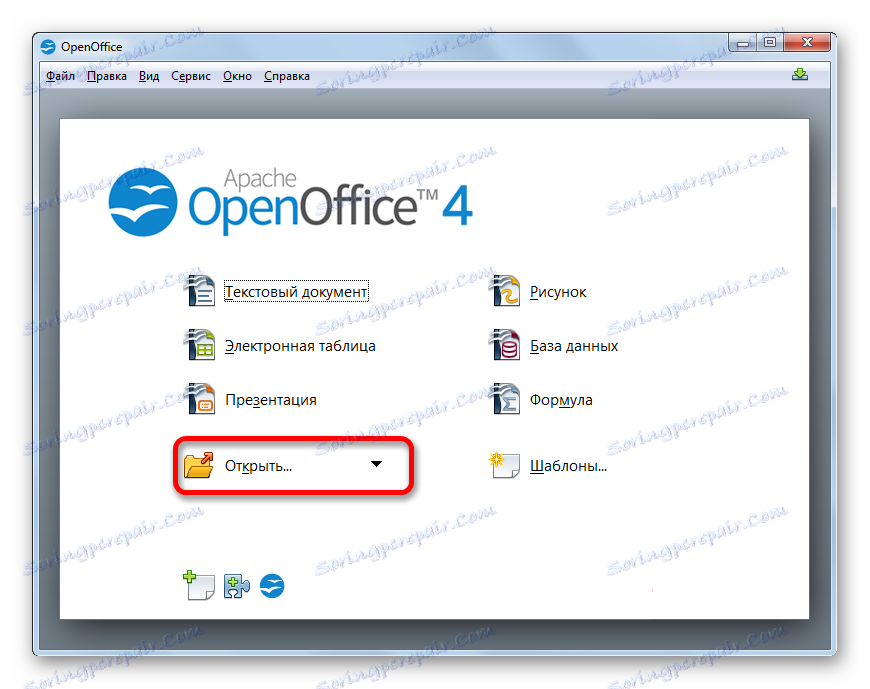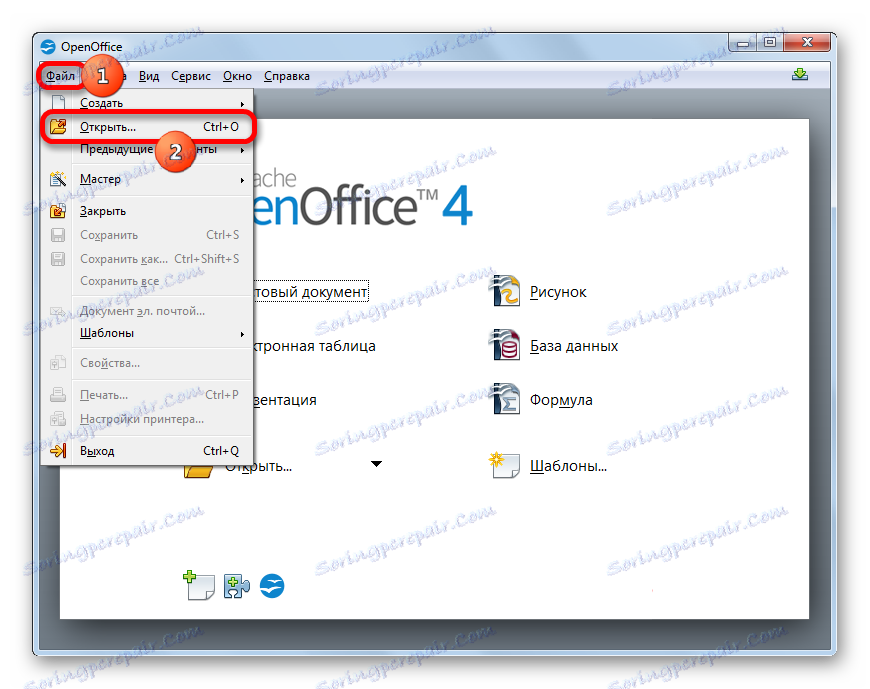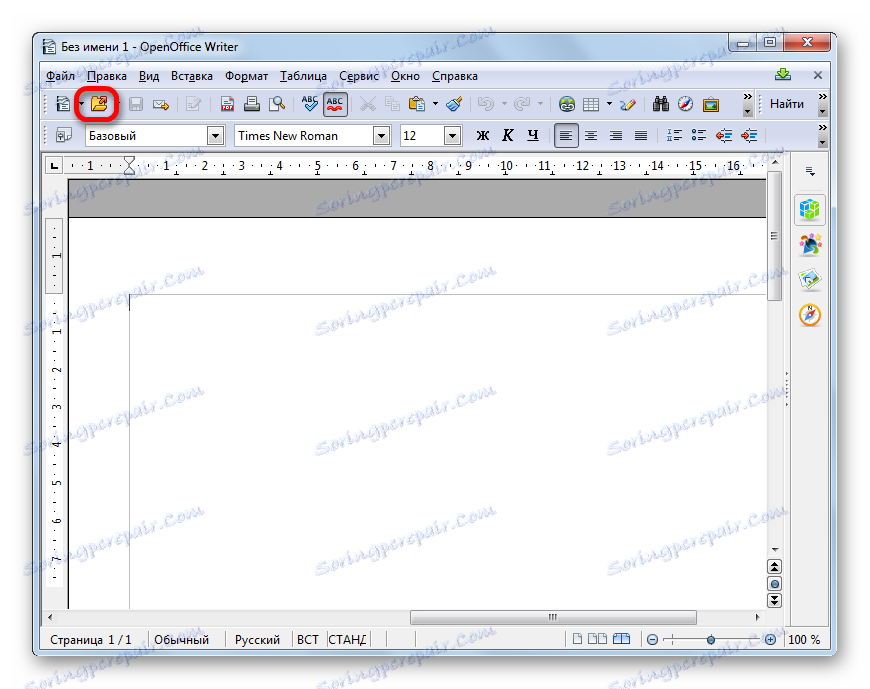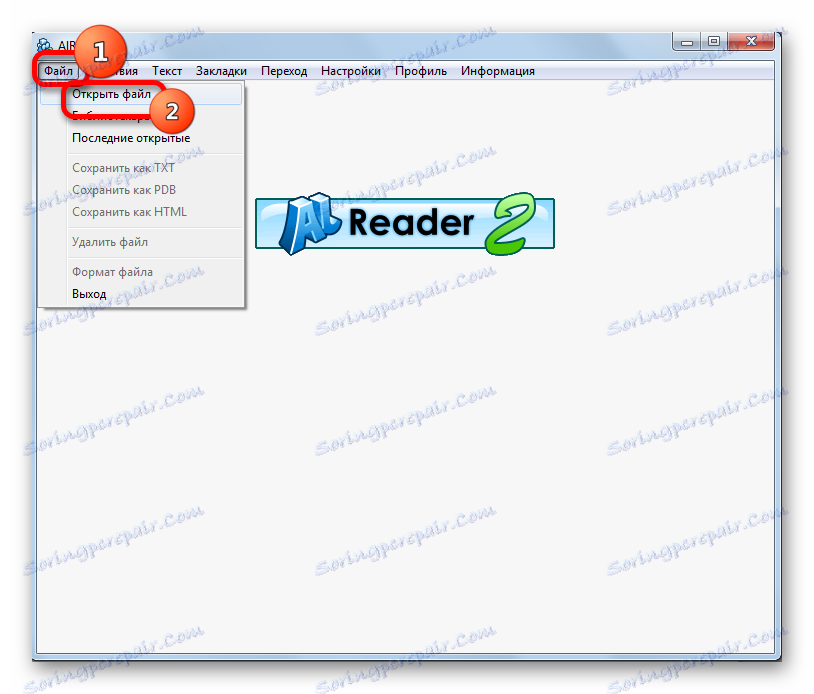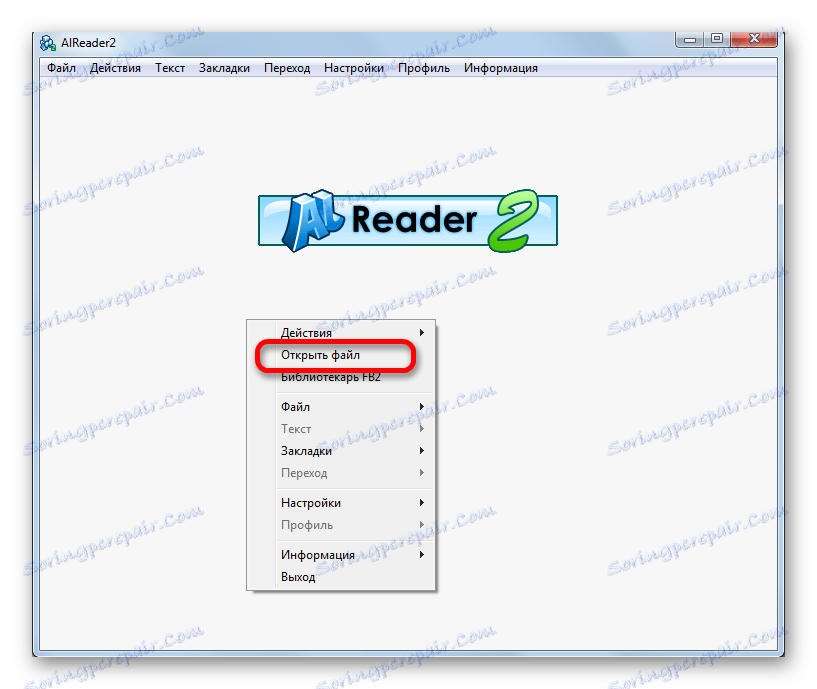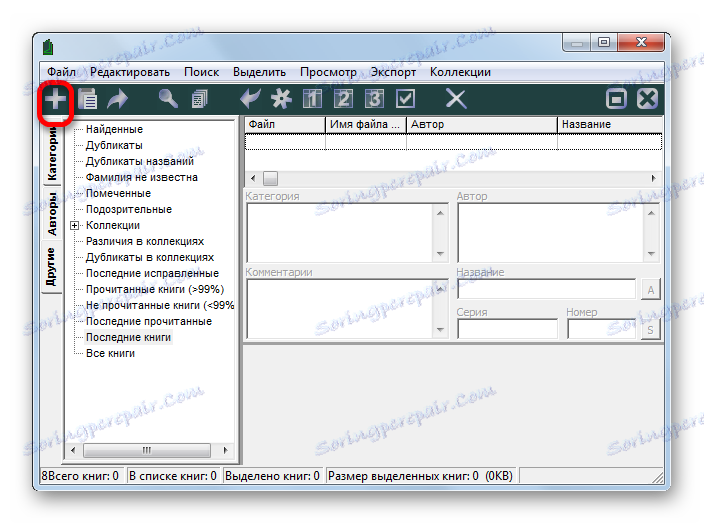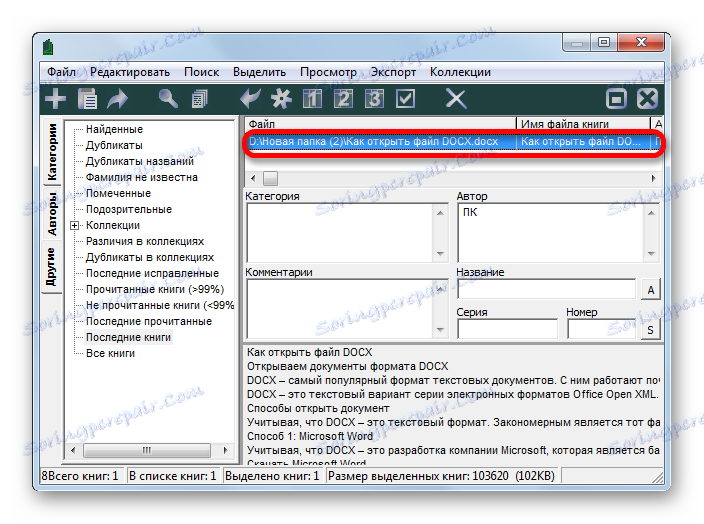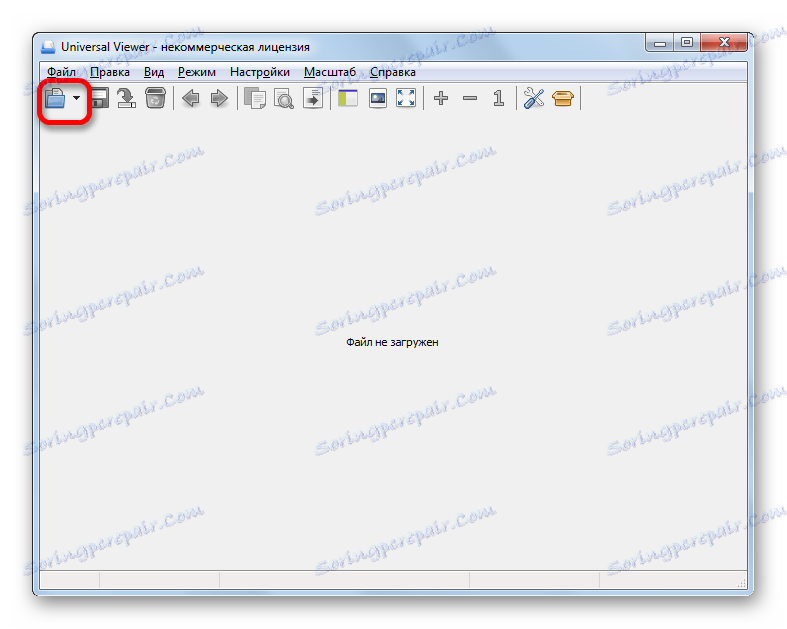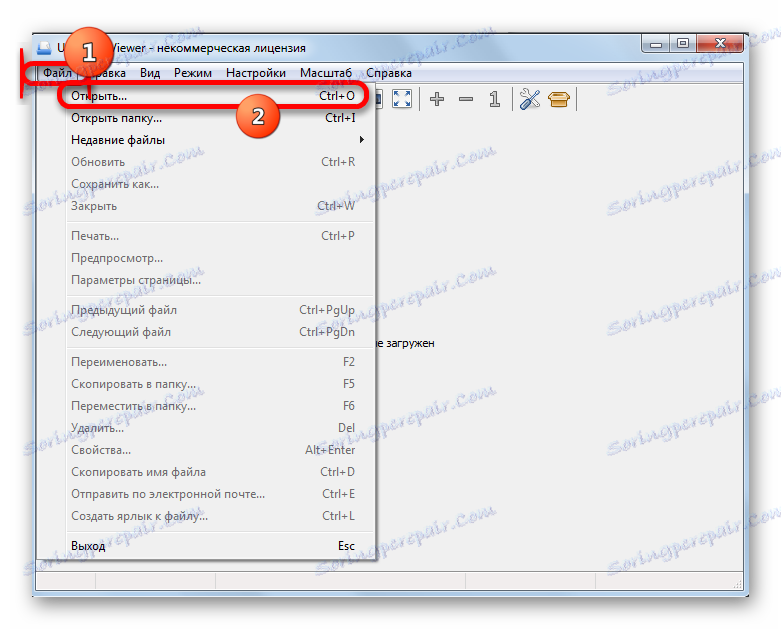Отваряне на DOCX документи
DOCX е текстова версия на серията електронни формати Office Open XML. Това е по-напреднала форма на предишния формат WORD DOC. Нека да разберем с кои програми можете да преглеждате файлове с това разширение.
съдържание
Начини за преглед на документа
Обръщайки внимание на факта, че DOCX е текстов формат, естествено е, че с него първо се обработват текстообработващите програми. Работата с него също се поддържа от някои "читатели" и друг софтуер.
Метод 1: Word
Като се има предвид, че DOCX е разработването на Microsoft, което е основният формат за приложението Word, започвайки с версията от 2007 г., ще започнем да правим преглед с тази програма. Наименованието на приложението поддържа абсолютно всички стандарти на посочения формат, може да преглежда DOCX документи, да създава, редактира и записва.
- Стартирайте Word. Отворете раздела "Файл" .
- В страничното меню кликнете върху "Отваряне" .
![Отворете прозореца за отворен документ в Microsoft Word]()
Вместо двете по-горе стъпки можете да използвате комбинацията Ctrl + O.
- След стартирането на инструмента за отваряне се преместете в директорията на твърдия диск, където се намира текстовият елемент. Маркирайте го и кликнете върху "Отваряне" .
- Съдържанието се показва чрез графичната обвивка на Word.
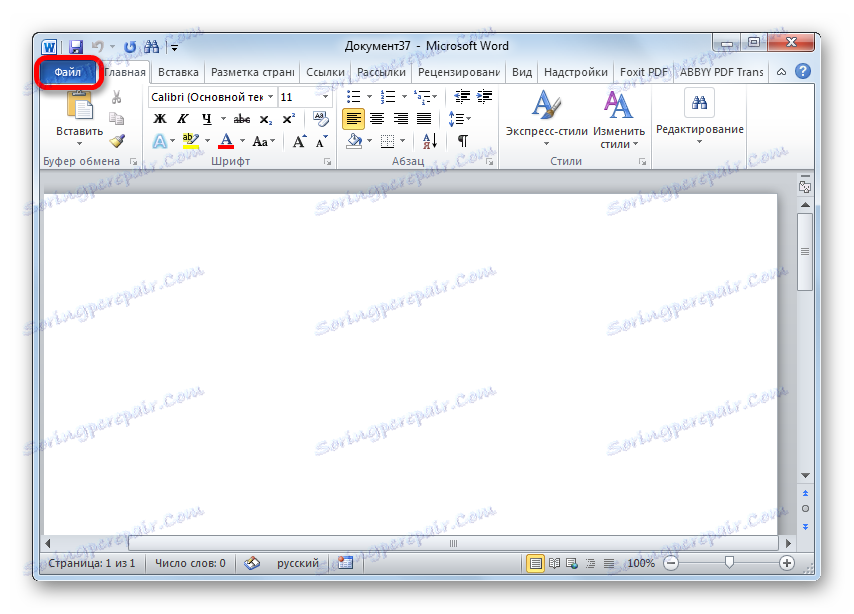
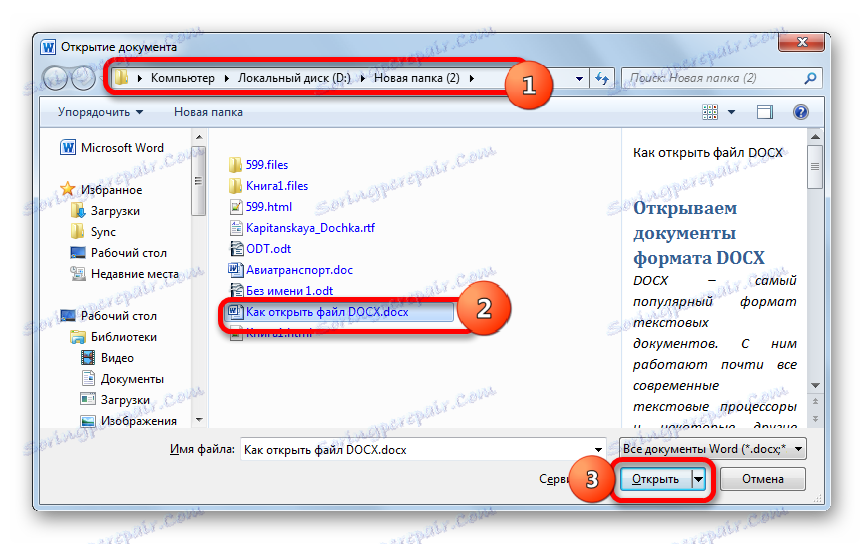

Има по-лесен начин да отворите DOCX в Word. Ако на компютъра е инсталиран Microsoft Office, това разширение автоматично ще бъде асоциирано с програмата Ward, освен ако, разбира се, ръчно не зададете други настройки. Следователно, достатъчно е да отидете на обекта на посочения формат в Windows Explorer и да кликнете върху него, като го щракнете двукратно.
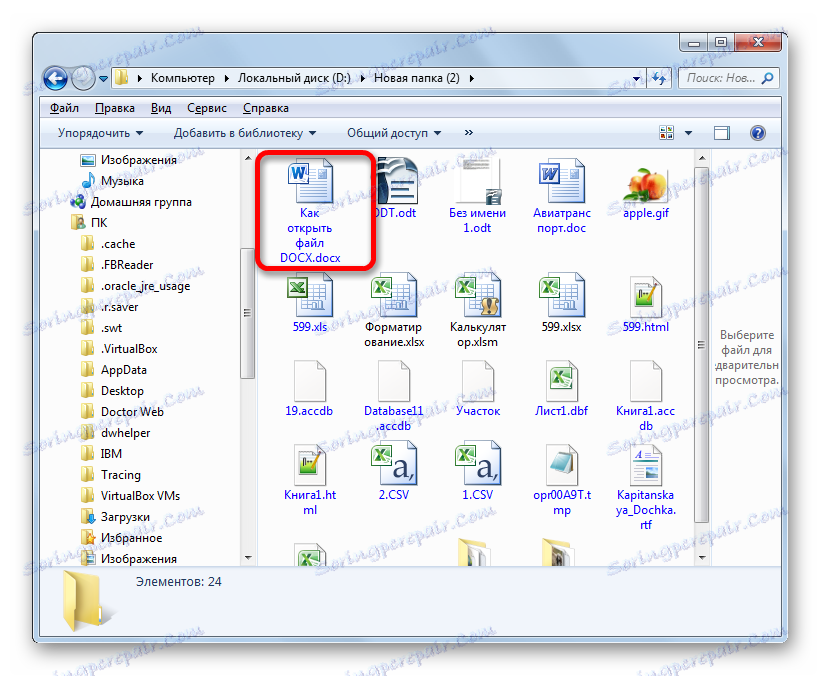
Тези препоръки са подходящи само ако имате версия на Word 2007 или по-нова версия. Но ранните версии на отворените по подразбиране DOCX не могат, защото са създадени по-рано от този формат. Но все пак има възможност да се направи така, че приложенията на по-стари версии могат да изпълняват файлове с посоченото разширение. За целта просто трябва да инсталирате специален пластир под формата на пакет за съвместимост.
Прочетете повече: Как да отворите DOCX в MS Word 2003
Метод 2: LibreOffice
В офис продукта LibreOffice Също така има приложение, което може да работи с изучавания формат. Името е Writer.
- Отворете началната обвивка на пакета, кликнете върху "Отваряне на файла" . Този надпис се намира в страничното меню.
![Отворете прозореца за отваряне на файлове чрез страничното меню в прозореца за стартиране на LibreOffice]()
Ако сте свикнали да използвате хоризонталното меню, кликнете върху имената "Файл" и "Отвори ..." .
![Отворете прозореца за отваряне на файлове чрез горното хоризонтално меню в прозореца за стартиране на LibreOffice]()
За любителите на използването на клавишни комбинации има опция: тип Ctrl + O.
- И трите действия ще доведат до отварянето на инструмента за стартиране на документа. В прозореца преместете в областта на твърдия диск, в който се намира желаният файл. Маркирайте този обект и кликнете върху "Отваряне" .
- Съдържанието на документа ще се появи пред потребителя чрез шкафа на Writer.
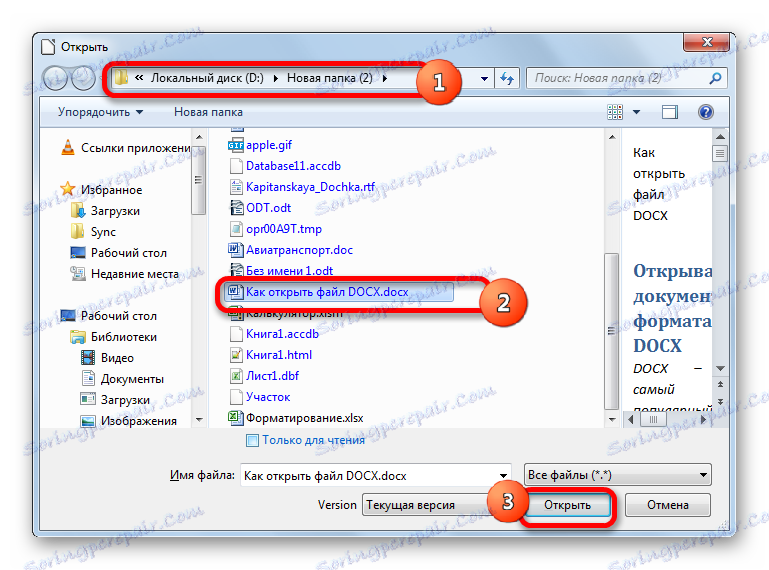

Можете да стартирате файловия елемент с разширението, което разглеждате, като плъзнете обекта от Explorer в началната обложка на LibreOffice. Тази манипулация трябва да се извърши с натискане на левия бутон на мишката.
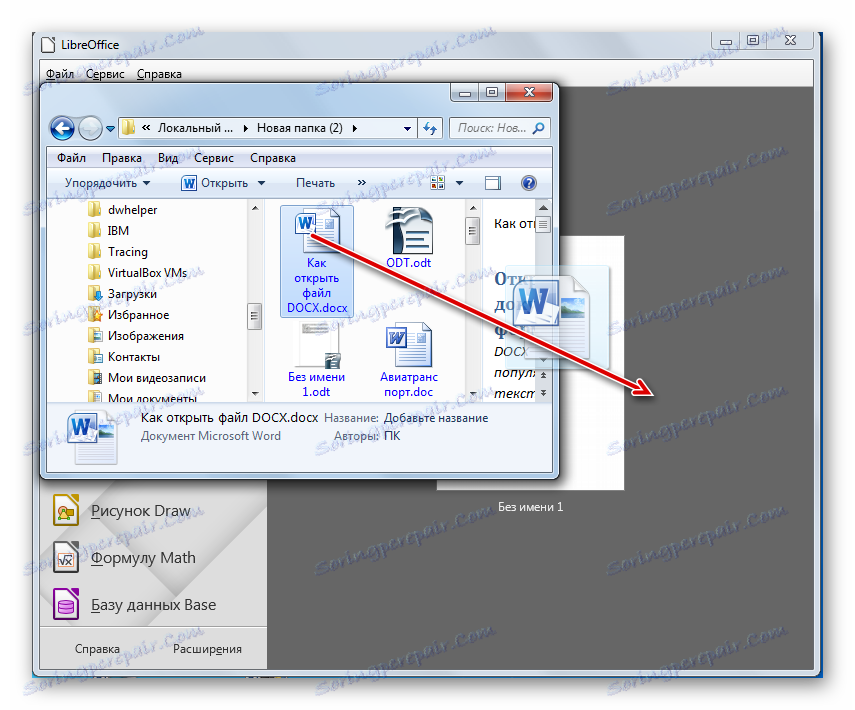
В случай, че вече сте започнали Writer, можете да извършите процеса на отваряне чрез вътрешната обвивка на тази програма.
- Кликнете върху иконата "Отвори" , която е във формата на папка и се намира в лентата с инструменти.
![Отворете прозореца за отворен файл, като използвате иконата на лентата с инструменти в LibreOffice Writer]()
Ако сте свикнали да извършвате операции чрез хоризонталното меню, ще бъдете подканени да натискате последователно елементите "Файл" и "Отвори" .
![Отидете в отворения прозорец на файла чрез горното хоризонтално меню в LibreOffice Writer]()
Можете също така да използвате Ctrl + O.
- Тези манипулации ще доведат до откриването на инструмента за стартиране на обект, като по-нататъшни операции, които вече са описани по-рано, когато се обмислят възможностите за стартиране чрез shell за стартиране на LibreOffice.
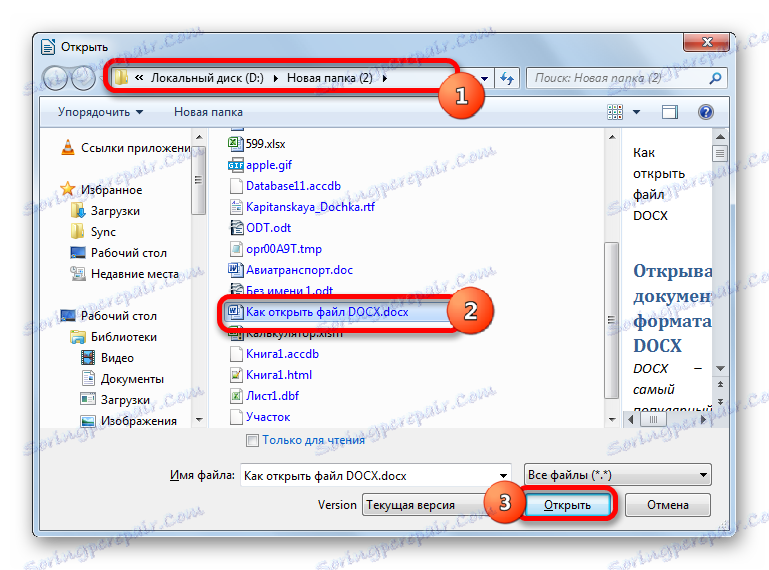
Метод 3: OpenOffice
Конкурентът на LibreOffice се счита OpenOffice , Също така има свой собствен текстообработващ процес, наричан още Writer. Само за разлика от двете описани по-рано опции, той ви позволява да преглеждате и променяте съдържанието на DOCX, но трябва да направите записа в различен формат.
- Стартирайте стартовата обвивка на пакета. Кликнете върху името "Отвори ..." , намиращо се в централната зона.
![Отидете в отворения прозорец на файла чрез бутона в прозореца за стартиране на OpenOffice]()
Можете да направите процедурата за отваряне в горното меню. За да направите това, кликнете върху него под името "Файл" . След това отидете на "Отвори ..." .
![Отворете прозореца за отваряне на файлове чрез горното хоризонтално меню в прозореца за стартиране на OpenOffice]()
Можете да използвате обичайната комбинация Ctrl + O, за да стартирате инструмента за отваряне на обекта.
- Независимо от действието, което избирате от горното, то ще активира инструмента за стартиране на обекта. Преместете този прозорец в директорията, където се намира DOCX. Маркирайте обекта и кликнете върху Отваряне .
- Документът ще се покаже в OpenOffice Writer.
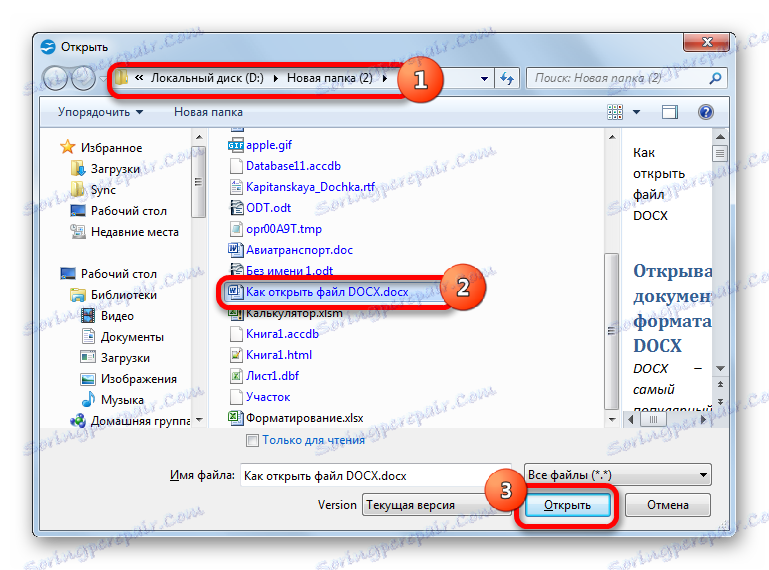

Както при предишното приложение, можете да плъзнете желания обект от Explorer в OpenOffice стартовата обвивка.
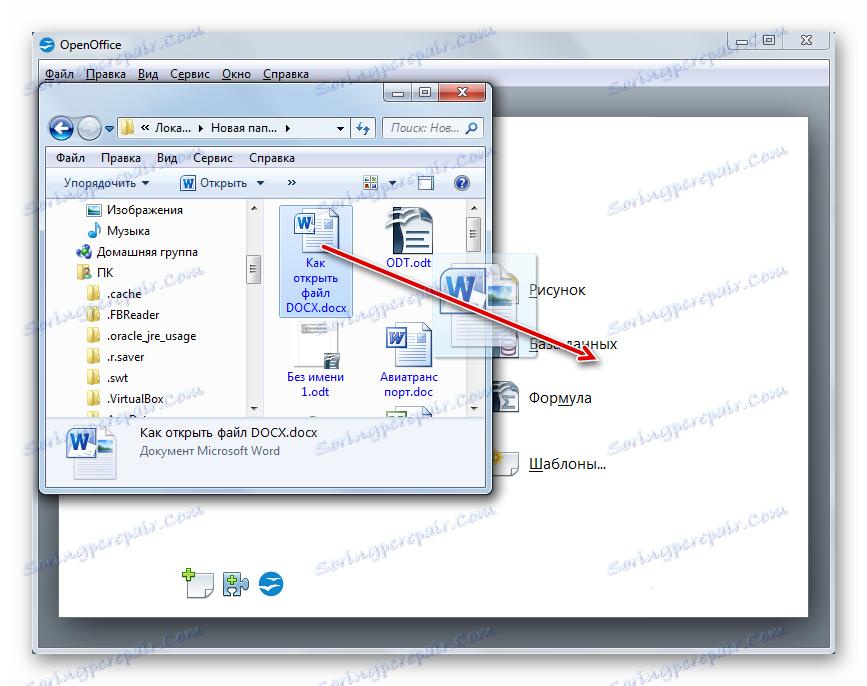
Пускането на обект с разширение DOCX може да се извърши и след стартирането на Writer.
- За да активирате прозореца за стартиране на обект, кликнете върху иконата "Отвори" . Тя има формата на папка и се намира на лентата с инструменти.
![Отворете прозореца за отваряне на файлове, като използвате иконата на лентата с инструменти в програмата OpenOffice Writer]()
Можете също така да използвате менюто за тази цел. Кликнете върху "Файл" , след което отворете "Отваряне ..." .
![Отворете прозореца за отваряне на файлове чрез горното хоризонтално меню в програмата OpenOffice Writer]()
Друга възможност е да използвате Ctrl + O.
- Всяко от трите посочени действия инициира активирането на инструмента за стартиране на обекта. Операциите в него трябва да се изпълняват в съответствие със същия алгоритъм, който е описан за метода с стартирането на документа през началната обвивка.
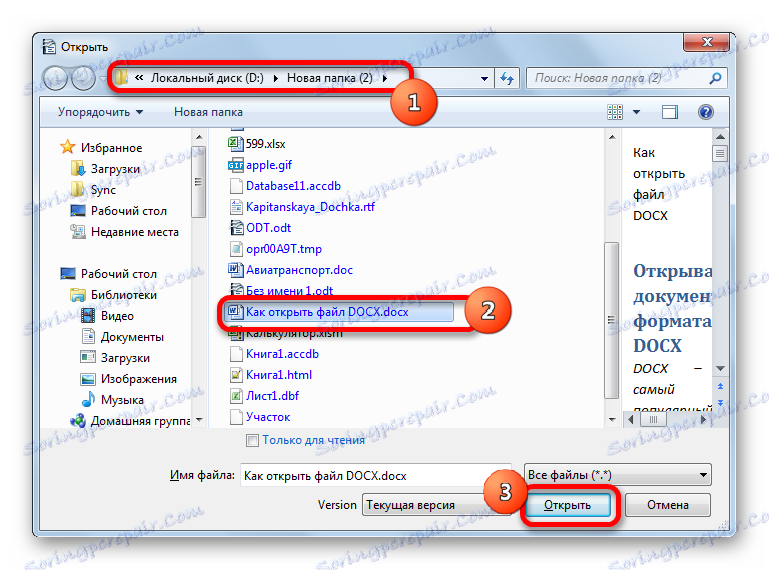
Като цяло трябва да се отбележи, че от всички текстови процесори, изучавани тук, OpenOffice Writer е най-малко подходящ за работа с DOCX, тъй като не може да създава документи с това разширение.
Метод 4: WordPad
Изследваният формат е в състояние да изпълнява и отделни текстови редактори. Например това може да стане чрез вградената програма Windows - WordPad.
- За да активирате WordPad, кликнете върху бутона "Старт" . Отидете до долния етикет в менюто - "Всички програми" .
- В списъка, който се отваря, изберете папката "Стандарт" . Показва списък със стандартни програми за Windows. Намерете и кликнете двукратно върху него в името "WordPad" .
- Приложението WordPad работи. За да отворите обекта, кликнете върху иконата вляво от името на секцията "Начало" .
- В менюто, което се отваря, кликнете върху Отваряне .
- Ще се стартира обичайният инструмент за отваряне на документи. Използвайки го, преместете се в директорията, където се намира текстовият обект. Маркирайте този елемент и кликнете върху "Отваряне" .
- Документът ще бъде стартиран, но в горната част на прозореца ще има съобщение, че WordPad не поддържа всички функции на DOCX и част от съдържанието може да се загуби или да се покаже неправилно.
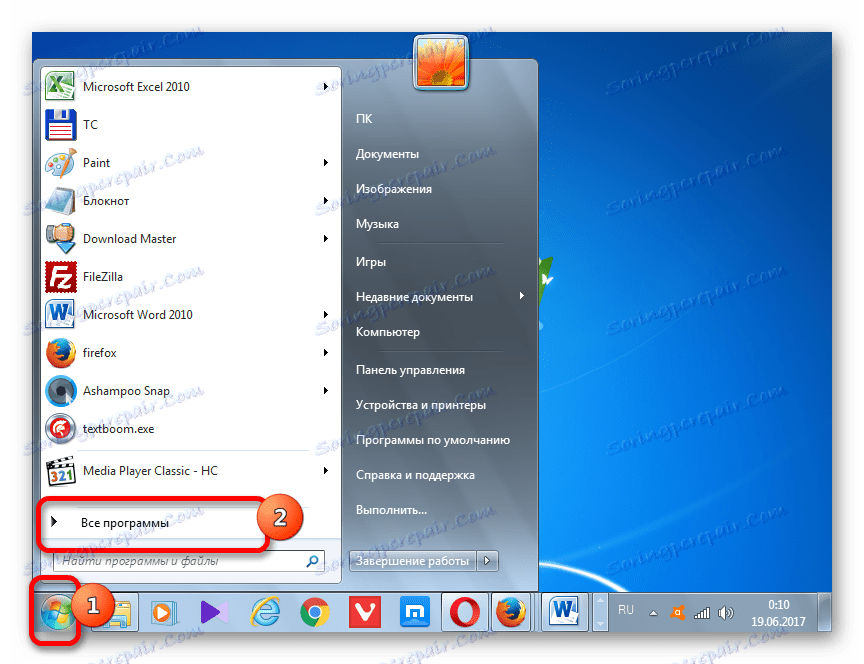
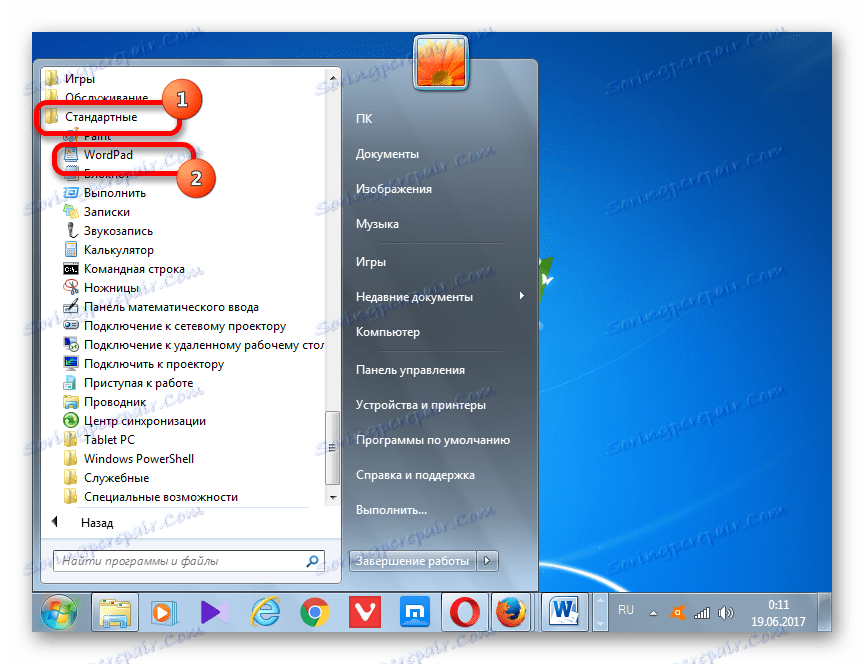
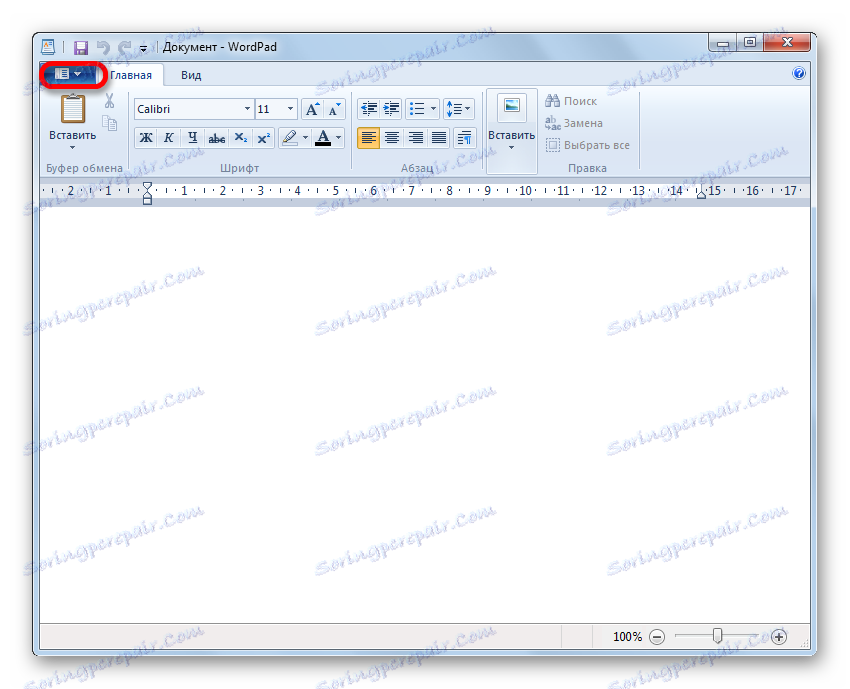
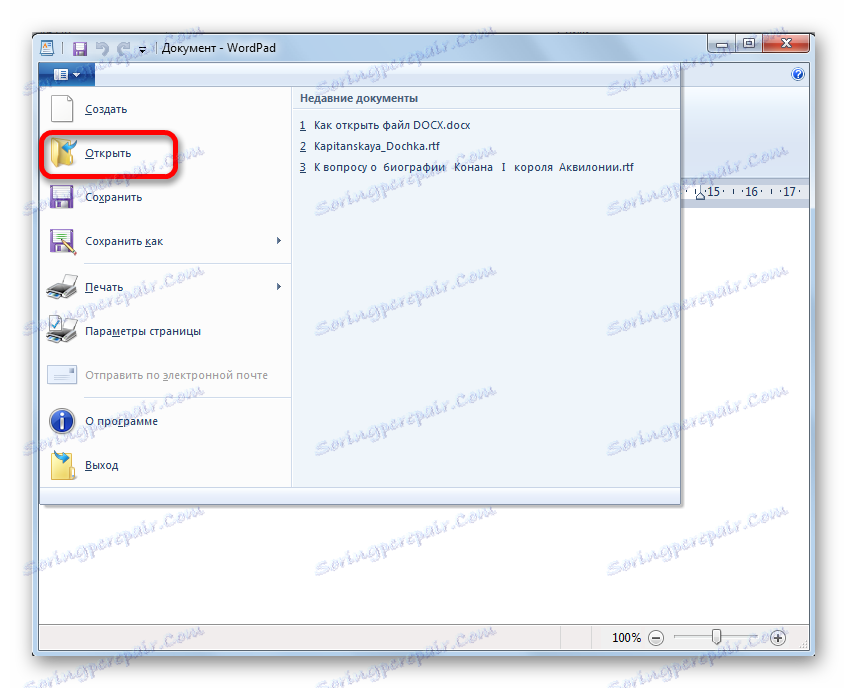
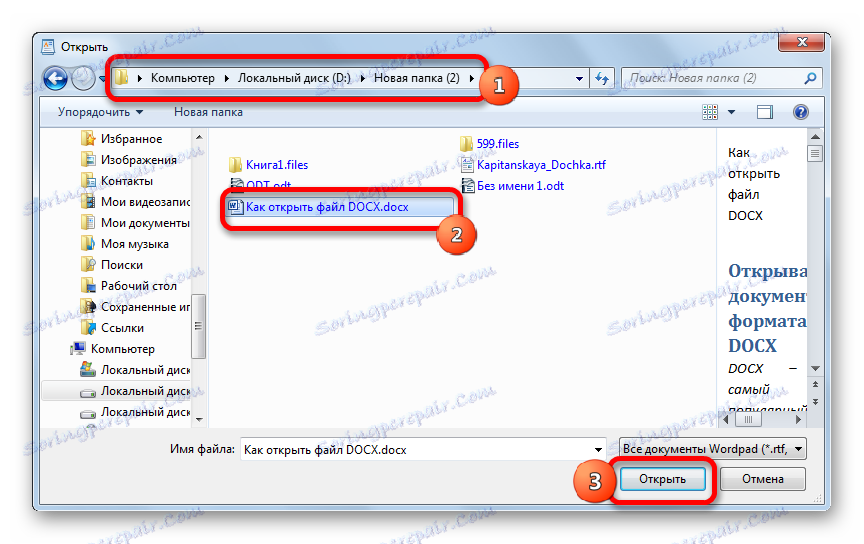
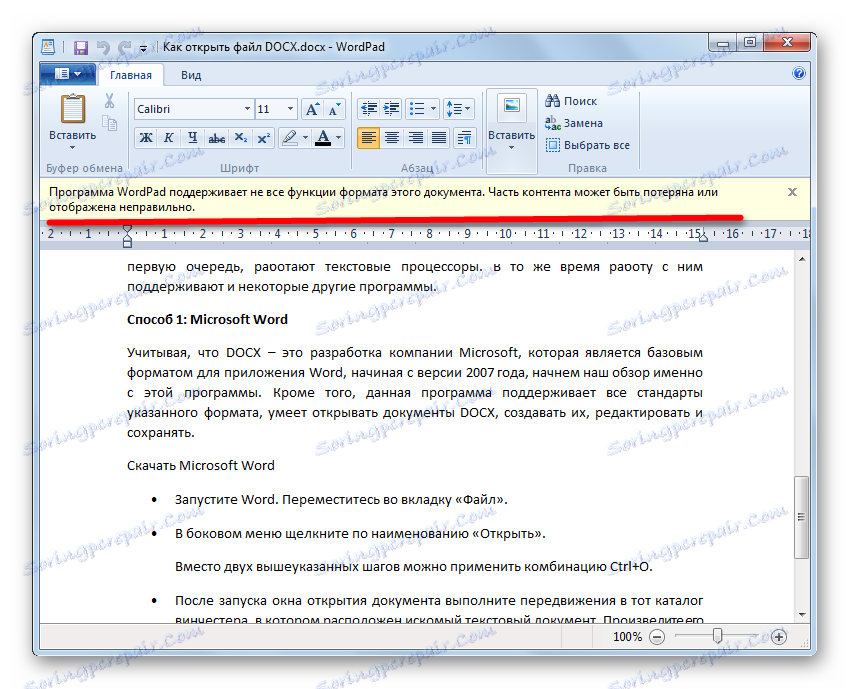
Предвид всички гореизброени обстоятелства, трябва да се каже, че използването на WordPad, за да се види, много по-малко редактира съдържанието на DOCX е по-малко за предпочитане от използването за тези цели на текстовите процесори от висок клас, описани в предишните методи.
Метод 5: AlReader
Те подкрепят разглеждането на изучавания формат и някои представители на софтуер за четене на електронни книги ("читател"). Засега обаче тази функция не присъства за всички програми в тази група. Можете да прочетете DOCX, например, като използвате "четец" AlReader , който има много голям брой поддържани формати.
- След отварянето на AlReader можете да активирате прозореца за стартиране на обекта чрез хоризонталното или контекстното меню. В първия случай кликнете върху "Файл" , след което в отворения списък отидете на "Отваряне на файл" .
![Отидете в отворения прозорец на файла чрез горното хоризонтално меню в програмата AlReader]()
Във втория случай кликнете с десния бутон някъде в прозореца. Стартира се списък с действия. В него изберете опцията "Отваряне на файл" .
![Отворете прозореца за отваряне на файлове чрез контекстното меню в програмата AlReader]()
Отварянето на прозорец с помощта на горещи клавиши в AlReader не работи.
- Инструментът за отваряне на книгата работи. Той има необичайна форма. Отидете в този прозорец в директорията, където е локализиран обектът DOCX. Необходимо е да направите означение и да кликнете върху "Отваряне" .
- След това книгата ще бъде стартирана през черупката на AlReader. Това приложение перфектно чете форматирането на посочения формат, но показва данните не в обичайната форма, а в книга, пригодена за четене.
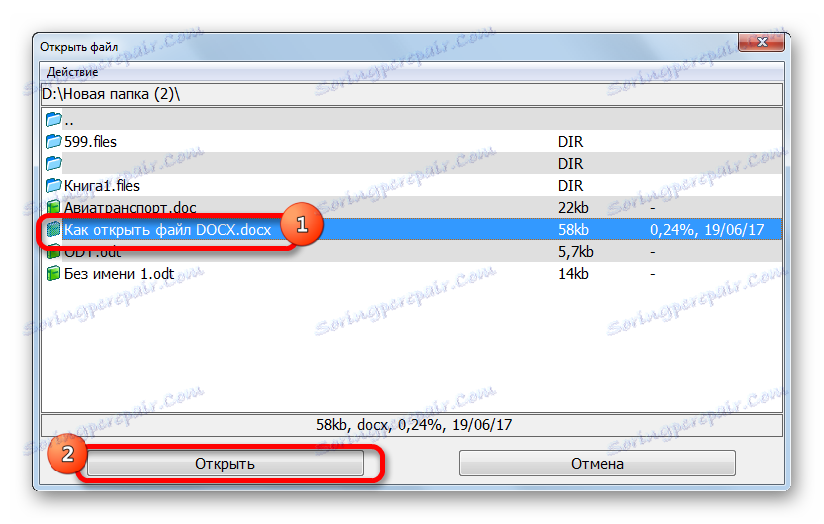
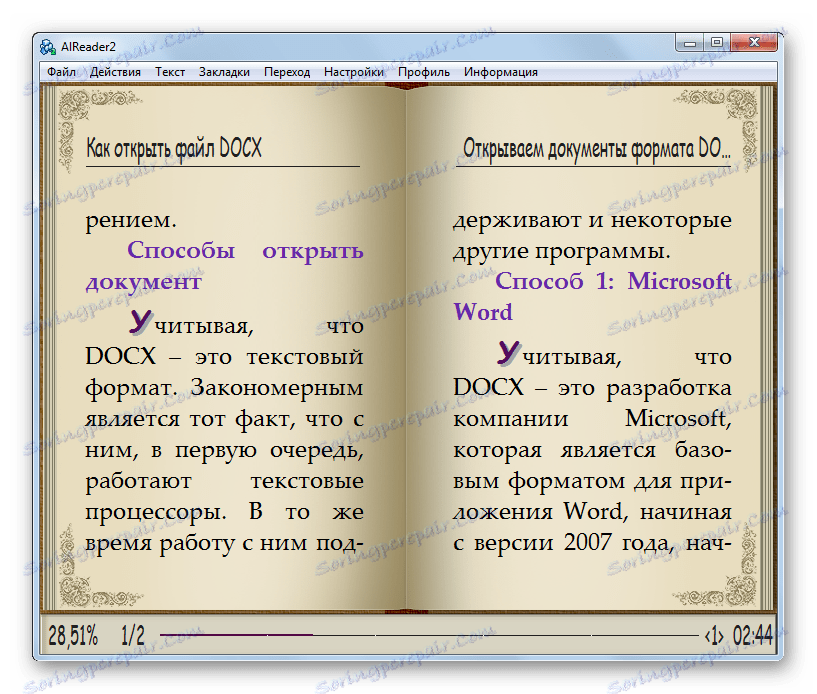
Можете също така да отворите документа, като го плъзнете от Explorer към графичната обвивка на "четеца".
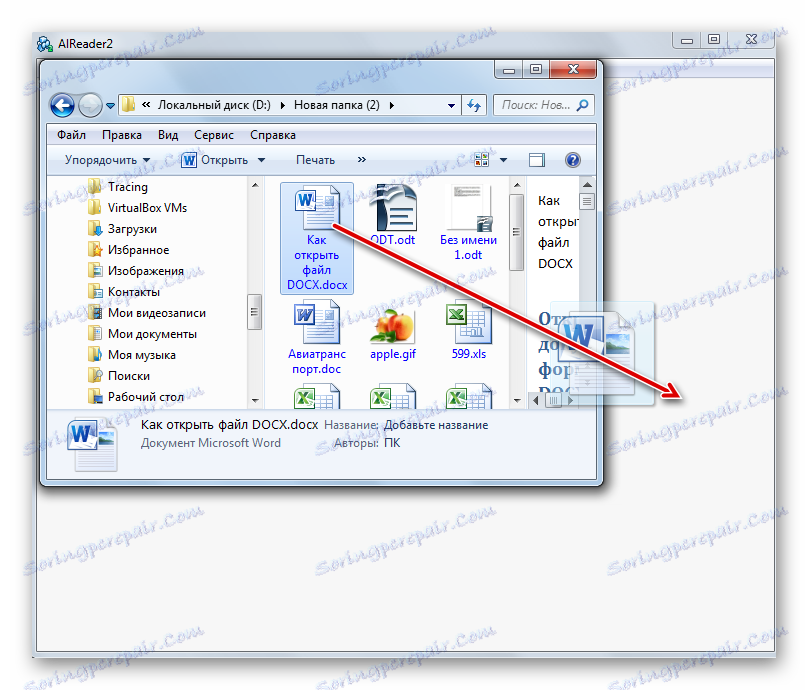
Разбира се, че е по-приятно да четете книги DOCX в AlReader, отколкото в текстовите редактори и процесорите, но това приложение предлага само способността да чете документа и да го преобразува в ограничен брой формати (TXT, PDB и HTML), но няма инструменти за извършване на промени.
Метод 6: ICE Book Reader
Друг "читател", с който можете да прочетете DOCX - ICE Book Reader , Но процедурата за стартиране на документ в това приложение ще бъде малко по-сложна, тъй като е свързана със задачата за добавяне на обект към програмната библиотека.
- След стартирането на Reader на книги прозорецът на библиотеката автоматично ще се отвори. Ако не се отвори, кликнете върху иконата "Библиотека" в лентата с инструменти.
- След като отворите библиотеката, кликнете върху иконата "Импортиране на текст от файл" под формата на иконата "+" .
![Отворете прозореца за импортиране в библиотеката чрез иконата в лентата с инструменти в ICE Book Reader]()
Вместо това действие можете да извършите следната манипулация: кликнете върху "Файл" и след това върху "Импортиране на текст от файл" .
- Инструментът за импортиране на книга като прозорец се отваря. Отидете в директорията, където се намира текстовият файл на формата. Маркирайте го и кликнете върху "Отваряне" .
- След това действие прозорецът за импортиране ще бъде затворен и името и пълният път към избрания обект ще се покажат в списъка на библиотеките. За да стартирате документа чрез черупката на четеца на книги, маркирайте добавения елемент в списъка и натиснете Enter . Или кликнете върху него с мишката два пъти с левия бутон.
![Отваряне на документ в библиотеката в ICE Book Reader]()
Има още една възможност да прочетете документа. Маркирайте името на елемента в списъка с библиотеки. Кликнете върху "Файл" в менюто и след това върху "Прочетете книгата".
- Документът ще се отвори чрез корпуса на четеца на книги с функциите за форматиране на програмата.
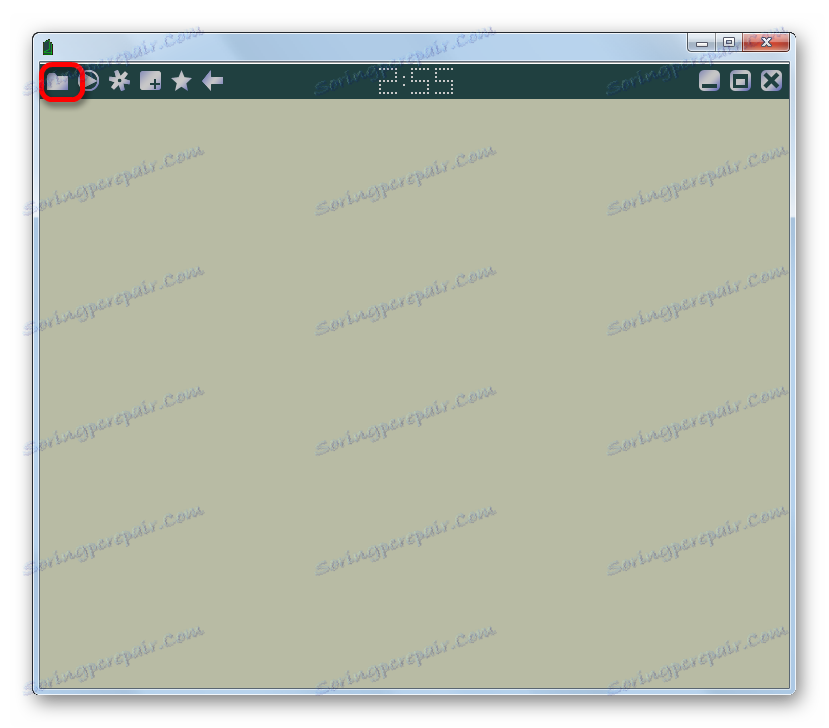
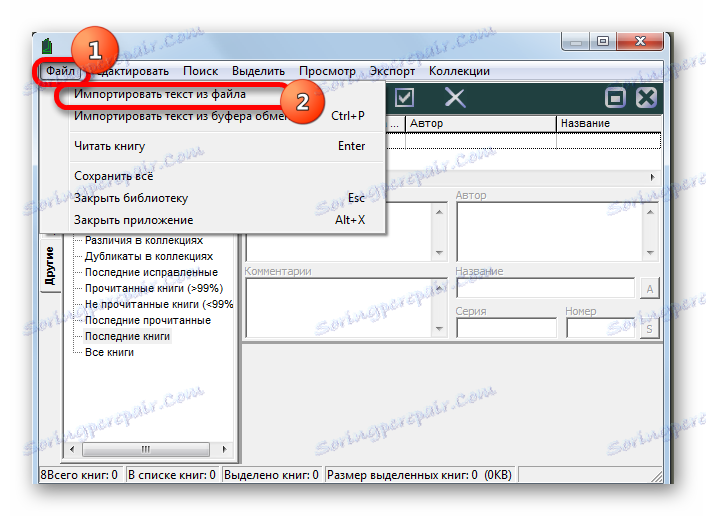
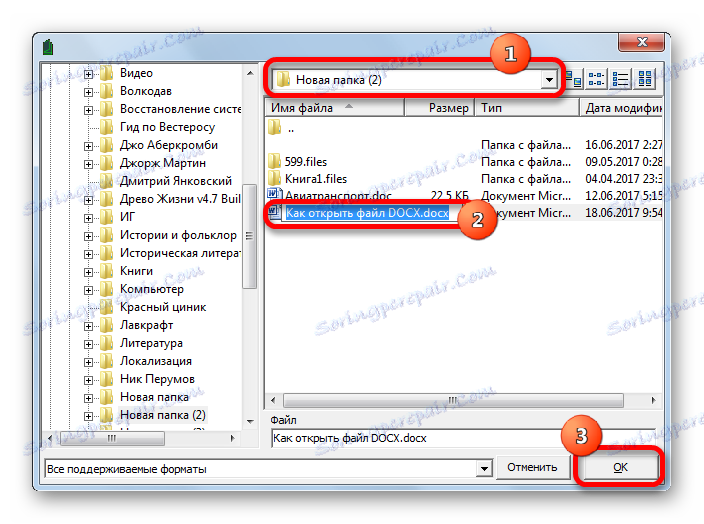
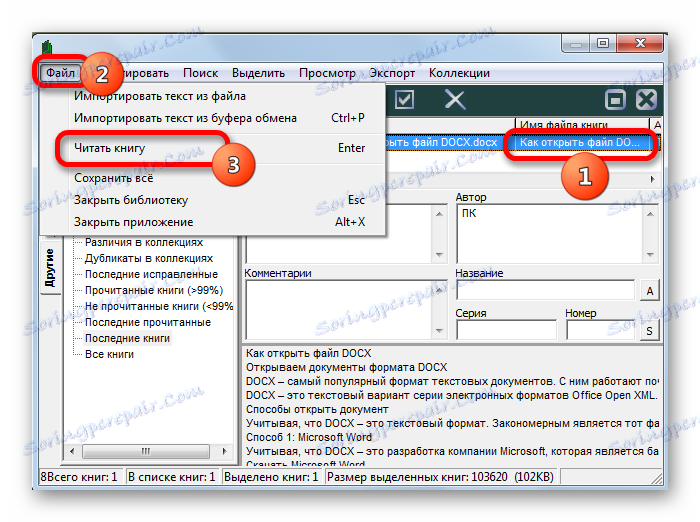
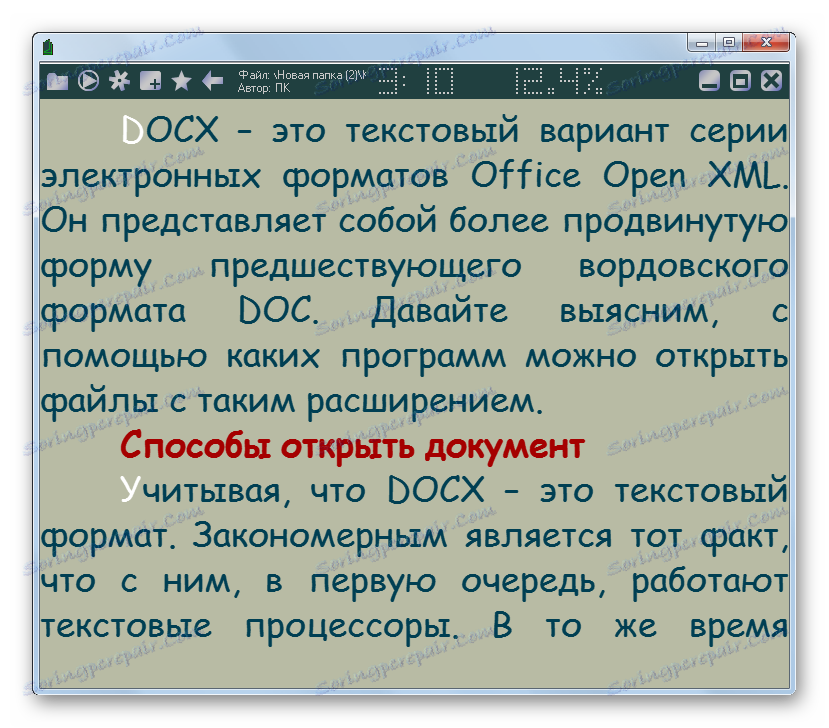
В програмата можете да четете документа само, но не го редактирайте.
Метод 7: Калибър
Още по-мощен читател с функция за каталогизиране на книги е калибър , Тя също така знае как да работи с DOCX.
- Старт Калибър. Кликнете върху бутона "Добавяне на книги" в горната част на прозореца.
- Това действие извиква инструмента Избор на книги . С него трябва да намерите целевия обект на твърдия диск. След като е означена, кликнете върху "Отваряне" .
- Програмата ще завърши процедурата за добавяне на книга. След това името и основната информация за него ще бъдат показани в главния прозорец "Калибър". За да стартирате документа, трябва да кликнете два пъти върху левия бутон на мишката върху името или, като го маркирате, кликнете върху бутона "Преглед" в горната част на графичната обвивка на програмата.
- След това действие документът ще започне, но отварянето ще се извърши с помощта на Microsoft Word или друго приложение, което по подразбиране е присвоено да отвори DOCX на този компютър. Предвид факта, че оригиналът няма да бъде отворен и копието му е внесено в калибър, автоматично ще му бъде дадено друго име (само латинската азбука е разрешена). Под това име обектът ще се показва в Word или друга програма.
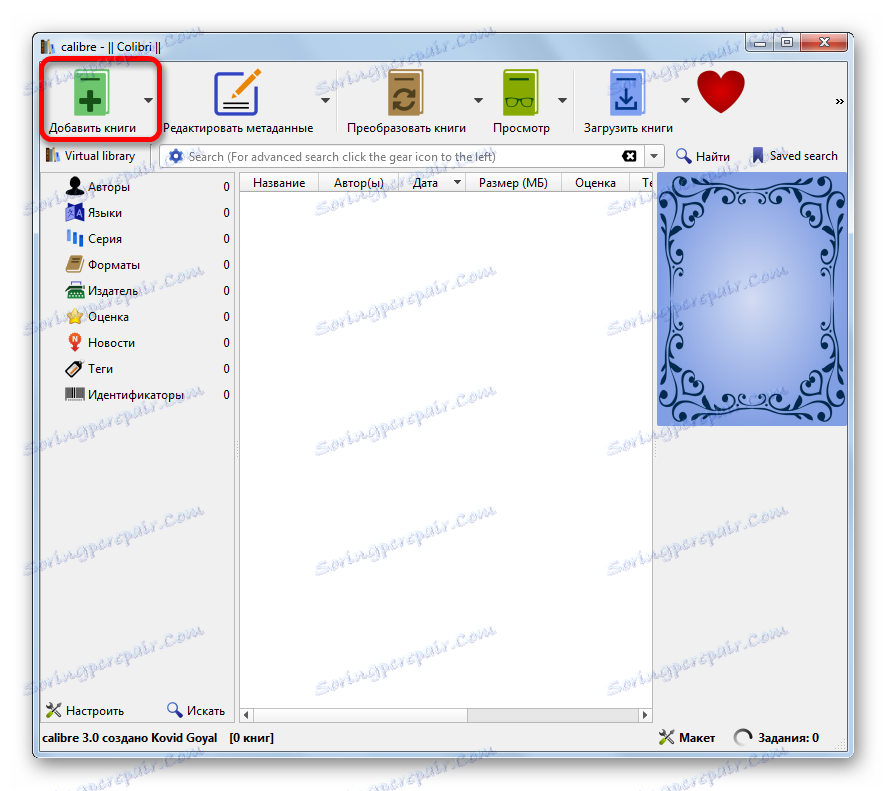
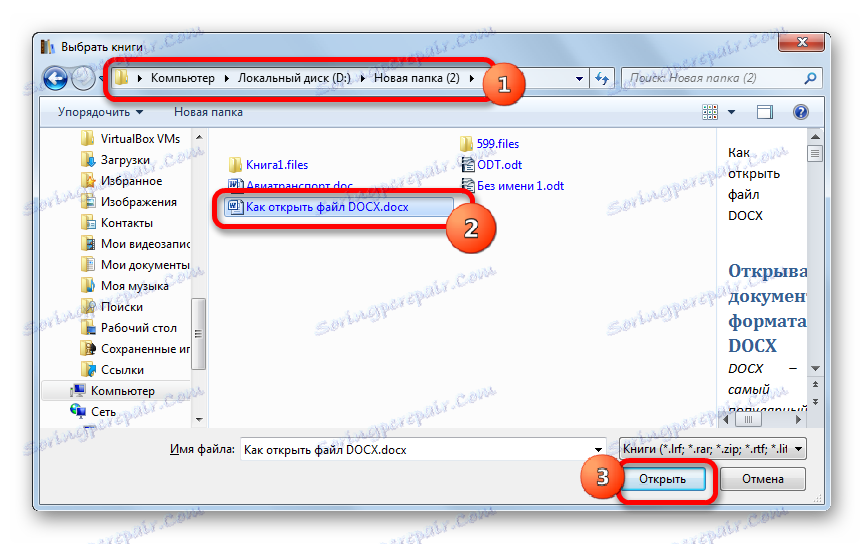
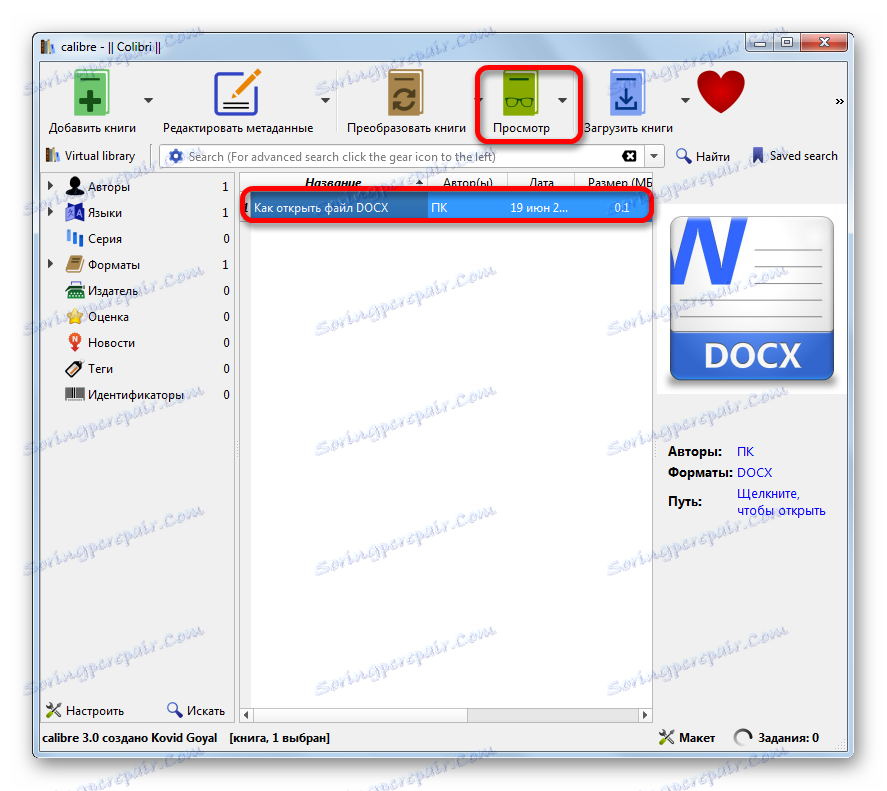

Като цяло, калибърът е по-подходящ за каталогизиране на DOCX обекти, а не за бързо гледане.
Метод 8: Универсален зрител
Документите с разширение DOCX могат също да се разглеждат чрез отделна група от програми, които са универсални зрители. Тези приложения ви позволяват да разглеждате файлове от различен обхват: текст, таблици, видеоклипове, изображения и др. Но, като правило, те са по-лоши от високоспециализираните програми по отношение на способността им да работят с конкретни формати. Това е напълно вярно за DOCX. Един от представителите на този тип софтуер е Универсален зрител ,
- Пусни Универсален Уийвъртър. За да активирате инструмента за отваряне, можете да направите едно от следните неща:
- Кликнете върху иконата под формата на папка;
- Кликнете върху етикета "Файл" , след това върху "Отваряне ..." в списъка;
- Използвайте комбинацията Ctrl + O.
![Отворете прозореца за отваряне на файлове, като използвате иконата в лентата с инструменти в Universal Viewer]()
![Отворете прозореца за отваряне на файлове през горното хоризонтално меню в Universal Viewer]()
- Всяко от тези действия ще стартира отворения инструмент на обекта. В него трябва да преминете към директорията, където се намира обектът, което е целта на манипулацията. След избора трябва да кликнете върху "Отваряне" .
- Документът ще бъде отворен чрез корпуса на приложението Universal Wyver.
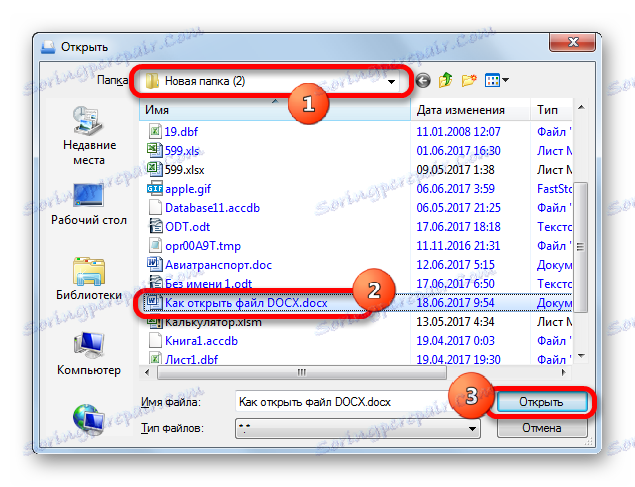
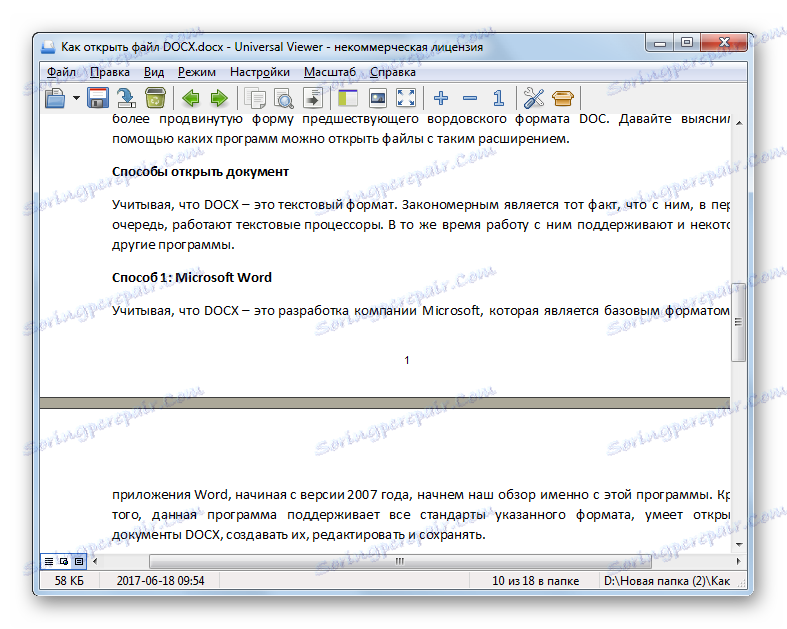
Още по-лесен начин да отворите файл е да преместите от Explorer в прозореца на Universal Viewer.
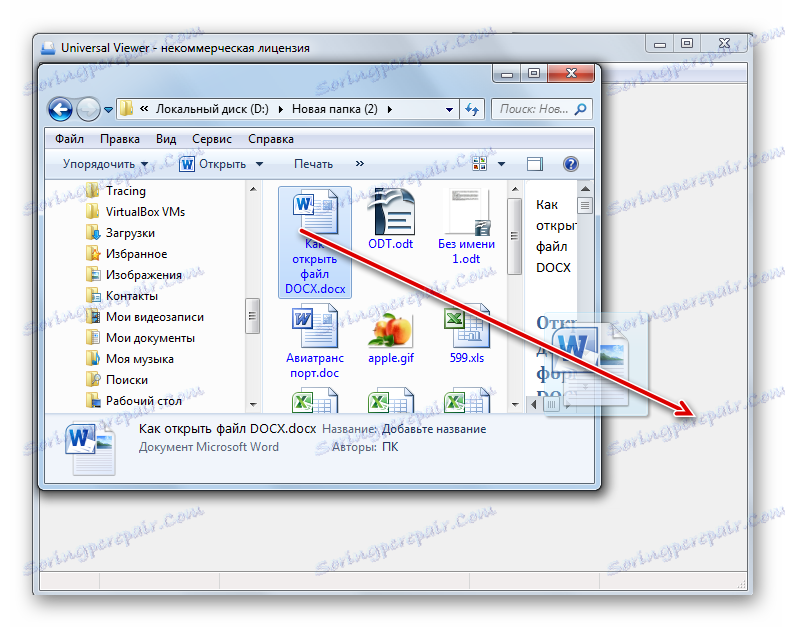
Но, както програмата за четене, универсалният зрител ви позволява да разглеждате съдържанието на DOCX, а не да го редактирате.
Както можете да видите, в момента голям брой приложения от различни посоки, работещи с текстови обекти, са в състояние да обработват DOCX файлове. Но въпреки такова изобилие, всички функции и стандарти на формата се поддържат само от Microsoft Word. Неговият безплатен аналогов LibreOffice Writer също има почти пълен набор за обработка на този формат. Но текстообработващият процесор OpenOffice Writer ще чете и променя само документа, но данните ще трябва да бъдат запазени в различен формат.
Ако файлът DOCX е електронна книга, ще бъде удобно да го прочетете, като използвате "reader" AlReader. Програмите ICE Book Reader или Caliber са подходящи за вмъкване на книги в библиотеката. Ако просто искате да видите какво има вътре в документа, можете да използвате универсалния зрител Universal Viewer за тези цели. Текстовият редактор на WordPress, вграден в Windows, ви позволява да преглеждате съдържанието, без да инсталирате софтуер на трета страна.