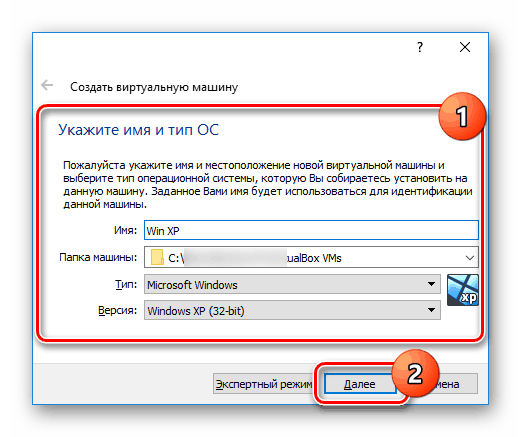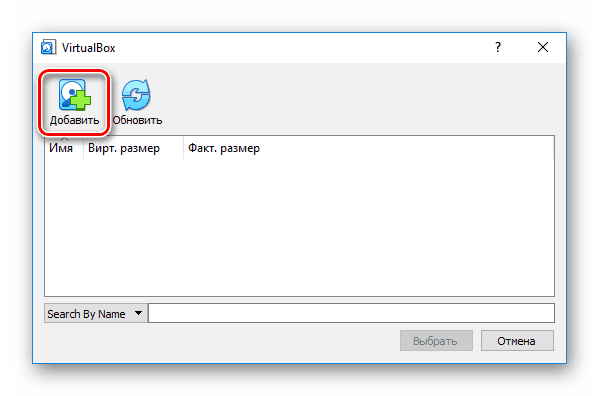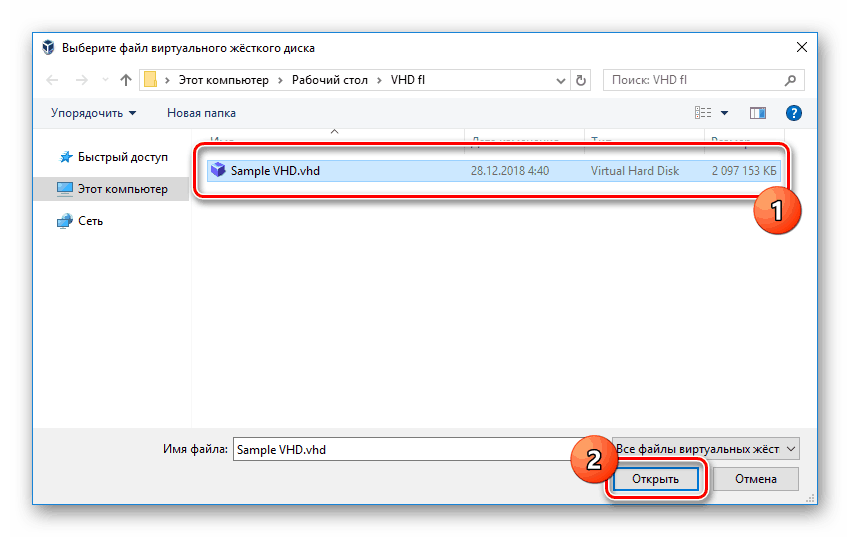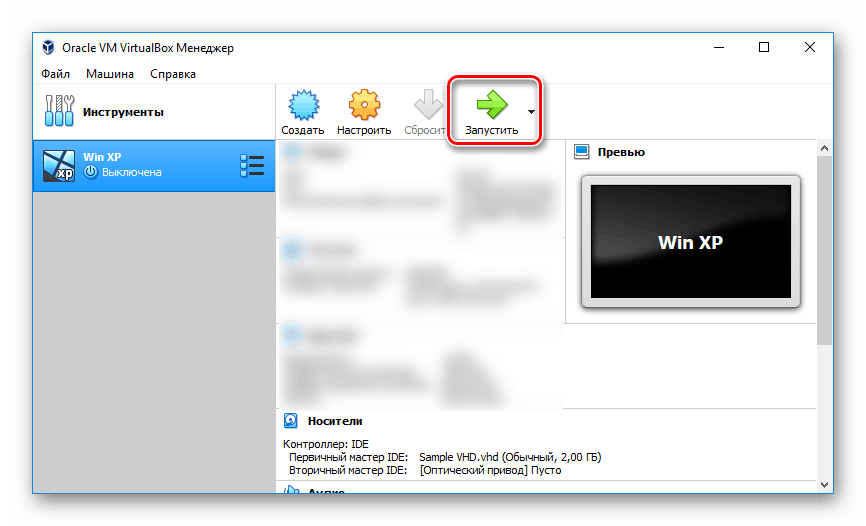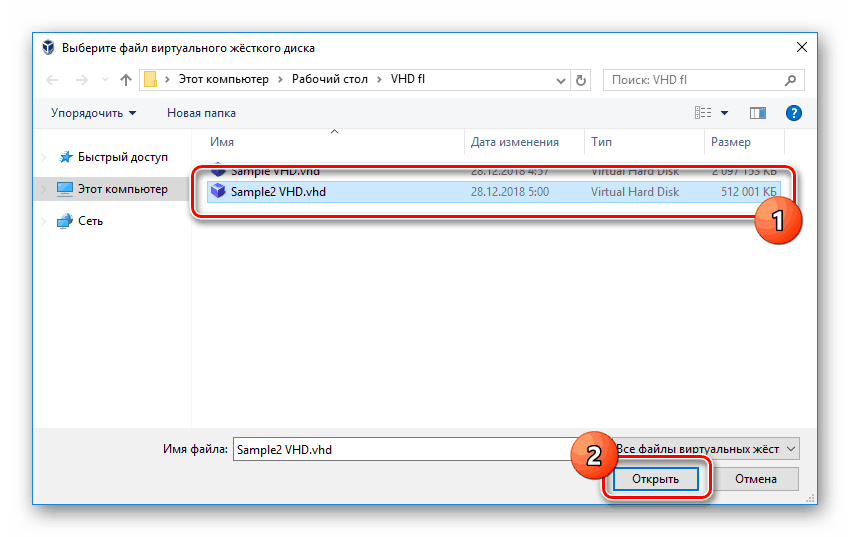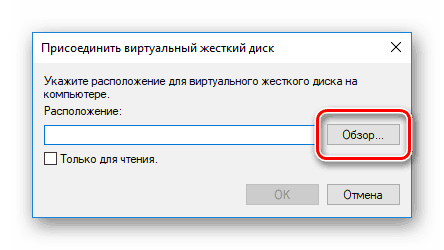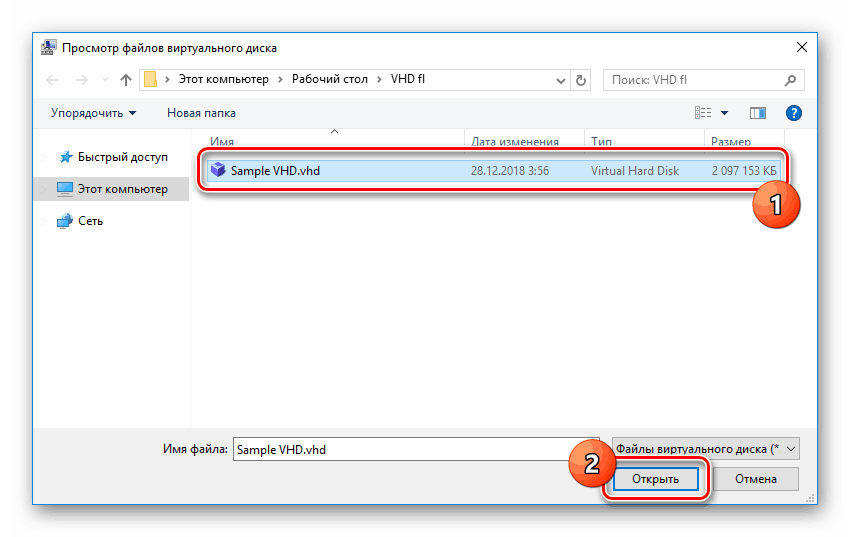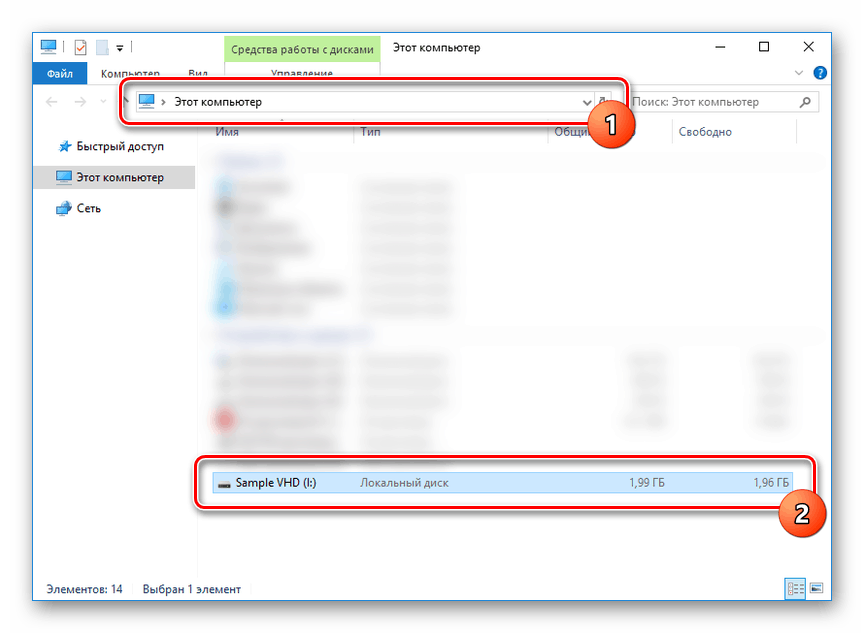Отваряне на VHD файлове
Понякога при използване на компютър може да се наложи да инсталирате няколко операционни системи, управлявани от основната операционна система. Виртуалните твърди дискове, запазени във формат VHD, ви позволяват да направите това. Днес ще говорим за това как да се отворят такива файлове.
Съдържанието
Отваряне на VHD файлове
VHD форматът, също декодиран като “Virtual Hard Disk” , е предназначен за съхраняване на различни версии на ОС, програми и много други файлове. Подобни изображения се използват от различни средства за виртуализация, включително стандартни инструменти на Windows. В хода на статията ще обърнем внимание на отварянето на посочения формат, като пропускаме повечето от детайлите, свързани с неговото съдържание. Можете да научите за всички нюанси, които ви интересуват от другите ни инструкции или като се свържете с нас в коментарите.
Забележка: Има и VHDX формат, който е по-модерна версия на въпросния тип файл и се поддържа на операционна система Windows 8 или по-висока.
Вижте също: Как да създадете и използвате виртуален твърд диск
Метод 1: Oracle VirtualBox
Ако имате VHD с операционната система, можете да използвате софтуер за виртуализация. Има няколко опции за подходящ софтуер, но ние ще обмислим зареждането на операционната система чрез VirtualBox. Освен това, ако вече имате завършена машина в тази програма, VHD може да се свърже като допълнително устройство.
Създаване на система
- Отворете програмата и на главния контролен панел щракнете върху бутона Нов . Това може да се направи и от падащия списък „Машина“ .
- Посочете името на новата машина, изберете типа и версията на системата. Всички данни трябва да отговарят напълно на операционната система, записана на виртуалния твърд диск.
![Подготовка на машината преди създаване в VirtualBox]()
Определете количеството RAM, използвано от виртуалната машина.
- В следващата стъпка поставете маркер до елемента „Използвайте съществуващ виртуален твърд диск“ и кликнете върху иконата до линията по-долу.
- С помощта на бутона "Добавяне" отидете в прозореца за избор на файл.
![Преход към добавяне на VHD изображение във VirtualBox]()
На компютъра намерете, изберете и отворете желаното изображение.
![Избор на VHD файл на компютър за VirtualBox]()
След това кликнете върху бутона "Избери" на долния панел.
- Използвайте бутона "Създай", за да завършите процедурата за добавяне на нова виртуална машина.
- За да стартирате системата и съответно да получите достъп до файловете на виртуалния твърд диск, натиснете “Run” . Ако е необходимо, не забравяйте да конфигурирате правилно виртуалната машина.
![Стартирайте виртуалната машина във VirtualBox]()
Ако е успешно, системата ще се появи на екрана във VHD файла. В този случай достъпът до файловете е възможен чрез explorer на работещата операционна система.
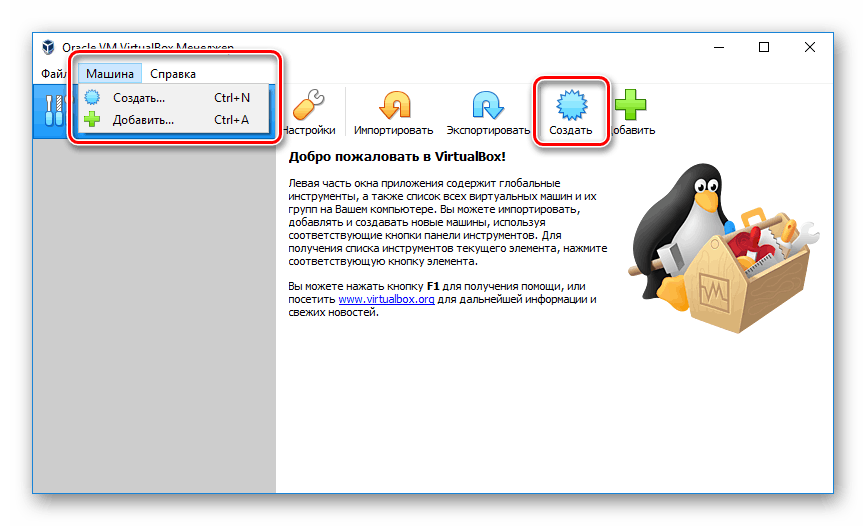
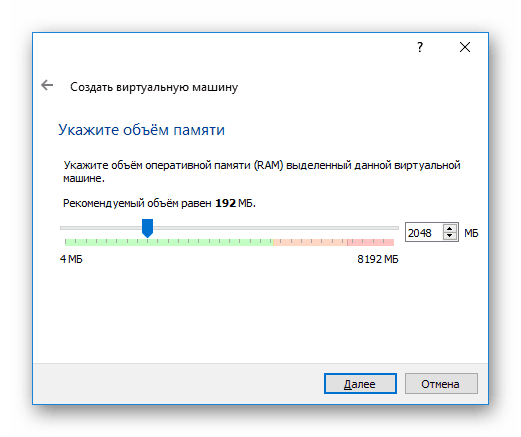
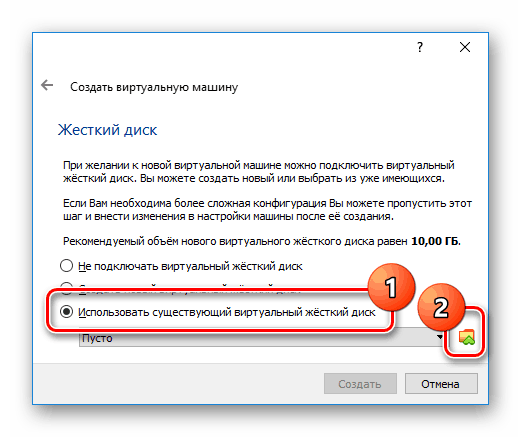
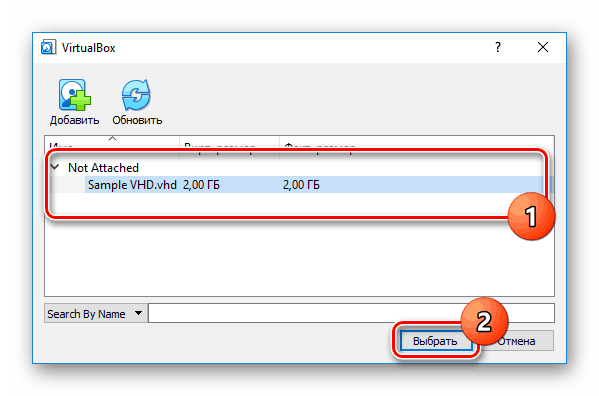
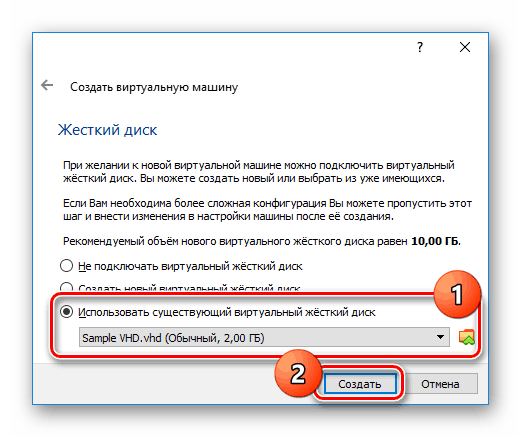
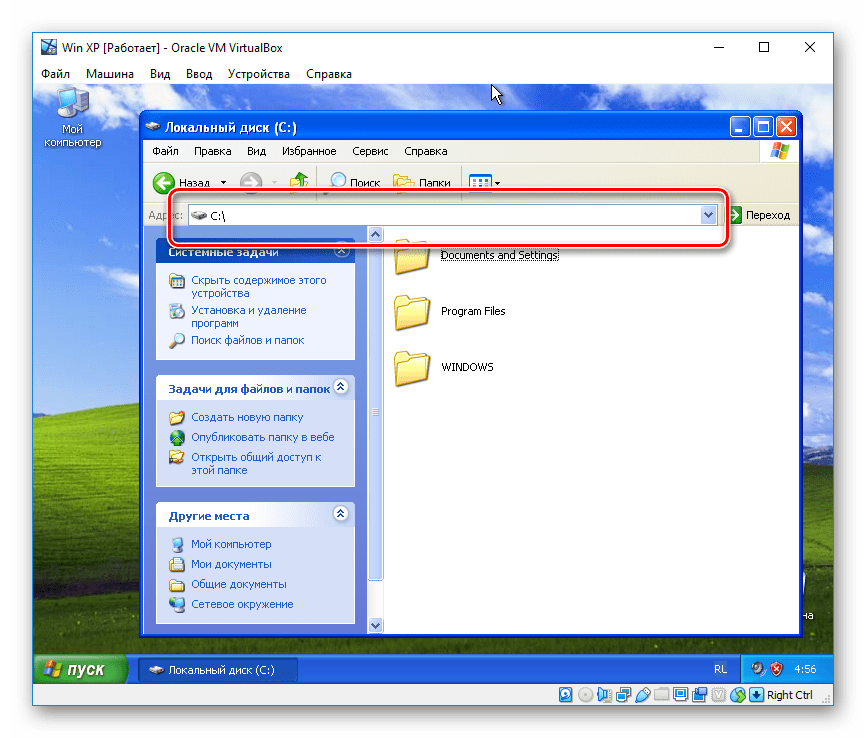
Връзка с диск
- Можете също така да отворите VHD файл, като го свържете като допълнително устройство за виртуалната машина. За да направите това, в раздела с операционната система в VirtualBox, натиснете бутона "Конфигуриране" .
- Отидете на страницата „Медия“ и на горния панел в блока със същото име кликнете върху бутона „Добавяне на твърд диск“ .
- В отворения прозорец трябва да посочите опцията "Изберете съществуващ диск".
- Използвайте бутона "Добави", за да изберете желаното VHD изображение на вашия компютър.
![Избиране на допълнителен VHD образ във VirtualBox]()
След това кликнете върху "Избор", за да потвърдите добавянето му.
- Сега прозорецът с настройките може да бъде затворен, като кликнете върху "OK" .
- За да проверите и получите достъп до файловете от избраното VHD изображение, стартирайте виртуалната машина. Ако всичко е направено точно както е указано, между дисковете ще се появи свързан диск.
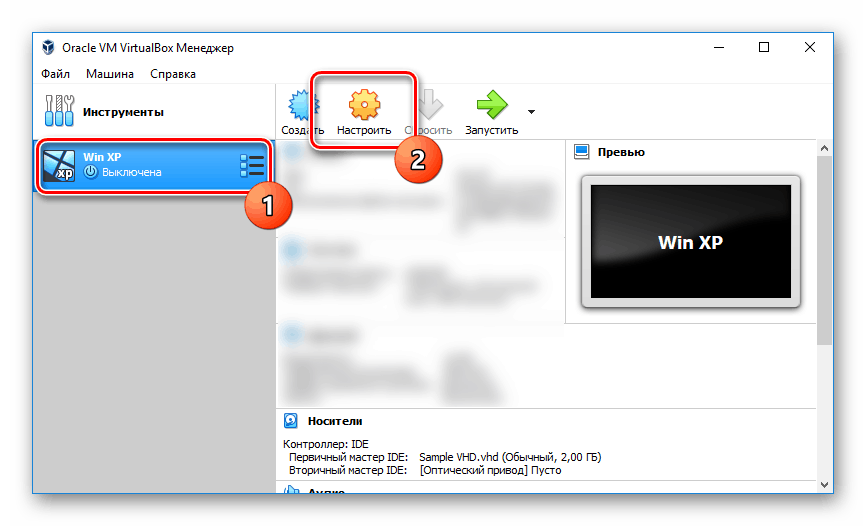
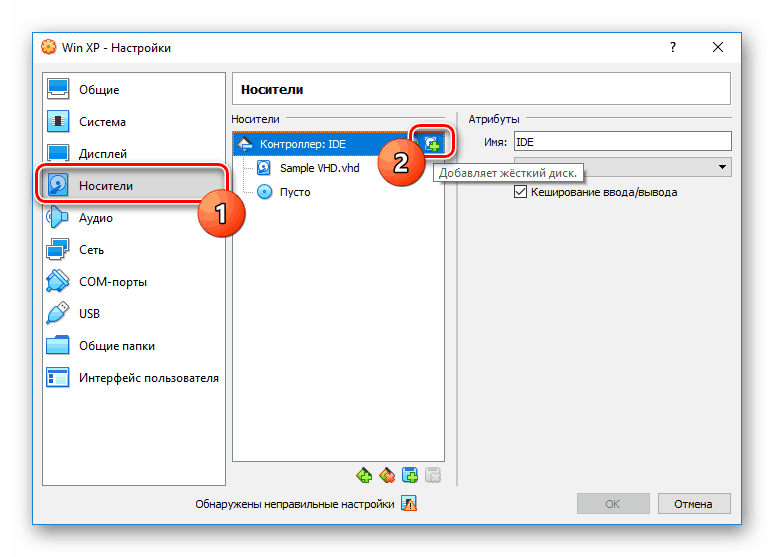
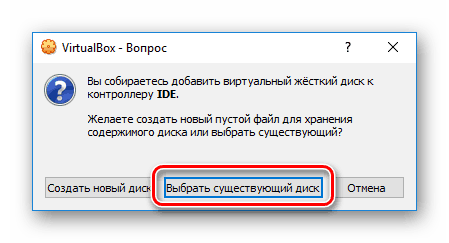
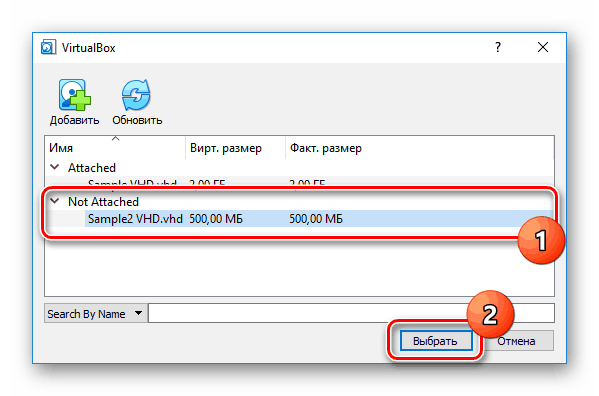
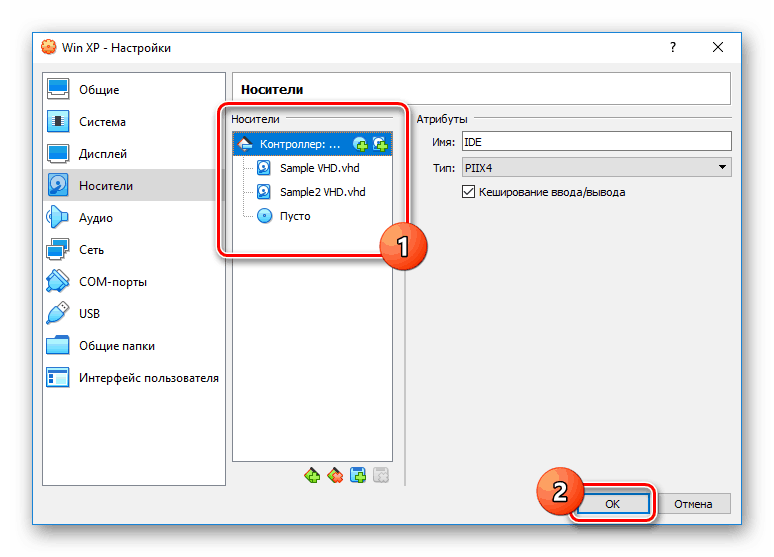
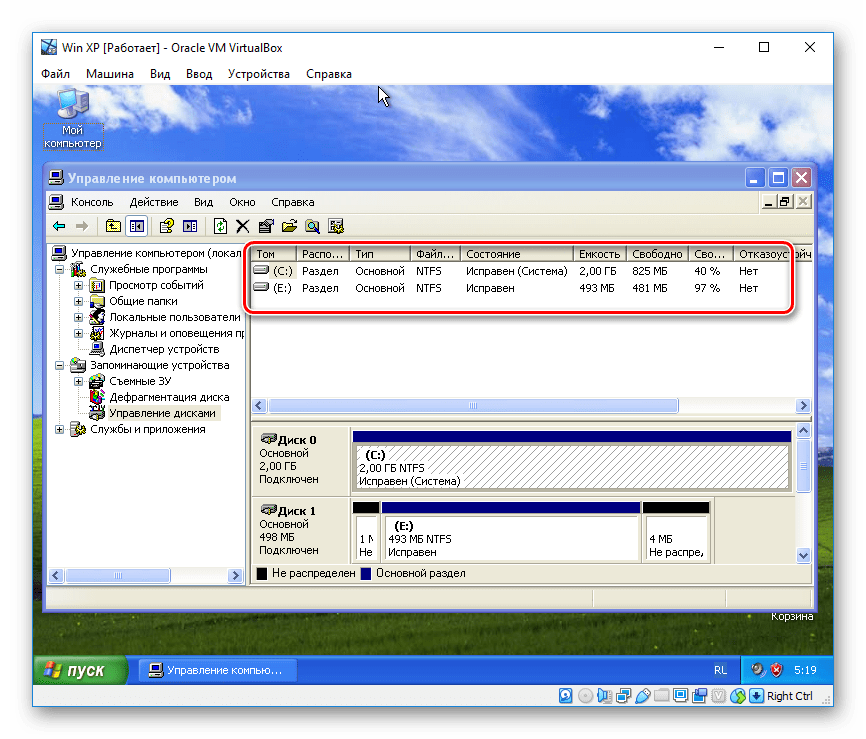
По-подробно за работата на VirtualBox ни разказаха в друга статия на сайта, която трябва да прочетете, ако имате някакви проблеми или въпроси.
Вижте също: Как да използвате VirtualBox
Метод 2: Инструменти на Windows
Най-достъпният вариант за обикновен потребител на Windows е стандартните системни инструменти, но само ако не е по-нисък от седмата версия. В такива дистрибуции местоположението, името и други аспекти на необходимите раздели са почти идентични. В Windows XP, по един или друг начин, ще са необходими допълнителни средства.
- Чрез менюто Старт отидете в секцията Управление на компютъра .
- Използвайки менюто в лявата част на прозореца, преминете към раздела „Управление на дискове“ .
- В горния прозорец разгънете списъка Действие и изберете Прикачи виртуален твърд диск .
- След това кликнете върху „Преглед“ .
![Отидете на търсещия VHD диск на компютъра]()
Сред файловете на компютъра, намерете желаното изображение, изберете го и използвайте бутона "Отвори"
![Избиране на VHD файл за отваряне на компютъра]()
Ако е необходимо, проверете “Read Only” и потвърдете връзката с “OK” .
- В зависимост от съдържанието на диска, допълнителни действия могат да се различават. Например, ако изображението съдържа една или повече секции, то може да се види сред другите устройства в прозореца „Този компютър“ .
![Успешно прочетете VHD изображението на компютъра]()
Когато използвате новосъздадената снимка, тя няма да бъде показана. Достъпът до него може да се постигне чрез специални програми, като например Acronis Disk Director или Съветник за разделяне на MiniTool ,
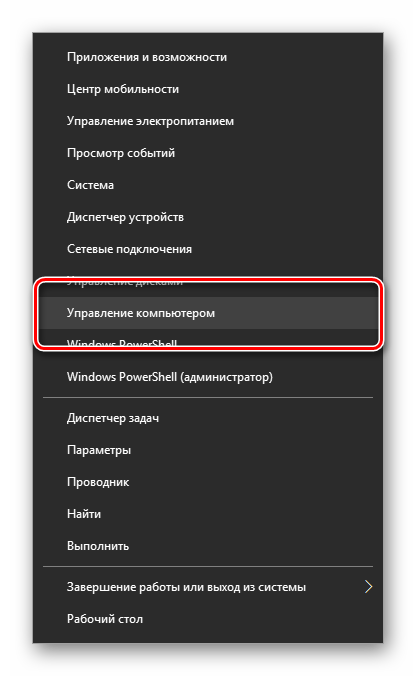
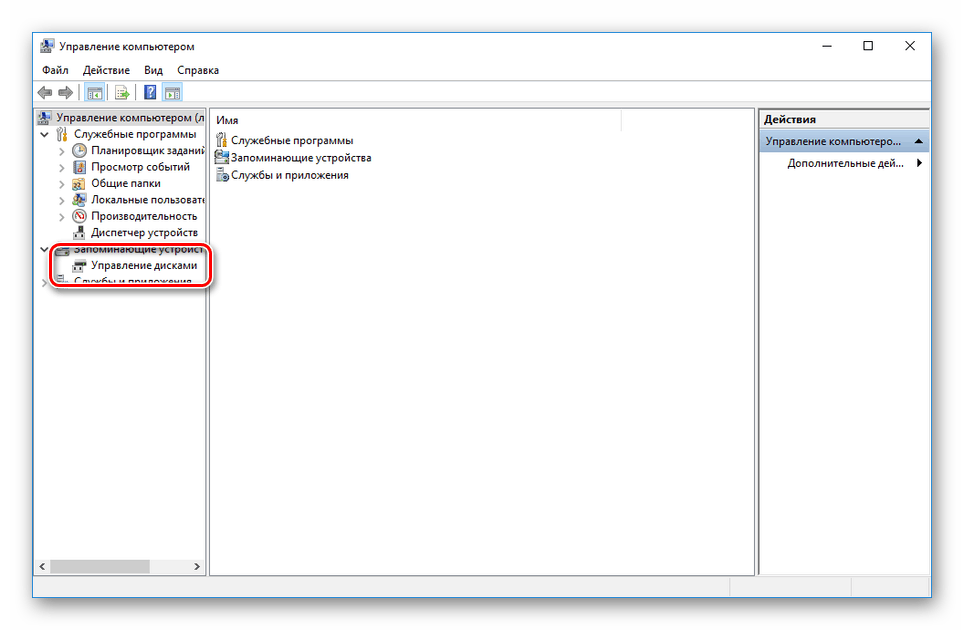
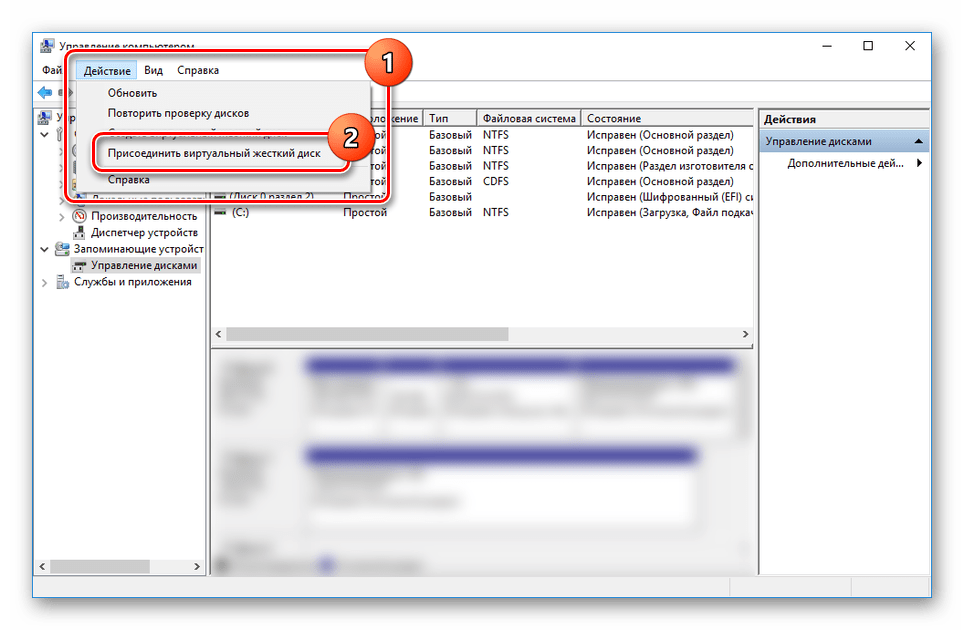
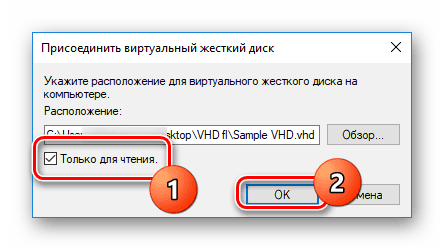
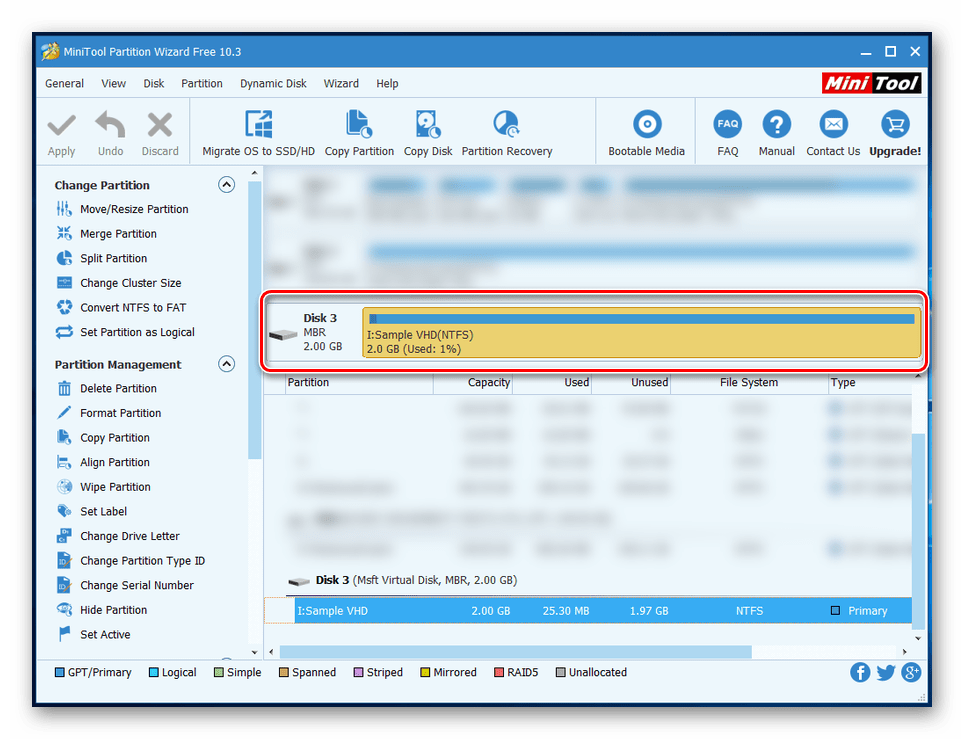
Как точно да използвате новия свързан диск, зависи от вас. Това завършва този раздел на статията и се надяваме, че сте успели да постигнете желания резултат.
Вижте също: Как да премахнете виртуален твърд диск в Windows 7 или в Windows 10
заключение
Когато работите с VHD-изображения, трябва да имате предвид възможностите на вашия компютър, тъй като не всички машини са способни на виртуализация на операционната система. Разглеждахме както универсалния начин на четене на този формат, така и стандартните средства на системата, които в същото време са най-добрият вариант. Това е напълно достатъчно и затова ви пожелаваме късмет с отварянето на такива файлове.