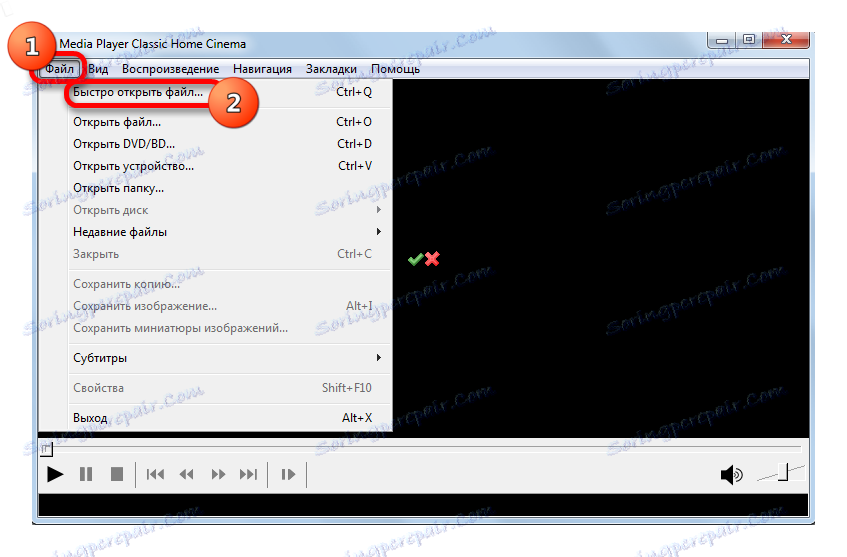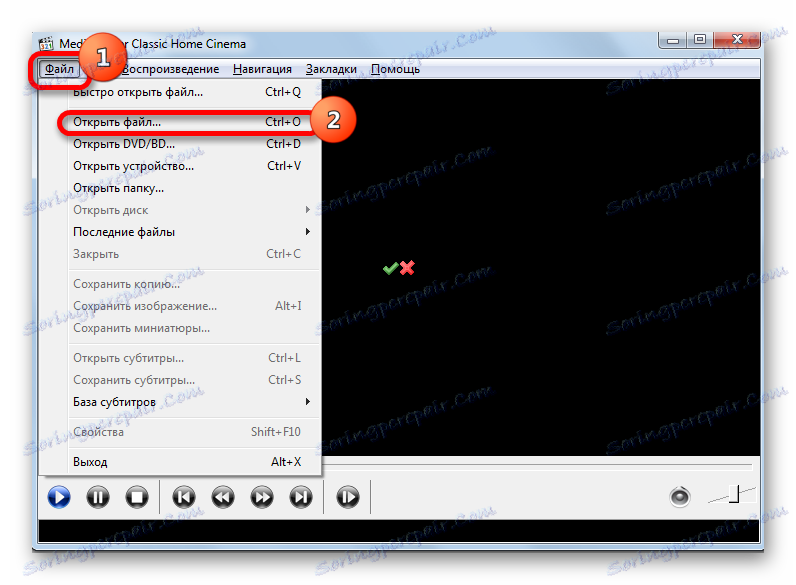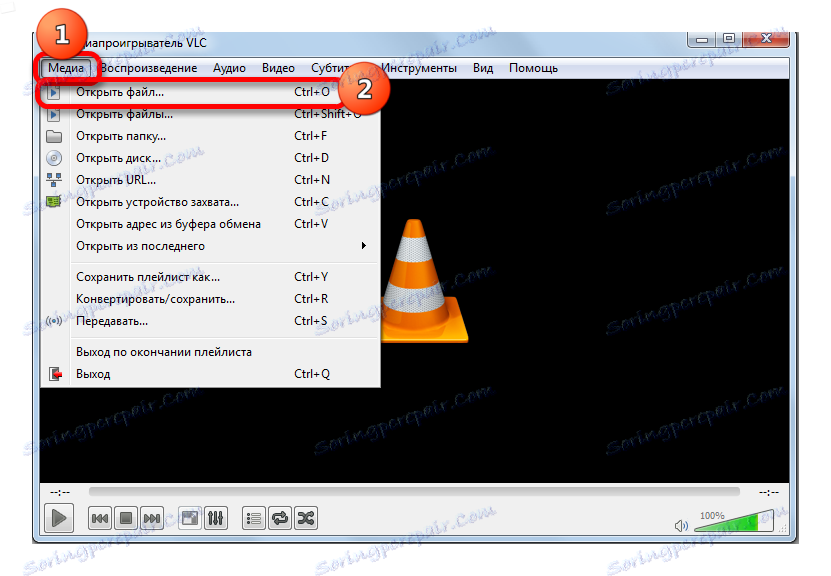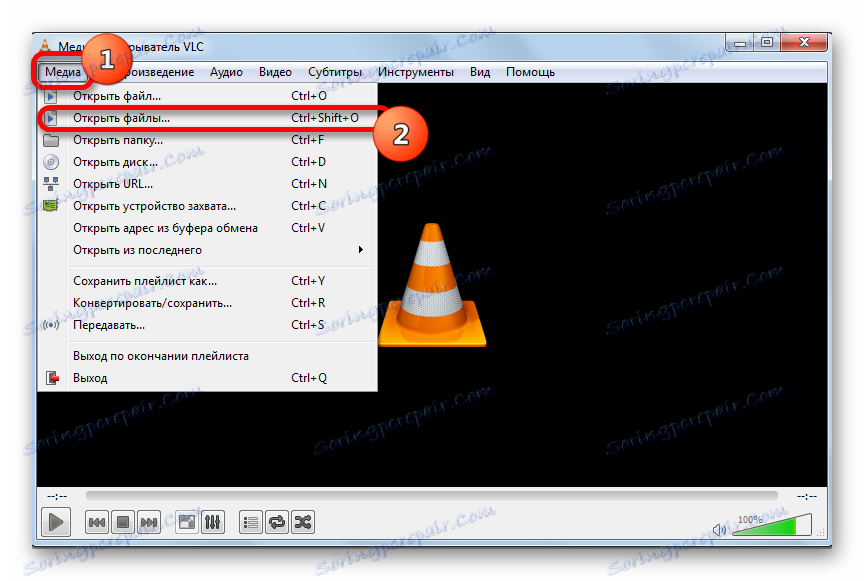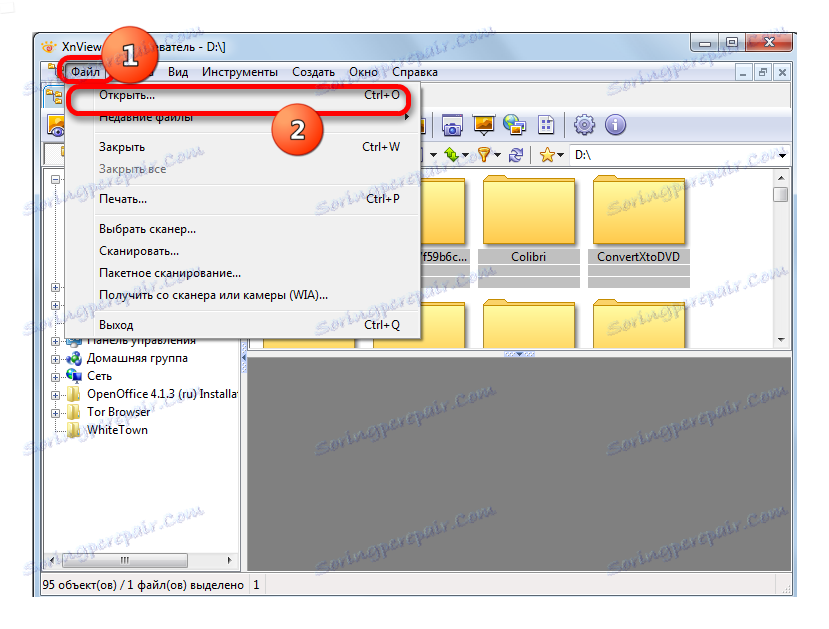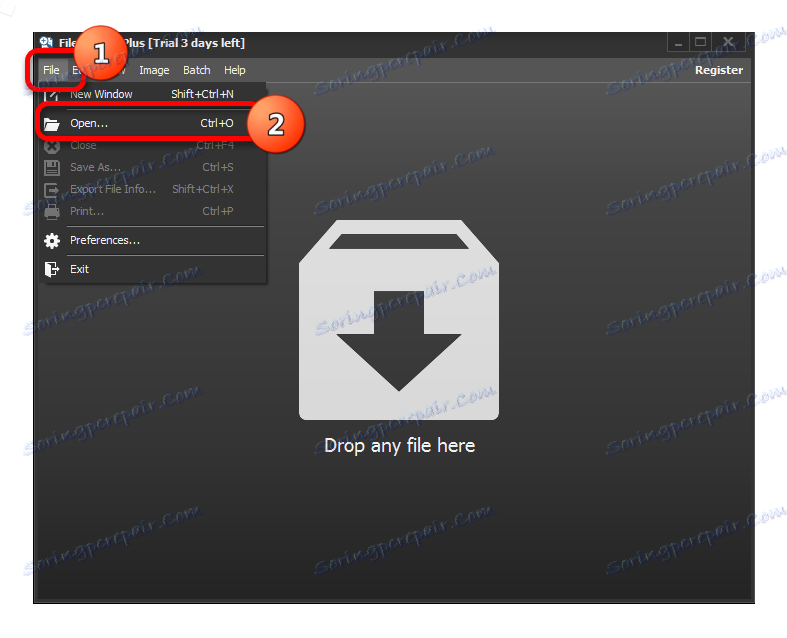Отваряне на видео формат VOB
Един от популярните формати за съхранение на видео на DVD е VOB. Следователно потребителите, които искат да гледат DVD на компютър, се сблъскват с въпроса коя програма може да отвори този тип файлове. Да разберем.
съдържание
Отваряне на VOB файлове
За възпроизвеждане на VOB, видео плейъри или по-гъвкави програми за мултимедийни плейъри, както и някои други приложения, се използват. Този формат е контейнер, в който се съхраняват директно видео файлове, аудио записи, субтитри и менюта. Затова, за да гледате DVD на вашия компютър, важен нюанс е, че играчът не само знаеше как да работи с VOB формата, но също така поддържаше възпроизвеждането на съдържание в контейнера.
Сега помислете за процедурата за отваряне на посочения формат в конкретни приложения. На първо място, трябва да се отбележи, че ако програмата е свързана с това разширение на файла в настройките на OS, като приложение за отваряне по подразбиране, а след това за да стартирате видеото в този плейър, ще е необходимо само да щракнете двукратно върху името на обекта в Explorer .
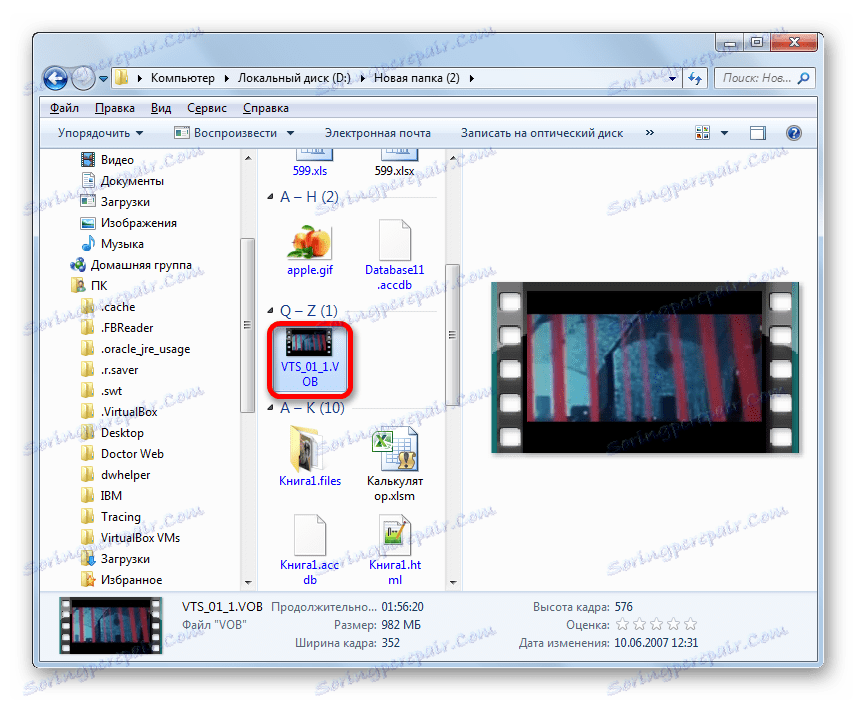
Ако потребителят иска да изпълнява VOB в приложение, което по подразбиране не е свързано с този формат, то това трябва да стане чрез интерфейса на самата програма.
Метод 1: Media Player Classic
Списъкът с популярни медийни плейъри, които могат да манипулират формат VOB, включва Media Player Classic ,
- Стартирайте Media Player Classic. Кликнете върху "Файл" в менюто и изберете "Бързо отворете файла" от списъка.
![Отворете прозореца за бързо отваряне на файлове в Media Player Classic]()
Между другото, това действие е лесно взаимозаменяемо чрез комбинацията от клавиши Ctrl + Q. В този случай не е необходимо да отидете в менюто.
- Отваря се прозорецът за отваряне на видеоклипа. След това действаме като стандарт: намираме папката, в която е поставен видеофайла, изберете го и кликнете върху "Отваряне" .
- Видеоклипът стартира в Media Player Classic.
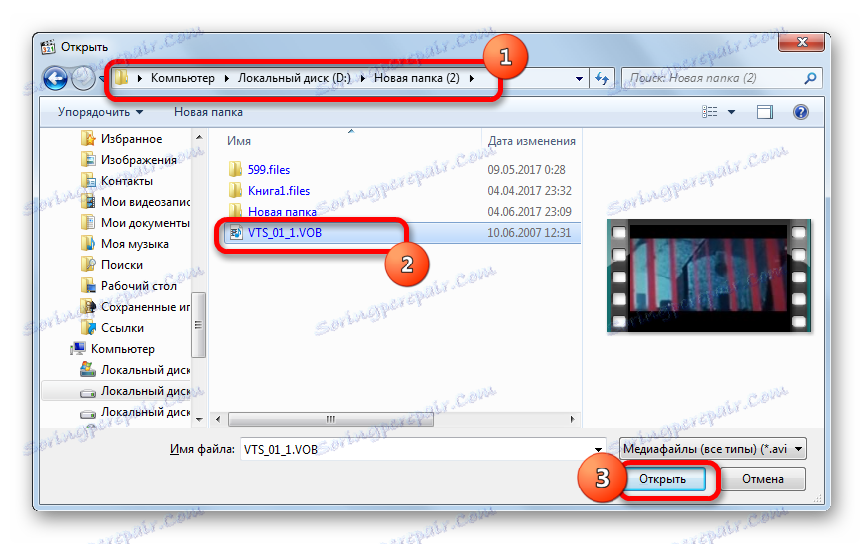
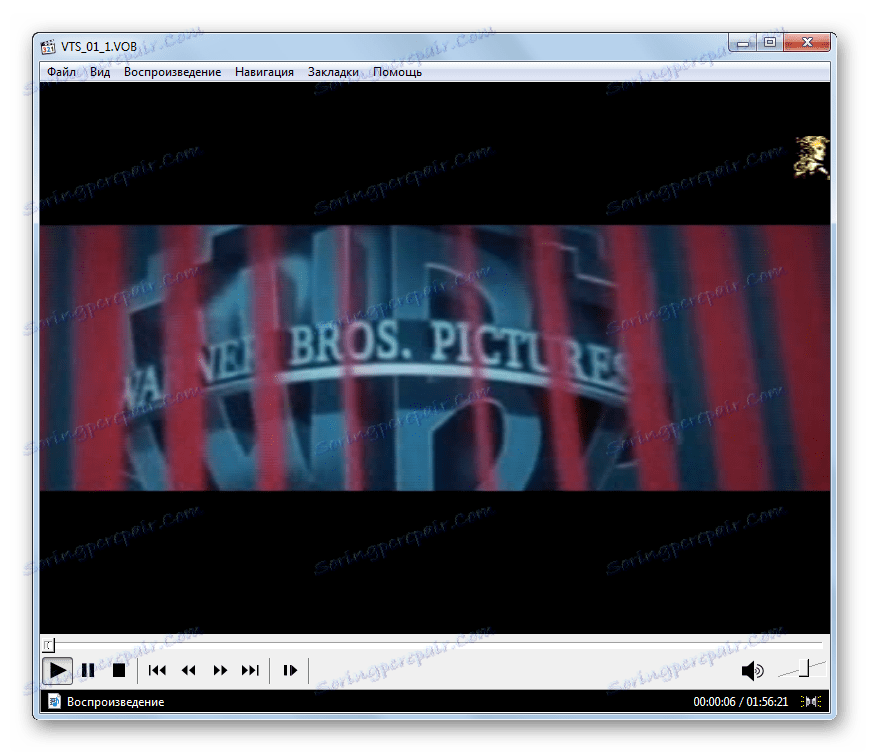
Има алтернативна възможност да се даде възможност за възпроизвеждане на видеоклипове.
- Кликнете върху "Файл" в менюто, но сега изберете "Отваряне на файл ..." .
![Отворете прозореца за отворен файл в Media Player Classic]()
Това действие може да бъде заменено с комбинацията Ctrl + O.
- След това се отваря прозорецът за отваряне, където трябва да посочите местоположението на файла на компютъра. По подразбиране местоположението на последния гледан видео файл ще се покаже в района. Като кликнете върху триъгълника вдясно от района, можете да изберете други опции от последните гледани видеоклипове. Ако искате да гледате видеоклип, който не сте пуснали за дълго време или изобщо не сте загубили с помощта на тази програма, и не искате ръчно да карате пътя, кликнете върху "Избор ..." .
- Прозорецът се отваря. В него произвеждаме същите действия, които са описани по-рано. Изберете обекта и кликнете върху "Отвори" .
- Връща се в прозореца "Отвори ..." . Пътят към видеофайла вече е регистриран в полето. Просто трябва да кликнете върху "OK" и видеото ще бъде стартирано.
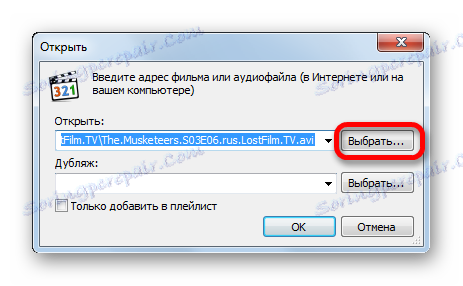
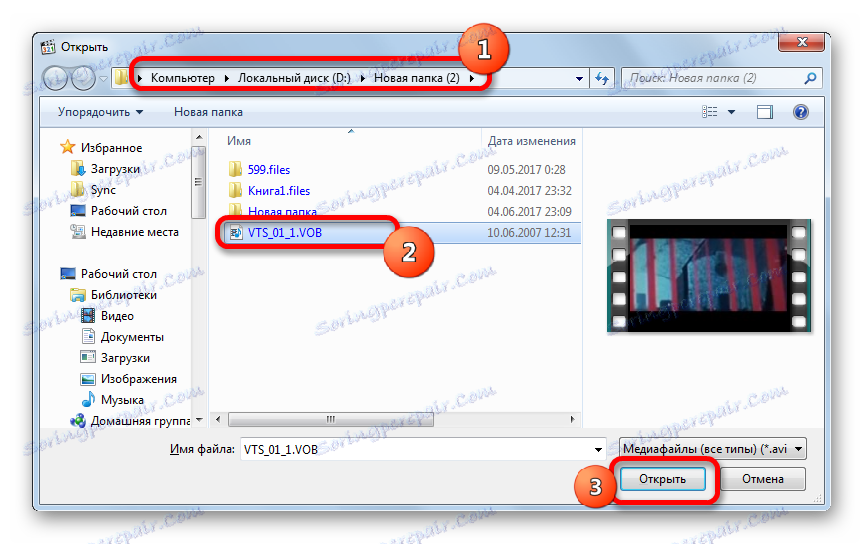
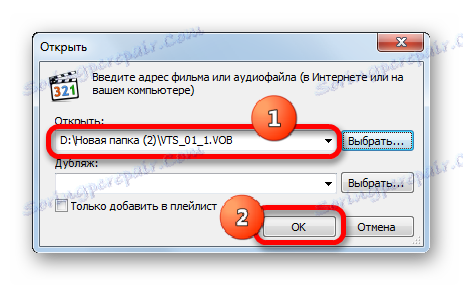
Както можете да видите, вторият вариант на действието е целесъобразно да се използва, само ако наскоро стартира желаното видео в приложението. В противен случай е много по-бързо и по-удобно да използвате опцията с бързо отваряне.
Но има и друг доста лесен начин да стартирате VOB обект в Media Player Classic. Маркираме го в Windows Explorer и го плъзгаме в отворения прозорец на приложението, като го държим с левия бутон на мишката. Видеоклипът ще бъде пуснат незабавно.
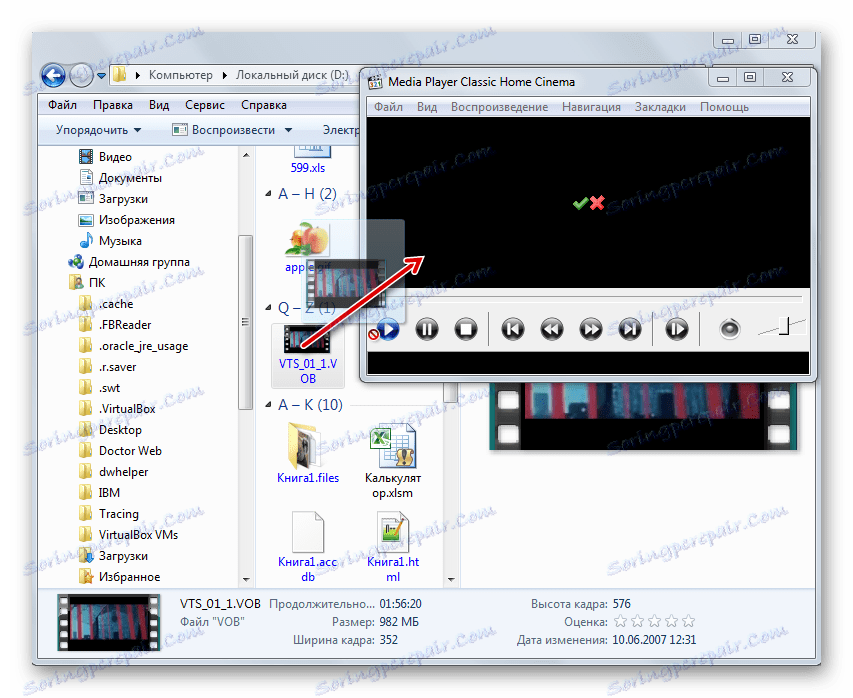
По принцип Media Player Classic има доста широка функционалност за първичната обработка на видео. Но въпреки това програмата е доста компактна и има относително малко тегло. Основното му предимство е голям набор от кодеци, който се доставя с приложението. Ето защо не можете да се притеснявате за съдържанието на контейнера VOB, тъй като тази програма работи с почти всички видове видеоклипове.
Метод 2: KMPlayer
Друг популярен видео плейър е KMPlayer , Той също така може да играе видео VOB.
- Стартирайте KMPlayer. Кликнете върху логото в горната част на прозореца. Менюто се стартира под формата на списък. Кликнете върху "Отваряне на файлове ..." . Или като алтернатива на тези действия, използвайте Ctrl + O.
- Видеоклипът ще бъде незабавно пуснат в KMPlayer.
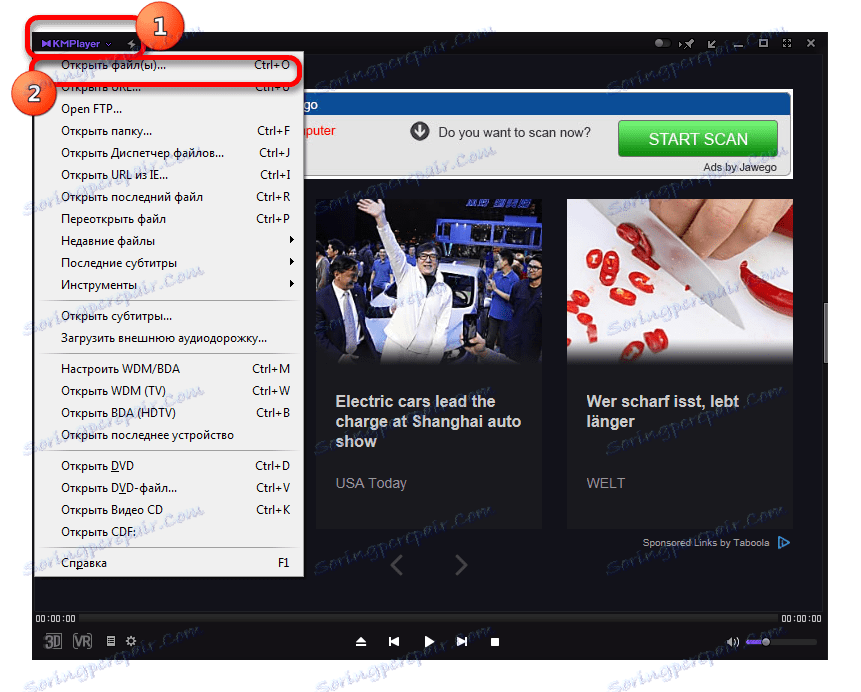
Това активира прозореца за стартиране на файлове. Отидете до областта на твърдия диск, където се намира обектът за обработка с разширение VOB, изберете го и кликнете върху "Open" .
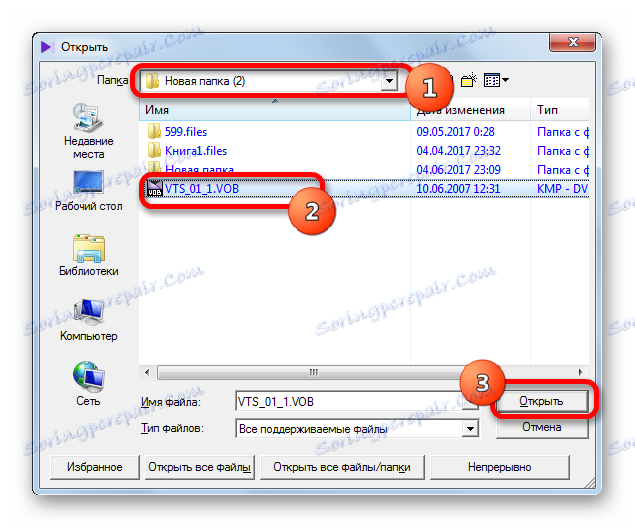
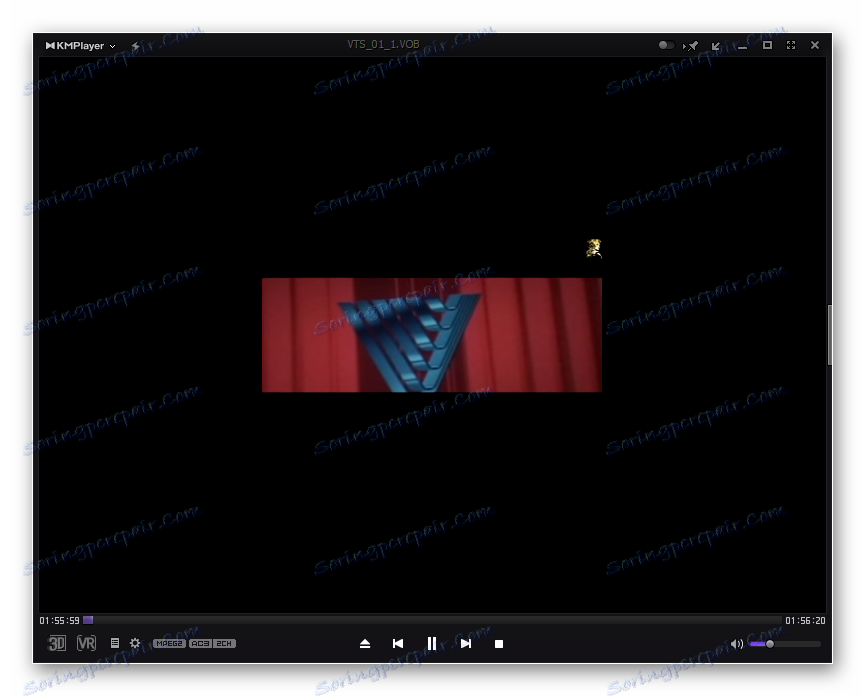
Възможно е да преместите видеофайла от Windows Explorer в прозореца KMPlayer, както е направено с Media Player Classic.
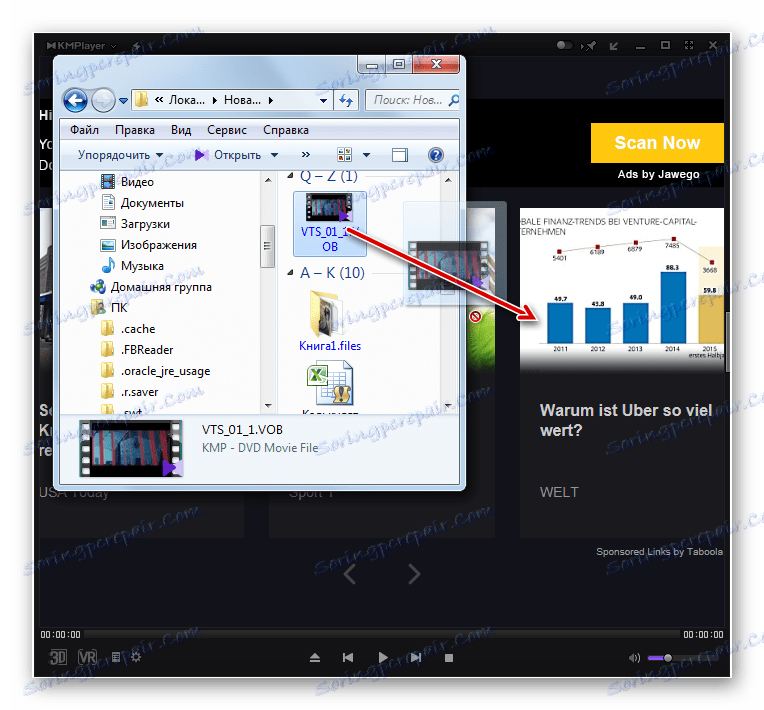
Трябва да се отбележи, че KMPlayer превъзхожда дори Media Player Classic по отношение на функционалността и не е по-лош от него с броя на различните кодеци. Но изобилието от функции също може да представлява пречка при извършването на прости операции за обработка на VOB. Освен това, поради своята универсалност, KMPlayer е доста тромаво: използва многократно повече RAM в сравнение с предишното приложение и заема повече място на твърдия диск. Затова се препоръчва използването на KMPlayer не само за гледане на видео, но и за решаване на допълнителни задачи за обработка на VOB файлове (филтриране, подрязване и т.н.).
Метод 3: VLC Media Player
Следващата опция за гледане на видео във формат VOB е стартирането му VLC Media Player ,
- Стартирайте приложението VLC Media Player. Кликнете върху етикета "Медия" . В списъка изберете "Отваряне на файл ..." .
![Отидете до прозореца за отваряне на файлове във VLC Media Player]()
Както вероятно сте предположили, това действие е взаимозаменяемо с комбинацията Ctrl + O.
- Отидете до областта, където е поставен видео файла, направете своя избор и кликнете върху "Open" .
- След това можете да се насладите на гледането на видеоклипа.
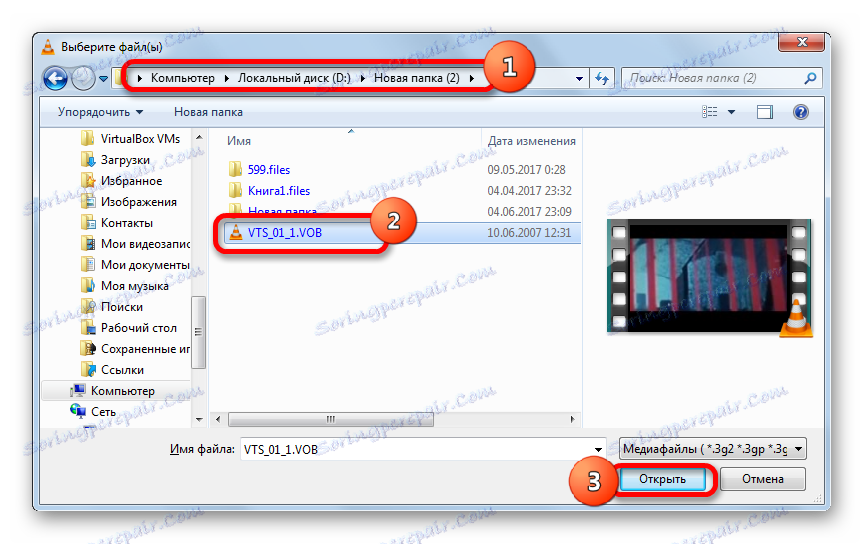
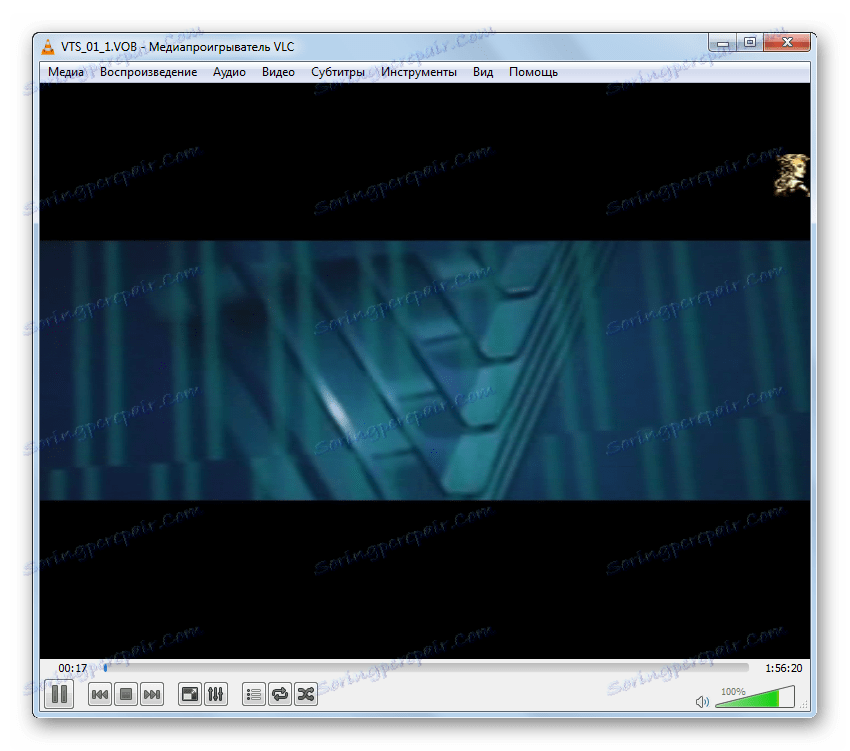
В допълнение, VLC Media Player има способността да добавя няколко обекта наведнъж, след което те ще се играят на свой ред.
- Кликнете върху "Media" в менюто. В списъка изберете "Отваряне на файлове ..." .
![Отидете до прозореца за отваряне на няколко файла в VLC Media Player]()
Ако сте свикнали да работите с горещи клавиши, тогава действието е взаимозаменяемо чрез натискане на клавишите Ctrl + Shift + O.
- Отваря се прозорецът за избор на източник. Отворете раздела "Файл" и кликнете върху бутона "Добавяне ..." .
- Отвореният прозорец е отворен, с който вече сме се срещнали. Отворете видеофайла, изберете го и кликнете върху "Отваряне" .
- Както можете да видите, пътят към този обект е добавен към прозореца "Източник" . За да добавите още видео файлове, кликнете отново върху бутона "Добавяне ..." .
- Прозорецът за избор на файл отново се отваря. Между другото, ако искате, можете да изберете няколко обекта в него едновременно. След селекцията кликнете върху "Отваряне" .
- След като адресите на всички необходими видео файлове се добавят към съответното поле на прозореца "Източник" , кликнете върху бутона "Пусни" . Всички видео файлове ще се възпроизвеждат на свой ред.
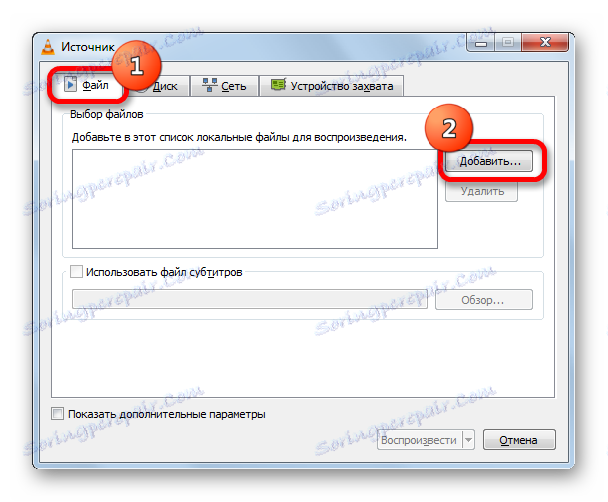
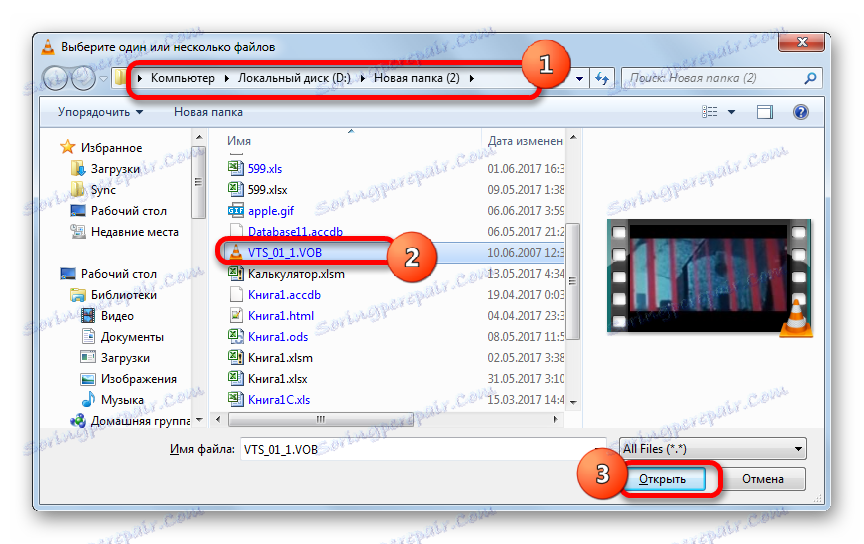

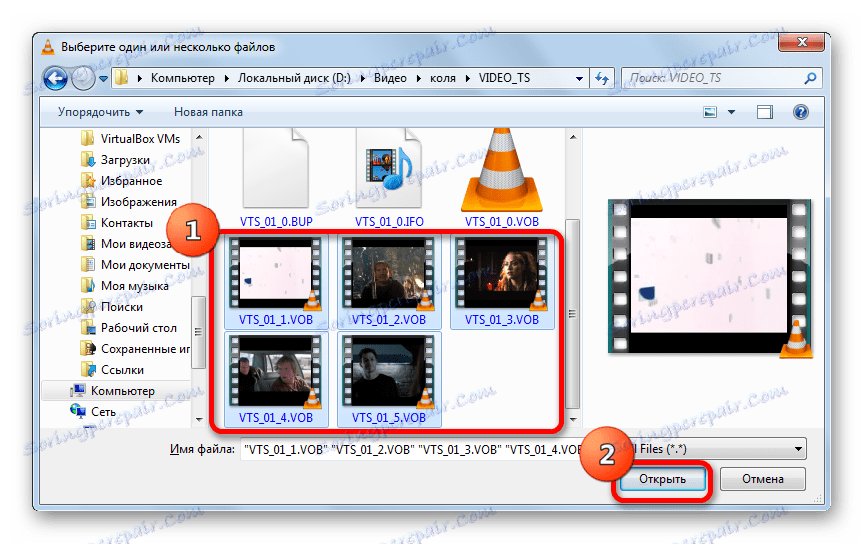
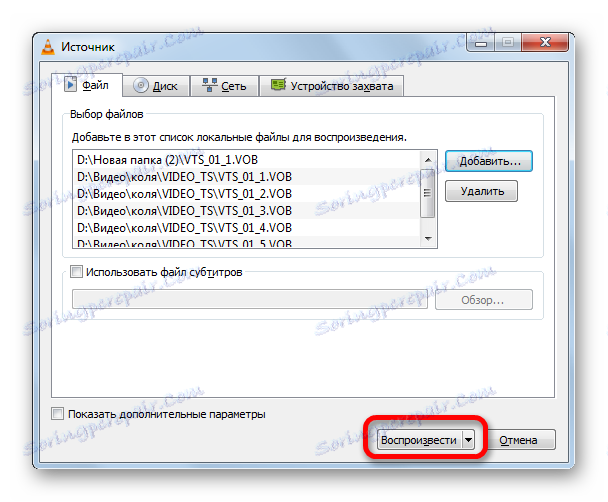
В VLC Media Player можете също така да използвате метода, описан по-рано за друг софтуер, за да плъзнете и пуснете обекти от Explorer в работната област на приложението.
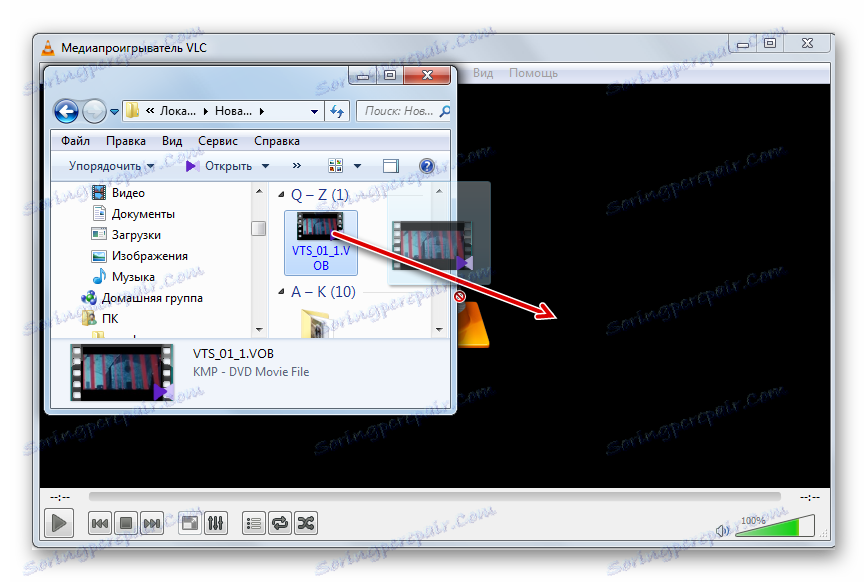
VLC Media Player не е по-нисък от предишните програми за качество на възпроизвеждането на видео. Макар че има по-малко инструменти за видео обработка, особено когато се сравнява с KMPlayer, но ако просто искате да гледате филм или видеоклип вместо да го обработвате, VLC Media Player благодарение на неговата скорост може да се счита за оптимален избор.
Метод 4: Windows Media Player
Windows Media Player е стандартният инструмент за гледане на видео на компютър, работещ под Windows. Но въпреки това не можете директно да отворите изучавания формат в определената програма. В същото време видеото в контейнера VOB може да се гледа в този стандартен плеър, като се използва файлът с разширението IFO. Посоченият обект най-често съдържа DVD-ROM менюто. И вече сте преминали през това меню е възможно да изглеждате и съдържанието на видео файлове.
- Отиваме с помощта на Windows Explorer в директорията на твърдия диск, която съдържа копираните съдържания на DVD-ROM или използваме същия проводник, за да отворим самия DVD диск. Въпреки че при стартирането на DVD дисковете в повечето случаи IFO обектът започва автоматично. Ако директорията все още е отворена с помощта на изследователя, тогава търсим обекта с разширението IFO. Кликнете върху него с двойно кликване на левия бутон на мишката.
- Windows Media Player стартира и отваря менюто на DVD. Изберете името на менюто на съдържанието (филм, филм), което искате да видите, като кликнете върху него с левия бутон на мишката.
- След това видеоклипът, който Windows Media Player ще започне да изтегля от VOB файловете, ще бъде възпроизведен в определения плейър.
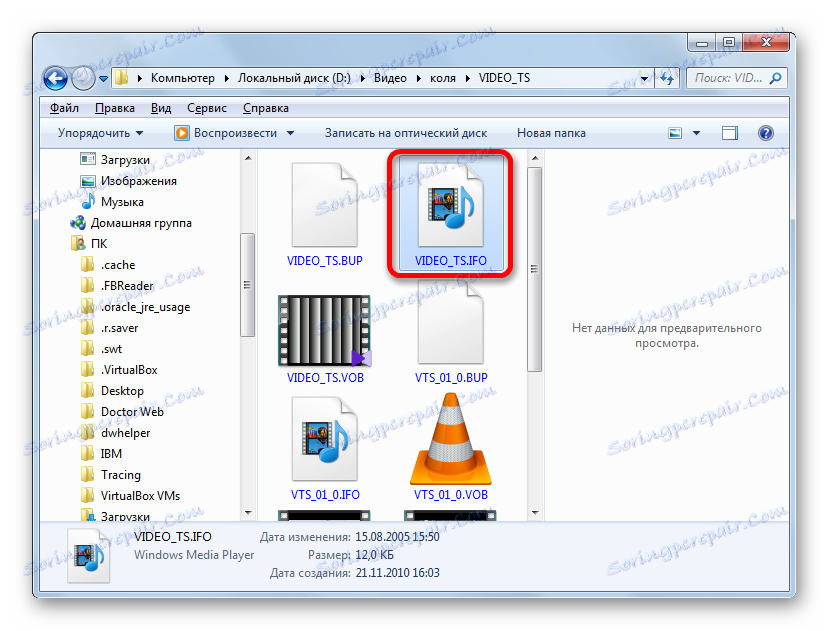
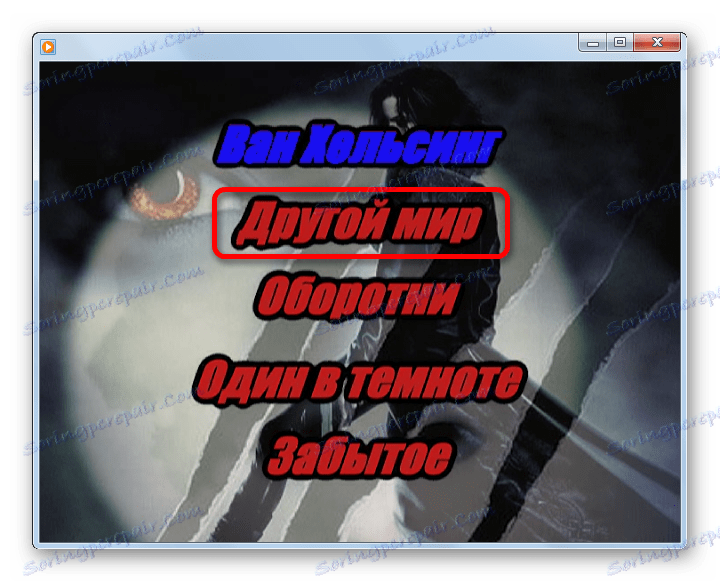
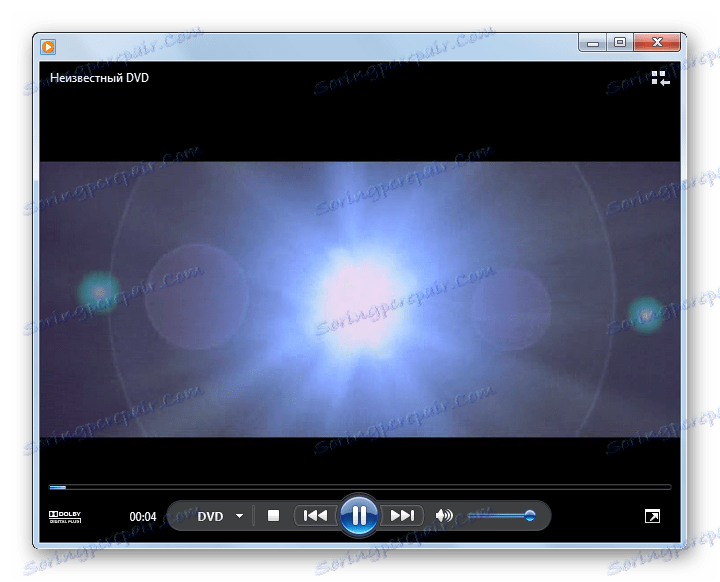
Трябва обаче да се отбележи, че имената в менюто на DVD не винаги съответстват на отделен видеофайл. В един файл може да има няколко клипа, а също така е възможна опция, когато един филм, представен от един елемент от менюто, ще бъде разделен между няколко обекта VOB.
Както можете да видите, Windows Media Player, за разлика от предишния софтуер, не ви позволява да възпроизвеждате отделни видеофайлове VOB, но само DVD-и напълно. Същевременно несъмнено предимството на това приложение е, че не е необходимо да се инсталира допълнително, тъй като е включено в основния пакет за Windows.
Метод 5: XnView
Но видео файловете VOB не могат да се възпроизвеждат само от медийни плейъри. Колко странно изглежда, но за програмата има такава възможност XnView , чиято основна задача е да преглеждате снимки и други изображения.
- Активирайте XnView. Кликнете върху "Файл" в лентата с менюта и след това от отворения списък изберете "Отвори ..." .
![Преместване към отваряне на файл в XnView]()
Можете да замените операцията с обичайния Ctrl + O.
- Отваря се прозорецът за отваряне на файла. В лявата част на него кликнете върху иконата "Компютър" , а в централната част изберете местния диск, където се намира видеоклипът.
- Преместете се в директорията, където е локализиран обект, изберете го и щракнете върху "Отвори" .
- Видеоклипът ще бъде стартиран.
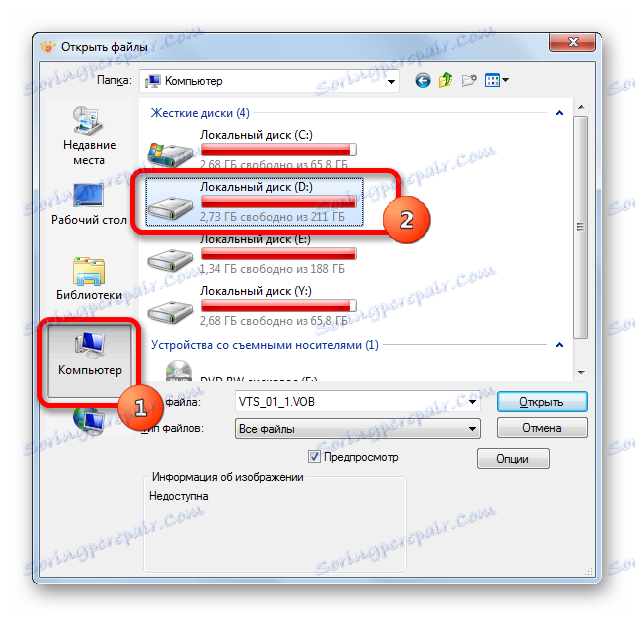
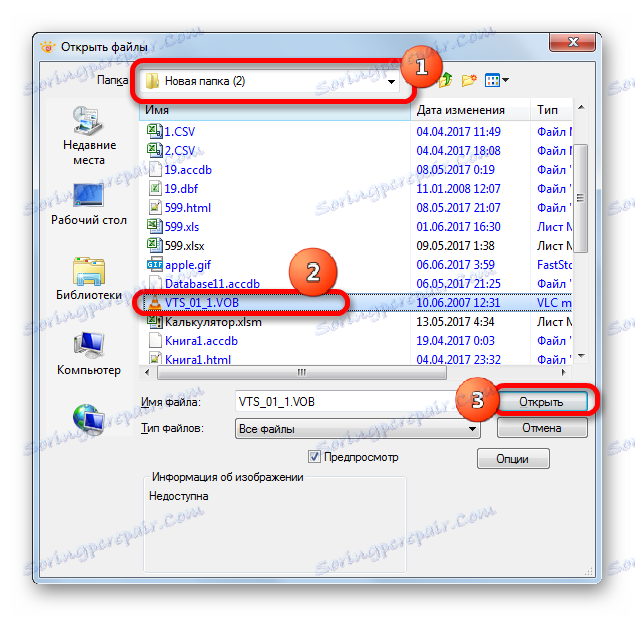
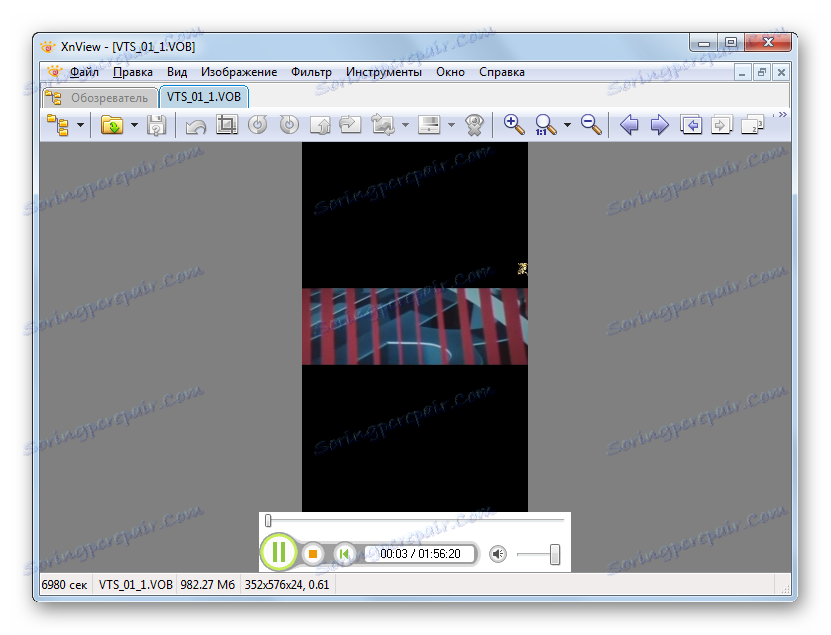
Има още една възможност да отворите видеоклип в XnView.
- След стартиране на програмата в лявата част на прозореца кликнете върху "Компютър" .
- Отваря се списък с локални дискове. Избираме един от тях, където е поставен видеоклипът.
- След това, като използваме същия дървовиден списък с директории, преместваме се в папката, където се намира обектът. Вдясно ще се покаже цялото съдържание на папката, включително видео файла, от който се нуждаем. Изберете го. В долната част на прозореца видеото ще започне в режим на визуализация. За да отворите напълно възпроизвеждането, кликнете два пъти върху видео файла с левия бутон на мишката.
- Видеото започва да се възпроизвежда в XnView.
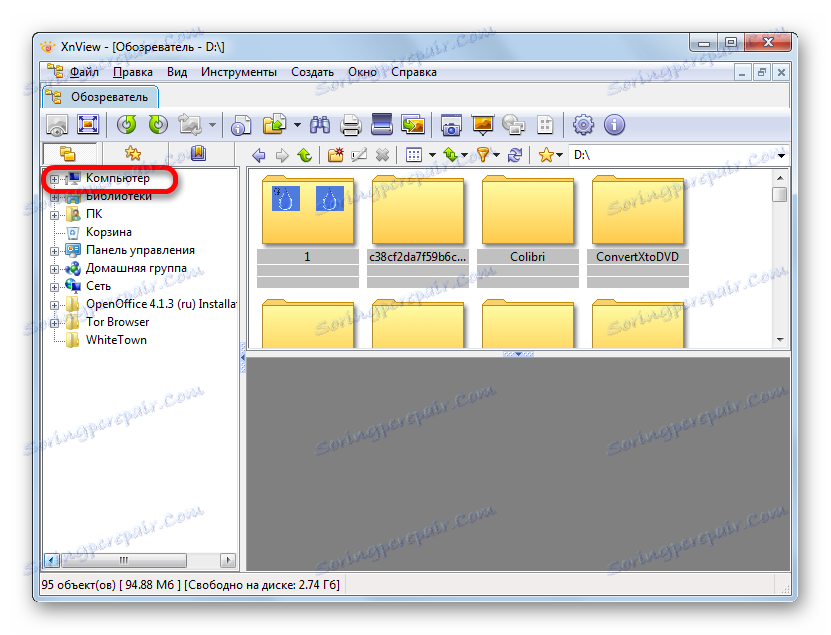
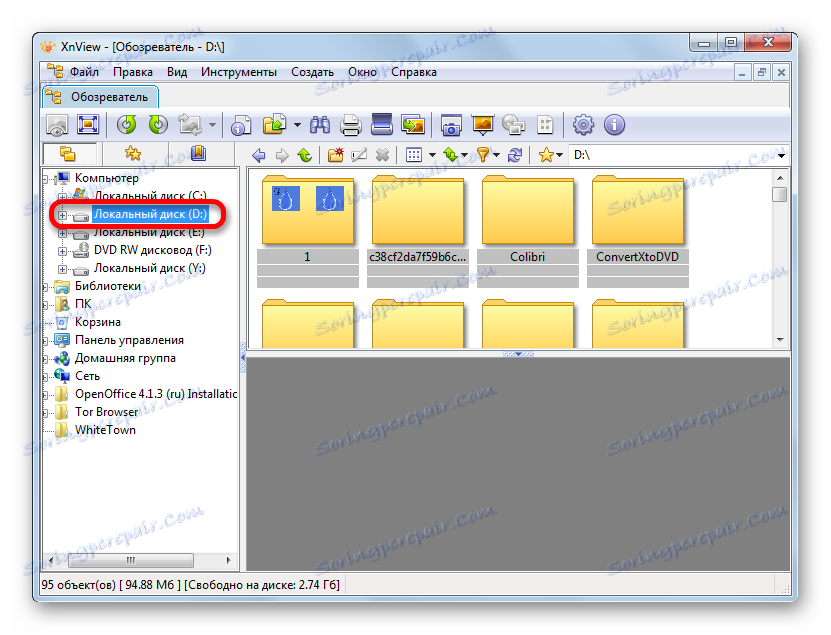
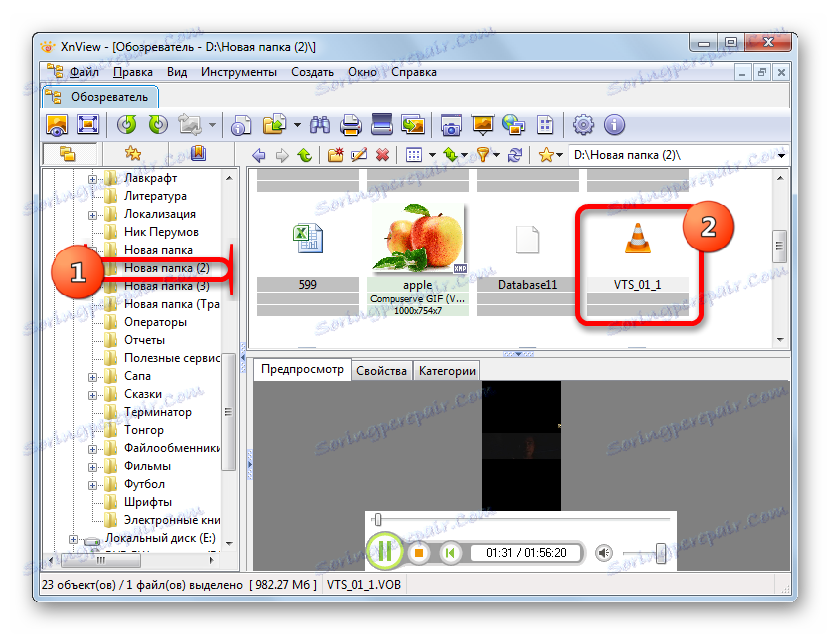
Видео файлът може да се изтегли от Explorer в прозореца XnView, след което да започне.
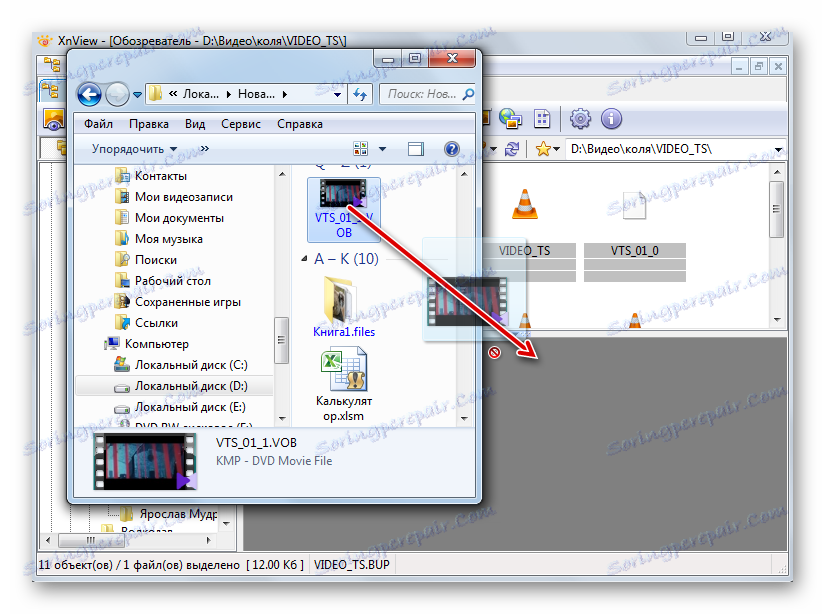
Незабавно трябва да отбележите, че функцията за възпроизвеждане на видео файлове от XnView е второстепенна. Следователно, качеството на възпроизвеждането и възможностите за допълнителна обработка, тази програма е много по-ниска от всички предишни приложения. За да видите VOB обекти в XnView се препоръчва само за целта на познаване, за да разберете какво е съдържанието в тези видео контейнери, а не за пълно гледане на филми и клипове.
Метод 6: File Viewer
Също така можете да възпроизвеждате съдържанието на VOB видео файлове с универсален софтуер за гледане на съдържание, който се нарича "всеяден". С него можете да разглеждате много неща, от офис документи и електронни таблици, до снимки и видеоклипове. Сред тези приложения е File Viewer Plus.
- След отваряне на посочената програма отидете на елемента от менюто "Файл" . В списъка кликнете върху "Отваряне ..." .
![Отворете прозореца за отворен файл в File Viewer Plus]()
Можете също да използвате познатите Ctrl + O.
- Щом се отвори прозорецът за отваряне на файла, отворете папката, където е поставен видеото VOB. Маркирайте видеоклипа и натиснете "Open" .
- След това видеоклипът може да се гледа в File Viewer.
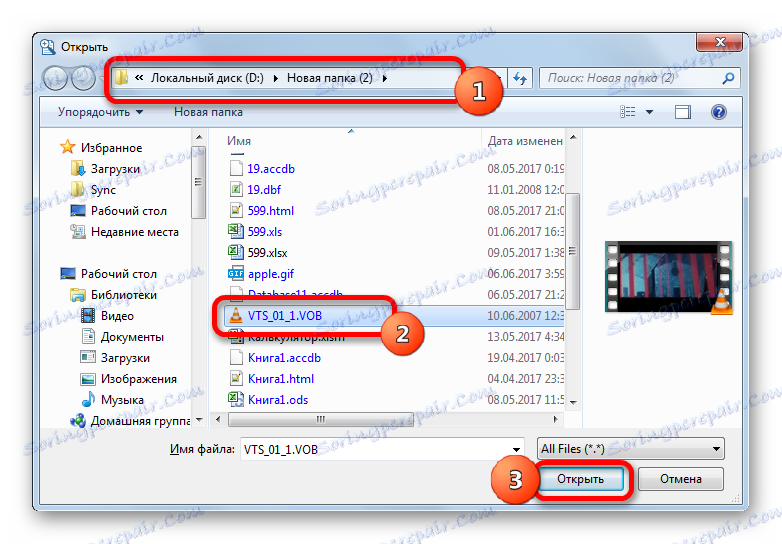
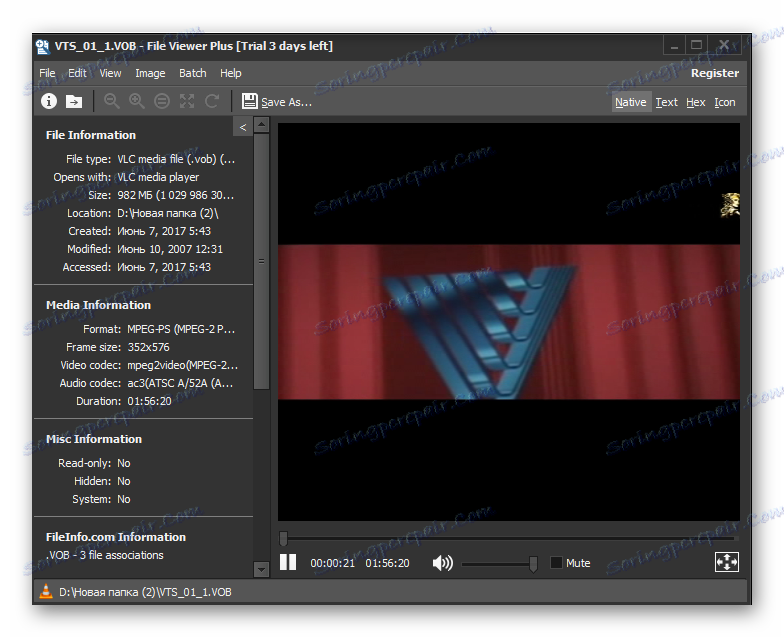
Също така в тази програма можете да стартирате видеофайла, като го плъзнете от Explorer към прозореца на приложението.
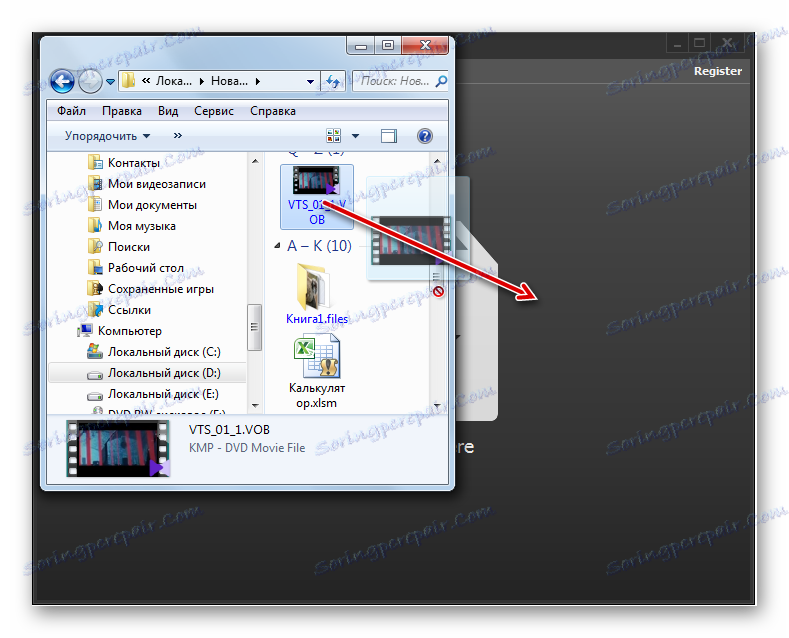
Като цяло, както и в предишния случай, качеството на възпроизвеждането на видео в File Viewer оставя много да се желае, въпреки че за бързо отваряне и преглеждане на съдържание за целите на запознаване, тази програма се вписва перфектно. Но, за съжаление, тя не може да се използва безплатно за повече от 10 дни.
Това, разбира се, не е пълен списък на всички приложения, които могат да работят с файлове във формат VOB. Но ние се опитахме да представим най-популярните от тях в различни сегменти на употреба. Изборът на конкретното приложение зависи от целта, за която искате да отворите файл с този формат. Ако искате да гледате филм, висококачествено гледане с минимален разход на системни ресурси ще бъде осигурено от Media Player Classic и VLC Media Player. Ако трябва да извършите някои операции по обработката на видео, тогава най-доброто от всички предоставени програми ще бъде обработвано от KMPlayer.
Ако потребителят просто иска да знае какво има вътре във видео файловете, тогава в този случай можете да използвате бърз преглед, като File Viewer. И накрая, ако нямате инсталирана някоя от тези програми и не искате да ги инсталирате, за да видите съдържанието на VOB, можете да използвате стандартния Windows Media Player. В този случай обаче се изисква IFO файлът.