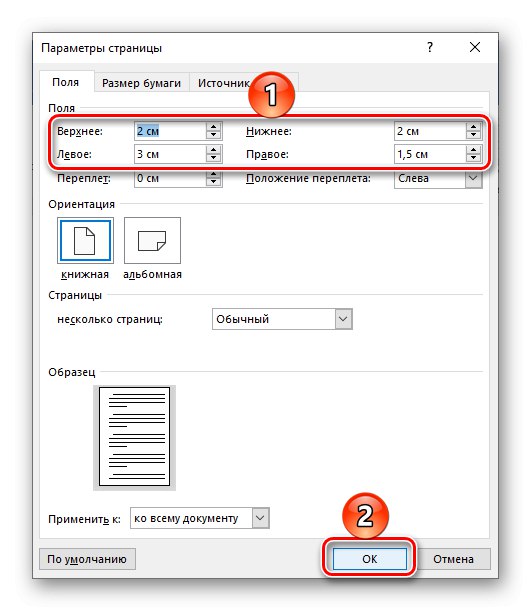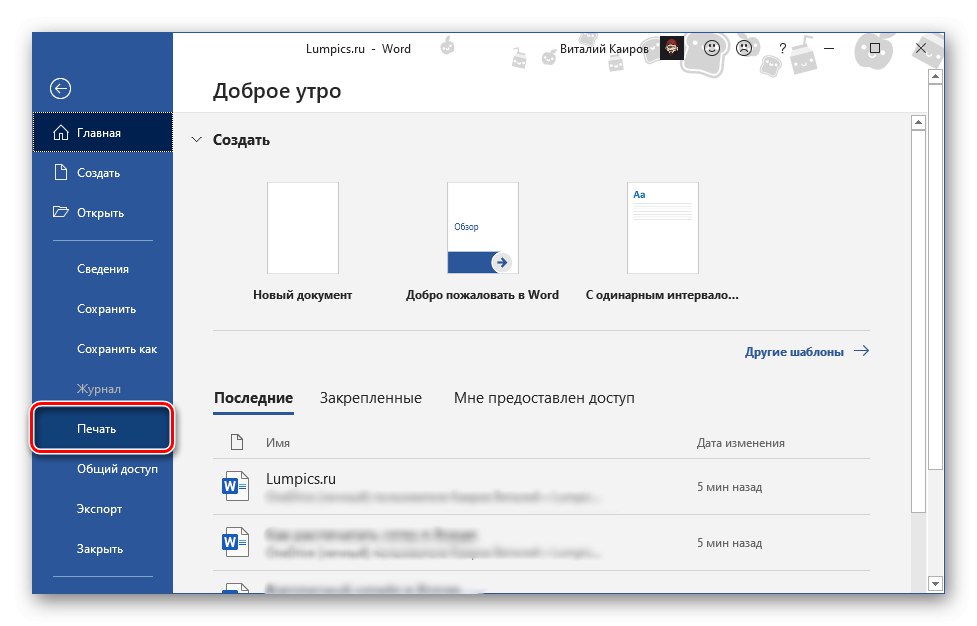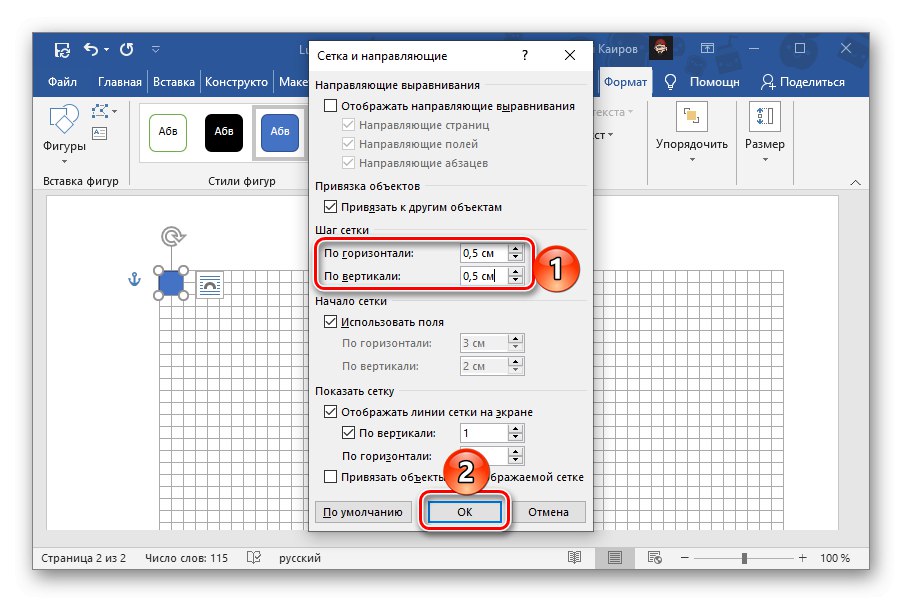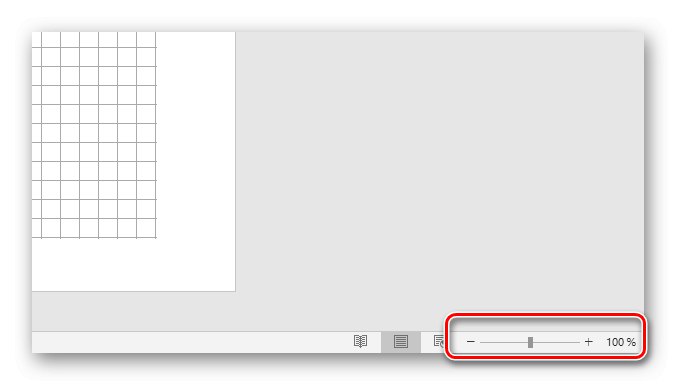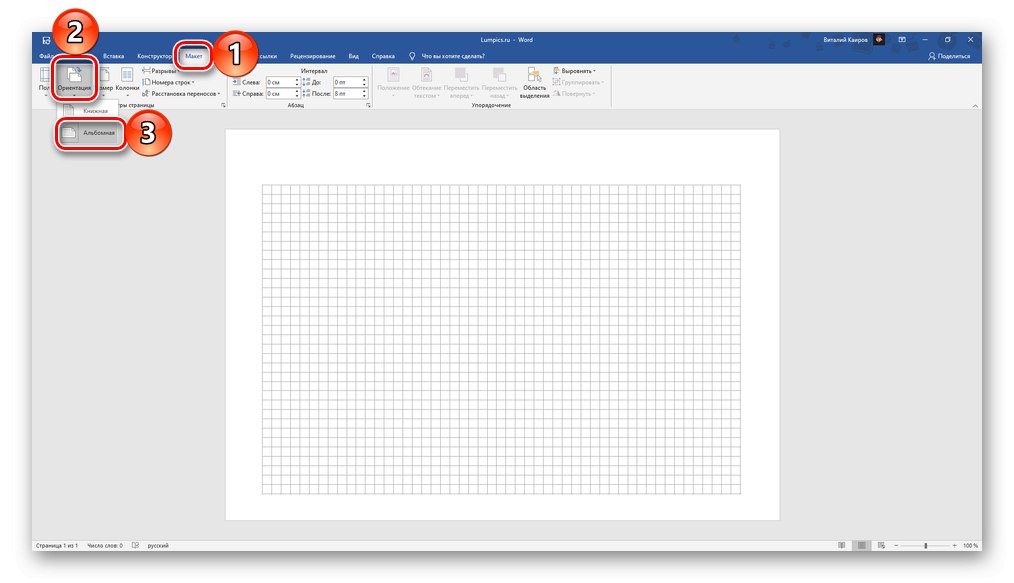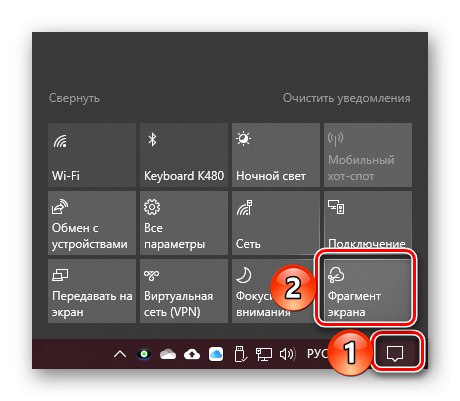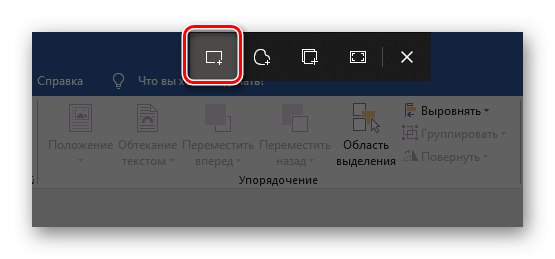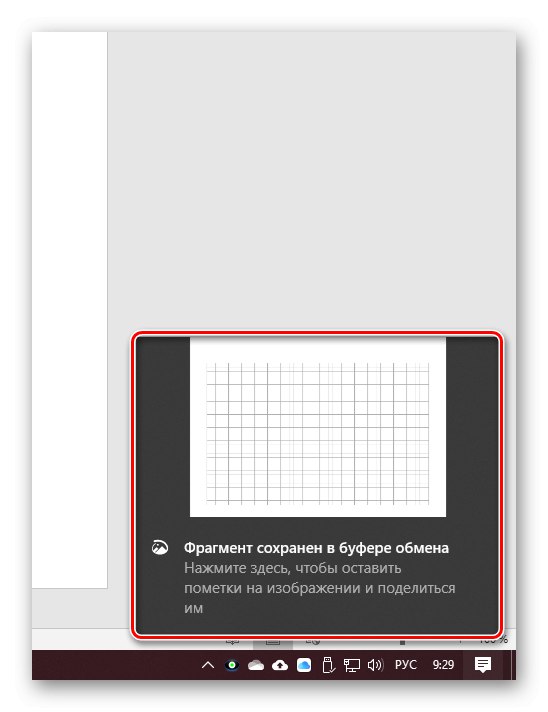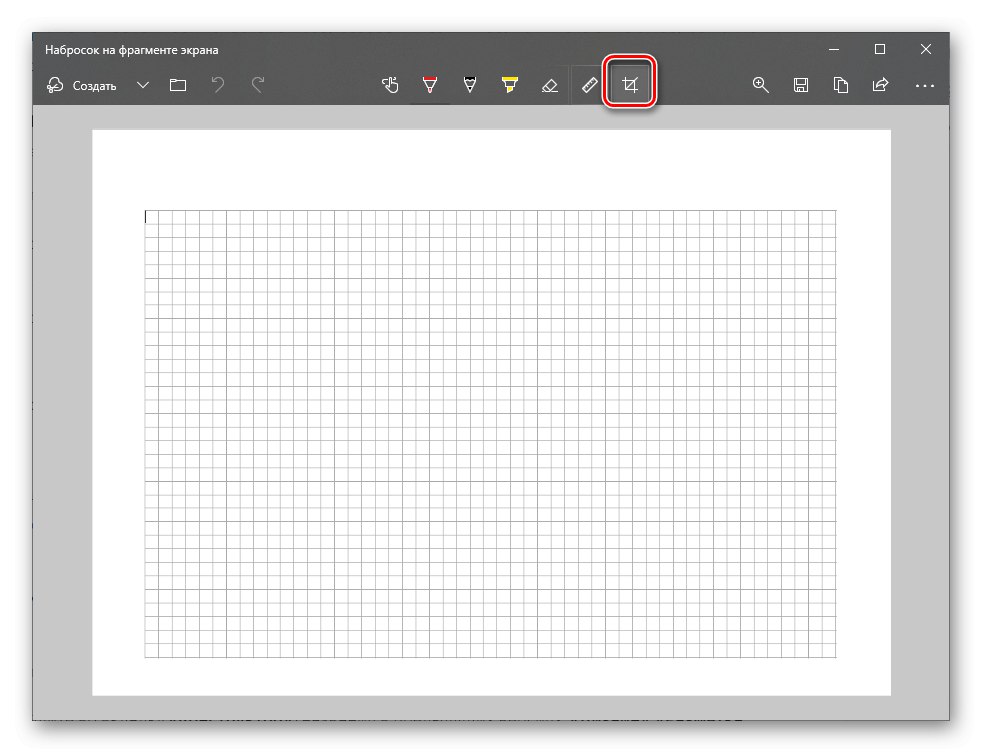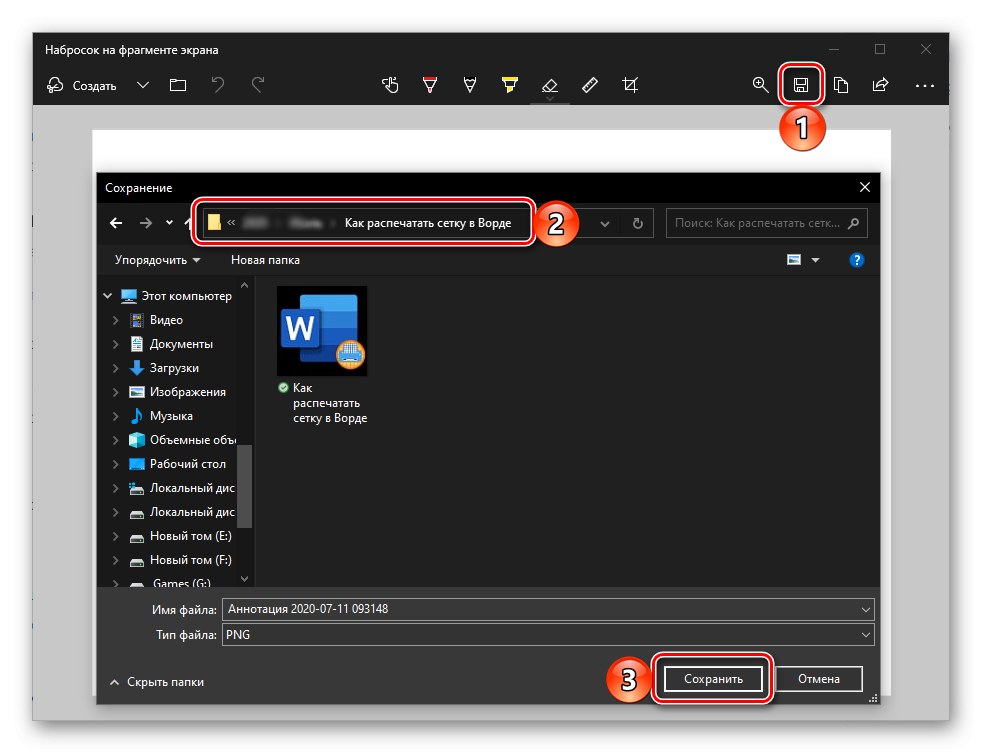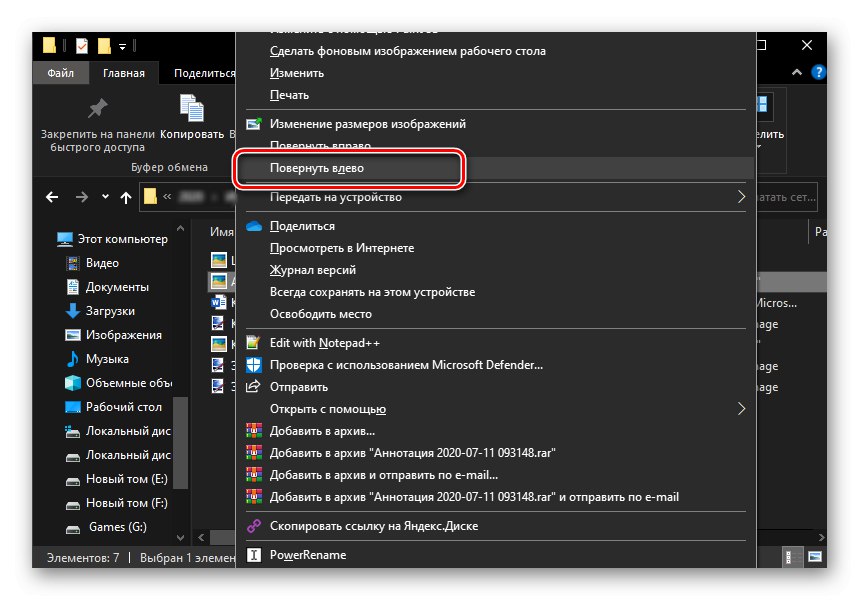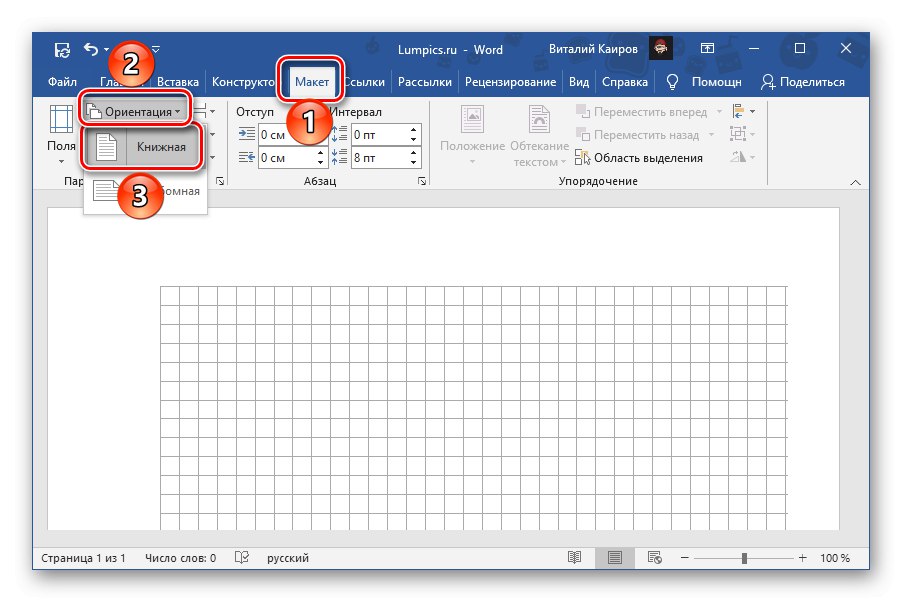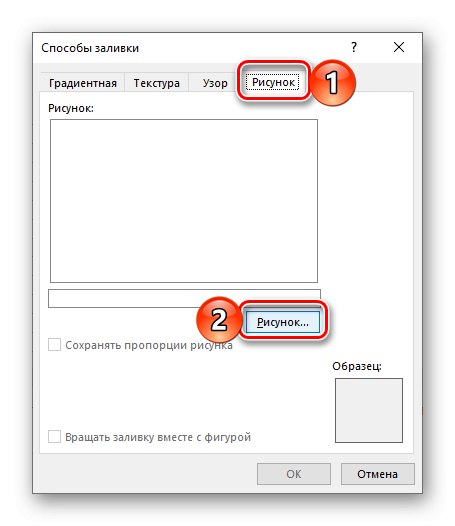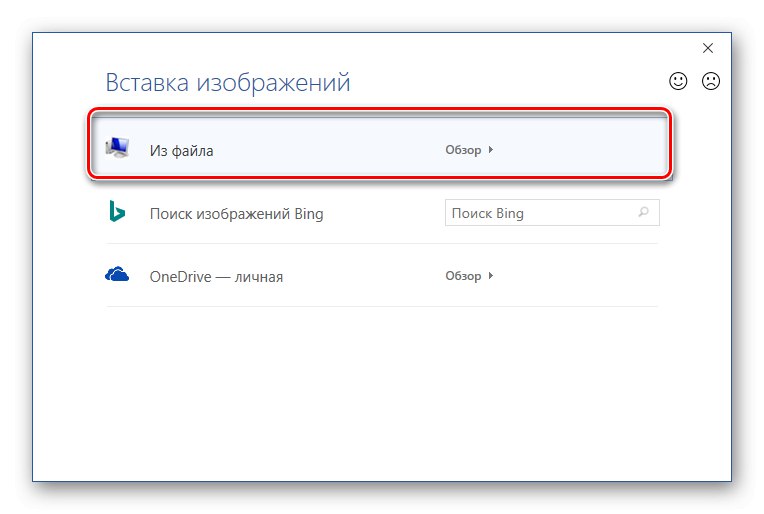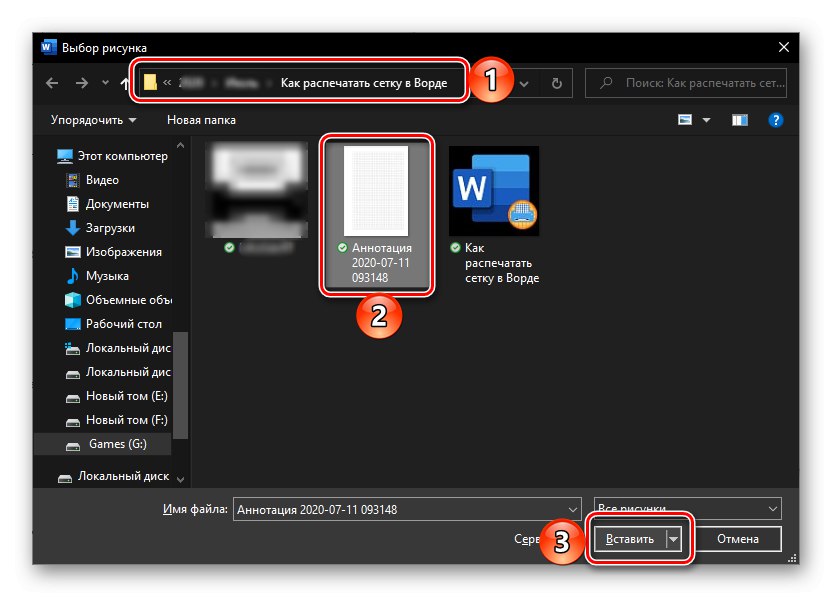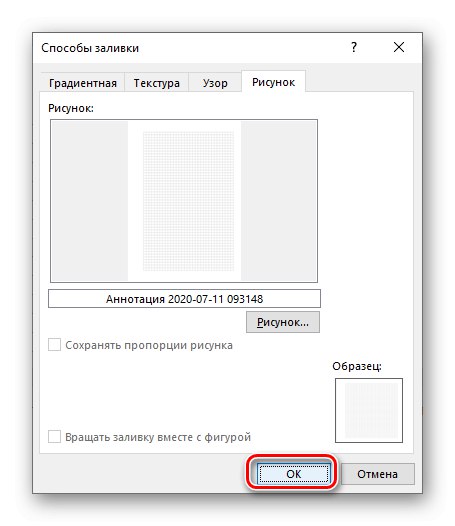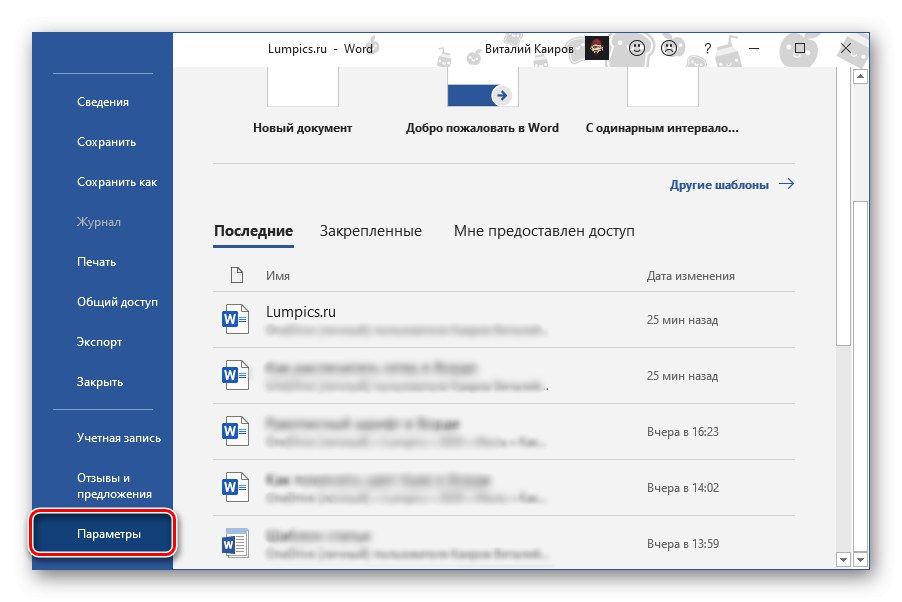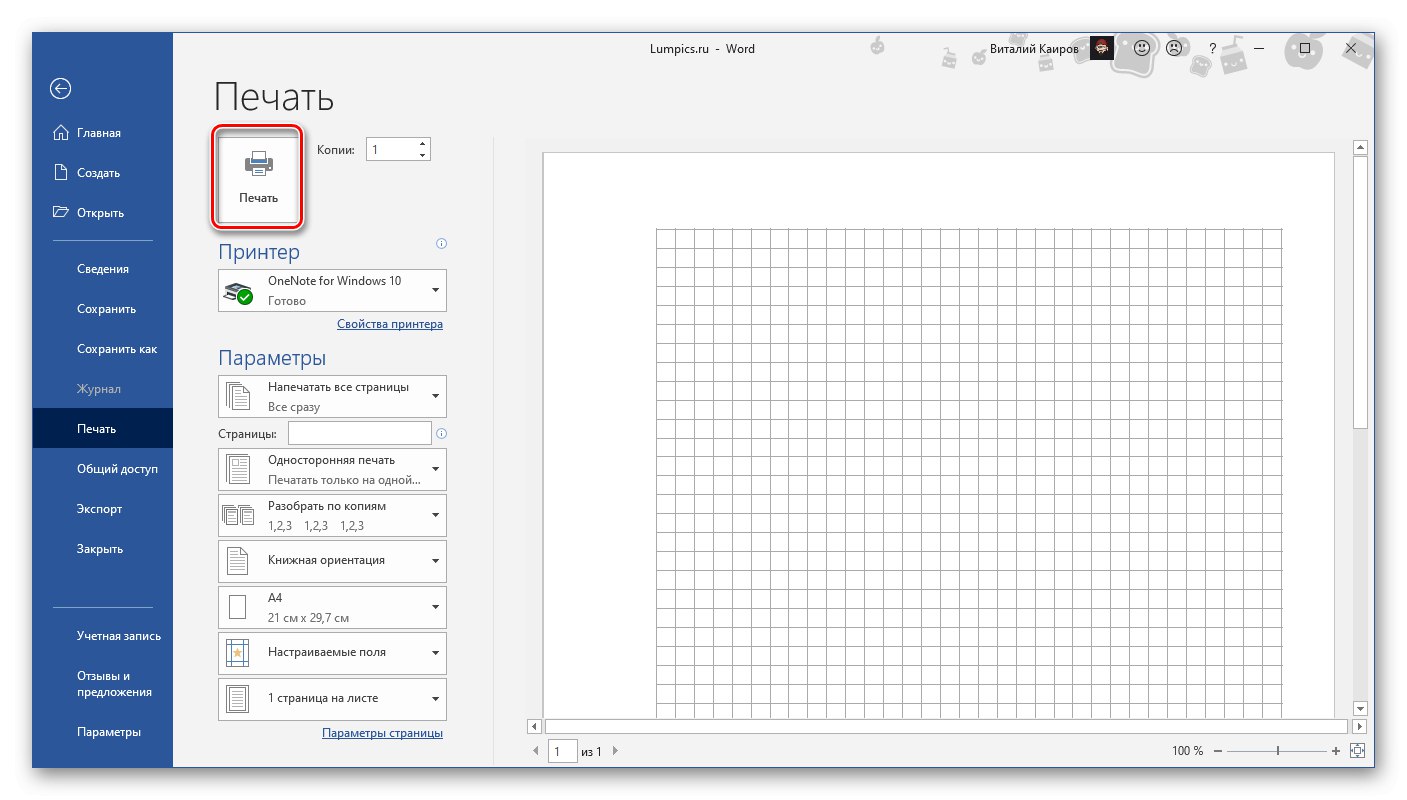Възможността за печат на стандартен мрежест принтер с водачи в Word липсва - показва се само в електронната версия на документа. Можете да го получите на хартия само ако създадете аналог под формата на таблица или фоново изображение.
Метод 1: Създайте таблица
Можете да направите стандартната мрежа видима, като създадете копие от нея като таблица. Този метод е подходящ само за онези случаи, когато трябва да отпечатате празен документ с клетка, защото не можете да въведете текст върху него.
Прочетете също: Как да създадете таблица в Word
- Преди да започнете да създавате таблица, трябва да коригирате параметрите на полетата в документа. Отворете раздела "Оформление" и разгънете менюто с бутони "Полета".
![Променете размера на полетата на нормален в документ на Microsoft Word]()
Избери предмет "Редовен" или Персонализирани полета и въведете сами следните стойности:
- Отгоре - 2 см;
- Долна - 2 см;
- Ляво - 3 см;
- Вдясно - 1,5 см.
Натиснете за потвърждение "ДОБРЕ".
![Самонастраиваеми размери на полета в документ на Microsoft Word]()
Прочетете също: Как да настроите полета в Word
- След това отидете в раздела „Вмъкване“, щракнете върху бутона "Таблица" и изберете „Вмъкване на таблица“.
- В прозореца, който се отваря, в зависимост от размера на клетката, която искате да видите при печат, задайте следното:
За клетка с размери 1 * 1 см:
- Брой редове: 16;
- Брой колони: 24.
За клетка с размери 0,5 * 0,5 cm (използвана в нашия пример):
- Брой редове: 32;
- Брой колони: 49.
Щракнете "ДОБРЕ" за да потвърдите.
- Въпреки факта, че в предишната стъпка определихме точно размера на клетките, те все още могат да бъдат изкривени. Можете да проверите дали това е така и ако е необходимо, можете да коригирате стойностите чрез свойствата на таблицата. За да направите това, изберете го, като щракнете с левия бутон на мишката (LMB) върху бутона в горния ляв ъгъл под формата на плюс в квадрат и след това щракнете с десния бутон (RMB) и изберете съответния елемент в контекстното меню.
- В диалоговия прозорец, който се появява, отидете в раздела "Линия", поставете отметка в квадратчето "височина" и задайте стойността на 1 cm или 0,5 cm, в зависимост от това какви данни сте въвели в третата стъпка от инструкцията.
- Отворете раздела "Колона" и направете същото, само това време "Ширина"и след това въведете подходящите стойности.
- За да запазите промените, щракнете върху "ДОБРЕ"... При желание или необходимост изгледът на таблицата по подразбиране може да бъде променен, например, като границите й станат сини или пунктирани. Инструментите, необходими за тези цели, са представени в раздела "Конструктор" група „Работа с таблици“, а приложението им беше обсъдено преди това от нас в отделна статия.
![Променете външния вид на таблица в документ на Microsoft Word]()
Повече информация: Как да променяте границите на таблиците в Word
- След като се уверите, че мрежата, създадена с помощта на таблицата, отговаря на вашите изисквания, можете да продължите да я отпечатвате. За да направите това, трябва да се обърнете към съответния раздел на менюто на програмата: „Файл“ — "Печат".
![Отидете на Print Grid в Microsoft Word Document]()
В областта за предварителен преглед оценете крайния резултат, като преди това сте променили скалата на 100% или по-малко и ако всичко ви подхожда, щракнете върху бутона "Печат".
![Отпечатайте мрежов документ като таблица в Microsoft Word]()
Прочетете също:
Визуализирайте документи в Word
Отпечатвайте текстови документи в Word
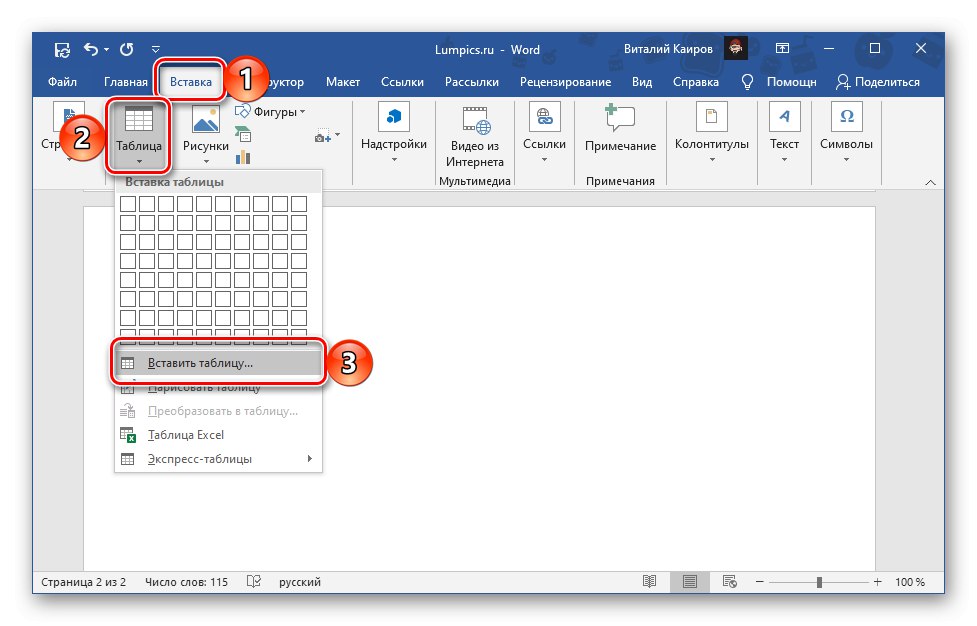
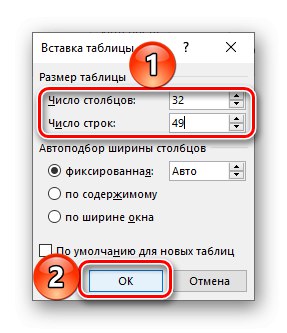
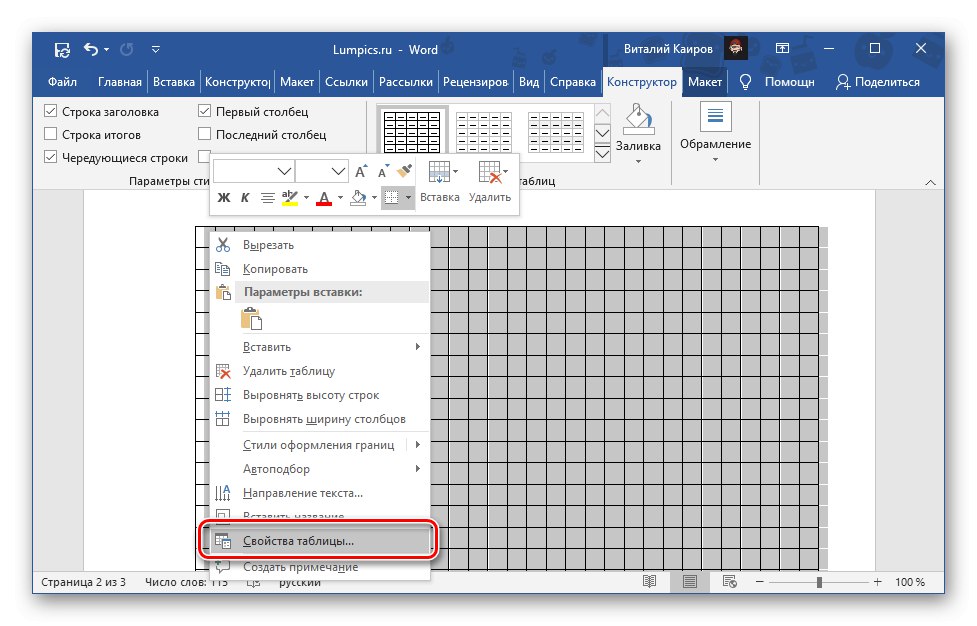
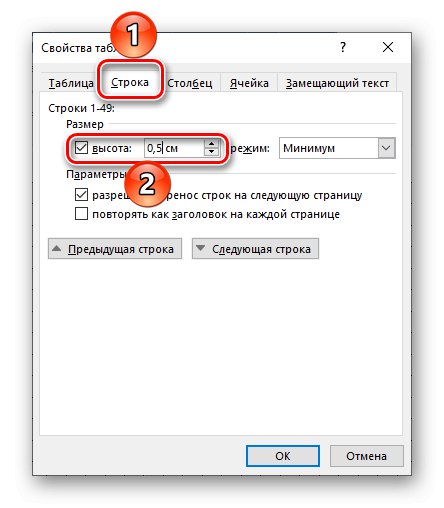
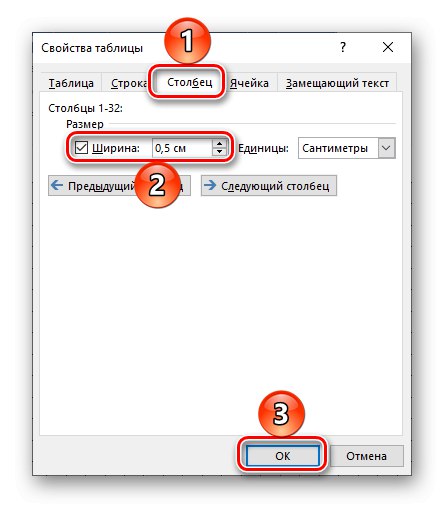
Получената решетка визуално няма да се различава от тази, която може да се покаже в раздела „Преглед“... Освен това, както вече беше споменато по-горе, също е възможно да се разнообрази и промени външния му вид.
Метод 2: Променете фона на страницата
Малко по-сложен метод за решаване на нашия проблем, който предоставя редица допълнителни възможности, е да преобразуваме мрежата от необходимия тип в изображение и след това да го зададем като фон на страницата.
- Отидете в раздела „Преглед“, активирайте дисплея на мрежата и регулирайте нейните размери. Отделна инструкция на нашия уебсайт ще ви помогне да направите това. Но както в "Метод 1", размерът на клетката трябва да бъде зададен 1 * 1 см или 0,5 * 0,5 см.
![Добавяне на стандартна мрежа към документ на Microsoft Word]()
Повече информация: Как да включите мрежата в Word
- Разгънете прозореца на програмата на цял екран, ако не е направено по-рано, задайте мащаба на страницата на 100% и направете екранна снимка на него.
![Променете мащаба на страницата на 100% в документ на Microsoft Word]()
Прочетете също:
Как да промените мащаба на страницата в Word
Как да направите лист за пейзаж в WordЗабележка: Ако разделителната способност на екрана на вашия компютър или лаптоп е 1920 * 1080 или по-малко пиксела, лист A4 в хоризонтална, портретна ориентация няма да се побере изцяло върху него. В този случай трябва да го промените на хоризонтален, да направите екранна снимка и след това да завъртите полученото изображение наляво. Точно това ще направим в примера по-долу.
![Променете ориентацията на страницата в пейзажна в документ на Microsoft Word]()
Ако Windows 10 е инсталиран на вашия компютър или лаптоп, най-лесният начин да направите това е чрез стандартния инструмент "Фрагмент на екрана"наличен в "Център за уведомяване".
![Стартирайте инструмента за моментна снимка на екрана в Центъра за действие на Windows 10]()
Извикайте го, изберете от горната лента "Правоъгълен фрагмент" и внимателно проследете контурите около страницата.
![Направете екранна снимка на правоъгълна област на екрана в Windows 10]()
Щракнете върху известието, което се появява след заснемане на моментната снимка - то ще се отвори в стандартния инструмент за редактиране.
![Щракнете върху миниизображение на екранна снимка, за да я редактирате в Windows 10]()
Уверете се, че екранната снимка показва само мрежата. Ако има ненужни елементи извън границите му, например част от интерфейса на текстовия редактор, отрежете ги с помощта на подходящия инструмент в горния панел.
![Изрязване на екранна снимка с мрежа на компютър с Windows 10]()
Щракнете върху бутона „Запазване“, изберете удобно място на диска на компютъра, за да запазите полученото изображение и да потвърдите действието.
![Запазете последната екранна снимка с мрежа на компютър с Windows 10]()
Прочетете също: Как да направите екранна снимка на компютър с Windows
Забележка: Ако сте променили ориентацията на листа в документа на Word в пейзажен, отидете в папката със запазената екранна снимка, щракнете с десния бутон върху нея и изберете "Завийте наляво".
![Завъртете лявото изображение на мрежата на компютър с Windows 10]()
- Върнете се в Word и го върнете в портретна ориентация.
![Възстановете ориентацията на портретна страница в документ на Microsoft Word]()
След това отидете в раздела "Конструктор" (имена в предишни версии: "Дизайн", "Оформление на страница", "Формат"), Натисни бутона „Цвят на страницата“ и изберете елемент Методи за попълване.
- В прозореца, който се отваря, отидете в раздела "Картина" и щракнете върху едноименния бутон, намиращ се в него.
![Добавете картина като фон на страница в документ на Microsoft Word]()
От менюто за добавяне на опции изберете „От файл“.
![Добавете снимка от файл като фон на страница в документ на Microsoft Word]()
Освен това, използвайки системата "Изследовател" отидете в папката, в която сте запазили екранната снимка на документа на Word с мрежата, получена във втората стъпка на тази инструкция, изберете я и кликнете „Поставяне“.
![Добавете изображение с мрежа като фон на страница в документ на Microsoft Word]()
За да затворите прозореца, щракнете върху "ДОБРЕ".
![Добавете изображение като фон на страница в документ на Microsoft Word]()
Повече информация: Как да промените фона на страница в Word
- Решетката, напълно подобна на тази, която създадохме в първата стъпка, ще бъде добавена към документа като фон. Можете да проверите това, като деактивирате показването му.
- По подразбиране Word не отпечатва фона на страницата, но за разлика от стандартната мрежа, това е поправимо. Извикайте менюто „Файл“ и отидете на "Настроики".
![Отворете Опции за персонализиране на печат в документ на Microsoft Word]()
Отворете раздела „Дисплей“, поставете отметка в квадратчето до „Печат на цветове и картинки на фона“и след това натиснете "ДОБРЕ".
- Сега можете да продължите да отпечатвате документа с мрежа. За да направите това, отворете раздела в менюто на програмата "Печат", задайте необходимите параметри, след което използвайте бутона "Печат".
![Отпечатайте мрежов документ като фоново изображение в документ на Microsoft Word]()
Важно! В областта за предварителен преглед мрежата може да не се покаже правилно, ако скалата е настроена на скала, различна от 100%. Изберете тази стойност, за да оцените действителния външен вид на мрежата на страницата.
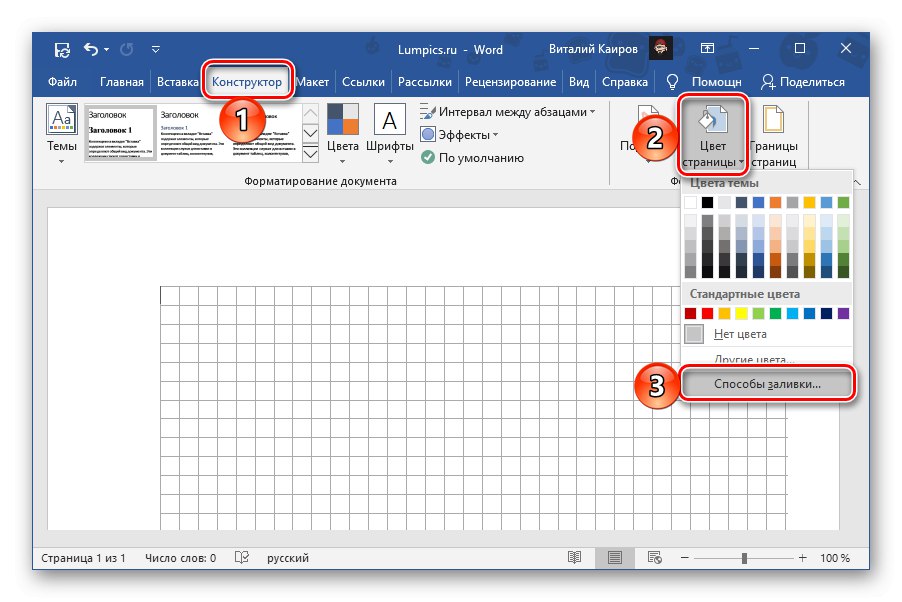
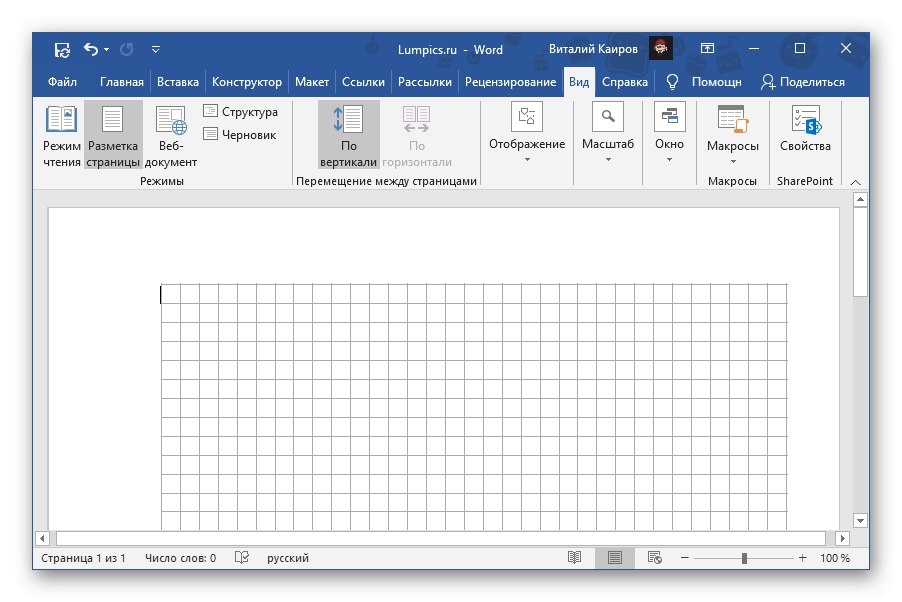
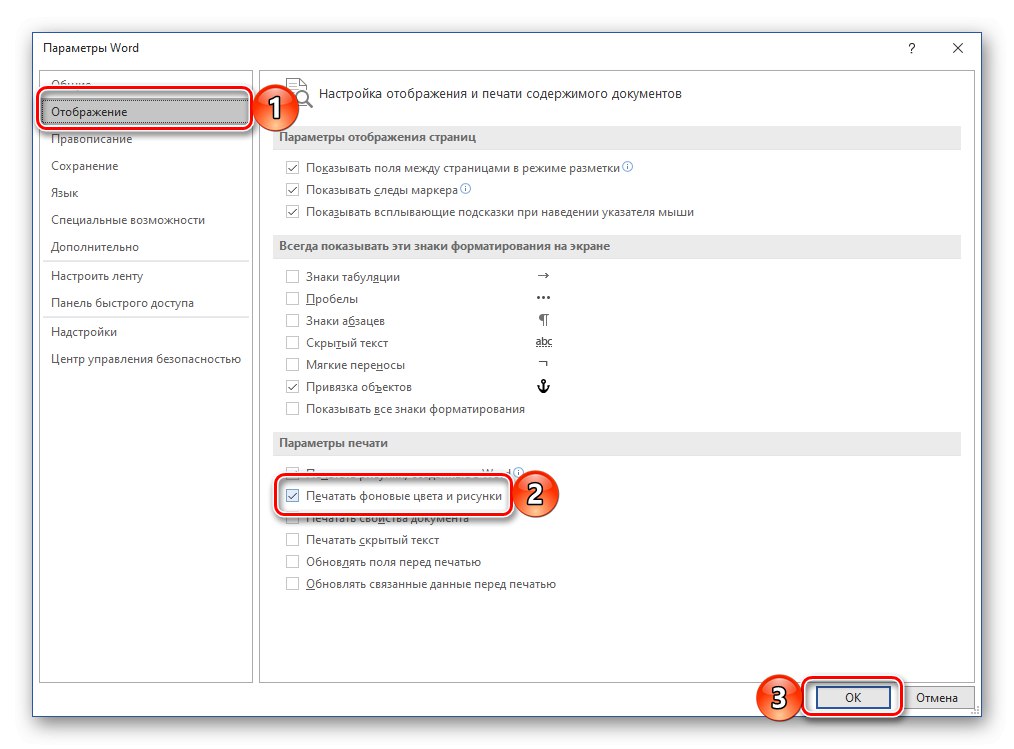
Лесно е да се досетите, че по подобен начин можете да отпечатате документ не само с решетка, но и с всяко друго изображение като фон, налично в библиотеката на Word или съхранено на диска на компютъра. Ключовата разлика между този и предишния метод е, че можете свободно да пишете текст през мрежата, получен чрез промяна на фона на документа. Освен това, ако се опитате усилено, може да се превърне в пълноценна тетрадка с всякакви бележки или бележки.