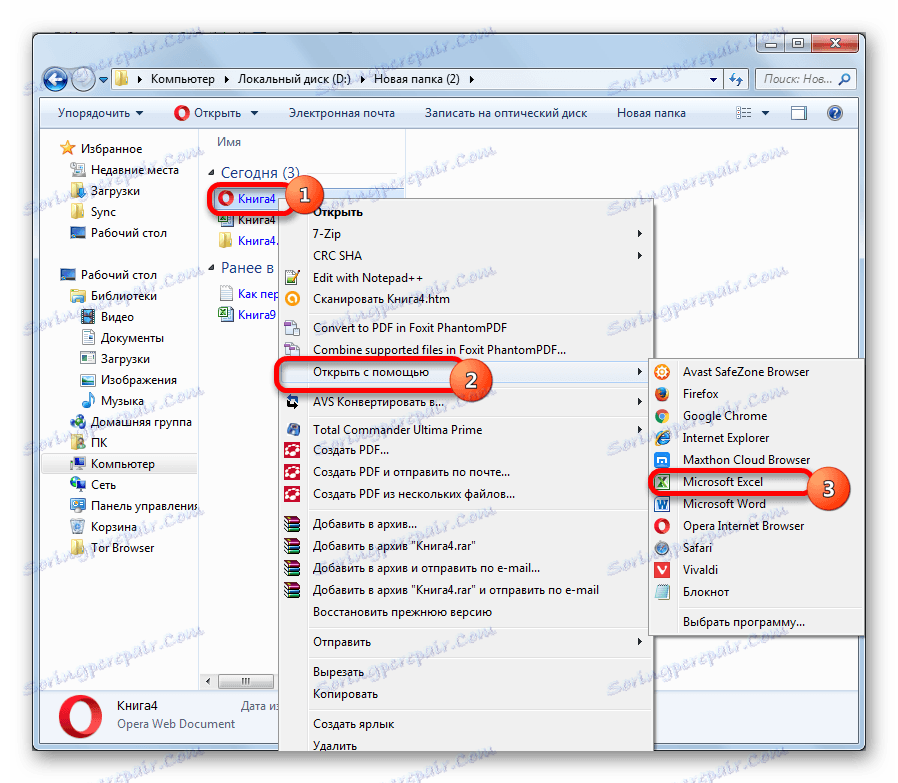Възстановяване на повредени файлове в Microsoft Excel
Файловете на електронни таблици в Excel може да са повредени. Това може да се случи по напълно различни причини: рязко прекъсване на захранването по време на работа, неправилно съхранение на документа, компютърни вируси и т.н. Разбира се, е много неприятно да загубите информация, написана в книгите на Excel. За щастие има ефективни възможности за неговото възстановяване. Нека да разберем как можете да възстановите повредените файлове.
съдържание
Процедура за възстановяване
Има няколко начина за ремонт на повреден Excel файл. Изборът на конкретен метод зависи от нивото на загуба на данни.
Метод 1: Копиране на листа
Ако работната книга на Excel е повредена, но все още се отваря, най-бързият и най-удобен начин за нейното възстановяване ще бъде този, описан по-долу.
- Щракнете с десния бутон на мишката върху името на който и да е лист над линията на състоянието. В контекстното меню изберете "Select All Sheets" .
- Отново, по същия начин, активирайте контекстното меню. Този път изберете "Преместване или копиране" .
- Отваря се прозорец за преместване и копиране. Отворете полето "Преместете избраните листа в книгата" и изберете опцията "Нова книга" . Отметваме опцията "Направете копие" в долната част на прозореца. След това кликнете върху бутона "OK" .
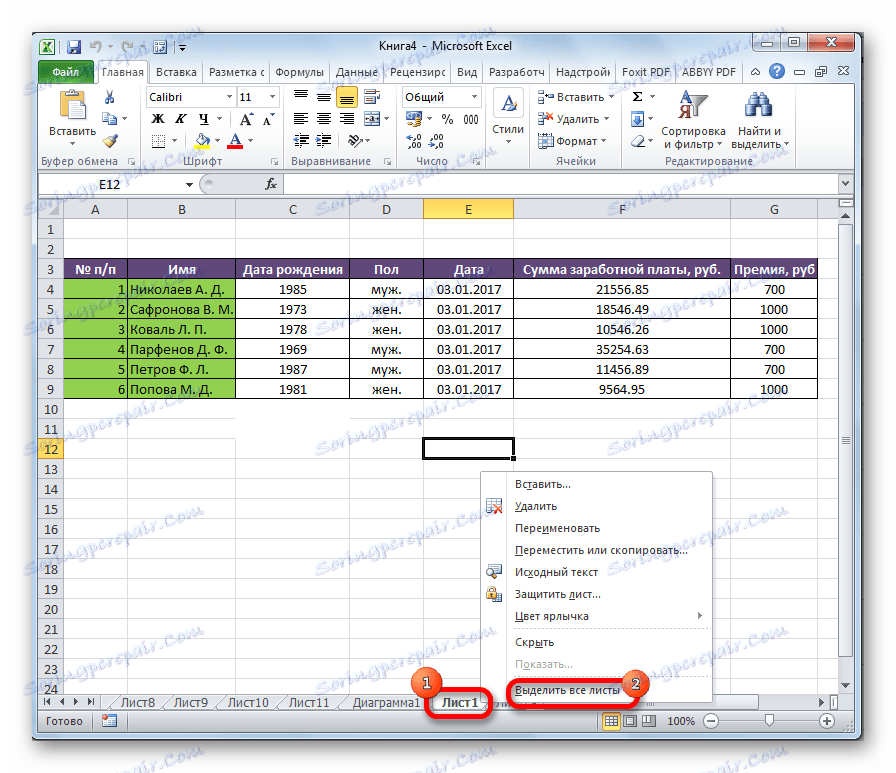
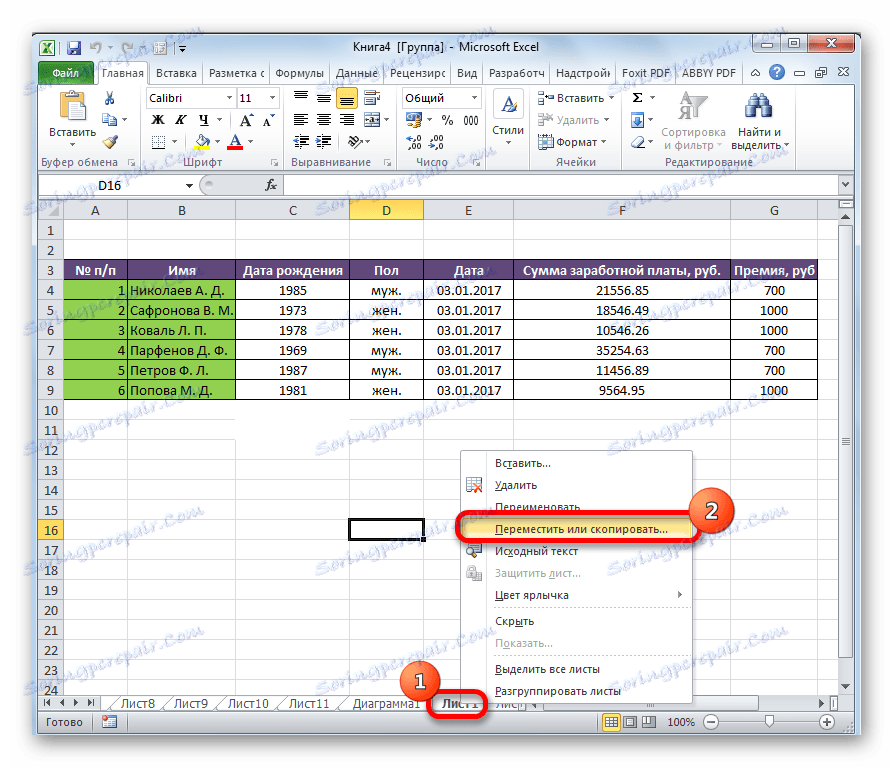

Това създава нова книга с ненарушена структура, която ще съдържа данните от проблема.
Метод 2: Преформатиране
Този метод е подходящ само ако е отворена повредената книга.
- Отворете работната книга в Excel. Отворете раздела "Файл" .
- В лявата част на прозореца, който се отваря, кликнете върху елемента "Запиши като ..." .
- Отваря се прозорецът за запис. Изберете която и да е директория, в която ще бъде запазена книгата. Можете обаче да напуснете и мястото, което програмата ще определи по подразбиране. Основното в тази стъпка е, че в параметъра "Тип файл" изберете елемента "Уеб страница" . Не забравяйте да проверите дали ключът за запазване е в позиция "Цялостна книга" , а не "Специализиран: Лист" . След като направите избора, кликнете върху бутона "Запазване" .
- Затворете програмата Excel.
- Намираме запазения файл в html формат в директорията, където го запазихме преди. Кликнете върху него с десния бутон на мишката и изберете "Отваряне с . " От контекстното меню. Ако в списъка на допълнителното меню има елемент "Microsoft Excel" , отидете на него.
![Отваряне на файл с помощта на Microsoft Excel]()
В противен случай кликнете върху елемента "Избор на програма ..." .
- Отваря се прозорецът за избор на програма. Ако отново намерите "Microsoft Excel" в списъка с програми , изберете този елемент и кликнете върху бутона "OK" .
![Изберете програма в Microsoft Excel]()
В противен случай кликнете върху бутона "Преглед ..." .
- Прозорецът на Explorer се отваря в директорията на инсталираните програми. Трябва да преминете към следния шаблон за адреси:
C:Program FilesMicrosoft OfficeOffice№В този шаблон, вместо символ "Не", трябва да замените номера на пакета си за Microsoft Office.
В отворения прозорец изберете файла в Excel. Кликнете върху бутона "Отваряне" .
- Връщане към прозореца за избор на програма, за да отворите документа, изберете елемента "Microsoft Excel" и кликнете върху бутона "OK" .
- След като отворите документа, отворете раздела "Файл" . Изберете елемента "Запазване като ..." .
- В прозореца, който се отваря, задайте директорията, в която ще се съхранява актуализираната книга. В полето "Тип файл" настройваме един от форматите в Excel, в зависимост от това кое разширение има повреден източник:
- Работна книга на Excel (xlsx);
- Книга Excel 97-2003 (xls);
- Работна книга на Excel с поддръжка на макроси и т.н.
След това кликнете върху бутона "Запазване" .
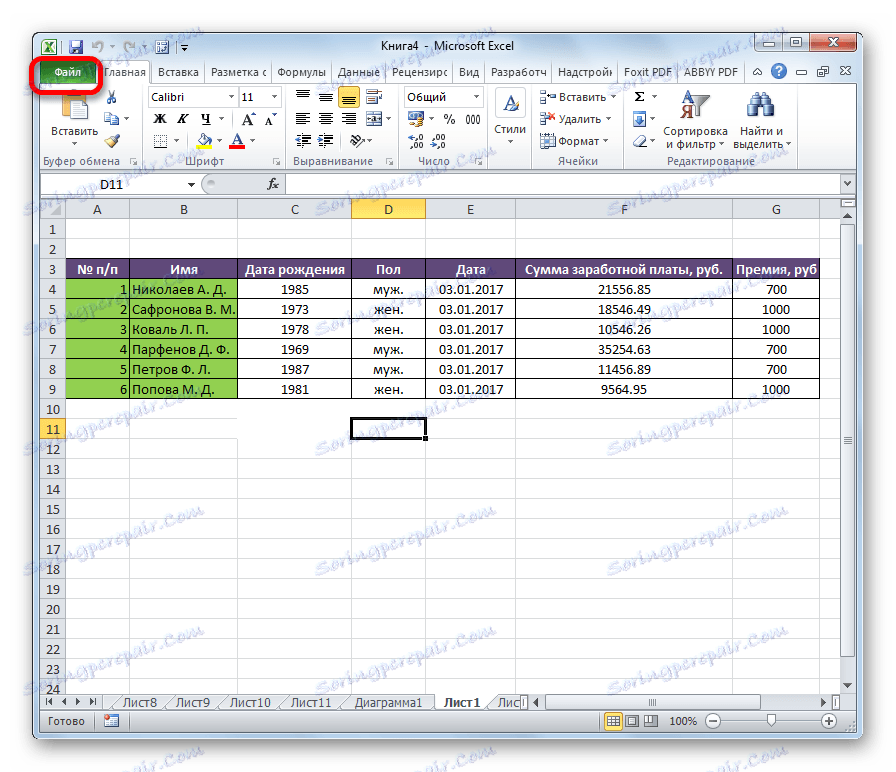
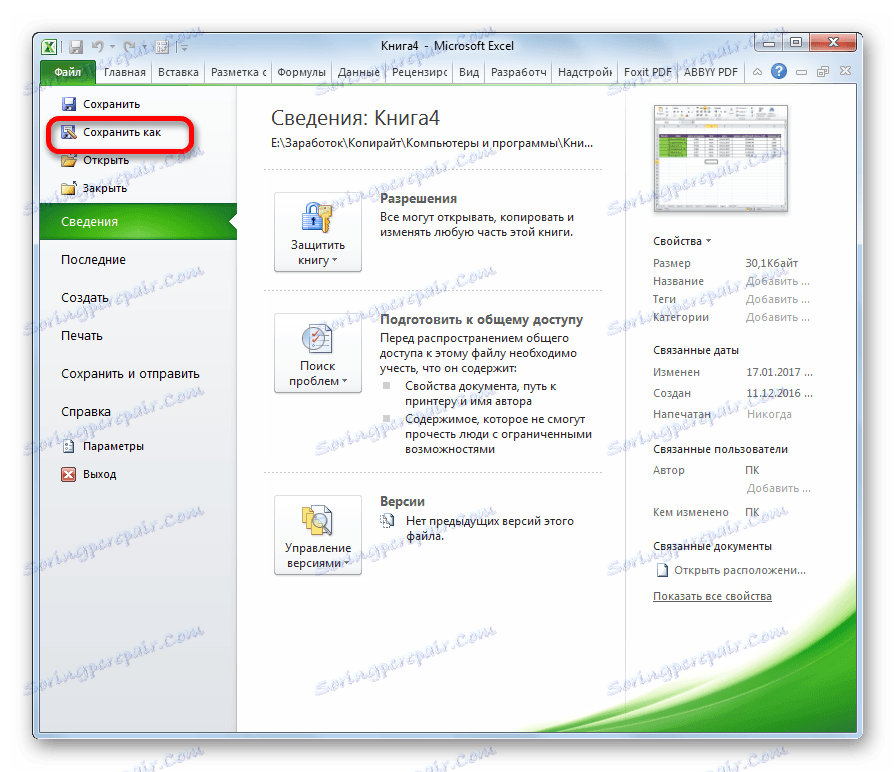
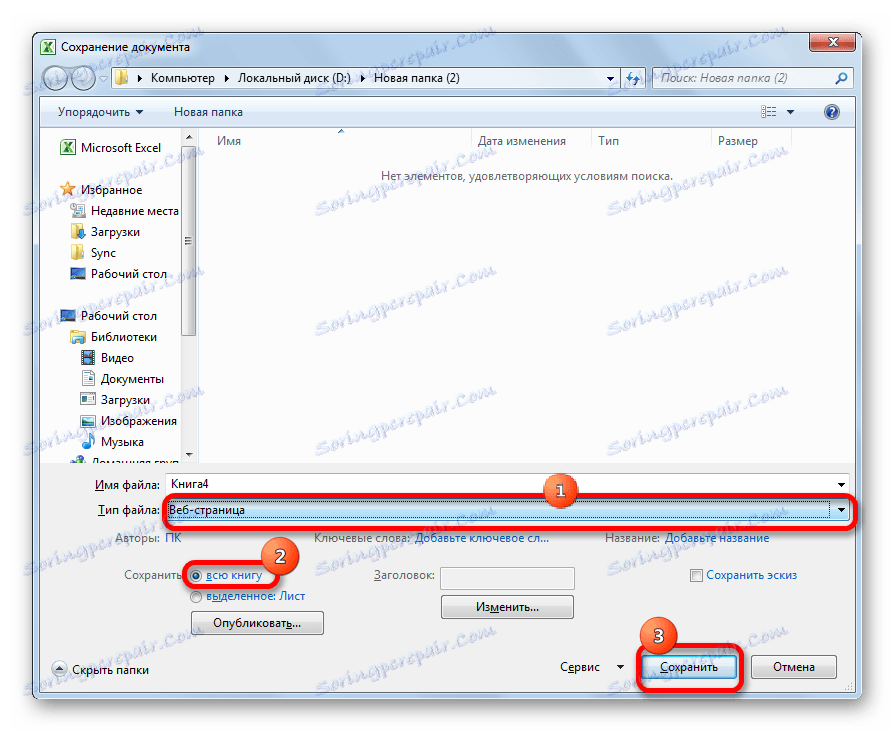
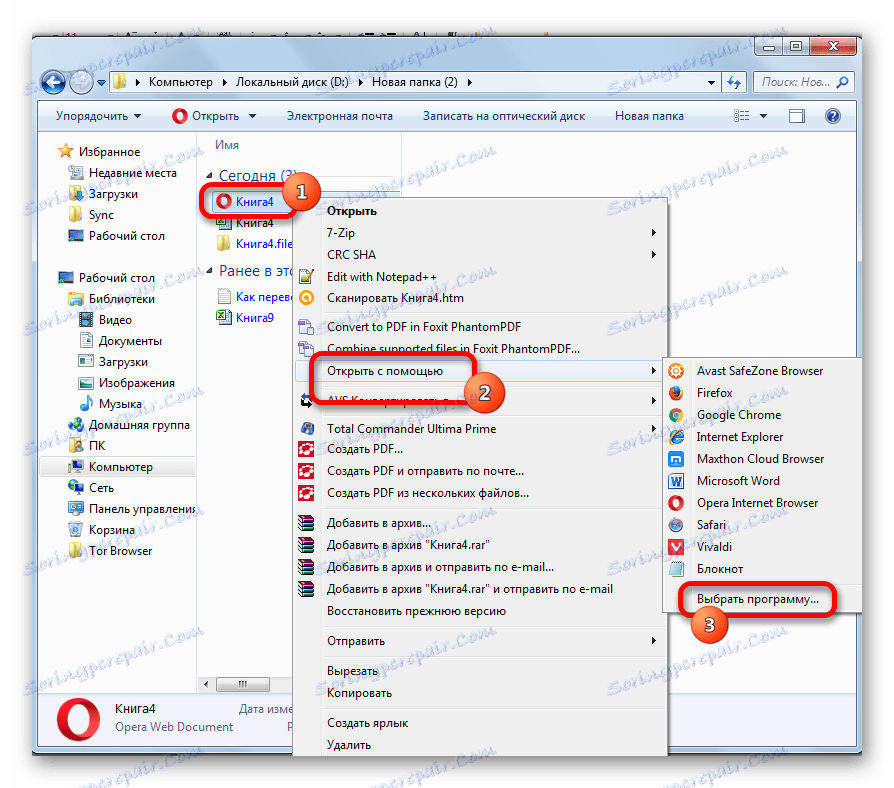
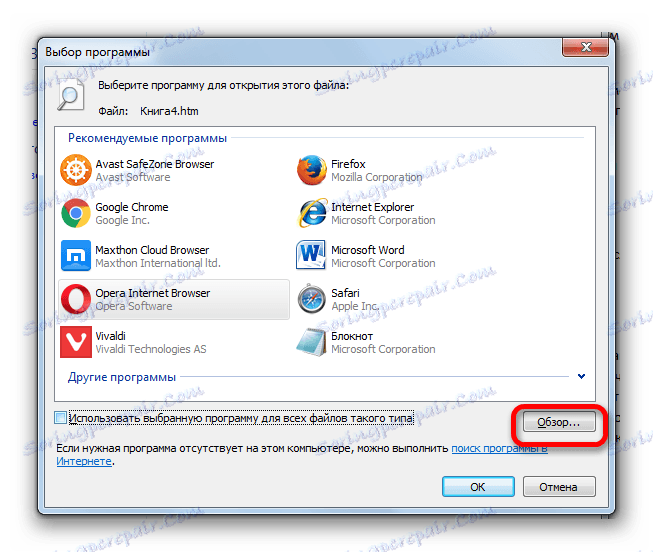
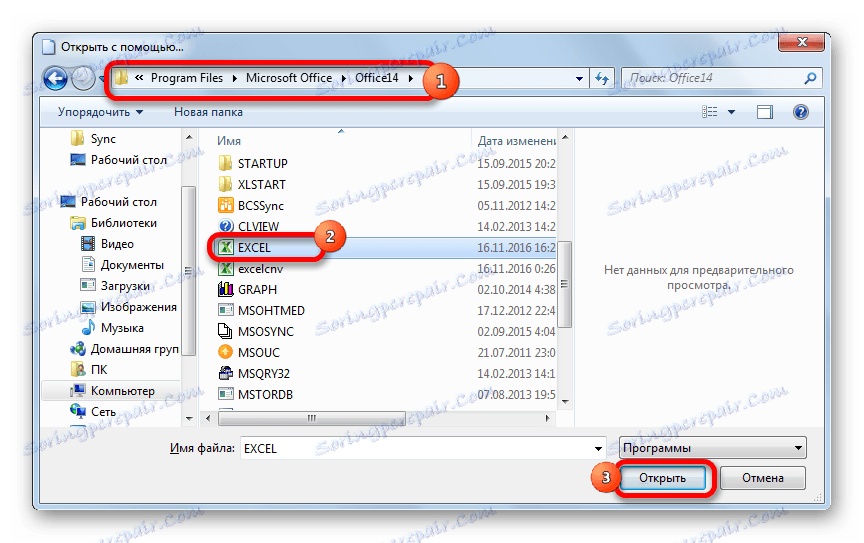
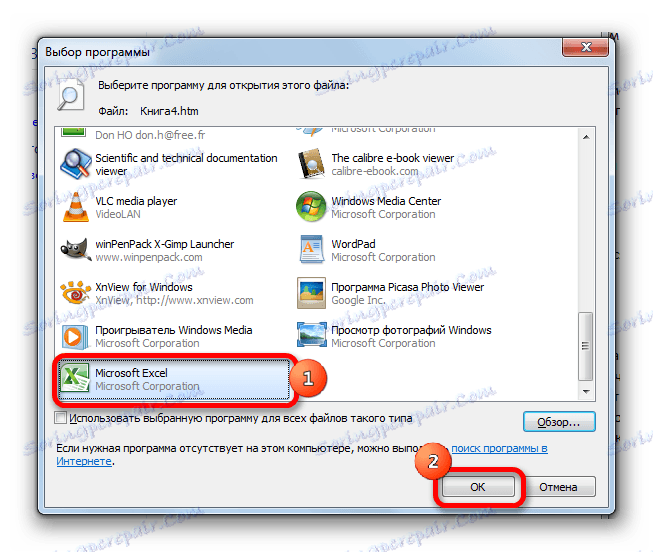
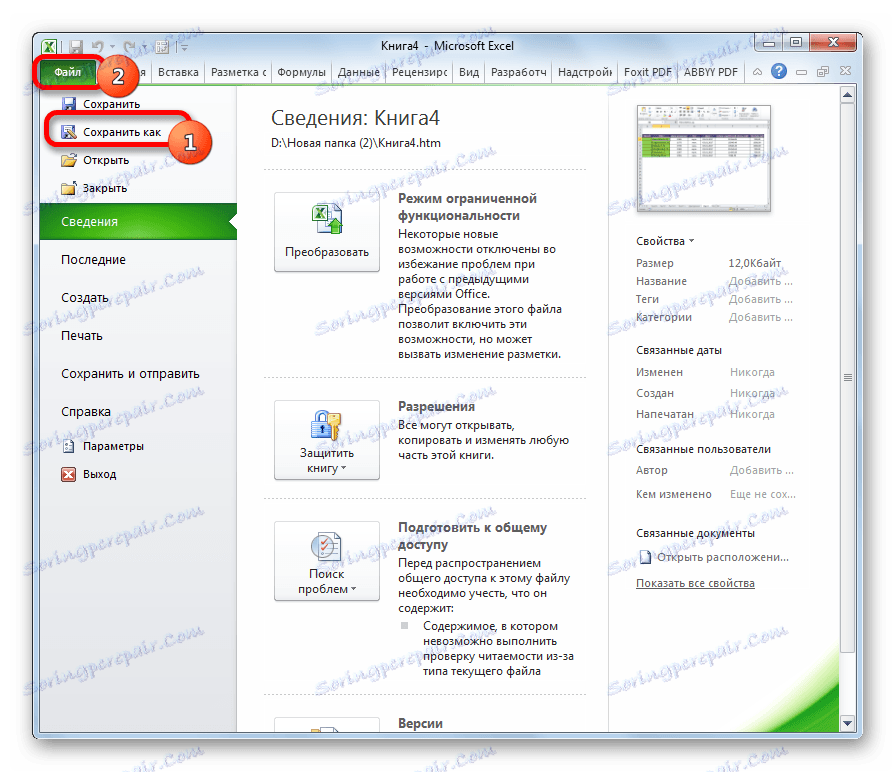
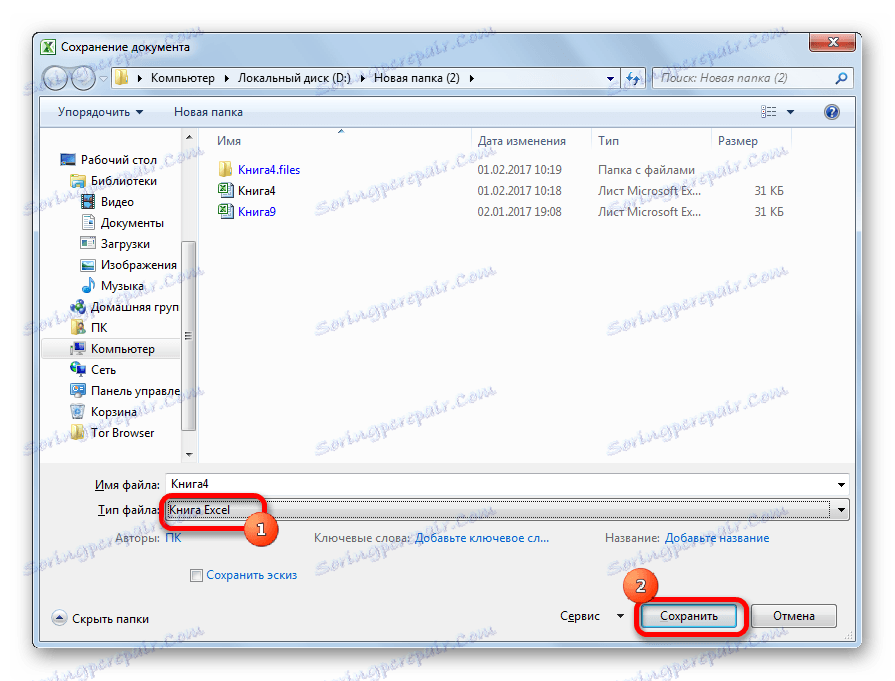
По този начин преформатираме повредения файл в html формат и съхраняваме информацията в нова книга.
Използвайки същия алгоритъм, можете да използвате не само html като транзитен формат, но и xml и SYLK .
Моля, обърнете внимание! Този метод не винаги е в състояние да записва всички данни без загуба. Това важи особено за файловете със сложни формули и таблици.
Метод 3: възстановяване на книга, която не отваря
Ако не можете да отворите книга по стандартния начин, тогава за възстановяване на този файл има отделна опция.
- Стартирайте програмата Excel. В раздела "Файл" кликнете върху "Отваряне" .
- Ще се отвори прозорецът за отваряне на документа. Прегледайте го в директорията, където се намира повреденият файл. Маркирайте го. Кликнете върху иконата под формата на обърнат триъгълник близо до бутона "Отвори" . Изберете "Отваряне и поправка" от падащия списък.
- Отваря се прозорец, който ви информира, че програмата ще анализира щетите и ще се опита да възстанови данните. Кликнете върху бутона "Възстановяване" .
- В случай, че възстановяването е успешно, се появява съобщение за него. Кликнете върху бутона "Затваряне" .
- Ако файлът не може да бъде възстановен, върнете се към предишния прозорец. Кликнете върху бутона "Извличане на данни" .
- След това се отваря диалогов прозорец, в който потребителят трябва да направи избор: опитайте се да възстановите всички формули или да възстановите само показаните стойности. В първия случай програмата ще се опита да прехвърли всички налични формули към файла, но някои от тях ще бъдат загубени поради особеностите на причината за прехвърлянето. Във втория случай, самата функция няма да бъде извлечена, а стойността в клетката, която се показва. Ние правим избор.
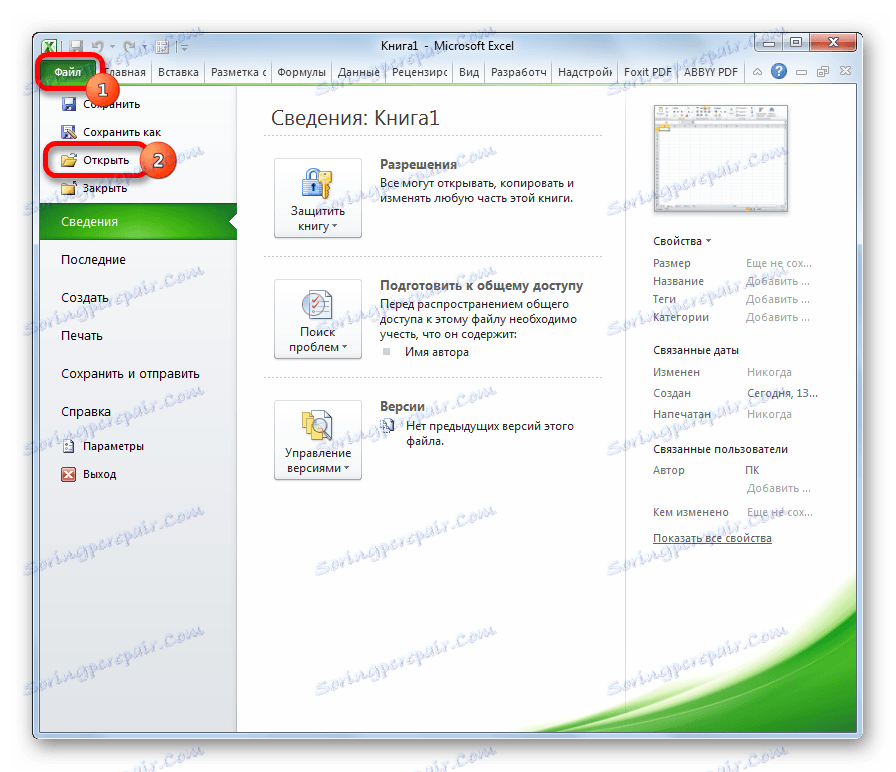
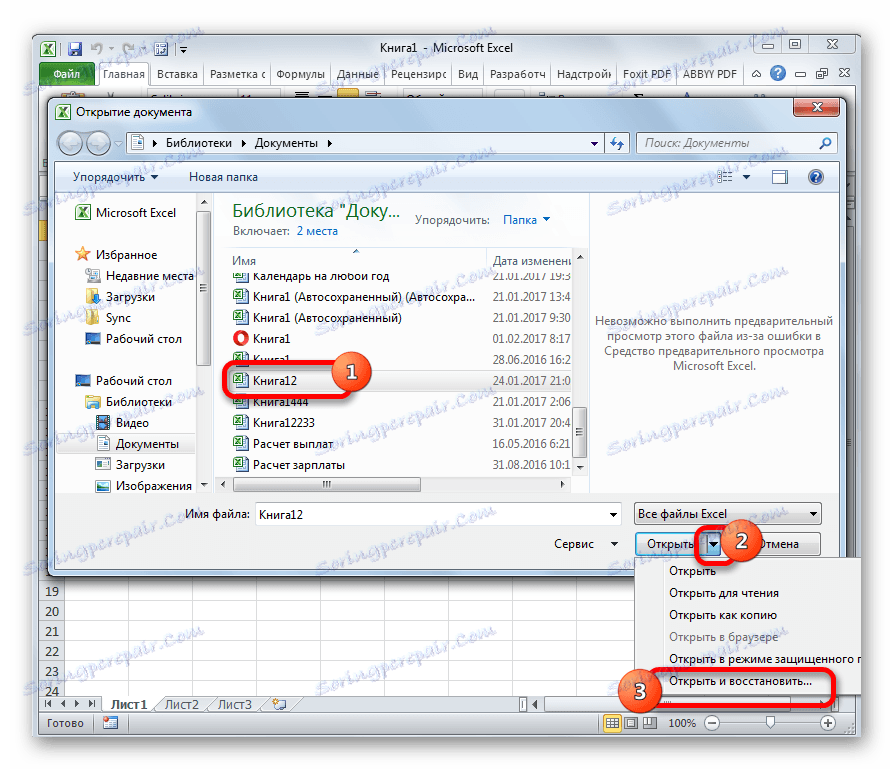

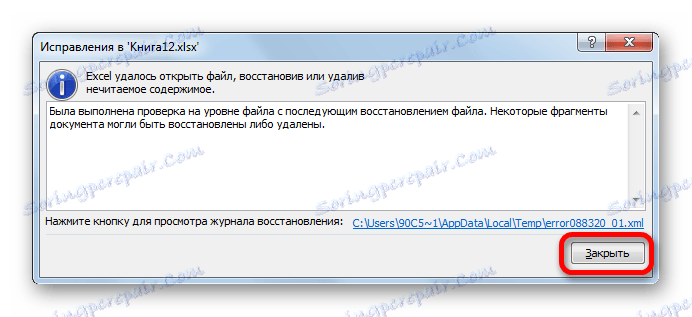


След това данните ще бъдат отворени в нов файл, в който думата "[restored]" ще бъде добавена към първоначалното име в заглавието.
Метод 4: възстановяване в особено трудни случаи
Освен това има случаи, при които нито един от тези методи не е помогнал за възстановяване на файла. Това означава, че структурата на книгата е сериозно нарушена или нещо пречи на възстановяването. Можете да опитате да възстановите, като изпълните допълнителни действия. Ако предишната стъпка не ви помогне, преминете към следващата стъпка:
- Напълно излезте от Excel и презаредете програмата;
- Рестартирайте компютъра;
- Изтрийте съдържанието на папката Temp, което се намира в директорията "Windows" на системното устройство, след това рестартирайте компютъра;
- Проверете компютъра за вируси и, в случай на откриване, ги премахнете;
- Копирайте повредения файл в друга директория и оттам опитайте да възстановите един от описаните по-горе методи;
- Опитайте се да отворите повредената работна книга в по-нова версия на Excel, ако нямате инсталирана последната версия. Новите версии на програмата имат повече възможности за поправяне на щетите.
Както виждате, повредата в работната книга на Excel не е причина за отчаяние. Има няколко опции, с които можете да възстановите данните. Някои от тях работят, дори ако файлът изобщо не се отвори. Основното нещо е да не се отказваме и да не се опитваме да коригираме ситуацията с помощта на друга опция.