Възстановяване на паролата от имейл
Електронната поща е за всеки. Освен това потребителите често имат няколко кутии в различни уеб услуги. В същото време много от тях често забравят паролата, създадена по време на регистрацията, и след това е необходимо да се възстанови.
съдържание
Как да си възвърнем паролата от пощенската кутия
По принцип процесът на възстановяване на комбинация от кодове на различни услуги не е много различен. Но тъй като някои нюанси все още са там, помислете за тази процедура на пример за най-разпространените пощенски кутии.
Важно: Въпреки че процедурата, описана в тази статия, се нарича "Възстановяване на пароли", никоя от уеб услугите (и това не се отнася само за пощенските кутии) не ви позволява да възстановите старата парола. Всеки от наличните методи включва връщането на старата комбинация от кодове и замяната й с нова.
Gmail
Сега е трудно да се намери потребител, който няма да има пощенска кутия от Google. Почти всеки използва услугите на компанията, както на мобилни устройства с операционна система андроид , и на компютъра, в мрежата - в браузъра Google хром или онлайн YouTube , Само ако имате пощенска кутия с адрес @ gmail.com, можете да използвате всички функции и функции, предлагани от Corporation of Good.
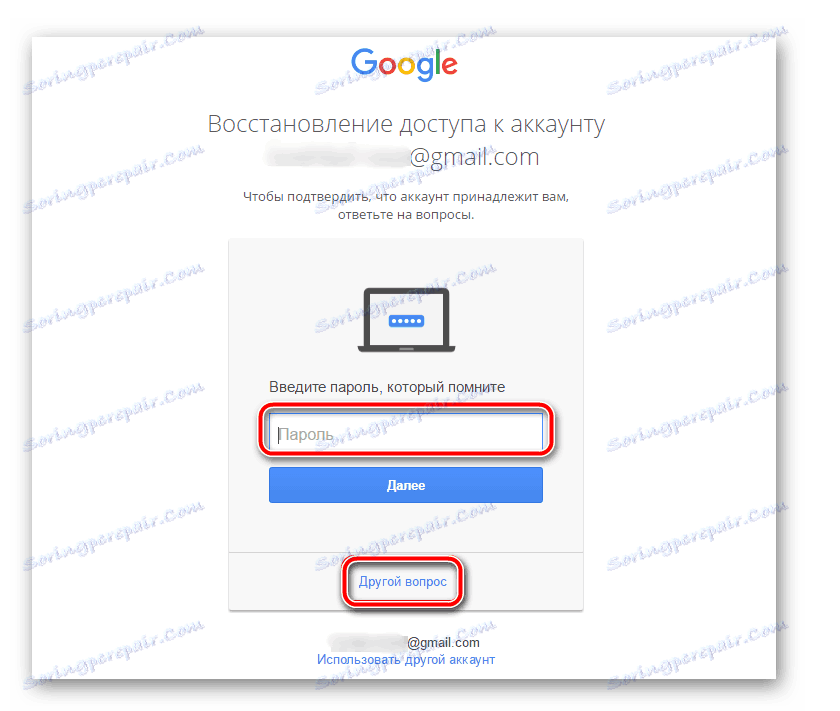
Вижте също: Как да промените паролата от пощата на Google
Говорейки за възстановяването на паролата от пощата в Gmail, заслужава да се отбележи определена сложност и определена продължителност на тази привидно обикновена процедура. Google, в сравнение с конкурентите, изисква твърде много информация, за да си възвърне достъпа до кутията в случай на загуба на парола. Но с помощта на подробните инструкции на нашия уебсайт лесно можете да възстановите вашата поща.
Повече подробности: Възстановяване на парола от профила в Gmail
Yandex.Mail
Вътрешният конкурент на Google се отличава с по-деликатно, лоялно отношение към своите потребители. Можете да възстановите паролата на пощенската услуга на тази фирма по четири различни начина:
- Получаване на SMS към мобилния телефонен номер, посочен по време на регистрацията;
- Отговорът на въпроса за сигурността, който също се подава по време на регистрацията;
- Посочете друга (резервна) пощенска кутия;
- Директен контакт с услугата за поддръжка на Yandex.Mail.
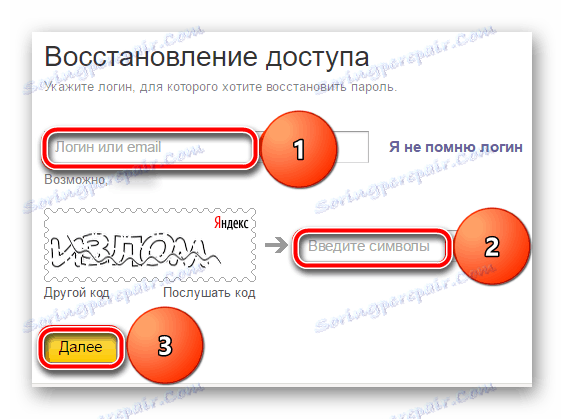
Вижте също: Как да промените паролата от Yandex поща
Както можете да видите, има какво да избирате, така че дори начинаещ не би трябвало да има проблеми при решаването на тази проста задача. И все пак, за да избегнете трудности, ви препоръчваме да се запознаете с нашия материал по тази тема.
Повече подробности: Възстановяване на пароли от Yandex.Mail
Microsoft Outlook
Outlook е не само услугата на Microsoft за електронна поща, но и една програма със същото име, осигуряваща възможност за организиране на удобна и ефективна работа с електронна кореспонденция. Можете да възстановите паролата както в клиента на приложението, така и в сайта на мейлър, който ще обсъдим по-долу.
- Кликнете върху връзката по-горе, кликнете върху "Вход" (ако е необходимо). Въведете имейл адреса си и след това кликнете върху Напред .
- В следващия прозорец кликнете върху връзката "Забравена парола?" , Намираща се малко под полето за въвеждане.
- Изберете една от трите опции, които отговарят на вашето положение:
- Не си спомням паролата си;
- Спомням си паролата, но не мога да вляза;
- Струва ми се, че някой друг използва профила ми в Microsoft.
След това кликнете върху "Напред". В нашия пример ще бъде избран първият елемент.
- Посочете имейл адреса, комбинацията от кодове, от която се опитвате да възстановите. След това въведете captcha и кликнете върху "Next".
- За да потвърдите самоличността си, ще бъдете помолени да изпратите SMS с код или да получите обаждане до посочения телефонен номер по време на регистрацията на услугата. Ако нямате достъп до посочения номер, изберете последния елемент - "Нямам тези данни" (ще разгледаме по-нататък). Изберете подходящата опция, кликнете върху "Напред".
- Сега трябва да въведете последните четири цифри от номера, свързан с вашия акаунт в Microsoft. След като направите това, кликнете върху "Изпращане на кода" .
- В следващия прозорец въведете цифровия код, който ще дойде в телефона ви като SMS или ще бъде продиктуван в телефонно обаждане, в зависимост от това коя опция сте избрали в стъпка 5. След въвеждане на кода кликнете върху "Напред" .
- Паролата за имейла на Outlook ще бъде нулирана. Създайте нов и го въведете два пъти в полетата, показани на екранната снимка. След като направите това, кликнете върху "Напред".
- Комбинацията от кодове ще бъде променена и с нея ще бъде възстановен достъпът до пощенската кутия. Като кликнете върху бутона "Напред" , ще можете да влезете в уеб услугата, като посочите актуализираната информация.
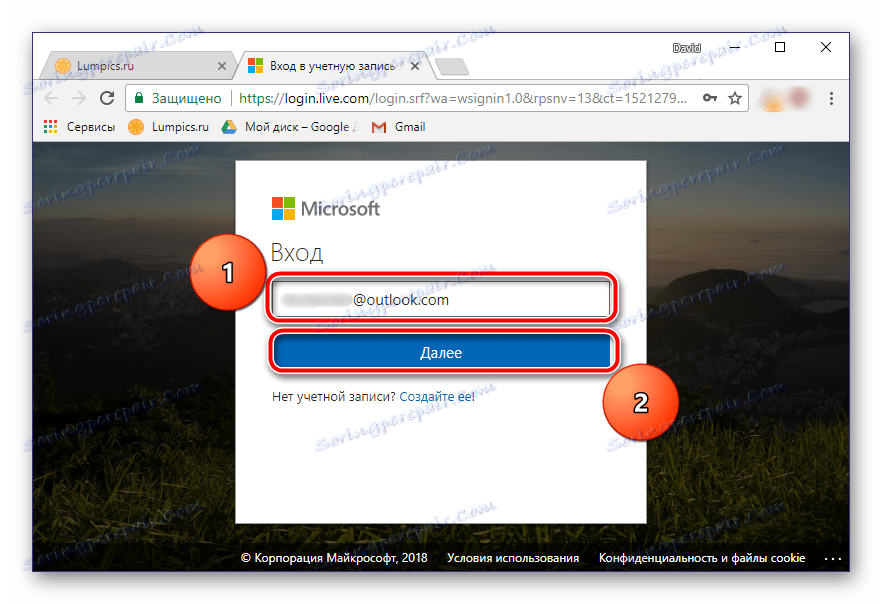
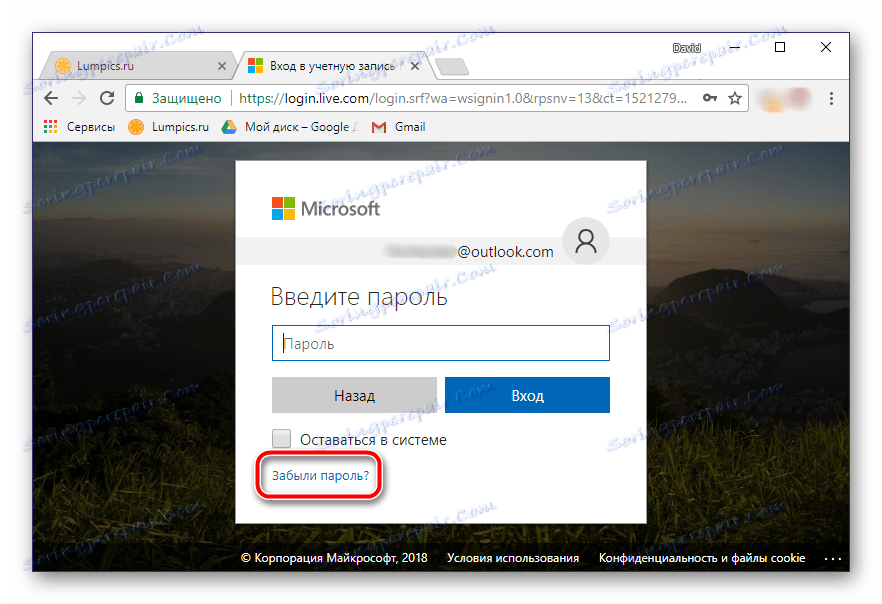

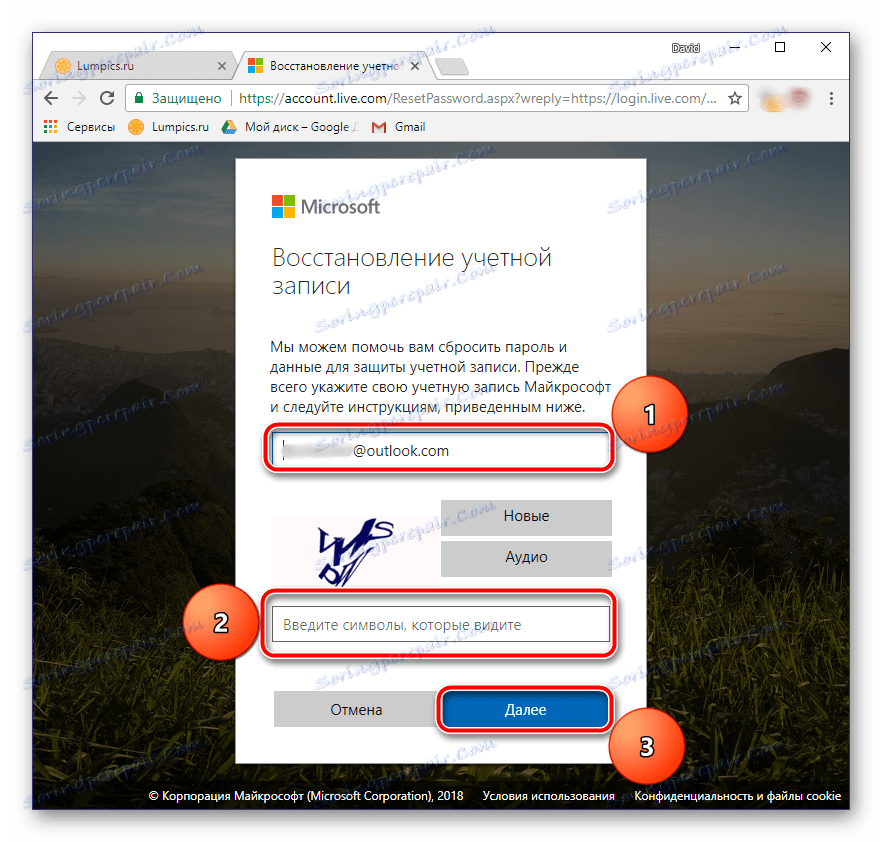
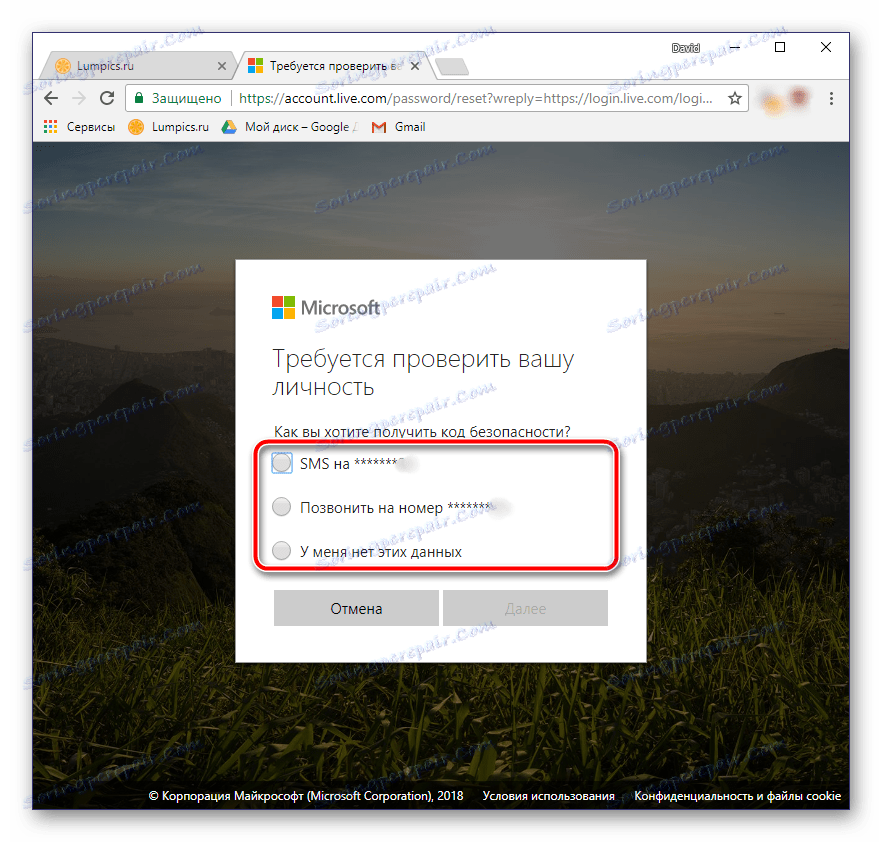
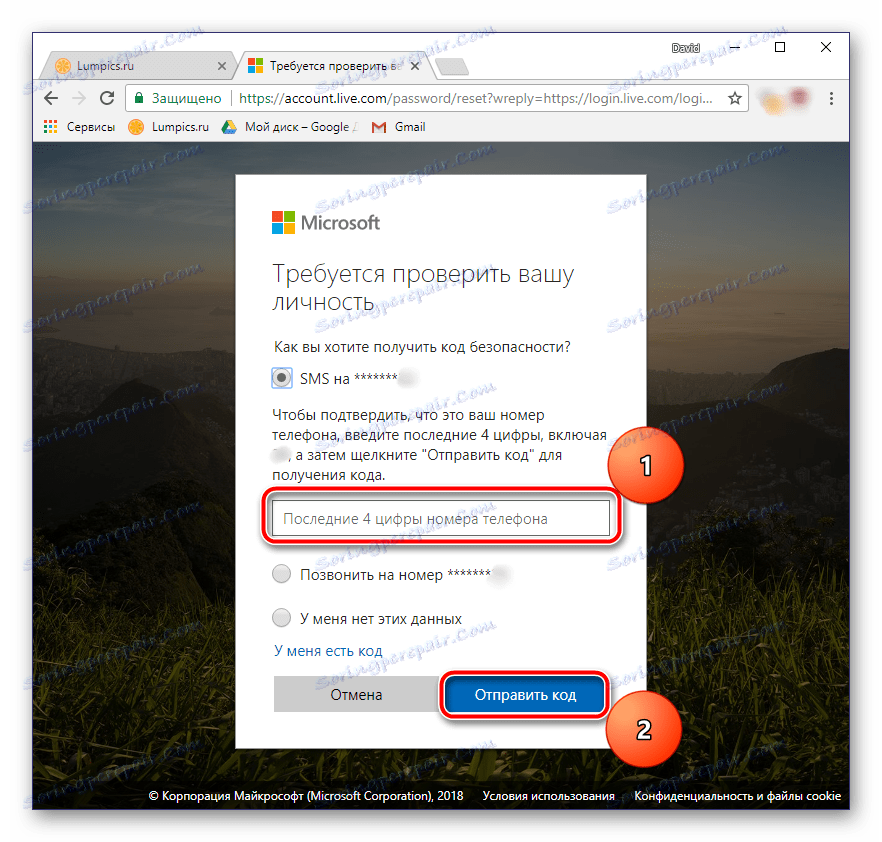

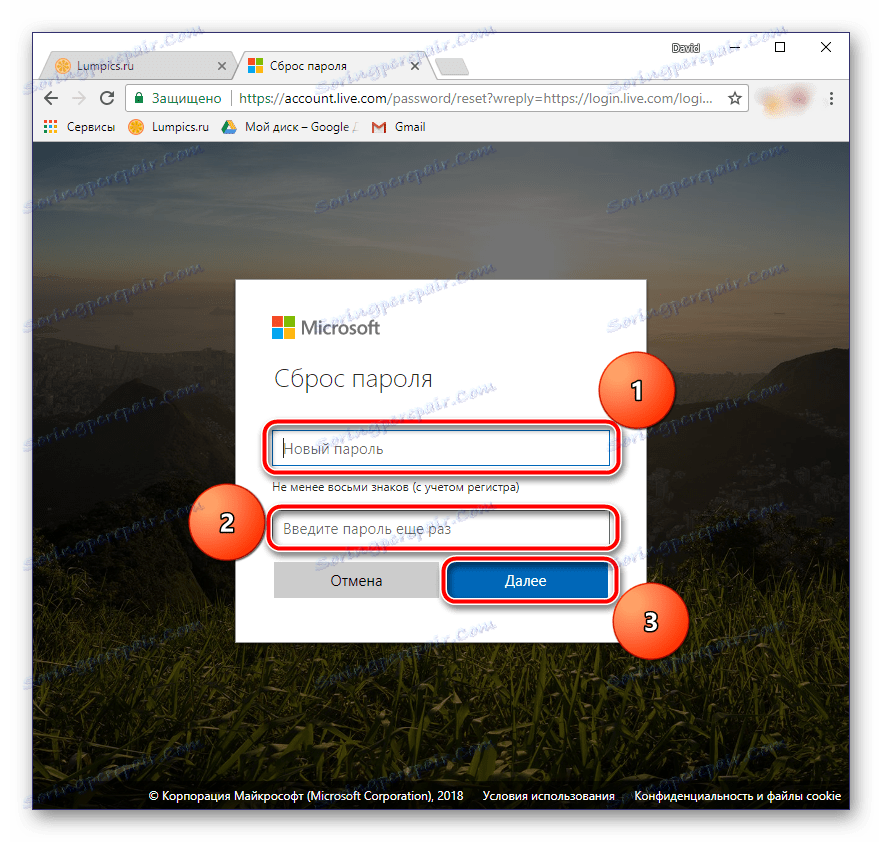

Сега помислете за възможността за промяна на паролата от имейла на Outlook в случай, когато нямате достъп до телефонния номер, свързан с вашия акаунт в Microsoft директно по време на регистрацията.
- Така че, нека да продължим с 5 точки от описаното по-горе ръководство. Изберете елемента "Нямам тези данни". Ако не сте свързали мобилен номер към пощенската си кутия, вместо този прозорец ще видите какво ще се покаже в следващия параграф.
- Чрез логиката ясно само на представителите на Microsoft ще бъде изпратен код за потвърждение на пощенската кутия - паролата, от която не си спомняте. Естествено, не е възможно да го разпознаем в нашия случай. Ние ще продължим по-логично, отколкото умните представители на тази оферта - кликнете върху връзката "Тази опция за тестване не е достъпна за мен", намираща се под полето за въвеждане на кода.
- Сега ще трябва да посочите всеки друг имейл адрес, който е достъпен за вас, на който ще се свържат представители на Microsoft за поддръжка. След като сте го задали, кликнете върху бутона Напред .
- Проверете пощенската кутия, която сте въвели в предишната стъпка - в имейла от Microsoft трябва да има код, който ще трябва да въведете в полето, посочено в изображението по-долу. След като направите това, кликнете върху "Потвърждаване" .
- За съжаление, това не е всичко. На следващата страница, за да възстановите достъпа до профила си, ще трябва да въведете информацията, посочена по време на регистрацията:
- Фамилия и собствено име;
- Дата на раждане;
- Държавата и регионът, в който е създаден профилът.
Силно ви препоръчваме да попълните правилно всички полета и само след това да кликнете върху бутона "Напред" .
- След като сте направили следващата стъпка за възстановяване, въведете последните пароли от пощата, която помните (1) в Outlook. Желателно е да споменавате и други продукти на Microsoft, които може да използвате (2). Например, като посочите информация от вашия Skype акаунт, ще увеличите шансовете си за възстановяване на парола от пощата. Маркирайте в последното поле (3) дали сте закупили продукти на компанията и ако е така, посочете какво. След това кликнете върху бутона "Напред" .
- Цялата предоставена от вас информация ще бъде изпратена до поддръжката на Microsoft за преглед. Сега остава само да изчакате писмото до пощенската кутия, посочена в параграф 3, в която ще научите за резултата от процедурата за възстановяване.
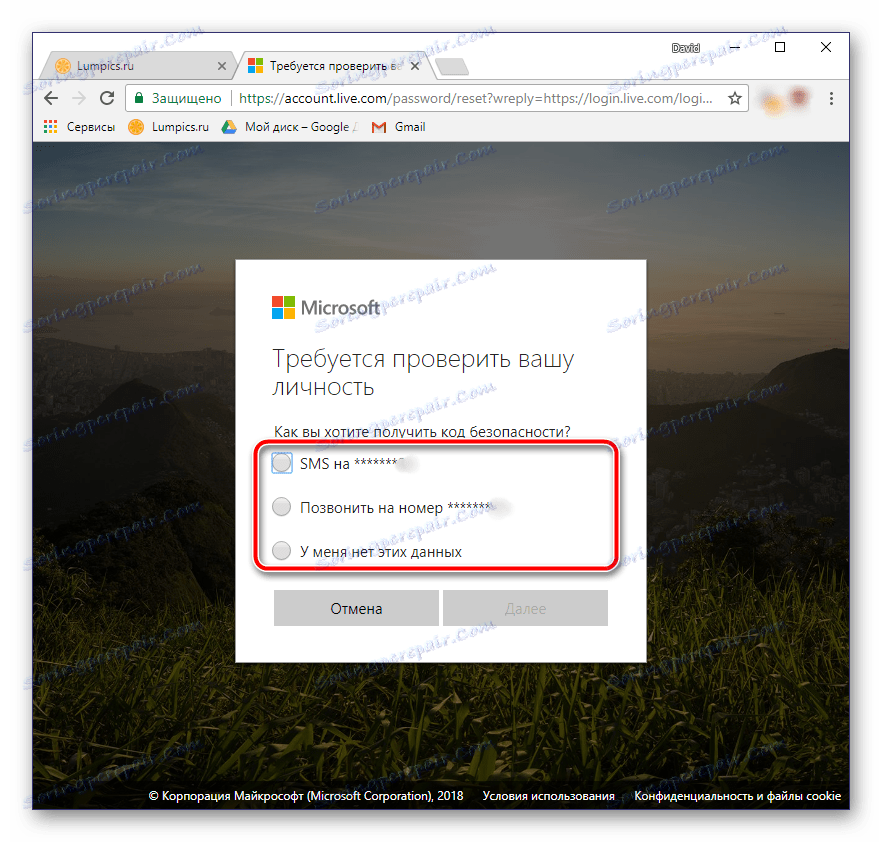

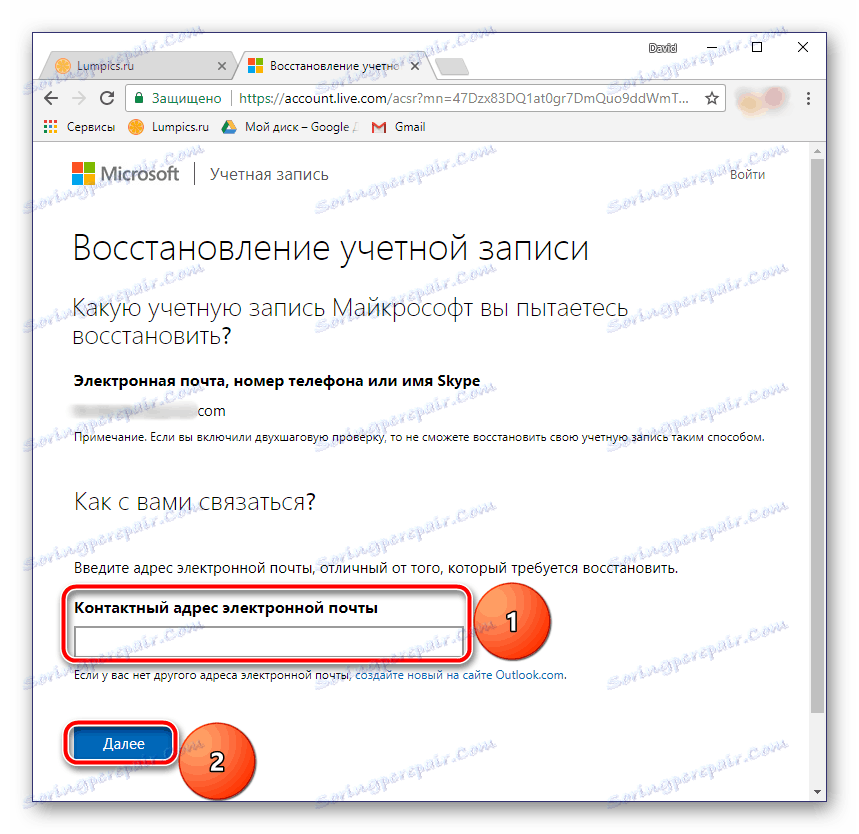
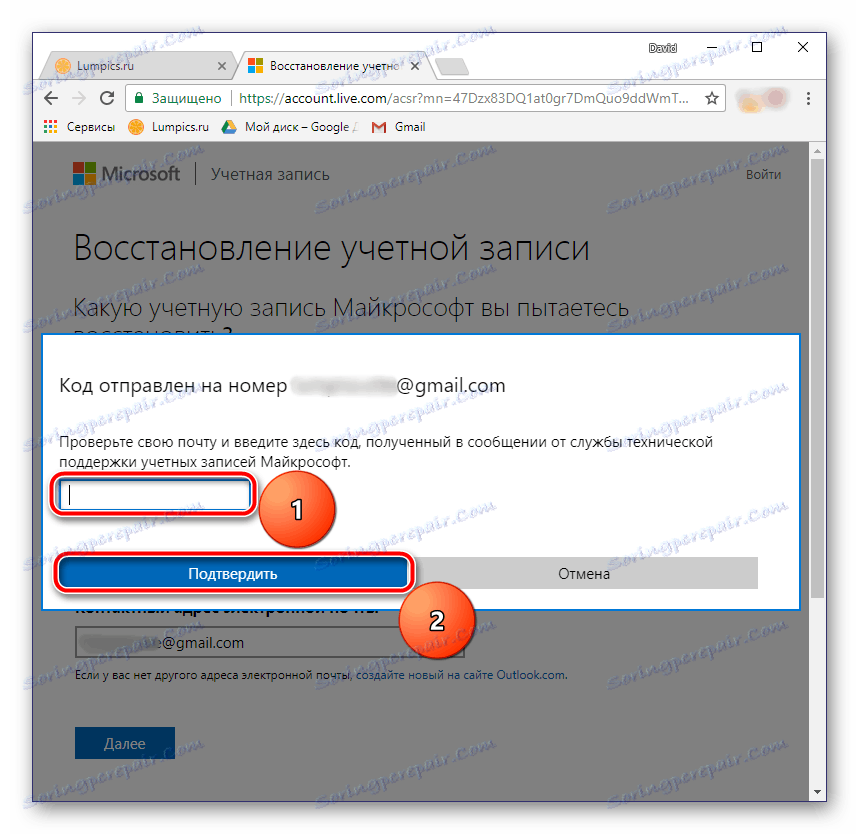
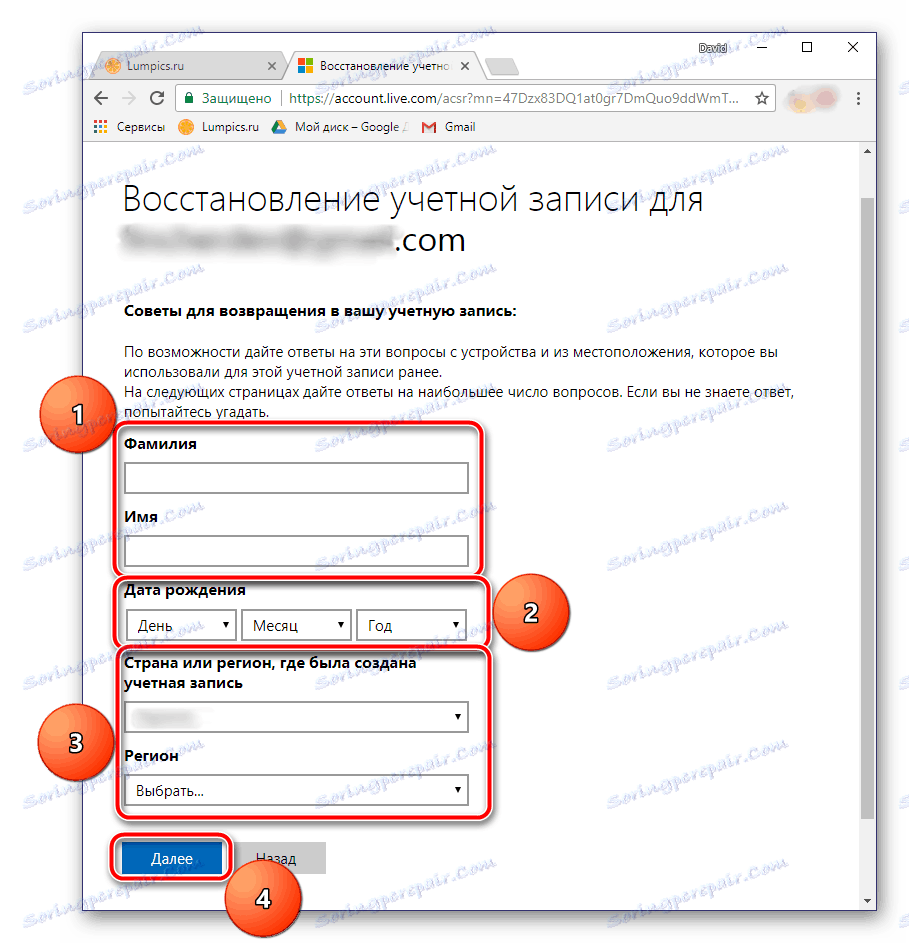
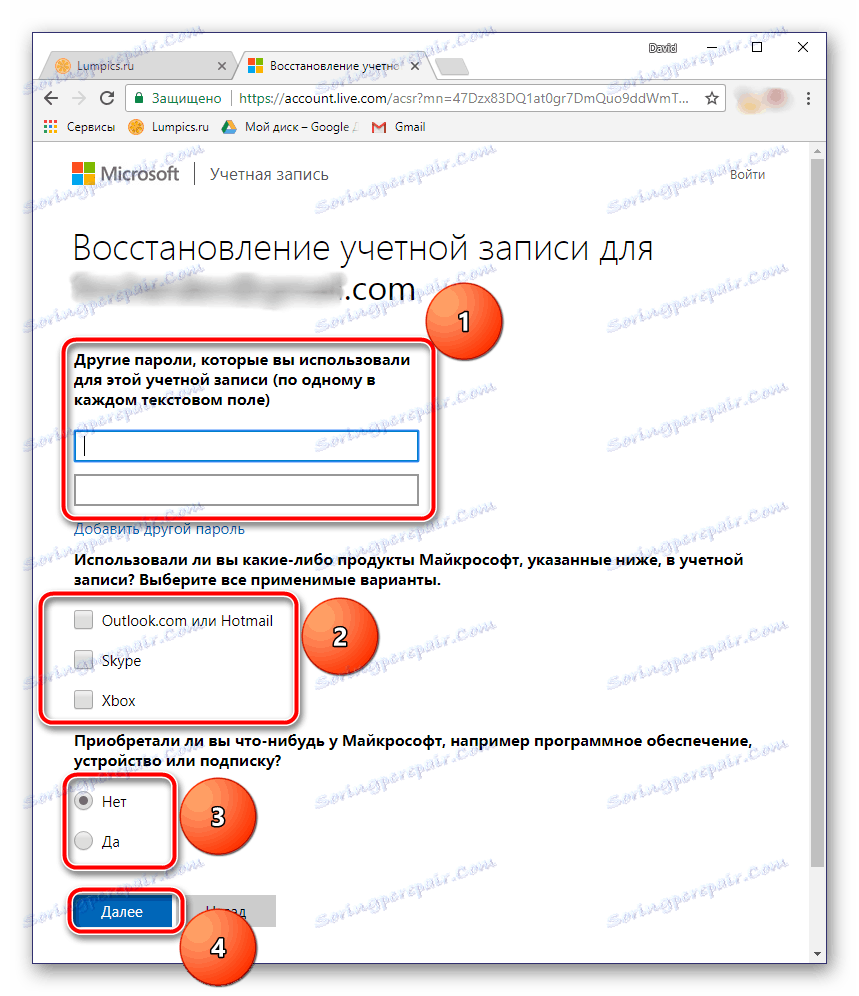
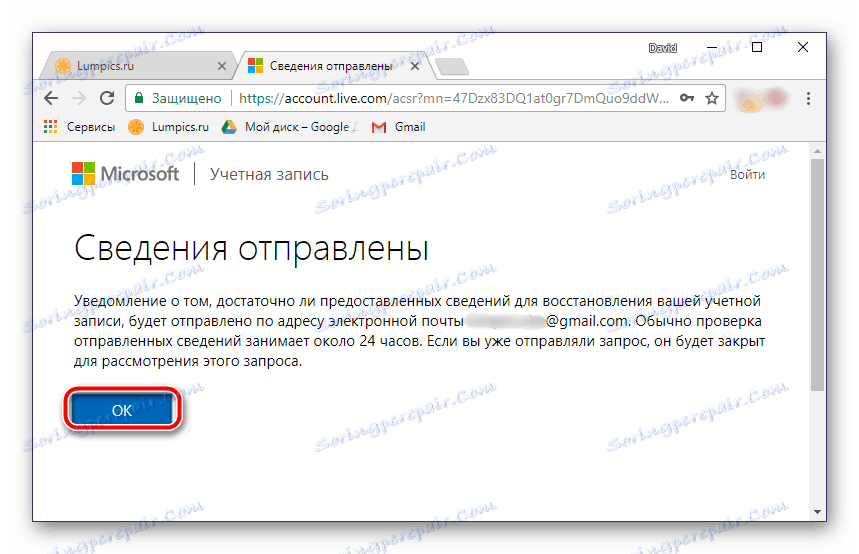
Струва си да се отбележи, че при липса на достъп до телефонния номер, свързан с кутията, както и в случаите, когато профилът не е свързан нито с номера, нито с резервния имейл адрес, няма гаранции за възстановяване на паролата. Така че в нашия случай не беше възможно да се възстанови достъпът до пощата без мобилен телефон.
В същите случаи, когато е необходимо да се възстановят данни за упълномощаване от пощенска кутия, свързана с имейл клиента на Microsoft за персонален компютър, алгоритъмът на действията ще бъде различен. Това може да стане с помощта на специално приложение, което работи независимо от това коя поща е свързана с програмата. Можете да се запознаете с този метод в следната статия:
Повече подробности: Възстановяване на парола в Microsoft Outluk
Mail.ru Поща
Друг вътрешен мейлър предлага и доста проста процедура за възстановяване на паролата. Вярно е, че за разлика от пощата Yandex, има само две възможности за възстановяване на кодовата комбинация. Но в повечето случаи дори това ще е достатъчно за всеки потребител.
Вижте също: Как да промените паролата от Mail.ru поща
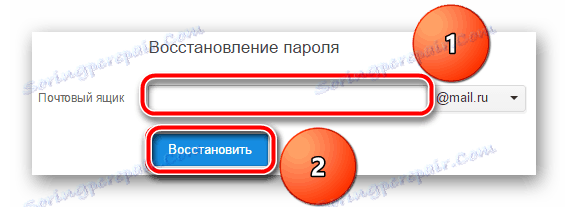
Първата опция за възстановяване на паролата е отговорът на тайния въпрос, който сте посочили на етапа на създаване на пощенска кутия. Ако не можете да си спомните тази информация, ще трябва да попълните малка форма на сайта и да изпратите въведената информация за разглеждане. В близко бъдеще ще можете да използвате пощата отново.
Повече подробности: Възстановяване на парола от Mail.ru поща
Rambler / Поща
Не толкова отдавна Rambler е доста популярен ресурс, в арсенала, на който има и пощенска служба. Сега тя е засенчена от по-функционални решения от компаниите Yandex и Mail.ru. Въпреки това все още има много потребители с пощенска кутия на Rambler и някои от тях може да се наложи да си възстановят паролата си. Нека да кажем как да го направя.
Отидете на уеб сайта на Rambler / Mail
- Използвайки горната връзка, за да отидете до пощенската услуга, кликнете върху бутона "Възстановяване" ( "Запомни паролата" ).
- Въведете електронната си поща на следващата страница, прегледайте проверката, като поставите отметка в квадратчето "Аз не съм робот" и кликнете върху "Напред" .
- Ще бъдете помолени да отговорите на въпроса за сигурността, зададен по време на регистрацията. Посочете отговора в посоченото поле. След това създайте и въведете нова парола, дублирайте я в реда за повторно въвеждане. Поставете отметка в квадратчето "Не съм робот" и кликнете върху бутона "Запазване" .
- След като изпълните горните стъпки, достъпът до електронна поща ще бъде възстановен, ще ви бъде изпратено електронно съобщение със съответното известие.
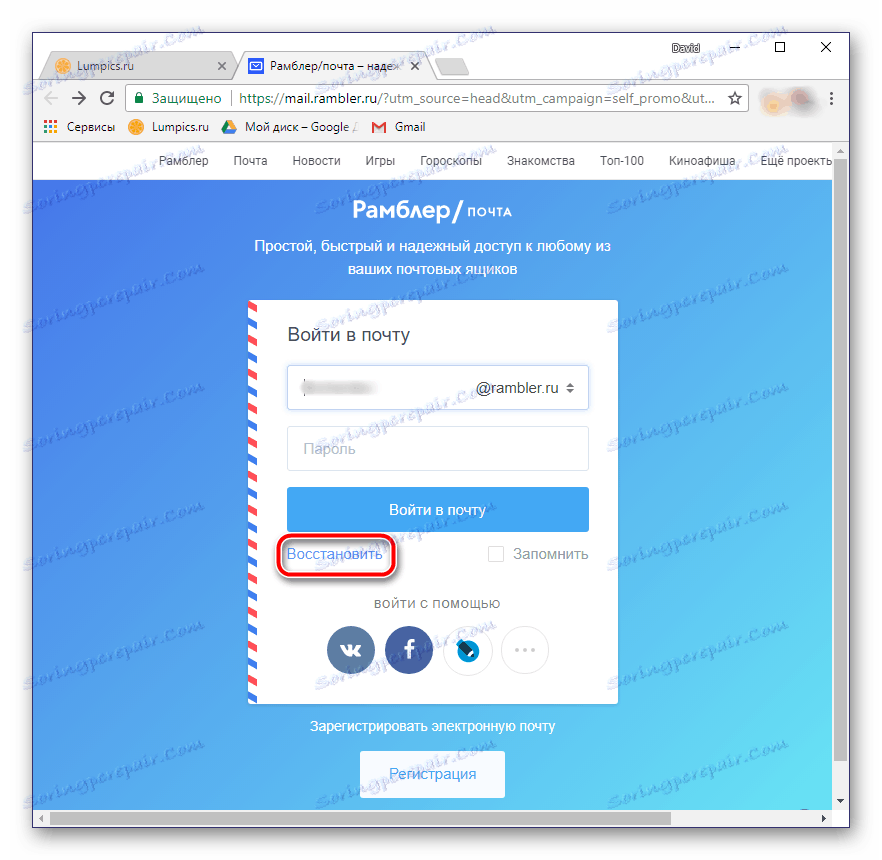

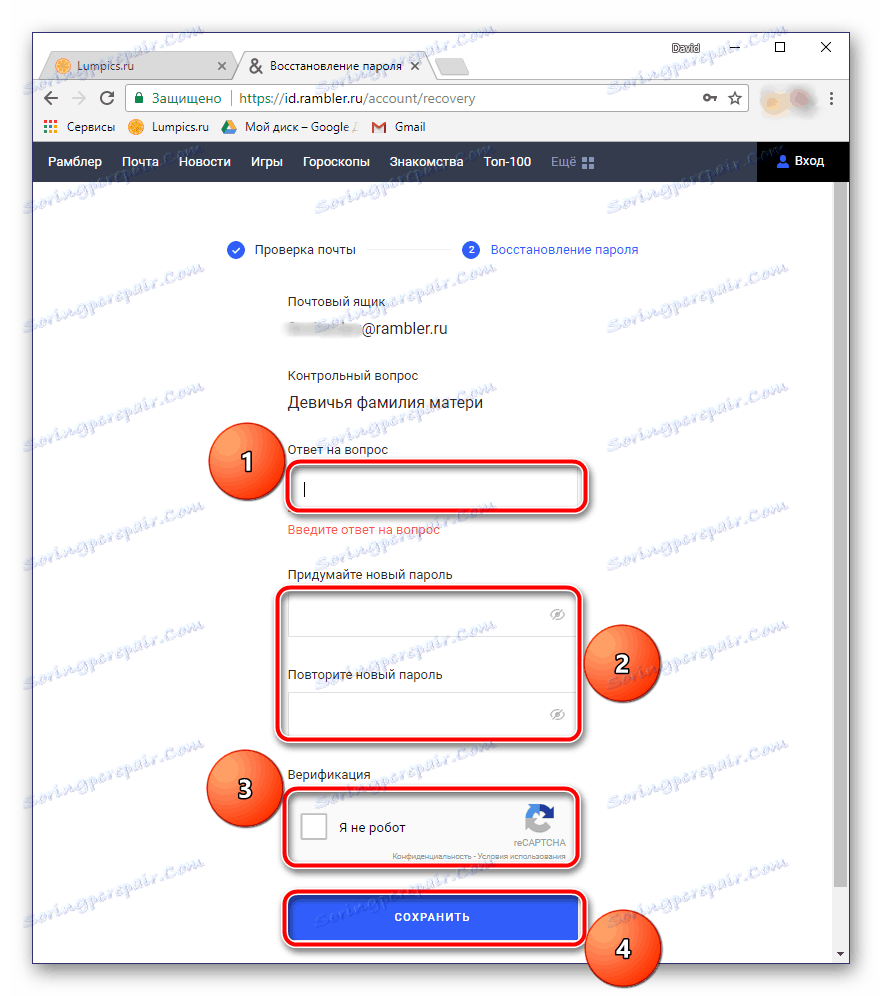
Забележка: Ако сте посочили телефонен номер при регистрацията си в Rambler / Mail, сред възможните опции за възстановяване на достъпа до кутията ще бъде изпращане на SMS с код и последващото му въвеждане за потвърждение. Ако желаете, можете да използвате тази опция.
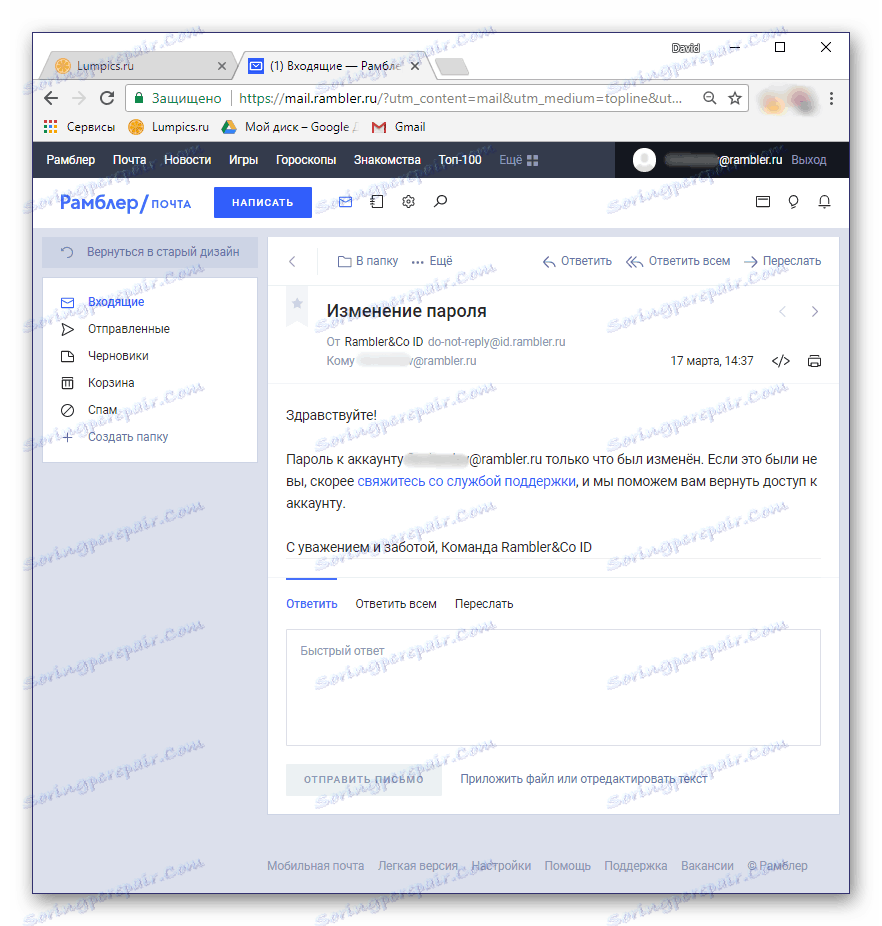
Имайте предвид, че Rambler предлага една от най-интуитивните и бързи опции за възстановяване на данни за упълномощаване.
заключение
Както виждате, възстановяването на загубена или забравена парола за електронна поща е незабавно. Просто отидете на уебсайта на пощенската служба, а след това просто следвайте инструкциите. Основното нещо е да разполагате с мобилен телефон, чийто брой е посочен по време на регистрацията, и / или да знаете отговора на въпроса за сигурността, зададен едновременно. С тази информация определено няма да срещнете трудности при възстановяването на достъпа до профила си.