Ние премахваме акнето върху снимката онлайн
Различни малки дефекти по лицето (пъпки, къртици, петна, пори и т.н.) могат да бъдат премахнати, като се използват специални онлайн услуги. Единственото нещо, което трябва да направите, е да се регистрирате за някои от тях.
съдържание
Характеристики на онлайн редакторите
Разбираемо е, че онлайн редакторите на изображения могат да бъдат много по-лоши от професионалните софтуерни Adobe Photoshop или GIMP , Много от функциите в тези услуги не са налични или не работят правилно, така че крайният резултат може да не е точно това, което искате. Когато работите с изображения, които тежат много, бавен интернет и / или слаб компютър може да причини различни бъгове.
Прочетете още: Как да замъглите фона онлайн
Метод 1: Photoshop Online
В този случай всички манипулации ще се случат в безплатната услуга, която е много орязана версия на Photoshop, която работи онлайн. Тя е изцяло на руски, има опростен интерфейс за редактиране на снимки на добро аматьорско ниво и не изисква регистрация от потребителя.
За нормална работа с "Photoshop Online" се нуждаете от добър интернет, в противен случай услугата ще се забави и работи неправилно. Тъй като сайтът няма някои важни функции, той не е подходящ за професионални фотографи и дизайнери.
Отидете на уеб сайта на Photoshop Online
Ретуширането може да бъде направено съгласно следните инструкции:
- Отворете уеб сайта за услуги и качете снимката, като кликнете върху "Качване на изображение от компютър" или "Отваряне на URL адрес на изображение" .
- В първия случай се отваря "Explorer", където трябва да изберете снимка. Във второто се появява поле за въвеждане на връзка към изображението.
- След като изтеглите снимка, можете да започнете да ретуширате. В повечето случаи е необходим само един инструмент - "Точкова корекция" , която може да се избере в левия прозорец. Сега просто ги доведете през проблемните области. Може би някои ще трябва да прекарат още няколко пъти, за да постигнат желания ефект.
- Увеличете снимката с помощта на инструмента за лупа . Кликнете върху снимката няколко пъти, за да я увеличите. Препоръчително е да направите това, за да откриете допълнителни или неизгладени дефекти.
- Ако откриете такива, отново преминете към "Корекция на място" и го покрийте.
- Запазете снимката. За целта кликнете върху "Файл" , след това в падащото меню "Запазване" .
- Ще ви бъдат предложени допълнителни настройки за запазване на снимката. Въведете ново име за файла, посочете формата и променете качеството (ако е необходимо). Кликнете върху "Да", за да го запазите.
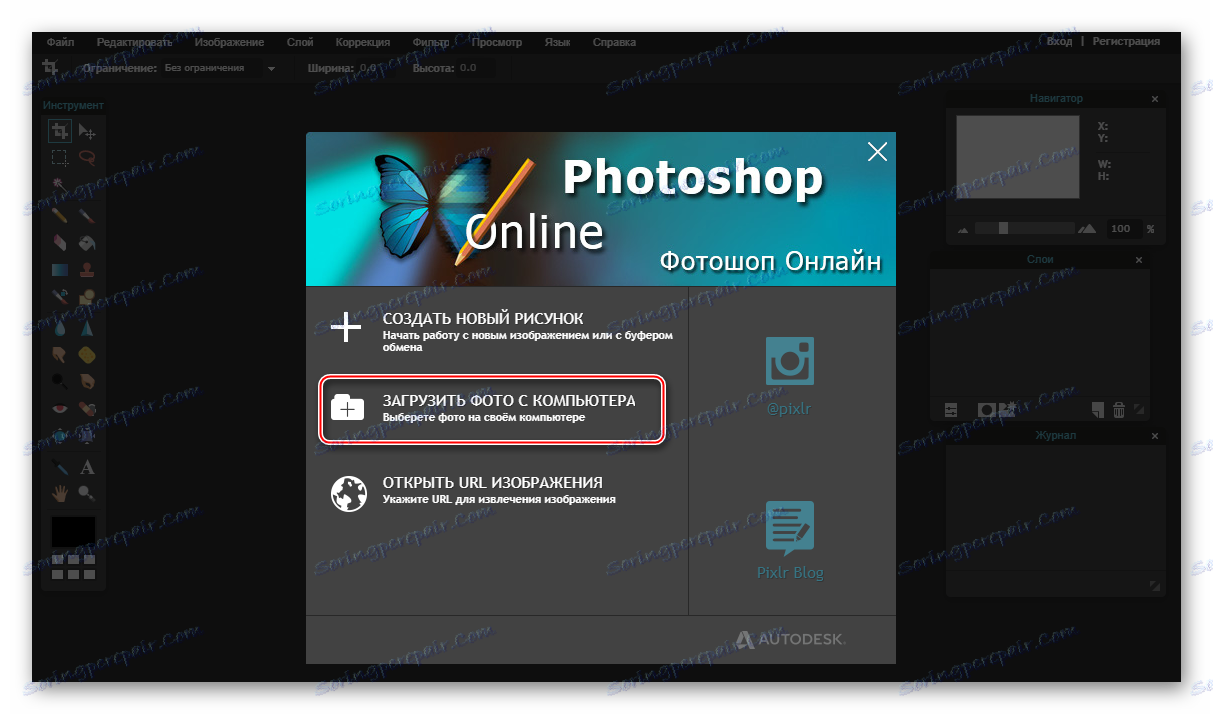
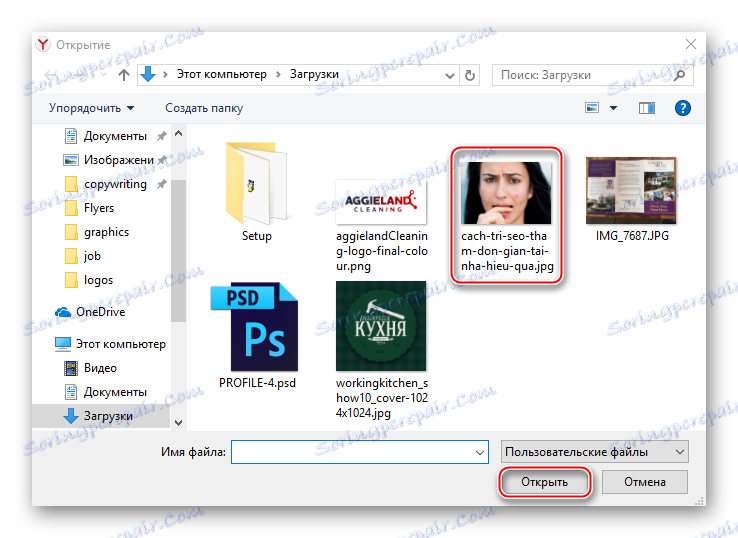
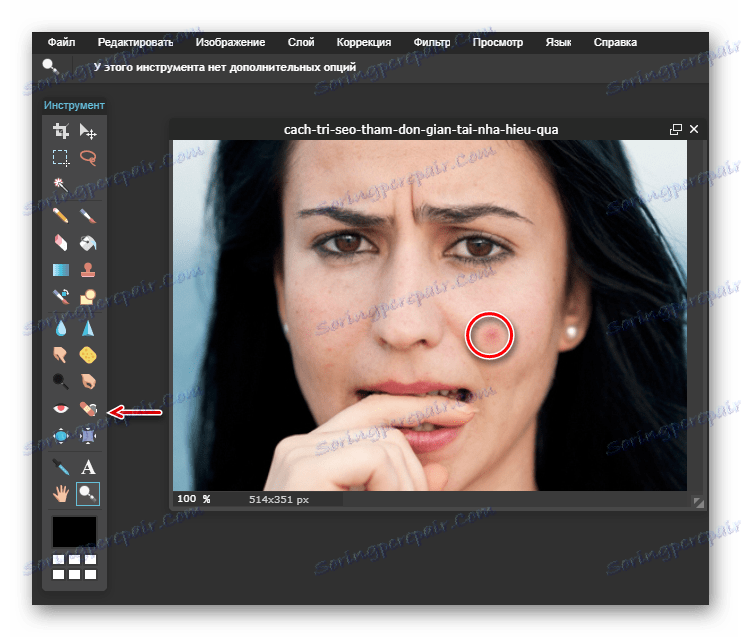
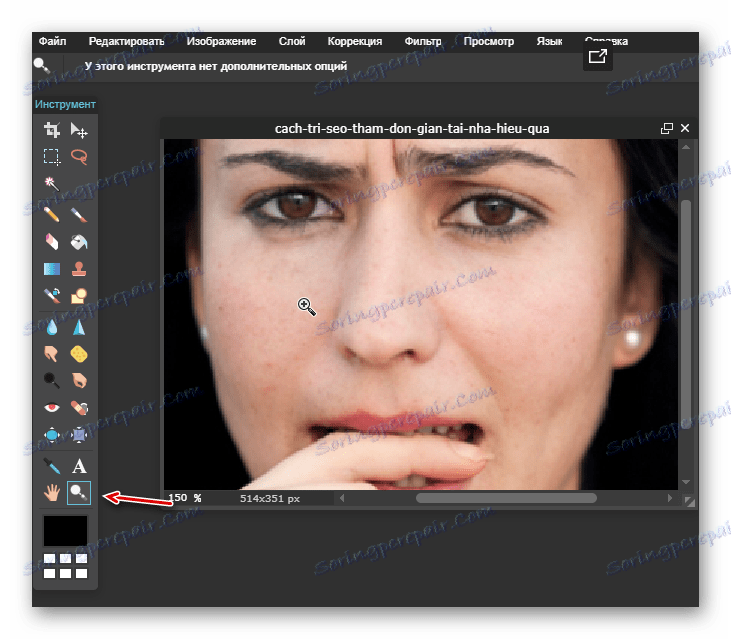
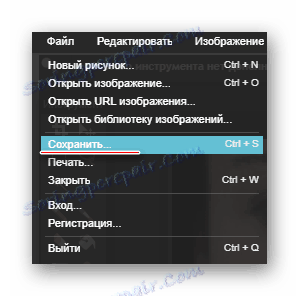
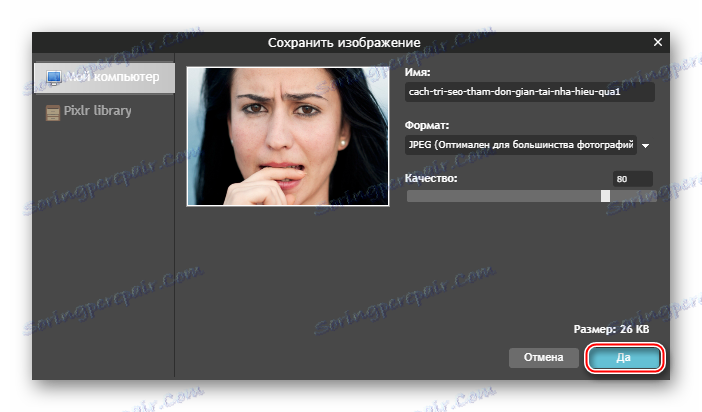
Метод 2: Аватан
Това е дори по-проста услуга от предишната. Цялата му функционалност се свежда до примитивна корекция на снимките и добавянето на различни ефекти, предмети, текстове. Avatan не изисква регистрация, е напълно безплатна и има прост и интуитивен интерфейс. От минусите - тя е подходяща само за отстраняване на малки дефекти, а при по-внимателна обработка кожата се замъглява
Инструкциите за използване на тази услуга са, както следва:
- Отидете в сайта и в главното меню, в горната част, изберете "Retouch" .
- Отваря се прозорецът за избор на снимка в компютъра. Изтеглете го. Можете също да изберете снимка на страницата във Facebook или Vkontakte.
- В лявото меню кликнете върху "Отстраняване на неизправности" . Там можете също да регулирате размера на четката. Не се препоръчва да направите твърде голям размер, тъй като обработката с такава четка може да се окаже неестествена, плюс различни дефекти може да се появят на снимката.
- По същия начин, както в онлайн версията на Photoshop, просто кликнете върху проблемните области с четка.
- Резултатът може да се сравни с оригинала, като кликнете върху специалната икона в долната дясна част на екрана.
- В лявата част, където трябва да изберете и конфигурирате инструмента, кликнете върху "Apply" .
- Сега можете да запазите обработеното изображение с помощта на бутона със същото име в горното меню.
- Помислете за името на снимката, изберете формата (обикновено можете да я оставите по подразбиране) и да коригирате качеството. Тези елементи не могат да бъдат докоснати. След като приключите с конфигурирането на файла, кликнете върху "Запазване" .
- В "Explorer" изберете къде искате да поставите снимката.
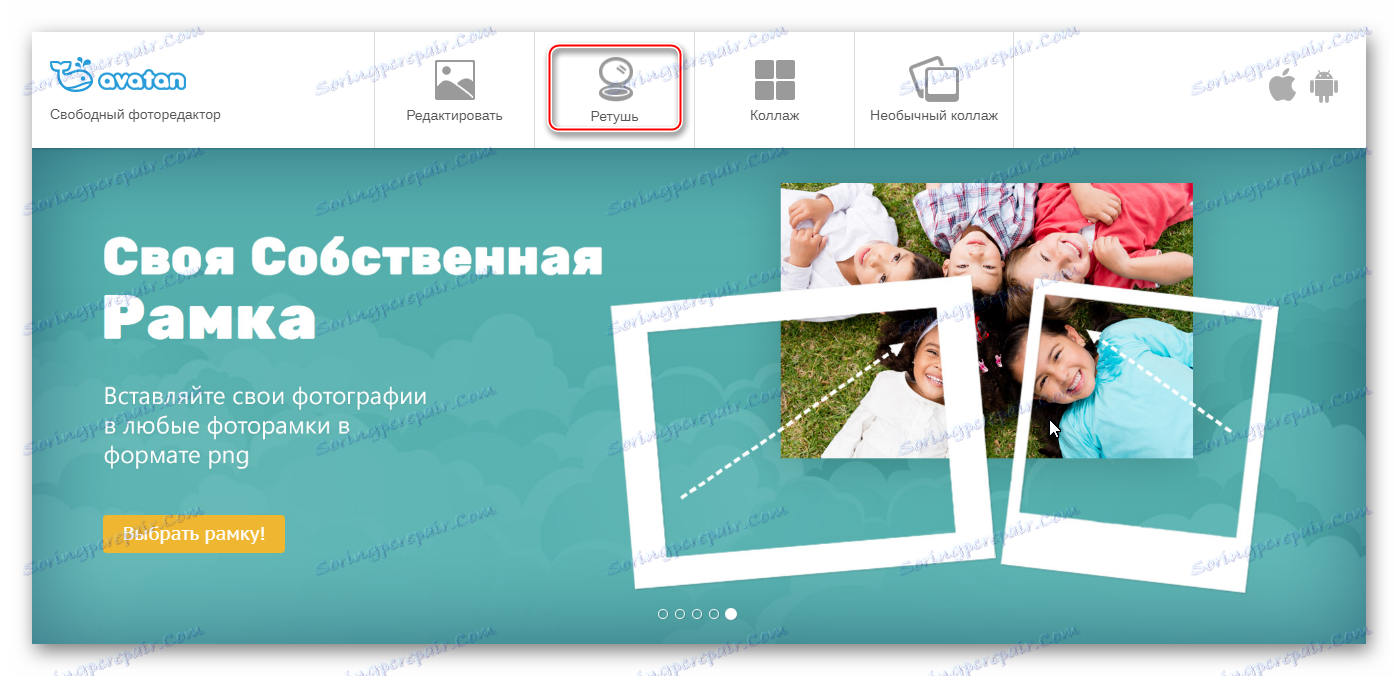
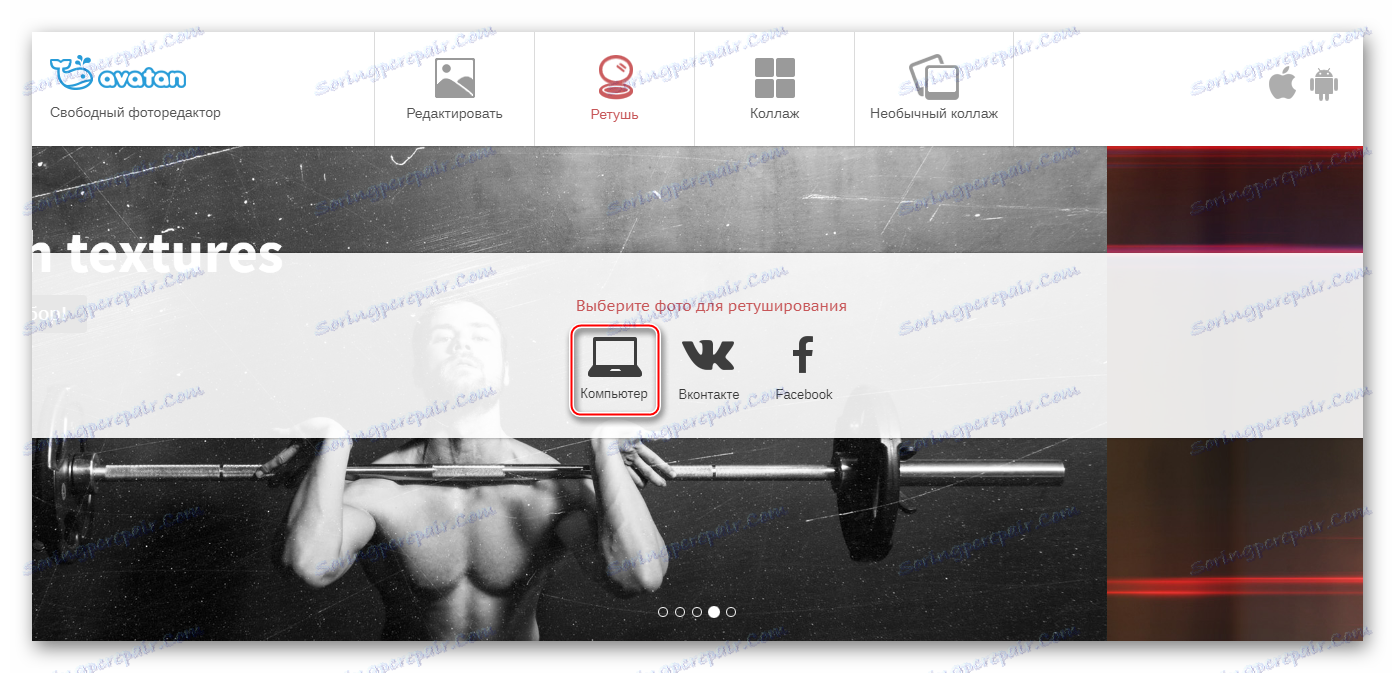
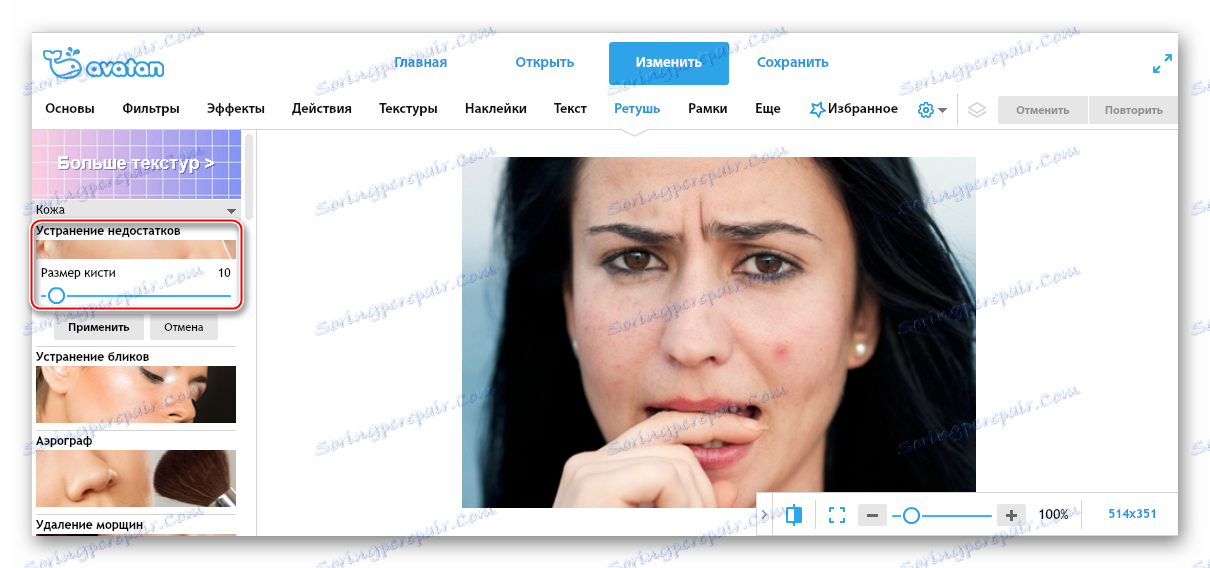
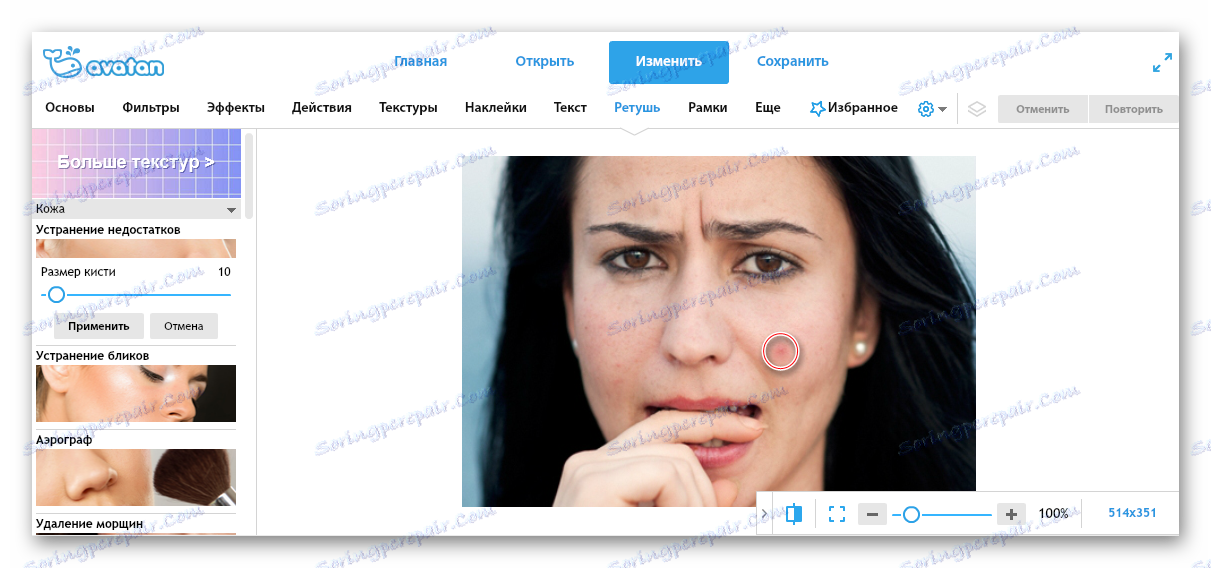
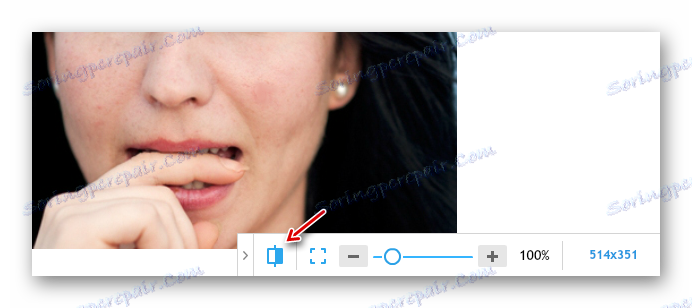
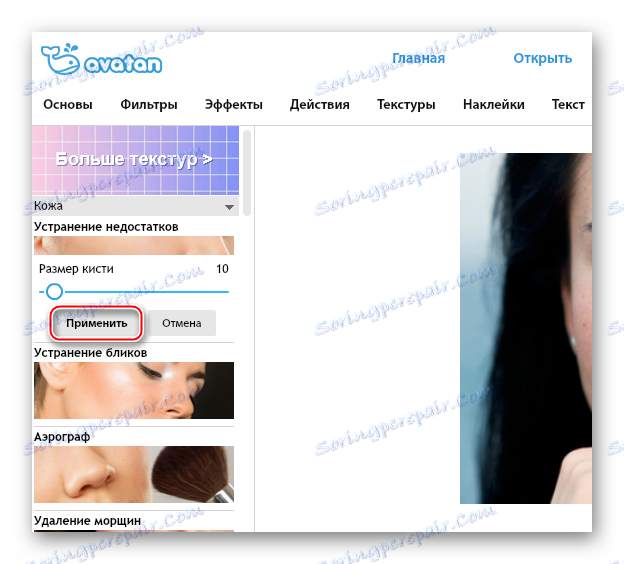
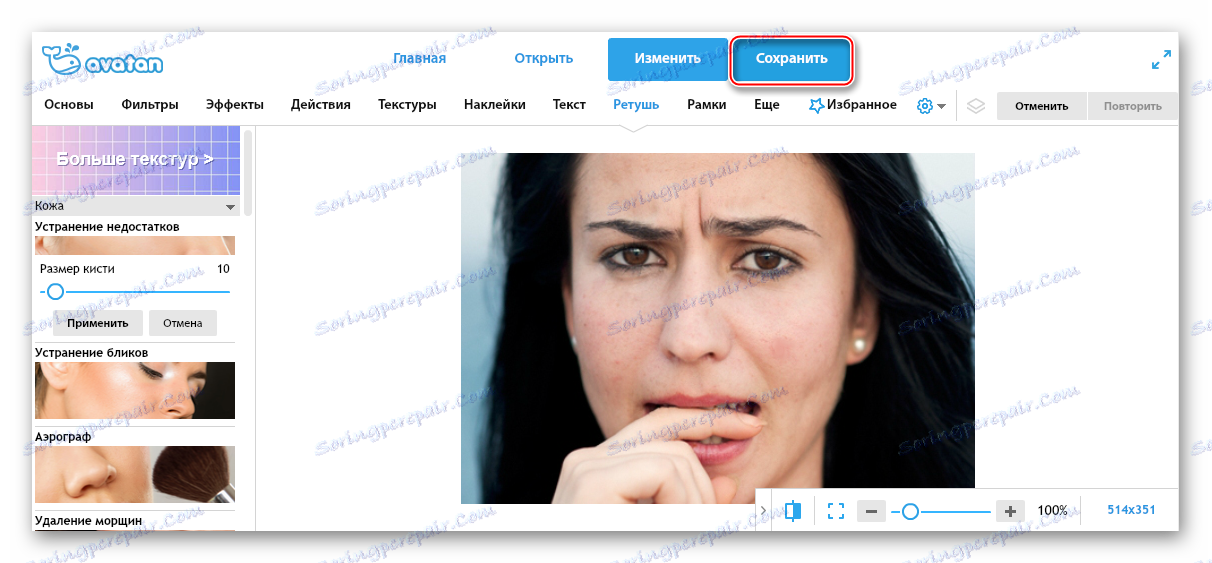
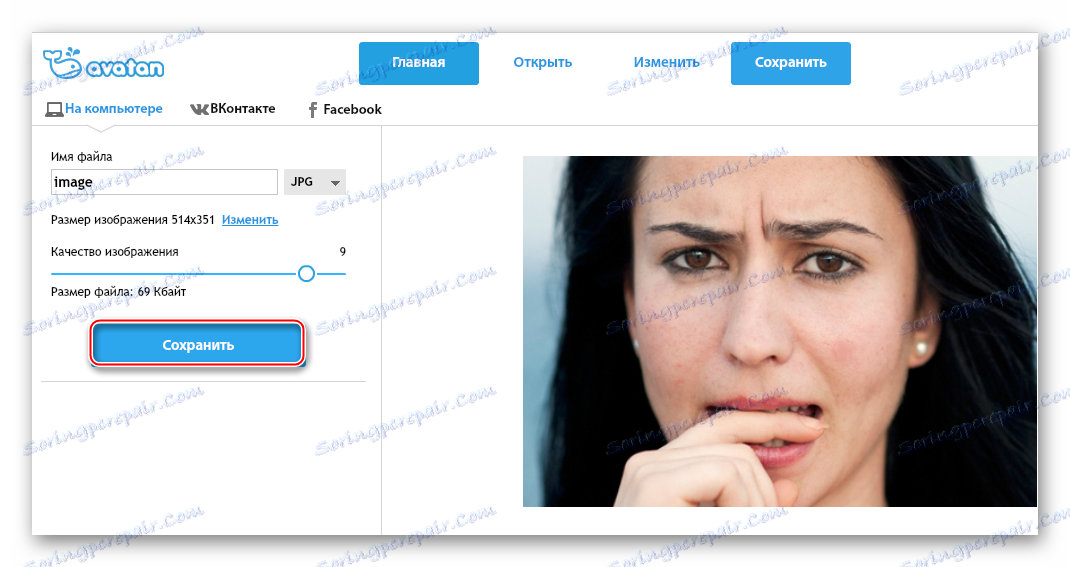
Метод 3: Онлайн редактор на снимки
Друга услуга от категорията "Photoshop онлайн", но с първата услуга има сходство само в името и наличието на някои функции, иначе интерфейсът и функционалността са много различни.
Услугата е лесна за ползване, безплатна и не изисква регистрация. Заедно с това неговите функции са подходящи само за най-примитивната обработка. Той не отстранява големи дефекти, а само ги замъглява. Това може да направи голяма пъпка по-малко забележима, но няма да изглежда много хубаво.
За да ретуширате снимка с тази услуга, изпълнете следните стъпки:
- Отидете на уеб сайта за услуги. Преместете желаната картинка в работното пространство.
- Изчакайте изтеглянето да завърши и забележете лентата с инструменти, която се показва. Там трябва да изберете "Дефект" (иконата на пластира).
- В същото горно меню можете да изберете размера на четката. Има само няколко от тях.
- Сега просто изтъркайте проблемни зони. Не силно ревностен с това, защото има риск, че на изхода ще получите замъглено лице.
- Когато завършите обработката, кликнете върху "Прилагане" .
- Сега кликнете върху бутона "Запазване" .
- Интерфейсът на услугата с функциите ще се промени на първоначалните. Трябва да кликнете върху зеления бутон "Изтегляне" .
- В "Explorer" изберете мястото, където ще се запази изображението.
- Ако бутонът "Изтегляне" не работи, просто кликнете върху снимката с десния бутон на мишката и изберете "Запазване на изображение" .
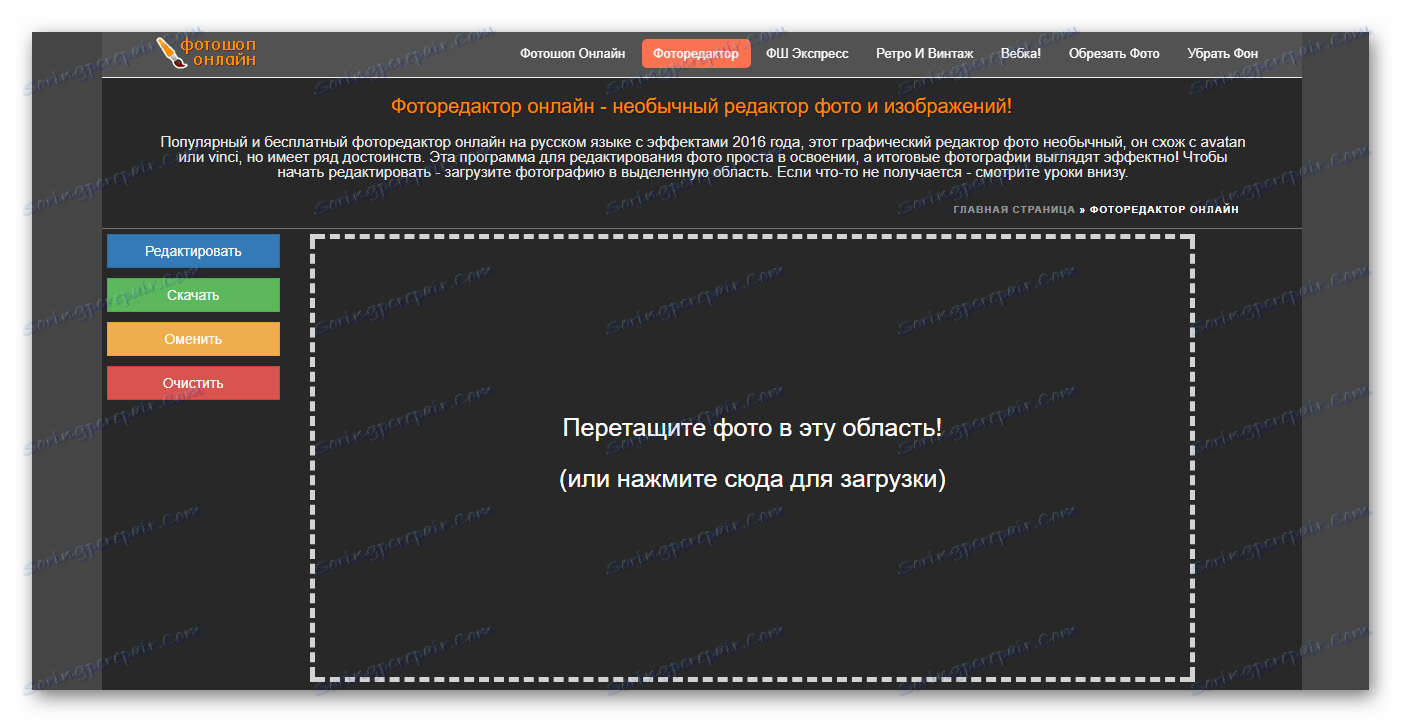
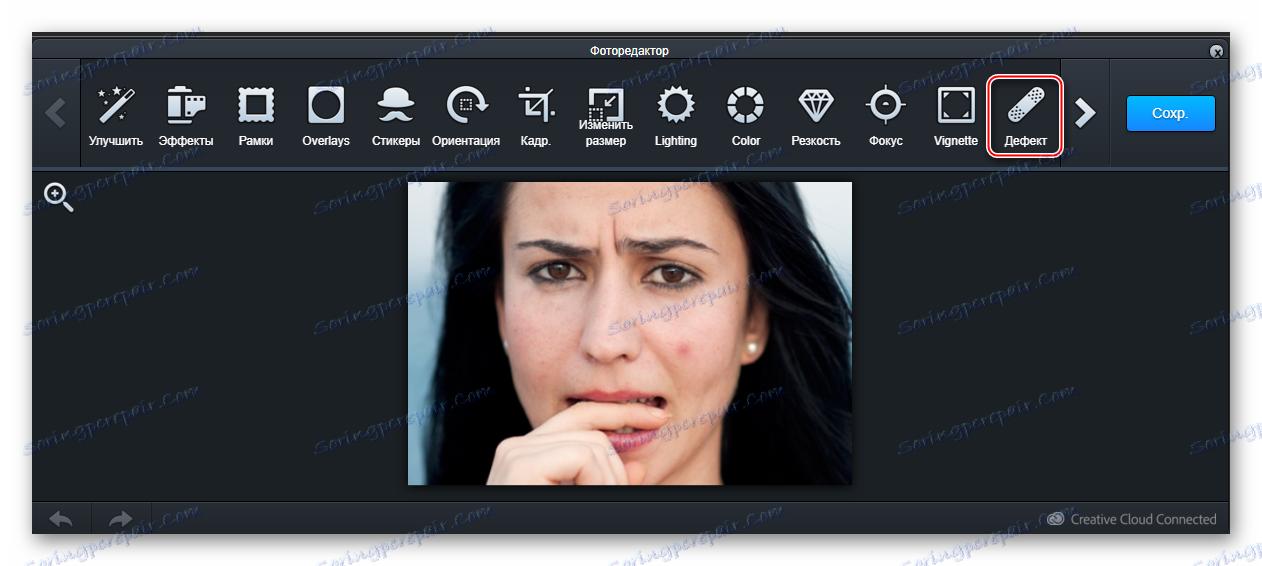
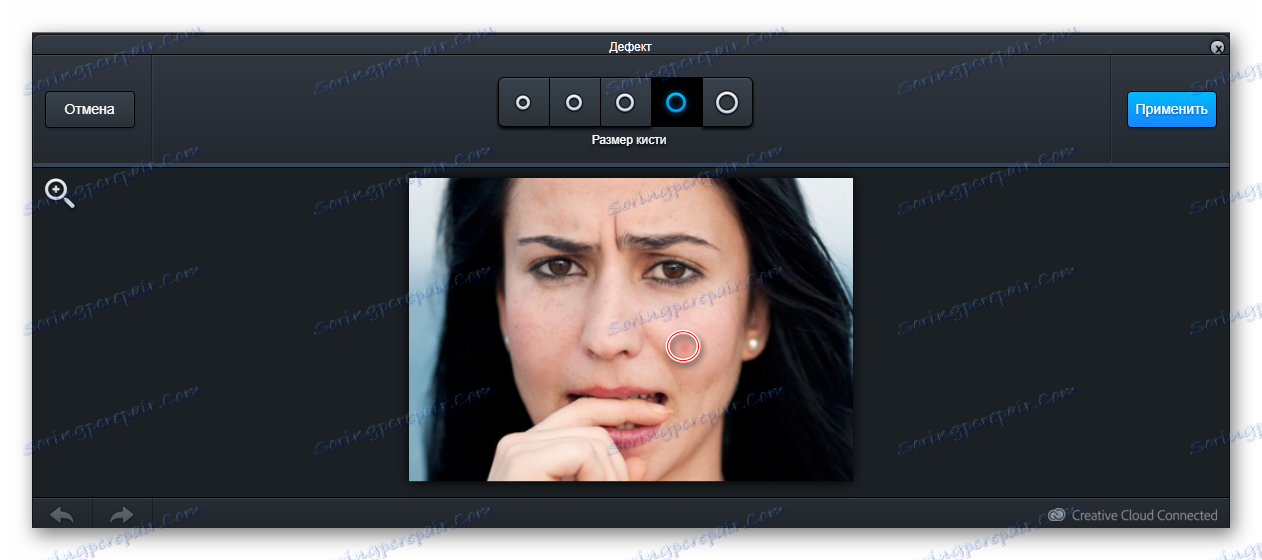
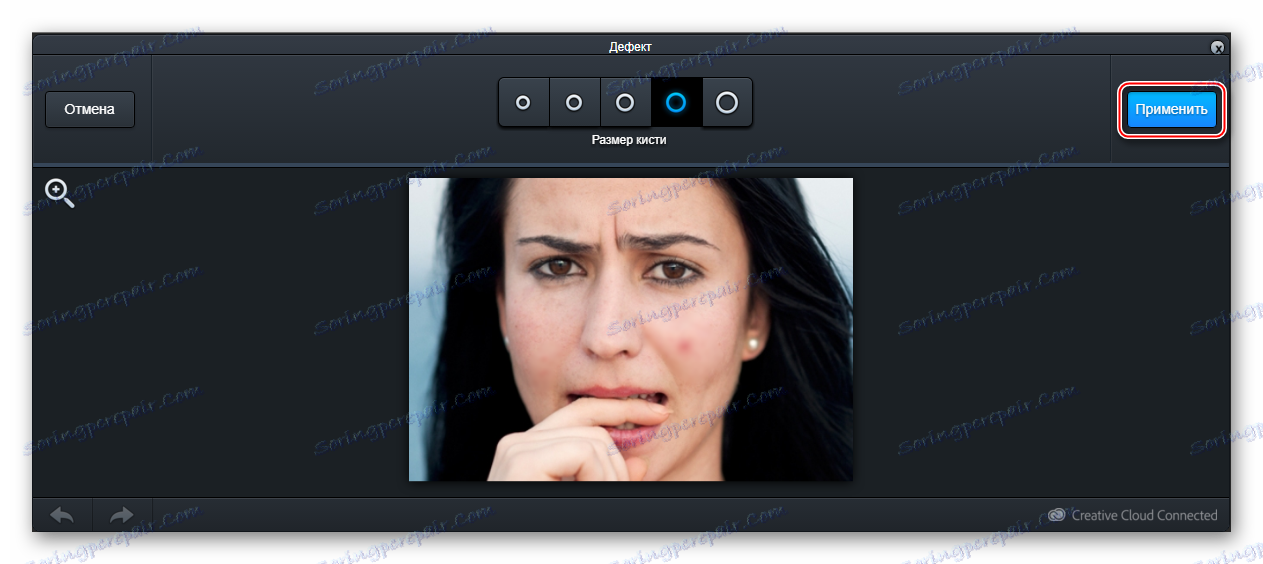
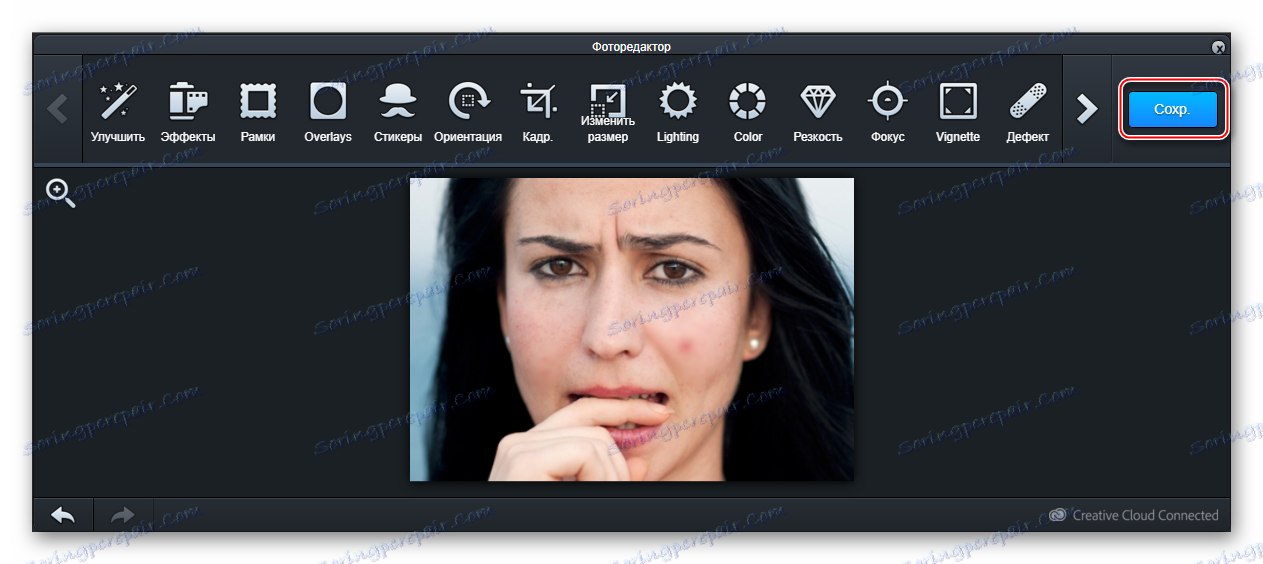
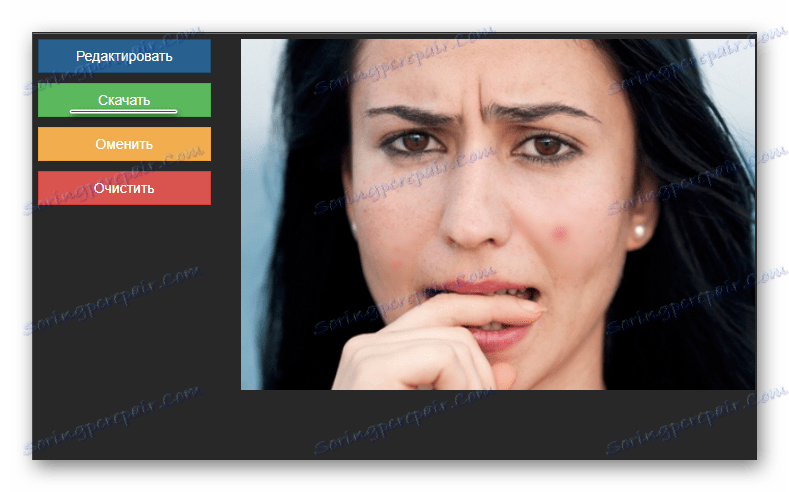
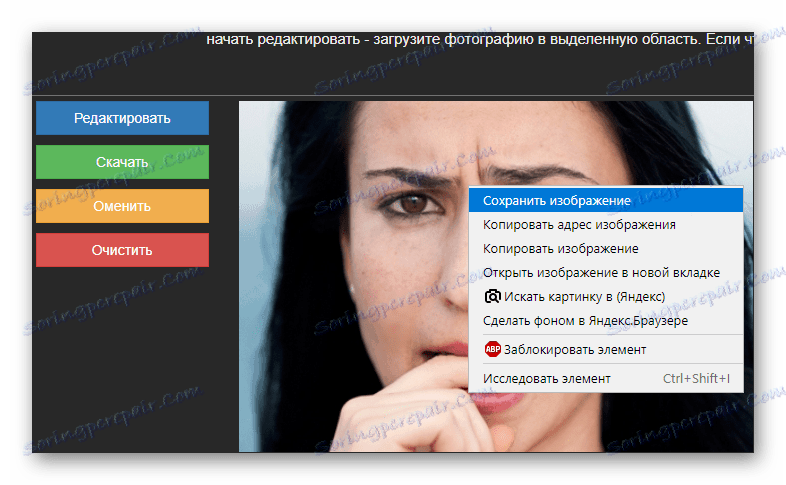
Прочетете още: Как да премахнете акне в снимка в Adobe Photoshop
Онлайн услугите са достатъчно за ретуширане на снимки на добро аматьорско ниво. Въпреки това, за да се коригират големи дефекти, се препоръчва използването на специализиран софтуер.