Възстановяване на Windows 10 в първоначалното й състояние
Операционните системи имат свойството да понякога не успяват. Това може да се случи поради вината на потребителя поради вирусна инфекция или тривиална неизправност. В такива случаи не бързайте да преинсталирате Windows веднага. Първо, можете да опитате да възстановите операционната система в първоначалното си състояние. Става въпрос за това как да направите това на операционната система Windows 10 , ще кажем в тази статия.
съдържание
Възстановяване на Windows 10 в първоначалното й състояние
Веднага привлечете вниманието си върху факта, че още няма да говорим за точките за възстановяване. Разбира се, можете да създадете едно право след инсталирането на операционната система, но това се прави от много малък брой потребители. Следователно тази статия ще бъде проектирана повече за обикновените потребители. Ако искате да научите повече за използването на точки за възстановяване, препоръчваме ви да прочетете специалната ни статия.
Прочетете повече: Как да създадете точка за възстановяване на Windows 10
Нека да разгледаме по-отблизо как можете да възстановите операционната система в нейната оригинална форма.
Метод 1: "Опции"
Този метод може да се използва, ако операционната система е стартирана и имате достъп до стандартните настройки на Windows. Ако двете условия са изпълнени, изпълнете следните стъпки:
- В долния ляв ъгъл на работния плот кликнете върху бутона "Старт" .
- В прозореца, който се отваря, кликнете върху бутона "Опции" . Той е изобразен като предавка.
- Ще се покаже прозорец с подраздели на настройките на Windows. Трябва да изберете елемента "Актуализиране и защита" .
- От лявата страна на новия прозорец намерете реда "Възстановяване" . Кликнете веднъж върху LMC за тази дума. След това кликнете върху бутона "Старт" , който ще се появи вдясно.
- След това ще имате две възможности: запазете всички лични файлове или ги изтриете напълно. В прозореца, който се отваря, кликнете върху реда, който съответства на решението, което сте направили. Ние, например, изберем опцията със запазването на лична информация.
- Подгответе се за възстановяване. След известно време (в зависимост от броя на инсталираните програми), на екрана ще се покаже списък със софтуер, който ще бъде изтрит по време на възстановяване. Можете да видите списъка, ако искате. За да продължите операцията, кликнете върху бутона "Напред" в същия прозорец.
- Преди да започнете възстановяването, ще видите последното съобщение на екрана. Той ще изброи последствията от възстановяването на системата. За да започнете процеса, натиснете бутона "Reset" .
- Веднага ще започне подготовката за нулиране. Отнема известно време. Следователно, просто чакате края на операцията.
- Когато подготовката е завършена, системата автоматично ще се рестартира. На екрана ще се появи съобщение, което показва, че операционната система се връща в първоначалното си състояние. Ще има напредък в процедурата под формата на интерес.
- Следващата стъпка е да инсталирате компонентите и драйверите на системата. На този етап ще видите следната картина:
- Отново чакайте операционната система да завърши операциите. Както се казва в известието, системата може да рестартира няколко пъти. Така че не се страхувайте. Накрая ще видите екран за вход под същото потребителско име, който извърши възстановяването.
- Когато най-накрая влезете в системата, вашите лични файлове ще останат на работния плот и ще бъде създаден допълнителен HTML документ. Той се отваря с помощта на всеки браузър. Той ще съдържа списък с всички приложения и системни библиотеки, които са били деинсталирани по време на възстановяване.

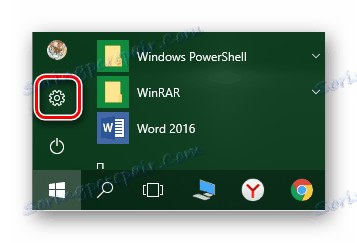

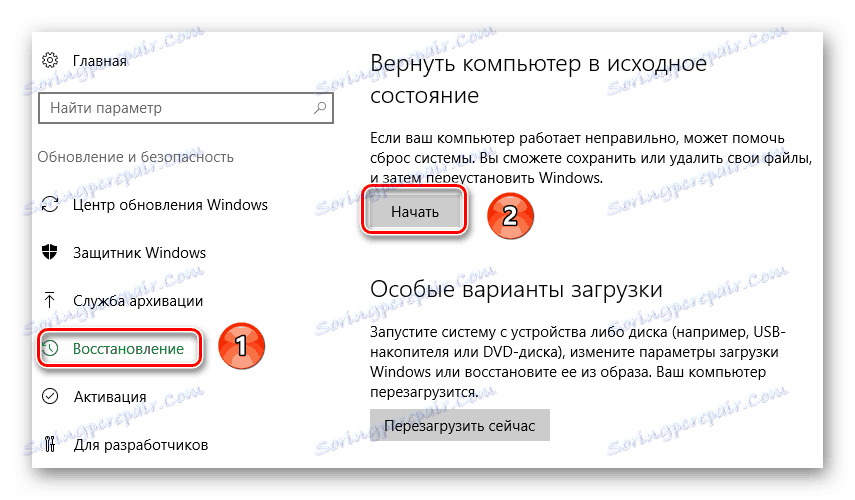


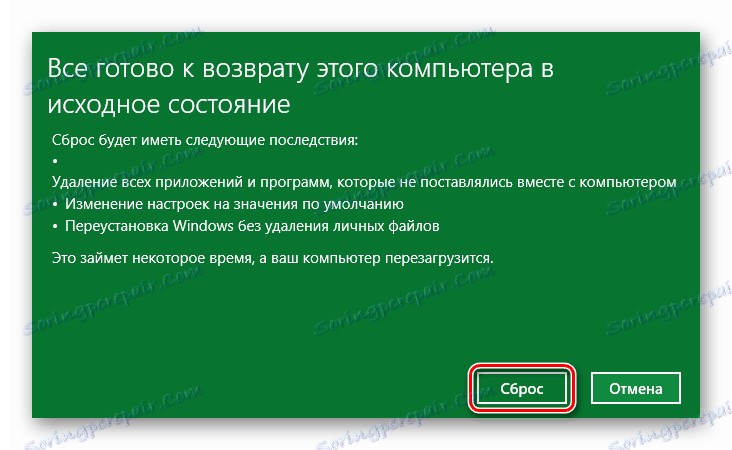


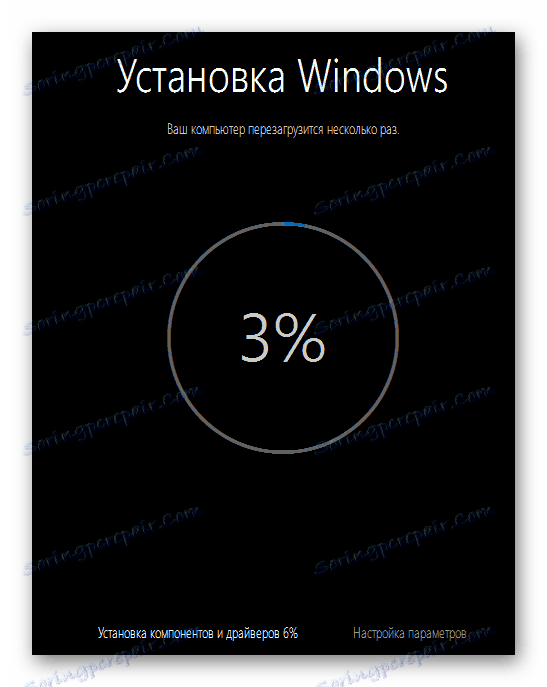

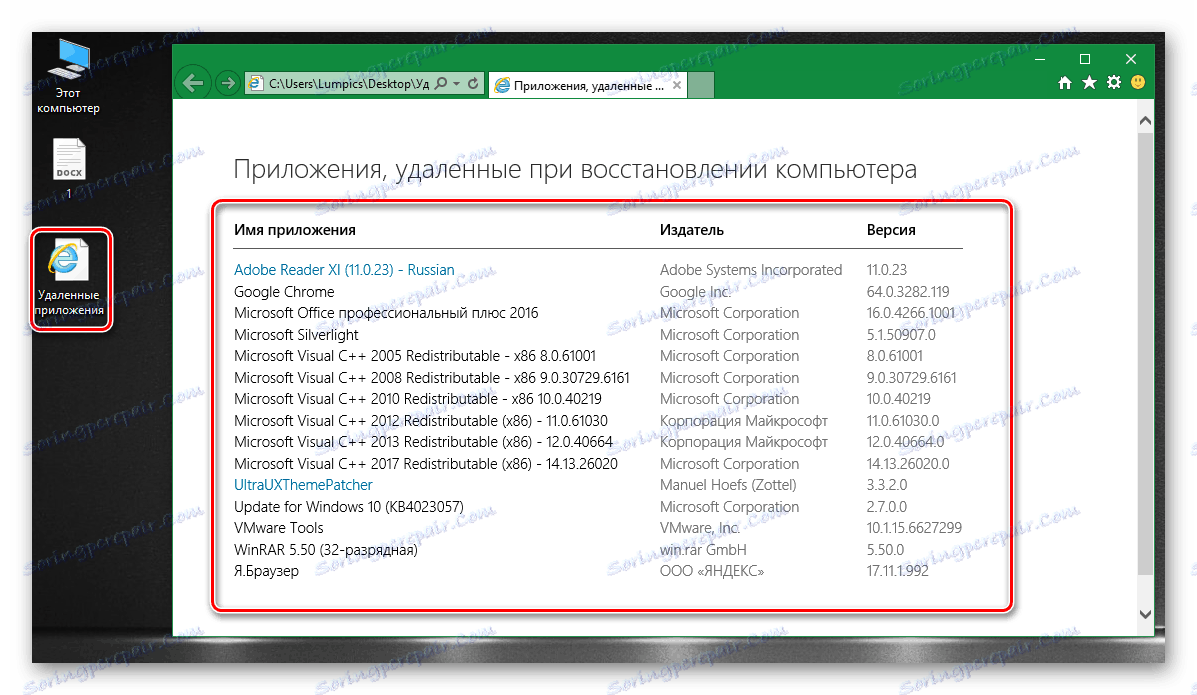
Сега операционната система е възстановена и готова да се използва отново. Обърнете внимание, че ще трябва да преинсталирате всички придружаващи драйвери. Ако имате проблеми на този етап, тогава е по-добре да използвате специален софтуер, който ще върши цялата работа за вас.
Прочетете повече: Най-добрите програми за инсталиране на драйвери
Метод 2: Меню за зареждане
Методът, описан по-долу, се използва най-често в случаите, когато системата не се зарежда правилно. След няколко такива неуспешни опита, на екрана ще се покаже меню, което ще обсъдим по-нататък. Също така това меню може да се стартира ръчно от самата операционна система, ако например сте загубили достъп до общи параметри или други контроли. Ето как да го направите:
- Кликнете върху "Старт" в долния ляв ъгъл на работния плот.
- След това трябва да кликнете върху бутона "Изключване" , който се намира в падащото меню непосредствено над "Старт" .
- Сега задръжте клавиша Shift на клавиатурата. Докато го държите, кликнете с левия бутон на мишката върху елемента "Рестартиране" . След няколко секунди може да се освободи "Shift" .
- На екрана се показва меню за зареждане с списък с действия. Това меню ще се появи след няколко неуспешни опита на системата да се зареди в нормален режим. След това кликнете веднъж с левия бутон на мишката на линията "Отстраняване на неизправности" .
- След това ще видите два бутона на екрана. Трябва да кликнете върху първата - "Връщане на компютъра в първоначалното му състояние" .
- Както при предишния метод, можете да възстановите операционната система със запазването на лични данни или с пълното им премахване. За да продължите, трябва само да кликнете върху линията, от която се нуждаете.
- След това компютърът ще се рестартира. След известно време на екрана се показва списък с потребители. Изберете профила, от чието име ще бъде възстановена операционната система.
- Ако е зададена парола за профила, ще трябва да я въведете в следващата стъпка. Направете това, след което кликнете върху бутона "Напред" . Ако не сте инсталирали защитния ключ, щракнете върху Продължи .
- След няколко минути системата ще подготви всичко за възстановяване. Просто трябва да кликнете върху бутона "Нулиране" в следващия прозорец.


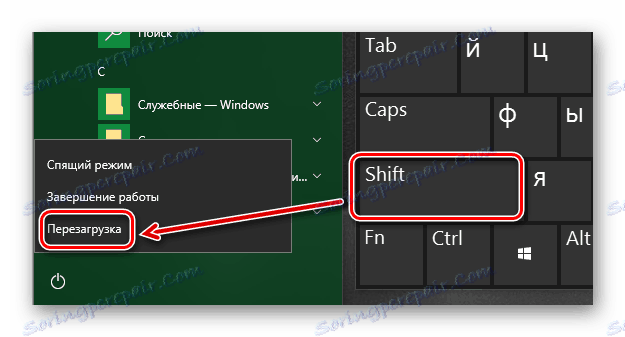
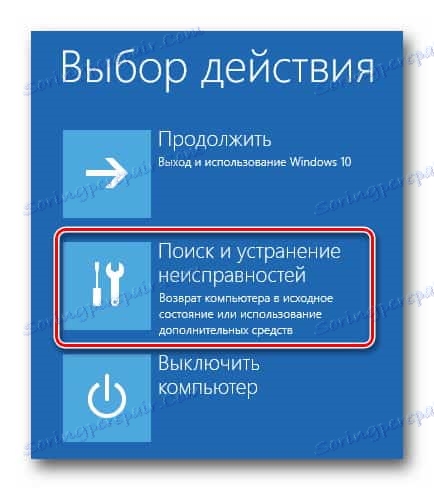
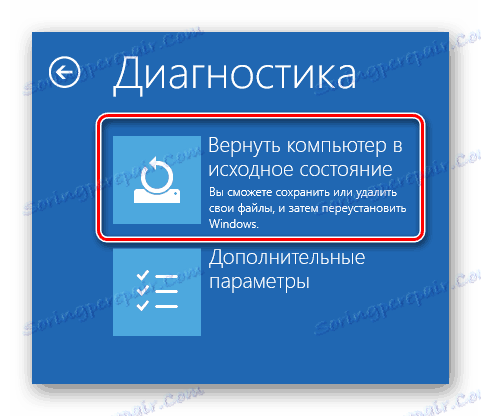



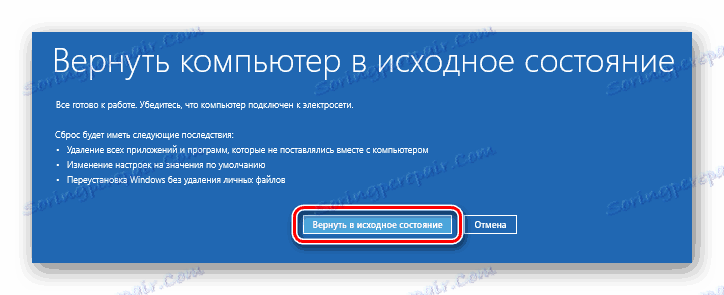
Други събития ще се развият по същия начин, както при предишния метод: ще видите няколко допълнителни етапа на подготовка за възстановяване и процеса на нулиране. Когато операцията приключи, на работния плот ще се намира документ със списък на отдалечени приложения.
Възстановяване на предишното изграждане на Windows 10
Microsoft периодично пуска нови версии на операционната система Windows 10. Но не винаги такива актуализации влияят на производителността на цялата операционна система. Има моменти, когато такива нововъведения причиняват критични грешки, поради които устройството се провали (например син екран на смърт при обувка и т.н.). Този метод ще ви позволи да се върнете към предишната версия на Windows 10 и да възстановите системата на работен капацитет.
Само имайте предвид, че ще разгледаме две ситуации: когато операционната система работи и когато тя категорично отказва да зареди.
Метод 1: Без стартиране на Windows
Ако не можете да стартирате операционната система, а след това да използвате този метод, трябва да имате диск или USB флаш устройство със записани Windows 10. В една от предишните ни статии ние говорихме за процеса на създаване на такива устройства.
Прочетете повече: Създаване на стартиращо USB флаш устройство или диск с Windows 10
Имайки на ръка едно от тези устройства, трябва да направите следното:
- Първо, свързваме устройството към компютър или лаптоп.
- След това включете компютъра или рестартирайте (ако е включен).
- Следващата стъпка е да се обадите в "Boot Menu" . За да направите това, по време на рестартирането, натиснете един от специалните клавиши на клавиатурата. Кой точно е вашият ключ зависи само от производителя и серията на дънната платка или лаптопа. Най-често се извиква "Boot Menu" чрез натискане на Esc , F1 , F2 , F8 , F10 , F11 , F12 или Del . На лаптопите, понякога тези клавиши трябва да бъдат натиснати в комбинация с "Fn" . В крайна сметка трябва да получите приблизително следната картина:
- В менюто за стартиране използвайте стрелките на клавиатурата, за да изберете устройството, на което вече е била написана операционната система. След това натиснете "Enter" .
- След известно време на екрана се показва стандартният прозорец за инсталиране на Windows. Натиснете бутона "Next" в него.
- Когато се появи следният прозорец, трябва да кликнете върху "Възстановяване на системата" в долната част на екрана.
- След това кликнете върху елемента "Отстраняване на неизправности" в списъка с действия.
- След това изберете елемента "Назад към предишното събрание" .
- В следващата стъпка ще бъдете подканени да изберете операционната система, за която искате да се върнете обратно. Ако имате инсталирана една OS, тогава бутонът също ще бъде един. Натискаме върху него.
- След това ще видите известие, че личните ви данни няма да бъдат изтрити в резултат на възстановяването. Но всички програмни промени и параметри по време на процеса на връщане ще бъдат деинсталирани. За да продължите операцията, кликнете върху бутона "Върни се обратно до предишното събрание" .
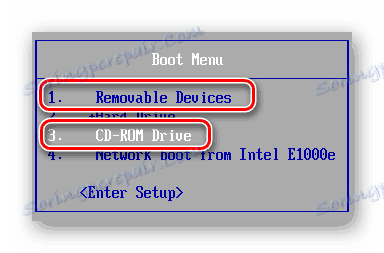
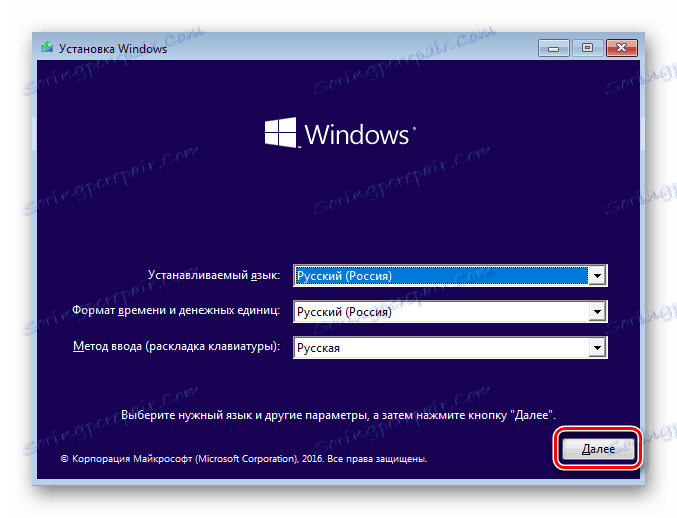

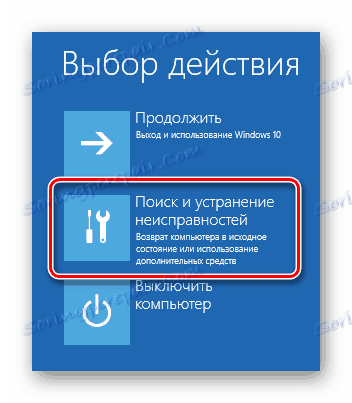


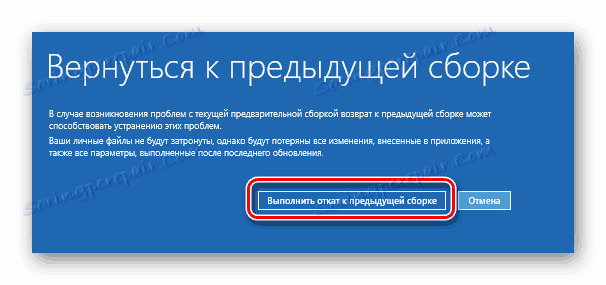
Сега остава само да изчакаме да приключат всички етапи от подготовката и изпълнението на операцията. В резултат на това системата ще се върне към по-ранно изграждане, след което ще можете да копирате личните си данни или просто да продължите да използвате компютъра.
Метод 2: От операционната система Windows
Ако вашата операционна система се зарежда, а след това да се върнете назад, монтажът няма нужда от външен носител с Windows 10. Достатъчно е да изпълните следните прости стъпки:
- Повтаряме първите четири точки, които са описани във втория метод на тази статия.
- Когато на екрана се появи прозорецът "Диагностика" , кликнете върху бутона "Разширени настройки" .
- След това в списъка ще намерите бутона "Назад към предишния монтаж" и щракнете върху него.
- Системата веднага ще се рестартира. След няколко секунди ще видите прозорец на екрана, в който искате да изберете потребителски профил за възстановяване. Натиснете LMB на желания акаунт.
- В следващата стъпка въведете паролата от предишния избран профил и кликнете върху бутона "Напред" . Ако нямате парола, не е необходимо да попълвате полетата. Достатъчно е просто да продължите.
- В самия край ще видите съобщение с обща информация. За да стартирате процеса на връщане, кликнете върху бутона, отбелязан на изображението по-долу.
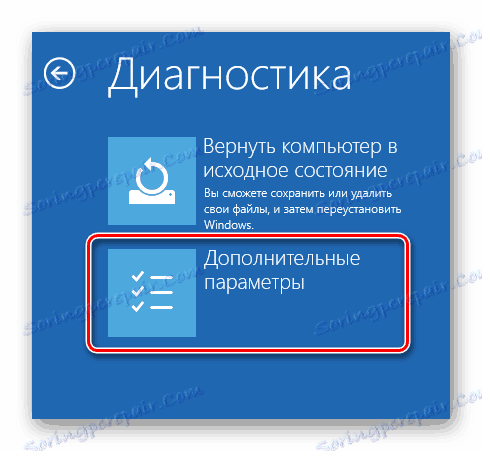
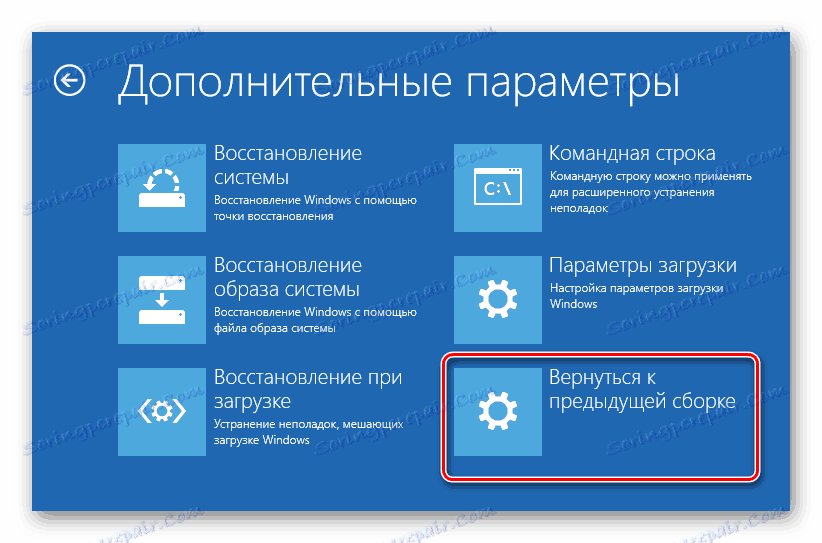

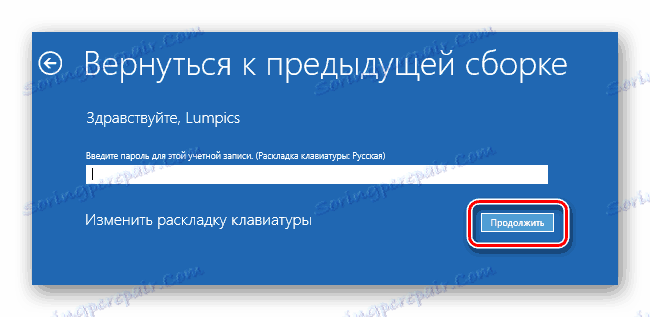
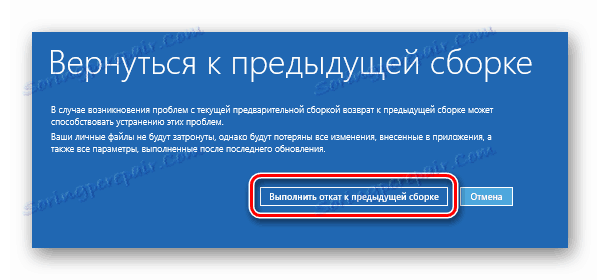
Остава само да се изчака краят на операцията. След известно време системата ще извърши възстановяването и ще бъде готова за използване отново.
Това заключава нашата статия. Използвайки горните ръководства, можете лесно да върнете системата в оригиналната си форма. Ако това не ви даде желания резултат, трябва да помислите за повторно инсталиране на операционната система.