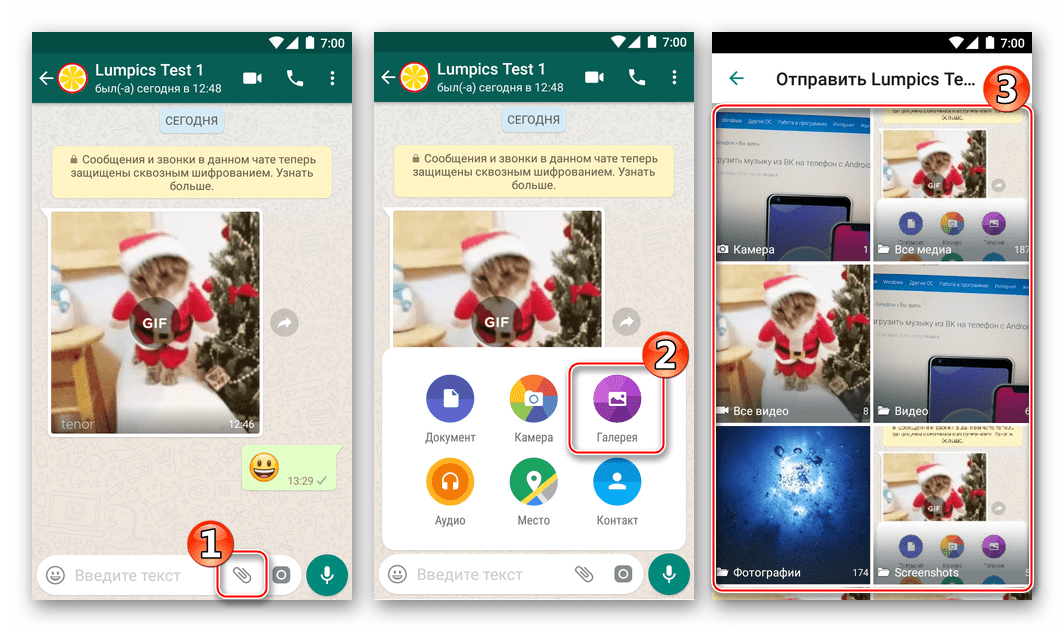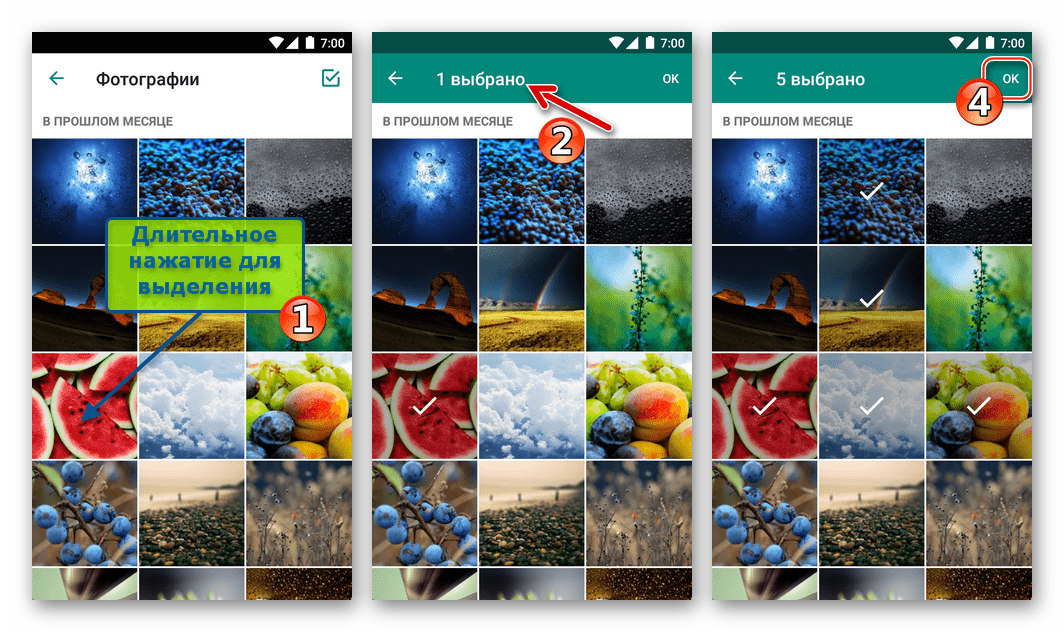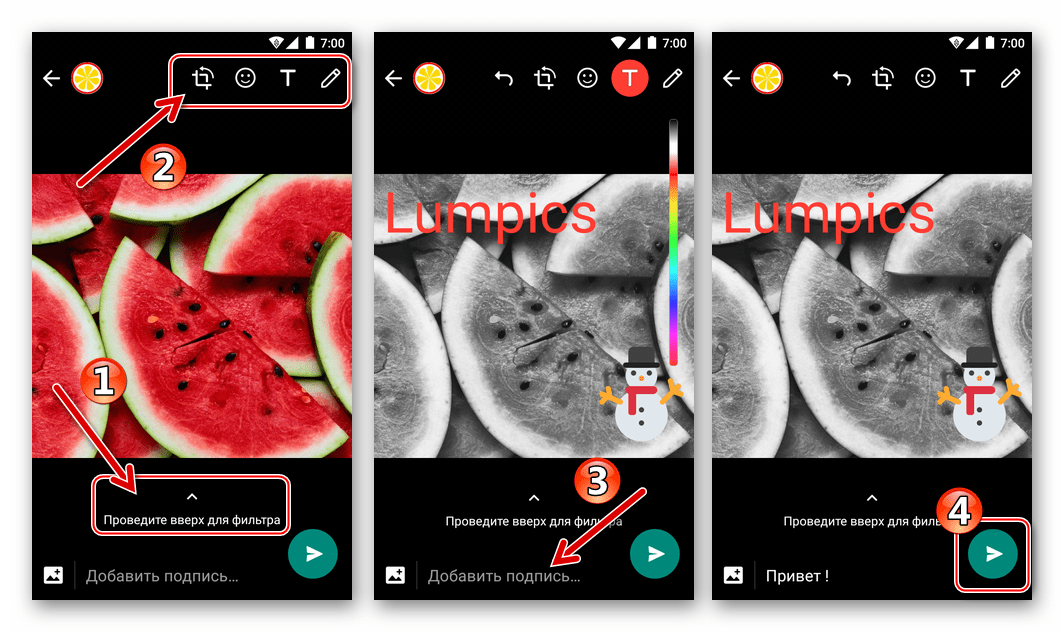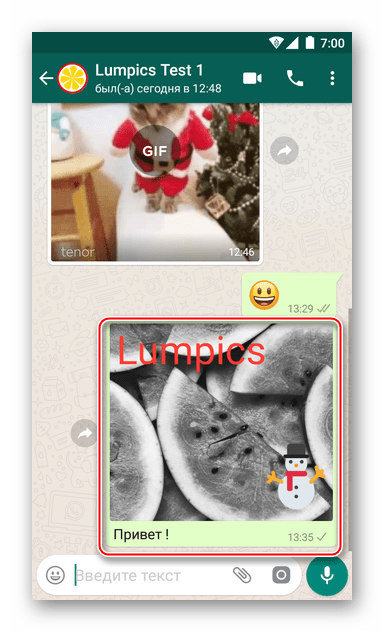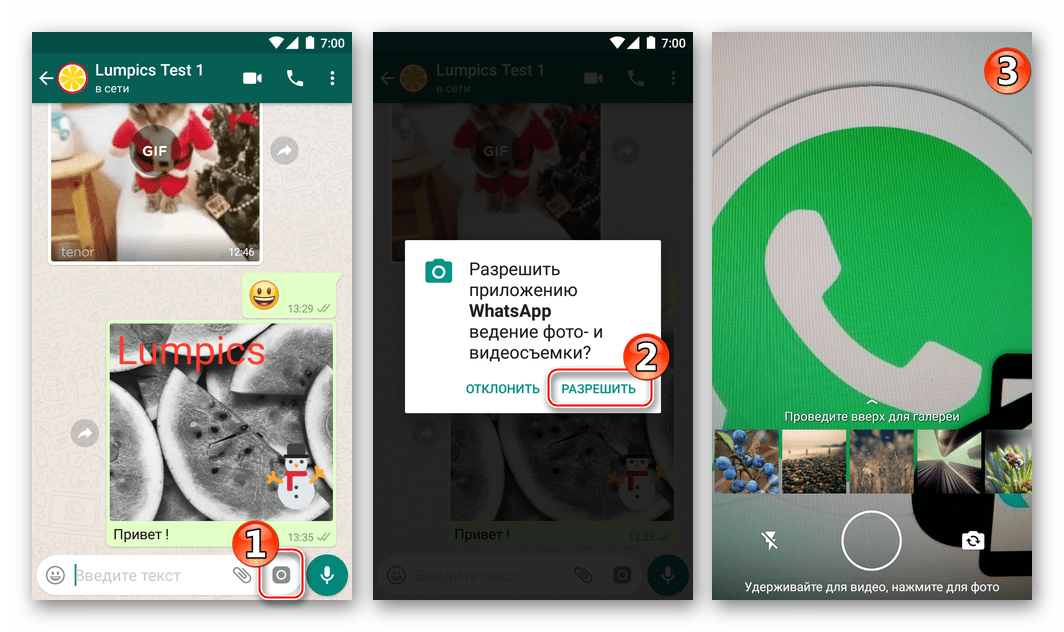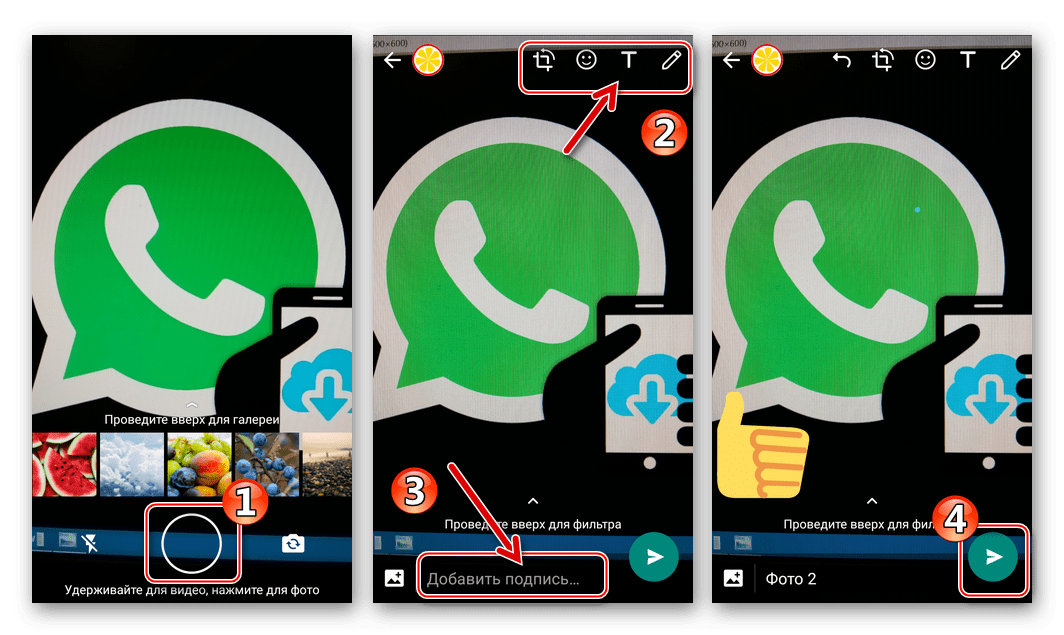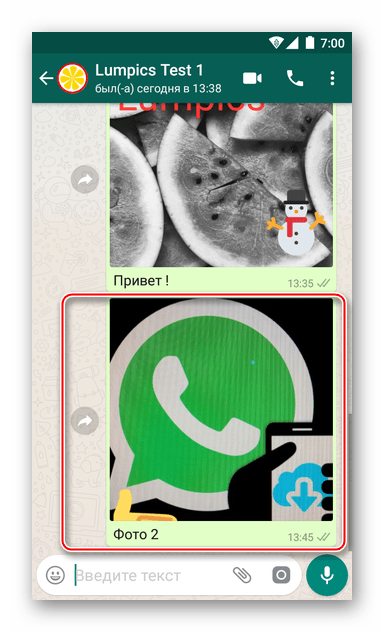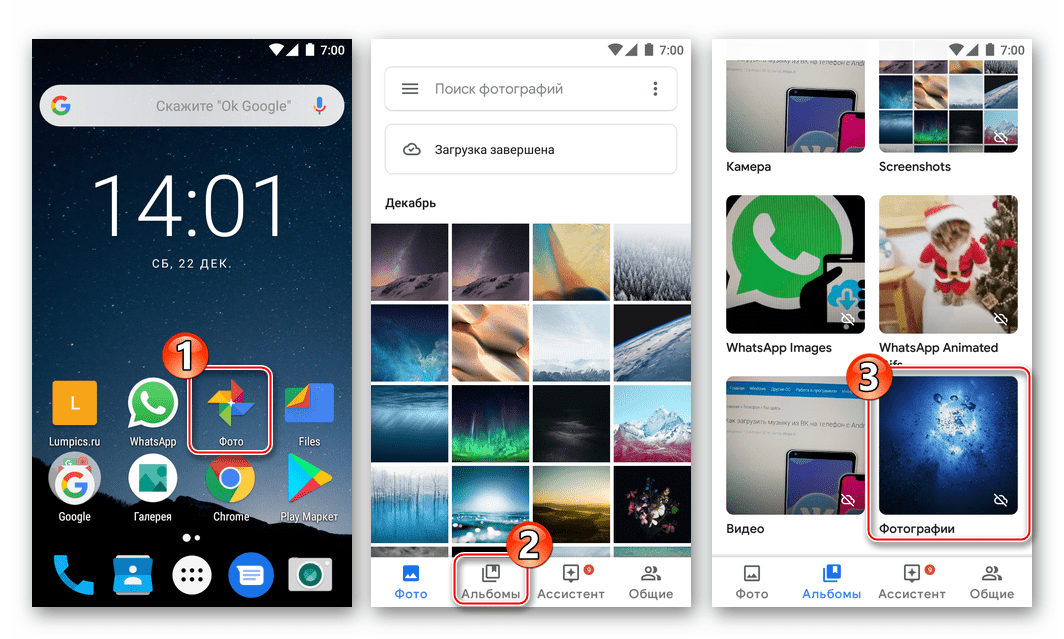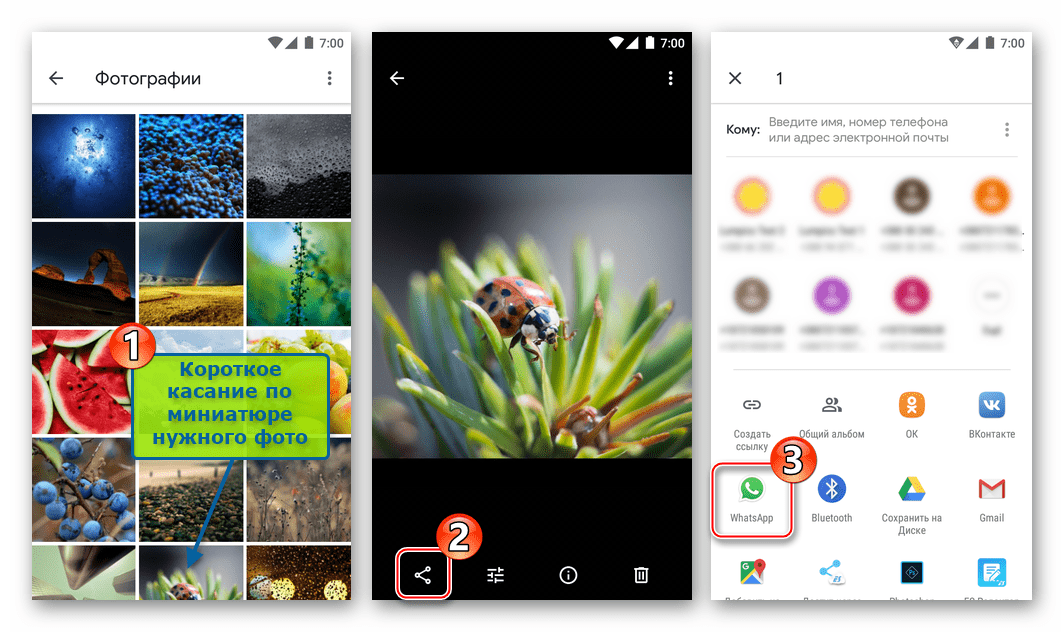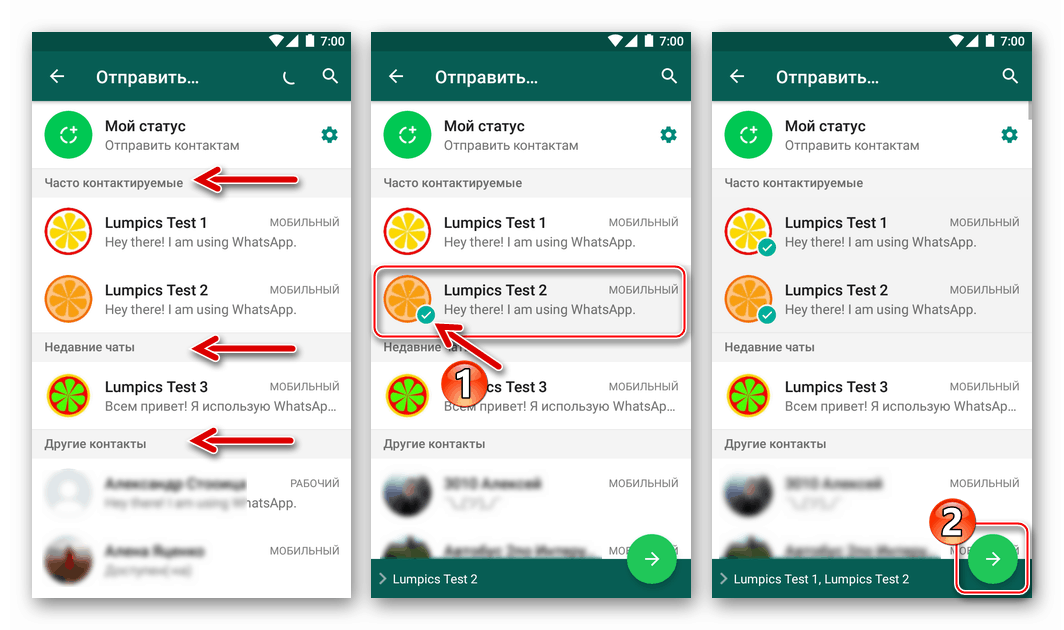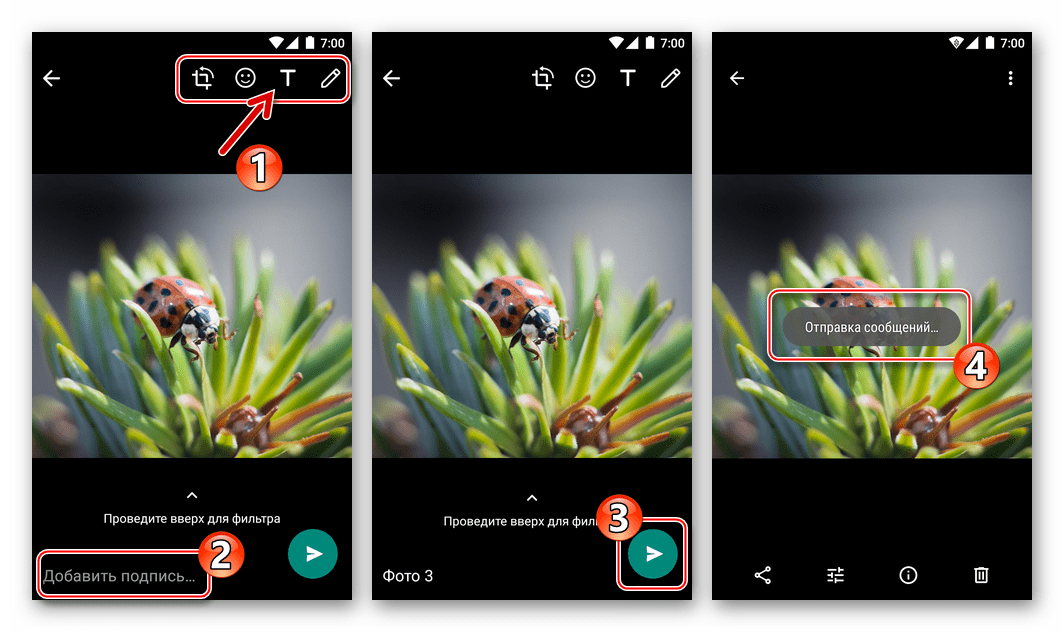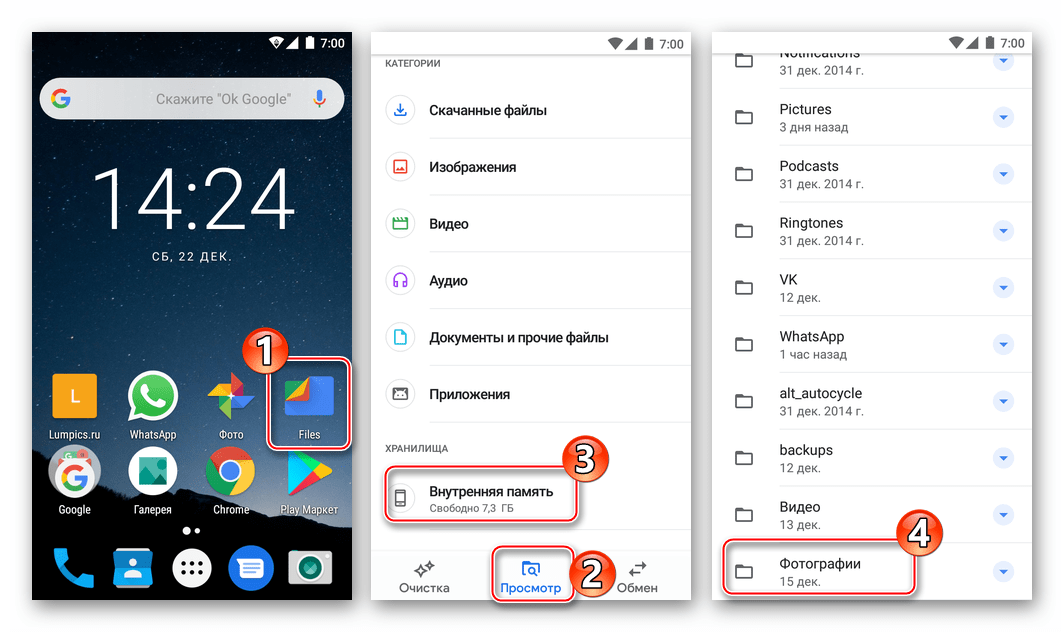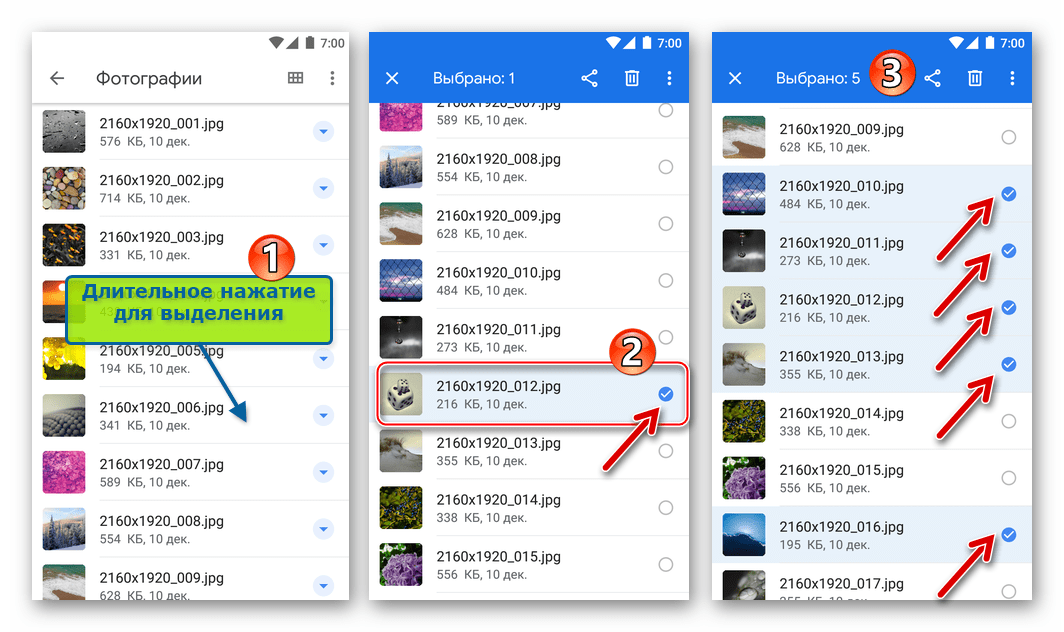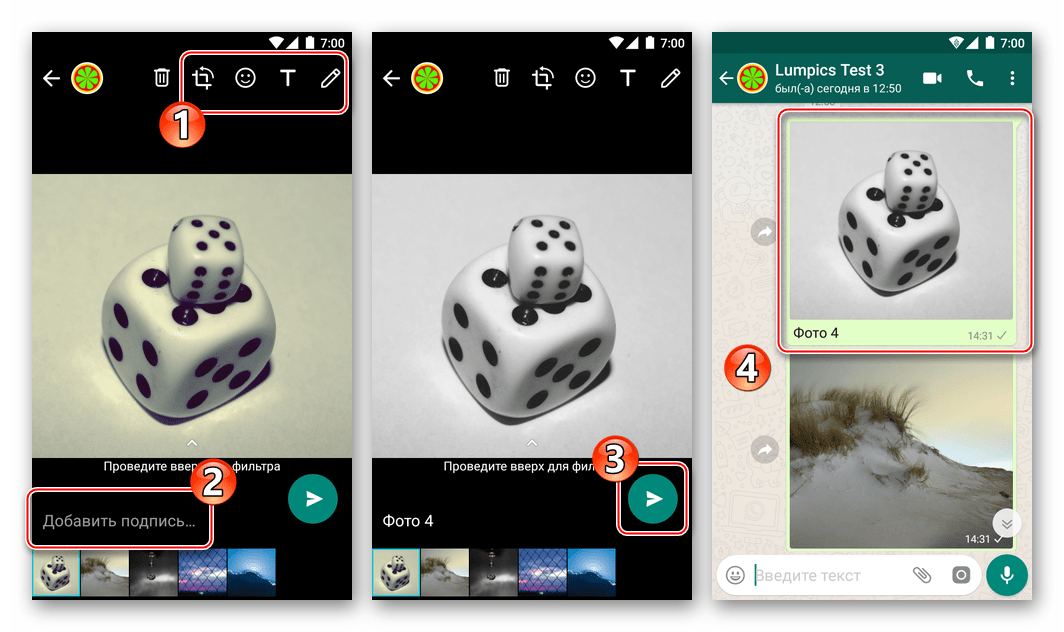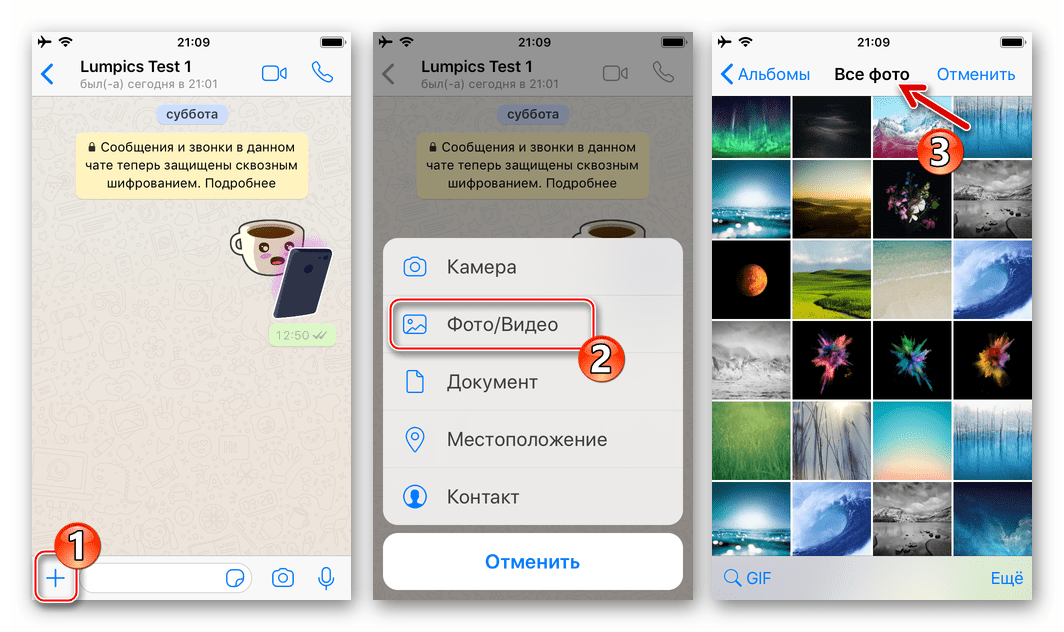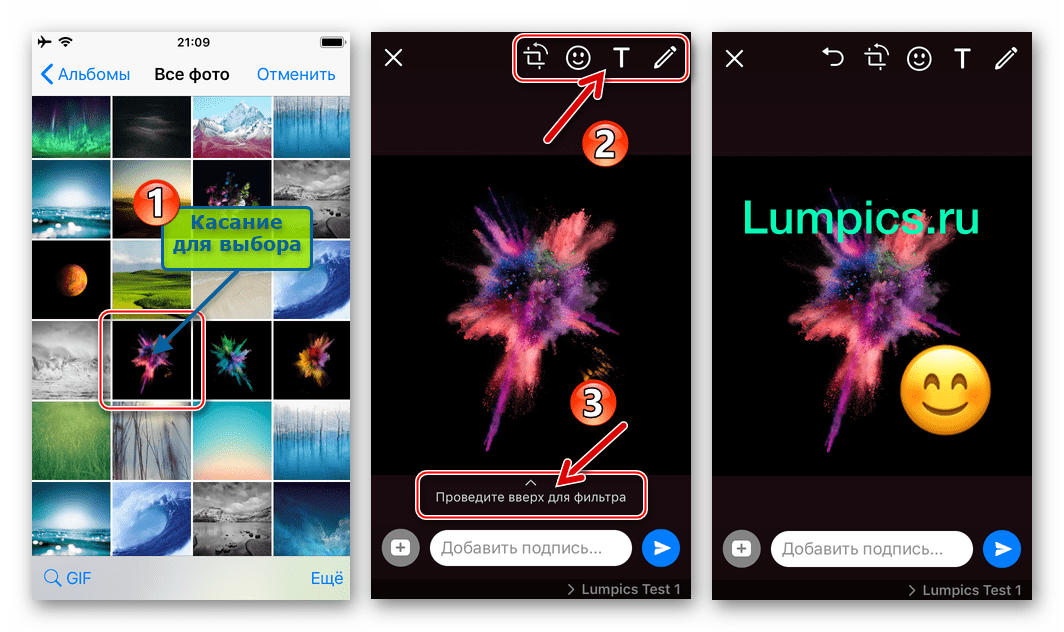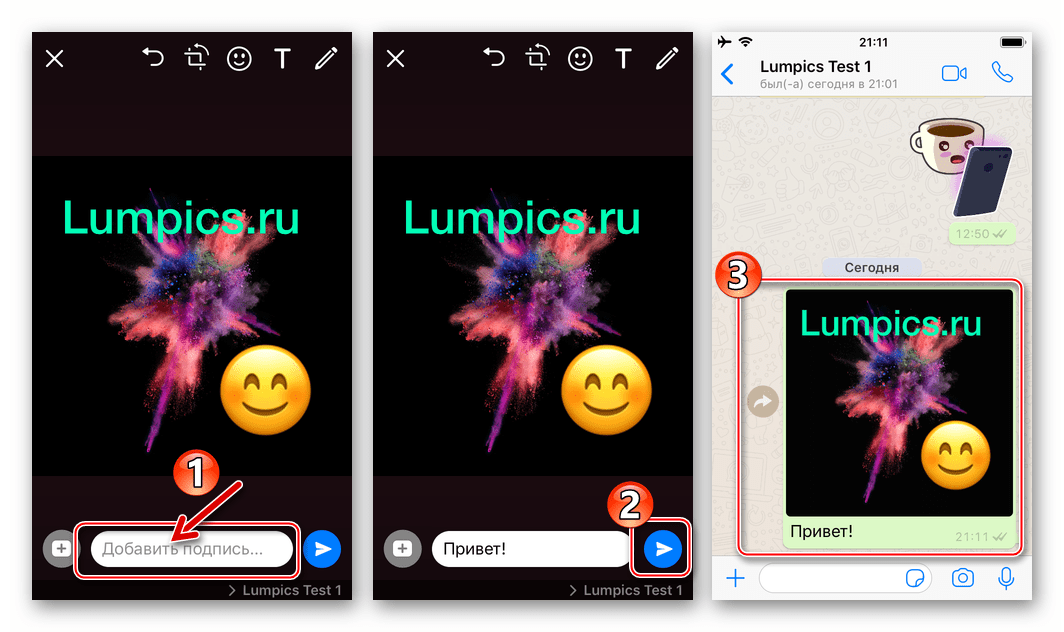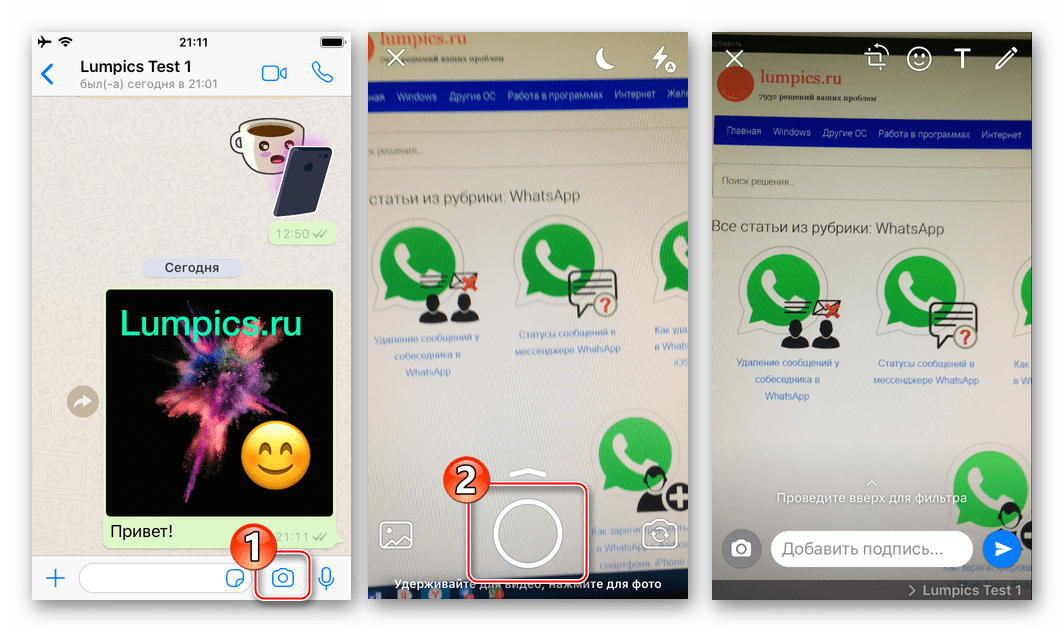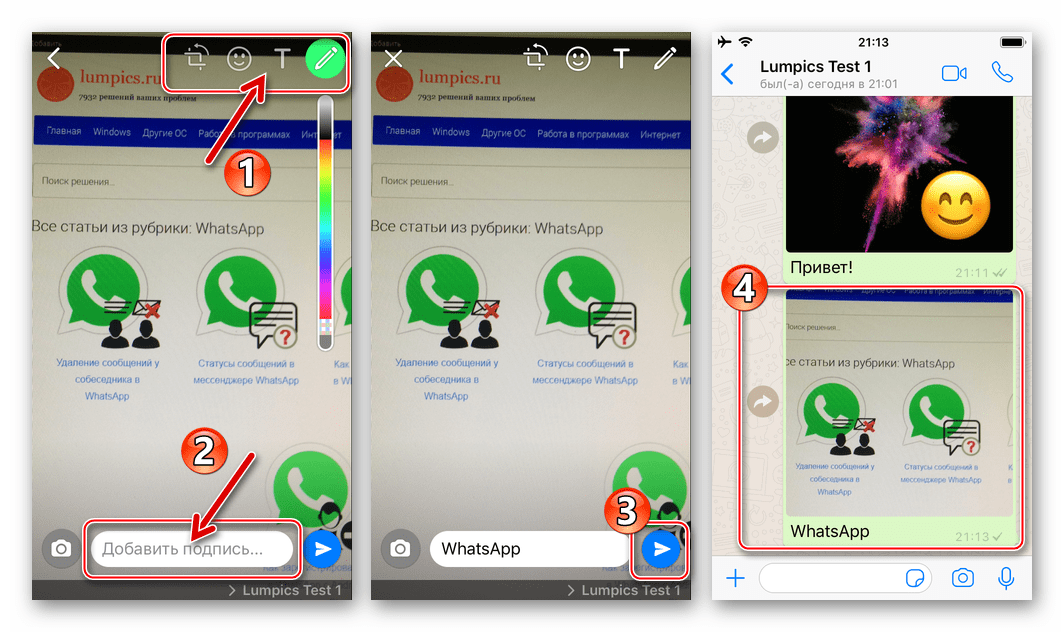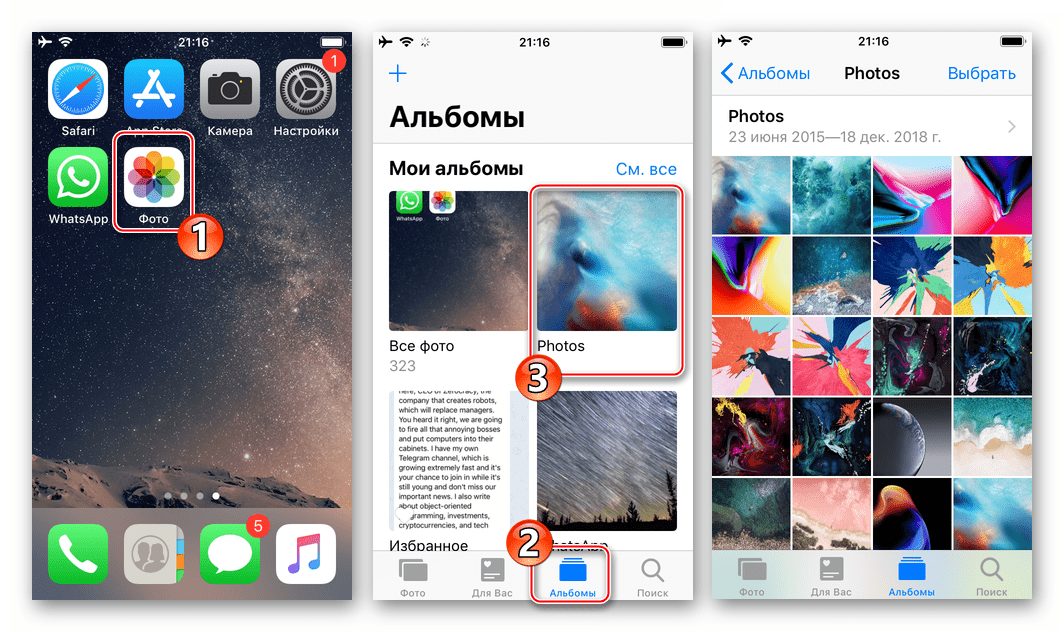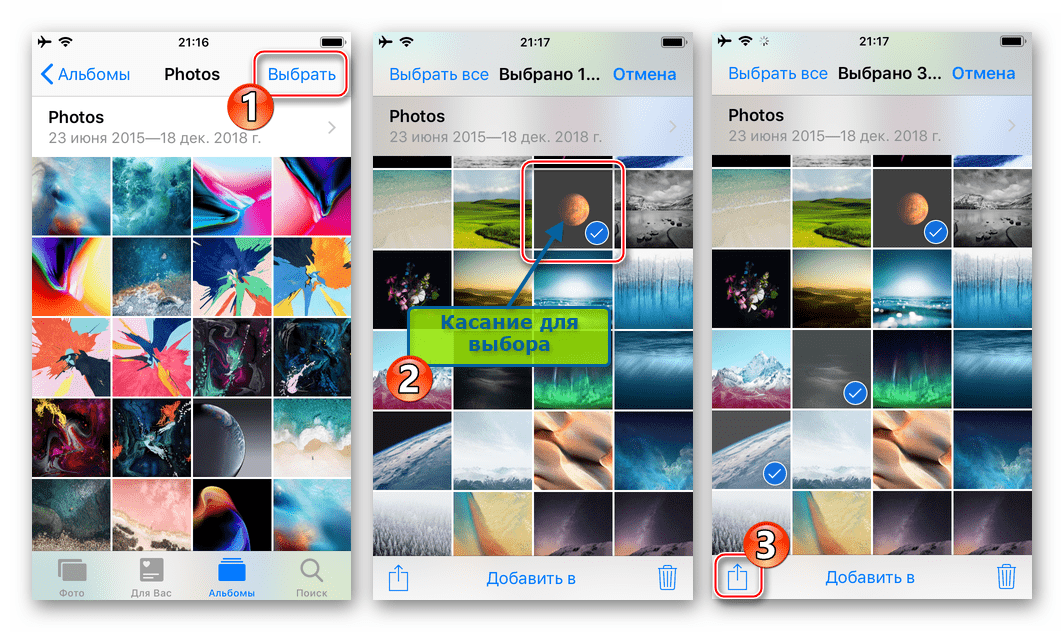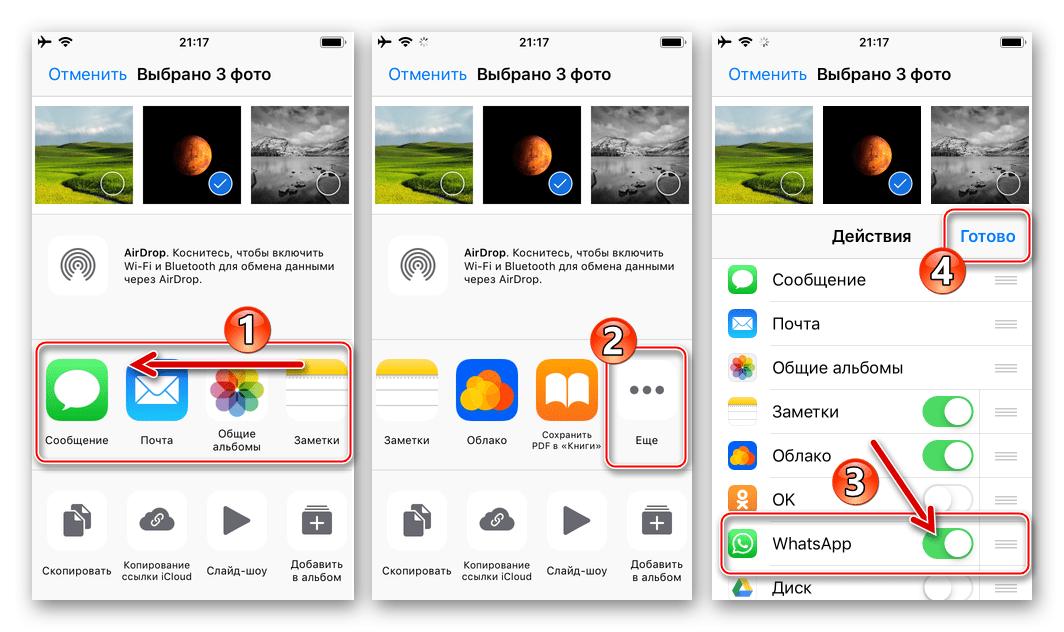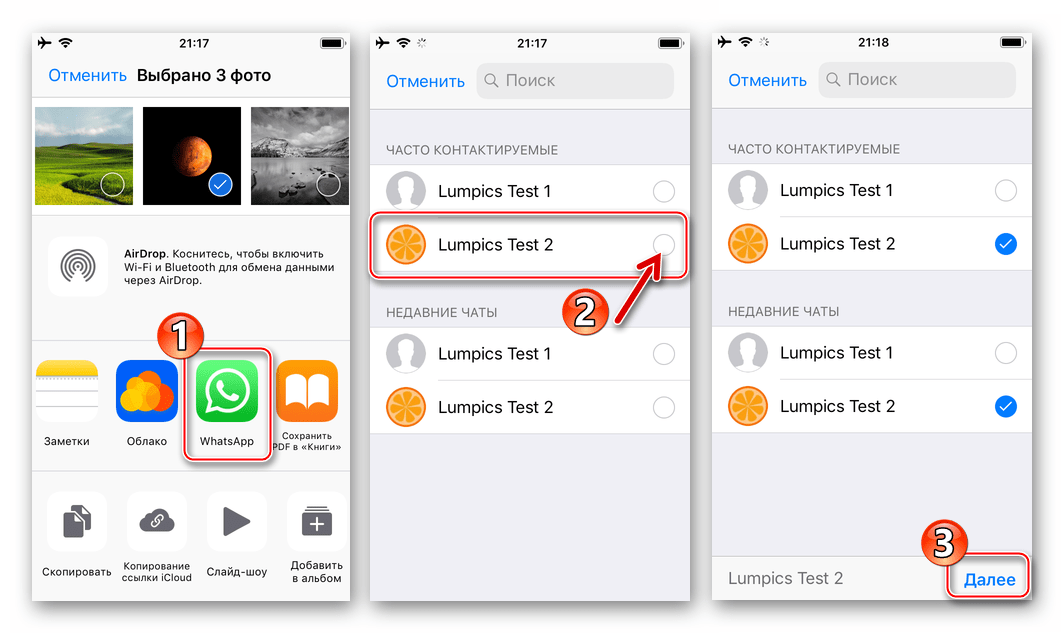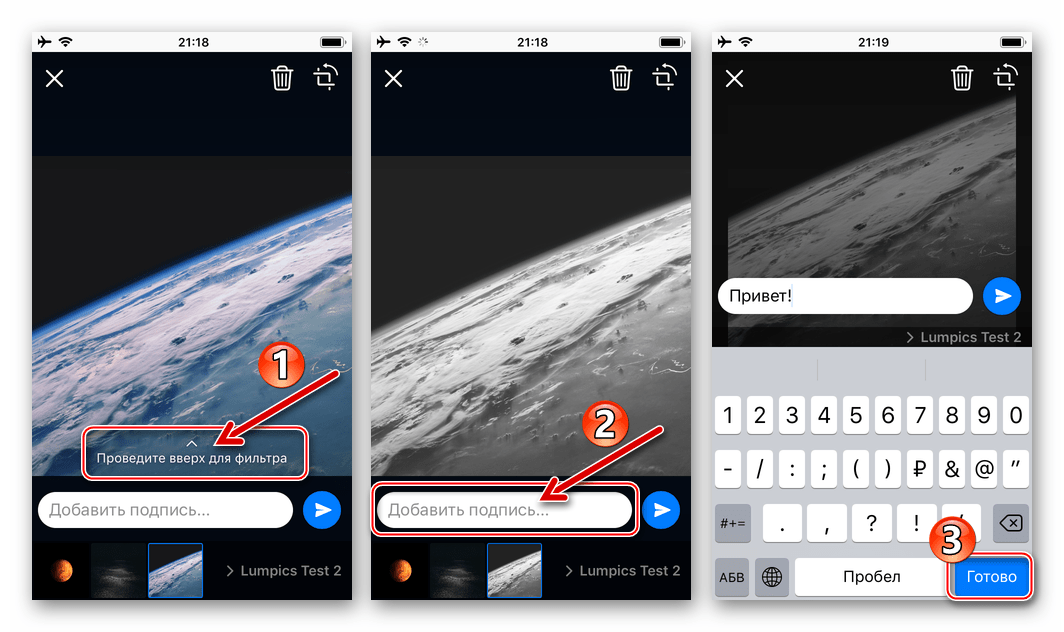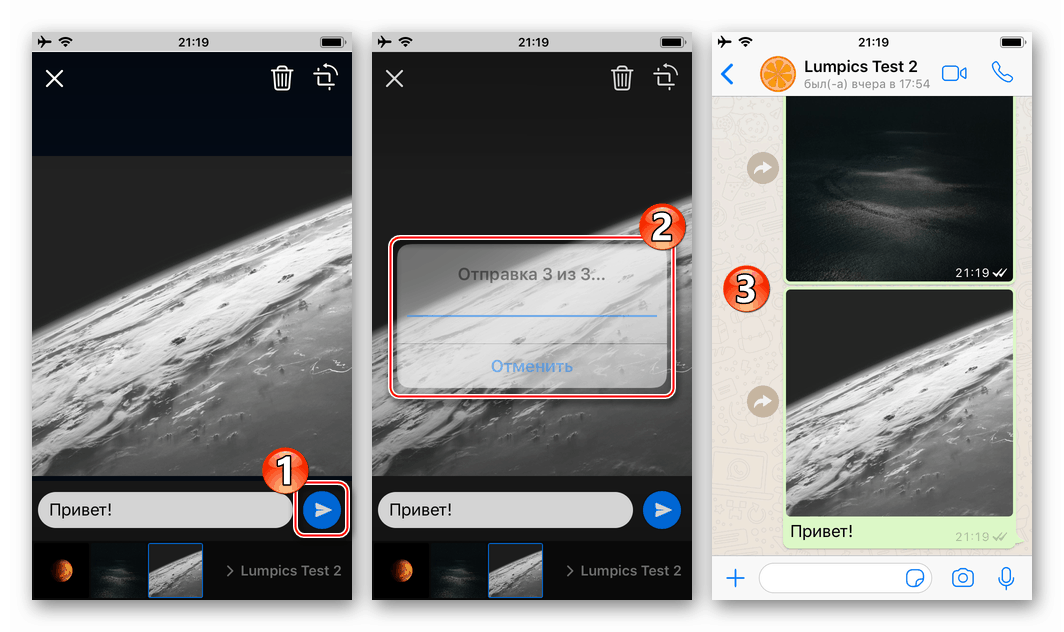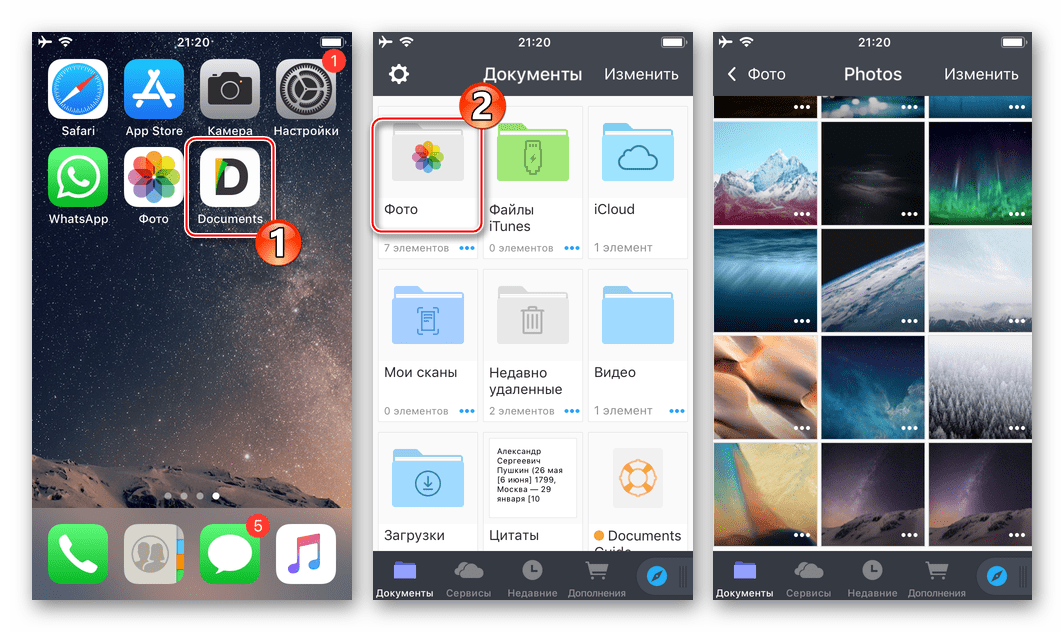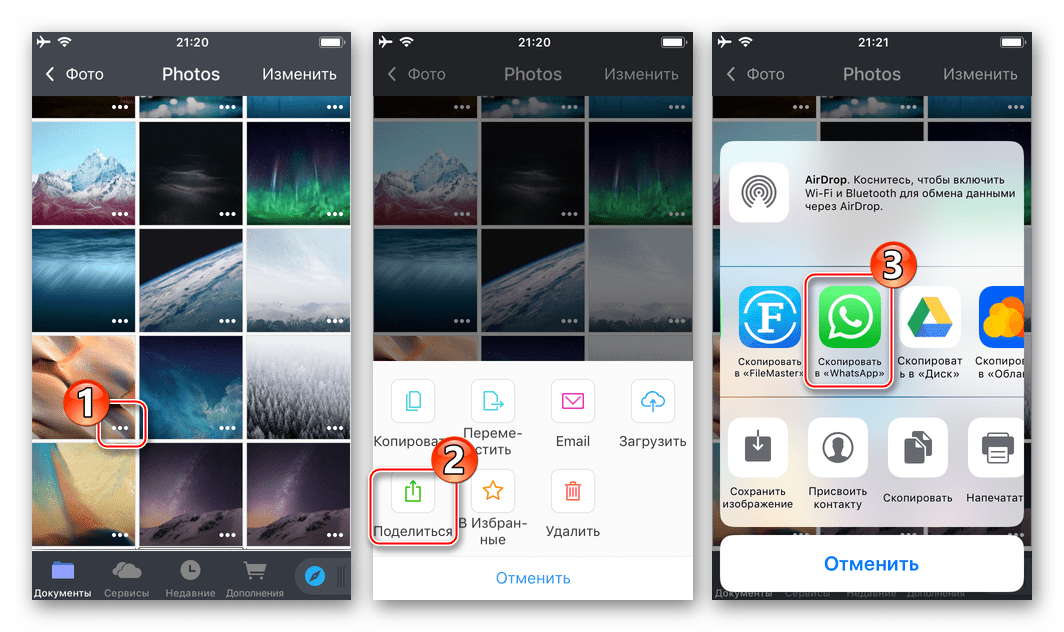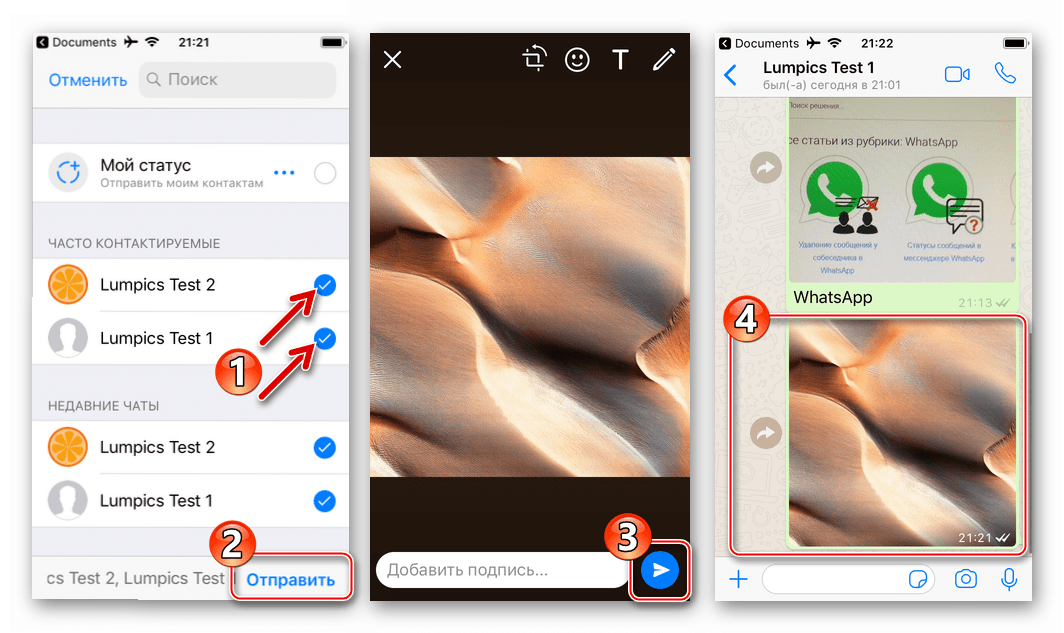Изпращаме снимки чрез WhatsApp на Android, iOS и Windows
В процеса на обмен на информация чрез WhatsApp, потребителите често се сблъскват с необходимостта да изпращат различни изображения на своите събеседници. Материалът, предлаган на вашето внимание, описва методи, които ви позволяват да изпращате почти всяка снимка на друг участник, и са приложими сред най-популярните операционни системи днес - Android, iOS и Windows.
Съдържанието
Как да изпратите снимка чрез WhatsApp с устройство Android
Независимо от вида на устройството (смартфон или таблет), което използвате като инструмент за достъп до месинджъра, както и версията на операционната система Android, която контролира устройството, можете да използвате един от двата подхода за изпращане на изображения чрез VocAn. 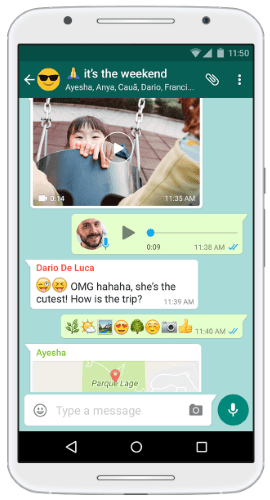
Метод 1: Инструменти на Messenger
За достъп до възможността за изпращане чрез Whatsapp за Android данни от всякакъв вид, включително изображения, преди всичко трябва да отворите диалог с получателя в куриера. Допълнителните действия са двойни, избират един от интерфейсните елементи на клиента за приложения от описаните по-долу, в зависимост от текущата нужда. 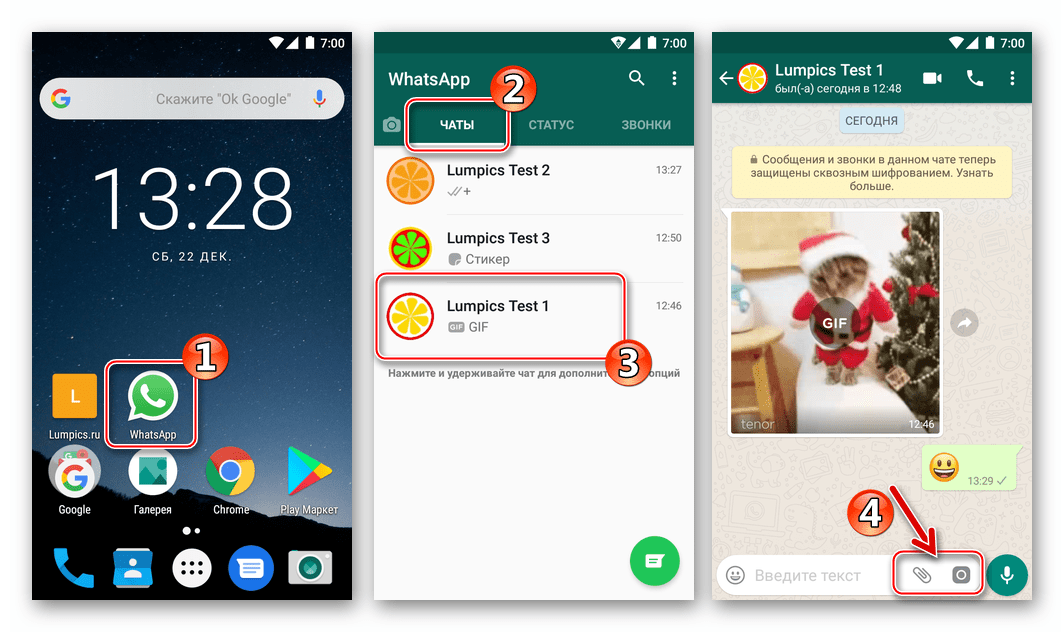
- Бутонът “Клип” в зададената област на текстовото съобщение, което ще бъде изпратено.
- Докоснете "Clip" , което ще доведе до отваряне на менюто за избор на типа данни, предавани чрез месинджъра. Докоснете „Галерия“, за да се покажат всички изображения в паметта на устройството.
- Отидете в директорията, където се намира прехвърленото изображение. Кликнете върху иконата на изображението и не спирайте да я държите, докато не се открои прегледът. След това натиснете бутона „OK“ в горната част на екрана. Между другото, чрез VotsAp на Android можете да изпратите няколко снимки като пакет (до 30 броя наведнъж). Ако съществува такава необходимост, след като поставите марката на първата миниатюра, използвайте кратки тапи, за да маркирате останалото, и след това натиснете бутона, за да потвърдите избора.
- Следващата стъпка прави възможно не само да се провери коректността на избора на изображения, след като се разглежда в режим на цял екран, но и да се преобразува външността преди да се изпрати чрез редактор на снимки, вграден в куриера. Добавете допълнително описание в полето по-долу и след като се уверите, че снимката е готова за прехвърляне, натиснете зеления кръгъл бутон със стрелката.
- В резултат на това получавате очаквания резултат - изображението се изпраща на получателя.
![WhatsApp за Android - Button Clip, отидете в Галерия, за да изберете снимка, която да изпратите чрез месинджър]()
![WhatsApp за Android - изберете изображения, които да изпратите чрез месинджър]()
![WhatsApp for Android - преглед и редактиране на изображения, преди да бъдат изпратени чрез месинджър]()
![WhatsApp for Android - изпращането на изображение към друг участник в Messenger е завършено]()
- Бутон "Камера" . Служи за незабавен достъп до възможността да направите снимка и веднага да я изпратите чрез WhatsApp.
- Докоснете „Камери“ в областта за въвеждане на текст. Може да се наложи да предоставите на пратеника разрешение за достъп до модула за снимане в Android, ако това не е било направено преди това.
- С кратко натискане на кръглия бутон направете снимка на обекта или момента - екранът за преглед и редактиране веднага ще се отвори. Ако желаете, приложете ефекти и / или поставете елементи върху изображението, добавете надпис. След като приключите с редактирането, натиснете бутона, за да изпратите файла - зелен кръг със стрелка.
- Картината почти веднага става достъпна за гледане от получателя.
![WhatsApp за Android стартиране на камерата от пратеника]()
![WhatsApp за Android - създаване на моментна снимка, преглед и редактиране, изпращане чрез месинджър]()
![WhatsApp за Android е създаден, без да остави кариерата на изпращача до получателя]()
Метод 2: Приложения за Android
Желанието или необходимостта от прехвърляне на снимка чрез WhatsApp на друг член на услугата може да възникне при работа във всяко приложение за Android, така или иначе, свързано с преглед и обработка на изображения. Това става много просто чрез извикване на опцията Споделяне . Нека разгледаме два примера за процедурата за прехвърляне на картина към моментален месинджър и след това изпращането им до събеседника чрез приложения от Google - "Преглед" на файлове и файлове с файловия мениджър.
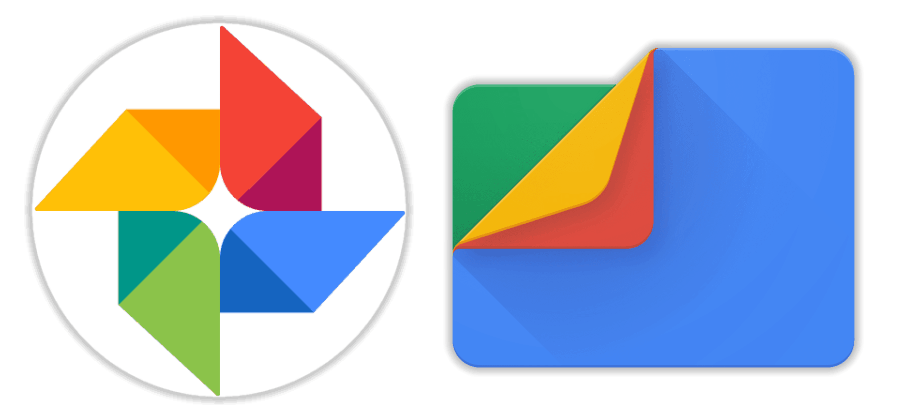
Изтеглете Google Фото от Play Market
Изтеглете Google Файлове от Play Market
Ако предпочитате да използвате други приложения на Android, за да взаимодействате с медийни файлове, продължете по същия начин, както е описано по-долу, най-важното е да разберете общия принцип.
- Google Фото .
- Стартирайте приложението и се придвижете до директорията (раздел Албуми ), от която ще прехвърлите снимката в месинджъра.
- Кликнете върху миниизображението, за да разгънете снимката, която сте изпратили на VotsAp на цял екран, след което щракнете върху иконата Share (Споделяне) в долната част. В менюто за избор на получатели, което се появява, намерете иконата WhatsApp и го докоснете.
- След това незабавното съобщение автоматично ще започне да показва списъка с възможни получатели на вашата пратка, групирани в категории: "Често срещани" , " Последни разговори" и "Други контакти" . Намерете желания получател и като кликнете върху неговото име, поставете отметка в квадратчето. Тук е възможно да изпратите изображение на няколко участника на моменталния вестник веднага - в този случай, изберете всеки от тях, като го натиснете последователно с техните имена. За да започне изпращането, кликнете върху бутона със стрелка.
- Ако е необходимо, добавете описание към снимката и / или използвайте функциите за редактиране на изображения. Започнете прехвърлянето на медийния файл, като докоснете зеления кръг със стрелка - снимката (ите) незабавно ще се прехвърли на получателя (ите).
![WhatsApp за Android - прехвърляне на изображения към Messenger от Google Photos - стартирайте приложението, отидете в албума с изпратената снимка]()
![WhatsApp за Android - функцията „Споделяне в Google Фото“ за прехвърляне на изображения към месинджъра]()
![WhatsApp за Android избор на контакти при изпращане на изображение чрез Messenger от Google Фото]()
![WhatsApp за редактиране на изображения в Android, преди да ги изпратите от Google Фото]()
- Файлове в Google .
- Отворете "Explorer" и отидете до папката, съдържаща файловете с изображения, които да изпратите чрез VotsAp.
- Натиснете продължително, за да изберете изображението на файла. Маркирайте, като докоснете имената на други мултимедийни файлове, ако трябва да изпратите няколко снимки едновременно (не забравяйте за ограничението на броя на изпратените файлове едновременно - не повече от 30).
- Кликнете върху иконата “Share” и изберете “WhatsApp” в списъка “Submission Method”, който се появява в долната част на екрана. След това докоснете името, изберете един или повече получатели в Messenger и натиснете зелената стрелка.
- След като подпишете изображенията и / или направите промени в тях, натиснете бутона „Изпрати“ . Като отворите пратеника, можете да се уверите, че всички снимки се изпращат до получателя.
![WhatsApp за Android - изпращане на снимка чрез Messenger от файловия мениджър - стартирайте Explorer, отидете в папката с изображения]()
![WhatsApp for Android - изберете снимка, която да изпратите чрез Messenger във файловия мениджър]()
![WhatsApp за Android - началото на изпращането на снимки през Messenger от файловия мениджър - изборът на получателя (ите)]()
![WhatsApp for Android - Google Files - редактиране на снимки за прехвърляне чрез месинджър, изпращане на изображения до получатели]()
Как да изпращате снимки чрез WhatsApp от iPhone
Потребителите на устройства на Apple, когато има нужда да прехвърлят снимка през въпросния месинджър, имат два начина - да използват функциите, предоставени в клиента Whatsapp за iphone или изпратете изображението в услугата от други iOS-приложения, които поддържат тази функция.

Метод 1: Инструменти на Messenger
Много лесно е да се прикачи снимка от съхранението на iPhone към съобщението, предавано чрез месинджъра - за тази цел разработчиците са оборудвали VotSap за IOS приложение с два интерфейсни елемента. Бутоните за избор на прикачени файлове ще станат достъпни веднага след отварянето на чата с адресата, затова отидете в диалоговия прозорец и след това изберете опцията, която отговаря на ситуацията.
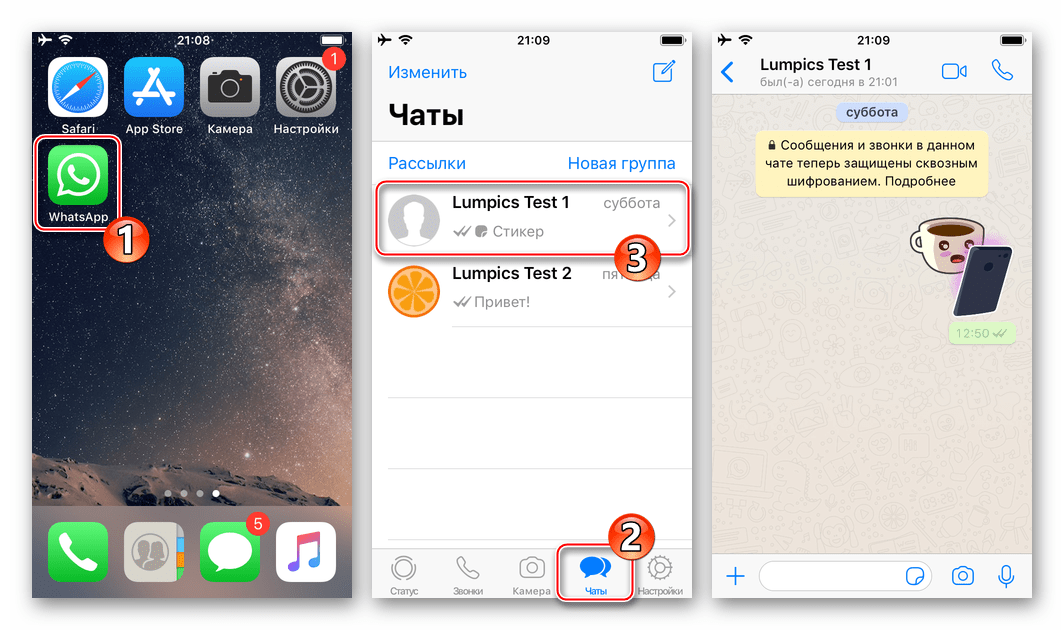
- Бутонът "+" вляво от полето за въвеждане на текст.
- Докоснете “+” , което отваря менюто за избор на тип прикачен файл. След това изберете “Photo / Video” - това ще отвори достъпа до всички изображения, открити от системата в паметта на устройството.
- Кликването върху снимката с миниатюри ще го разшири до цял екран. Ако желаете, можете да промените картината, като приложите филтри и да приложите ефекти с помощта на редактора на снимки, вграден в Messenger.
- Изпълнете друго незадължително действие - добавете подпис към прехвърляния медиен файл. След това кликнете върху бутона "Изпрати" . Изображението почти веднага ще бъде изпратено до получателя и ще се покаже в чат с него.
![WhatsApp за iPhone бутон, за да добавите файл с прикачен файл, отидете на Photo Video, за да изберете изображение за изпращане чрез месинджър]()
![WhatsApp за iPhone изберете и редактирайте снимки, изпратени чрез месинджър]()
![WhatsApp за iPhone добавя надпис към снимката и го изпраща на друг член на Messenger]()
- Бутон "Камера" .
- Ако искате да заснемете всеки момент от камерата на iPhone и веднага да прехвърлите това, което сте получили на другата страна в WhatsApp, докоснете елемента на интерфейса, разположен вдясно от областта за въвеждане на текст на съобщението. Направете снимка, като натиснете кратко бутона Shutter (Затвор) .
- Освен това, ако желаете, използвайте функцията за редактиране на снимки, за да промените картината. Добавете описание и докоснете изпращане . Резултатът няма да е дълъг - снимката е прехвърлена на член на WhatsApp, с когото отговаряте.
![WhatsApp за iPhone създава моментна снимка, която да изпрати на другата страна, без да напуска пратеника]()
![WhatsApp за iPhone редактиране на картината, създадена от камерата в Messenger, изпращане на полученото изображение]()
Метод 2: iOS приложения
На практика всяко приложение, което работи в iOS среда и е в състояние да взаимодейства по какъвто и да е начин с файлове с изображения (показване, модифициране, организиране и т.н.) е оборудвано с функцията „Изпращане“ . Тази опция ви дава възможност бързо и лесно да прехвърлите картината към месинджъра и след това да я изпратите на друг член на WhatsApp. За да се демонстрира решението на проблема от заглавието на статията по-долу, се използват два инструмента: медийното приложение, предварително инсталирано на устройствата на Apple - Photo и популярният iPhone файлов мениджър - Documents from Readdle .
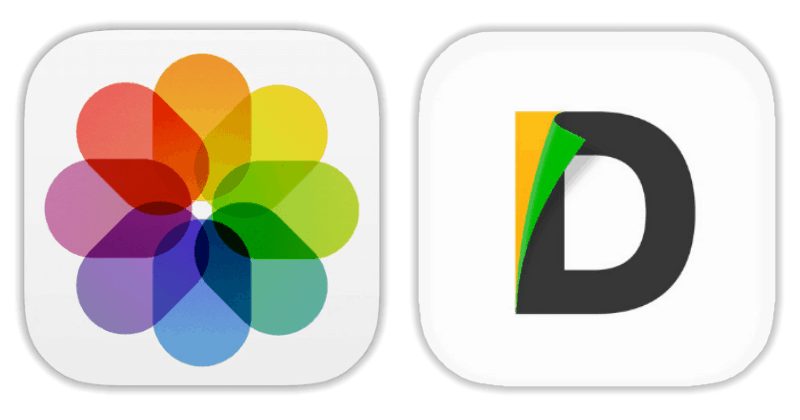
Изтеглете Документи от Readdle от Apple App Store
- Снимки за iOS .
- Отворете фирмения "зрител" на Apple на изображения и видеоклипове и отидете в каталога със снимки, сред които трябва да бъдат изпратени чрез VotsAp.
- В горната част на екрана на приложението има връзка “Избери” - натиснете върху нея, което ще ви даде възможност да ги маркирате чрез докосване на миниатюрите. След като поставите марката на една или няколко снимки, кликнете върху бутона „Изпрати“ в долната част на екрана вляво.
- Превъртете през реда на иконите на услугите на получателите, изпратени отляво, и кликнете върху „Още“. В менюто, което се появява, намерете “WhatsApp” и преместете превключвателя срещу тази позиция в позиция “Activated” . Потвърдете добавянето на нов елемент в менюто за избор на файлове, като натиснете Done .
- Сега е възможно да изберете VotsAp в лентата на получателите на медийни услуги. Направете това, като докоснете иконата на Messenger. В списъка с контакти, който ще се отвори, поставете отметка в квадратчето до името на потребителя, за когото са предназначени снимките (можете да изберете няколко контакта), кликнете върху "Напред" в долната част на екрана.
- Остава да се уверите в изгледа на цял екран, че изпратените изображения са избрани правилно, ако е необходимо, да приложите ефекти към тях и да добавите описание.
- След приключване на подготовката, натиснете кръглия бутон “Изпрати” . За да се уверите, че снимката е била изпратена успешно, отворете куриера и влезте в диалога с получателя.
![WhatsApp for iPhone - стартирайте приложението Photo, отидете в албума с изображения, които да изпратите чрез месинджър]()
![WhatsApp for iPhone - изберете изображения в приложението Photo, отидете да изпратите чрез месинджър]()
![WhatsApp for iPhone - Добавяне на месинджър към менюто на получателите при изпращане на изображение от приложението Photo]()
![WhatsApp за iPhone изберете получателя на изображения в Messenger, когато изпращате от приложението Photo]()
![WhatsApp за iPhone добавя ефекти и надписи към изображение от приложението Photo, преди да бъде изпратено чрез месинджър]()
![WhatsApp за iPhone изображения от приложението Снимки, изпратени чрез месинджър]()
- Документи от Readdle .
- Стартирайте файловия мениджър и отидете в директорията “Снимки” в раздела “Документи” . Намерете снимка, която се предава чрез VotsAp.
- Докоснете три точки в областта за преглед на изображението, за да изведете меню от възможни действия с него. Натиснете “Share” и намерете в лентата с иконите на приложението “Copy to WhatsApp” .
- Маркирайте получателя (ите) на отворения пратеник, изпратен в списъка с контакти, и кликнете върху „Изпрати“ . След като потвърдите, че снимката е готова за предаване, докоснете бутона със стрелка. В резултат на това ще бъдете прехвърлени към екрана за чат с получателя, където изпратеното изображение вече е налице.
![WhatsApp за iPhone прехвърля снимки чрез месинджър от файловия мениджър - стартирайте Explorer, отидете в папката с изображения]()
![WhatsApp за iPhone прехвърляне на снимки чрез Messenger от файловия мениджър - меню за действие - избор за споделяне на услуги]()
![WhatsApp за iPhone избор на получатели в Messenger и изпращане на снимки от файловия мениджър за iOS]()
Как да изпратите снимка чрез WhatsApp от компютър
Въпреки че клиентът Whatsapp за компютър , предложен от създателите на Messenger за използване в средата на Windows, е по същество само "клонинг" на мобилното приложение и се характеризира със сериозно намалена функционалност, обменът на различни файлове, включително снимки, в десктоп версията е много добре организиран. Действията, водещи до изпращане на изображения от компютърен диск на друг участник в пратеника, са двувариантни.

Метод 1: Инструменти на Messenger
За да изпращате снимки чрез месинджър, използвайки само функционалността на клиента за Windows, трябва да въведете само няколко кликвания на мишката.
- Стартирайте VotsAp за PC и отидете да разговаряте с другия човек, който трябва да изпрати изображението.
- Кликнете върху бутона „Клип“ в горната част на прозореца на приложението.
- Кликнете върху върха на падналата четири кръгла икона "Фото и видео" .
- В прозореца "Отваряне" отидете на пътя на изпратеното изображение, изберете файла и кликнете върху "Отваряне".
- След това можете да щракнете върху “Добавяне на файл” и да използвате метода, подобен на описания в предишния параграф, за да прикачите към съобщението още няколко изображения.
- По избор, добавете текстово описание и / или усмивка към медийния файл и след това натиснете кръглия зелен бутон “Изпрати” .
- След няколко секунди снимката ще се появи в диалог с получателя със статус "Изпратено".
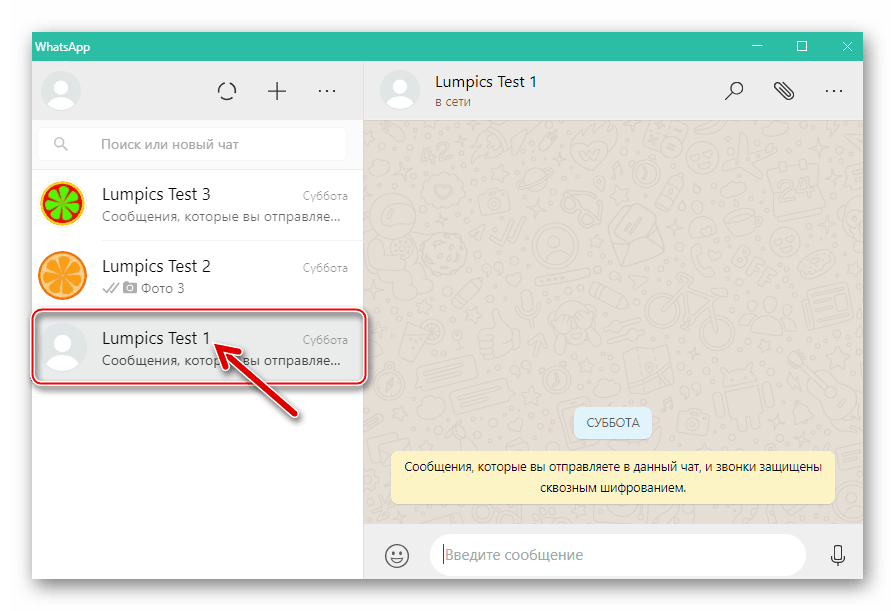
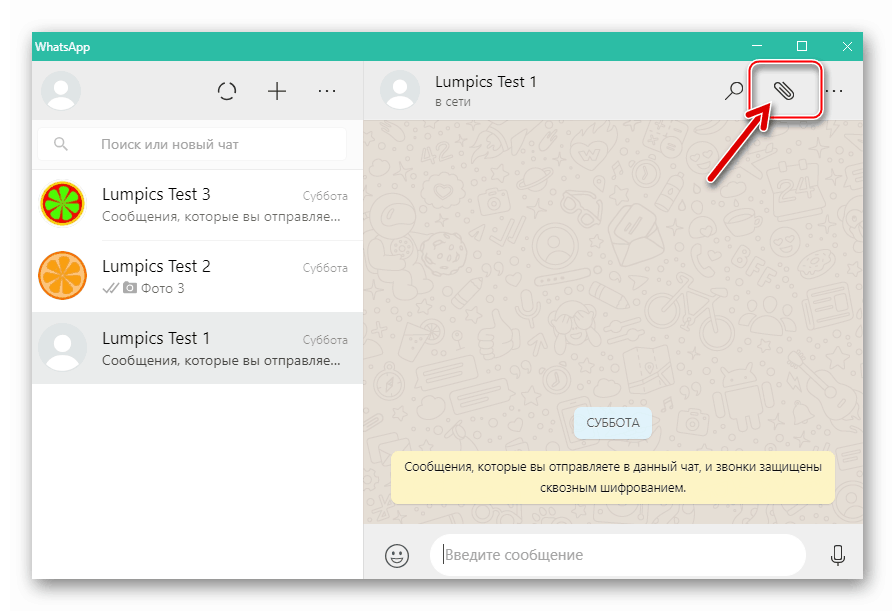
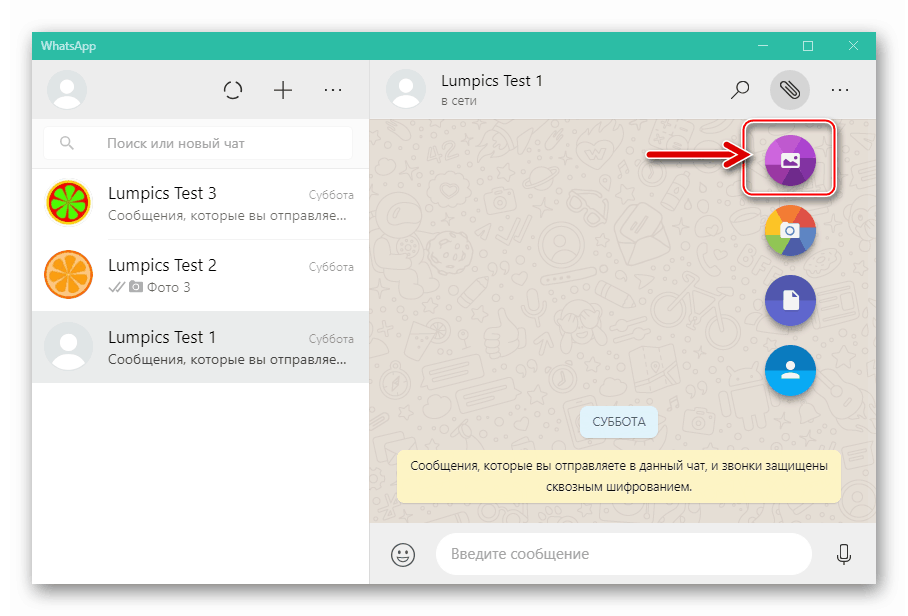
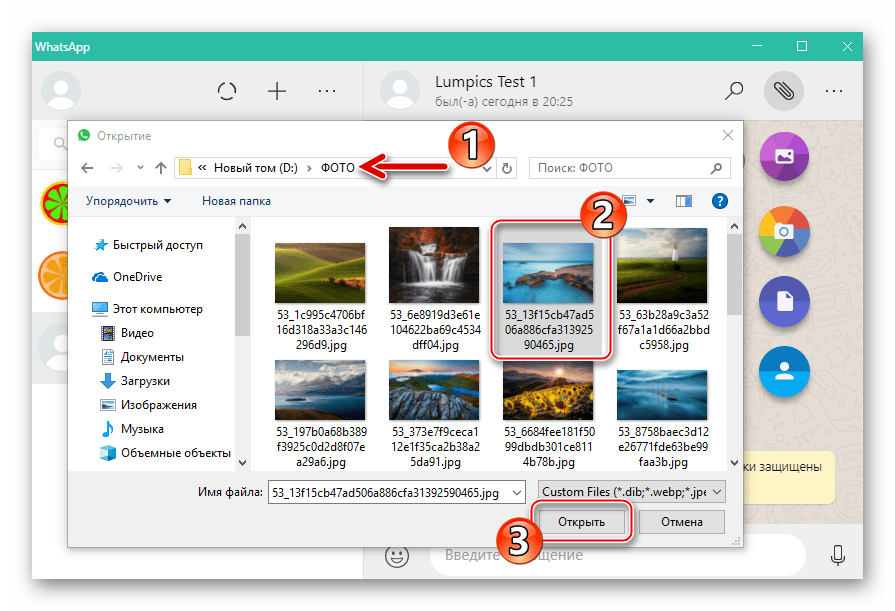
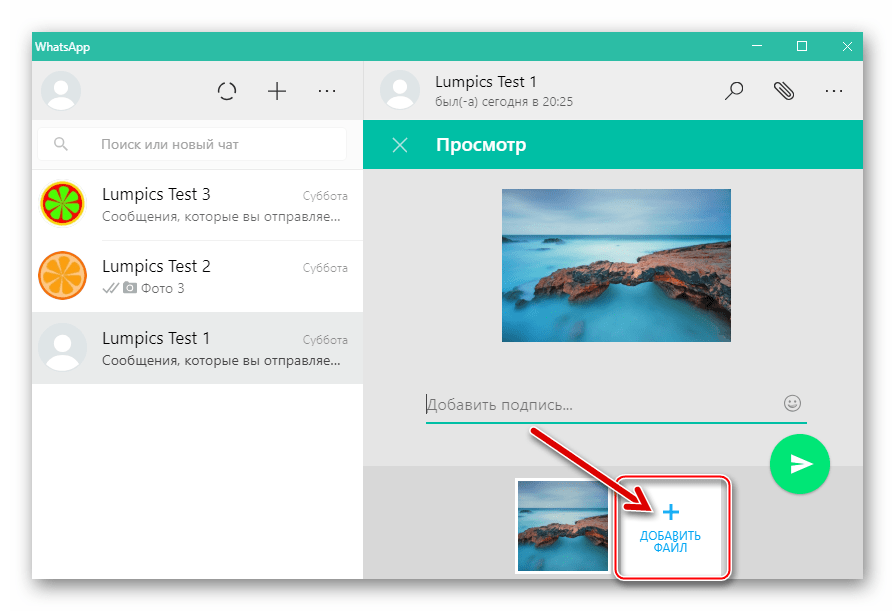
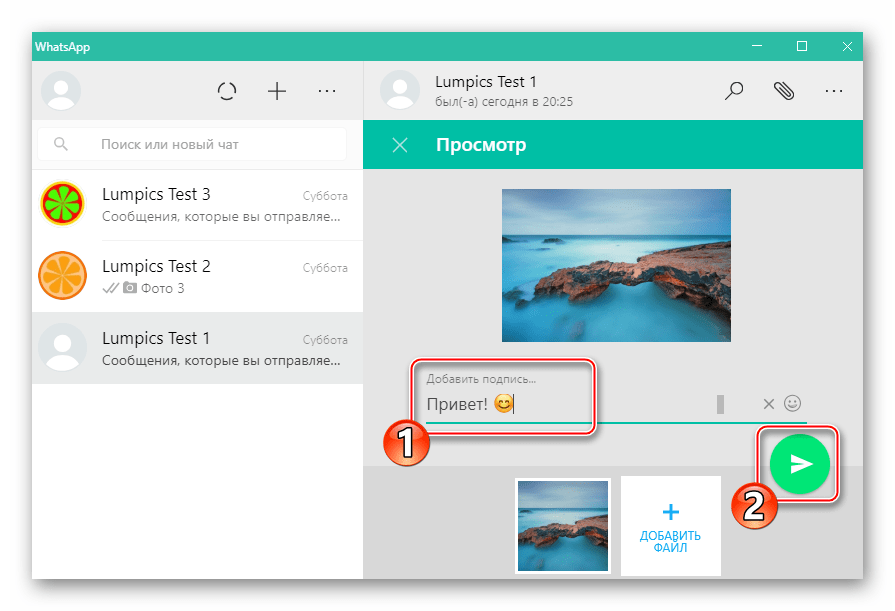
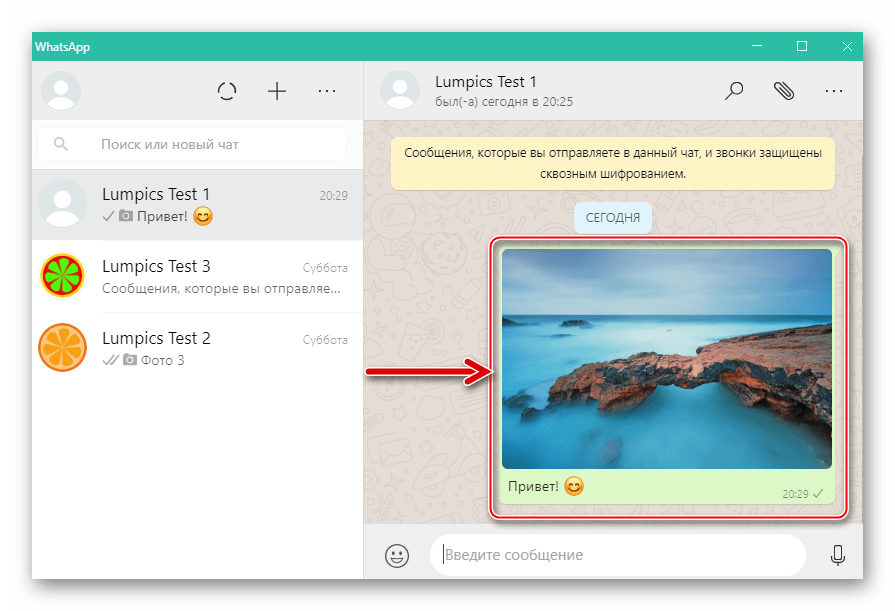
Метод 2: Explorer
За да прехвърляте медийни файлове от компютъра към куриер, можете да използвате обичайното влачене и пускане от Explorer в Windows прозореца на WhatsApp версията. Стъпка по стъпка това се прави както следва:
- Стартирайте VotsAp и отидете в чата със събеседника-получател на снимки.
- Отворете "Този компютър" , отидете в папката, съдържаща изображенията за изпращане.
- Поставете курсора на мишката върху миниатюрата или умалената снимка в Explorer, натиснете левия клавиш на манипулатора и докато го държите надолу, преместете файла в диалоговия прозорец в прозореца на Messenger. По същия начин можете да плъзнете няколко файла едновременно, като първо ги изберете в прозореца Explorer.
- В резултат на поставянето на снимката в областта за чат ще се появи прозорец „Преглед“ . Тук можете да добавите описание на пратката, след което да кликнете върху "Изпрати" .
- Услугата WhatsApp почти незабавно ще достави медийния файл (и) на местоназначението, а получателят ще може да прегледа снимката и да извърши други операции с нея.
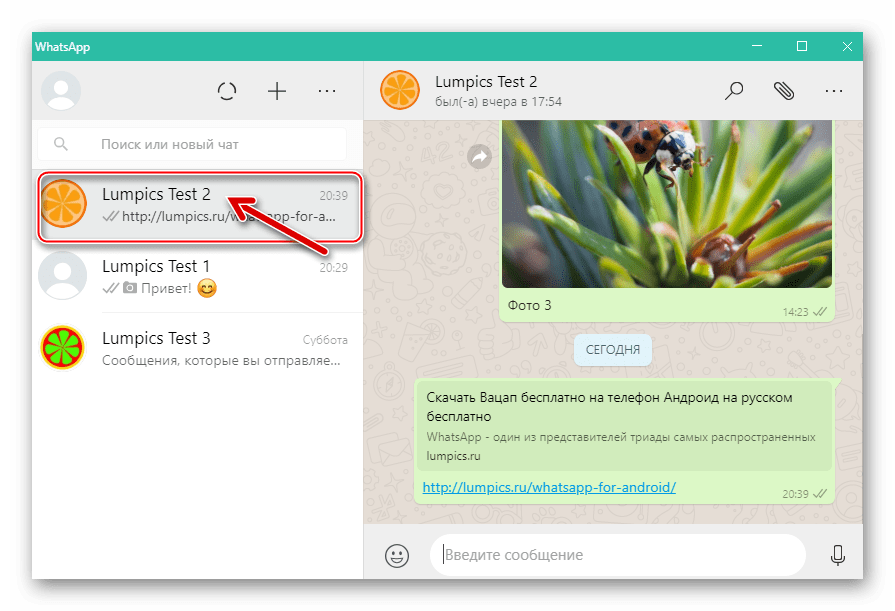
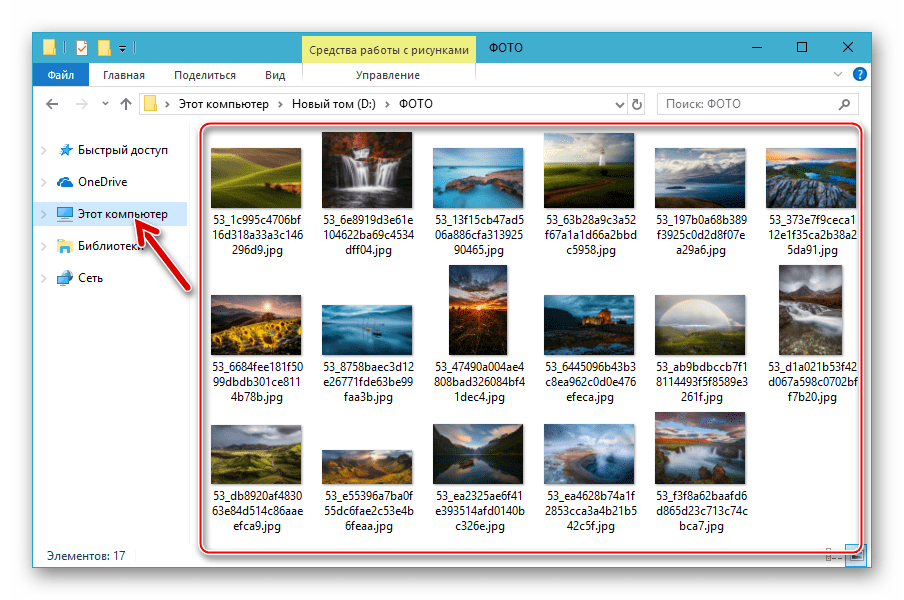

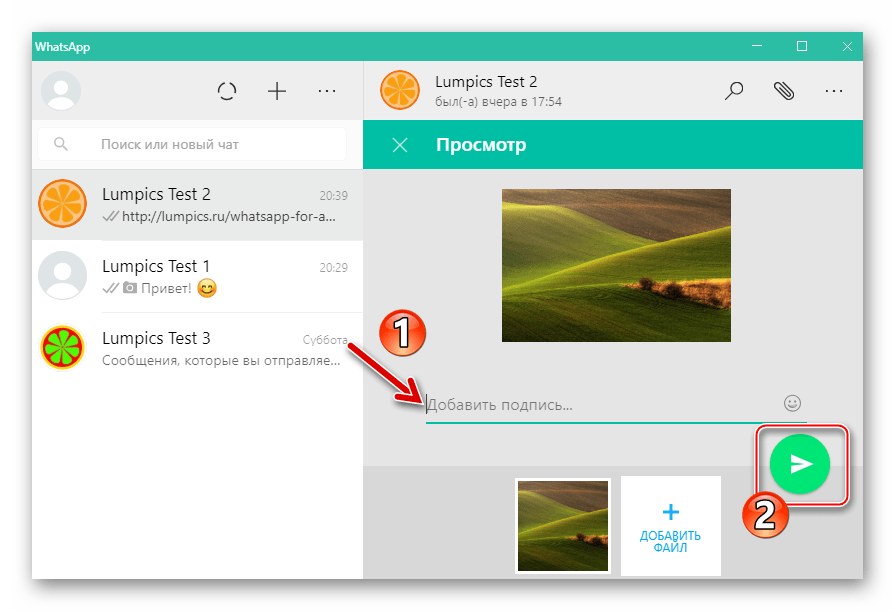
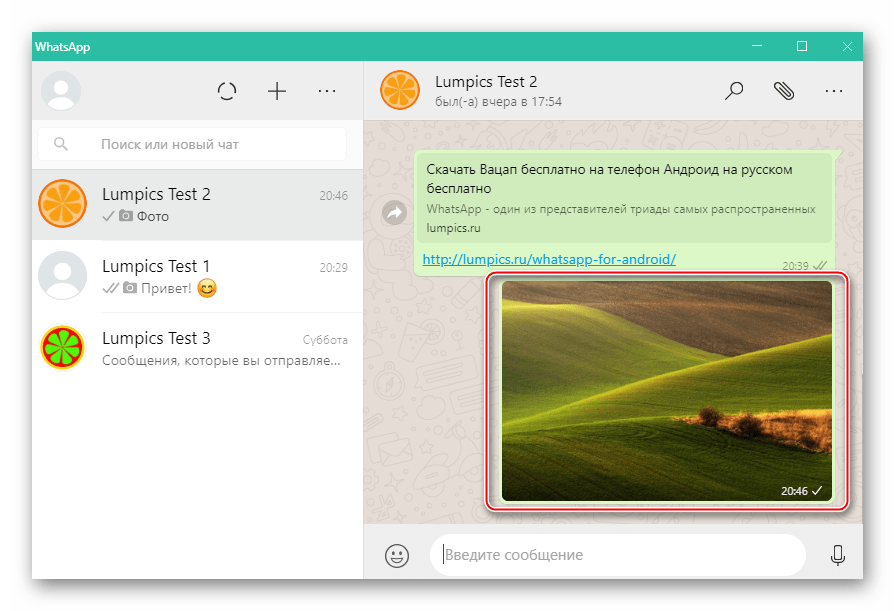
Както виждате, няма особени трудности при организирането на процеса на прехвърляне на снимки чрез WhatsApp. Надяваме се, че след като прочетете инструкциите по-горе, можете лесно да изпратите изображението от вашето устройство Android, iPhone или компютър до събеседниците ви в куриера.