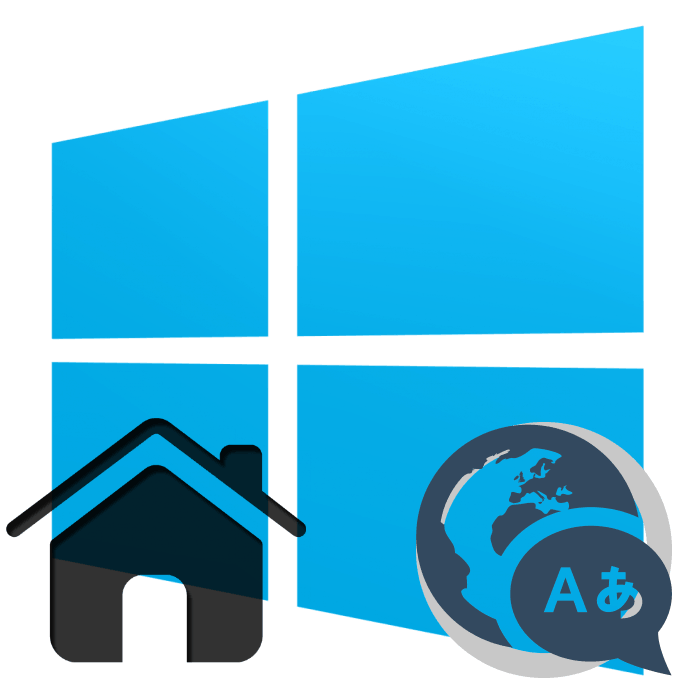Задаване на език за въвеждане по подразбиране в Windows 10
Обикновено потребителите на операционната система Windows активно използват поне два езика за въвеждане. В резултат на това е необходимо постоянно да се превключват между тях. Един от използваните оформления винаги остава основен и не е много удобно да започнем да печатаме на погрешен език, ако не е избран като основен. Днес ще говорим за това как да зададете всеки входен език като основен в Windows 10 OS.
Съдържанието
Задаване на език за въвеждане по подразбиране в Windows 10
Наскоро Microsoft активно работи върху най-новата версия на Windows, така че потребителите често изпитват промени в интерфейса и функционалността. Посочената по-долу инструкция е написана на примера на сборката 1809, така че тези, които все още не са инсталирали тази актуализация, могат да срещнат неточности в имената на менютата или тяхното местоположение. Препоръчваме ви първо да надстроите, за да избегнете допълнителни проблеми.
Още подробности:
Актуализирайте Windows 10 до последната версия
Инсталирайте актуализациите за Windows 10 ръчно
Метод 1: Замяна на метода за въвеждане
Първо, бихме искали да говорим за това как сами да смените метода на въвеждане по подразбиране, като изберете език, който не е първи в списъка. Това се прави само за няколко минути:
- Отворете менюто Старт и отидете в Настройки, като кликнете върху иконата на зъбно колело.
- Преместване в категорията Време и Език .
- Използвайте панела вляво, за да отидете в раздела "Регион и език" .
- Превъртете надолу и кликнете върху връзката "Разширени настройки на клавиатурата" .
- Разгънете изскачащия списък, от който изберете подходящия език.
- В допълнение, обърнете внимание на позицията „Позволете ми да избера метода на въвеждане за всеки прозорец на приложението“ . Ако активирате тази функция, тя ще проследи езика на въвеждане, използван във всяко приложение, и независимо ще промени оформлението, както е необходимо.
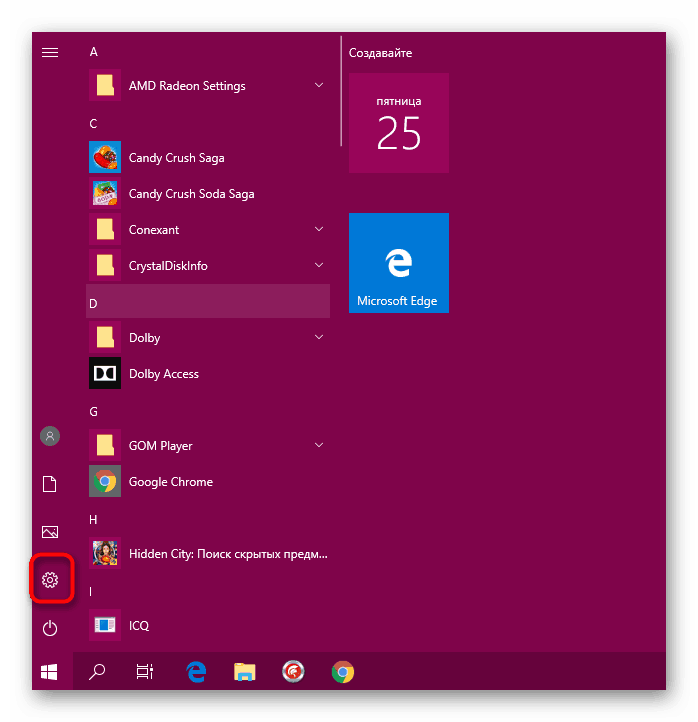
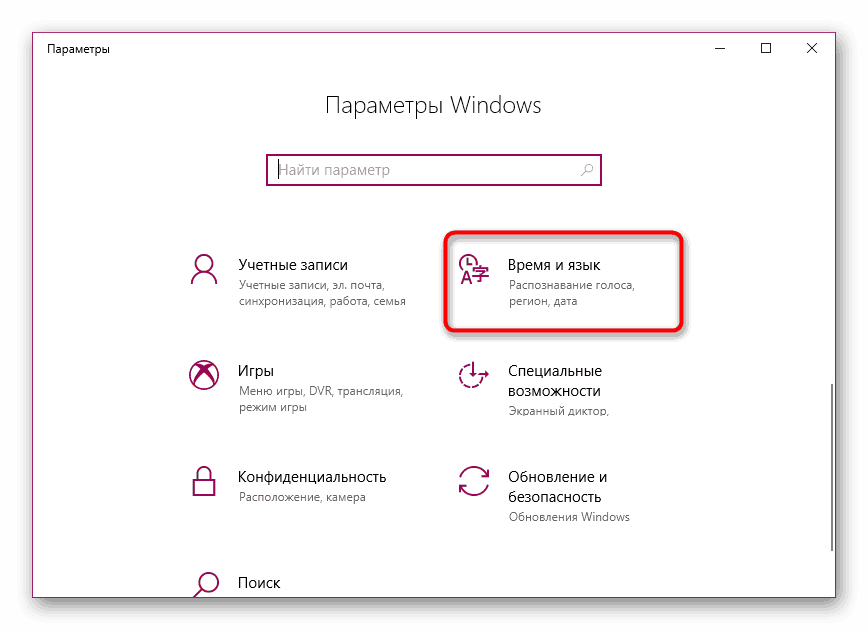
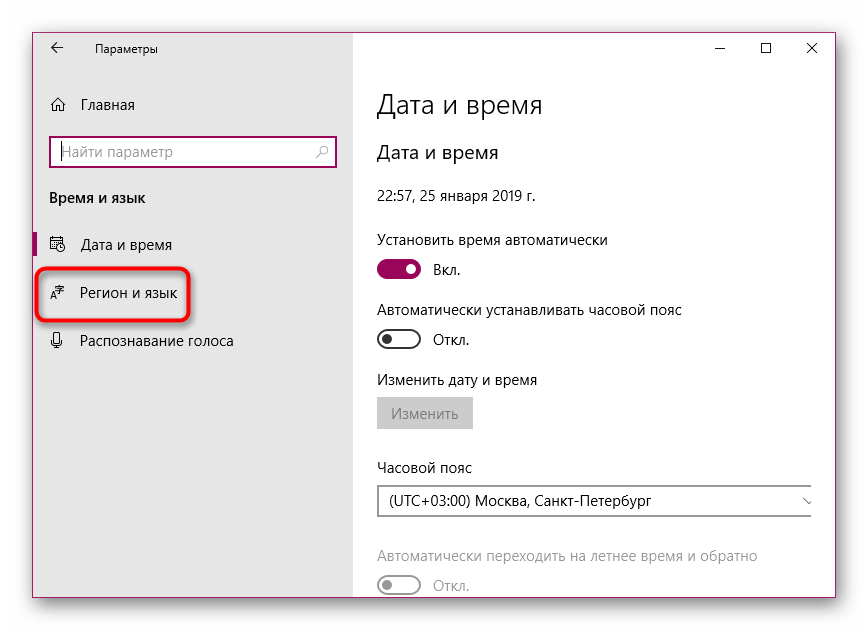
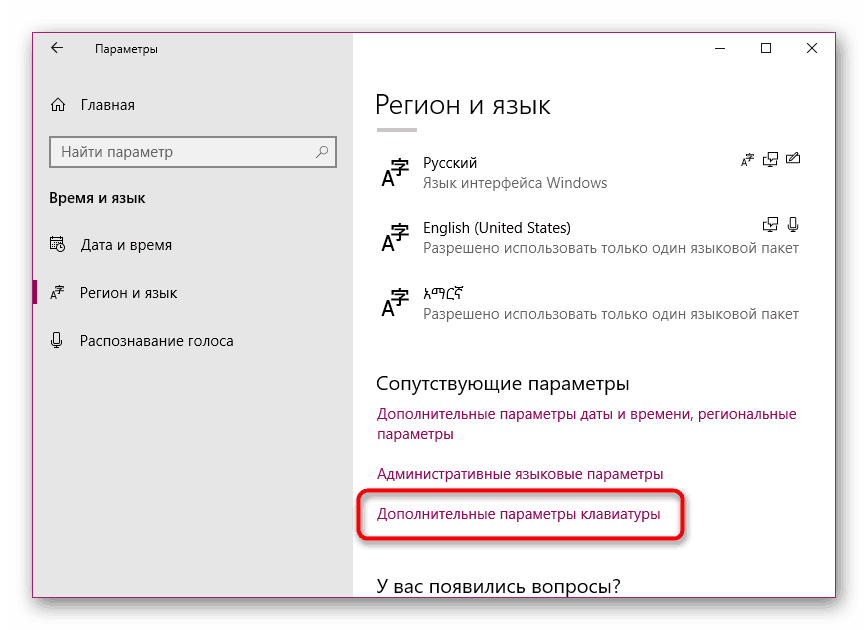
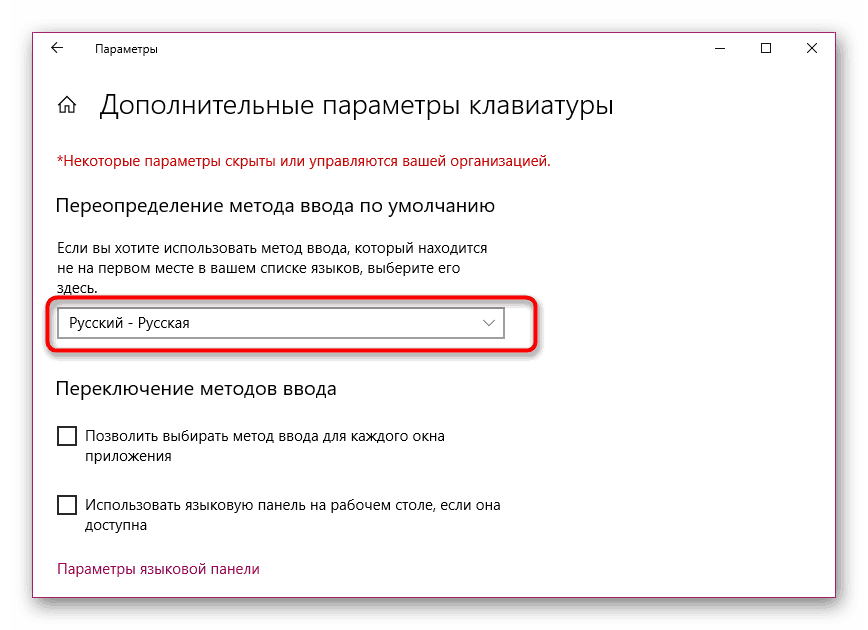
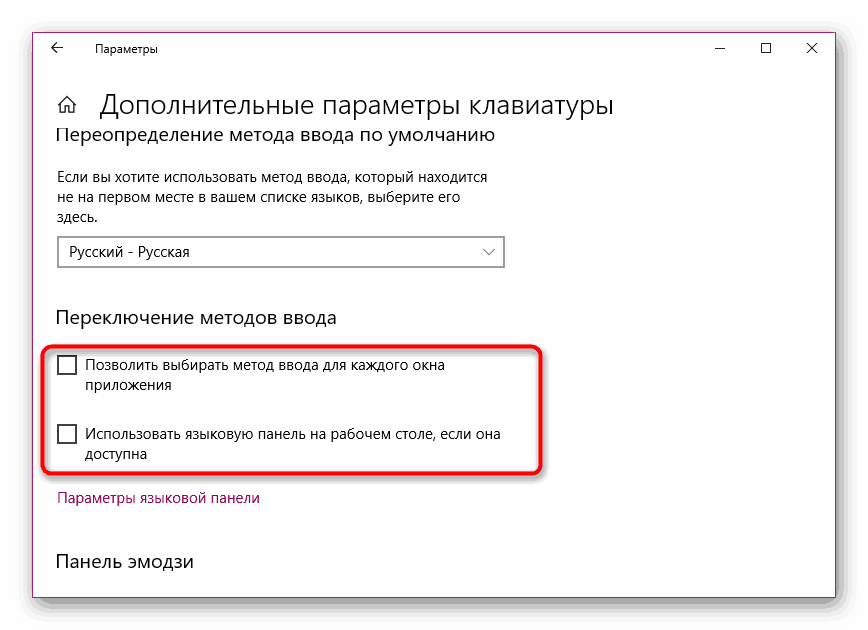
Това завършва процедурата по настройка. По този начин можете да изберете абсолютно всеки добавен език като основен език и да нямате проблеми с въвеждането.
Метод 2: Редактирайте поддържания език
В Windows 10 потребителят може да добави няколко поддържани езика. Благодарение на това инсталираните приложения ще се адаптират към тези параметри, като автоматично ще изберат подходящия интерфейсен превод. Основният предпочитан език се показва първо в списъка, така че методът на въвеждане е избран по подразбиране според него. Променете местоположението на езика, за да промените метода на въвеждане. За да направите това, следвайте тази инструкция:
- Отворете Настройки и преминете към Време и Език .
- Тук, в раздела Регион и език, можете да добавите друг предпочитан език, като кликнете върху съответния бутон. Ако добавянето не е необходимо, пропуснете тази стъпка.
- Кликнете върху линията с желания език и, като използвате стрелката нагоре, преместете го до самия връх.
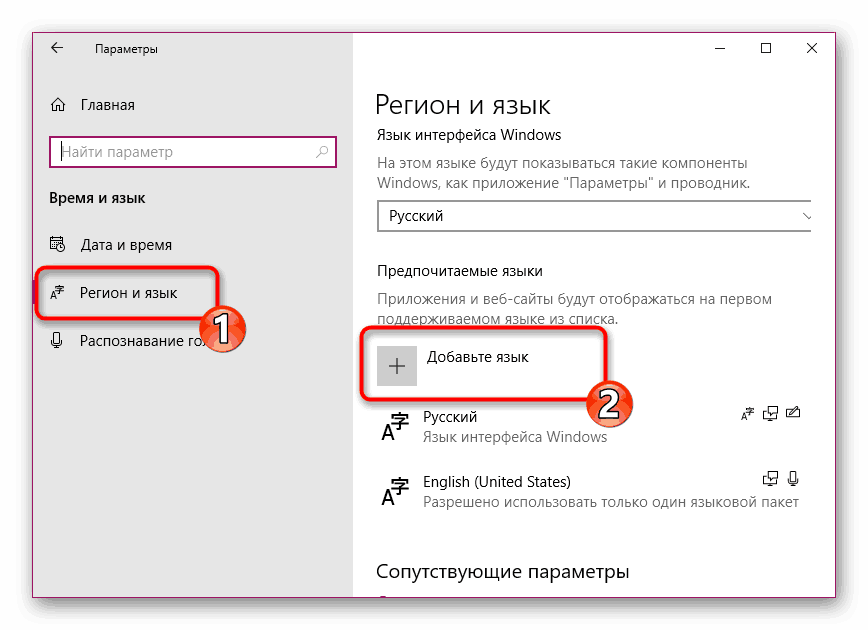
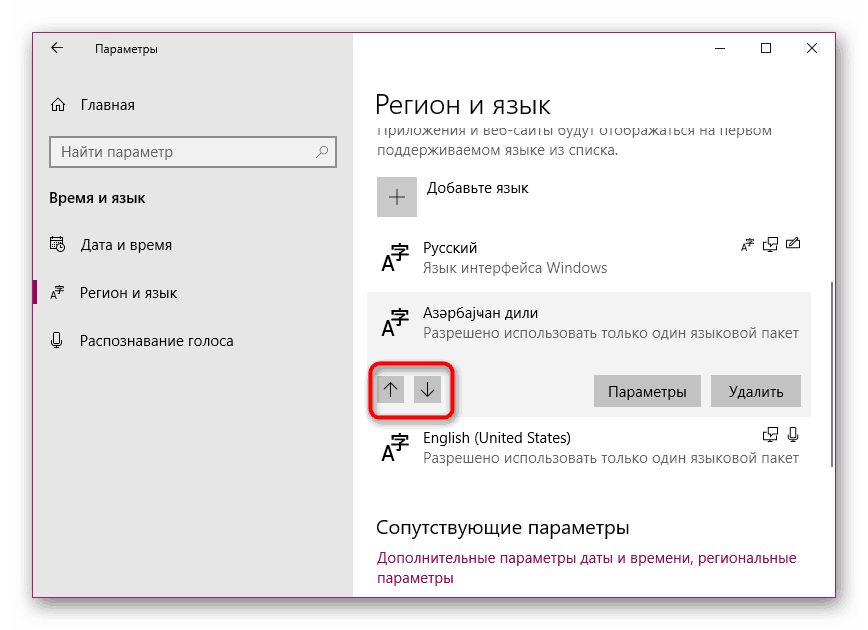
По такъв прост начин променихте не само предпочитания от вас език, но и избрахте тази входна опция като основна. Ако не сте доволни от езика на интерфейса, препоръчваме ви да го промените, за да опростите процеса на работа с операционната система. За подробно ръководство по тази тема, потърсете други наши материали на следния линк.
Вижте също: Промяна на езика на интерфейса в Windows 10
Понякога след настройките или дори преди тях, потребителите имат проблеми с превключването на оформления. Такъв проблем се случва достатъчно често, ползата не е толкова трудна за решаване. За помощ вижте отделната статия по-долу.
Вижте също:
Решаване на проблема с превключване на език в Windows 10
Задаване на оформлението на комутатора в Windows 10
Същият проблем възниква и с езиковия панел - той просто изчезва. Причините за това могат да бъдат различни, съответно и решението.
Вижте също: Възстанови езиковата лента в Windows 10
Ако се сблъскате с факта, че в някои приложения езикът, който сте избрали, все още се показва по подразбиране, препоръчваме да махнете отметката от опцията „Позволете ми да избера метода на въвеждане за всеки прозорец на приложението“, спомената в първия метод. Няма повече проблеми с основния метод на въвеждане.
Вижте също:
Присвояване на принтер по подразбиране в Windows 10
Изберете браузъра по подразбиране в Windows