Проверка на уеб камерата в Windows 10
Сега много лаптопи имат вградена камера, а компютърните потребители купуват отделно устройство за показване на изображения на екрана. Понякога искате да се уверите, че оборудването работи. Това може да стане по различни начини. Става въпрос за това как да се изпълни тази задача на лаптопи или компютри с Windows 10 и искаме да говорим в тази статия.
Съдържанието
Проверка на уеб камерата в Windows 10
Както е споменато по-горе, камерата се тества, като се използват различни методи, всяка от които ще бъде възможно най-ефективна и подходяща при определени обстоятелства. Преди тестване ви съветваме да се уверите, че камерата е включена в системните настройки на операционната система. В противен случай няма да бъдат открити от използваните приложения. За да направите това, прочетете ръководството, представено в отделна статия по-долу.
Още подробности: Включете камерата в Windows 10
Метод 1: Skype програма
Много потребители активно използват разглежданото периферно оборудване, когато комуникират чрез добре познат софтуер. Skype , В настройките на този софтуер има раздел за настройки за заснемане на изображения. Препоръчваме да отидете там, за да направите тест за уеб камера за изпълнение. Подробни указания по тази тема можете да намерите в нашата друга статия на следния линк.
Още подробности: Проверете камерата в програмата Skype
Метод 2: Онлайн услуги
В интернет има редица специално проектирани услуги, които ви позволяват да проверите работата на уеб камерата без първо да изтеглите софтуер. В допълнение, такива сайтове осигуряват допълнителни инструменти, които ще помогнат например да се установи коефициентът на кадрите на използваното оборудване. Списък на най-добрите сайтове от този тип, както и инструкции за взаимодействие с тях, може да се намери в други наши материали.
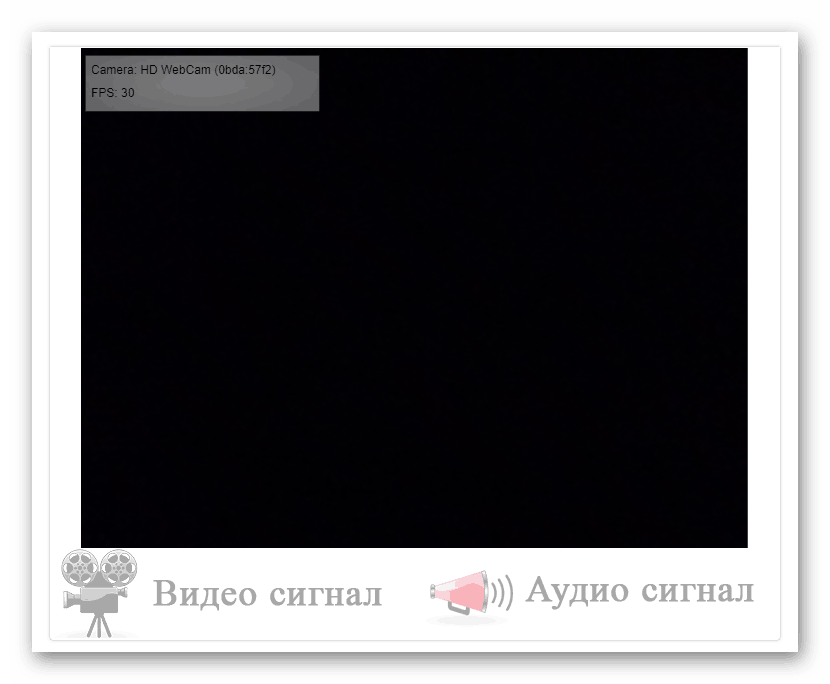
Още подробности: Проверете уеб камерата онлайн
Метод 3: Програми за запис на видео от уеб камера
Записването на видео от камерата става лесно със софтуера, който освен това има много полезни инструменти за извършване на тази процедура. Затова можете веднага да започнете да тествате там - ще е достатъчно само да запишете кратко видео. С списък на такъв софтуер, прочетете нашия материал на следния линк.
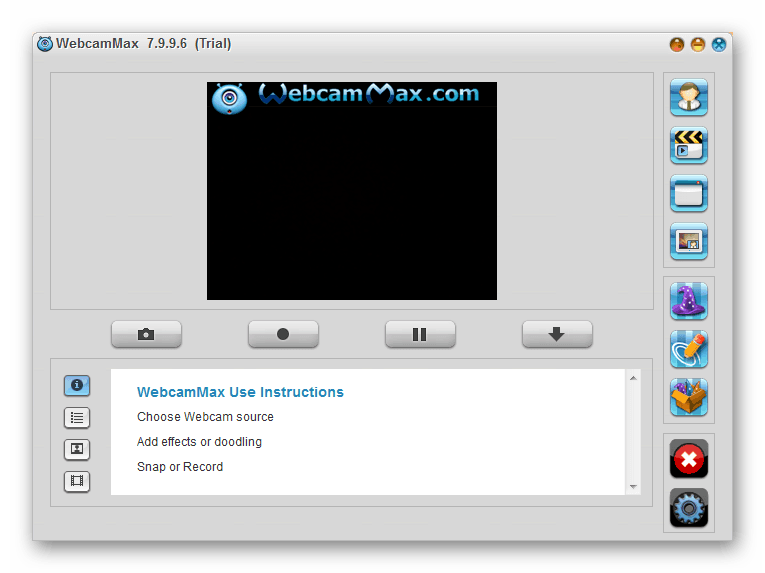
Още подробности: Най-добри програми за запис на видео от уеб камера
Метод 4: Стандартен инструмент за Windows
Разработчиците на Windows 10 са вградили в тази версия на операционната система класическо приложение за камера, което ви позволява да правите снимки и да записвате видео. Следователно, ако не искате да изтегляте допълнителен софтуер, използвайте тази опция.
В "десетте най-големи" има функция, която отговаря за поверителността на потребителите. С негова помощ се блокира достъпа до софтуера на камерата и други данни. За правилна проверка първо трябва да се уверите, че разрешението за използване на въпросното устройство е активирано. Можете да проверите и конфигурирате този параметър както следва:
- Чрез менюто "Старт" отидете в секцията "Настройки", като кликнете върху иконата на зъбно колело.
- Изберете менюто "Поверителност" .
- В панела отляво намерете категорията "Разрешения за приложение" и кликнете върху елемента "Камера" .
- Преместете плъзгача в положение “On” .
- Превъртете надолу, за да намерите разрешения за всички приложения. Уверете се, че достъпът за камерата е включен.
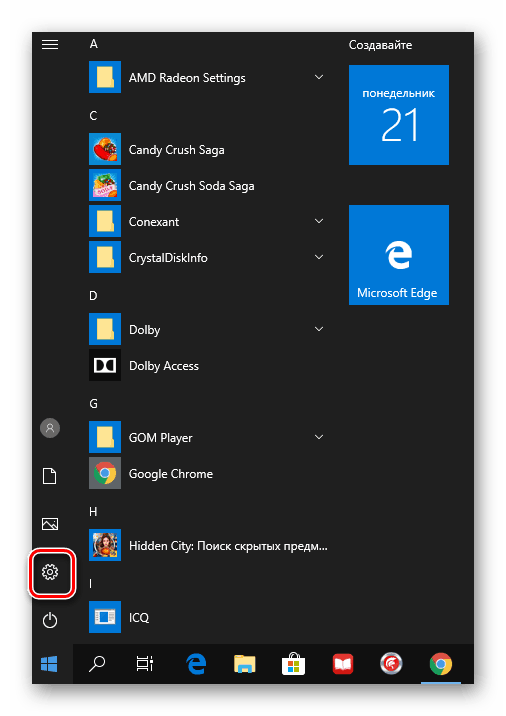
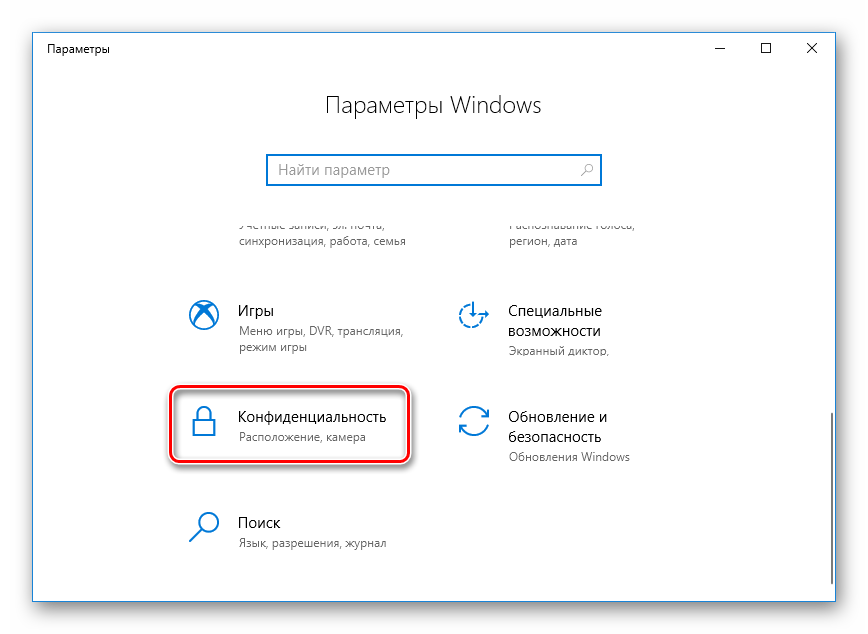
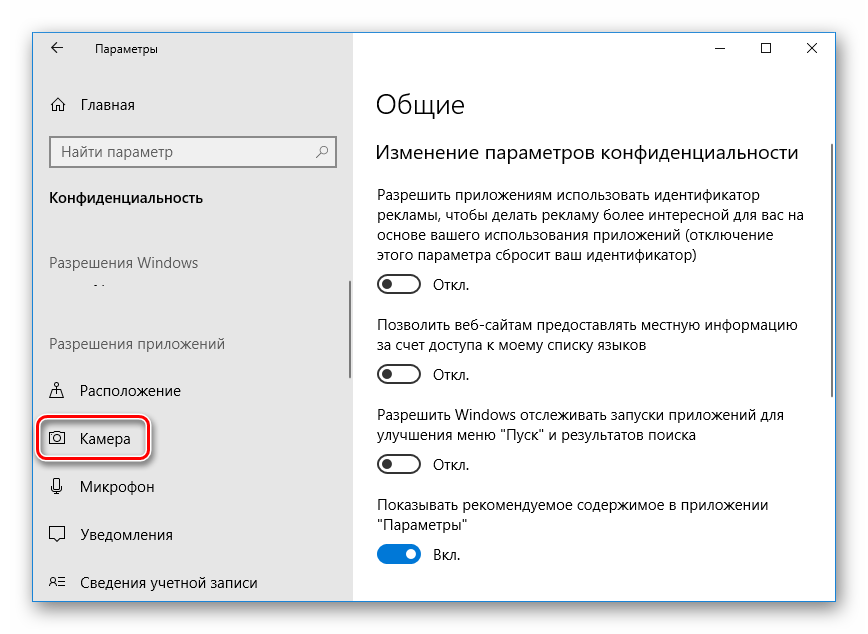
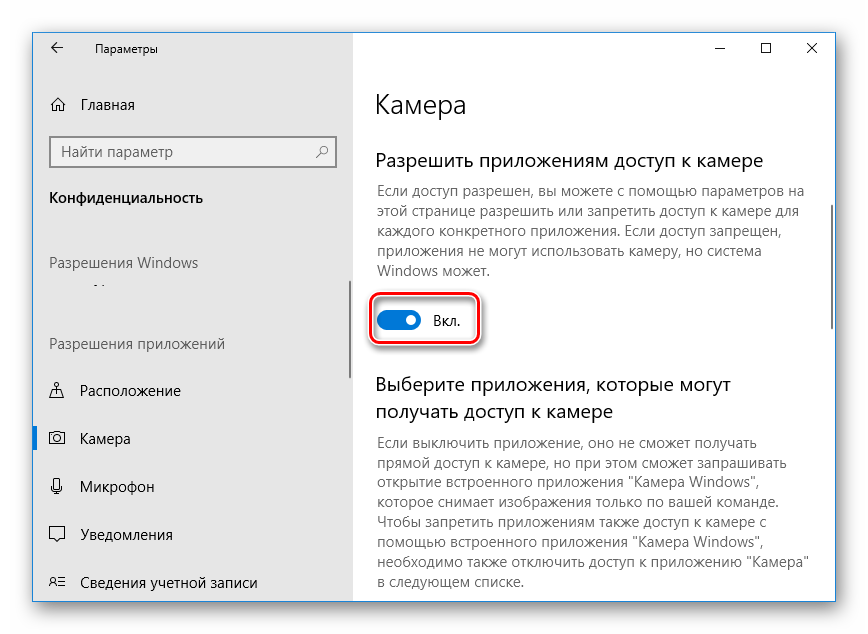
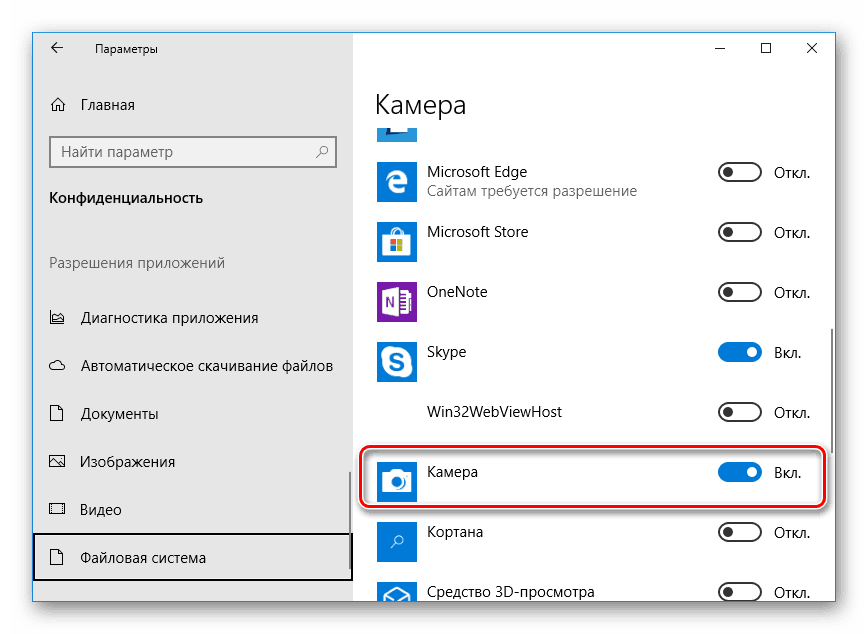
Сега отидете на самата проверка:
- Отворете “Старт” и напишете “Камера” в търсенето. Отворете намереното приложение.
- След това кликнете върху съответния бутон, за да започнете запис или моментна снимка.
- В долната част на запаметените материали ще бъдат показани, за да се гарантира правилната работа на устройството.
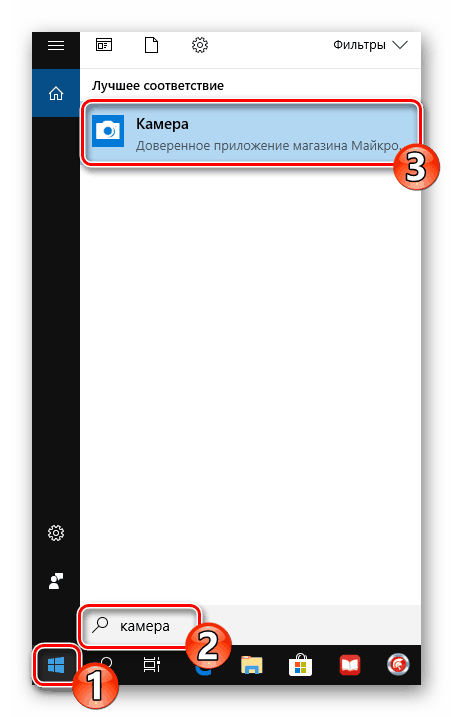
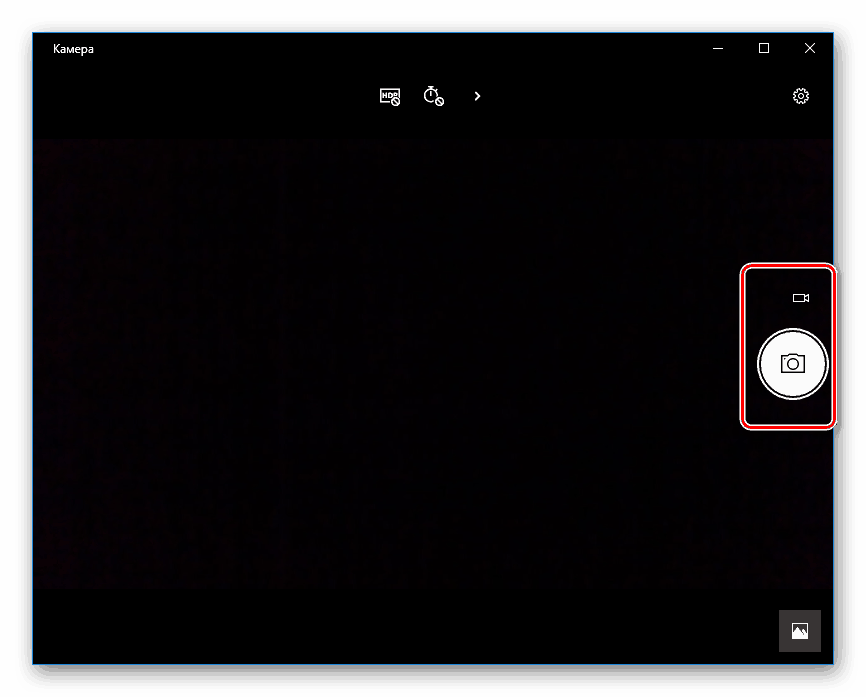
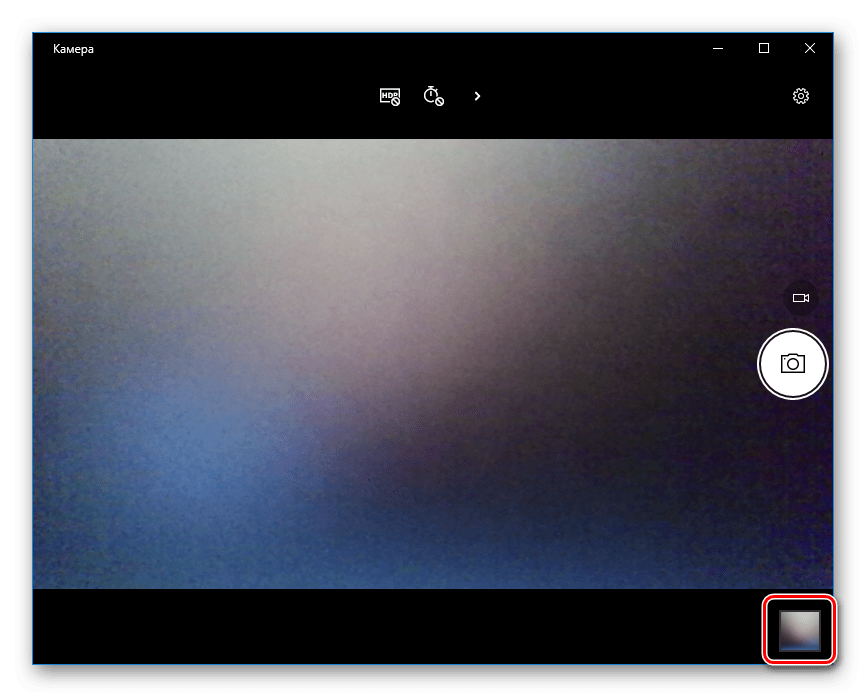
Разгледаните методи ще помогнат да се определи работата на камерата или да се увери, че тя е счупена. След приключване на теста можете да продължите да използвате устройството или да разрешите всички оперативни проблеми.
Вижте също:
Решаване на проблема със счупена камера на лаптоп с Windows 10
Проверка на микрофона в Windows 10